Word har etablert seg som et uunnværlig verktøy i vår moderne hverdag. Opplever du en feilmelding som indikerer at Word ikke kan lagre dokumentet på grunn av en tillatelsesfeil? Da er du langt fra alene. Mange brukere sliter med dette problemet. Hvis du har søkt etter løsninger med termer som «Word filtillatelsesfeil» eller «Windows 10 kan ikke lagre filen på grunn av tillatelsesfeil», har du kommet til rett sted. Les videre for å lære hvordan du kan løse denne frustrerende utfordringen.
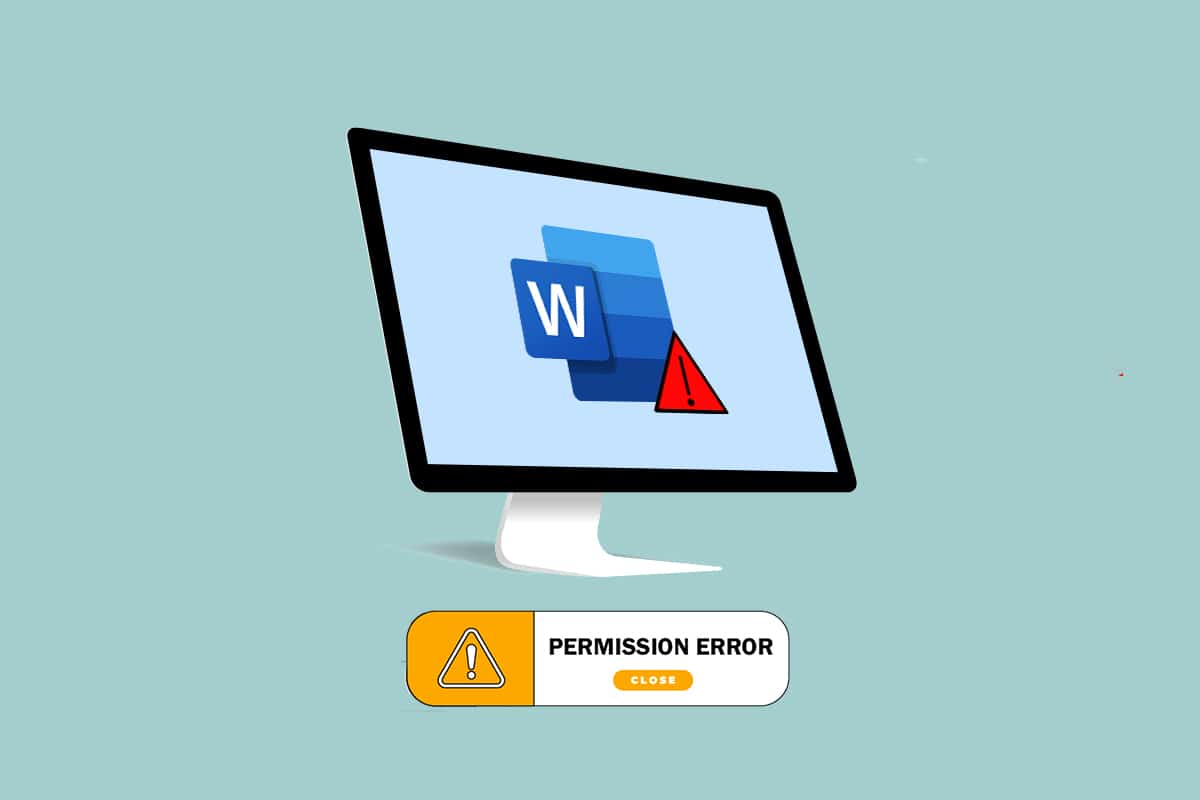
Løsninger for Word-filtillatelsesfeil i Windows 10
Nedenfor presenteres mulige årsaker til hvorfor Word kan feile under lagring med en melding om filtillatelsesfeil:
-
Skrivebeskyttet fil: Word-dokumentet du forsøker å endre, er åpnet i skrivebeskyttet modus og ikke som en redigerbar fil.
-
Filen befinner seg på et nettverk: Word-dokumentet du arbeider med, er ikke lokalt lagret på datamaskinen, men er tilgjengelig over et nettverk som for eksempel Google Docs.
-
Ulikt eierskap til filen: Dokumentet kan ha andre eiere, og du har kanskje ikke de nødvendige rettighetene for å endre det.
-
Antivirusprogramvare: Antivirusprogrammer, spesielt de fra tredjeparter, kan forstyrre vanlige applikasjoner som Word.
-
Eksisterende filnavn: Dokumentet du prøver å lagre på en bestemt plassering, har samme navn som en fil som allerede finnes der.
-
Lagring i et format som ikke støttes: Word-dokumentet du forsøker å lagre, er kanskje ikke i et kompatibelt format med din versjon av MS Word, noe som kan forårsake problemer.
-
Korrupt Word-register: Word-dataene i registerredigering kan være skadet, noe som hindrer normal bruk.
-
Bakgrunnsprosesser: Bakgrunnsprosesser som Windows Search Service kan forstyrre og forsinke lagringsprosessen for et Word-dokument.
-
Utdatert Word: Din versjon av MS Word kan være for gammel til å støtte lagring av filen.
-
Autokorrekturfunksjon: Autokorrekturfunksjoner i MS Word, som automatisk bruk av store bokstaver, kan forstyrre lagringsprosessen.
Metode 1: Grunnleggende feilsøking
Før du justerer innstillingene for Word-dokumentet, kan du prøve disse grunnleggende feilsøkingsmetodene:
1. Sjekk internettforbindelsen: Hvis du redigerer en Word-fil over et nettverk, sørg for at du har en stabil og rask internettforbindelse. Du kan teste hastigheten via Speedtest-nettsiden.

2. Unngå redigering fra flyttbare enheter: Ikke rediger direkte fra flyttbare lagringsenheter. Prøv heller å lagre filen lokalt på din datamaskin. Potensielle feil på lagringsenheten kan forstyrre lagringsprosessen.
3. Deaktiver antivirusprogramvare: Slå midlertidig av antivirusprogramvaren for å tillate lagring av filer.

4. Oppdater Windows: En utdatert Windows-versjon kan hindre lagring i et korrekt format. Oppdater operativsystemet og prøv lagring igjen.

5. Logg på som administrator: Hvis du er logget på som standardbruker, kan du ha begrensede rettigheter. Logg ut og logg inn igjen med en administratorkonto.
6. Bruk en annen brukerkonto: Logg inn med en annen bruker, for eksempel en gjestekonto, og logg deretter tilbake til din egen konto etter en stund. Prøv å lagre filen på nytt i din vanlige brukerkonto.
7. Stopp G-drive synkronisering: Om Google Drive er synkronisert, kan du prøve å slå av synkroniseringen via Google Drive sin nettside.
Metode 2: Feilsøking i MS Word
Utforsk grunnleggende feilsøking direkte i MS Word-applikasjonen for å løse «Word kan ikke fullføre lagringen på grunn av en filtillatelsesfeil».
1. Start MS Word på nytt: Lukk Word-applikasjonen og start den på nytt.

2. Gi filen et nytt navn: Hvis filnavnene er for like, prøv å lagre dokumentet med et annet navn.

3. Bruk «Lagre som»: I stedet for å bruke «Lagre»-alternativet, prøv «Lagre som» fra «Fil»-menyen i Word.

4. Prøv lagring etter en liten pause: Vent et par minutter, og prøv deretter å lagre filen ved å trykke Ctrl+S samtidig.
5. Gjenta lagringsforsøk: Av og til kan det være en liten feil. Prøv å lagre filen kontinuerlig med flere metoder som Lagre-knappen og Ctrl+S.

6. Lagre på en annen stasjon: Noen lagringsplasseringer krever spesielle tillatelser. Prøv å lagre filen på en annen partisjon eller disk.

7. Kopier innhold og lagre i nytt dokument: Hvis du kan markere innholdet, kopier det og lim det inn i et offline-redigeringsprogram som Notisblokk. Lukk Word-filen og lagre innholdet i en ny Word-fil.

8. Lagre i et annet format: Prøv å lagre filen i et annet format via rullegardinmenyen i lagringsvinduet.

9. Bruk Åpne og reparer: Når du åpner en Word-fil, finnes et alternativ som heter «Åpne og reparer». Bruk dette for å prøve å reparere filen og deretter lagre den.

10. Oppdater Microsoft Word: Sjekk etter oppdateringer via «Konto»-fanen i «Fil»-menyen i Word-appen, og installer eventuelle tilgjengelige oppdateringer.
11. Logg inn på Microsoft Office: Logg ut av Microsoft Office og logg deretter inn igjen med dine brukerkonto-detaljer.

Metode 3: Deaktiver MS Word-tillegg
Tillegg i MS Word kan hindre eller forsinke lagring. Du kan deaktivere disse ved å følge trinnene nedenfor:
1. Åpne Kjør-dialogboksen ved å trykke Windows + R-tastene samtidig.
2. Skriv inn `winword /safe` og trykk OK for å starte Word i sikkermodus.

3. Klikk på «Fil»-fanen øverst til venstre i appen.

4. Velg «Alternativer» i menyen til venstre.

5. Klikk på «Tillegg» i «Alternativer»-vinduet.

6. Velg «COM-tillegg» i rullegardinmenyen ved siden av «Administrer:», og klikk deretter «Gå…».

7. Marker hvert enkelt tillegg og klikk på «Fjern». Etter at alle tillegg er fjernet, klikk «OK».

Metode 4: Deaktiver MS Word Autokorrektur
Funksjonen for automatisk bruk av store bokstaver i MS Word kan forstyrre lagring. Du kan deaktivere denne funksjonen som følger:
1. Start Word og klikk på «Fil»-fanen øverst til venstre.

2. Velg «Alternativer» i venstremenyen.

3. Velg «Korrektur» og klikk på «Autokorrektur-alternativer…».

4. Fjern markeringen for alle alternativer i «Autokorrektur»-vinduet, og klikk «OK» for å deaktivere automatisk bruk av store bokstaver.

Metode 5: Gi brukerkonto tilgang til å endre filen
Du kan endre filens tillatelser for å gi din brukerkonto tilgang til å endre og lagre Word-dokumentet.
1. Høyreklikk på Word-filen og velg «Egenskaper».

2. Under «Generelt»-fanen, fjern avkrysningen for «Skrivebeskyttet», og gå til «Sikkerhet»-fanen.

3. Klikk «Avansert» i det nye vinduet.

4. Klikk «Endre» ved siden av brukerkonto-informasjonen.

5. Klikk «Avansert…» i det neste vinduet.

6. Klikk «Finn nå», velg din konto og klikk «OK».

7. Klikk «OK» i alle vinduer for å fullføre prosessen.
Metode 6: Start Windows Search Service på nytt
Ved å starte Windows Search-tjenesten på nytt, kan du eliminere potensielle forstyrrelser.
1. Trykk Windows + R for å åpne Kjør-dialogboksen.
2. Skriv `services.msc` og klikk OK.

3. Finn «Windows Search» i listen og klikk «Start på nytt».

Metode 7: Tilbakestill Word-data fra Registerredigering
Du kan tilbakestille Word-data i registerredigering for å rette opp feil.
1. Åpne Kjør-dialogen (Windows + R).
2. Skriv `regedit` og klikk OK.

3. Gå til følgende plassering i registerredigering:
Computer\HKEY_CURRENT_USER\Software\Microsoft\Office\16.0\Word

4. Høyreklikk på «Data»-mappen og velg «Slett».
Merk: Du kan ta en sikkerhetskopi ved å velge «Eksporter».

Metode 8: Reparer Microsoft Office Suite
Du kan reparere hele Microsoft Office-pakken for å løse problemet.
1. Søk etter «Kontrollpanel» og start appen.

2. Velg «Kategori» i «Vis etter»-innstillingen, og klikk deretter på «Programmer».

3. Høyreklikk på «Microsoft Office» og velg «Endre».
Merk: Du kan også klikke «Avinstaller» for å fjerne programmet. Du kan installere Microsoft Office igjen fra Microsoft Store.

4. Velg «Reparer» og klikk «Fortsett».

Vent til reparasjonen er ferdig, og start datamaskinen på nytt.
Metode 9: Tilbakestill Word-standardmal
Du kan tilbakestille standardmalen i Word for å løse filtillatelsesfeilen.
1. Trykk Windows + R for å åpne Kjør-dialogboksen.
2. Skriv `%appdata%` og klikk OK for å åpne AppData-mappen.

3. Dobbeltklikk på «Microsoft»-mappen.

4. Åpne mappen «Maler».

5. Flytt filen «Normal» til et annet sted for å tilbakestille Word-malen.
Merk: Du kan også slette normalfilen ved å trykke på Delete-tasten.

Metode 10: Bruk tredjeparts reparasjonsverktøy
Hvis ingen av de andre metodene fungerer, kan et tredjeparts reparasjonsverktøy være løsningen.
1. Gå til Remos offisielle side.
Merk: Lukk alle Word-filer før du installerer programvaren.
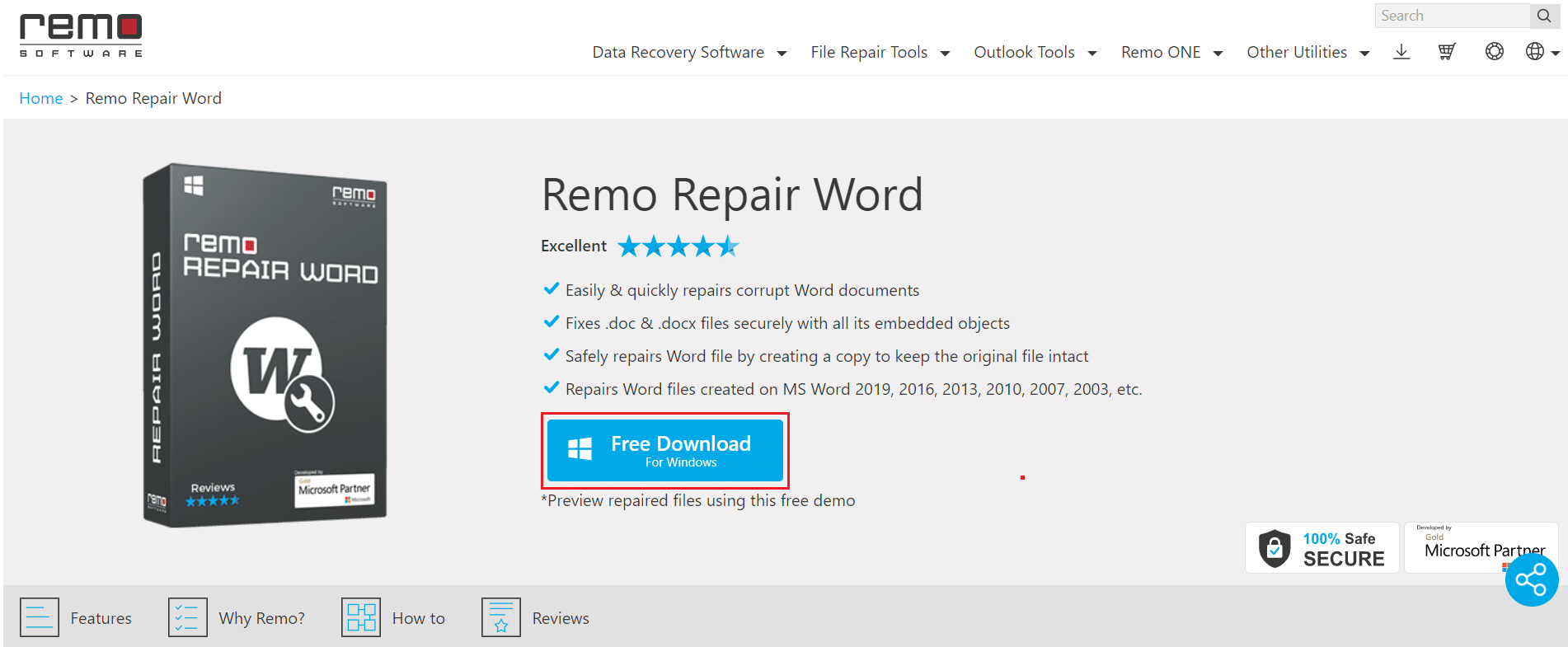
2. Klikk «Neste» i installasjonsveiviseren.
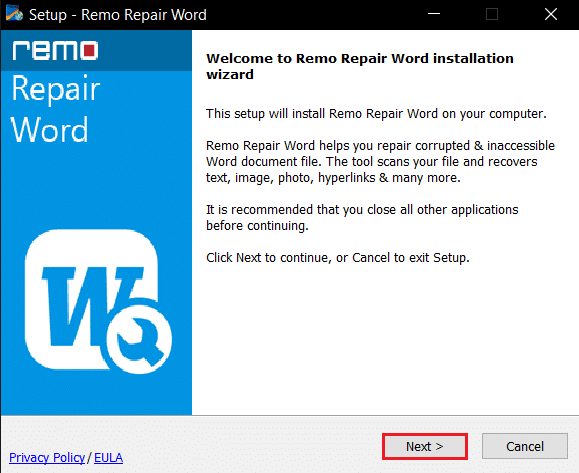
3. Klikk «Jeg godtar» i lisensvinduet, og deretter «Fullfør» i det neste.
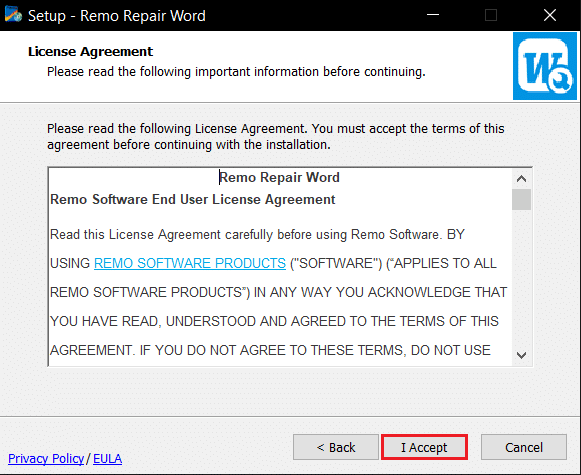
4. Åpne «Remo Repair Word», klikk på «Bla gjennom» og velg filen du vil reparere.
5. Klikk «Reparer» og vent. Deretter kan du åpne den reparerte Word-filen.
<img decoding=»async»