For de som nylig har begynt å bruke Windows 11, vil det være tydelig at enkelte detaljer i brukergrensesnittet har endret seg. Startmenyen har blant annet flyttet til midten av skjermen, og det er lagt til Widgets, et alternativ for Oppgavevisning og en Chat-knapp. Det er imidlertid en del brukere som opplever at Microsoft Teams Chat på oppgavelinjen ikke er særlig praktisk for dem.
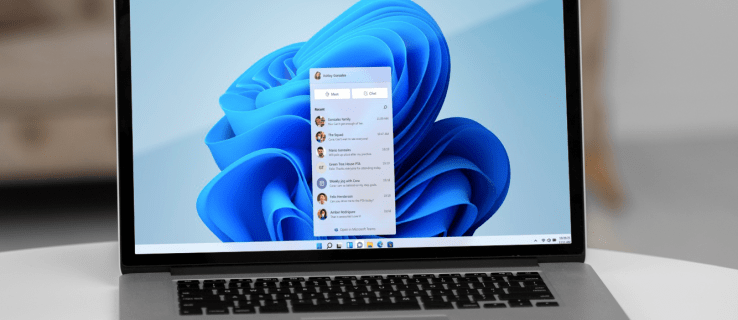
Heldigvis er det mulig å fjerne chatten fra oppgavelinjen. Les videre for å finne ut hvordan du kan fjerne chatfunksjonen fra oppgavelinjen i Windows 11.
Hvordan fjerne Chat fra oppgavelinjen
Hvis du nylig har oppdatert til Windows 11, vil du se noen nye ikoner på oppgavelinjen. Teams, en app for direktemeldinger, er en av dem. Denne versjonen er litt mer strømlinjeformet enn Teams-appen som brukes i utdanningsinstitusjoner eller på arbeidsplasser.
Denne versjonen av Teams er for privat bruk, og den nye Chat-appen lar deg kommunisere med venner og familie via et kameraikon. Du kan laste ned hovedprogrammet for Teams og bruke begge appene samtidig.
Når du klikker på Chat-symbolet, blir du videresendt til Teams-appen. Hvis du klikker på Chat-knappen etter å ha avinstallert meldingsprogrammet, blir den imidlertid installert på nytt. Du kan fjerne eller skjule chat-knappen ved å deaktivere den på oppgavelinjen. For å gjøre dette, følg disse stegene:
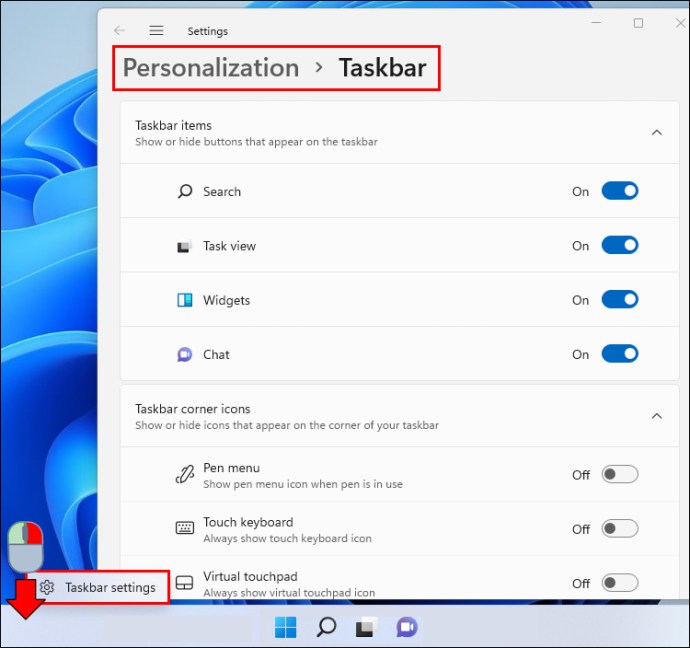
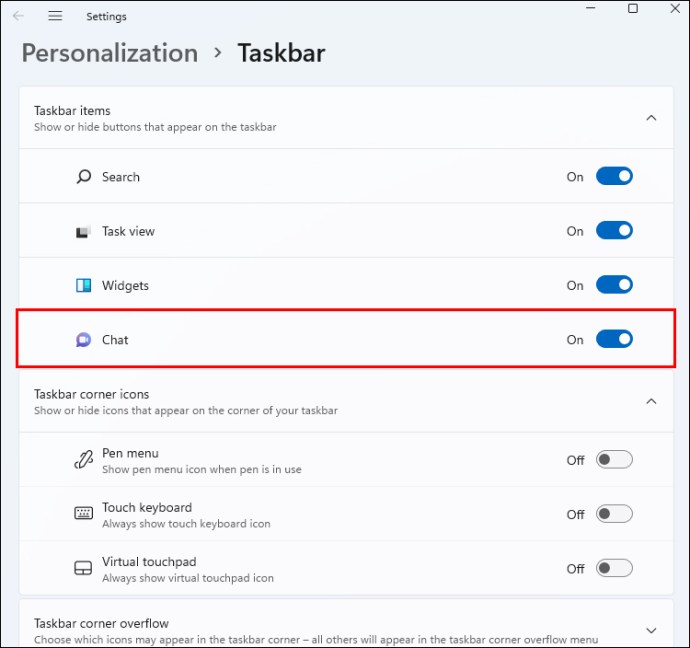

Det er viktig å huske at Microsoft Teams fortsatt er installert på datamaskinen selv om Chat-knappen er fjernet. Du finner appen under «Apper og funksjoner» hvis du ønsker å slette den helt.
Slik avinstallerer du Microsoft Teams fra Windows 11
Det første trinnet er å åpne datamaskinens innstillingsmeny. Slik gjør du det:
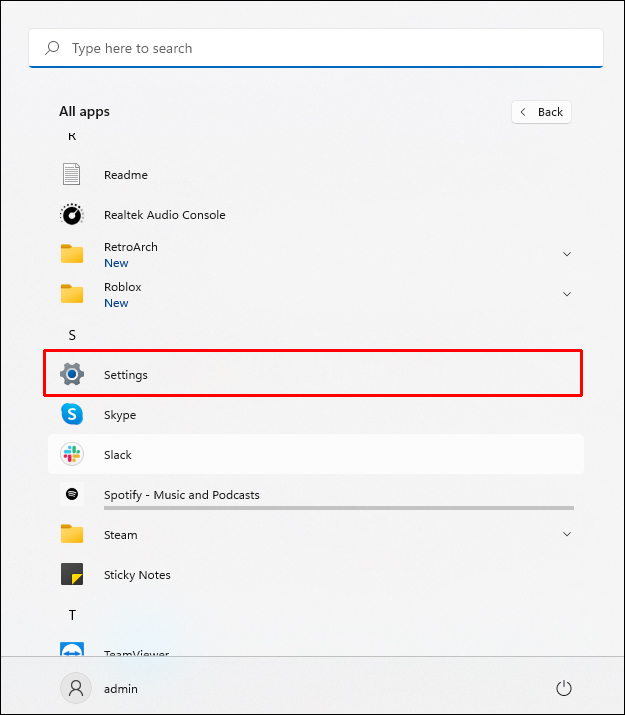
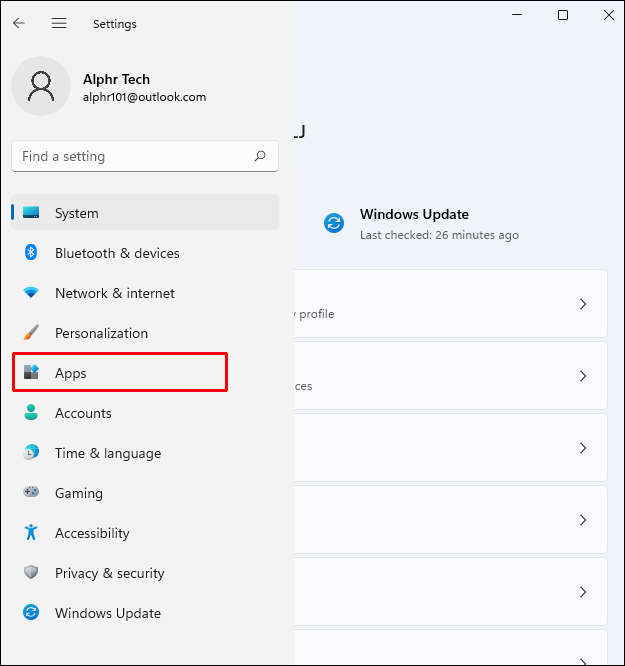
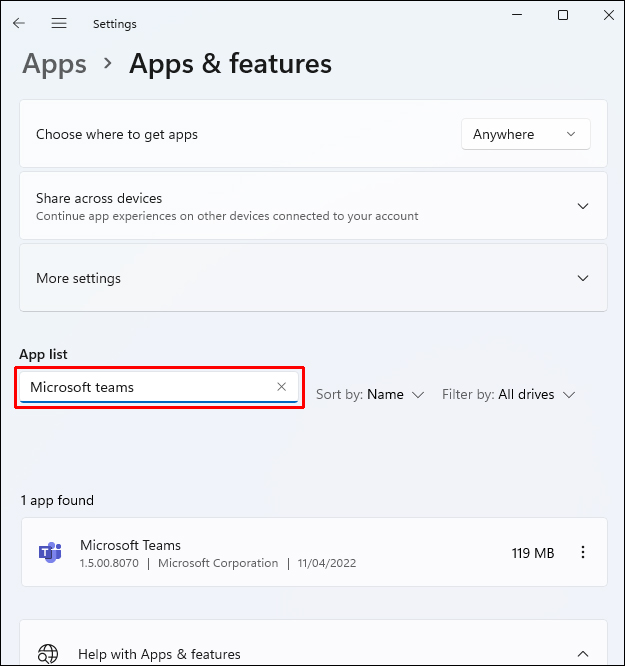
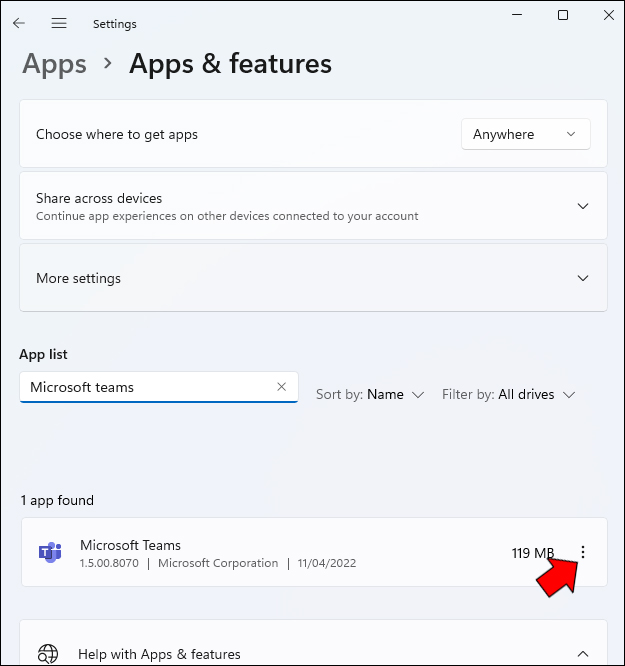
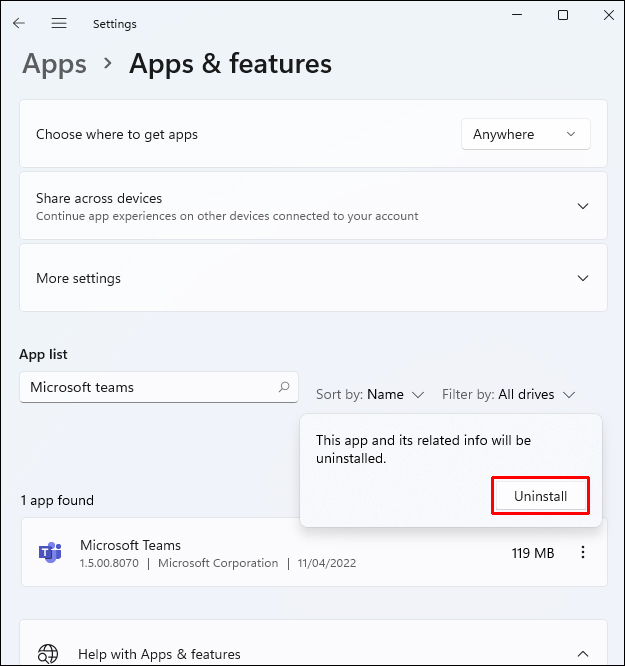
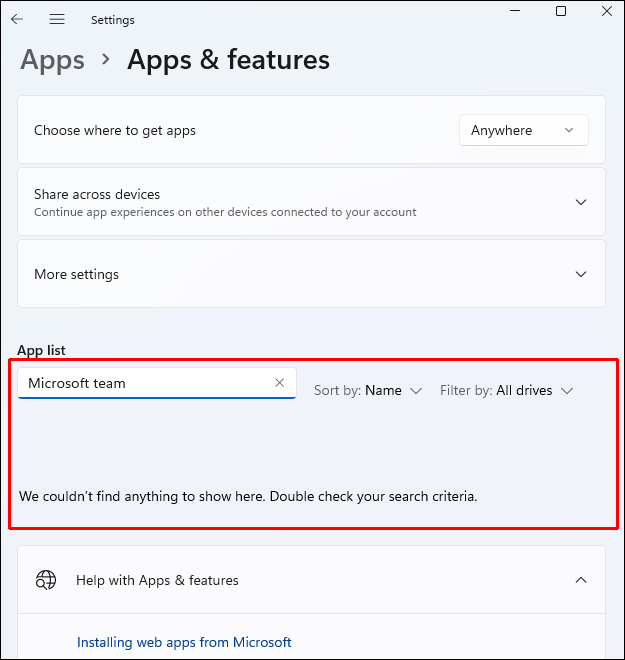
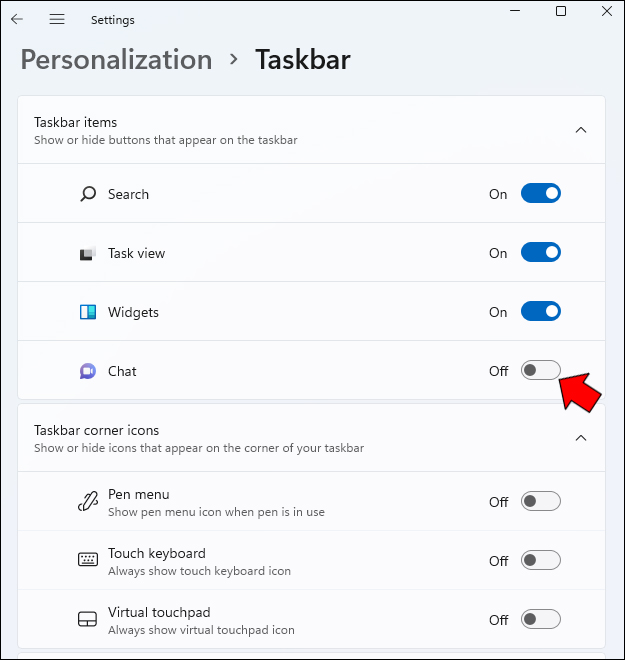
Hvordan få tilbake Chat-ikonet
Hvis du ved et uhell har fjernet chatten, eller finner ut at du trenger den likevel, er det enkelt å installere Chat-ikonet på nytt. Slik gjør du det:
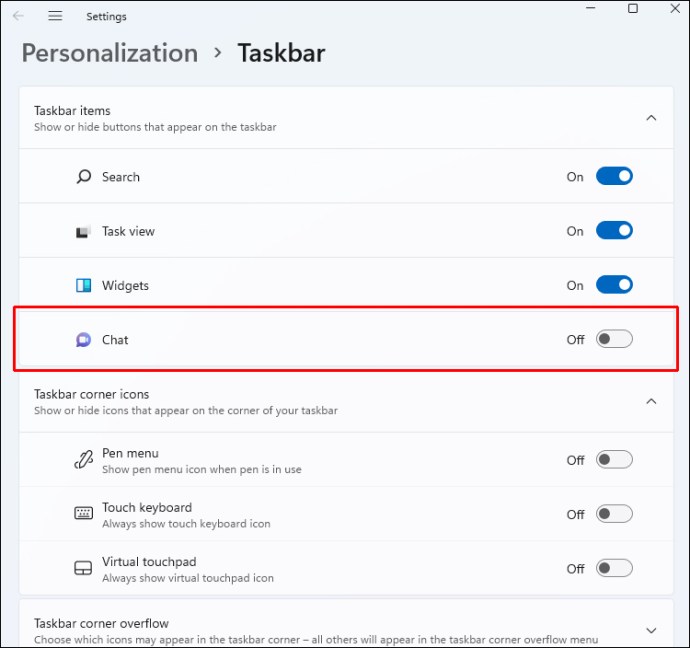

Chat-ikonet vil nå være tilbake på oppgavelinjen. Du kan nå koble deg til de du er glad i med dette ikonet. Med et par klikk og knappen «Kom i gang» kan du begynne å bruke Microsoft Teams med en gang.
Ytterligere Ofte Stilte Spørsmål
Er det nødvendig å fjerne chatten fra oppgavelinjen?
Det avhenger av om du bruker Microsoft Teams eller ikke. Denne siste oppdateringen gjør det enklere enn noensinne å holde kontakten med de du bryr deg om via chat og videosamtaler med ett enkelt klikk på oppgavelinjen. Men det er ikke nødvendig å fjerne den, og det vil ikke ha noen stor betydning om du gjør det eller ikke.
Du kan logge deg på, legge til kontakter og delta i individuelle samtaler og gruppesamtaler med den nåværende Chat-lanseringen. Dette kan endre seg etter hvert som Microsoft fortsetter å forbedre og legge til nye funksjoner på plattformen.
Hvordan bruker jeg chatten?
For å åpne programmet kan du enten klikke på Chat-ikonet på oppgavelinjen eller trykke på Windows-tasten + C hvis du tidligere har fjernet det fra oppgavelinjen. Første gang du bruker Chat-appen må du velge «Fortsett».
Vent til appen starter etter å ha klikket på «Fortsett». Klikk «Kom i gang» og velg deretter Teams-kontoen du vil koble til. Skriv inn påloggingsinformasjonen din om du blir bedt om det. Du kan bruke Chat-appens funksjoner med en gang etter at du har logget deg på.
Ha kun det du trenger på oppgavelinjen
Oppgavelinjen er et praktisk verktøy som gir deg rask tilgang til apper og filer. Hvis du ikke bruker chatten, er det derfor mer praktisk å fjerne den. Hvis disse trinnene ikke fungerer for deg, kan en tredjepart hjelpe deg. Tredjepartsapper kan undersøke lagringsplass og erstatte korrupte og manglende filer. Dette løser vanligvis problemet hvis en skadet systemfil er årsaken. Det kan også bidra til å optimalisere systemet ditt.
Bruker du chatten fra oppgavelinjen? Synes du det er nyttig eller bare irriterende? Fortell oss om det i kommentarfeltet under!