Nettleseren Chrome har en praktisk funksjon som lagrer adresser til nettsider du har besøkt. Imidlertid, hvis du sjelden tømmer historikken din, kan listen raskt bli uoversiktlig. Om du forsøker å finne en bestemt nettside, men kun husker omtrent når du besøkte den, kan det være nyttig å sortere historikken din.
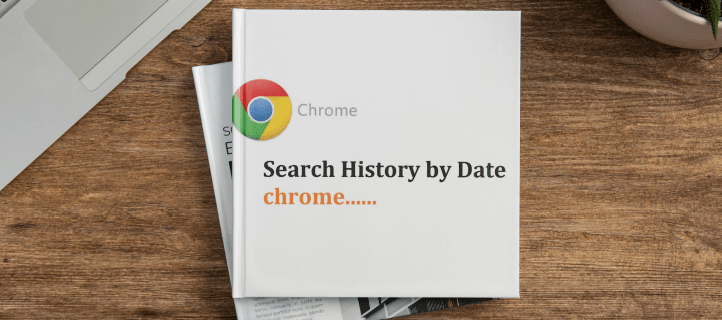
I denne artikkelen skal vi forklare hvordan du kan søke i Chrome-loggen din etter dato, i tillegg til å dele noen andre nyttige tips for Chrome.
Slik søker du i Chrome-historikk etter dato på en datamaskin
Å søke i Google Chrome-historikk på en datamaskin er enklere enn på andre enheter, siden nettleseren er designet for dette. For å finne en spesifikk nettside du besøkte på en gitt dato, følg disse trinnene:











Slik søker du i Chrome-logg etter dato på en iPhone
Selv om det finnes en Google-app i App Store, er det enklere å få tilgang til Chrome-loggen din via «Min aktivitet»-siden når du bruker iPhone. Her er de konkrete trinnene du må følge:








Slik søker du i Chrome-logg etter dato på en Android
Android-enheter har en dedikert Google-app som kan brukes i stedet for å åpne en nettleser for å søke i Google-loggen. Her er hvordan du gjør det:











Tredjepartsutvidelser
Chrome er kjent for å ha mange nyttige utvidelser som brukere kan installere for å forbedre nettleserens funksjonalitet. Chrome-utvidelser for logg gjør det enklere å få tilgang til aktiviteten din, i stedet for å måtte gå gjennom alle trinnene som kreves når du bruker Googles «Min aktivitet»-side.
Chrome-utvidelser kan installeres i Chrome-nettleseren ved å gå til utvidelsens nettside og klikke på «Legg til i Chrome». Hver installerte utvidelse kan nås ved å klikke på utvidelsesikonet øverst til høyre i Chrome-vinduet. Utvidelsesikonet ser ut som en puslespillbrikke.
For å fjerne en utvidelse, klikker du på utvidelsesikonet og går til den spesifikke utvidelsen du vil fjerne. Klikk på de tre prikkene til høyre for utvidelsen, og velg «Fjern fra Chrome» fra hurtigmenyen. Ved å veksle pin-ikonet, blir utvidelsen lettere tilgjengelig ved at den vises øverst i Chrome-menyen.
Her er noen av de mest populære utvidelsene som er tilgjengelige:
History Manager

History Manager-utvidelsen gjør aktivitetssiden langt mer effektiv – det blir enklere å begrense søket. History Manager lar brukere legge til spesifikke kriterier for hver dato. På denne måten kan du begrense søkeresultatene, noe som kan være nyttig hvis du ser etter resultater over en lengre periode.
History Search

Standard Google History Search viser kun navnene på nettsidene du nylig har besøkt. History Search utvider dette ved å la brukere søke etter termer på hver enkelt nettside. Dette er nyttig hvis du ikke husker den spesifikke siden eller datoen du åpnet den, men husker et bestemt tema på den siden. Når du søker gjennom mange resultater, vil det å kunne søke i dem gjøre det lettere å finne nettsidene som er relevante for det du leter etter.
History Trends Unlimited

Som standard sletter Google alle søketermer etter 90 dager. History Trends Unlimited-utvidelsen lar deg beholde logger over søkehistorikken din i lengre tid. Dette er nyttig hvis du ofte besøker nettsider på nytt selv måneder etter at du først fant dem, for eksempel når du skriver en semesteroppgave eller en annen oppgave.
Ulempen er at hvis du sletter denne utvidelsen, forsvinner også alle loggene dine, så du må beholde den installert for å opprettholde funksjonaliteten.
Better History

Better History forbedrer funksjonaliteten til historisk søk ved å øke antallet filtre, strømlinjeforme brukergrensesnittet og legge til flere administrasjonskontroller. Denne utvidelsen gir også brukere muligheten til å lagre foretrukne søkeinnstillinger for gjentatt bruk.
Begrensende vilkår
Det er langt lettere å huske et nettsted du har besøkt tidligere, dersom du klarer å begrense søkekriteriene. Å kunne søke i Chrome-loggen etter dato reduserer antallet resultater du må gå gjennom, og gjør det lettere å finne det du leter etter.
Vet du om andre måter å søke i Chrome-loggen etter dato? Del gjerne dine tanker i kommentarfeltet nedenfor.