Levende bilder på iPhone: En dynamisk tilnærming til fotografi
Live Photos, en bemerkelsesverdig funksjon i nyere iPhone-modeller, fusjonerer video- og GIF-teknologi for å skape noe mer fengslende enn et tradisjonelt stillbilde. Disse bildene tilfører bevegelse og liv til ellers statiske øyeblikk, og tilbyr en ny dimensjon til fotografering som går utover bare å fryse et øyeblikk i tid.

Da Apple introduserte Live Photos, begynte flere populære sosiale medieplattformer, som Twitter og Facebook, å integrere formatet. Instagram, den fotosentriske plattformen, var imidlertid litt tregere med å adoptere funksjonen. Dette skapte et behov for å finne ut hvordan man best kan publisere disse dynamiske bildene på Instagram, noe som krever litt ekstra innsats.
Før du går dypere inn i prosessen med å dele Live Photos på Instagram, er det viktig å forstå hvordan man tar slike bilder. Når du først har mestret det, er det liten sjanse for at du vil gå tilbake til tradisjonelle stillbilder!
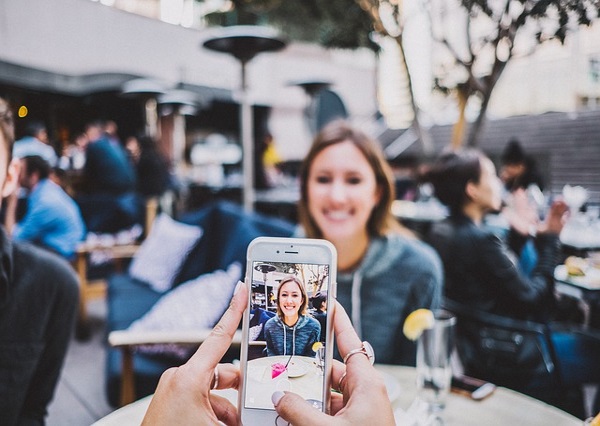
Hvordan ta og vise Live Photos
Live Photos lar deg fange ikke bare bildet, men også lyden og bevegelsene som hører til. Din iPhone registrerer 1,5 sekunder med aktivitet før og etter at du trykker på utløserknappen, som Apple forklarer på sin Live Photo-støtteside. Her er hvordan du gjør det:
- Start kamera-appen på din iPhone.
- Aktiver «Live Photos»-innstillingen ved å klikke på «bullseye»-ikonet øverst på skjermen. Du vil se en gul «LIVE»-boks som indikerer at funksjonen er på.
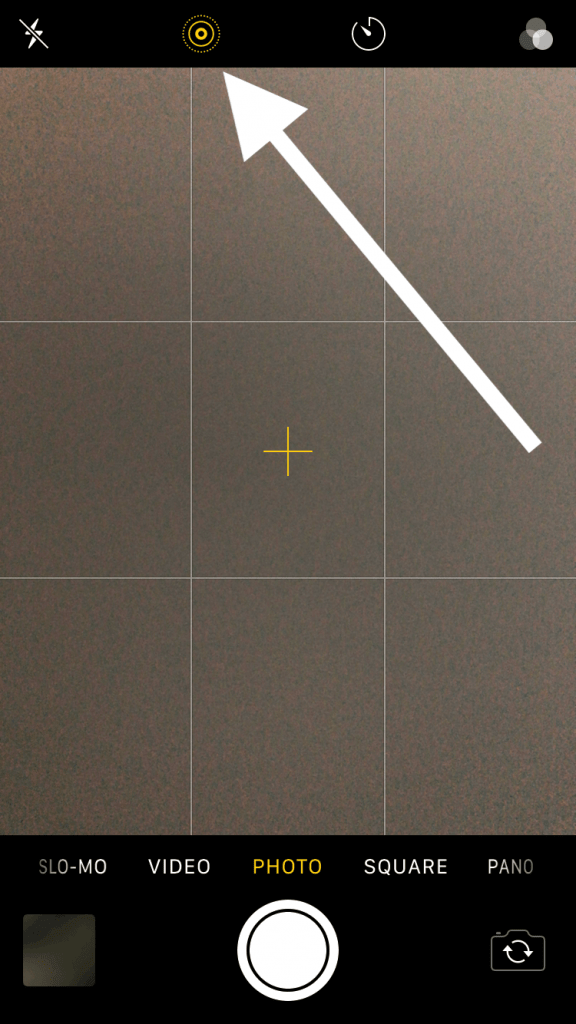
- Komponer bildet, hold enheten stødig, trykk én gang på den «hvite sirkelknappen» (utløserknappen), og hold motivets posisjon i minst 1,5 sekunder. Lyd tas også opp, som kan redigeres eller dempes senere.
Kameraet tar nå opp et 1,5 sekunders Live Photo. Det er viktig å tenke på det som en liten video og holde enheten så rolig som mulig. Nøye innramming av bildet vil også bidra til å skape flotte live-bilder.
Husk at Live Photos fanger både lyd og bilde, så vær oppmerksom på bakgrunnsstøy og hva som foregår rundt deg, med mindre du planlegger å dempe lyden i etterkant.
Både front- og bakkamera kan brukes til å ta Live Photos. Med en lengde på 1,5 sekunder og høy oppløsning, vil mange Live Photos raskt fylle opp lagringsplassen på telefonen. Et enkelt Live Photo består av en 3-4MB «.mov»-fil og en 2-5MB «JPEG»-fil, som raskt bruker opp lagringsplass.
Derfor anbefales det å aktivere Live Photos som standard bare hvis du har mye lagringsplass eller bruker iCloud for å lagre bilder. Ellers er det bedre å bruke funksjonen kun når du aktivt ønsker å ta et slikt bilde.
Hvordan vise og redigere dine Live Photos
Live Photos vises som vanlige bilder i galleriet ditt, men for å se dem i animert form, må du ta et ekstra skritt. Du har også muligheten til å redigere bildene før du eventuelt publiserer dem på Instagram:
- Åpne «Bilder»-appen og finn dine Live Photos blant de andre bildene. De vises som vanlige bilder.
- Live Photos er merket med et «bullseye-symbol» med ordet «LIVE» over bildet. Dette er et visningselement og ikke en del av selve bildet.
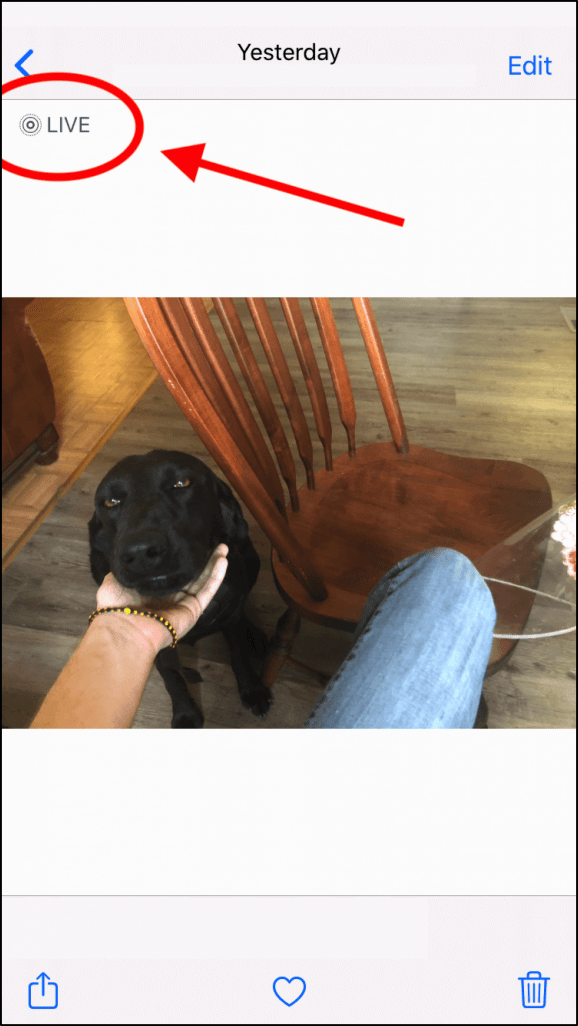
- For å se bildet som en animasjon, trykk og hold på bildet. Animasjonen vil automatisk begynne å spille av.
- Sveip oppover på bildet for å velge mellom animerte sløyfer, sprett (boomerang) eller lang eksponering. iPhone vil huske ditt valg.
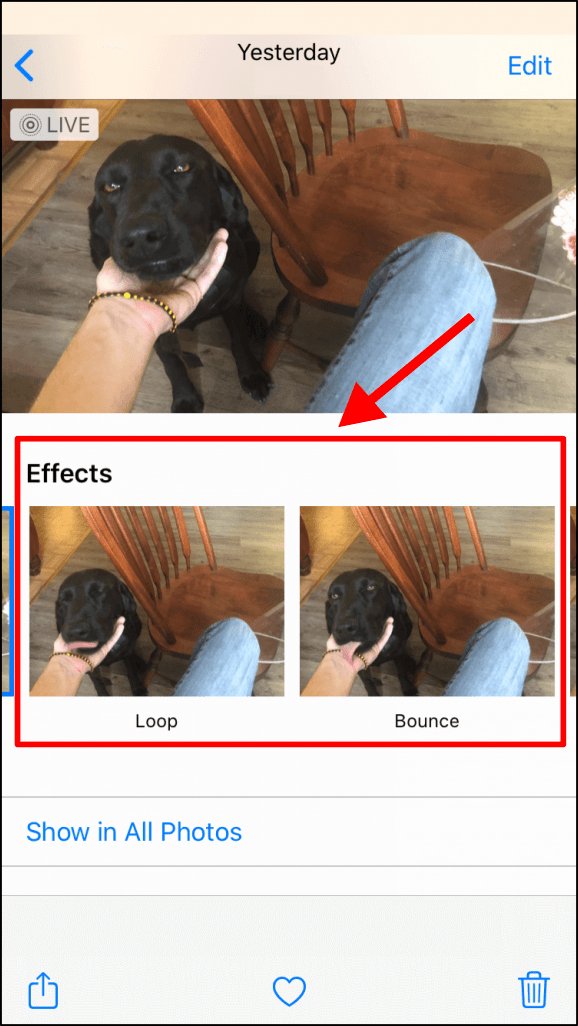
- For å redigere et Live Photo, klikk på «Rediger» øverst til høyre.
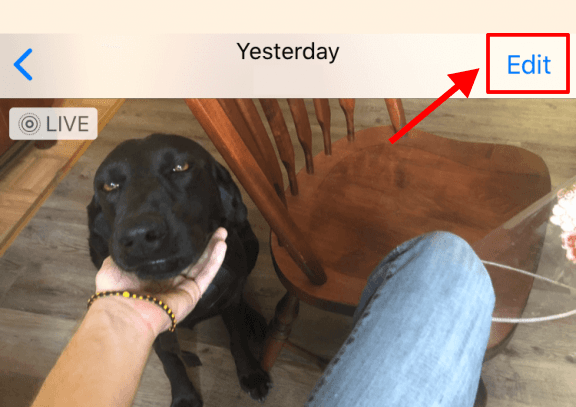
- I tillegg til vanlige redigeringsfunksjoner, finnes det en dedikert seksjon for Live Photos. Klikk på «bullseye» nede til venstre på redigeringsskjermen.
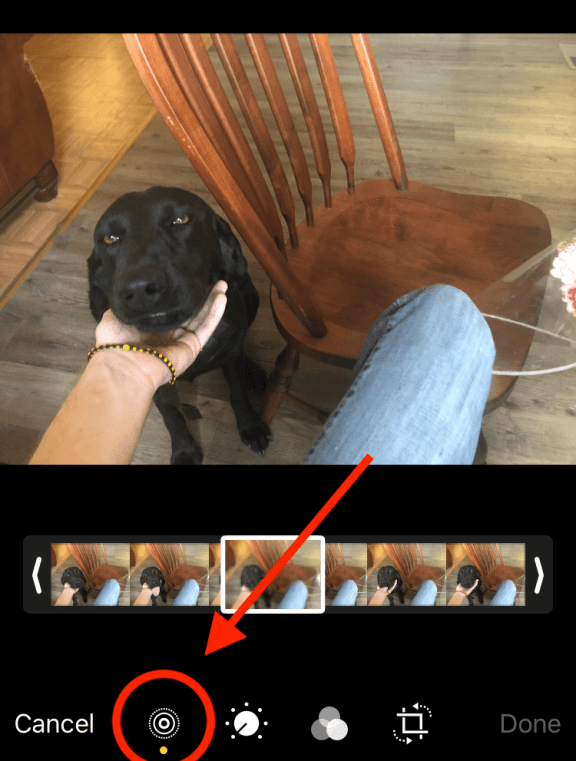
- Her kan du dempe lyden ved å klikke på det gule «høyttalerikonet» øverst til venstre på Live Photo.
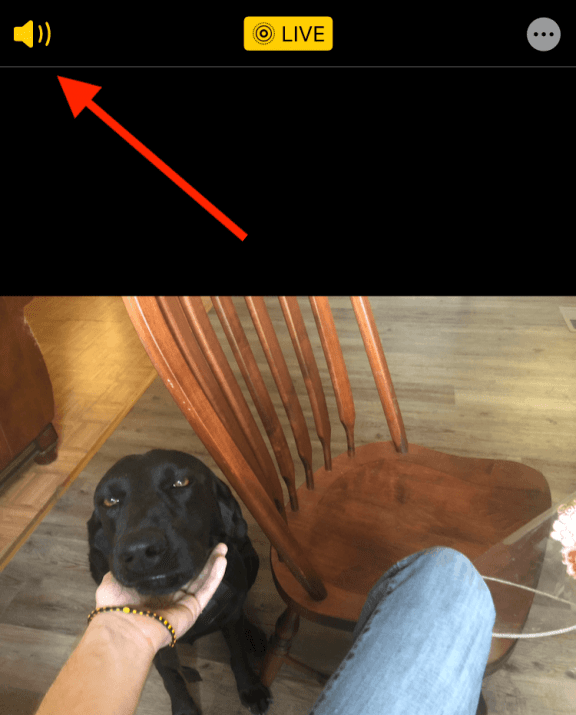
- Du kan deaktivere «Live Photo»-funksjonen for å gjøre den om til et stillbilde, ved å klikke på «Live-knappen» øverst i midten. Den vil fortsatt være en Live Photo-fil, men animasjonen vil ikke spille av i Bilder-appen.
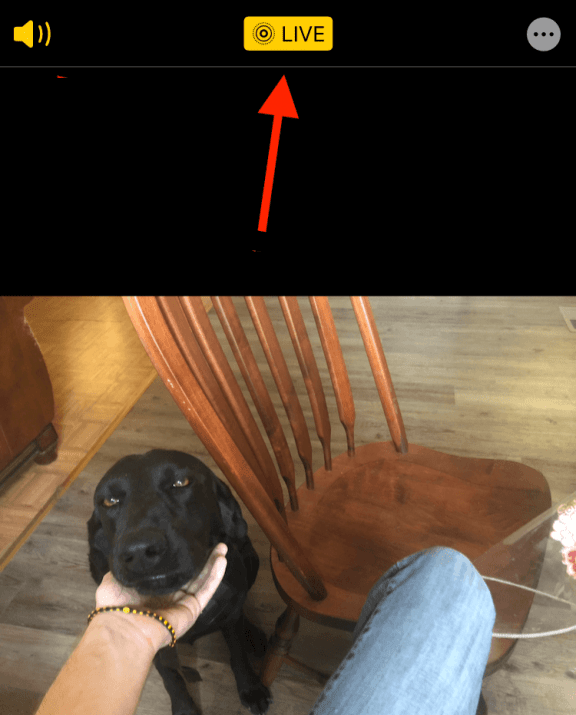
- For å endre nøkkelbildet i Live Photo, velg et miniatyrbilde nederst i listen over stillbilder, og trykk på «Lag nøkkelbilde».
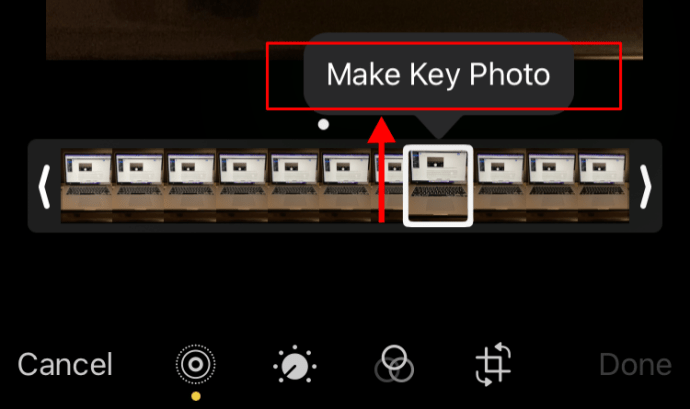
Nå er ditt Live Photo redigert og klar til å deles i din Instagram Story. Husk at Live Photos ikke kan legges direkte inn i Instagram-innlegg, men de kan publiseres i IG Stories, hvor Instagram automatisk konverterer dem til «Boomerang»-filer.
Deling av Live Photos på Instagram
Live Photos er en elegant funksjon i iPhone 6 og nyere modeller. I stedet for å ta en statisk avbildning, tar den et 1,5 sekunders video- og lydopptak, noe som gjør det mer likt en video enn et tradisjonelt stillbilde.
Dette korte opptaket, bestående av både video og lyd, utgjør et Live Photo. Til tross for navnet, er det ikke snakk om sanntidsbilder, men heller små animasjoner som viser en enkelt ramme (et bilde), som kan spilles av som en animasjon ved å trykke og holde på bildet.
Live Photo-navnet beskriver at det er et bilde som våkner til live, animerer seg selv, litt som bildene i Harry Potter-universet.
Til tross for sitt fokus på bilder, har Instagram vært trege med å adoptere Live Photos. Per nå støtter Instagram kun videoer på 3 sekunder eller mer. Live Photos, som bare er 1,5 sekunder lange, er derfor ikke direkte kompatible. Når du laster opp et Live Photo direkte til Instagram, vises det kun som et stillbilde.
Selv om du kan legge ut et Live Photo som vanlig på Instagram, vil det kun vises som et stillbilde, noe som går mot hele poenget med Live Photo-formatet. Det finnes imidlertid en løsning: å konvertere Live Photo til en Boomerang.
Konvertering av Live Photo til Boomerang
Når du konverterer et Live Photo til en Boomerang, reduseres lengden til 1 sekund, som er standard lengde for en Boomerang. Til tross for at du mister et halvt sekund fra det originale Live Photo, blir resultatet ofte fantastiske Boomerangs.
Boomerangs er Instagrams versjon av korte videoer som bruker seriebildemodus for å fange en rekke bilder som skaper et bevegelig bilde. Denne funksjonen kan også brukes til å konvertere Live Photos til Boomerangs.
Brukere med eldre telefoner kan fremdeles bruke metodene nedenfor. Hvis du har en nyere telefon, kan du hoppe videre til mer passende alternativer.
Hvordan konvertere Live Photo til Boomerang på iPhone 5 eller eldre
- Åpne Instagram og velg «kamera»-funksjonen.
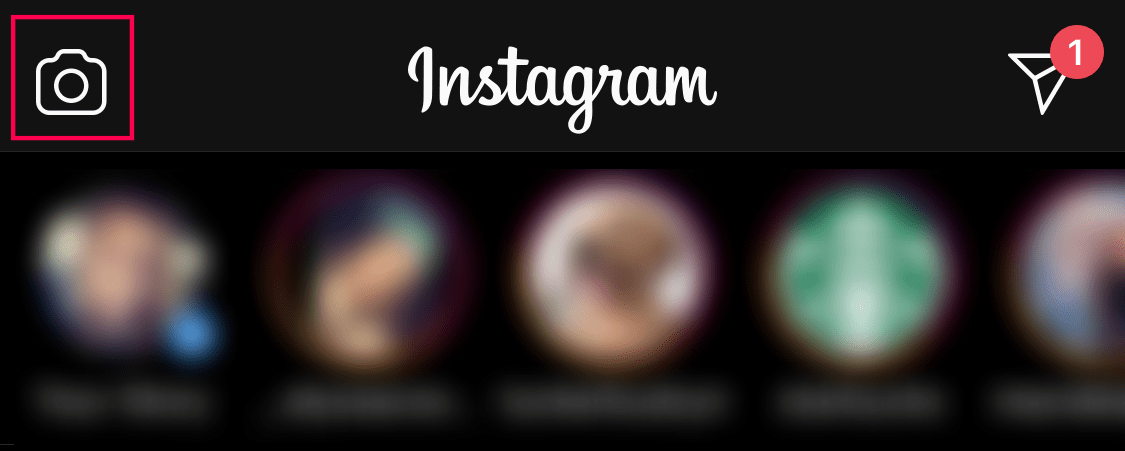
- Start en ny historie ved å klikke på det sirkulære ikonet øverst til høyre og sveip oppover for å velge et Live Photo.
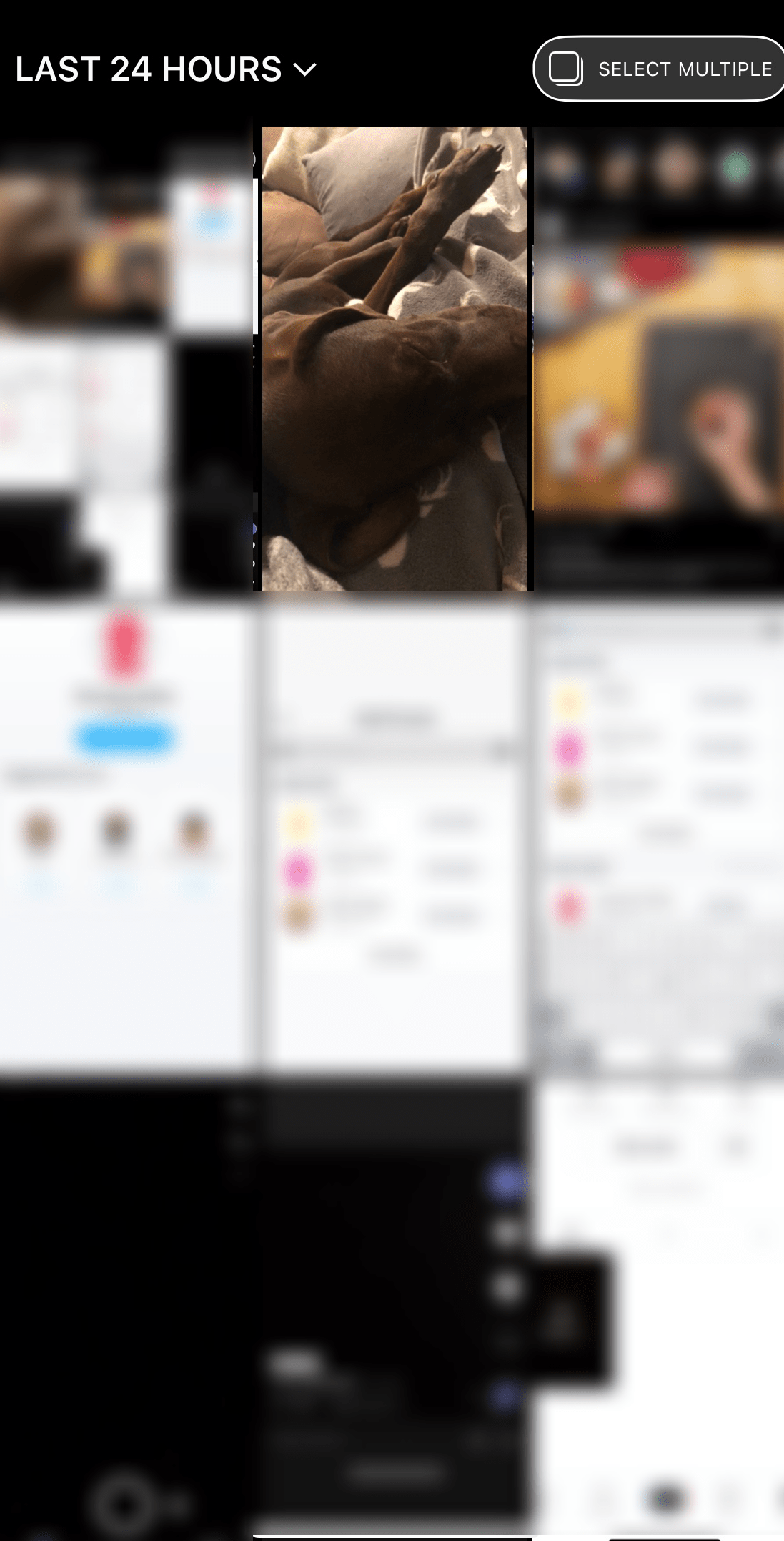
- Last opp et Live Photo, og trykk og hold fingeren på skjermen. Denne metoden bruker 3D Touch for å generere en Boomerang.
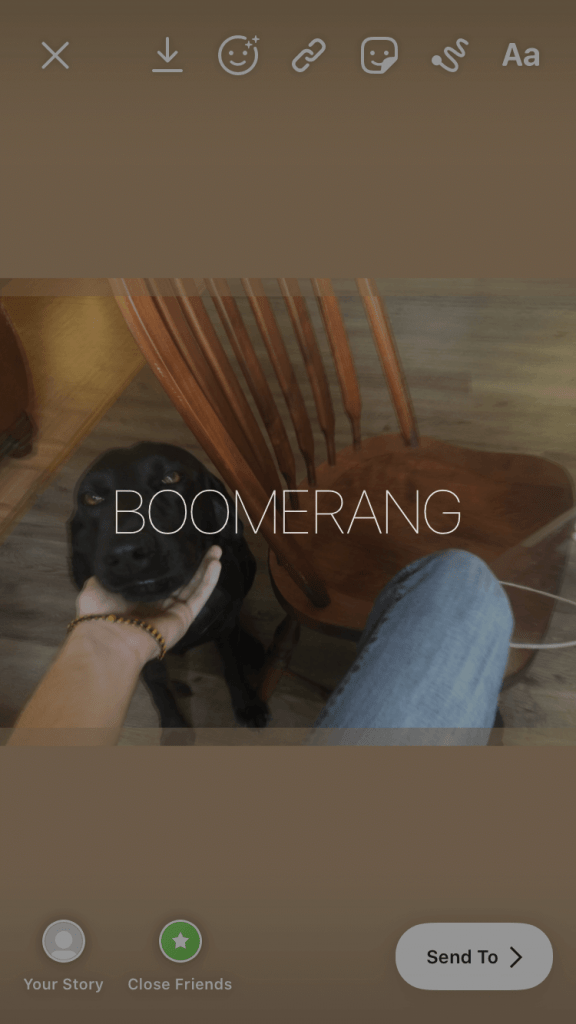
- Publiser Boomerangen i din historie og fortsett å redigere innlegget som ønsket.
Dette er kanskje ikke den mest elegante metoden, men den fungerer til Instagram fullt ut tar i bruk Live Photos.
Konvertere Live Photos til Boomerang på iPhone 6 og nyere modeller
Hvis du ikke lenger har mulighet til å trykke og holde for å publisere bildet, kan du prøve følgende:
- Åpne kamera-appen på din iPhone, og sørg for at «Live Photos» er aktivert.
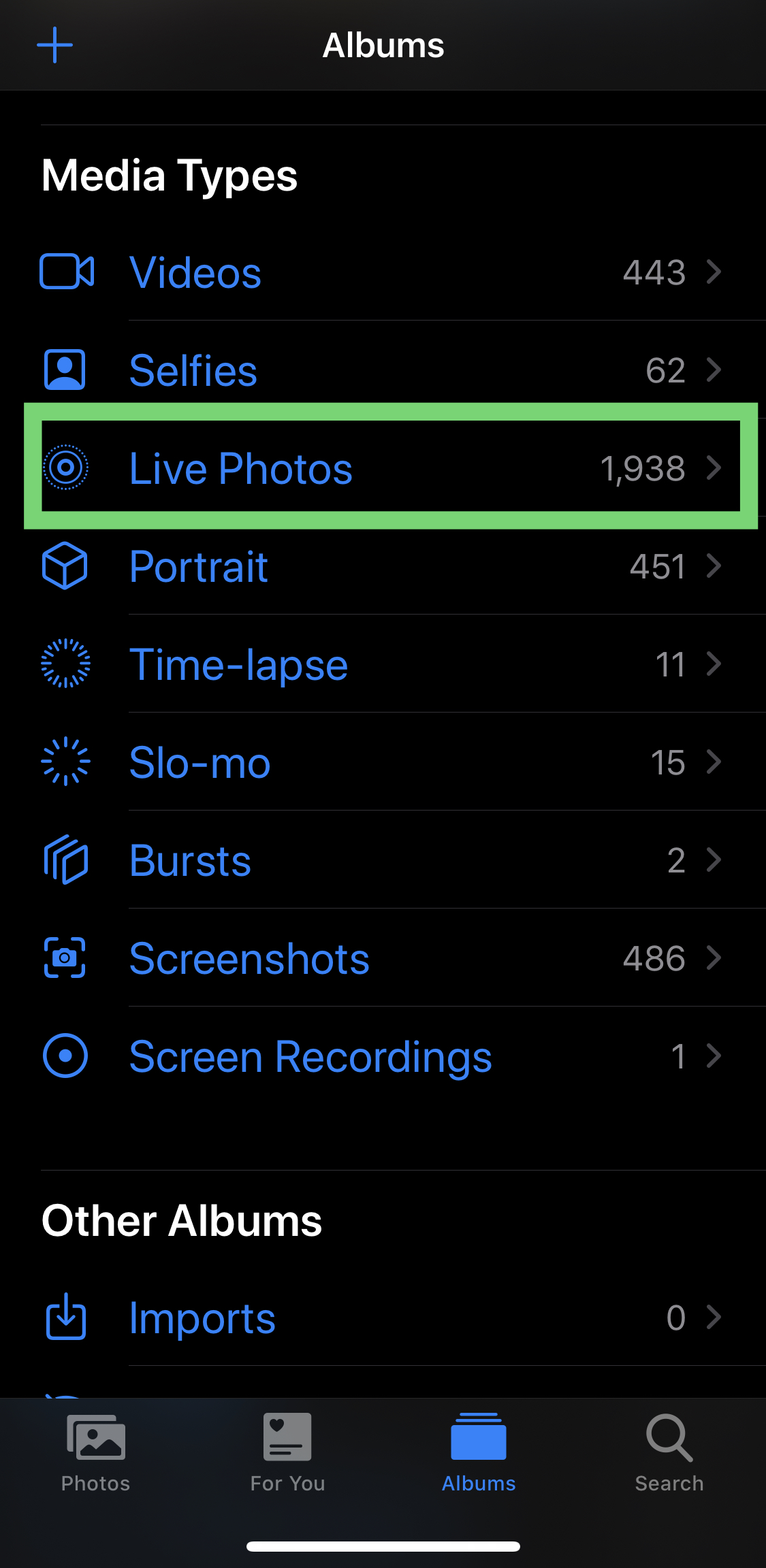
- Klikk på det Live Photo du vil laste opp til Instagram.
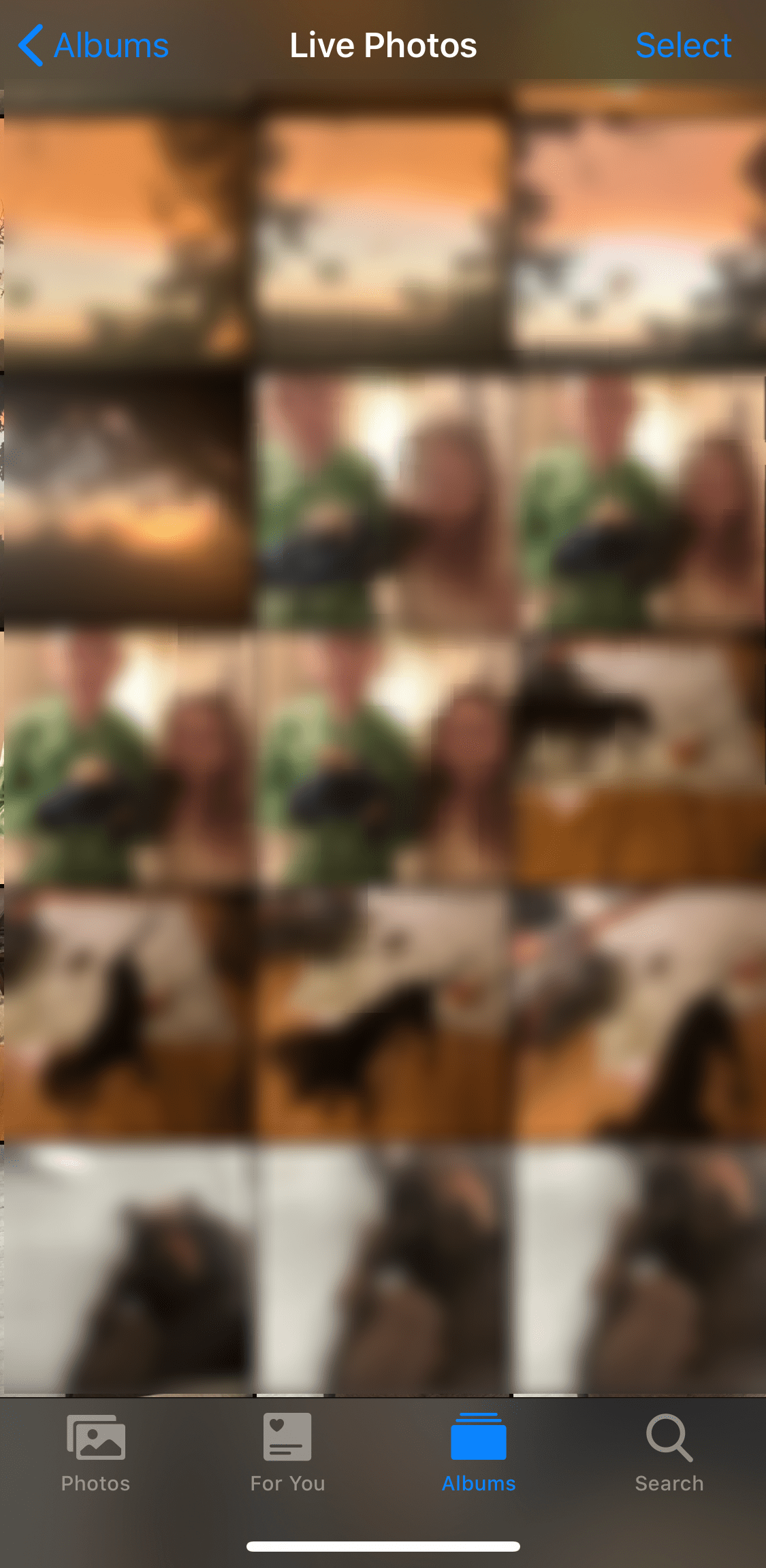
- Klikk på deleikonet i nedre venstre hjørne når bildet ditt er åpent.
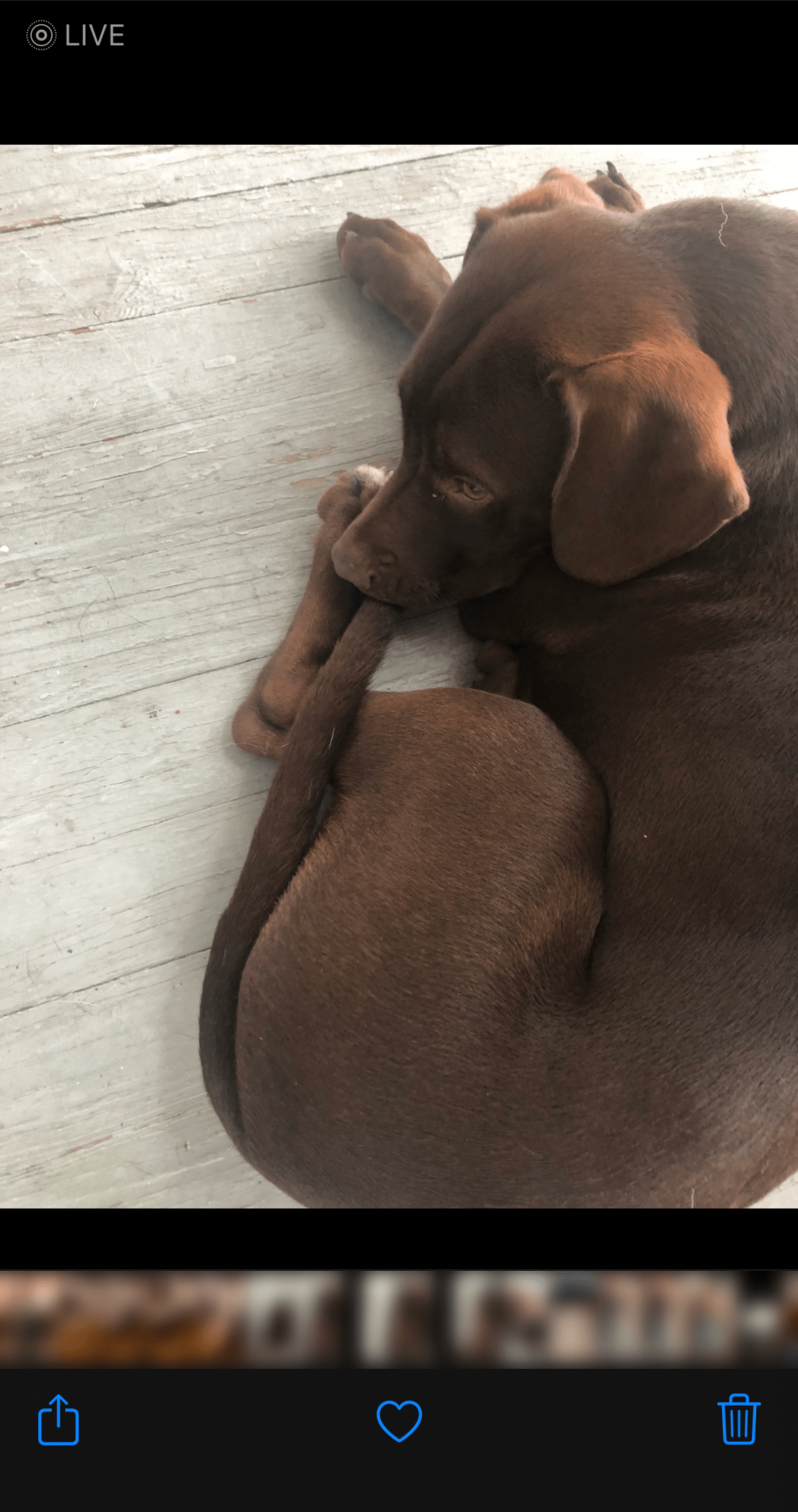
- Rull ned og trykk «Lagre som video».
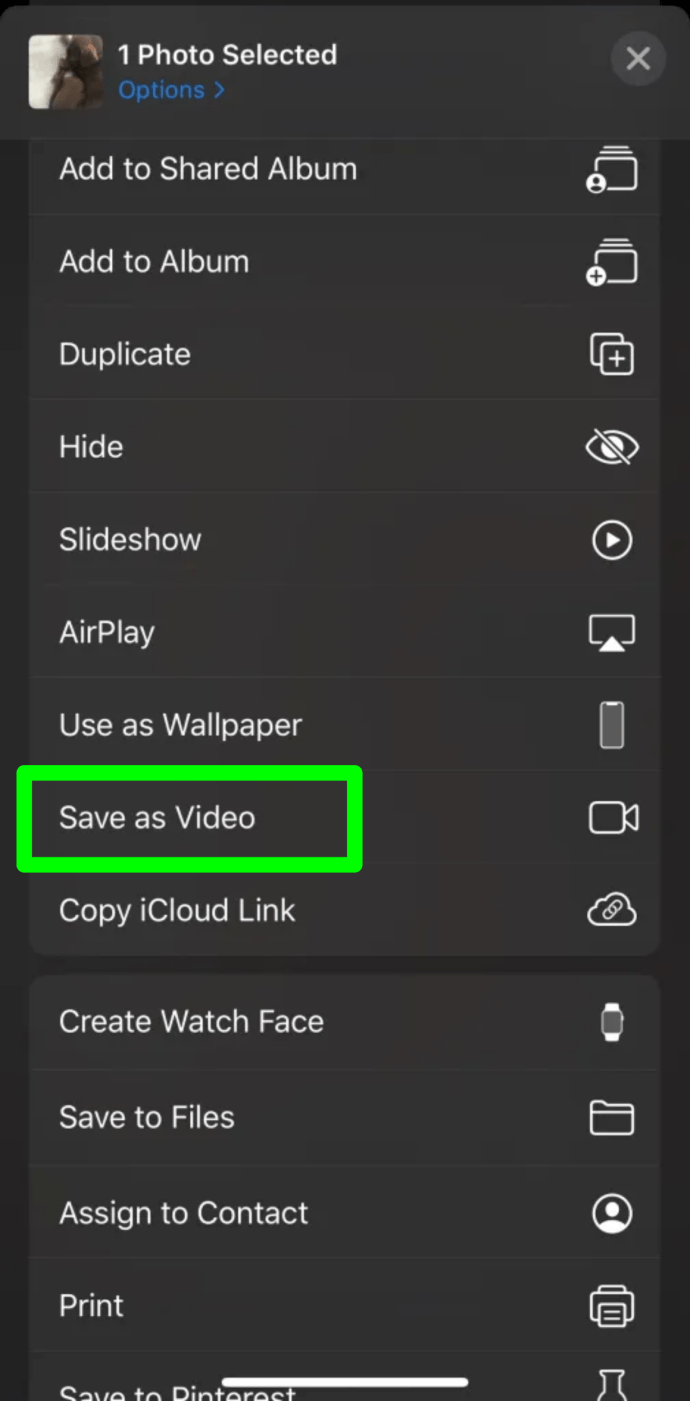
Etter at du har lagret ditt Live Photo som en video, kan du gå til Instagram og laste det opp som en historie, som du normalt gjør.
Konvertering til animerte GIF-er
Hvis ingen av løsningene over fungerer, kan du konvertere Live Photos til animerte GIF-er og laste dem opp til Instagram. Selv om app-mulighetene er begrenset, kan Giftr brukes til å lage GIF-er fra videoer, arkivbilder, selfies og Live Photos, i tillegg til videoer og nye Live Photos.
I dette tilfellet bruker du Giftr til å konvertere Live Photos til animerte GIF-er for å laste opp til Instagram. Apper som Lively kan også brukes, men Giftr er et godt alternativ.
Kan du dele Live Photos i Instagram Stories?
Deling av Live Photos på Instagram følger samme prinsipp som å laste opp et Live Photo til en Instagram Story. Instagram konverterer Live Photos automatisk til Boomerangs. Du kan dele dine Live Photos (nå Boomerangs) med hvem du ønsker.
Følg disse enkle stegene for å laste opp et Live Photo til Instagram Stories:
- Åpne Instagram-appen og trykk på kameraikonet øverst til venstre.
- Sveip oppover for å vise bilder i telefongalleriet.
- Velg det Live Photo du ønsker å laste opp.
- Når bildet er lastet inn i redigeringsprogrammet, trykk hardt med en finger for å aktivere 3D Touch. Et lastehjul vil vises, sammen med ordet Boomerang.
- Klikk på «Send til» og del.
Det er overraskende at selv etter at Instagram begynte å tillate opplasting av Live Photos, så spiller ikke appen optimalt med formatet. I stedet foretrekker Instagram å holde seg til Boomerang-funksjonen. Det som er positivt er at Apple Live Photos i det minste kan lastes opp og konverteres til Boomerang-filer når de publiseres i «Min Story». For vanlige Instagram-innlegg er det nødvendig å konvertere Live Photo til en animert GIF eller legge det ut som et stillbilde.
Hvis du vil legge ut et Live Photo i et vanlig Instagram-innlegg, må du først konvertere det til en animert GIF.
Ofte stilte spørsmål om Live Photos i Instagram Stories
Har Galaxy-telefoner Live Photos?
Ja, Galaxy-telefoner har «Motion Photos», som er Samsungs versjon av Apples Live Photos. Begge fungerer som animerte bilder. Du kan laste opp disse på samme måte som beskrevet ovenfor. Hvis du ikke har mulighet til å lagre dem som video, kan du lagre dem i Google Foto.
Kan jeg legge til klistremerker på Live Photos?
Ja, på samme måte som med vanlige Instagram-innlegg, kan du legge til klistremerker, dato, klokkeslett osv.