Problemer med Google Chrome-menyknappen? Slik fikser du det
Google Chrome har lenge dominert som den mest populære nettleseren. Den er velkjent for sin omfattende brukerbase og pålitelige ytelse, som stadig forbedres med hver oppdatering. Likevel er det fortsatt noen problemer som hyppig rapporteres i Chrome. En nylig oppstått feil har ført til at brukere spør: «Hvor er Chrome-menyknappen?». Vanligvis befinner denne menyknappen seg øverst til høyre på skjermen. Men når denne feilen oppstår, kan den plutselig forsvinne, noe som skaper frustrasjon for mange brukere. Hvis du opplever det samme, har du kommet til rett sted. Denne guiden vil hjelpe deg med å løse problemet med den manglende menyknappen i Google Chrome.
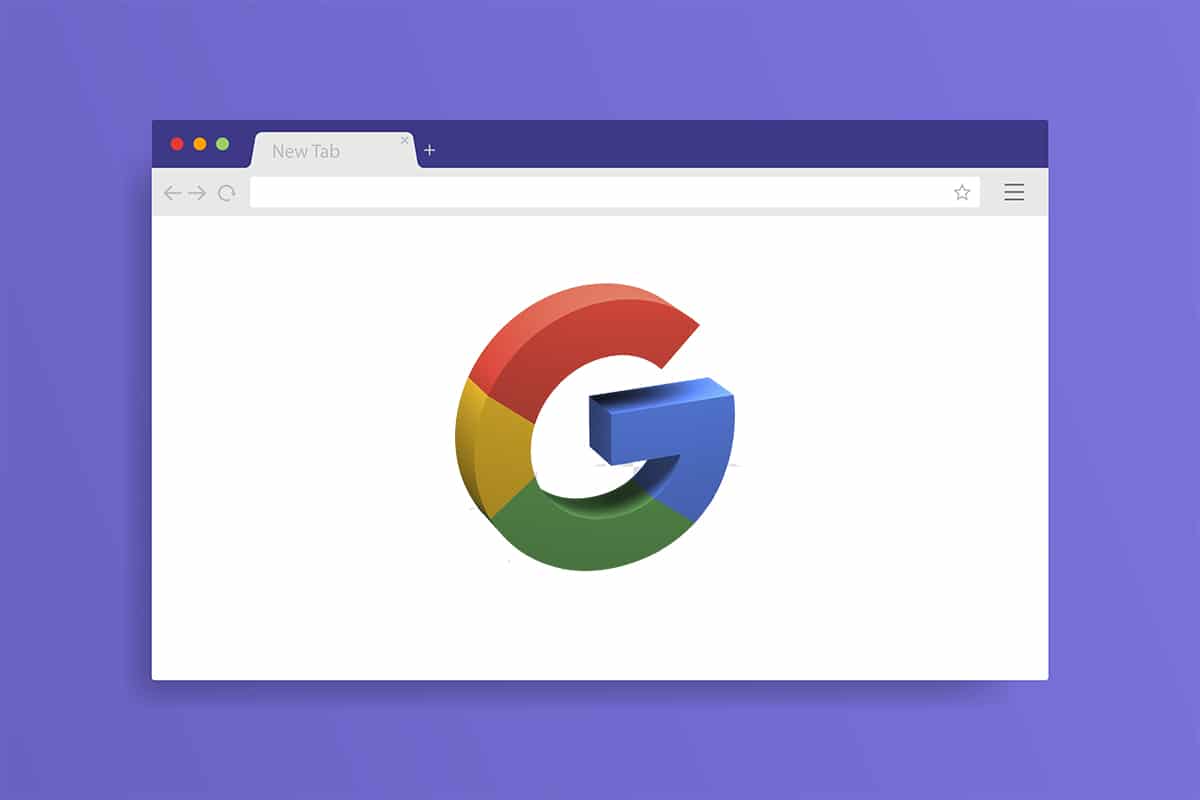
Chrome-menyknappen er normalt plassert til høyre for URL-adresselinjen. Her er noen vanlige årsaker til at den kan forsvinne:
- Mindre feil og software-problemer
- Konflikter med nettleserutvidelser
- En utdatert versjon av Google Chrome
Løsninger for manglende Chrome-menyknapp
Nå som vi forstår hvorfor menyknappen kan forsvinne, la oss se på hvordan vi kan fikse det. Først, sjekk om Chrome er i fullskjermmodus, da dette kan skjule menyknappen. Du kan veksle fullskjerm ved å trykke på F11-tasten. Hvis problemet vedvarer, prøv følgende løsninger:
Metode 1: Start Google Chrome på nytt
En enkel omstart av Chrome kan løse mange midlertidige feil og software-problemer. Slik gjør du det:
1. Trykk Ctrl + Shift + Tab for å åpne Oppgavebehandling.
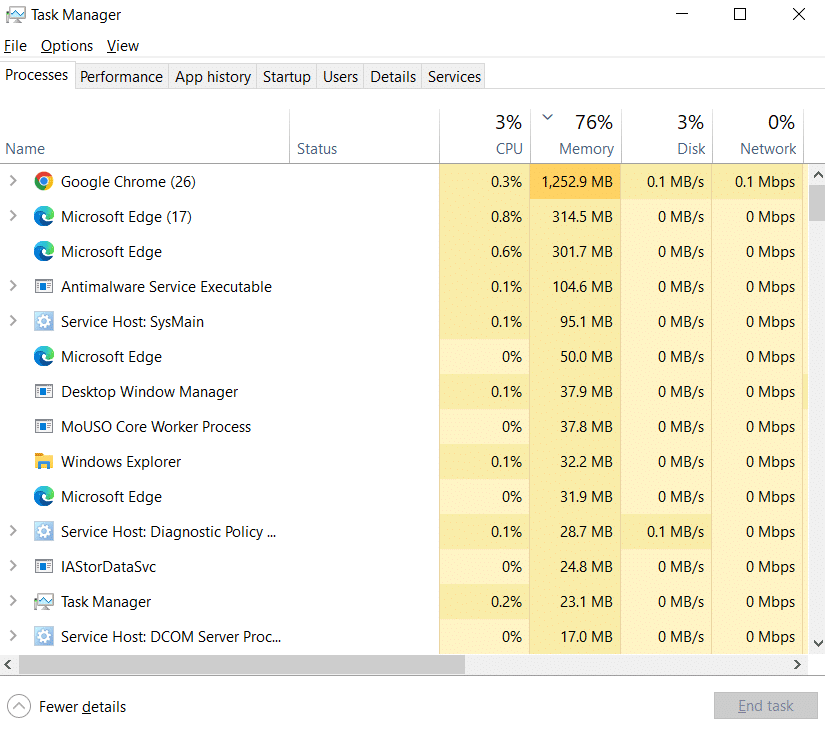
2. Finn «Google Chrome» under fanen «Prosesser».
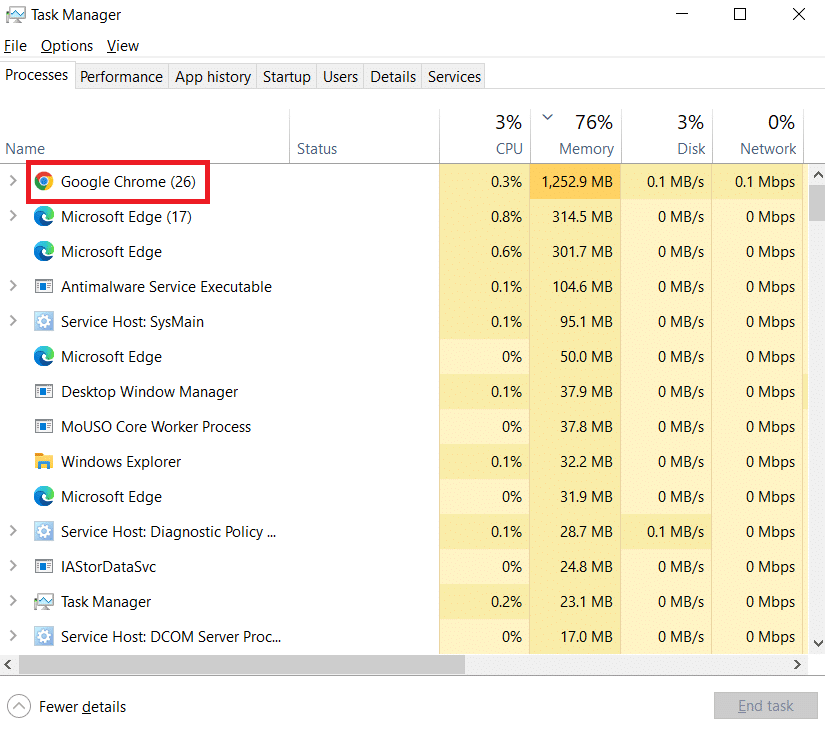
3. Høyreklikk på «Google Chrome» og velg «Avslutt oppgave». Dette vil lukke alle Chrome-prosesser.
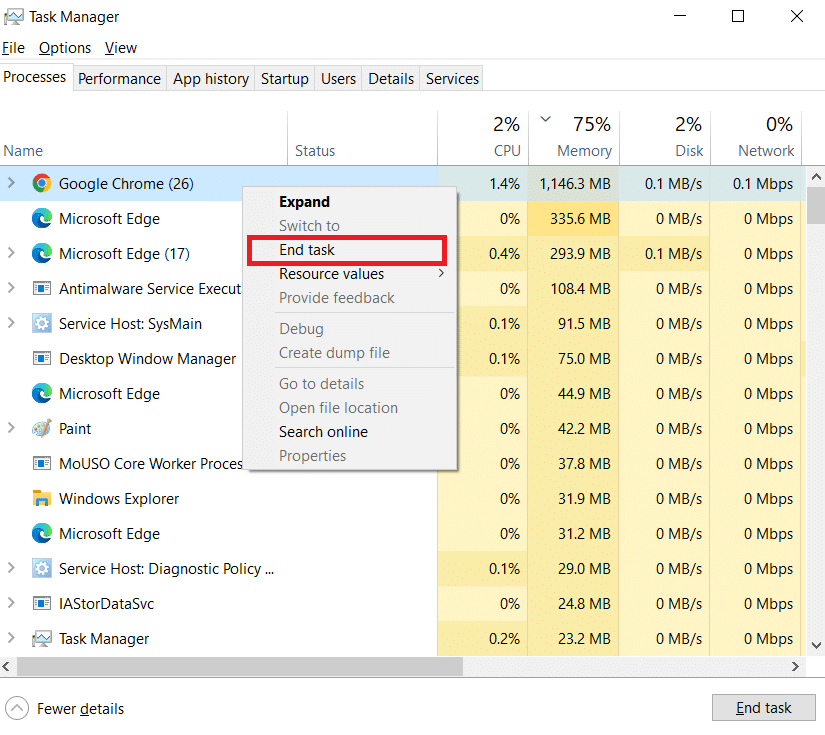
4. Vent et par sekunder, og åpne Google Chrome igjen.
Metode 2: Oppdater Google Chrome
En utdatert versjon av Chrome kan forårsake diverse problemer, inkludert at menyknappen forsvinner. Sjekk for og installer oppdateringer slik:
1. Trykk på Windows-tasten, skriv «chrome», og klikk på «Åpne».

2. Skriv «chrome://settings» i adressefeltet og trykk Enter.
3. Klikk på «Om Chrome» i menyen til venstre.
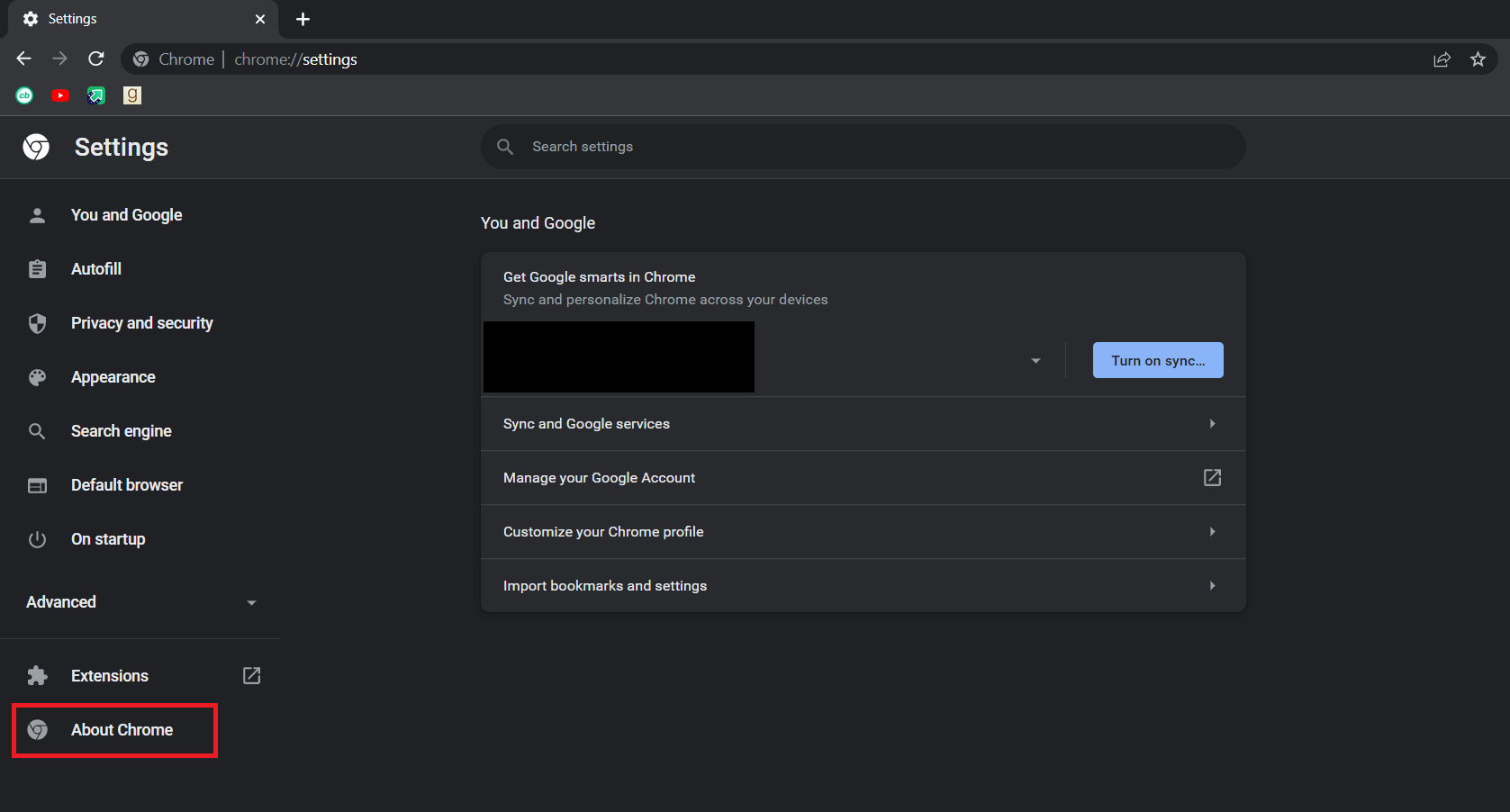
4. Chrome vil nå se etter oppdateringer. Hvis det finnes, vil den starte nedlastning og installasjon automatisk.
5. Når oppdateringen er fullført, vil «Start på nytt»-knappen vises.
6. Klikk på «Start på nytt» for å starte Chrome med de nye oppdateringene.
7. Hvis det ikke finnes tilgjengelige oppdateringer, vil du se en melding om at Chrome er oppdatert.
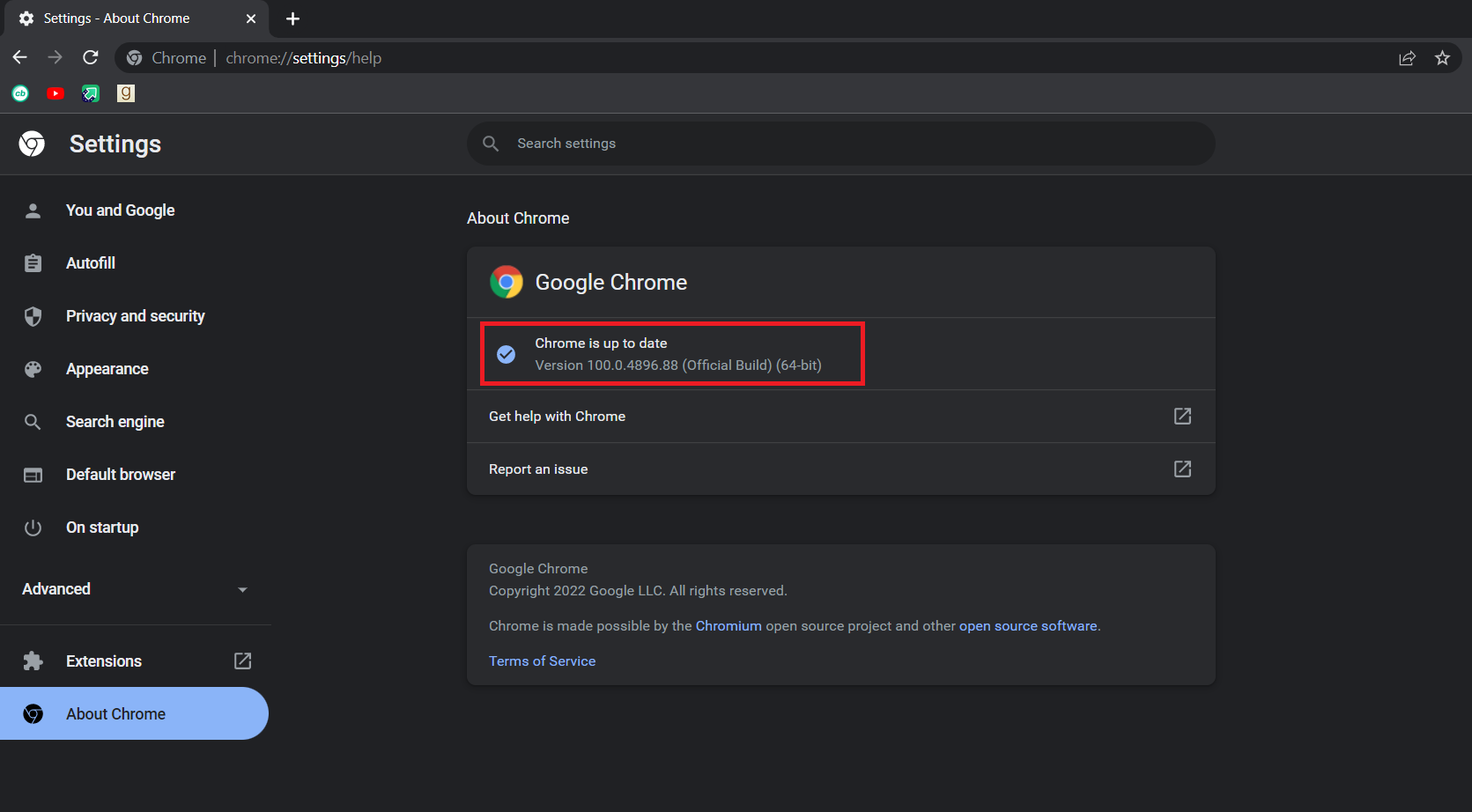
Metode 3: Aktiver Hjem-knappen
Du kan aktivere Hjem-knappen for å få en snarvei til Chrome-innstillinger. Følg disse trinnene:
1. Følg trinn 1 og 2 fra Metode 2 for å åpne Chrome-innstillinger.
2. Klikk på «Utseende» i menyen til venstre.
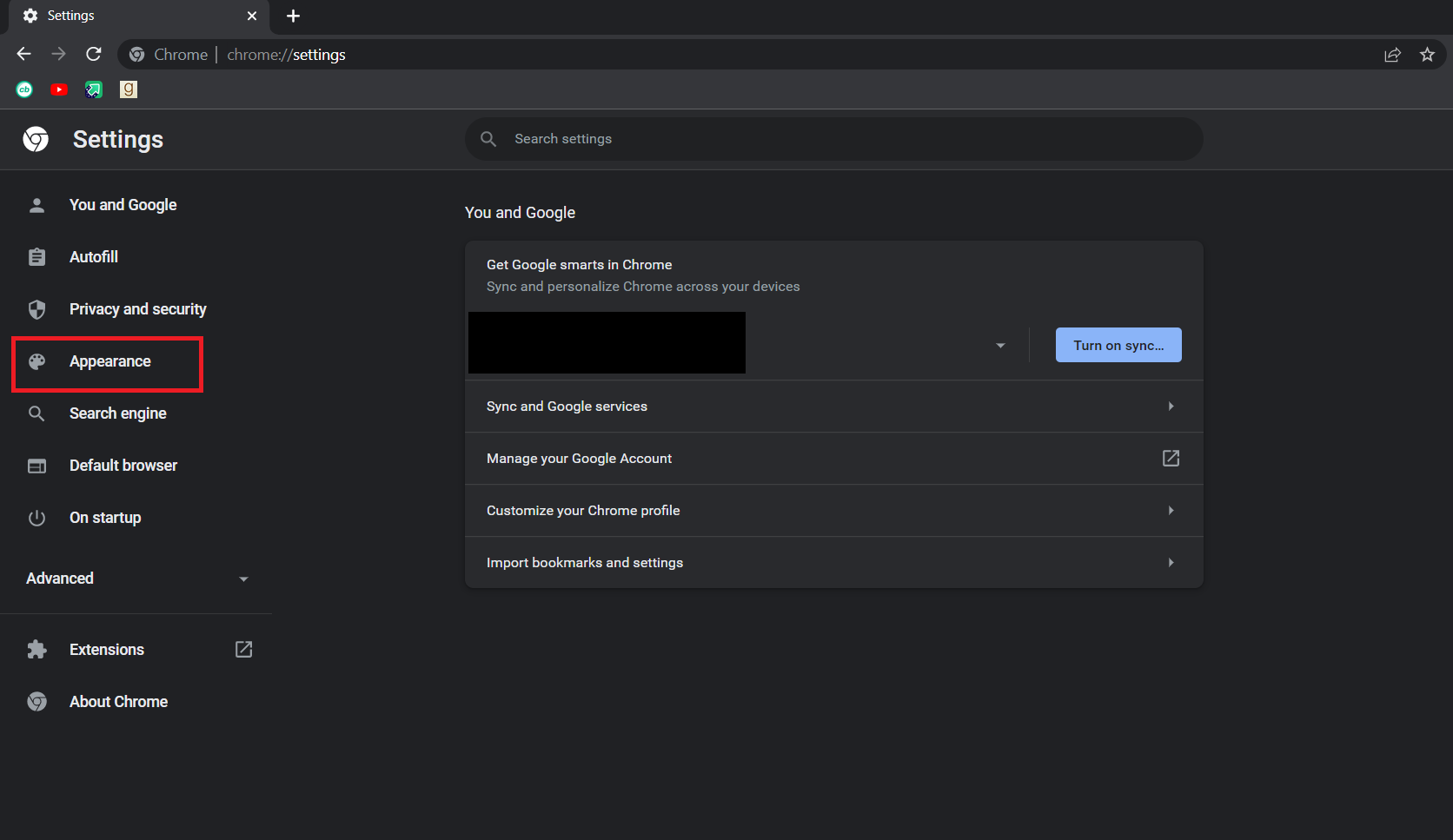
3. Slå på «Vis hjem-knapp». Den er som regel deaktivert som standard.
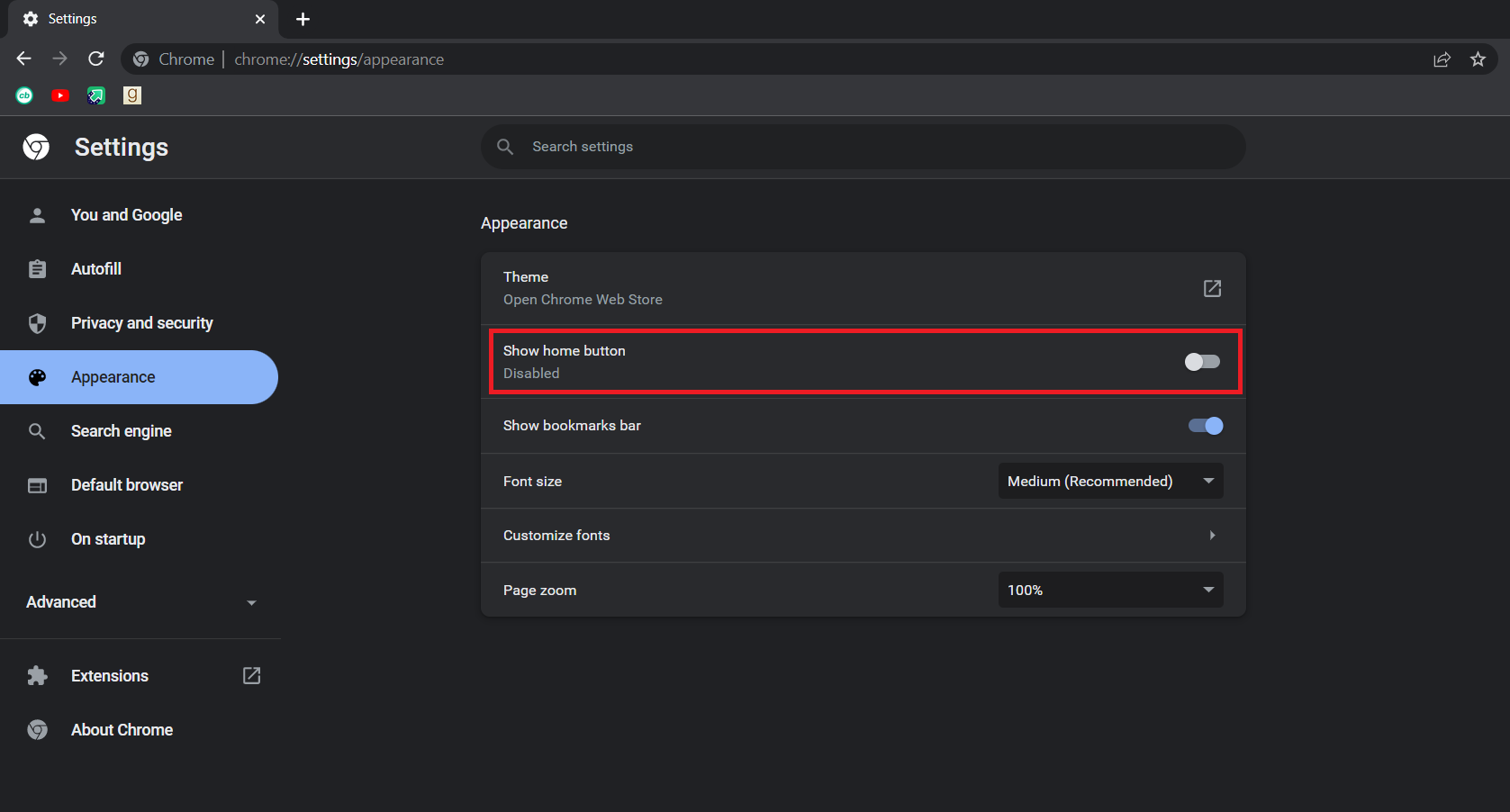
4. Velg «Angi egendefinert webadresse».
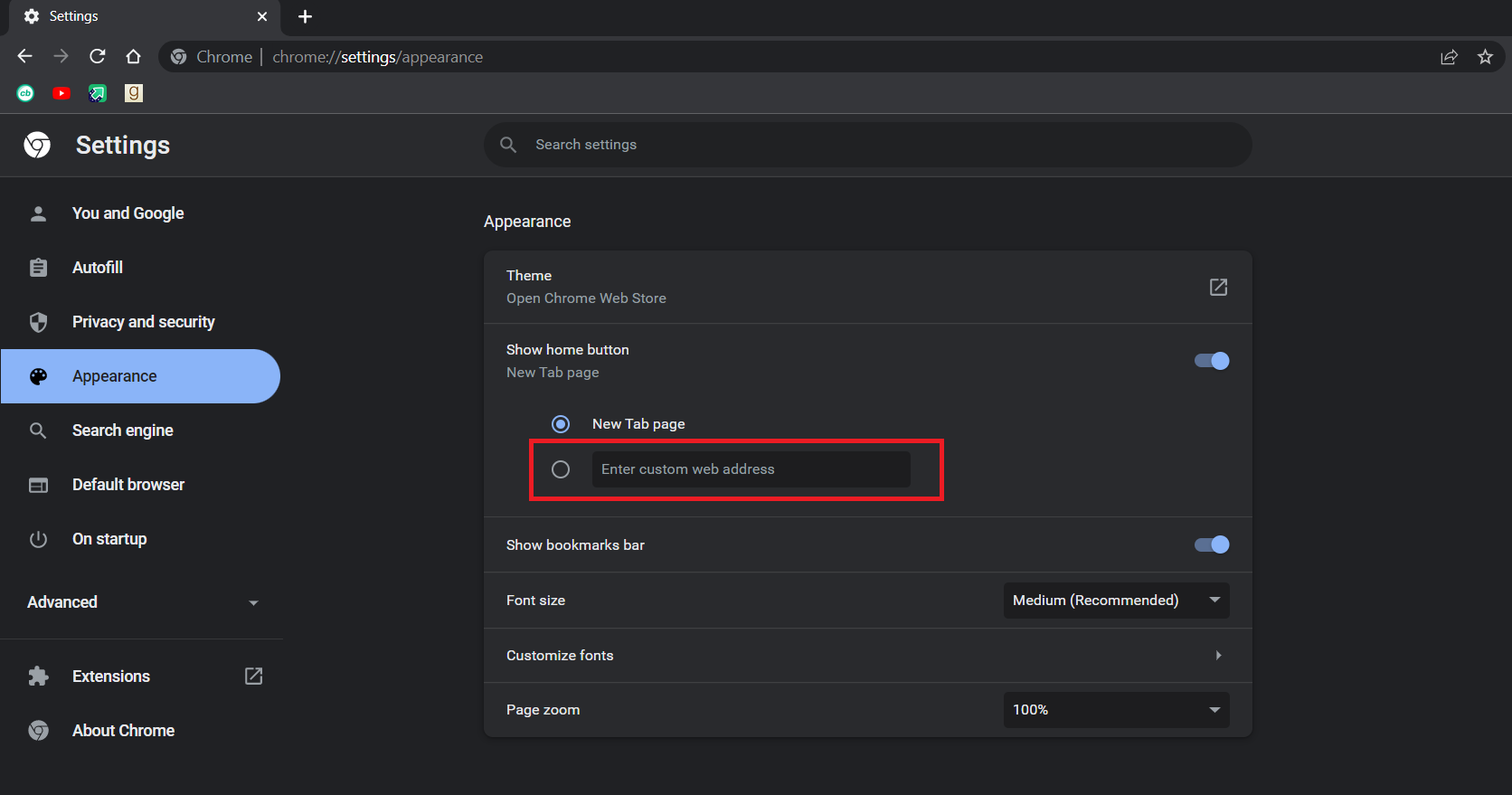
5. Skriv «chrome://settings» i tekstboksen.
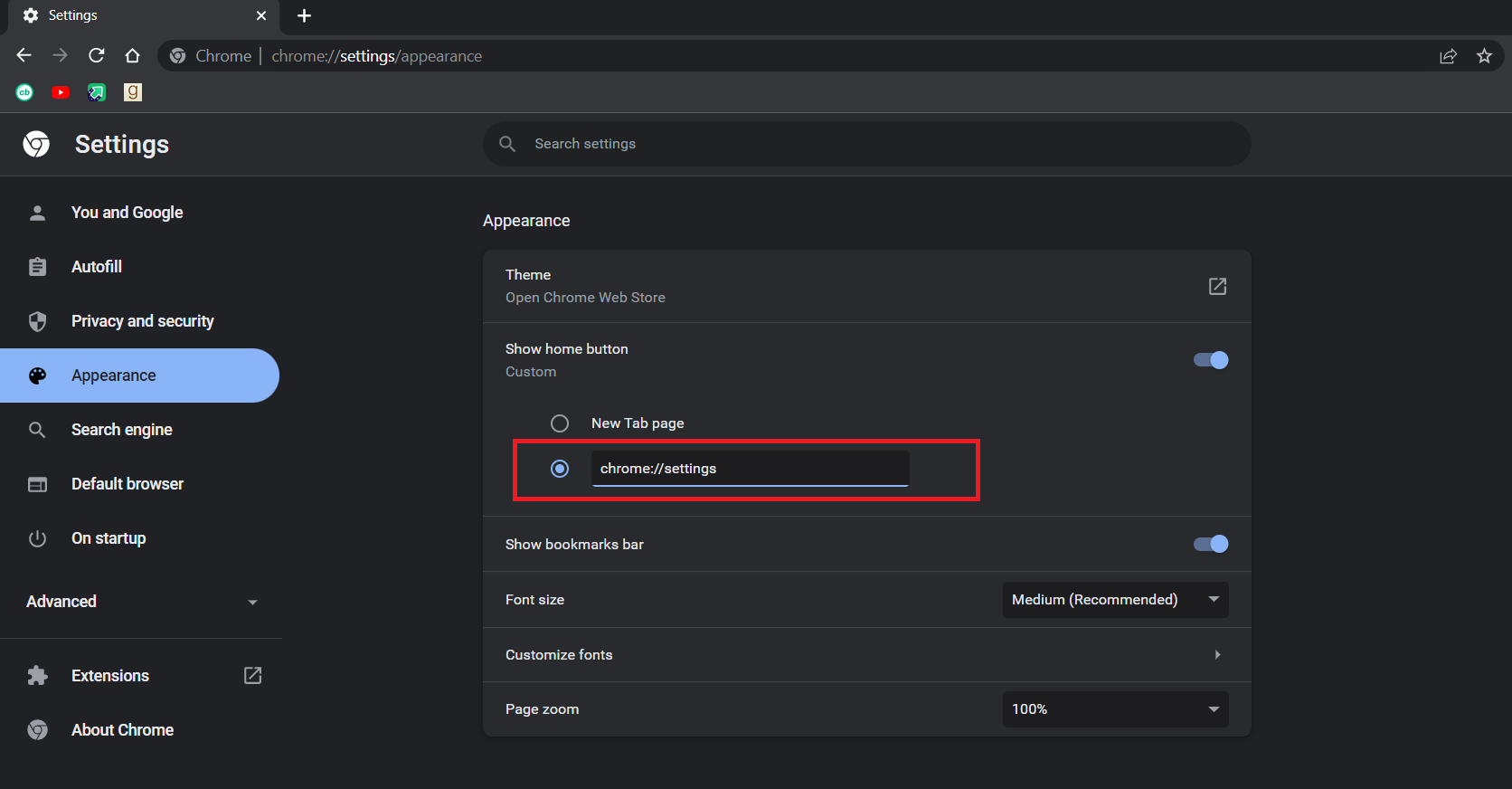
6. Nå vil du se Hjem-ikonet ved siden av adressefeltet. Klikk på det for å åpne Chrome-innstillinger.
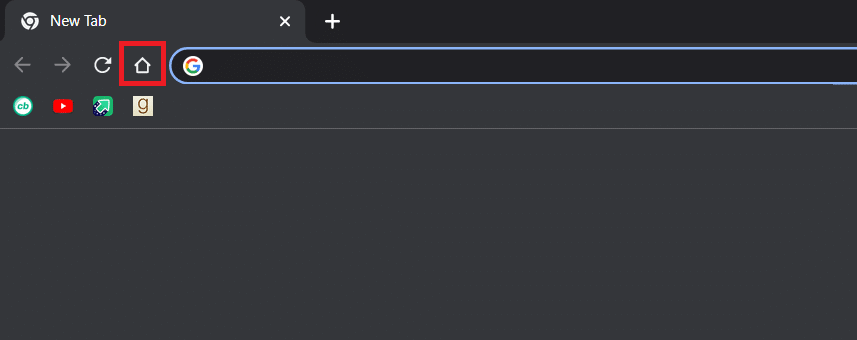
Nå kan du bruke Hjem-knappen som en erstatning for menyknappen.
Merk: Du kan også få direkte tilgang til andre innstillingssider i Chrome ved å skrive inn følgende i adressefeltet:
- Bokmerker: chrome://extensions
- Historie: chrome://history
- Hjelp: chrome://settings/help
- Nedlastninger: chrome://downloads
- Innstillinger: chrome://settings
Metode 4: Deaktiver utvidelser
Noen utvidelser kan forstyrre Chrome sitt brukergrensesnitt. For å sjekke dette, deaktiver utvidelsene dine slik:
1. Følg trinn 1 fra Metode 2.
2. Skriv «chrome://extensions» i adressefeltet og trykk Enter.
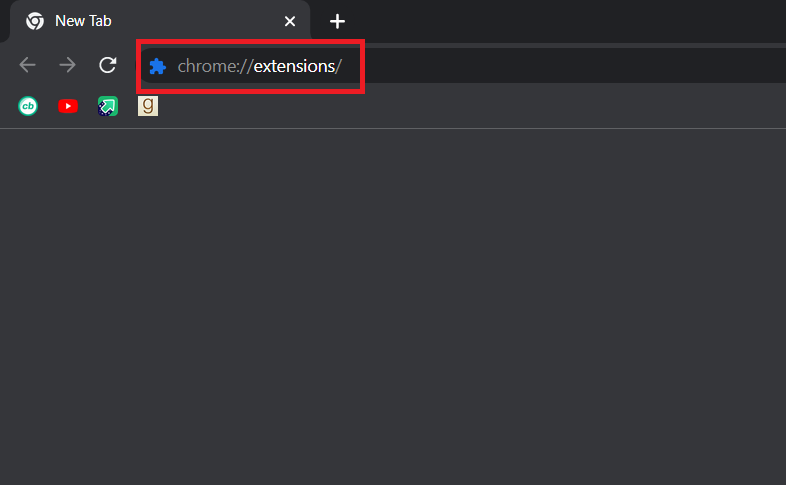
3. Slå av utvidelser en etter en for å deaktivere dem.
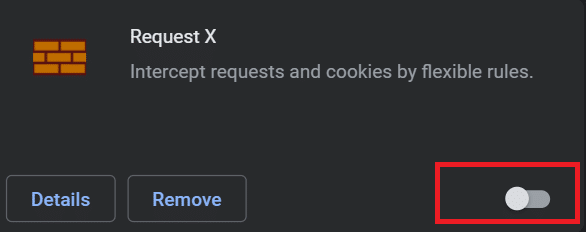
4. Etter å ha deaktivert alle utvidelser, sjekk om problemet er løst. Hvis det er det, aktiver utvidelser en etter en for å finne den som forårsaket problemet.
5. Hvis aktivering av en bestemt utvidelse får menyknappen til å forsvinne igjen, deaktiverer du denne utvidelsen permanent.
Hvis du fortsatt ikke ser menyknappen, prøv den neste metoden.
Metode 5: Tilbakestill Google Chrome
Hvis ingenting annet fungerer, kan du tilbakestille Chrome til standardinnstillingene.
1. Følg trinn 1 fra Metode 2.
2. Skriv «chrome://settings/reset» i adressefeltet og trykk Enter.
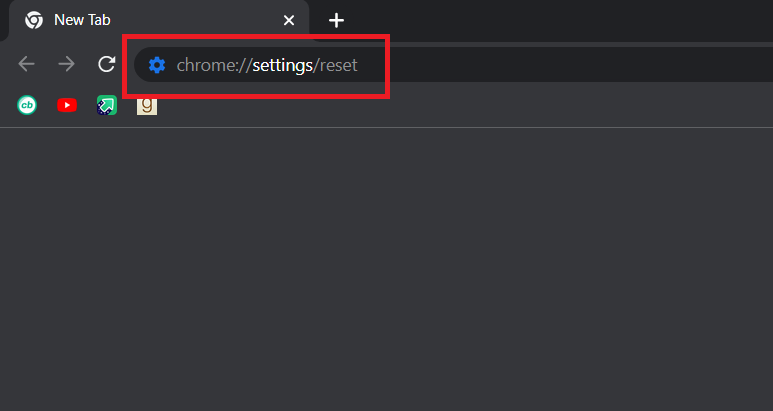
3. Klikk på «Gjenopprett innstillinger til de opprinnelige standardinnstillingene».
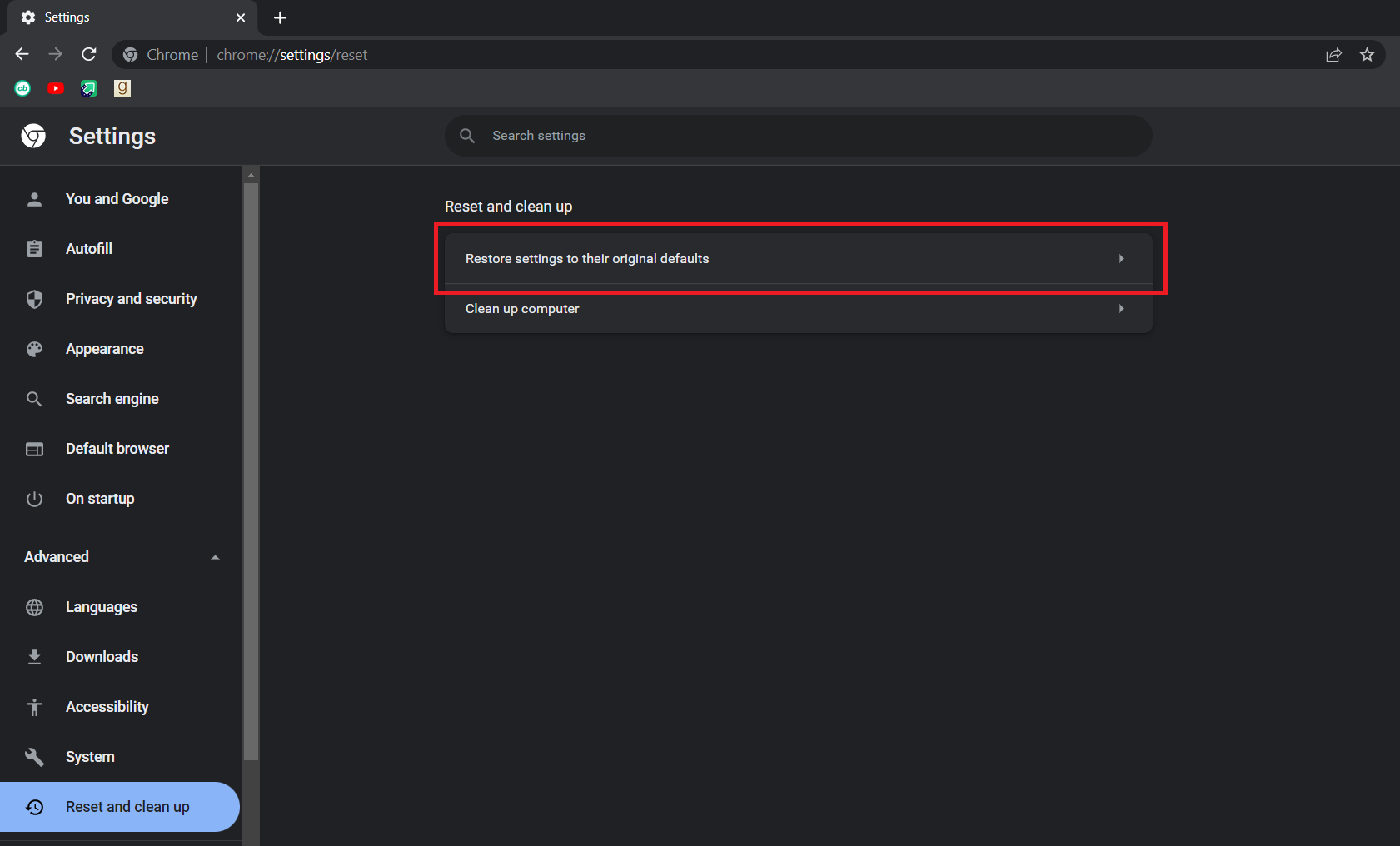
4. Bekreft ved å klikke «Tilbakestill innstillinger» i popup-vinduet.
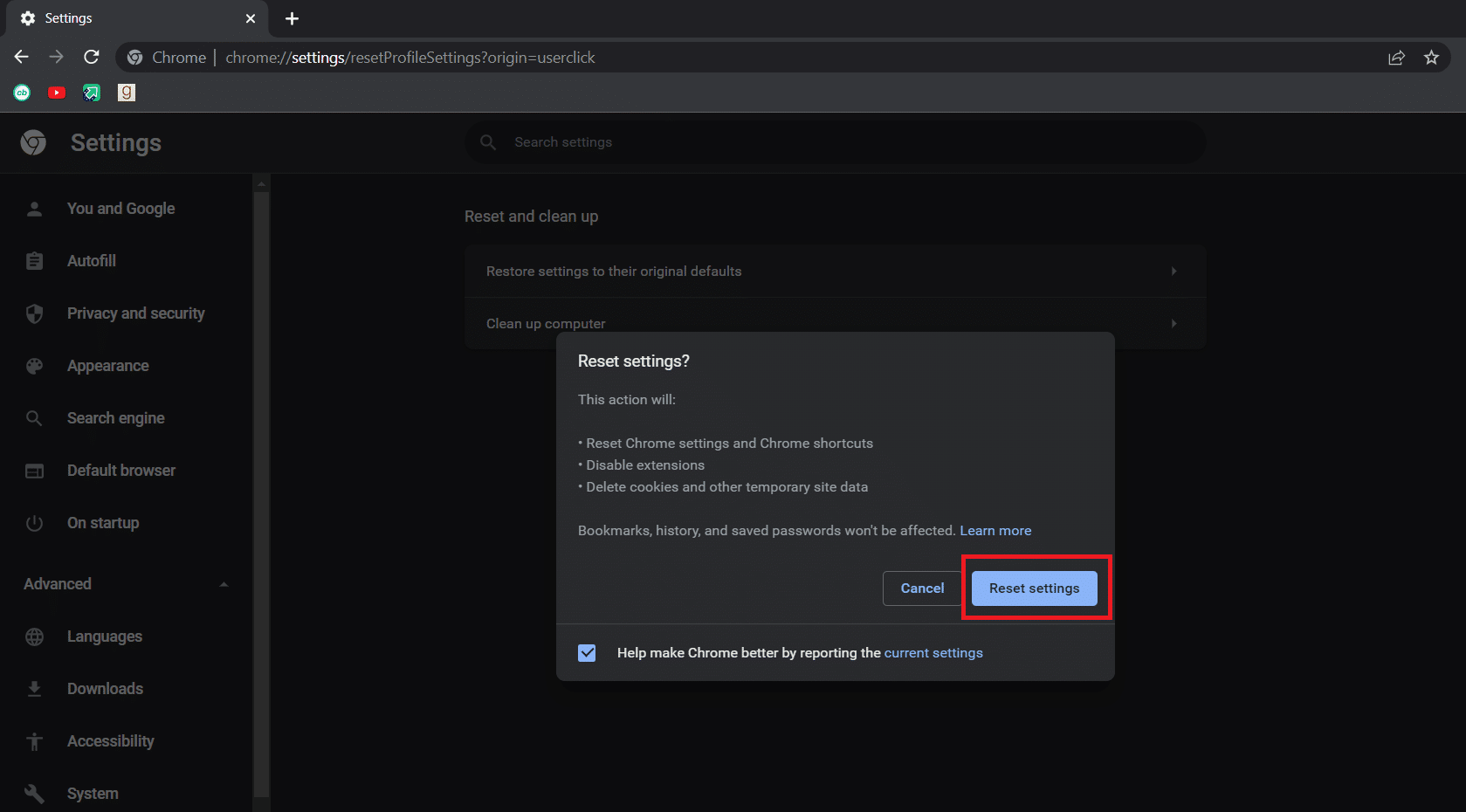
Problemet skal nå være løst.
***
Vi håper denne guiden har hjulpet deg med å finne tilbake menyknappen i Google Chrome. Fortell oss hvilken metode som fungerte best for deg, og legg gjerne igjen spørsmål eller forslag i kommentarfeltet.