
Som du allerede vet, er Google Chrome en av de mest kjente nettleserne i denne teknoverdenen. Men noen ganger kan du ikke åpne enkelte nettsider siden Chrome forhindrer tilgangsrettigheter. Av mange grunner blokkerer Chrome visse nettsteder og anser dem som en trussel eller innhold som kan skade PC-en din, på grunn av sikkerhetspolicy. Samtidig kan du enkelt fjerne blokkeringen av dem med noen få enkle hacks. I denne artikkelen, la oss se hvordan du fjerner blokkering av nettsteder på Chrome. Så fortsett å lese for å få tilgang til blokkerte nettsteder i Chrome.
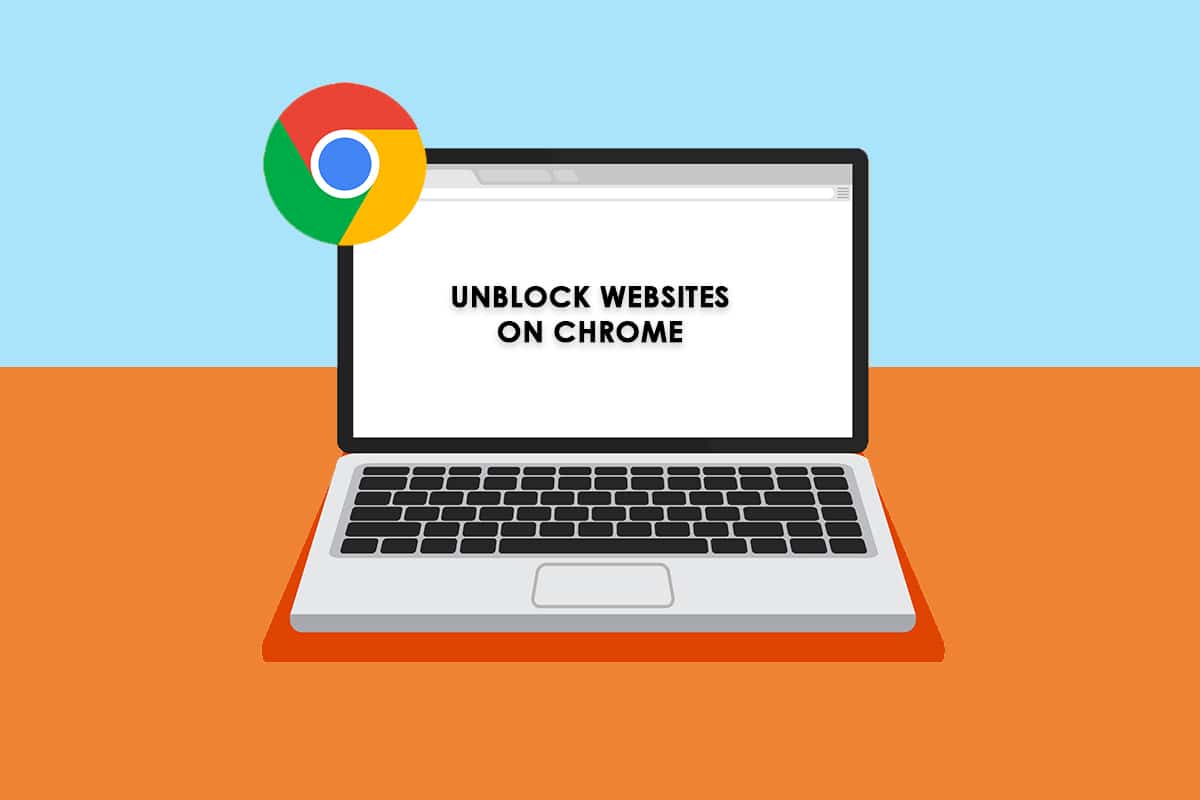
Innholdsfortegnelse
Slik fjerner du blokkering av nettsteder på Chrome i Windows 10
Nedenfor er noen grunner til at nettsteder blokkeres på Chrome.
- Hvis dataene du prøver å få tilgang til ikke er underlagt lovbestemmelser eller brudd på opphavsrett, blokkerer Internett-leverandøren dem automatisk uten å varsle deg.
- Feilkonfigurering fra din side blokkerer også visse nettsteder.
- Få av innholdet kan være geografisk begrenset i din region. Du kan ikke få tilgang til dem uten en VPN-tjeneste.
Etter å ha analysert ulike nettrapporter og tilbakemeldinger fra brukere, har vi satt sammen en liste over feilsøkingsmetoder som vil hjelpe deg å lære hvordan du får tilgang til blokkerte nettsteder i Chrome. Ved å bruke disse metodene kan du enkelt få tilgang til alle slags nettsider og nettsider uten avbrudd.
Metode 1: Omgå Chrome-advarsel
Hver gang du mottar meldingen Din tilkobling er ikke privat, kan du enten lukke vinduet eller omgå Chrome-advarselen. Å omgå Chrome-advarselen kan midlertidig løse problemet, men det utgjør en sikkerhetstrussel mot personvernet og sikkerheten på nettet. Likevel, hvis du vil gjøre det, følg instruksjonene nedenfor.
1. På personvernfeilsiden klikker du på Avansert-knappen som uthevet nedenfor.
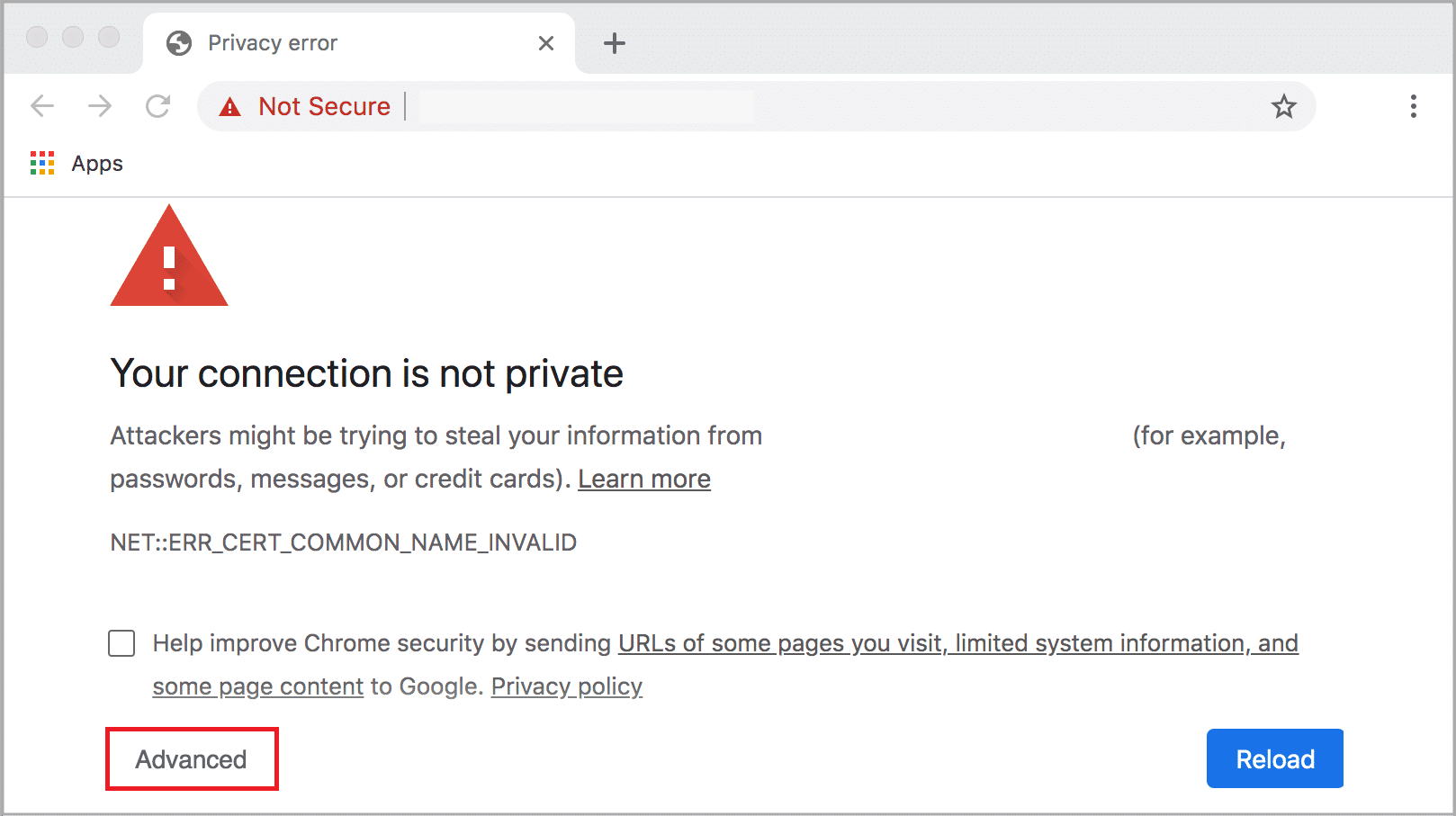
2. Klikk deretter på Fortsett til nettstedet (utrygt).
Selv om denne metoden umiddelbart opphever blokkeringen av nettsteder på Chrome, anbefales du å gå videre til de neste metodene for å oppnå permanente rettelser for å unngå phishing og skadelig programvare.
Les også: Fix Your Connection is Not Private Error i Chrome
Metode 2: Fjern begrensede nettsteder
Det er noen få innebygde funksjoner i Windows 10-datamaskinen din for å sikre at listen over nettsteder er blokkert og tillatt på internett. I mange tilfeller legges listen over nettsteder til manuelt. Men hvis et nettsted som skal åpnes er på den begrensede listen, kan du enkelt fjerne dem ved å følge instruksjonene nedenfor.
1. Trykk på Windows-tasten og skriv inn Kontrollpanel. Klikk nå på Åpne.

2. Sett nå Vis etter: til Kategori og klikk på Nettverk og Internett som vist.
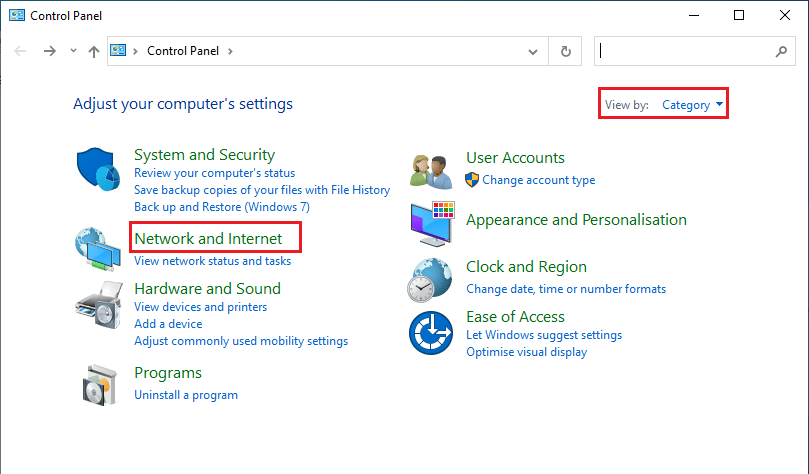
3. Klikk deretter på Alternativer for Internett.
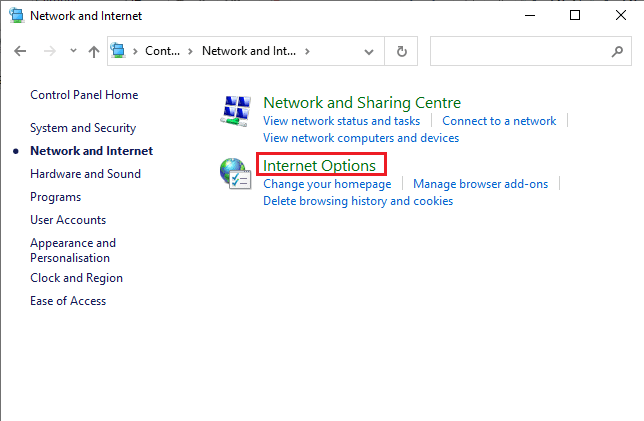
4. Bytt nå til Sikkerhet-fanen og klikk deretter på alternativet Begrensede nettsteder etterfulgt av Nettsteder-knappen som uthevet.
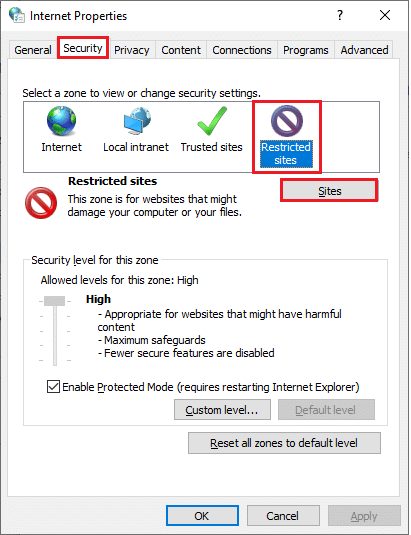
5. Sjekk nå om ønsket nettsted er i listen under Nettsteder-boksen. I så fall klikker du på Fjern-knappen.
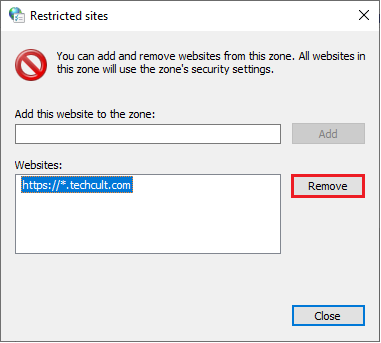
6. Klikk til slutt på Lukk og avslutt alle vinduer.
Metode 3: Aktiver HTTPS i Chrome
HTTP (Hypertext Transfer Protocol) brukes til å trekke ut dokumenter, og du kan utveksle data fra internett. Alle de grunnleggende og offentlige nettstedaktivitetene kan nås uten at påloggingsinformasjon (brukernavn og passord) sendes til dem. Noen ganger blokkerer Chrome noen få nettsider som bruker utdaterte HTTP-protokoller. Følg instruksjonene nedenfor for å aktivere HTTPS i Chrome.
1. Skriv inn Chrome i søkemenyen og start den for å åpne.
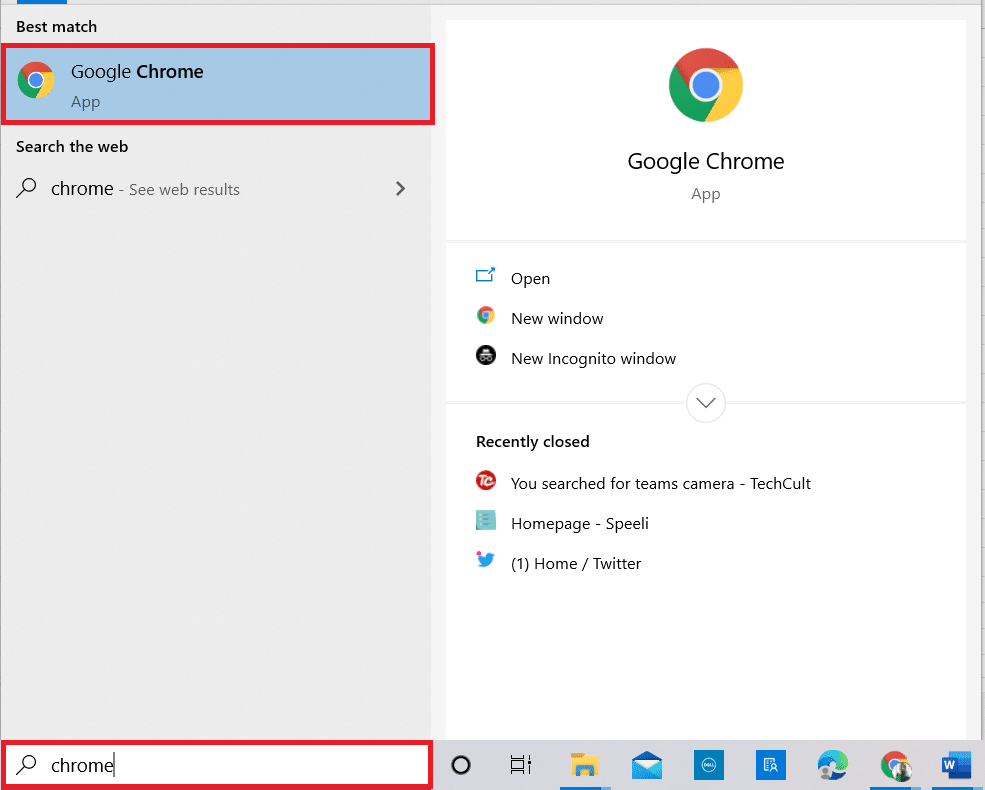
2. Klikk på ikonet med tre prikker som vist.
3. Klikk deretter på Innstillinger som vist.

4. I venstre rute klikker du på Personvern og sikkerhet, og i midtruten klikker du på Sikkerhet.
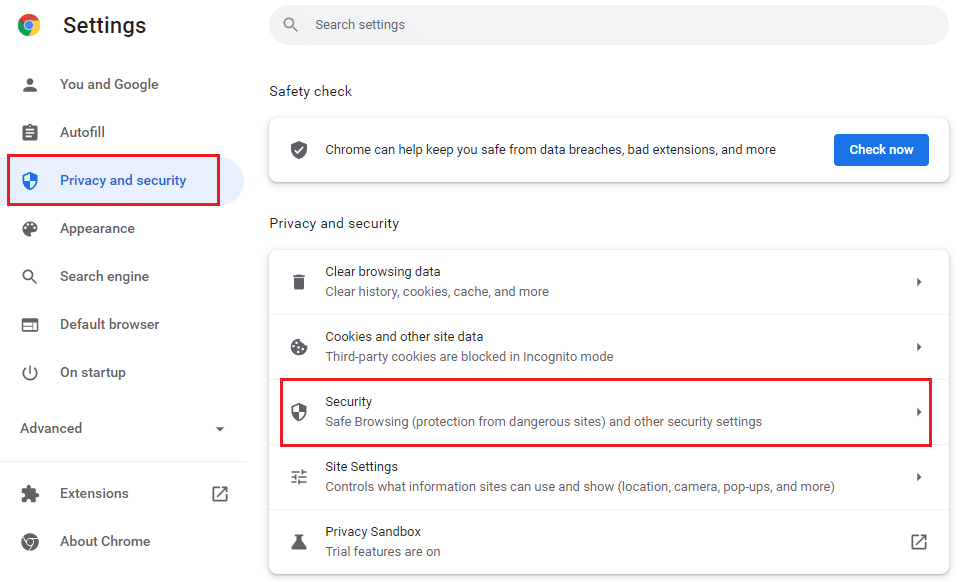
5. Rull deretter nedover hovedsiden og slå på alternativet Bruk alltid sikre tilkoblinger under Avansert-menyen som vist.
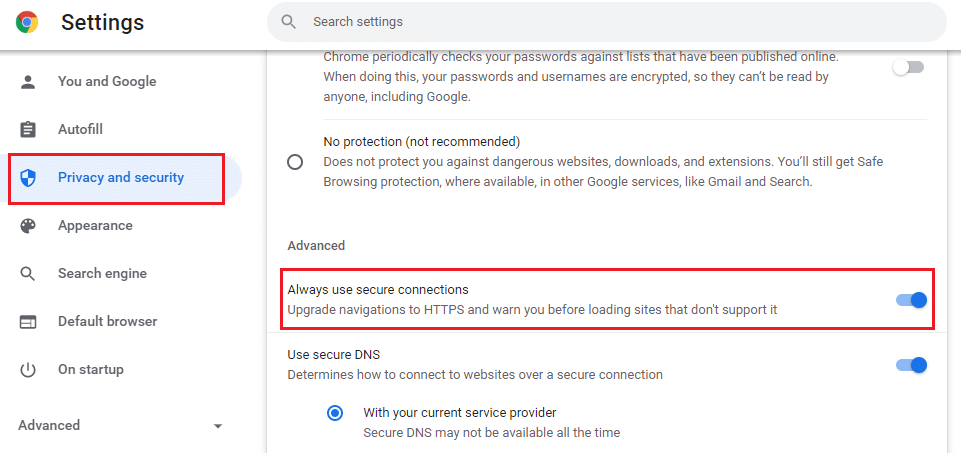
6. Last nå nettstedet på nytt og sjekk om du har tilgang til blokkerte nettsteder i Chrome.
Metode 4: Deaktiver Windows Defender-brannmur (anbefales ikke)
Windows Defender Firewall er en av de mest foretrukne sikkerhetspakkene for din Windows 10-datamaskin. Noen ganger kan brannmurinnstillingene på datamaskinen blokkere enkelte funksjoner og tilgangsrettigheter for enkelte nettsteder/websider. Derfor, hvis du er forvirret om hvordan du fjerner blokkering av nettsteder på Chrome som blir blokkert av brannmurinnstillinger, anbefales du å deaktivere Windows Defender-brannmuren, som diskutert i vår guide, Slik deaktiverer du Windows 10-brannmuren.
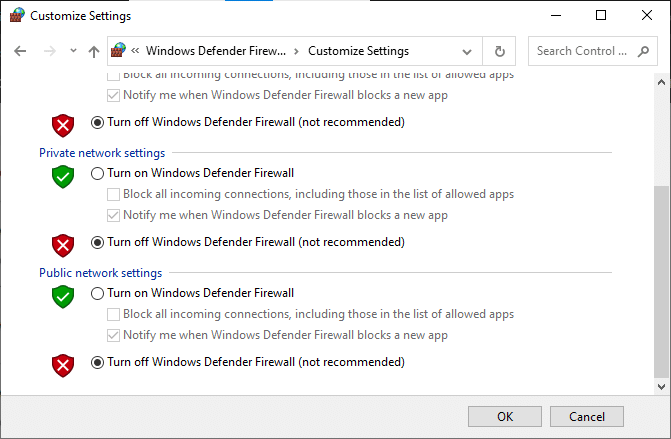
Når du har fått tilgang til blokkerte nettsteder, må du sørge for å aktivere brannmurinnstillingene igjen, siden malwareangrep skjer når du ikke har en sikkerhetspakke.
Metode 5: Deaktiver antivirus midlertidig (hvis aktuelt)
Enhver tredjeparts antiviruspakke eller innebygd antivirusprogram på PC-en din kan hindre deg i å få tilgang til nettsider. Derfor, siden du har deaktivert Windows Defender-brannmuren midlertidig, anbefales du å deaktivere antivirusprogrammet. Les guiden vår om hvordan du deaktiverer antivirus midlertidig på Windows 10 og følg instruksjonene for å deaktivere antivirusprogrammet midlertidig på PC-en.
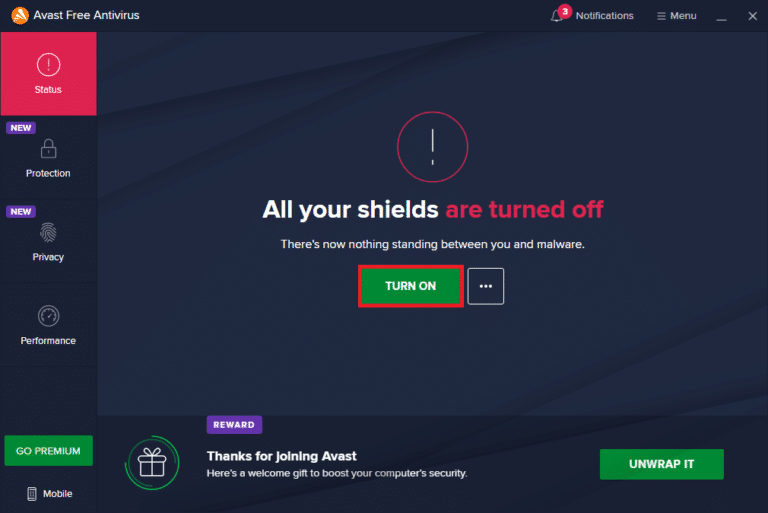
Etter å ha tilgang til blokkert innhold i nettleseren din, sørg for å aktivere antivirusprogrammet på nytt siden et system uten en sikkerhetspakke alltid er en trussel.
Metode 6: Bruk virtuelle private nettverk
Selv om virtuelle private nettverk brukes til å etablere sikre tilkoblinger til datamaskinen din, kan du også bruke dem til å få tilgang til alt geobegrenset innhold. Dette vil lage et bilde av at internettpakkene kommer fra VPN-serveren i stedet for det opprinnelige geografiske nettstedet, og slik at du enkelt kan forstå hvordan du får tilgang til blokkerte nettsteder i Chrome. Her er noen kjente VPN-tjenester som kan hjelpe deg med å få tilgang til blokkerte nettsider.
Merk: Gratis VPN-er har ikke alle de morsomme funksjonene og utgjør sikkerhetstrusler. Derfor anbefales du å bytte til premium eller betalte versjoner av VPN for å unngå konflikter.
Les guiden vår for å sette opp og aktivere VPN og følg instruksjonene for å aktivere VPN til å oppheve blokkering av nettsteder.
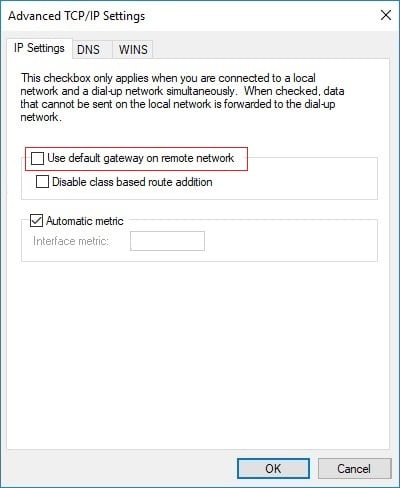
Metode 7: Bruk VPN-utvidelse
Du kan praktisk talt endre nettleserplasseringen ved å bruke et virtuelt privat nettverk. Hvis noe geografisk begrenset innhold er blokkert i Chrome, kan du løse det samme. For dette kan du bruke en VPN-tilkobling (diskutert i metode 6) eller installere VPN-utvidelser til nettleserne dine. Følg trinnene nedenfor for å bruke VPN-utvidelse for å få tilgang til blokkerte nettsteder i Chrome.
Merk: Her er noen eksempler på instruksjoner for å installere ZenMate Free VPN. Hvis du finner noen andre utvidelser som passer for nettleseren din, kan du legge til de samme.
1. Start Google Chrome fra Windows Search.
2. Naviger til ZenMate Free VPN-nedlastingssiden og klikk på Legg til Chrome-knappen som vist.
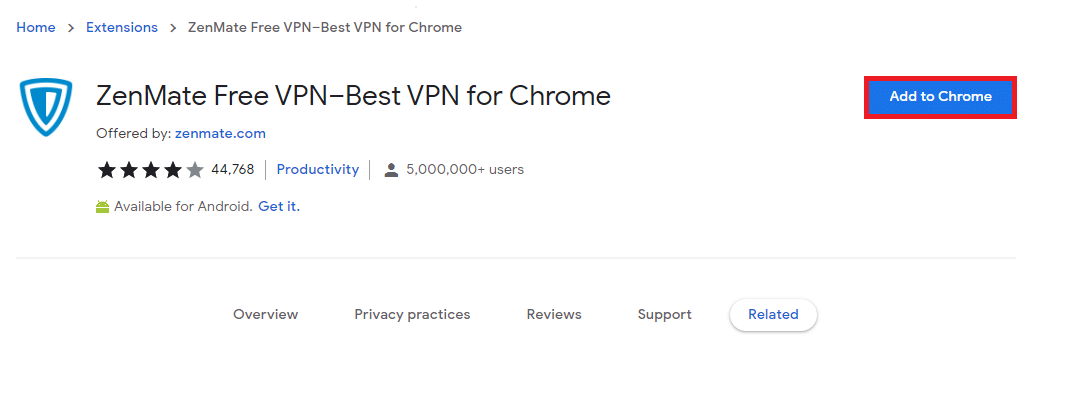
3. Klikk deretter på knappen Legg til utvidelse i den kommende ledeteksten som vist.
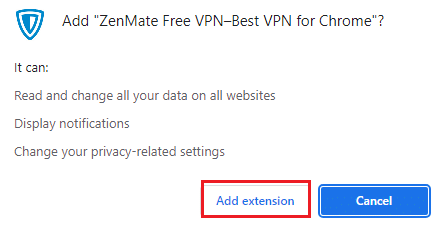
4. Vent nå til utvidelsen er lastet ned og installert i nettleseren din.
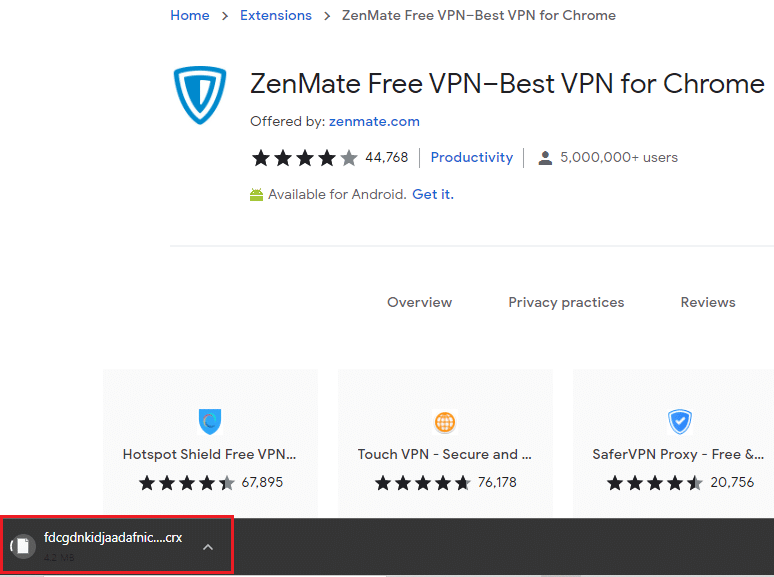
5. Klikk nå på knappen Start din 7-dagers GRATIS prøveversjon og registrer deg på ZenMate med en gyldig e-postadresse og passord.
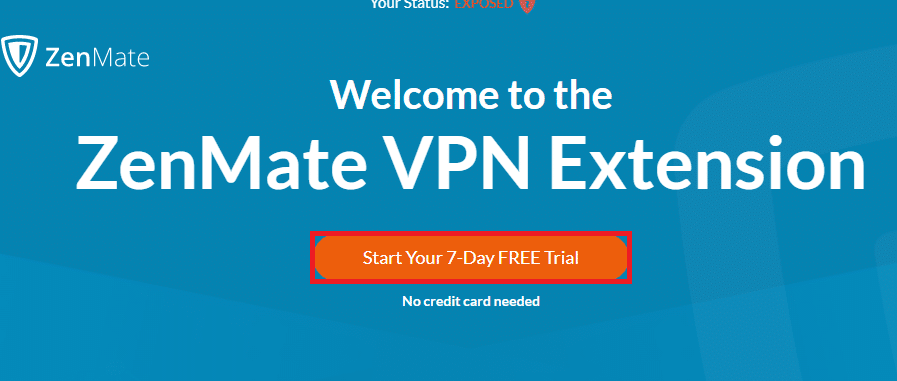
6. Deretter, for å bekrefte e-postkoblingen, klikk på AKTIVER PRØVE-knappen.
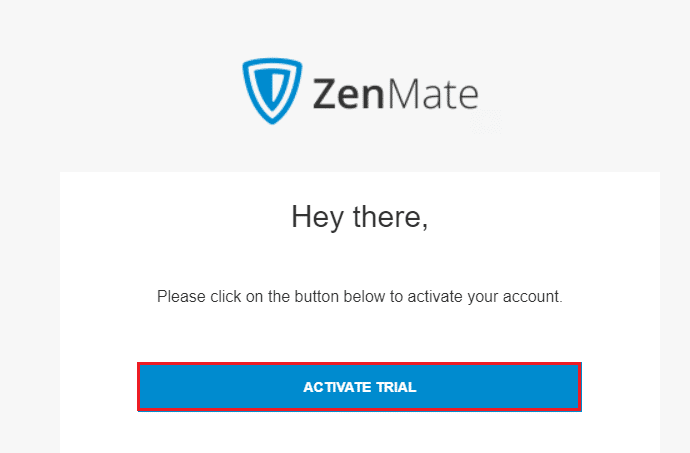
7. Når du har bekreftet kontoen din, logger du på ZenMate-kontoen din med legitimasjonen din.
8. Klikk deretter på ZenMate-utvidelsen fra verktøylinjen, og nå kan du se meldingen Beskyttelse aktivert som vist.
9. Prøv nå å laste inn nettstedet på nytt og sjekk om du får tilgang til det.
Metode 8: Bruk proxy-server
En proxy-server fungerer som en koblingsbro mellom enheten og internett. Som VPN kan du skjule din geografiske region ved å bruke en anonym proxy-server. Dette vil hjelpe deg enkelt å finne ut hvordan du fjerner blokkering av nettsteder på Chrome, som instruert nedenfor.
1. Åpne Kontrollpanel fra Windows Search.

2. Nå, i vinduet Egenskaper for Internett, bytt til kategorien Tilkoblinger og velg LAN-innstillinger under innstillinger for lokalt nettverk (LAN) som vist.
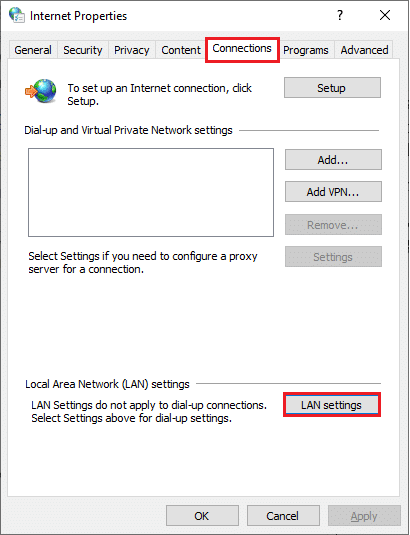
3. Her merker du av for Bruk en proxy-server for ditt LAN.
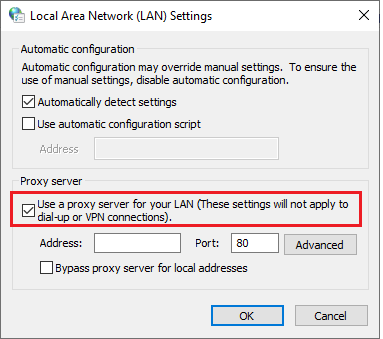
4. Nå, for å sette opp en proxy-server, velg en anonym IP-adresse og portnumre.
Merknad 1: Du kan velge hvilket som helst tilfeldig adresse- og portnummer og fylle ut det samme i de respektive feltene nedenfor.
Merknad 2: På egen risiko kan du også bruke hvilken som helst av adressene og portene som er oppført på disse nettsidene: Spys Proxy list, US proxy og Proxynova.
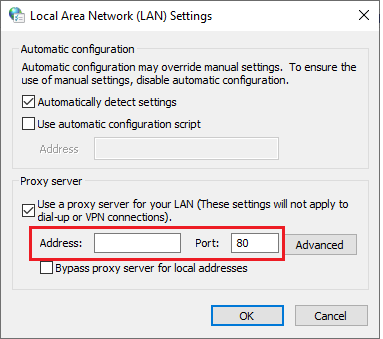
5. Til slutt klikker du på OK for å lagre endringene for å få tilgang til blokkerte nettsteder i Chrome. Prøv nå å få tilgang til det blokkerte nettstedet. Hvis du vil deaktivere proxy-serveren, les vår artikkel om Hvordan deaktivere VPN og proxy på Windows 10 og implementer trinnene som instruert i artikkelen.
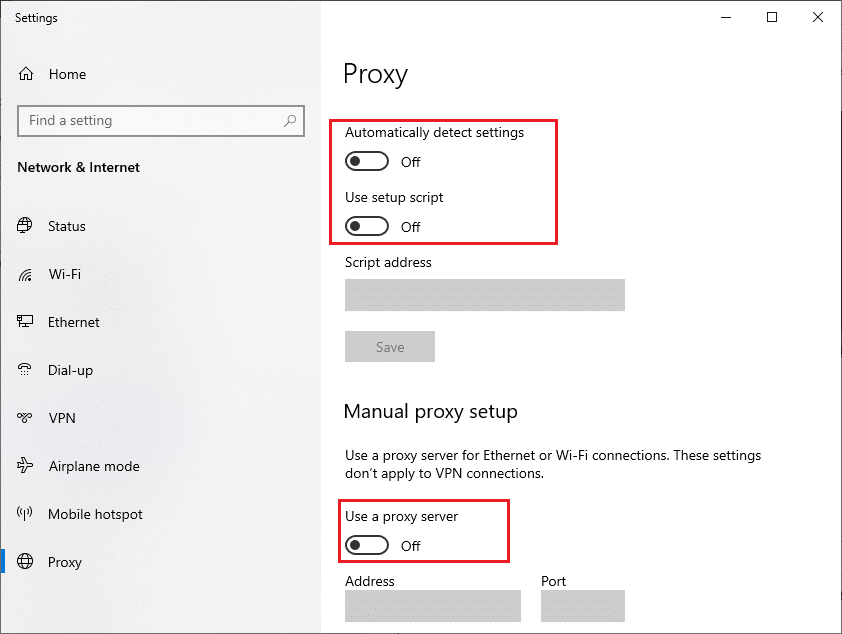
Metode 9: Fjern nettstedoppføringer fra vertsfiler
I noen tilfeller, hvis det er noen nettstedoppføringer lagt til vertsfilen på Windows 10-PCen, kan du ikke få tilgang til det bestemte nettstedet. Hvis du er administrator for PC-en din eller kjenner den administrative legitimasjonen, kan du fjerne nettstedoppføringene fra vertsfilene som instruert nedenfor.
1. Trykk Windows + E-tastene sammen for å åpne Windows Utforsker.
2. Bytt nå til Vis-fanen og merk av for Skjulte elementer i Vis/skjul-delen.
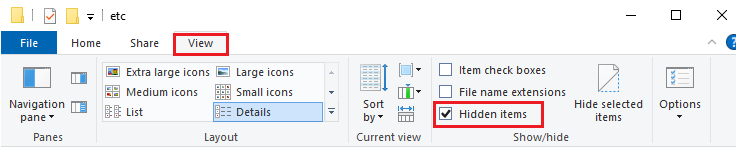
3. Kopier og lim inn følgende bane i navigasjonsbanen til filutforskeren.
C:WindowsSystem32driversetc
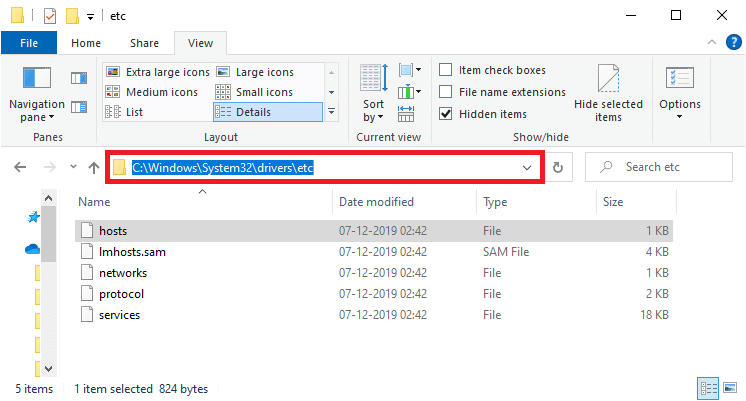
4. Velg og høyreklikk på vertsfilen og velg alternativet Åpne med som vist.
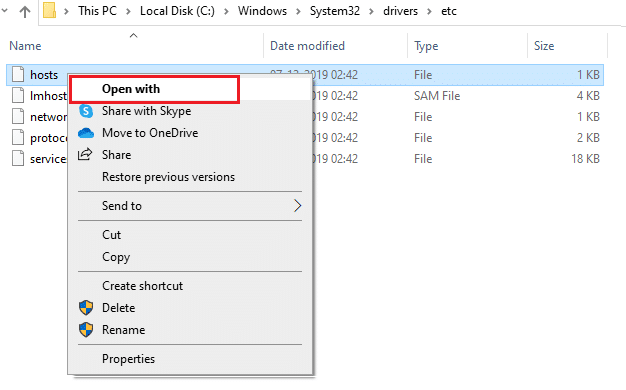
5. Velg nå alternativet Notisblokk fra listen og klikk på OK som vist.
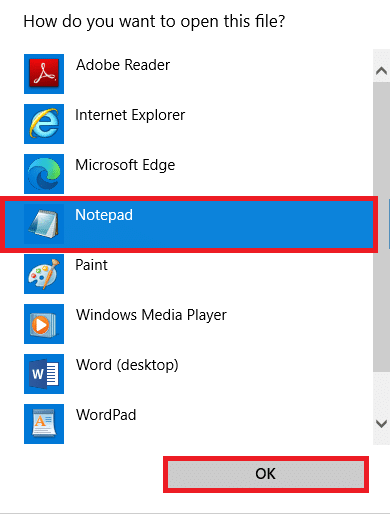
6. Trykk nå Ctrl + F-tastene samtidig for å åpne Finn-dialogboksen og finne eventuelle IP-oppføringer eller nettsteder som 171.10.10.5 eller www.techcult.com.
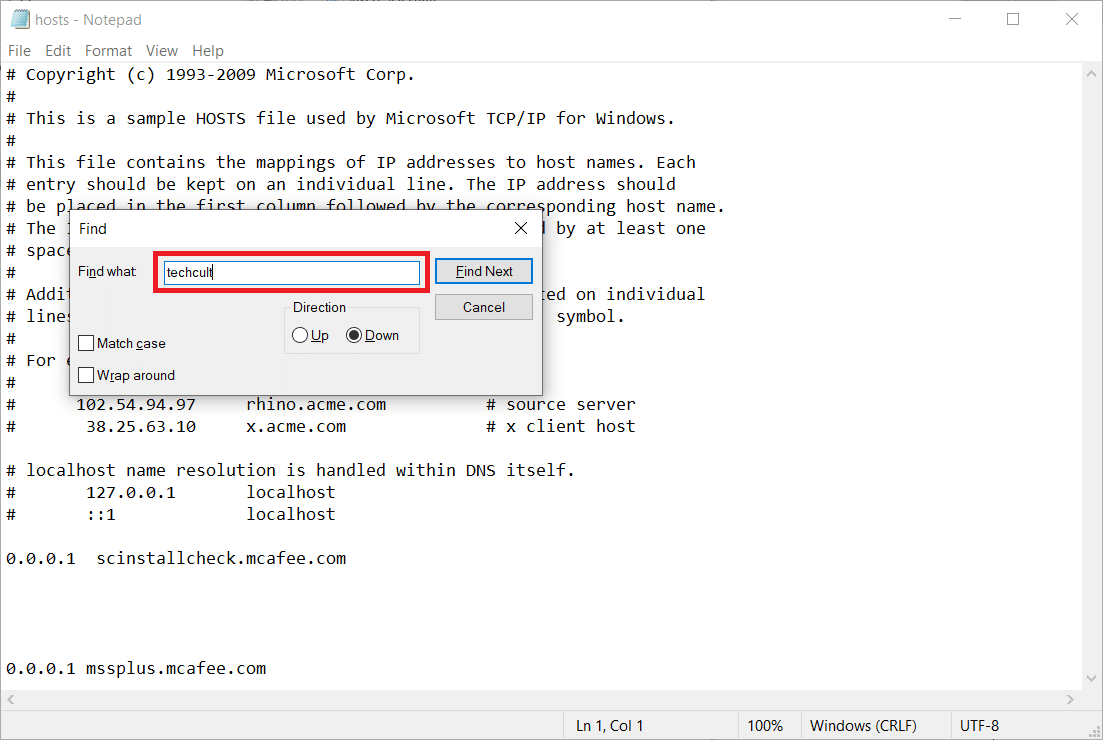
7A. Hvis du ikke fikk noen søkeresultater, har du ingen korrupte nettleseroppføringer på PC-en.
7B. Hvis du finner nettleseroppføringene, høyreklikk på dem og slett dem.
8. Lagre nå filen ved å klikke på Ctrl + S-tastene samtidig.
9. Avslutt Notisblokk ved å klikke på Lukk-knappen øverst til høyre.
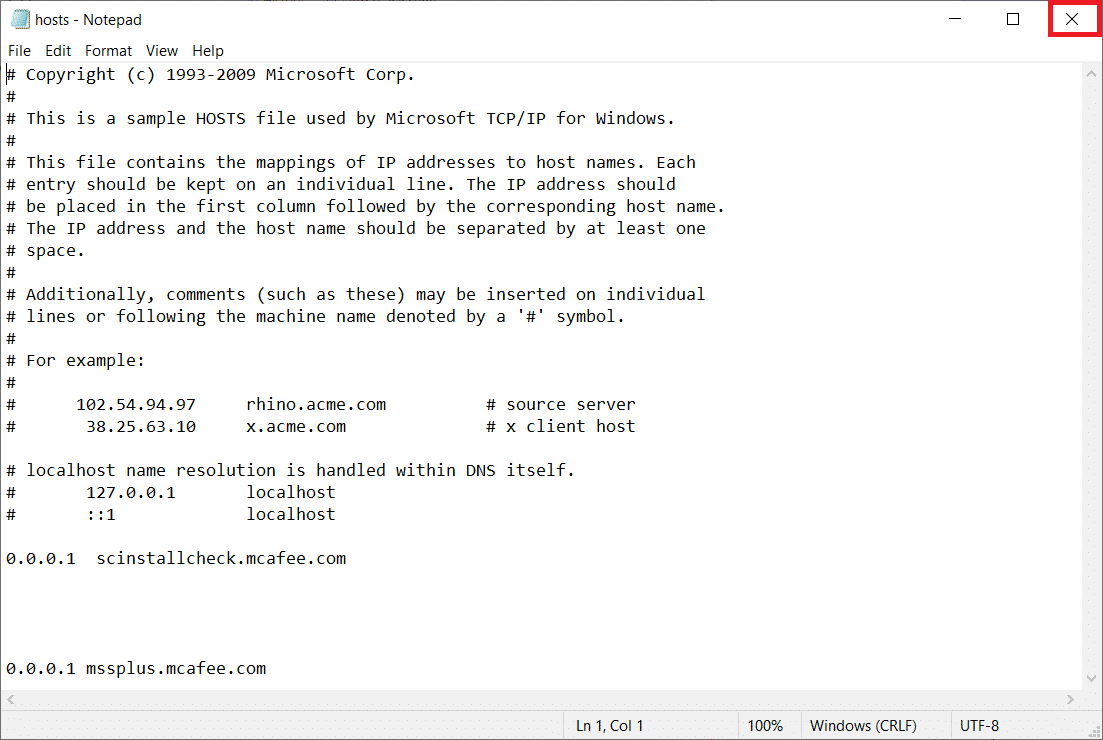
***
Vi håper at denne veiledningen var nyttig, og at du har lært hvordan du fjerner blokkering av nettsteder på Chrome på enheten din. Ta gjerne kontakt med oss med dine spørsmål og forslag via kommentarfeltet nedenfor. Fortell oss også hva du vil lære videre.

