Microsoft fortsetter stadig å introdusere nye funksjoner i Windows 11, noe som ofte motiverer brukere til å oppdatere systemene sine umiddelbart. Disse nye versjonene inkluderer blant annet faner i Filutforsker, en forbedret Bluetooth-meny i Hurtiginnstillinger, og mye mer. Det er uten tvil en spennende tid å være bruker av Microsofts nyeste operativsystem for stasjonære datamaskiner. Hvis du har vært usikker på om du skal oppdatere til den nyeste Windows 11-versjonen, vil vi presentere fem metoder for å få den siste oppdateringen uten å måtte vente. Følg vår veiledning og lær hvordan du oppdaterer Windows 11 uten forsinkelser.
Fem måter å oppdatere Windows 11 (2022)
I denne artikkelen presenterer vi flere fremgangsmåter for å oppdatere Windows 11. Du kan oppdatere datamaskinen din via Windows-innstillingene, eller ved å laste ned et verktøy fra Microsoft. La oss se nærmere på disse metodene!
Oppdater Windows 11 via Innstillinger
Den enkleste metoden for å oppdatere Windows 11 er å bruke Windows-innstillinger. Du kan laste ned og installere oppdateringen på din Windows 11-PC med bare et par klikk. Her er hvordan du gjør det:
1. Trykk først på hurtigtasten «Windows + I» for å åpne Innstillinger. Gå deretter til «Windows Update» i menyen til venstre.
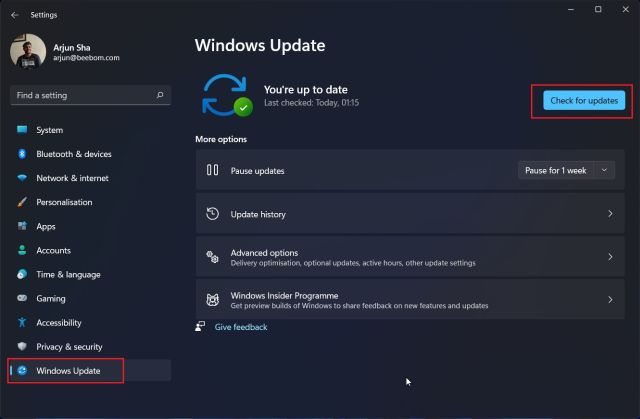
2. Klikk deretter på knappen «Se etter oppdateringer». Hvis det finnes tilgjengelige oppdateringer, vil disse vises her og lastes ned automatisk.
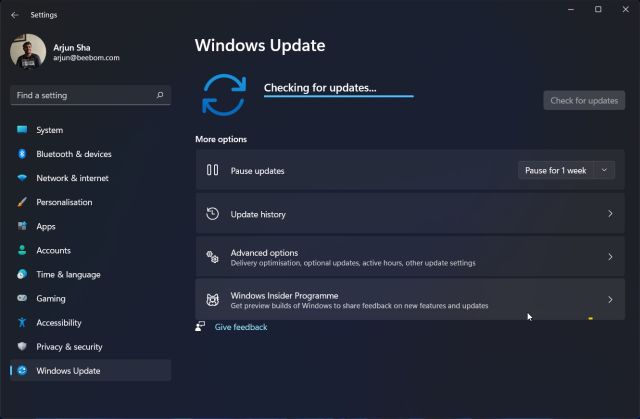
3. Etter nedlasting vil oppdateringen installeres, og du vil bli bedt om å starte datamaskinen på nytt. Når datamaskinen er restartet, er Windows 11-PC-en din oppdatert til den nyeste versjonen.
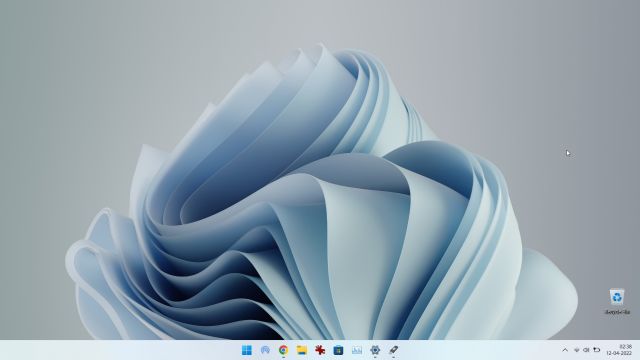
Oppdater Windows 11 manuelt
Du kan også oppdatere Windows 11 manuelt ved å laste ned en MSU-fil. Dette er en fil som inneholder en Windows-oppdatering, og den kan installeres på samme måte som andre EXE-filer. Denne metoden kan være spesielt nyttig for brukere som opplever feilmeldingen «Angre endringer gjort på datamaskinen din» under oppdateringsprosessen. Slik gjør du det:
1. Trykk «Windows + I» for å åpne Innstillinger-appen. Deretter går du til «Windows Update» fra venstre sidefelt. Noter deg oppdateringspakkenummeret som begynner med «KB».
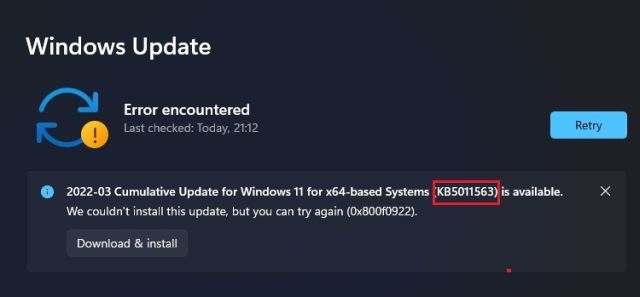
2. Gå til catalog.update.microsoft.com og skriv inn det oppdateringspakkenummeret du noterte deg tidligere i søkefeltet. Trykk deretter Enter.

3. Du vil se en liste over alle tilgjengelige oppdateringer for den spesifikke oppdateringspakken. Avhengig av systemet ditt, om det er x64- eller ARM-basert, laster du ned den relevante oppdateringen. For de fleste brukere vil dette være x64.

4. Når oppdateringen er lastet ned, dobbeltklikker du på MSU-filen og installerer den. Når installasjonen er fullført, starter du datamaskinen på nytt, og du har oppdatert Windows 11 til den nyeste versjonen.

Oppdater Windows 11 med Windows 11 Installation Assistant
Du kan også benytte deg av Windows 11 Installation Assistant for å oppdatere Windows 11 til den nyeste versjonen. Dette er et verktøy fra Microsoft som søker etter de nyeste versjonene og installerer oppdateringen, uten at du må vente på at den skal dukke opp på din PC. Dette verktøyet er spesielt nyttig for brukere som ønsker å installere funksjonsoppdateringer for Windows 11, siden disse er store. Her er en veiledning:
1. Last ned Windows 11 Installation Assistant her.
2. Start deretter programmet, som vil søke etter oppdateringer. Følg instruksjonene på skjermen, og oppdateringen av din Windows 11 PC vil begynne.

3. Når nedlastingen er fullført, starter du PC-en på nytt, og Windows 11 vil være oppdatert.
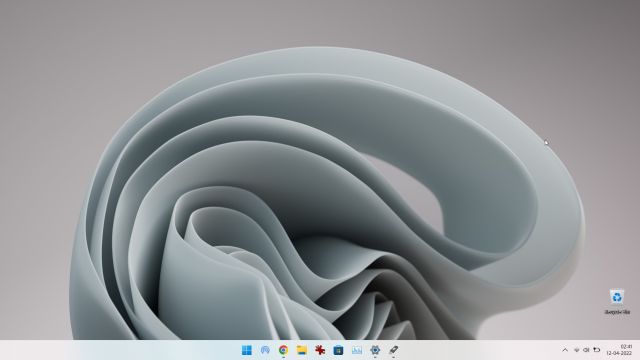
Oppdater til Windows 11 fra Windows 10
Hvis du fremdeles bruker Windows 10 og ønsker å oppgradere til Windows 11 uten å miste data, er dette også enkelt å gjennomføre. Vi har allerede publisert en detaljert veiledning om hvordan du oppgraderer til Windows 11 fra Windows 10. Likevel gir vi deg en kort oversikt over trinnene her:
1. Gå til Microsofts nettsted og last ned Windows 11 Installation Assistant. Dette er et alt-i-ett-verktøy som gjør oppgraderingen fra Windows 10 til Windows 11 enkelt.
2. Start verktøyet og godta vilkårene. Etter at PC-ens kompatibilitet er bekreftet, vil nedlastingen av Windows 11 starte.

3. Når nedlastingen er fullført, starter du datamaskinen på nytt for å fullføre oppgraderingen fra Windows 10 til Windows 11.
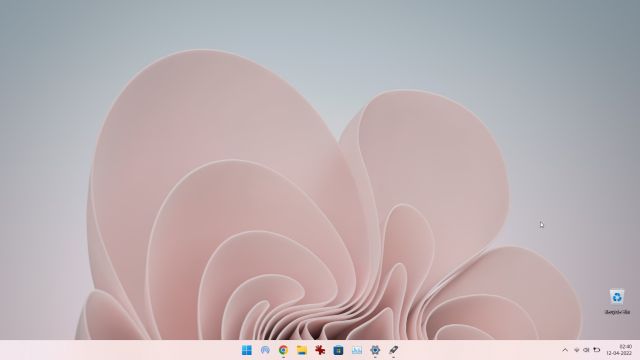
Oppdater Windows 11 uten TPM
Hvis din stasjonære eller bærbare datamaskin ikke har en TPM-brikke, er det ingen grunn til bekymring. Du kan enkelt omgå TPM-kravet ved hjelp av Rufus og oppdatere Windows 11 uten TPM. Merk at du må utføre en ren installasjon av Windows 11. Slik gjør du det:
1. Last ned ISO-filen for Windows 11 her.
2. Last ned Rufus her.
3. Start Rufus og sett inn en USB-minnepinne i datamaskinen. Rufus vil automatisk oppdage USB-stasjonen. Klikk på «Velg» og velg Windows 11 ISO-filen.
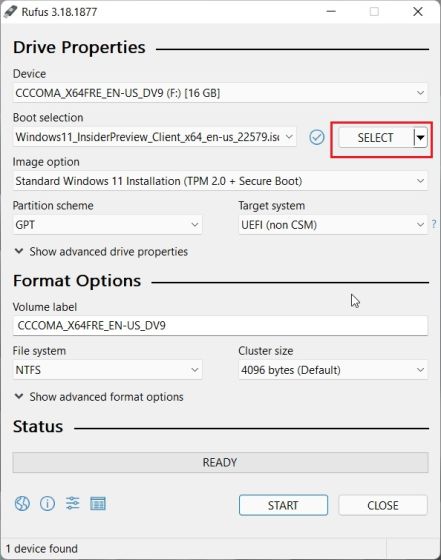
4. Under «Bildealternativ», klikk på nedtrekksmenyen og velg «Utvidet Windows 11-installasjon (Ingen TPM / Ingen sikker oppstart)». Dette gjør det mulig å oppdatere til Windows 11 selv uten TPM-modul eller sikker oppstart. Du trenger ikke å gjøre noen registerendringer.
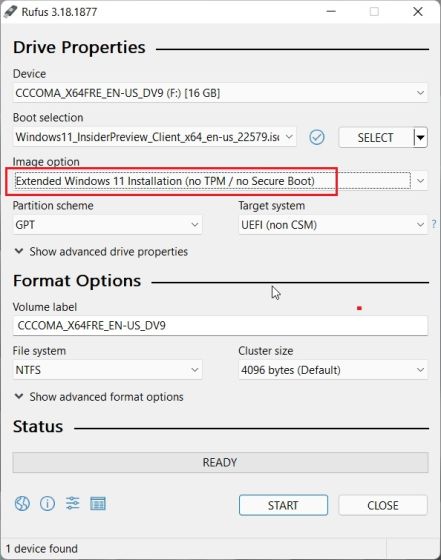
5. Klikk på «Start» nederst.
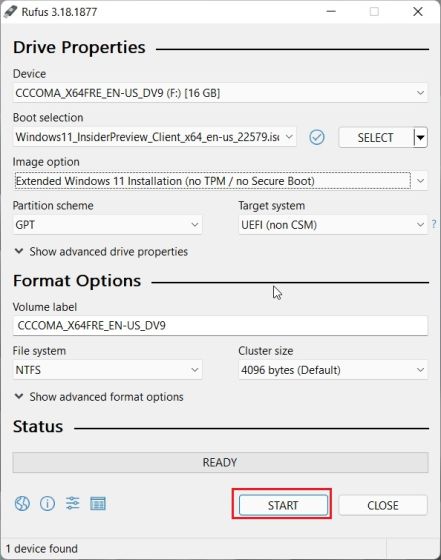
6. Når prosessen er fullført, lukk Rufus og start datamaskinen på nytt. Når datamaskinen starter opp, må du trykke på oppstartstasten kontinuerlig. Du kan finne en detaljert guide for hvordan du installerer Windows 11 fra USB.
Merk: På bærbare HP-maskiner trykker du på «Esc»-tasten under oppstart for å åpne oppstartsmenyen. For andre bærbare og stasjonære datamaskiner må du finne oppstartstasten på internett. Vanligvis er det en av disse: F12, F9, F10 osv.
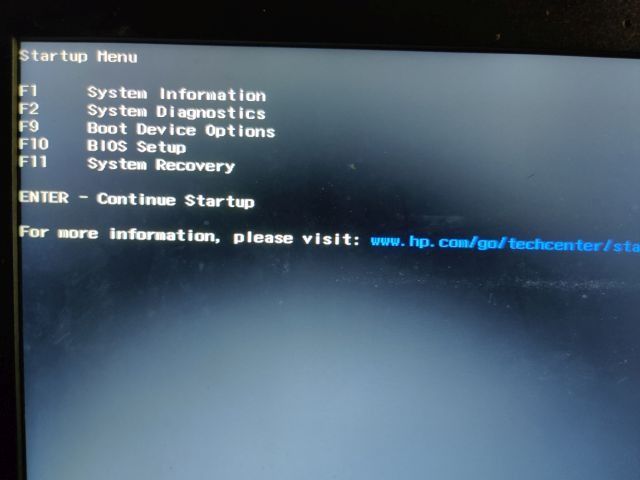
7. Velg USB-stasjonen der du installerte Windows 11 ISO og trykk Enter.
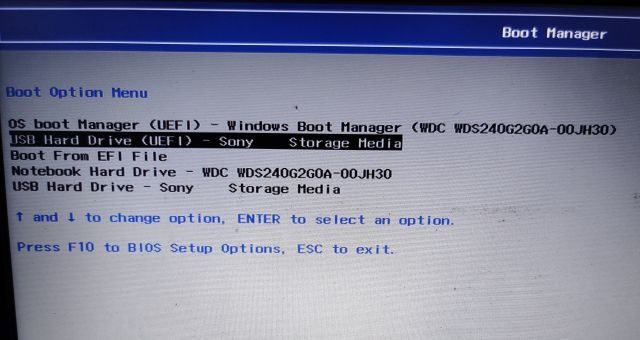
8. Windows Installer åpnes. Her velger du partisjonen der du vil installere Windows 11, og installasjonen starter umiddelbart uten feil.
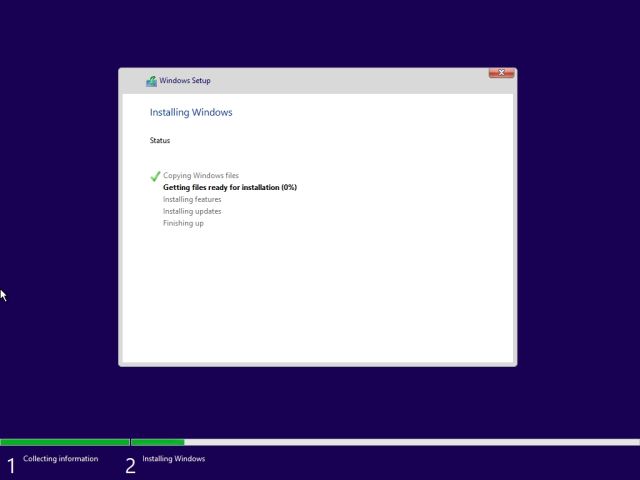
9. Etter at installasjonen er fullført og datamaskinen er restartet, har du oppdatert til Windows 11 uten krav til TPM eller Sikker oppstart.
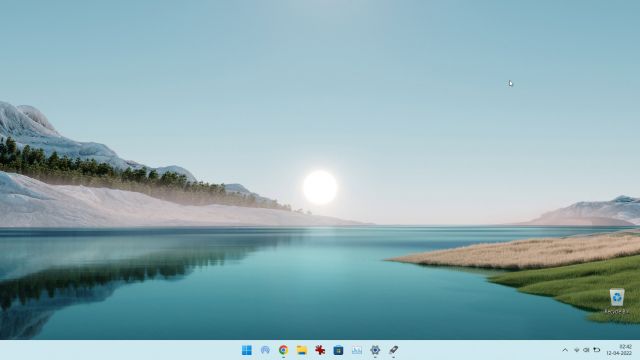
Installer Windows 11-oppdateringer på PC-en din uten problemer
Dette er de fem forskjellige metodene du kan bruke for å oppdatere Windows 11 på datamaskinen din. For de fleste brukere vil Windows-innstillingene være tilstrekkelig, men hvis du ikke vil vente, kan du alltids laste ned Windows 11-installasjonsassistenten og oppgradere PC-en din umiddelbart. Dette er alt vi har for deg i denne omgang. Hvis du ønsker å lære hvordan du avinstallerer apper i Windows 11, kan du følge vår andre veiledning. Vi har også en praktisk guide for hvordan du oppdaterer drivere i Windows 11. Hvis du har spørsmål, er du velkommen til å gi oss beskjed i kommentarfeltet nedenfor.