Er du nysgjerrig på hvordan du kan endre Google-profilbildet ditt? Da har du kommet til rett sted! La oss starte med en liten advarsel: innholdet i denne artikkelen kan føre til at mottakerne av e-postene dine fokuserer mer på profilbildet ditt enn innholdet i selve e-posten. Vi skal utforske hvordan du kan bruke en animert GIF som profilbilde i stedet for et statisk bilde. Hvis du lurer på hvordan du lager et levende profilbilde på Google, bør du lese videre. For å komme i gang, trenger du en favoritt-GIF-fil som er lett tilgjengelig på datamaskinen din. La oss begynne!

Slik endrer du Google-bildet ditt til en animert GIF
Her er forskjellige måter du kan endre Google-bildet ditt til en animert GIF:
Metode 1: Via Gmail Profilbilde
Dette er den enkleste måten å endre profilbildet på Gmail-kontoen din til en animert GIF. Følg trinnene nedenfor:
1. Åpne Chrome ved å skrive det inn i søkefeltet og trykke enter.
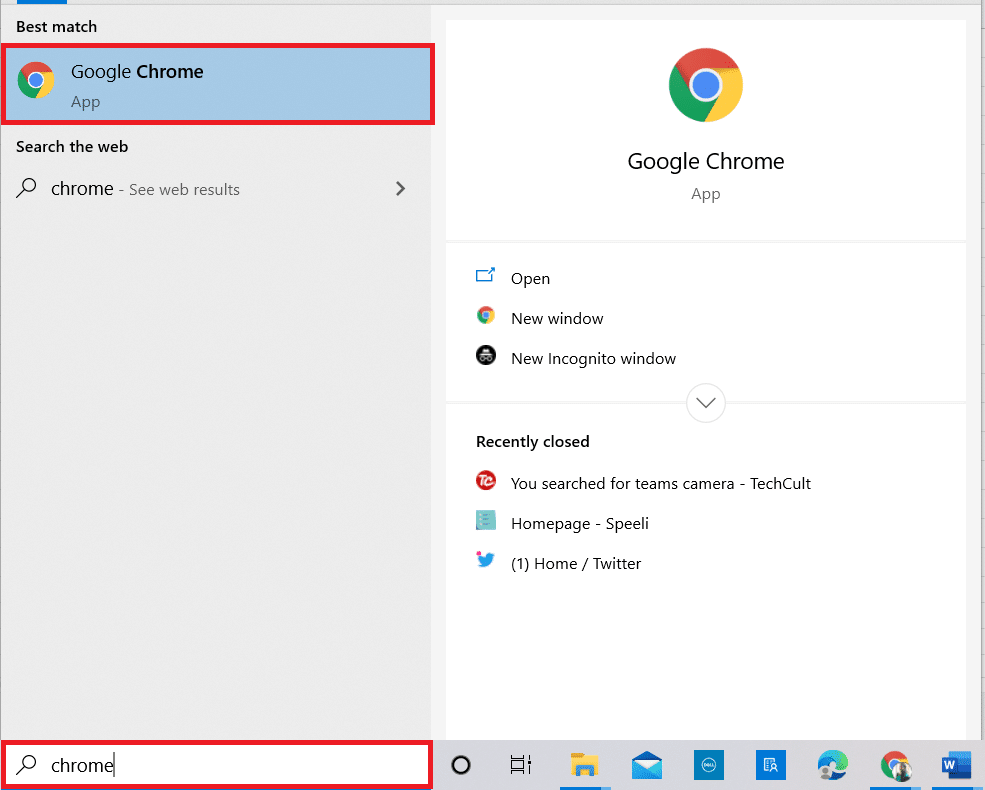
2. Gå til Gmail-nettsiden og logg inn med brukernavnet og passordet ditt.
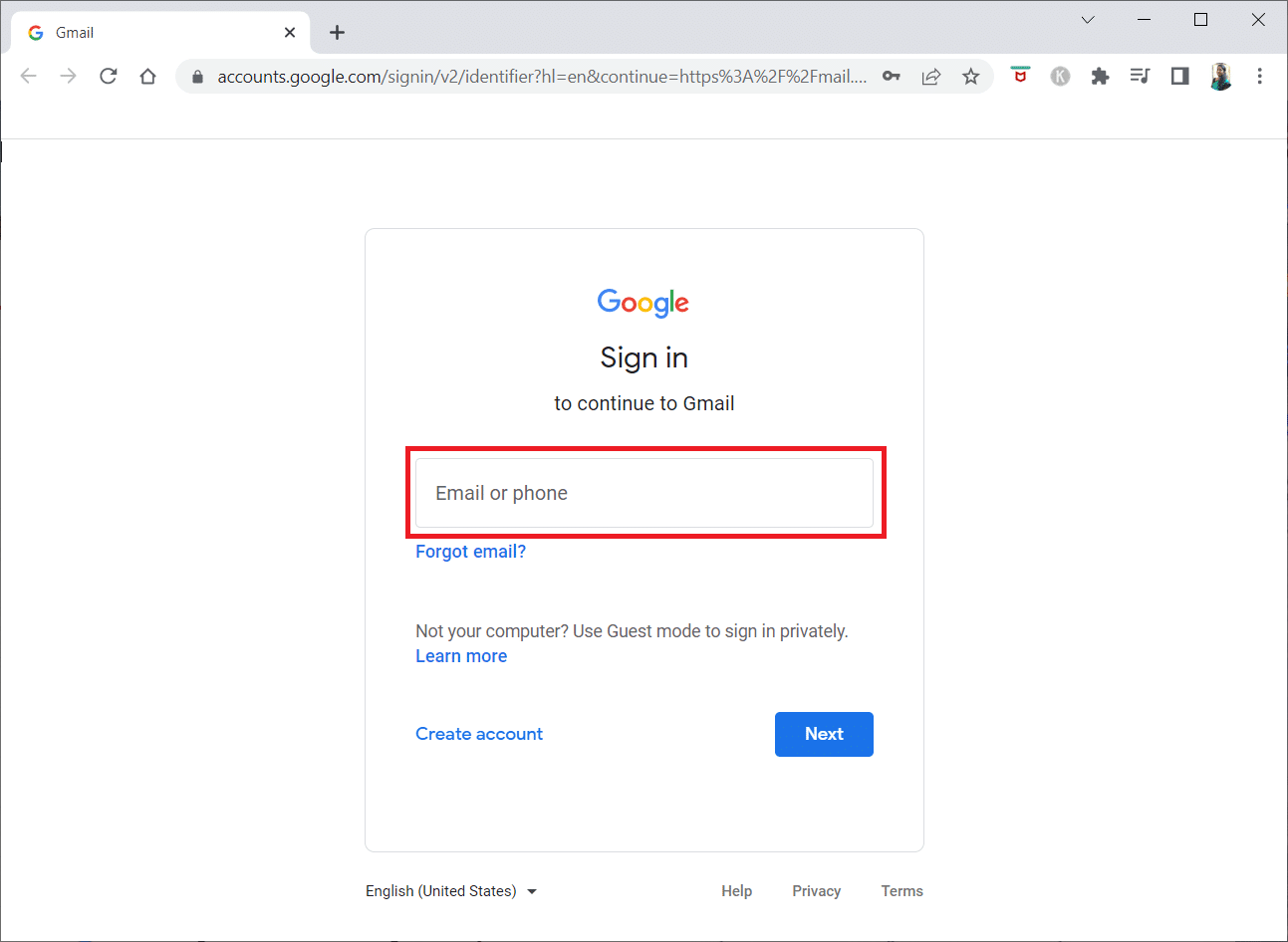
3. Klikk på profilbildet ditt øverst til høyre på Gmail-siden.
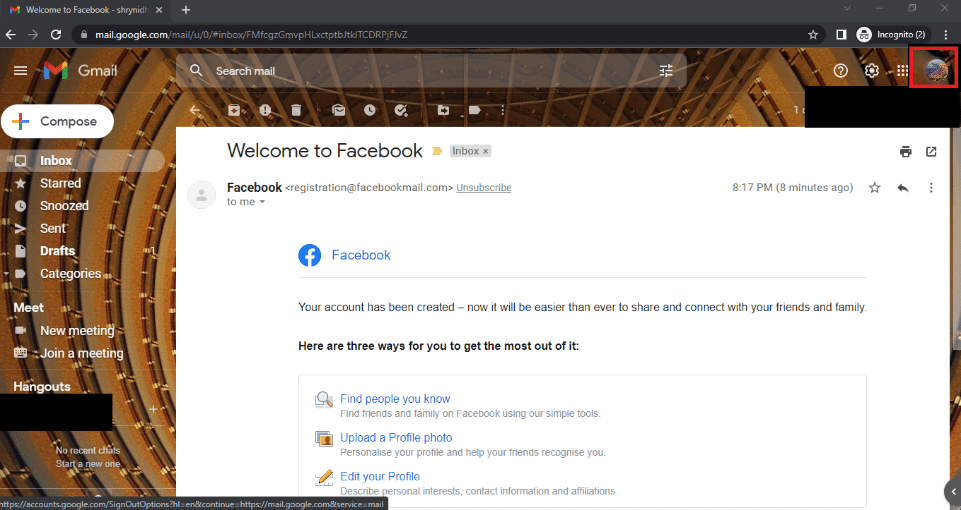
4. I det lille vinduet som dukker opp, trykker du på kameraikonet ved siden av profilbildet ditt.
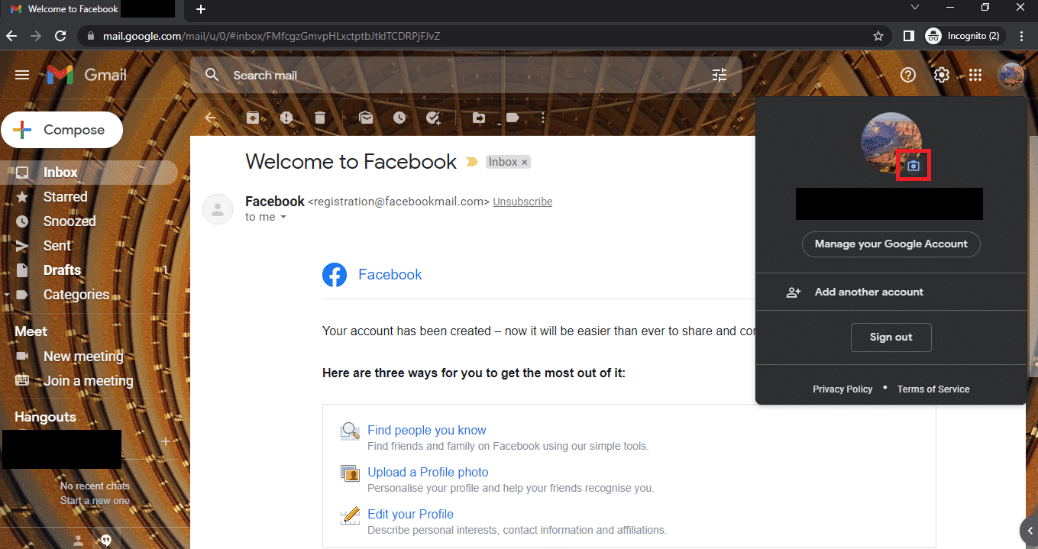
5. Klikk på «Endre»-knappen nederst i vinduet som åpnes.
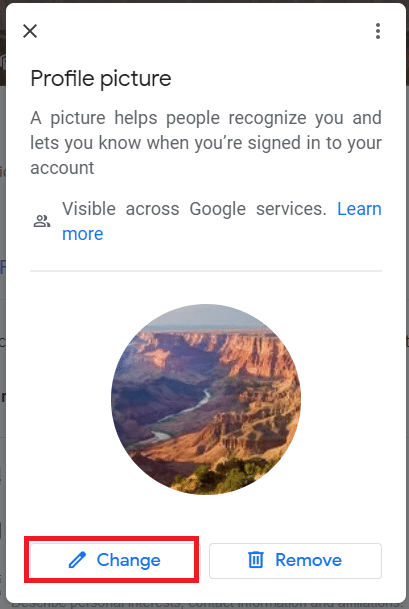
6. Velg «Fra datamaskin» fanen og deretter «Last opp fra datamaskin»-knappen.
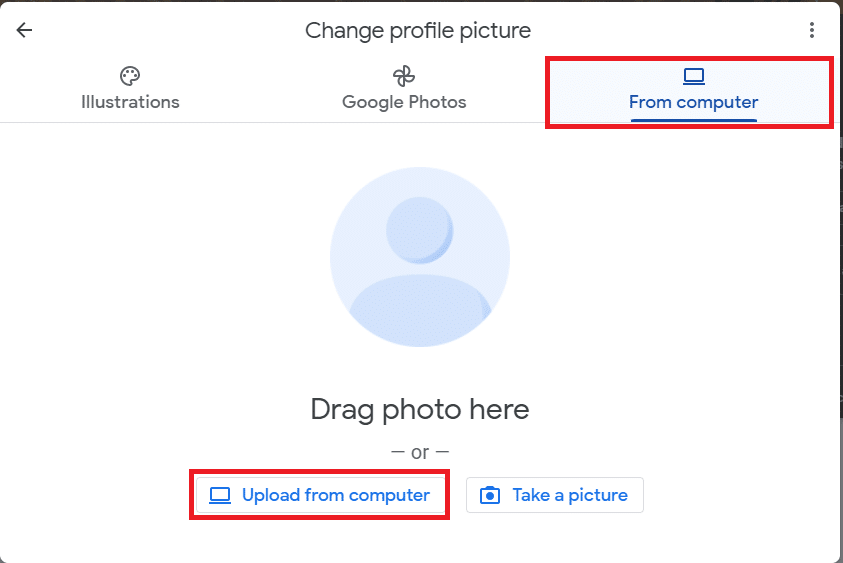
7. I vinduet som dukker opp, finn GIF-filen din, velg den og klikk «Åpne».
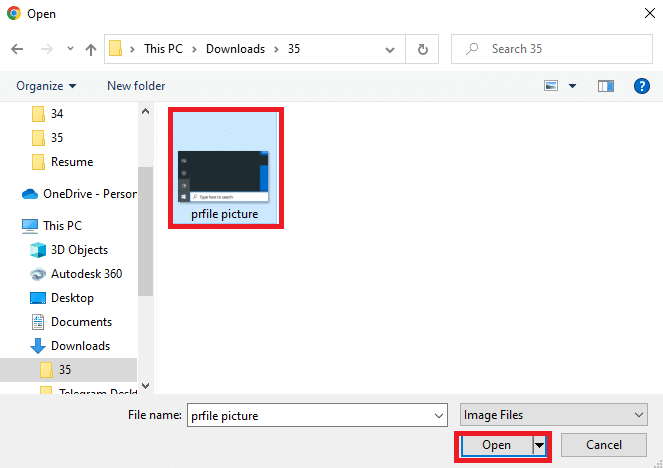
8. I vinduet for beskjæring, juster markøren for å velge ønsket område av GIF-en og trykk «Lagre som profilbilde».
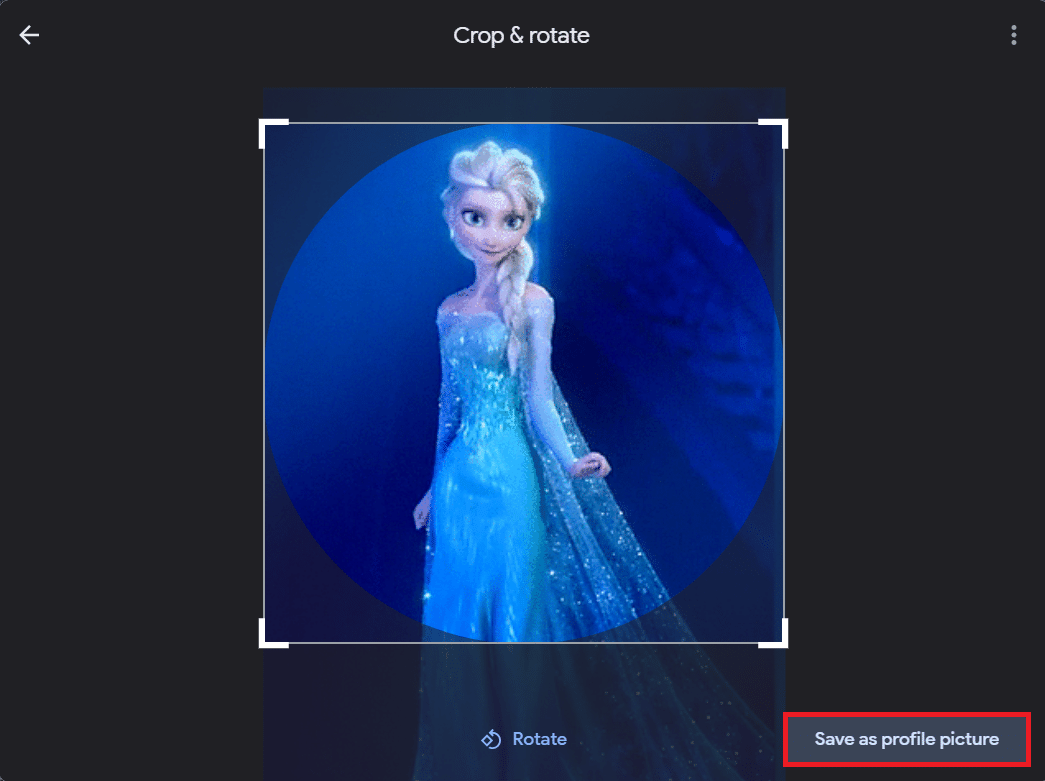
9. Vent litt, og profilbildet ditt skal være oppdatert med den valgte GIF-en.
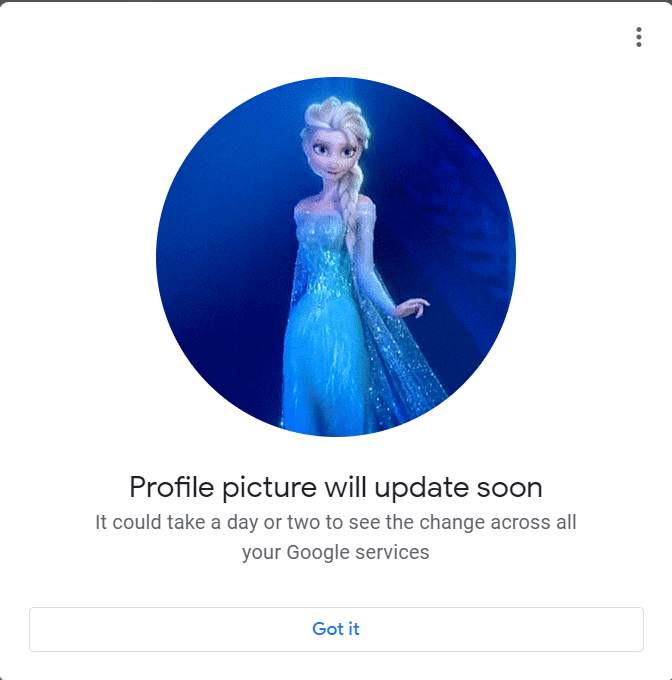
Metode 2: Via «Min Google-konto»
En annen måte å endre Google-bildet ditt på er via «Min Google-konto»-siden. Følg disse trinnene for å endre profilbildet ditt til en animert GIF:
1. Logg inn på Gmail-kontoen din slik du gjorde i sted.
2. Klikk på Google Apps-ikonet, som er et rutenett øverst til høyre.
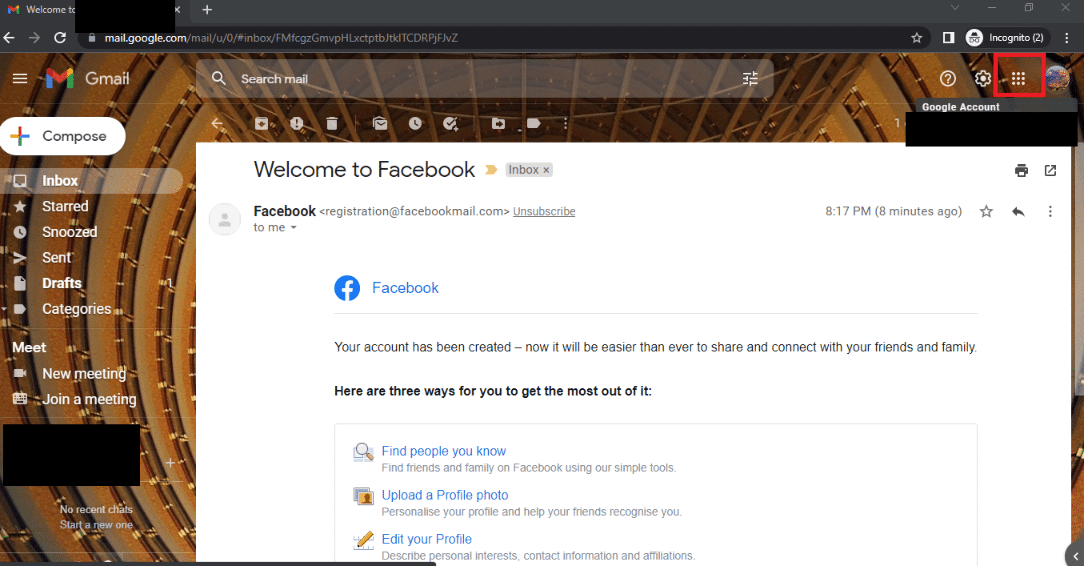
3. Velg «Konto» fra menyen for å åpne Google-konto siden.
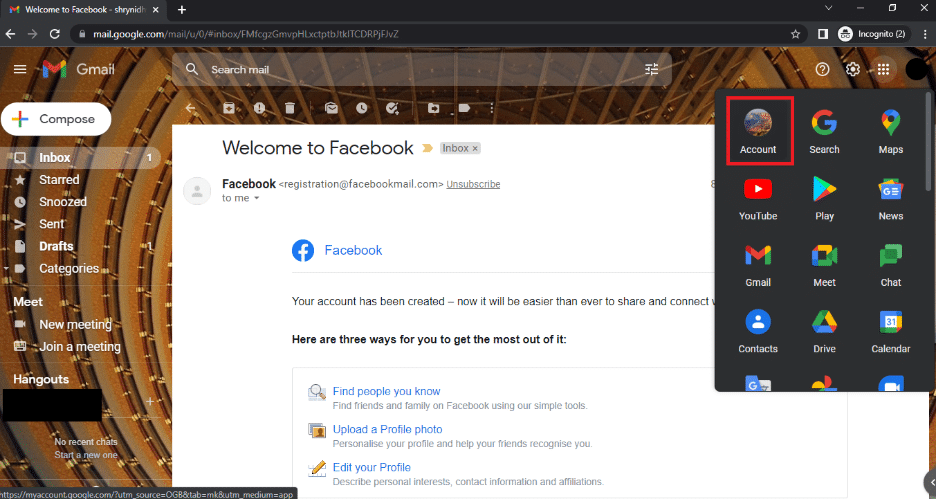
4. I menyen til venstre, velg «Personlig informasjon» og klikk på «FOTO»-alternativet.
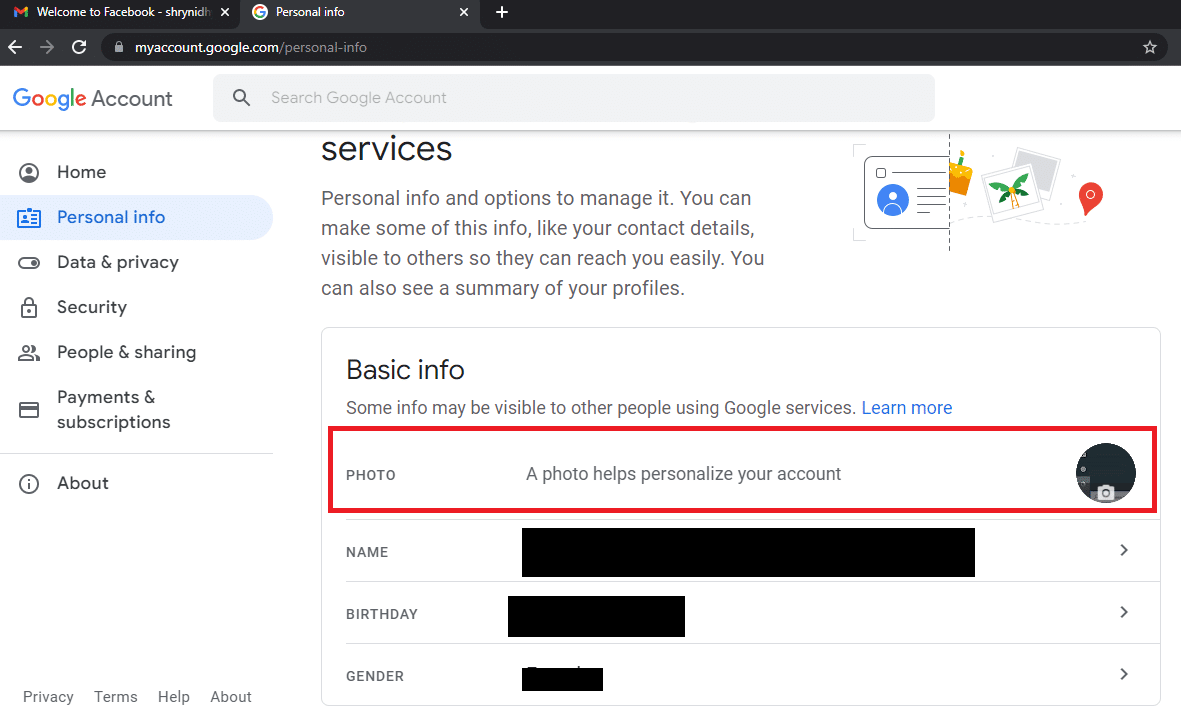
5. I vinduet for profilbilde, klikk på «Endre»-knappen nederst.
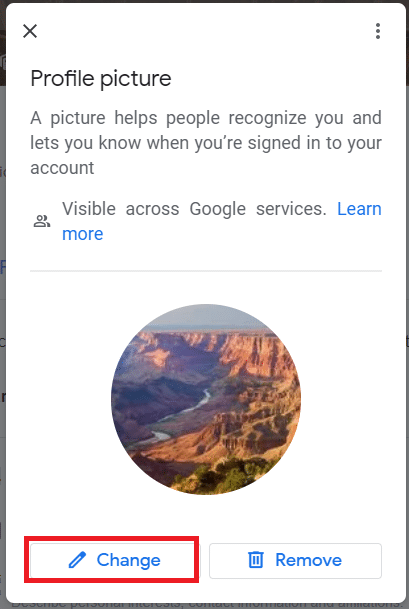
6. Gå til «Fra datamaskin»-fanen og klikk «Last opp fra datamaskin».
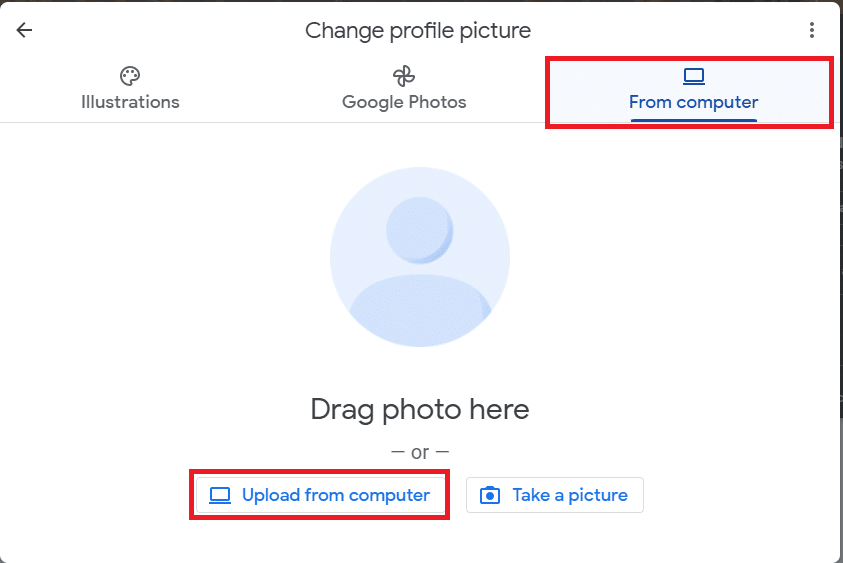
7. Finn og velg GIF-filen din i det nye vinduet, og trykk deretter «Åpne».
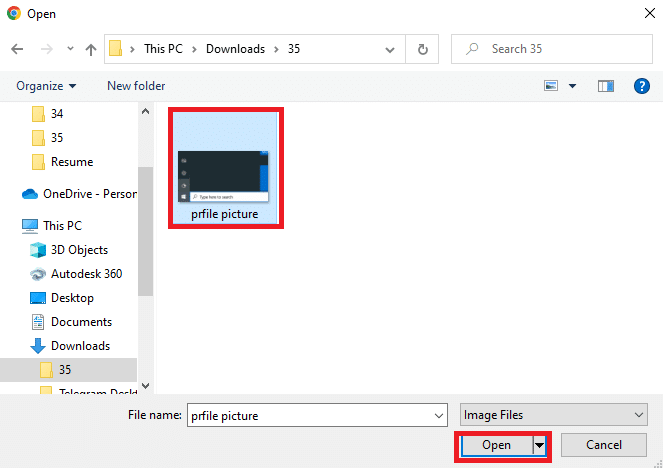
8. Juster utsnittet i beskjæringsvinduet, og klikk deretter «Lagre som profilbilde».
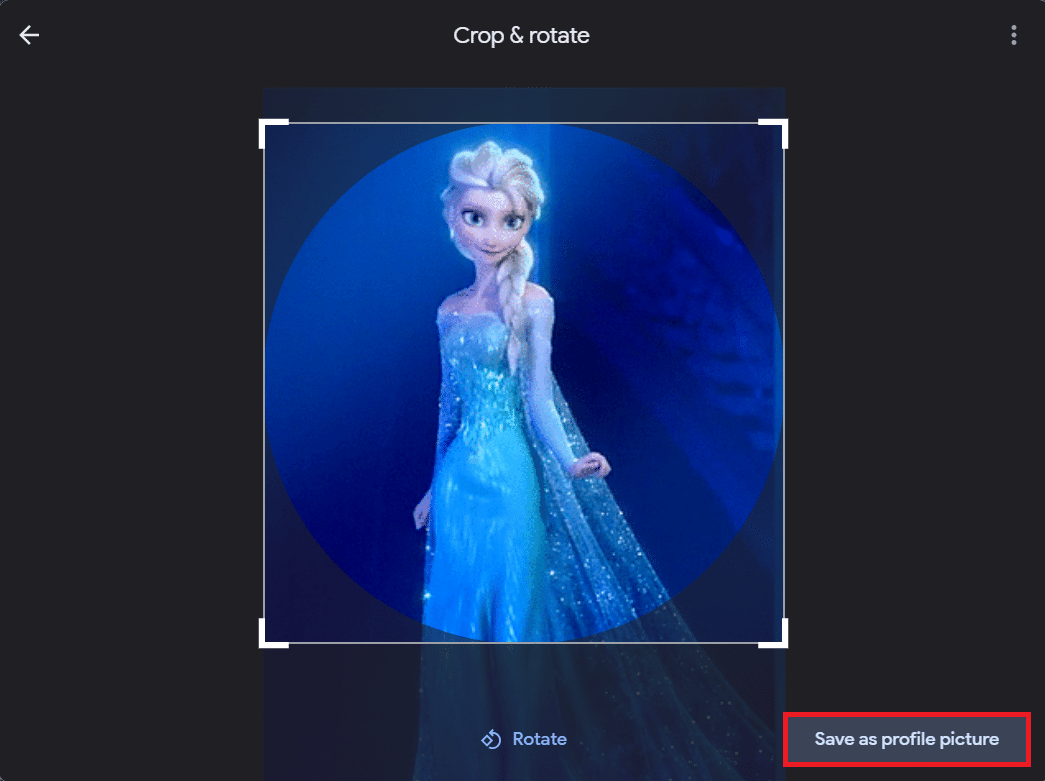
Metode 3: Gjennom «Om meg»-innstillingene
Du kan også endre Google-bildet ditt til en animert GIF via «Om meg»-innstillingene. Følg trinnene nedenfor:
1. Logg inn på Gmail-kontoen din og åpne «Min Google-konto»-siden som tidligere.
2. Klikk på «Gå til Google-konto»-knappen.
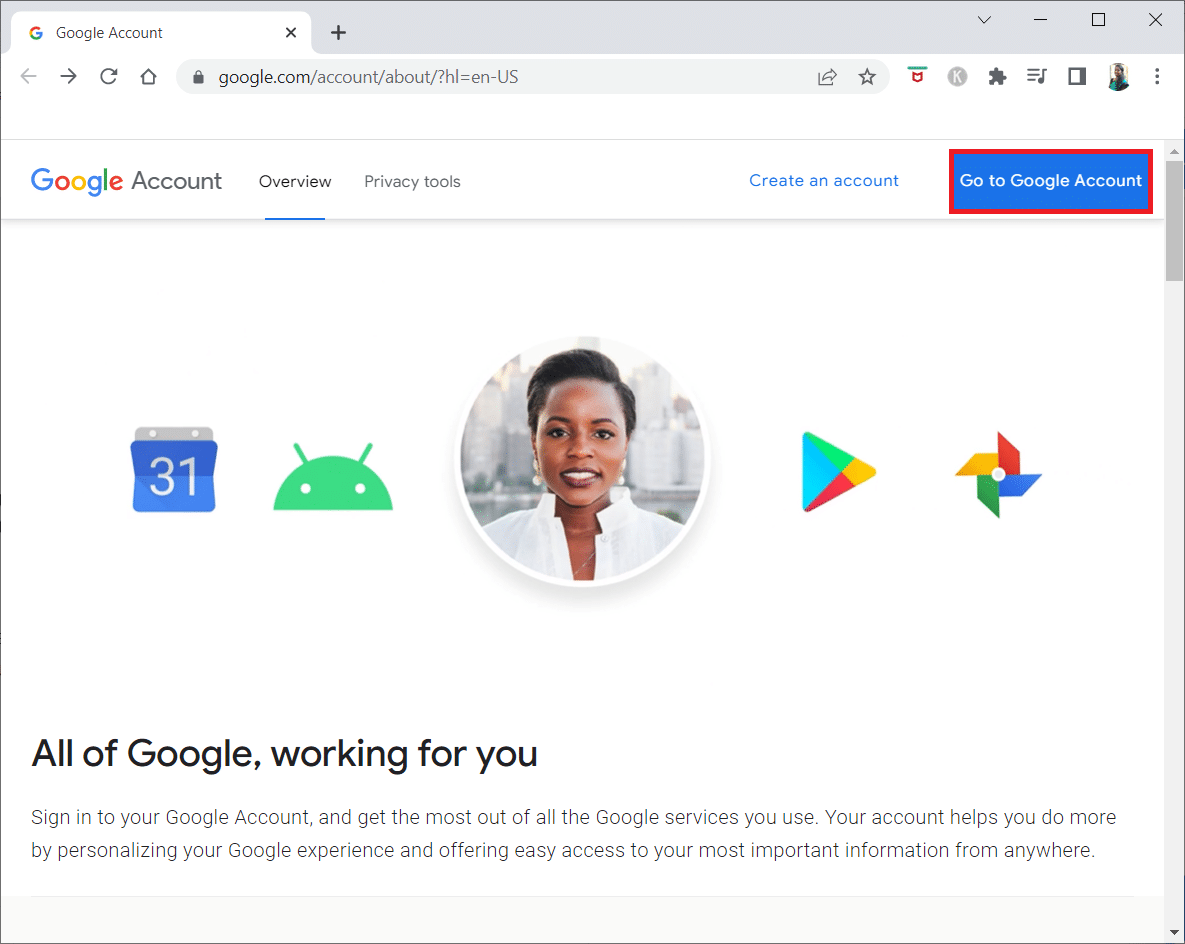
3. I «Personlig informasjon» seksjonen, klikk på «Gå til Om meg»-knappen.
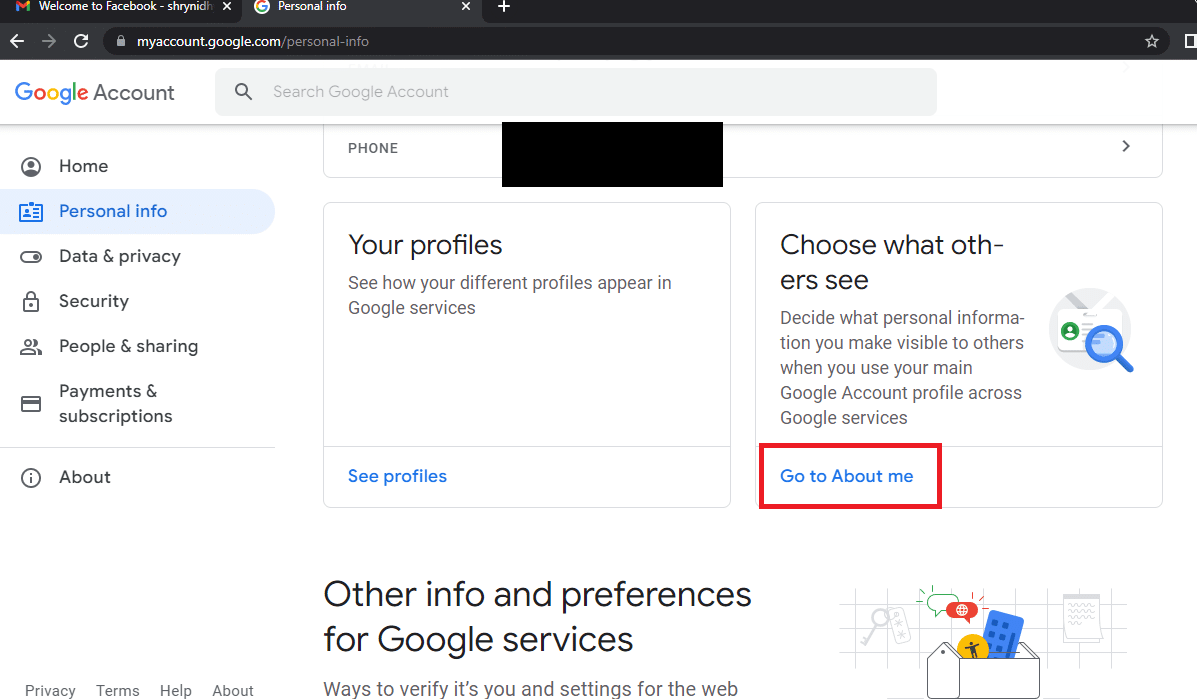
4. På «Om meg»-siden, klikk på «PROFILBILDE»-fanen under «Grunnleggende informasjon».
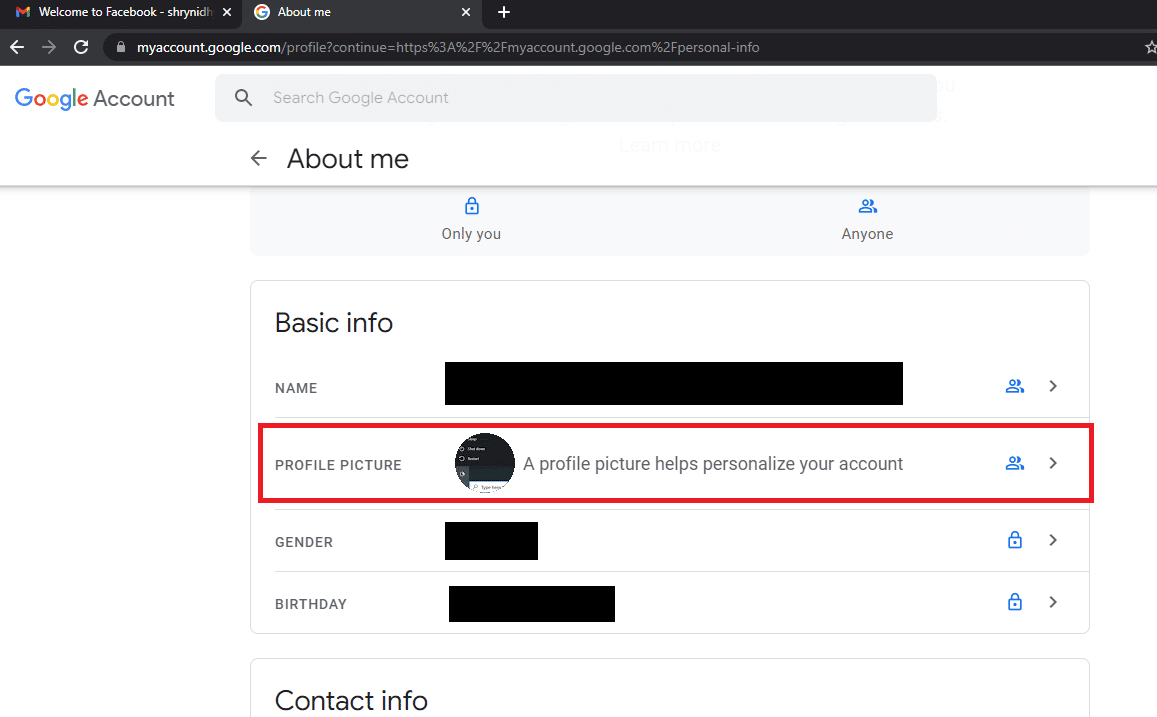
5. I profilbildevinduet, klikk «Endre»-knappen.
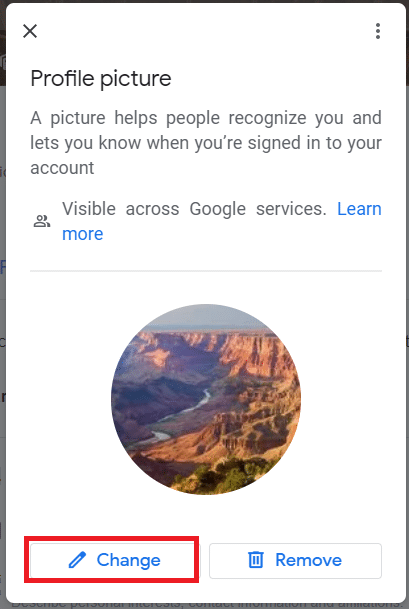
6. Gjenta de samme stegene som i de to forrige metodene for å laste opp GIF-profilbildet ditt.
Ofte stilte spørsmål (FAQs)
Spørsmål 1: Kan jeg bruke et GIF-bilde som profilbilde for Google-kontoen min?
Svar: Ja, du kan bruke en GIF som profilbilde. De forskjellige metodene for å endre profilbildet er forklart i denne artikkelen.
Spørsmål 2: Hvordan vet jeg om profilbildet mitt er endret til GIF-bildet?
Svar: Du vil se den animerte GIF-en i profilbildet ditt øverst til høyre i Gmail-kontoen din. Når du sender e-poster, vil også kontaktene dine se det nye profilbildet.
***
Hovedmålet med denne artikkelen var å presentere flere måter du kan endre Google-bildet ditt på. Du kan bruke metodene her for å lage et levende profilbilde på Google. Gi oss gjerne tilbakemelding og kom gjerne med spørsmål i kommentarfeltet. Fortell oss også gjerne hva du ønsker å lære mer om!