Opprettelse av Kalendere i Google Sheets: En Veiledning
Google Sheets overgår tradisjonelle regneark med sine utvidede funksjoner, inkludert muligheten til å designe dynamiske kalendere som enkelt kan tilpasses, noe som er spesielt nyttig for de med fleksible planer.
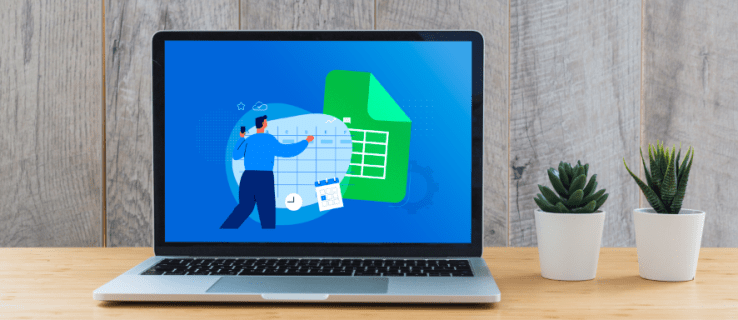
Denne artikkelen vil guide deg gjennom prosessen med å lage en kalender i Google Sheets, og gi deg tips for å maksimere bruken av dette kraftige verktøyet.
Kalenderdesign i Google Sheets på Datamaskin
Siden Google Sheets ble utviklet med tanke på stasjonære enheter, er det enklere å lage en kalender på en PC, takket være det praktiske tastaturet og musen. Disse verktøyene forenkler redigering av celler og innsetting av data og formler, sammenlignet med mobile enheter. Følg disse stegene for å lage en kalender i Google Sheets på din PC:
Bruk av en Mal
Åpne et nytt Google Sheets-dokument, eller skriv inn «sheets.new» i Google Chrome for å umiddelbart starte et tomt regneark. 
Klikk på «Fil», hover over «Ny», og velg «Fra malgalleri». 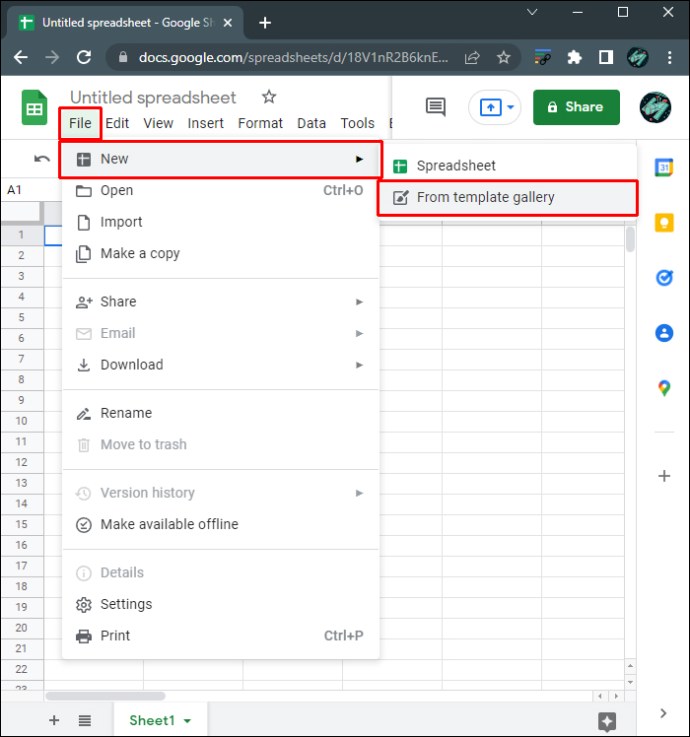
Du vil finne et utvalg av maler. Velg «Årskalender» for en dynamisk kalender. Google Sheets vil nå laste malen. 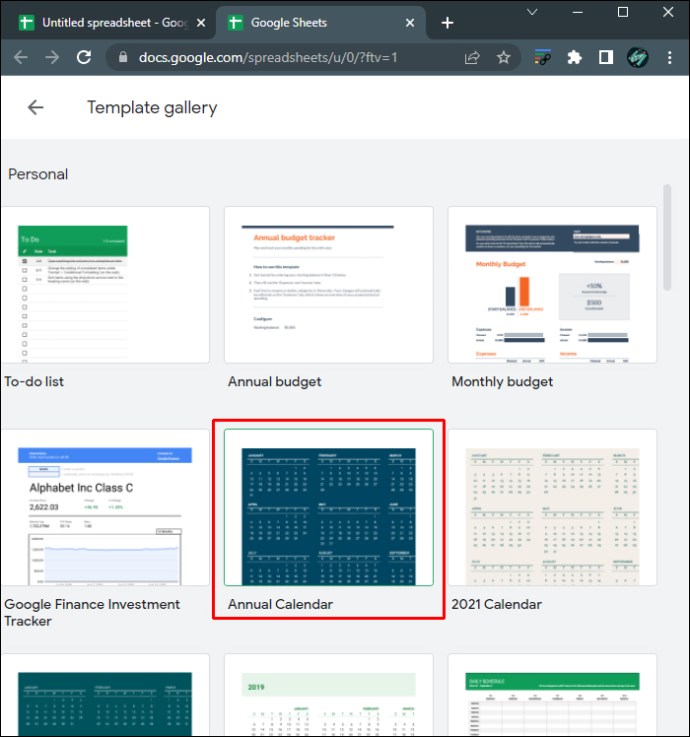
Du vil nå se en fullstendig kalender. Arkfanene nederst viser et ark for hele året, samt individuelle ark for hver måned. Et ekstra ark er tilgjengelig for kalendertilpasning, men kan slettes om ønskelig.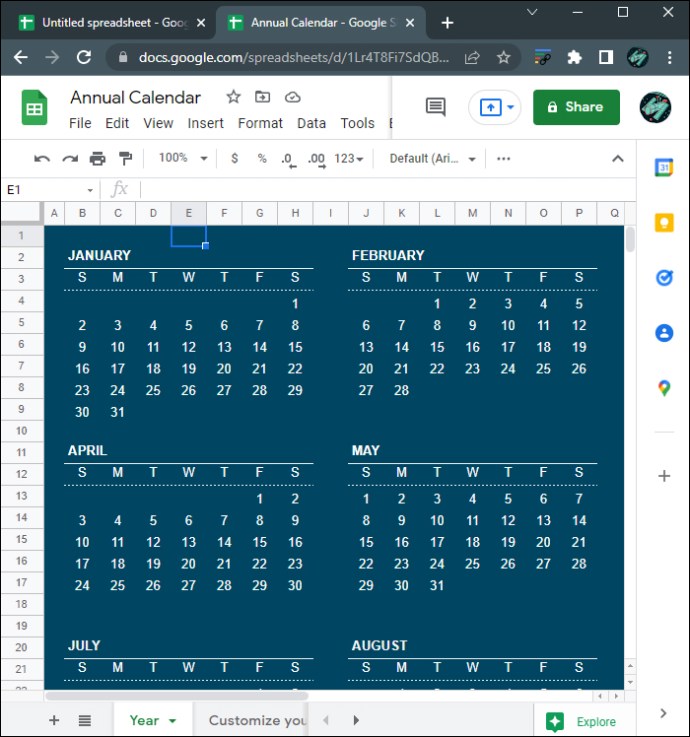
For å endre kalenderåret, gå til «År»-arket og klikk på årstallet til høyre.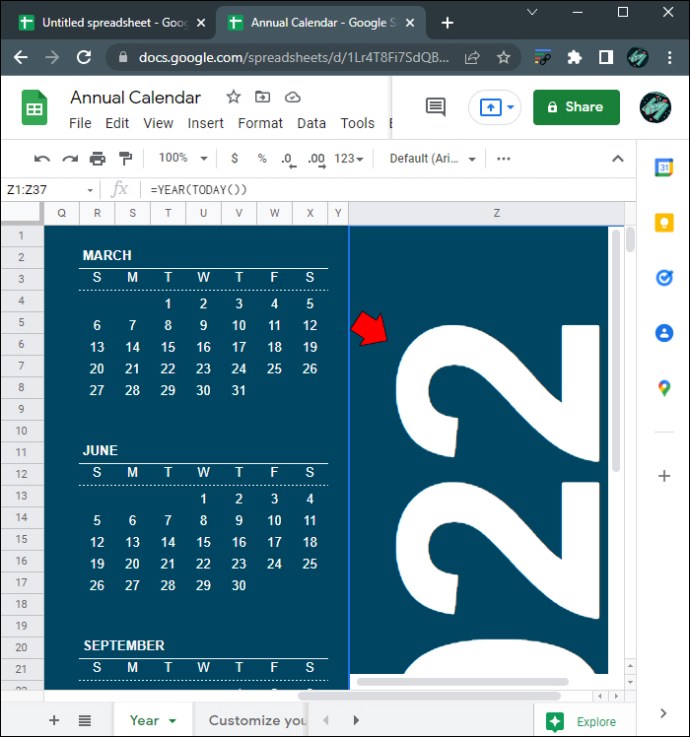
Formelen viser «=YEAR(TODAY())» som indikerer at kalenderen viser inneværende år. For å endre dette til et spesifikt år, skriv inn en dato i anførselstegn i parentesen. For eksempel, for å endre til 2025, bruk formelen «=YEAR(«1/01/2025»)». Husk å inkludere anførselstegn for å unngå #NUM-feil.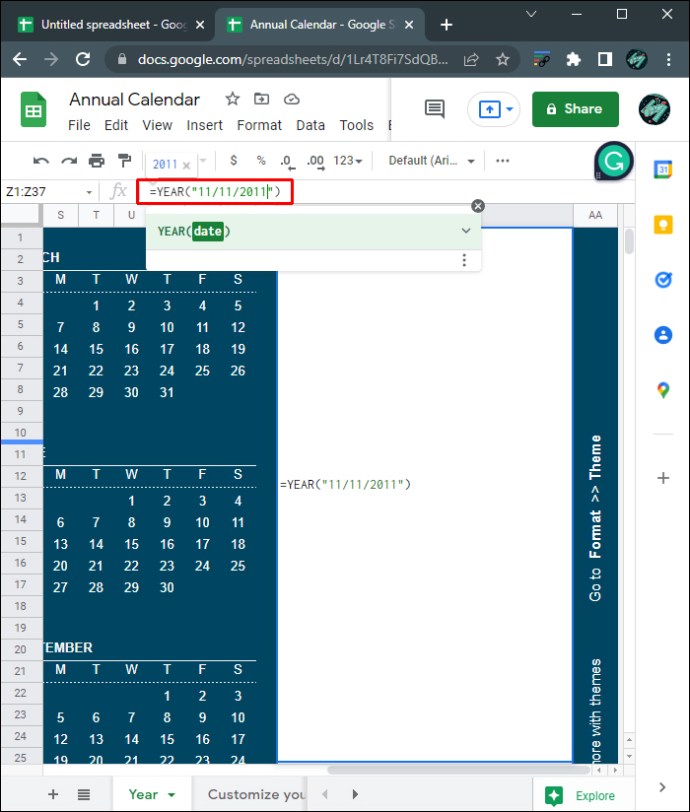
Trykk Enter, og alle dager vil justeres i henhold til det valgte året.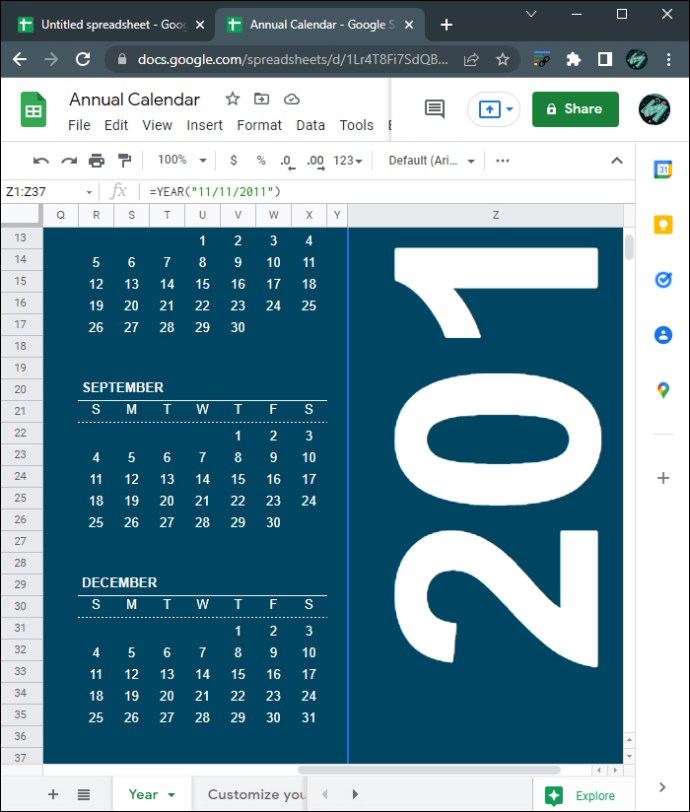
For å endre kalenderens utseende, klikk «Format» i menyen, og velg deretter «Tema».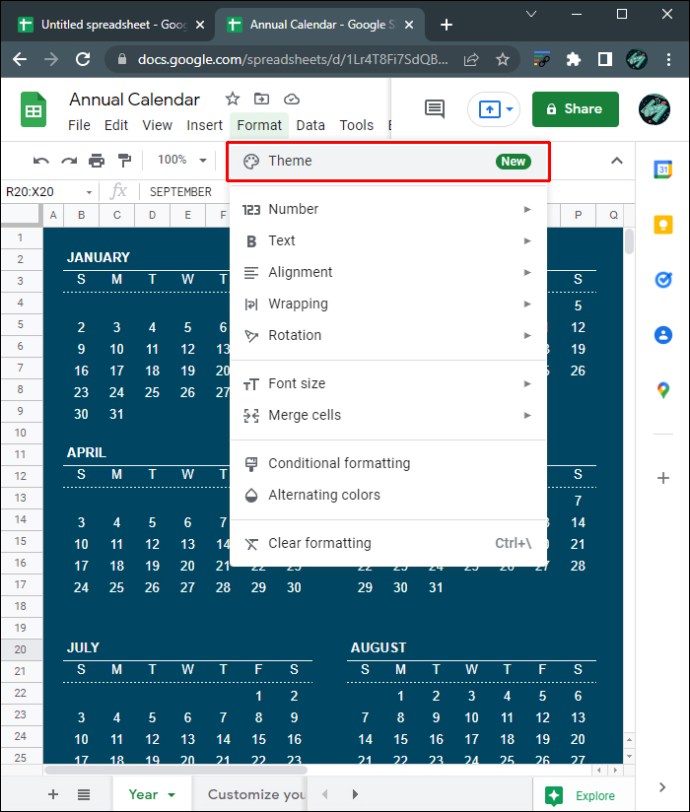
En liste over stilmaler vises. Klikk på hver for å se en forhåndsvisning av utseendet.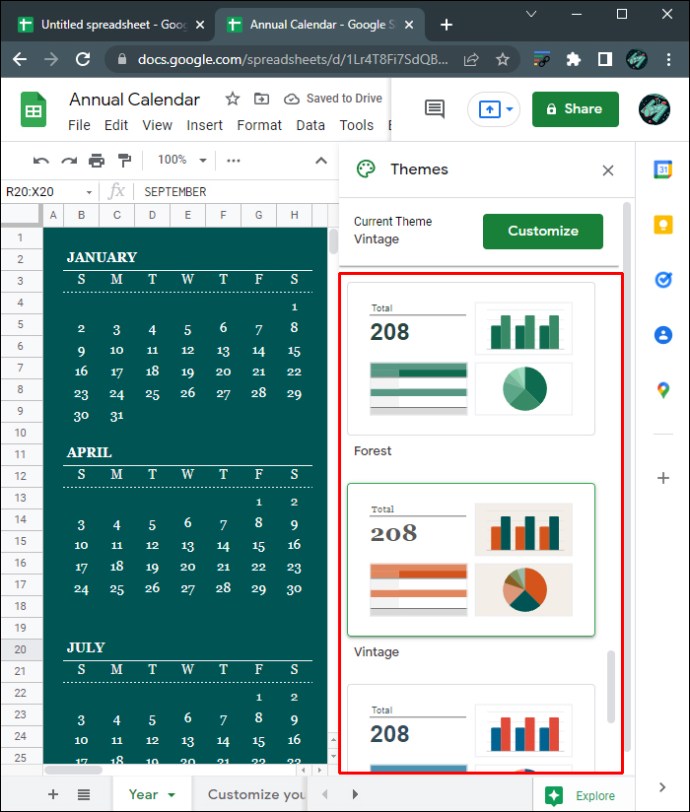
Klikk på «Tilpass» øverst i Tema-menyen for å finjustere temaene.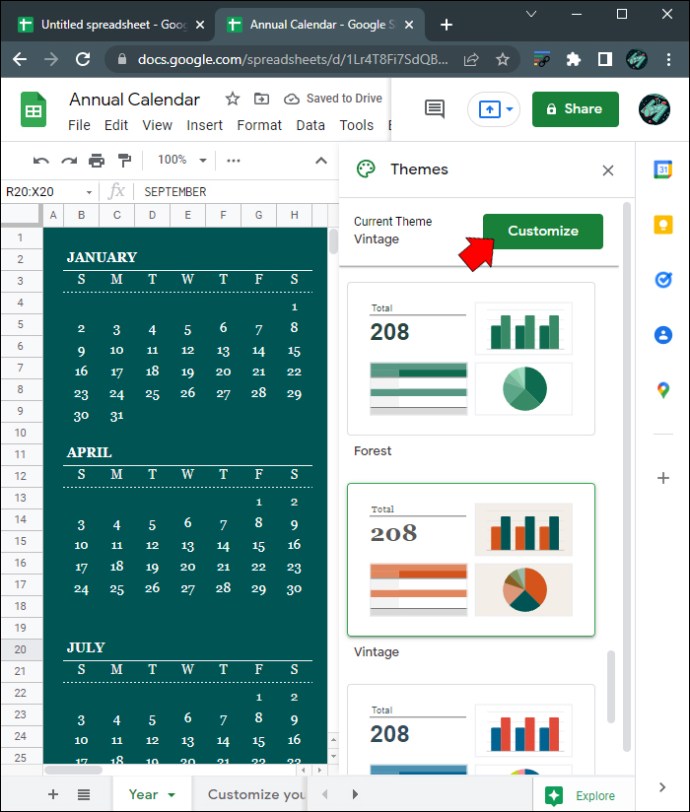
Under tilpasning kan du justere skriftstil, skriftfarge og aksentfarger. Endringer i ett ark påvirker alle ark i filen.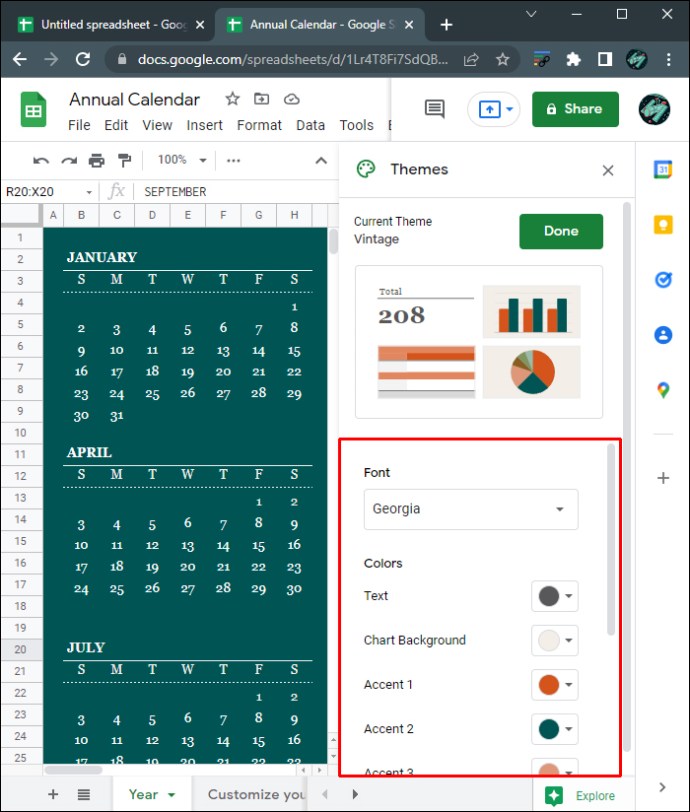
Når du er fornøyd med endringene, klikk på «Ferdig».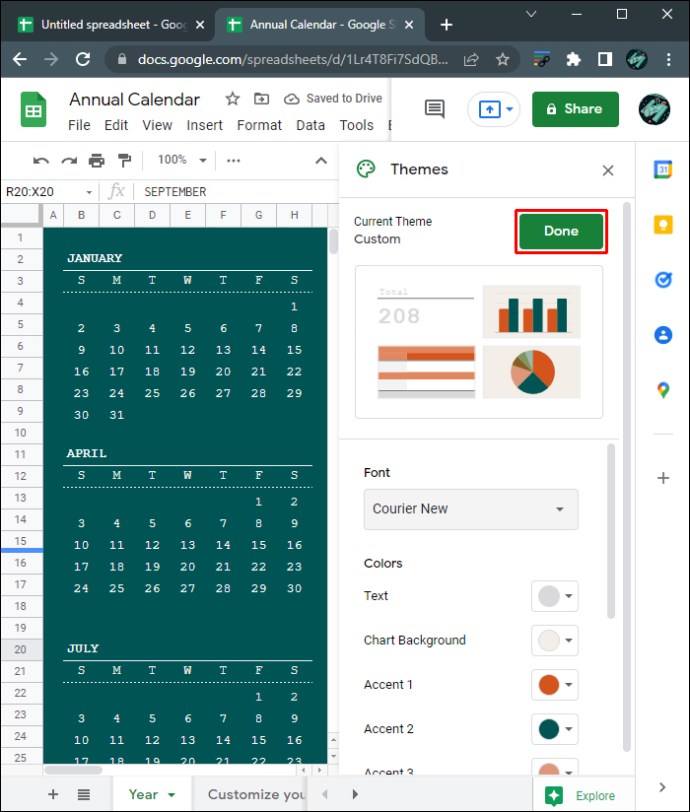
Google Sheets lagrer automatisk endringer. Om du er frakoblet, oppdateres filen når du kobler til internett igjen.
Naviger mellom månedene og legg til eller endre data for hver dag i kalenderen.
Opprettelse av en Kalender fra Grunnen Av
Åpne et nytt Google Sheets-dokument, eller skriv «sheets.new» i Chrome for å åpne et tomt ark. 
Slett alle kolonner unntatt de syv første. Hold Ctrl og venstreklikk på kolonne H til Å for å velge dem.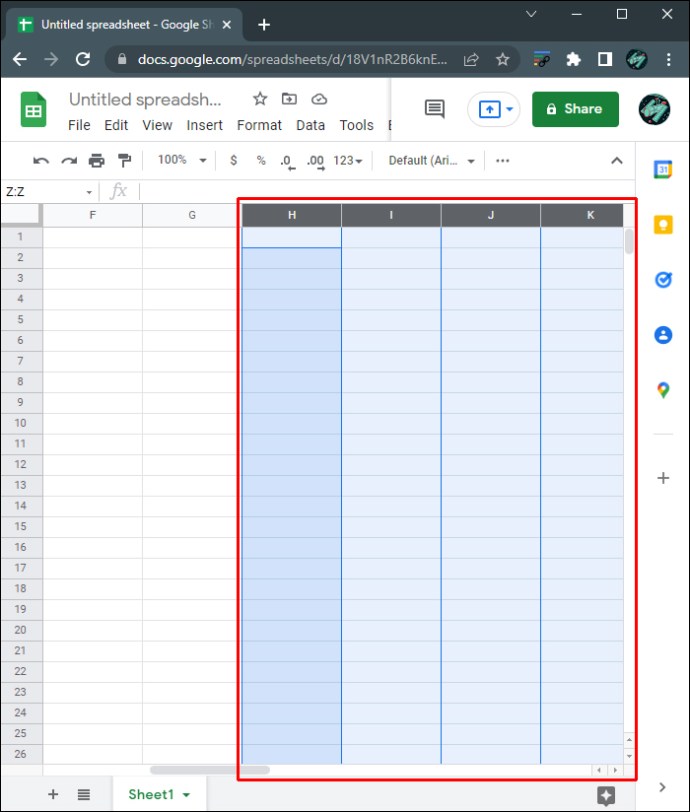
Høyreklikk og velg «Slett valgte kolonner».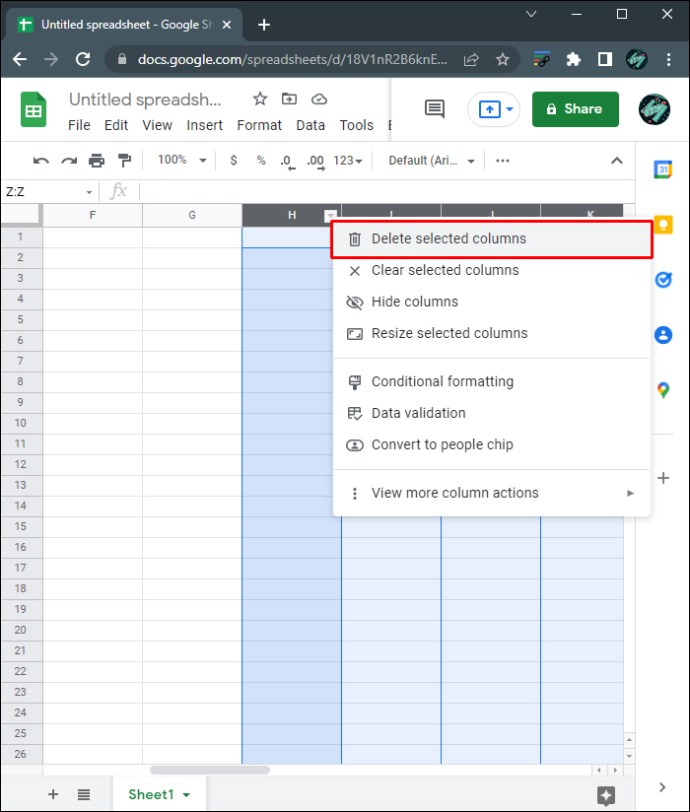
I celle A1, skriv inn en måned og år med fire siffer, for eksempel «3/2022» eller «Mars 2022». Dette vil formatere cellen til å akseptere måned og dato.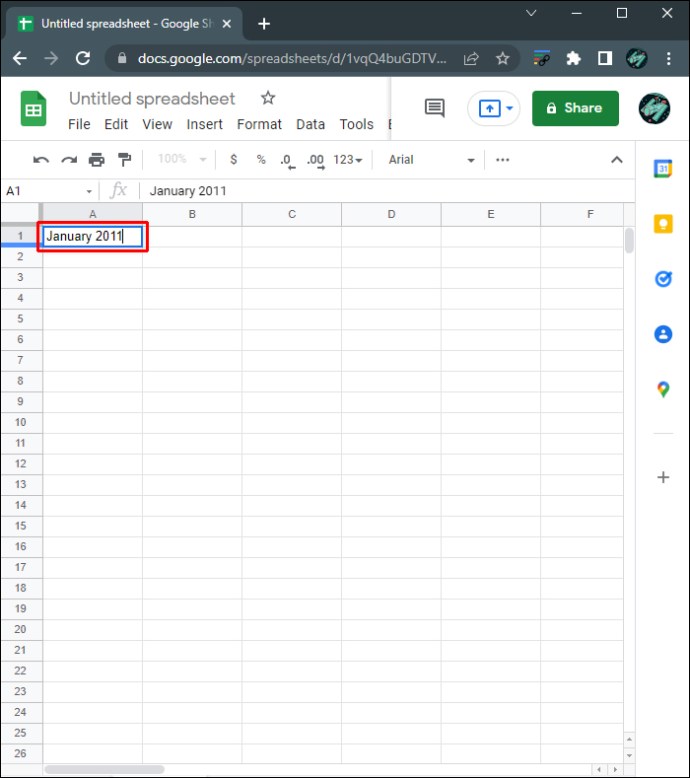
Velg cellene fra A1 til G1. Hold Ctrl og klikk på hver celle individuelt for å markere dem.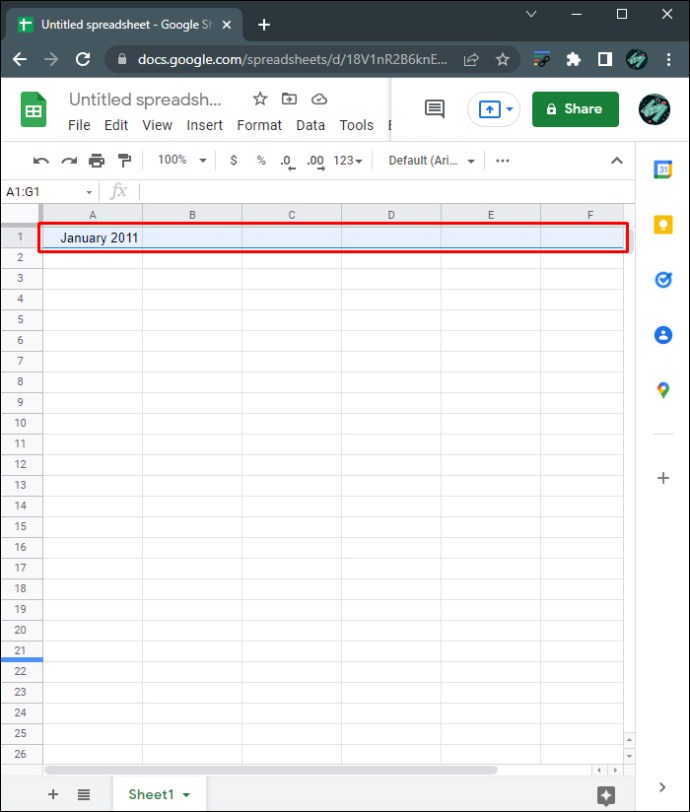
Klikk på «Format» i toppmenyen, hover over «Slå sammen celler» og velg «Slå sammen alle».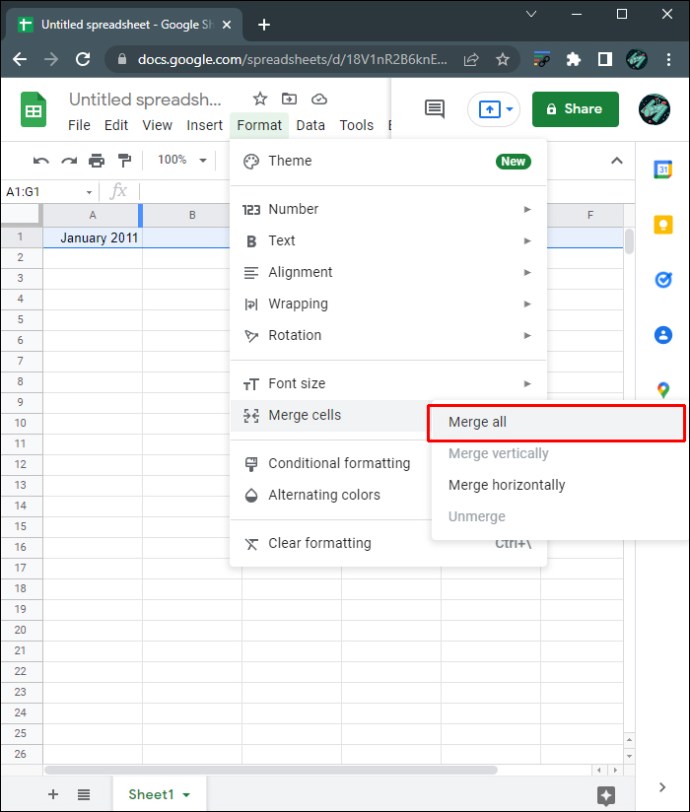
Endre formateringen på denne cellen med verktøyene i toppmenyen, som skrifttype, skriftstørrelse, og justering.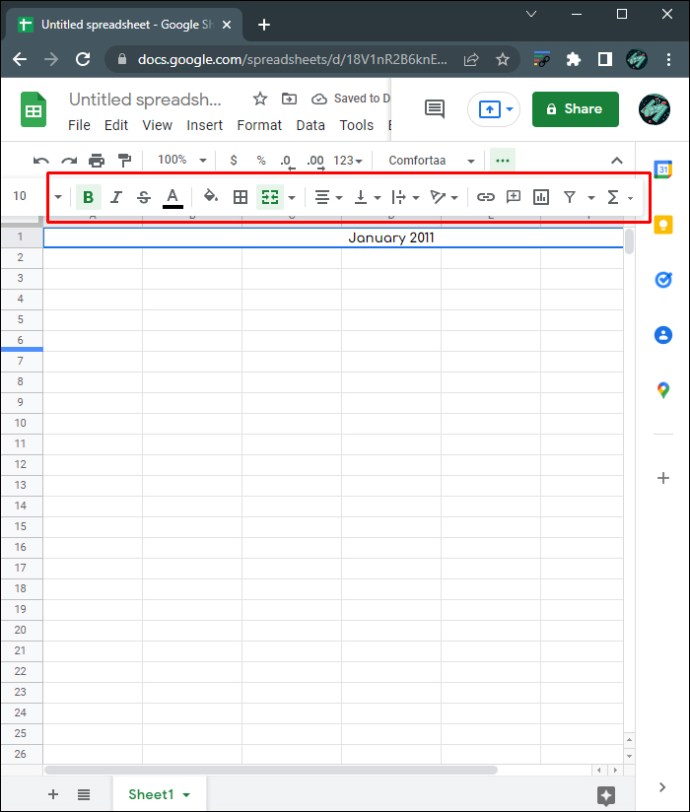
Skriv inn dagene fra A2 til G2, som vanligvis starter med søndag og slutter med lørdag.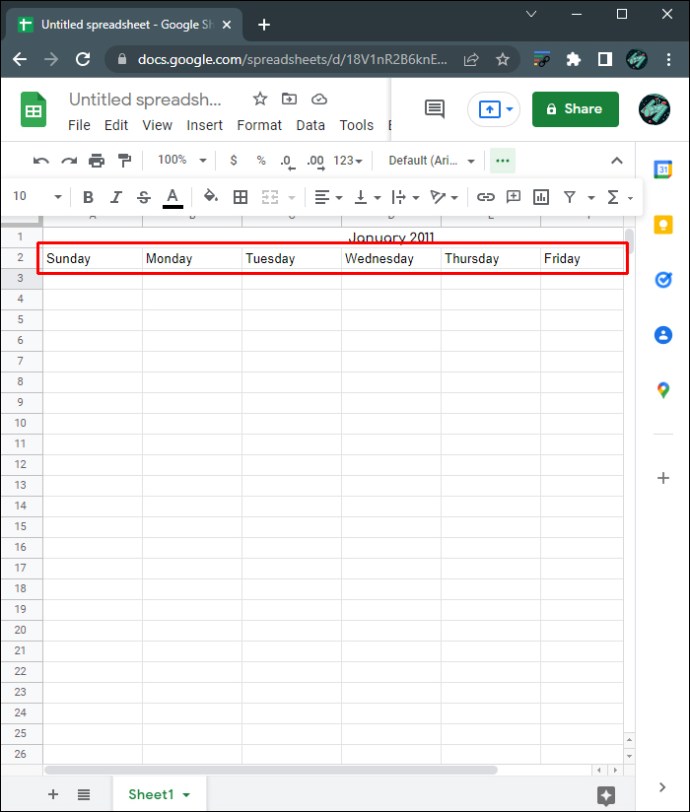
Dobbeltklikk på månedscellen for å se en liten kalender som viser hvilken dag den første i måneden starter på.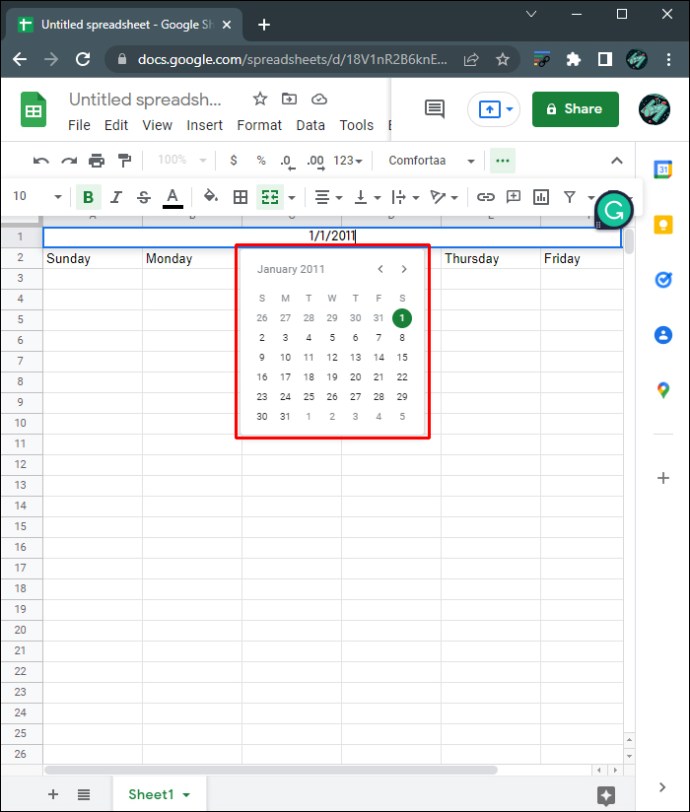
Fyll inn kalenderen. Juster individuelle cellestørrelser med formateringsverktøyet i toppmenyen.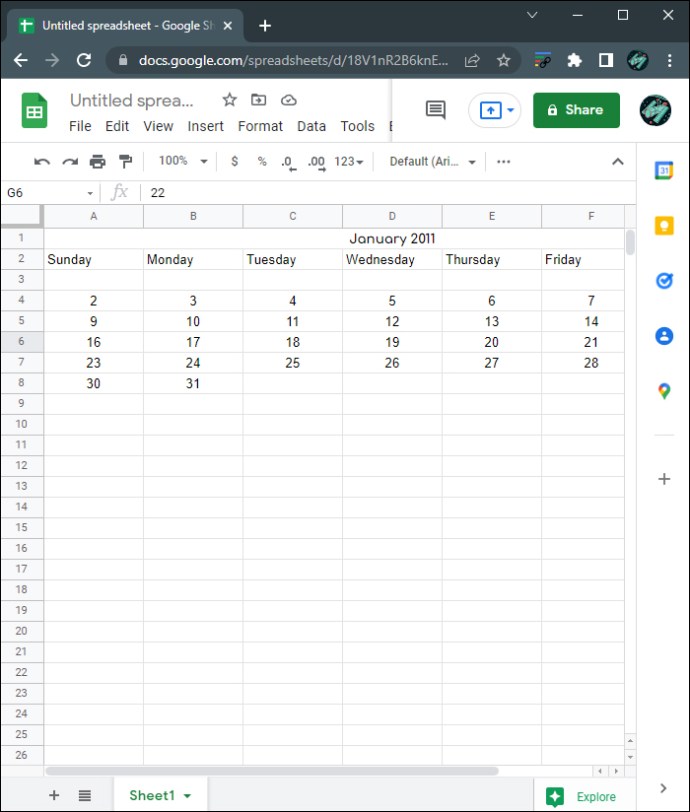
Kopier og lim inn måneden nedenfor eller i et nytt ark. Velg hele kalenderen, høyreklikk og velg «Kopier».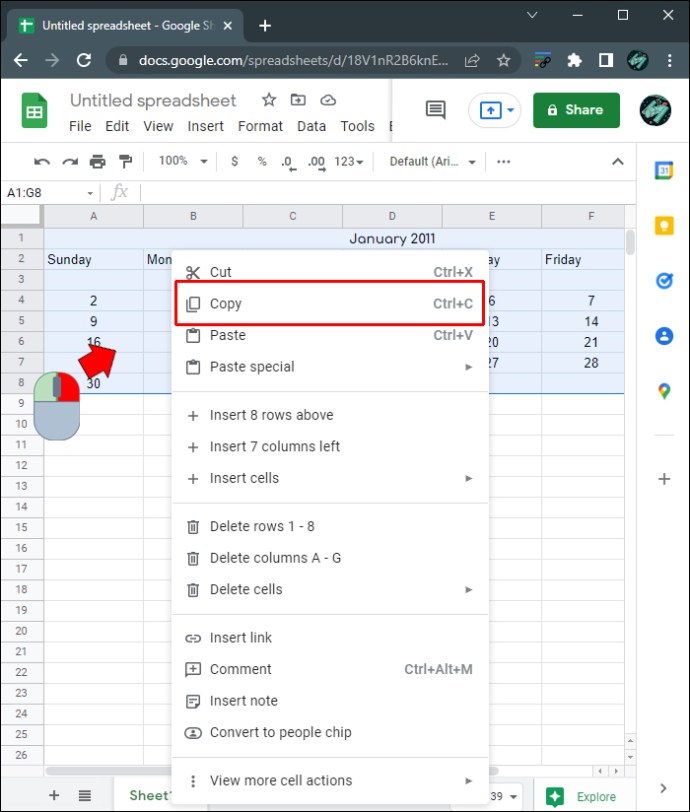
Høyreklikk på et nytt ark eller rett under den første måneden, og velg «Lim inn». 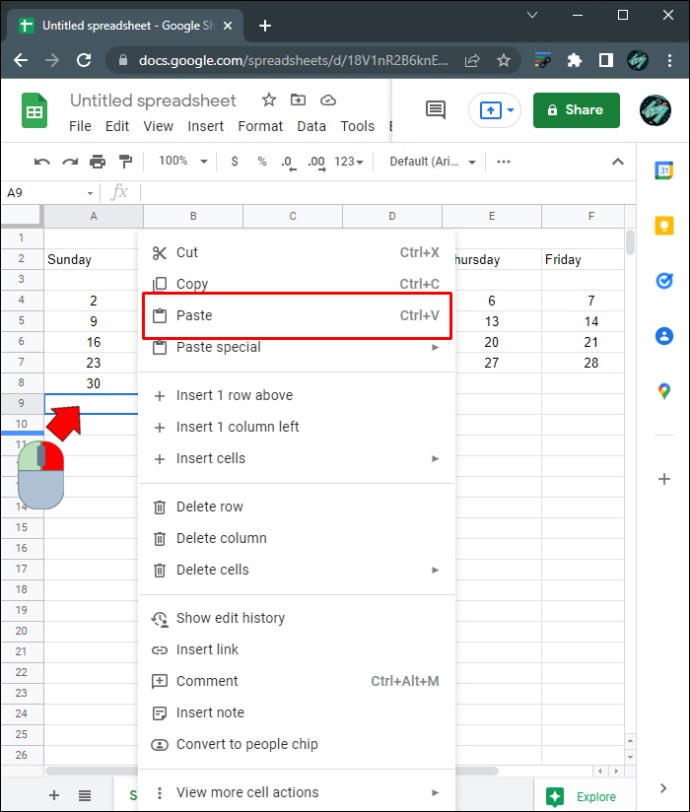
Rediger dagene etter behov. Gjenta prosessen for hver måned du trenger. 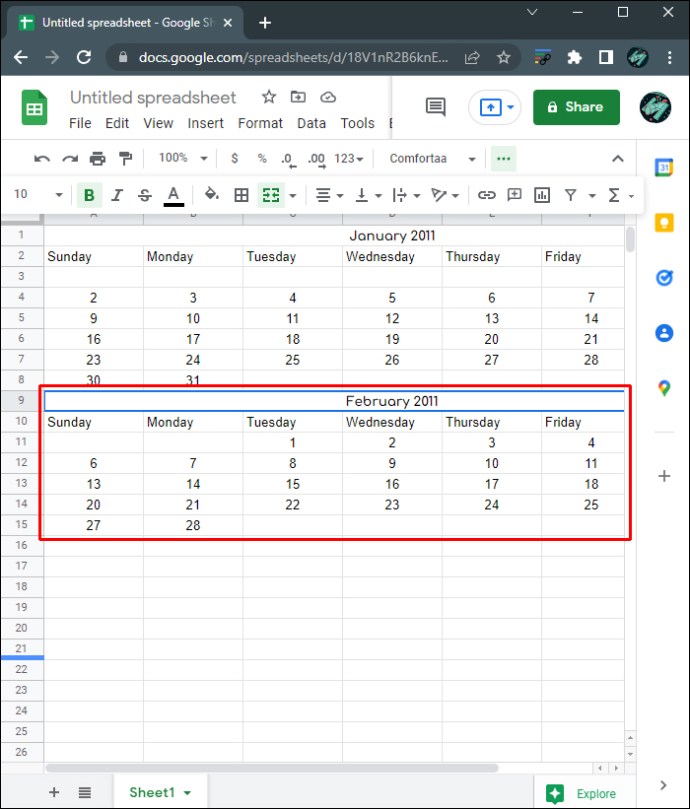
Alle endringer lagres automatisk når du er tilkoblet. Frakoblede endringer synkroniseres når du er online igjen.
Kalenderdesign i Google Sheets på iPhone
Google Sheets er tilgjengelig som en mobilapp for iPhone, men redigeringsmulighetene er mer begrenset enn på desktop-versjonen. De fleste formateringsverktøyene som trengs for å lage en kalender, er imidlertid tilgjengelige i mobilversjonen. Du kan lage en kalender i mobilversjonen av Google Sheets-appen ved å enten:
Bruke en Mal
Åpne Google Regneark-appen. Hvis du ikke har den, last den ned fra Apple App Store.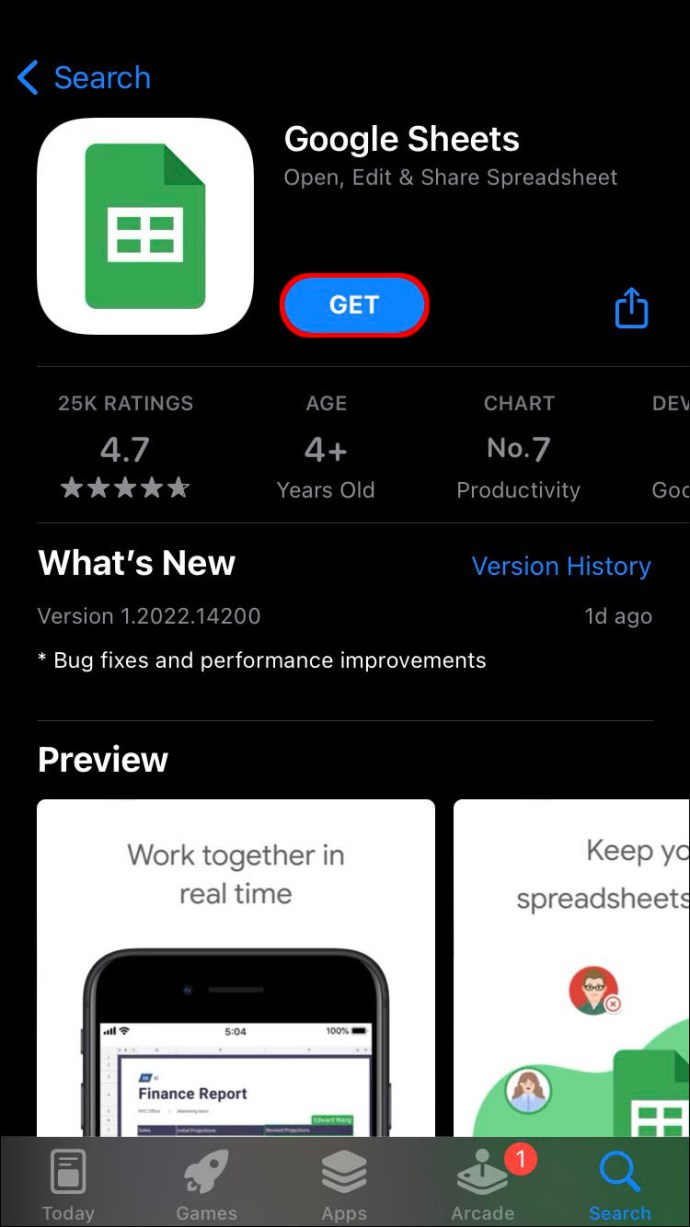
Trykk på +-ikonet for å lage et nytt Sheets-dokument. 
Trykk på «Velg mal». «Årskalender» er en dynamisk kalender, mens de andre må endres manuelt. Velg den malen du foretrekker. 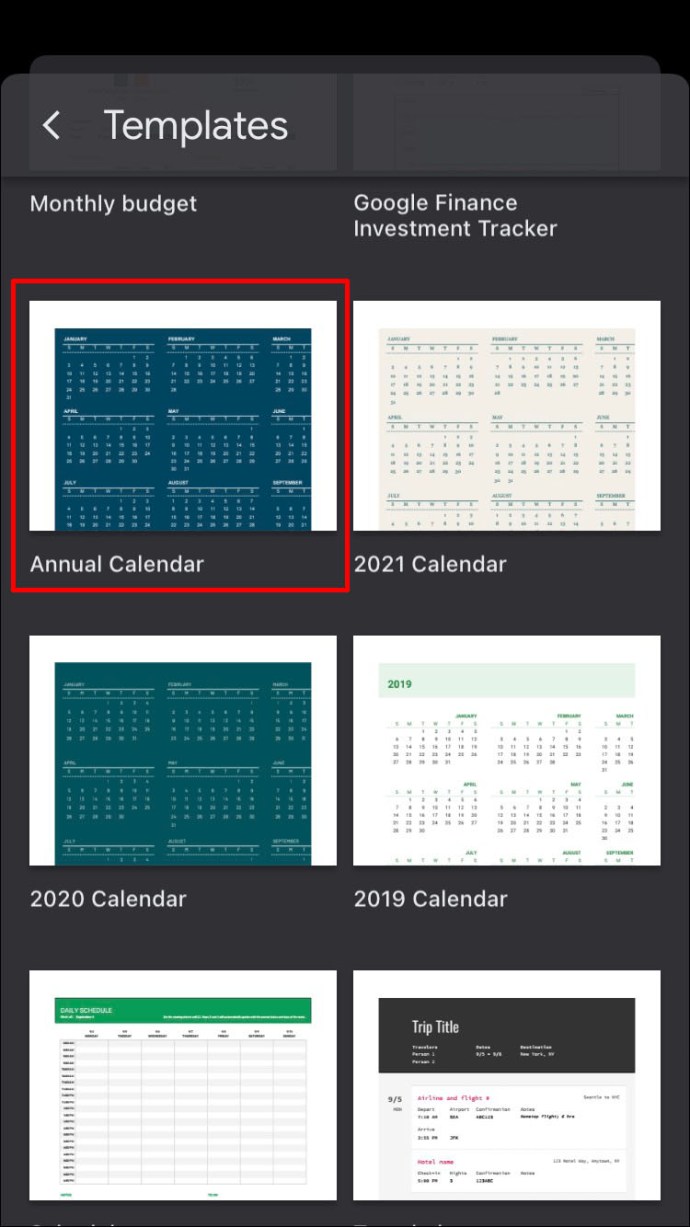
Som med desktop-versjonen, kan du endre året som vises med formelen «=YEAR(TODAY())». 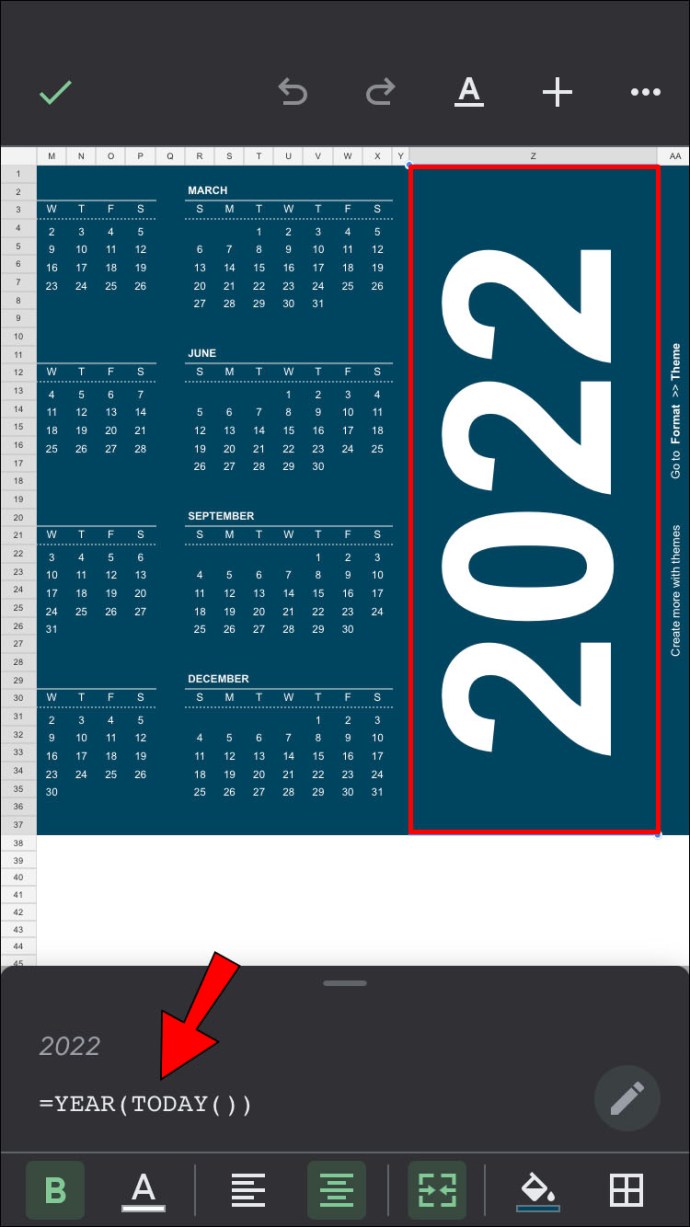
Du kan ikke redigere malen i samme grad som i desktop-versjonen da verktøyene er begrenset. Du kan endre skrift og skriftstørrelse for individuelle celler, men ikke endre alt på en gang. Du kan eventuelt redigere filen på en datamaskin senere.
Opprettelse fra Grunnen Av
Åpne Google Regneark-appen.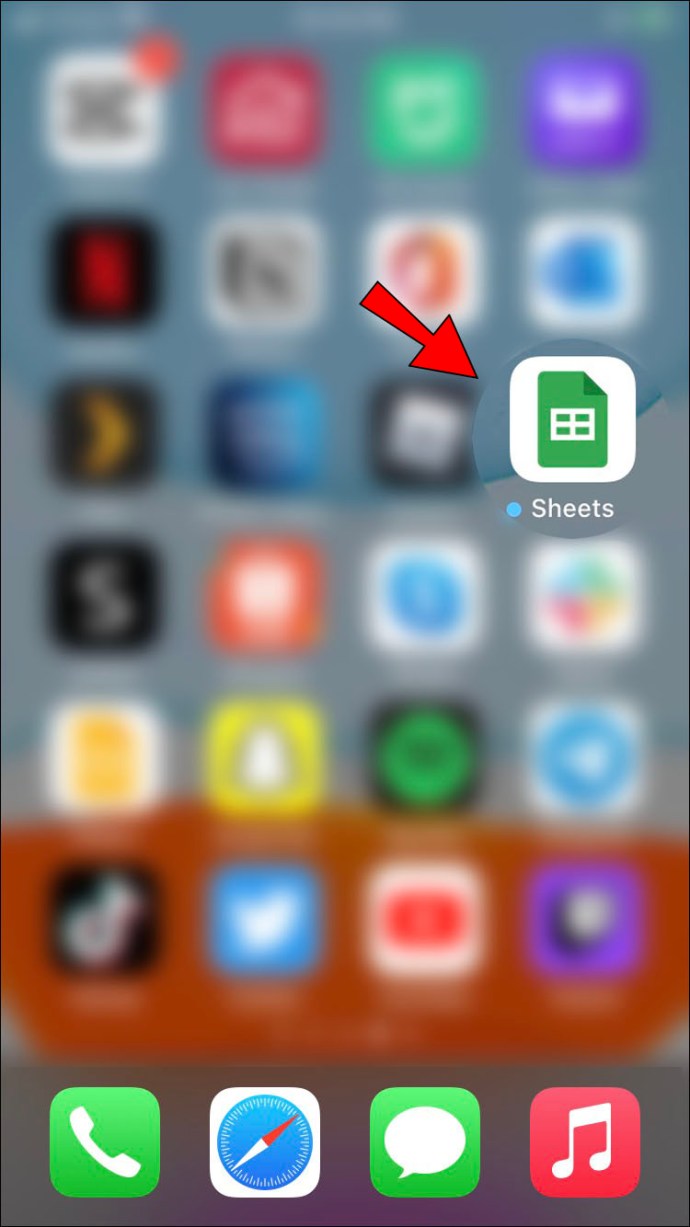
Trykk på +-ikonet for å lage et nytt regneark.
Velg «Nytt regneark».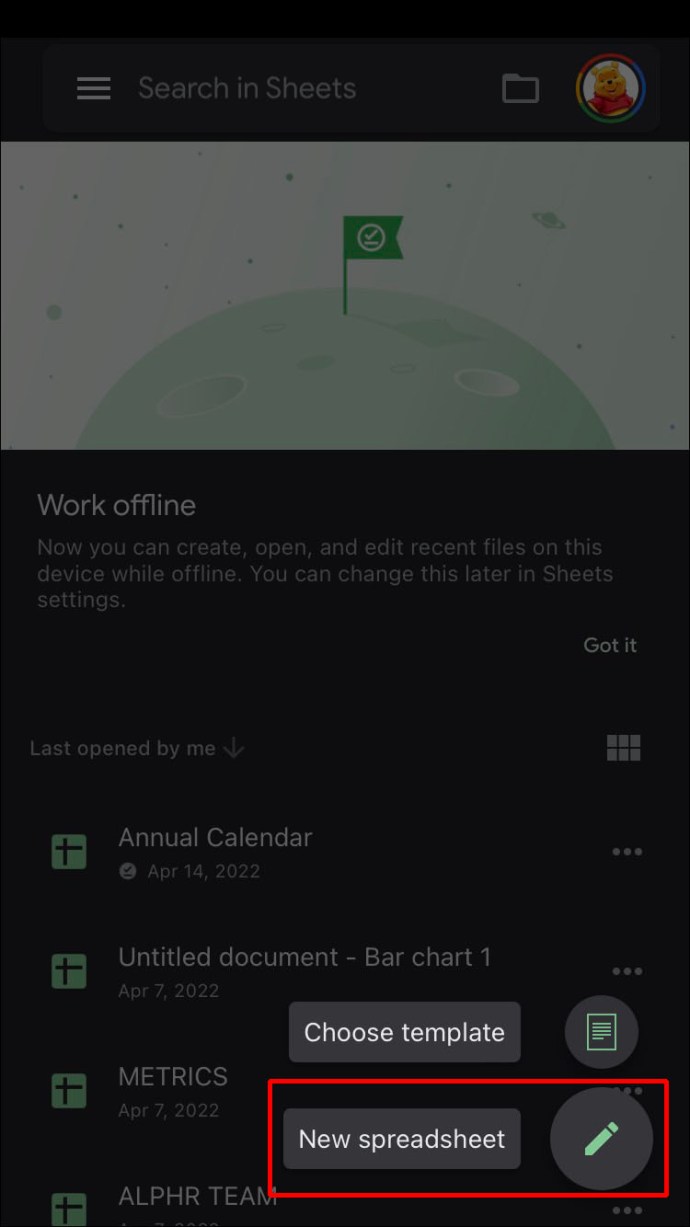
Bruk formateringsverktøyene nederst på skjermen for å endre kolonner og celler. Trykk og hold på en celle, kolonne eller rad for å se kopierings- og lim inn-kommandoer. Kommandoene «Slå sammen», «Justering» og «Skrift» er også tilgjengelige nederst på skjermen.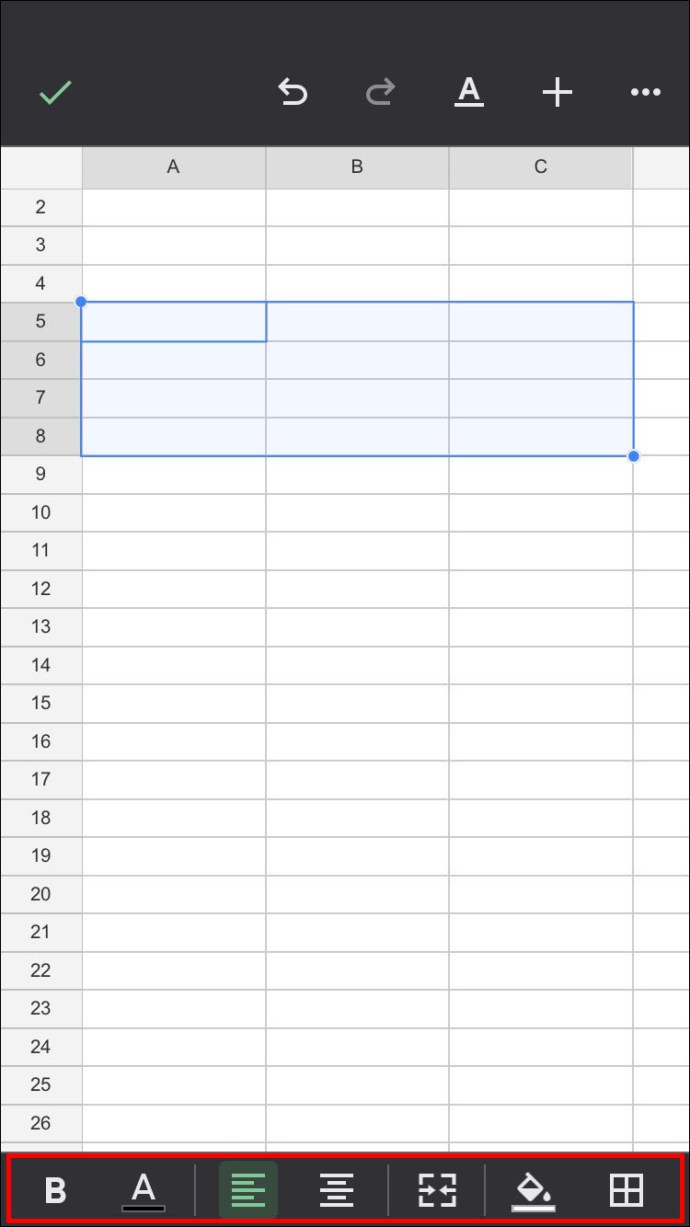
Følg trinnene nevnt i avsnittet om å lage en kalender fra bunnen av på PC-en for å redigere arket.
Endringer lagres automatisk når du er online. Frakoblede endringer oppdateres når du er online igjen.
Kalenderdesign i Google Sheets på Android-enhet
Google Sheets-appen for mobil er en plattformagnostisk app, så Android-versjonen er lik den for iPhone og iOS. Instruksjonene for å lage en kalender i Google Sheets for iPhone gjelder også for Android.
Den eneste forskjellen er at i stedet for å laste ned fra Apple App Store, er Google Sheets som regel forhåndsinstallert på Android-enheter. Om den ikke er installert, kan du laste den ned fra Google Play Store.
Et Fleksibelt Regneark
Google Sheets har gradvis økt sin funksjonalitet som et allsidig regnearkprogram. Muligheten til å lage både standard og dynamiske kalendere er en nyttig funksjon for eventplanleggere.
Kjenner du til andre måter å lage en kalender i Google Sheets? Del gjerne dine tanker i kommentarfeltet nedenfor.