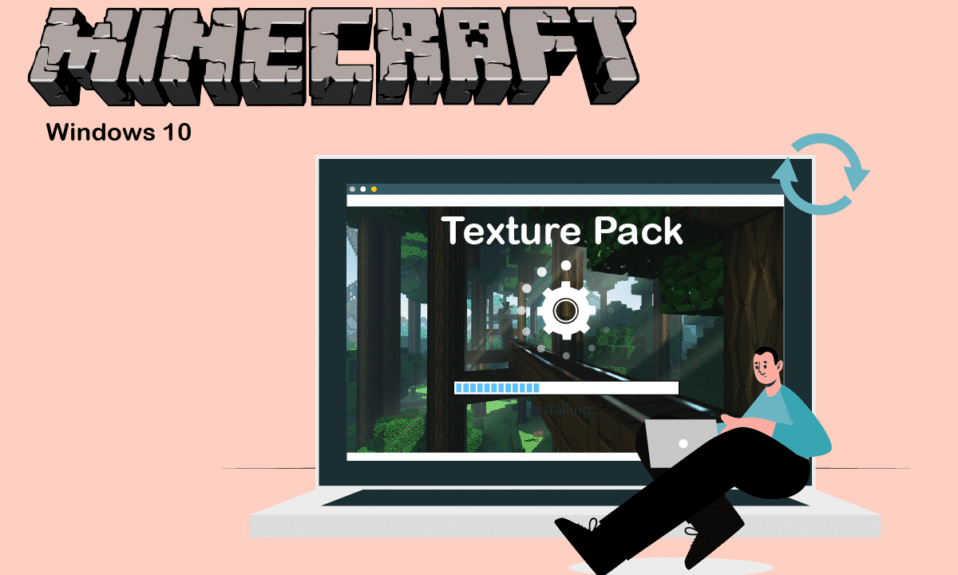
Minecraft kan engasjere spillere i timevis, men for mange kan standard utseende og teksturer virke litt kjedelige. Heldigvis er Minecraft svært tilpasningsdyktig, og brukere kan endre spillets visuelle stil etter eget ønske. Ved hjelp av teksturpakker og skins kan du enkelt forbedre opplevelsen din i Windows 10-versjonen av Minecraft. Det finnes et stort utvalg av teksturpakker og skins tilgjengelig for nedlasting på nettet. Hvis du leter etter en guide for å installere disse, har vi samlet en nyttig veiledning som viser deg hvordan du installerer teksturpakker i Minecraft på Windows 10.
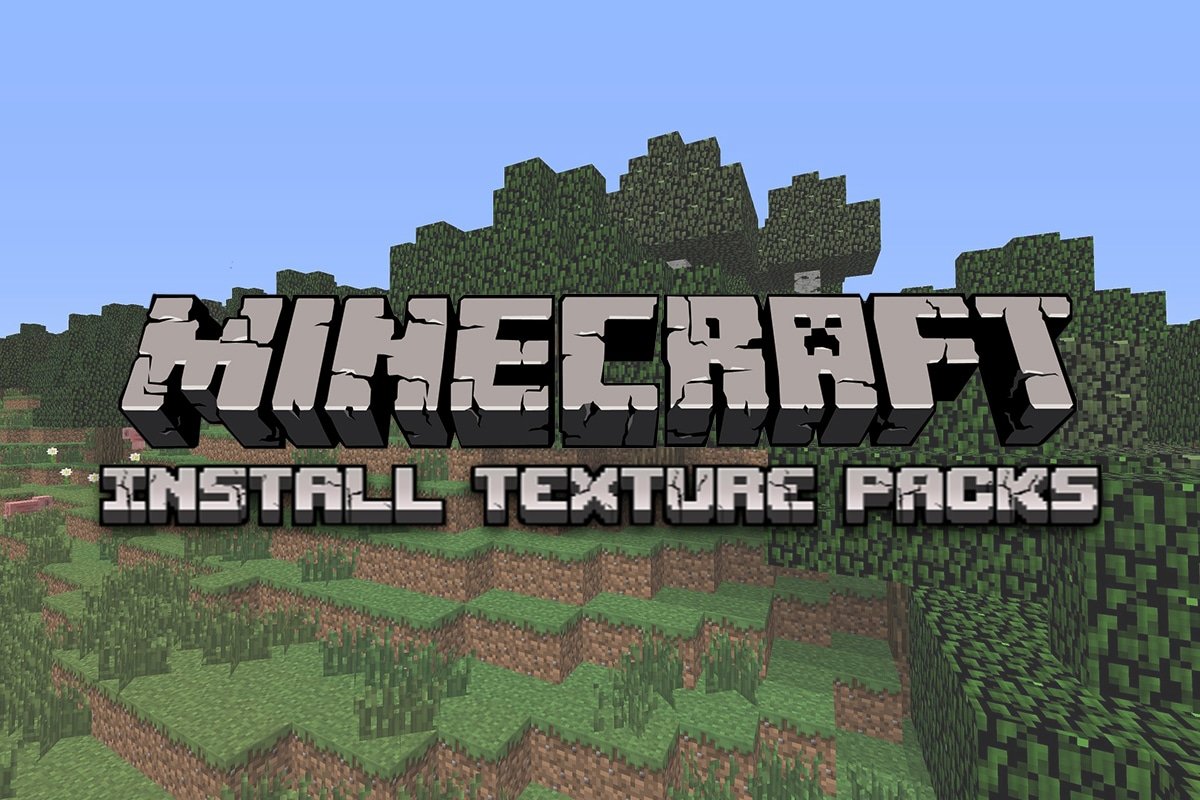
Installasjon av Minecraft-teksturpakker på Windows 10
Det finnes mange typer teksturpakker som kan brukes i Minecraft, men det er viktig å huske at teksturpakker for Minecraft Java-versjonen ikke er kompatible med Minecraft UWP-versjonen (Universal Windows Platform), også kjent som Bedrock Edition. Teksturpakker for Minecraft UWP/Bedrock Edition finnes i spillets egen butikk, mens teksturpakker for Java-versjonen kan lastes ned fra nettet. Her er noen populære eksempler:
-
Flows HD: Denne pakken lar deg skape imponerende og komplekse konstruksjoner.
-
Ascension HD: Forbedrer lysstyrken og klarheten i spillet.
-
Defscape: Tilbyr en jevn og behagelig teksturopplevelse.
-
EVO: Legger til realisme i spillet ved å oppgradere grafikken.
La oss se nærmere på hvordan du installerer både skins og teksturpakker i Minecraft. Vi begynner med å forklare hvordan du installerer teksturpakker i Minecraft på Windows 10.
1. Trykk på Windows-tasten, skriv inn «chrome», og trykk på «Åpne» for å starte nettleseren.

2. Søk etter teksturpakken du ønsker å bruke, og last den ned.
Viktig: Sjekk alltid vurderinger og anmeldelser av teksturpakken, og last den ned fra pålitelige kilder, som for eksempel ResourcePack.
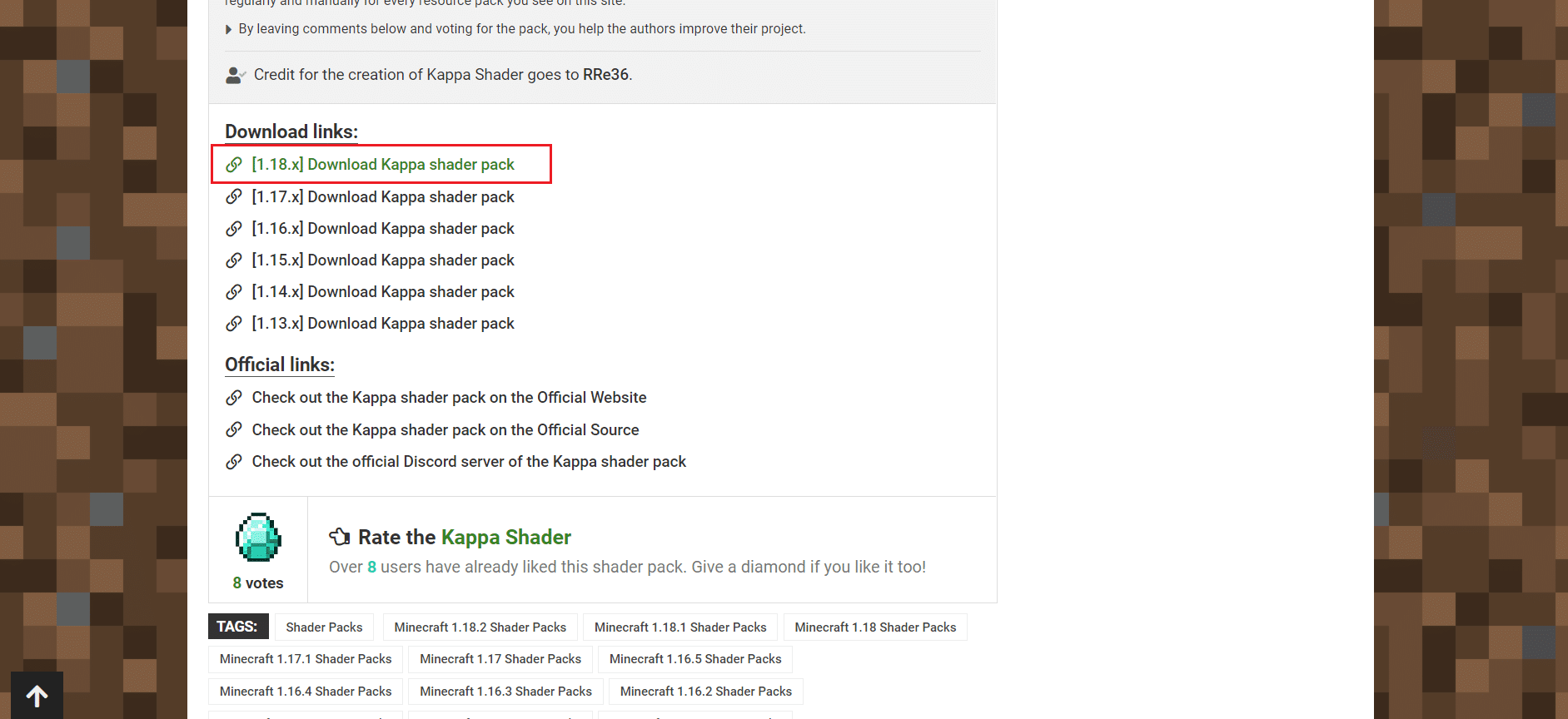
3. Etter at nedlastingen er fullført, vil du ha en ZIP-fil av teksturpakken. Pakk den ut til ønsket plassering på datamaskinen din.
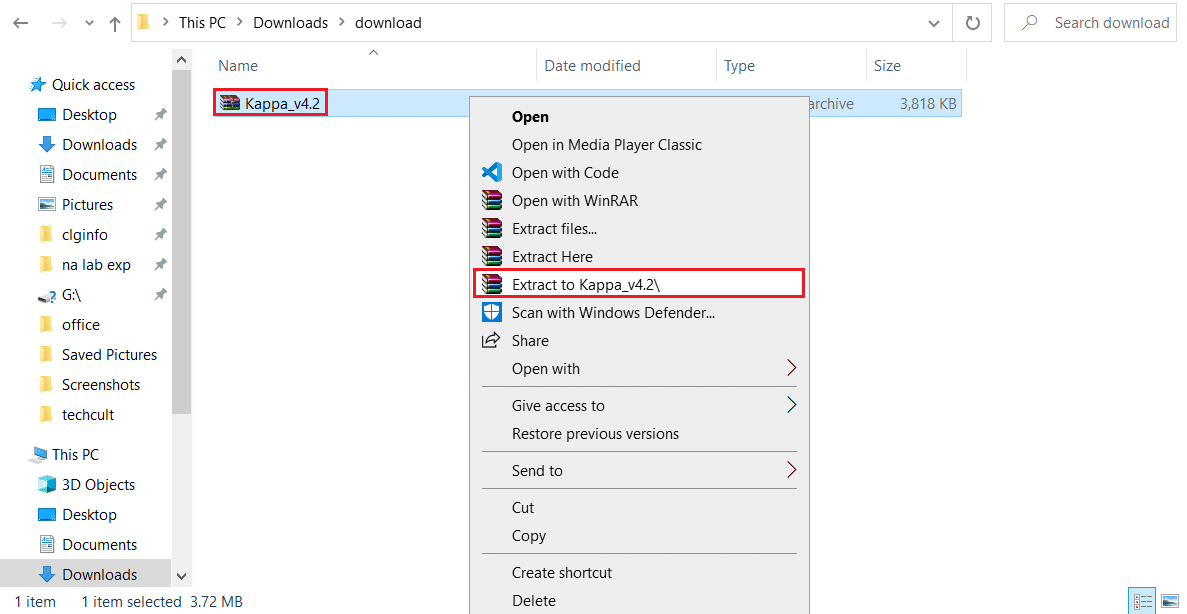
4. Gå til mappen der du pakket ut ZIP-filen. Kopier mappen ved å markere den og trykke Ctrl+C samtidig.
5. Trykk på Windows-tasten + R samtidig for å åpne dialogboksen «Kjør».
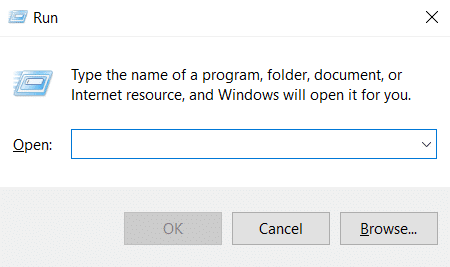
6. I «Kjør»-dialogen, skriv «AppData» og trykk «OK». Dette åpner AppData-mappen.
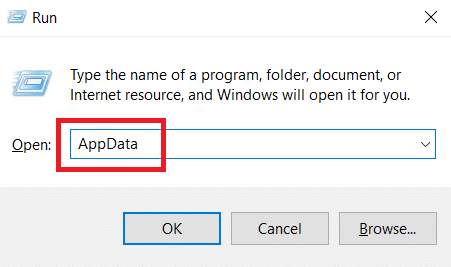
7. Naviger til denne banen i AppData-mappen:
LocalPackagesMicrosoft.MinecraftUWP_8wekyb3d8bbweLocalSlategamescom.mojangresource_packs
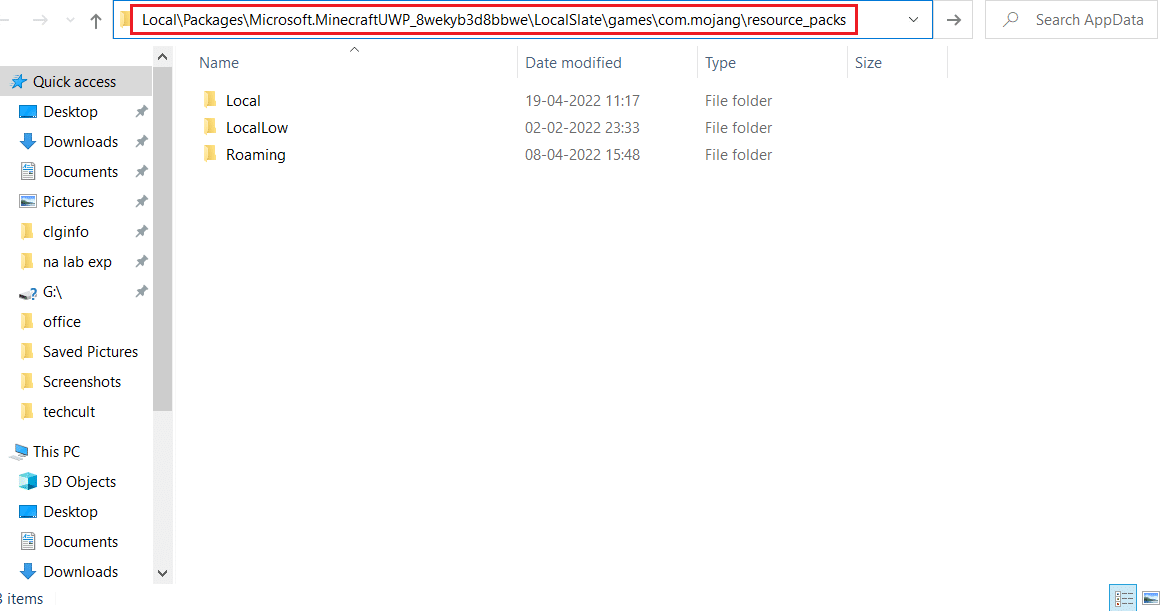
8. Lim inn den utpakkede mappen du kopierte i steg 4 i mappen «resource_packs». Du kan gjøre dette ved å høyreklikke et tomt område i «resource_packs»-mappen og velge «Lim inn» fra menyen.
9. Åpne Minecraft Launcher, og gå til «Innstillinger».
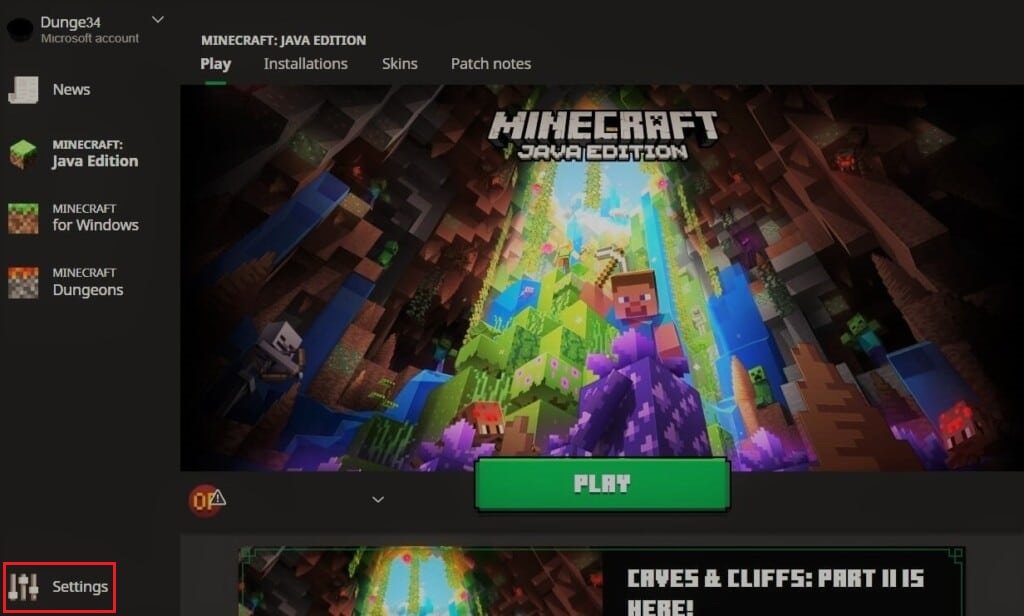
10. I venstre kolonne, finn og klikk på knappen «Global Resources».
11. Til høyre skal du nå se den nedlastede teksturpakken i avsnittet «Available Packs». Velg pakken og klikk på plusstegnet (+) for å aktivere den. Du kan aktivere flere teksturpakker samtidig.
Merk: Hvis du ikke finner teksturpakken din i «Available Packs»-delen, kan det hende at den ikke er kompatibel med din Minecraft-versjon.
Nå vet du hvordan du installerer teksturpakker i Minecraft på Windows 10!
Slik installerer du Minecraft-skinn
Etter at vi har sett på hvordan man installerer teksturpakker i Minecraft på Windows 10, skal vi nå se på installasjon av skins. Nedlasting og installasjon av skins er betydelig enklere enn teksturpakker. Følg trinnene nedenfor for å gjøre det:
1. Åpne din foretrukne nettleser, og søk etter Minecraft-skins på nettet.
2. Last ned et skin du liker. Det vil lagres som en PNG-fil.
Merk: I noen tilfeller kan flere PNG-filer lastes ned. Dette er bare forskjellige varianter av samme skin.
3. Åpne Minecraft Launcher.
4. Gå til «Skin»-fanen.

5. I «Bibliotek»-delen, klikk på plusstegnet (+) over «Ny hud».
6. I vinduet for å legge til ny hud, gi huden et navn du ønsker, og klikk på «Bla gjennom».
7. I popup-vinduet, naviger til og velg filen du lastet ned i steg 2, og trykk «Åpne».
8. Etter at huden er lastet inn, klikker du på «Lagre og bruk».
Nå skal det nye skinnet ditt vises på avataren din når du spiller Minecraft.
Ofte stilte spørsmål (FAQs)
Q1. Hva koster Minecraft-teksturer?
Svar: Teksturpakker koster vanligvis rundt $2.99 for spillere med eldre konsollversjoner, men prisen kan variere for andre versjoner. Mange gratis teksturpakker finnes også tilgjengelig på nettet.
Q2. Er Minecraft gratis å spille på Windows 10?
Svar: Minecraft tilbyr en gratis prøveversjon av spillet. Lengden på prøveperioden varierer avhengig av enheten. Etter at prøveperioden er over, må du kjøpe spillet for å kunne fortsette å spille.
***
Vi håper denne guiden var nyttig, og at du nå har forstått hvordan man installerer teksturpakker og skins i Minecraft på Windows 10. Hvis du har spørsmål eller forslag, er du velkommen til å dele dem i kommentarfeltet.