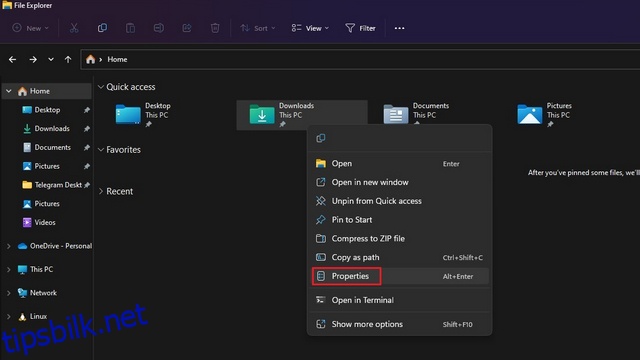Windows grupperer alle nedlastede filer og lagrer dem i en «Nedlastinger»-mappe. Hvis du har lastet ned en fil fra internett, må du være kjent med nedlastingsmappen. Mens de fleste ikke endrer standardplasseringen for nedlastingsmappen, tilbyr Windows deg et alternativ til å gjøre det. I denne artikkelen har vi detaljert hvordan du kan endre standard nedlastingsplassering i Windows 11.
Innholdsfortegnelse
Endre plassering av nedlastingsmappe i Windows 11 (2022)
Hva er standard nedlastingsmappeplassering i Windows 11?
Når du laster ned en fil fra internett, lagrer Windows den i en «Nedlastinger»-mappe. Som standard vil du finne alle nedlastede filer i følgende bane:
C:Users<username>Downloads
Hvis du vil endre standardmappen for nedlastinger i Windows 11, følg instruksjonene nedenfor:
Angi egendefinert plassering for nedlastinger i Windows 11
1. Åpne Filutforsker ved å bruke Windows 11-hurtigtasten Win+E, høyreklikk på nedlastingsmappen fra hurtigtilgangspanelet, og velg «Egenskaper».
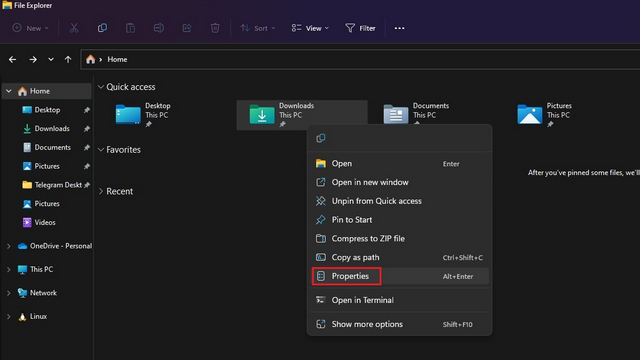
2. Bytt til «Plassering»-fanen og klikk på «Flytt»-knappen for å velge en bane for å lagre alle dine nye nedlastinger.
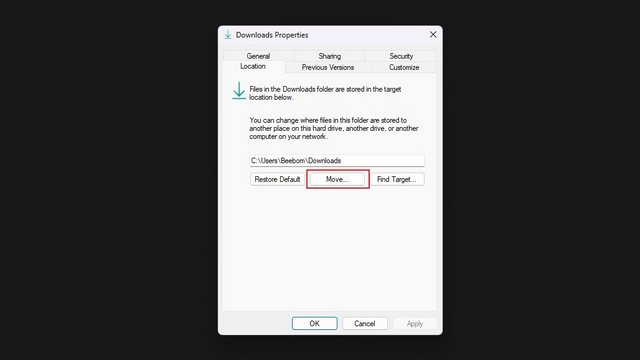
3. Fra filvelgergrensesnittet, naviger til den nye mappen for nedlastinger og klikk på «Velg mappe».
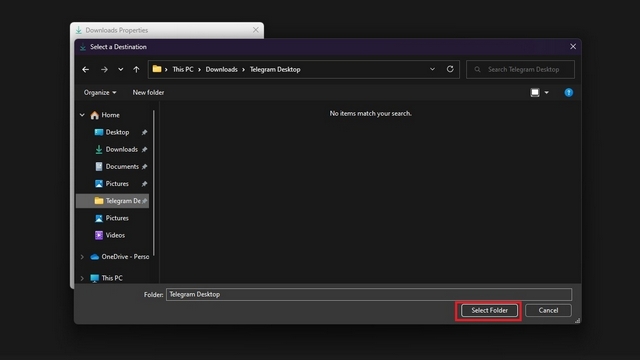
4. Deretter klikker du på «Bruk» for å bekrefte endringene. Fremover vil du finne de nye nedlastingene dine i mappen du nettopp valgte.
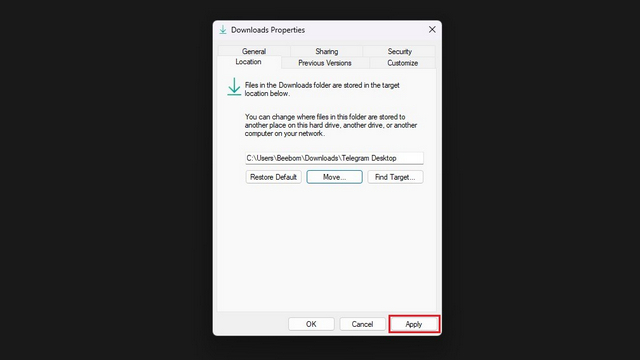
5. Windows vil nå oppfordre deg til å flytte alle nedlastede filer til den nye nedlastingsmappen. Hvis du vil ha alle nedlastingene dine på ett sted, klikk på «Ja». Du kan også velge å hoppe over dette og starte på nytt i den nye mappen.
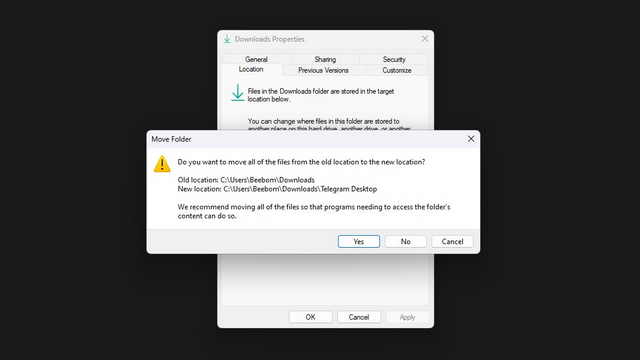
6. For å gjenopprette den gamle plasseringen for nedlastinger, kan du klikke på «Gjenopprett standard»-knappen og bruke «
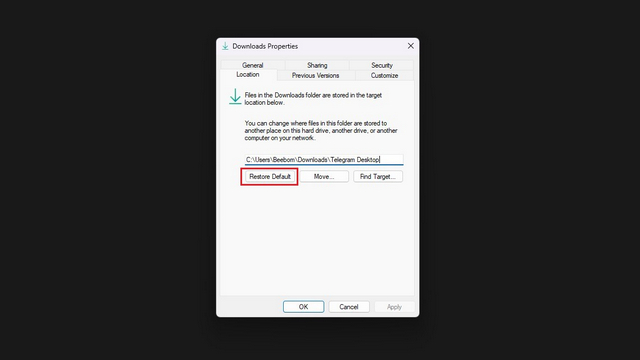
Endre nedlastingsplassering for Microsoft Store-apper
Hvis du vil endre nedlastingsplasseringen for apper du laster ned via Microsoft Store, kan du også gjøre det. Bruk trinnene nedenfor:
1. Åpne Innstillinger-appen og klikk på «Lagring» under «System» for å se lagringsrelaterte innstillinger.
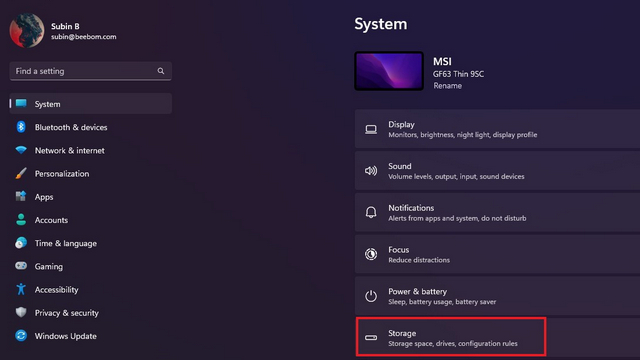
2. Under «Lagringsadministrasjon»-delen utvider du «Avanserte lagringsinnstillinger» og klikker på «Hvor nytt innhold lagres».
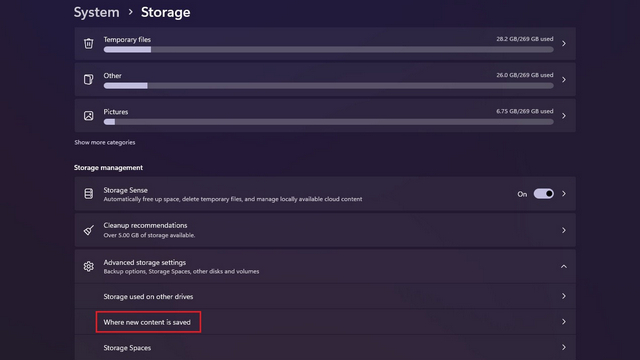
3. Du vil nå se en del som sier – «Nye apper vil lagre til». Klikk på rullegardinlisten under overskriften for å velge et nytt sted for lagring av apper.
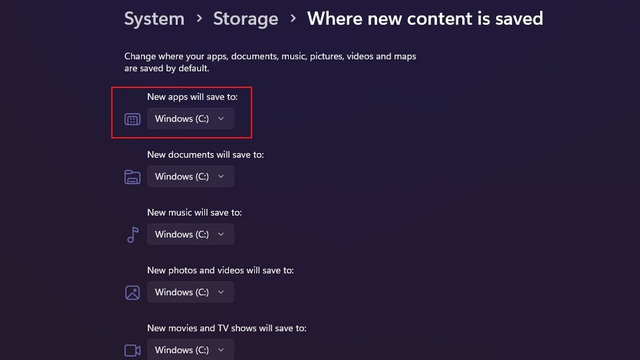
4. Du kan nå velge en annen stasjon på PC-en for å lagre apper som er lastet ned via Microsoft Store.
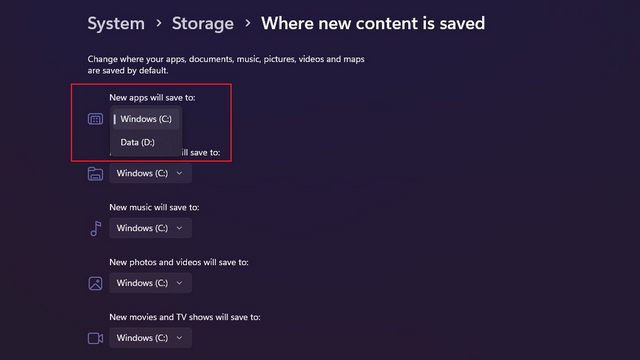
Velg Nedlastingsmappe i Windows 11
Så, dette er trinnene som er involvert for å velge mappen du ønsker for å lagre nedlastinger i Windows 11. Du kan også endre plasseringen av skjermbildemappen i Windows 11. I mellomtiden, hvis du vil ha et tidlig glimt av hva som snart kommer til Windows 11, ta en titt på listen vår over de kommende Windows 11-funksjonene.