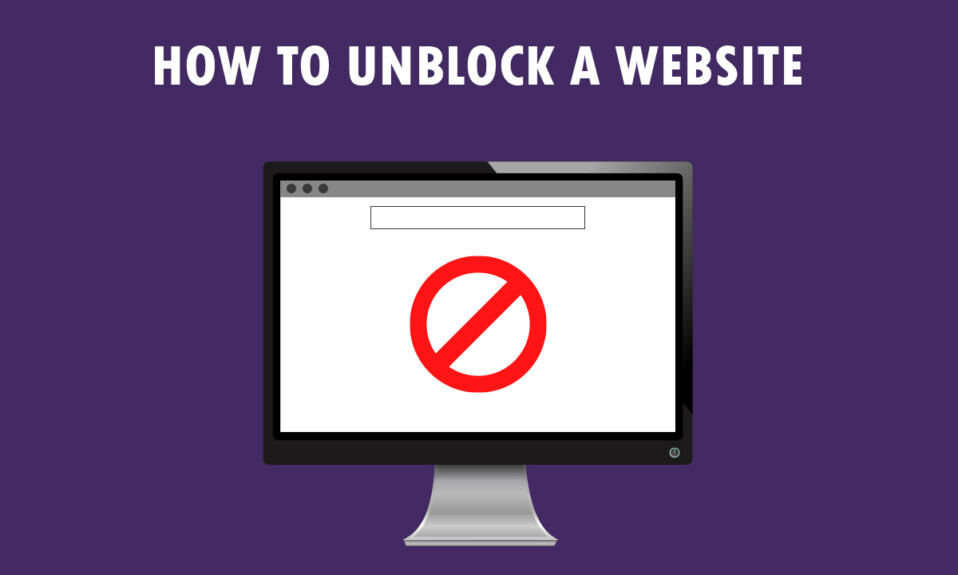
Har du mottatt en melding om at tilgangen til en nettside er begrenset? Det er frustrerende, ikke sant? Hvis du bruker en Windows 10-PC og Google Chrome for å surfe, er denne veiledningen for deg. Vi skal utforske hvordan du kan oppheve blokkeringen av nettsider på Windows 10, samt hvordan du kan gjøre det i Google Chrome. Vi vil også se på hvordan du kan omgå blokkeringer ved hjelp av proxy-servere. Fortsett å lese for å få full tilgang til alle nettsider, også de som er blokkerte.
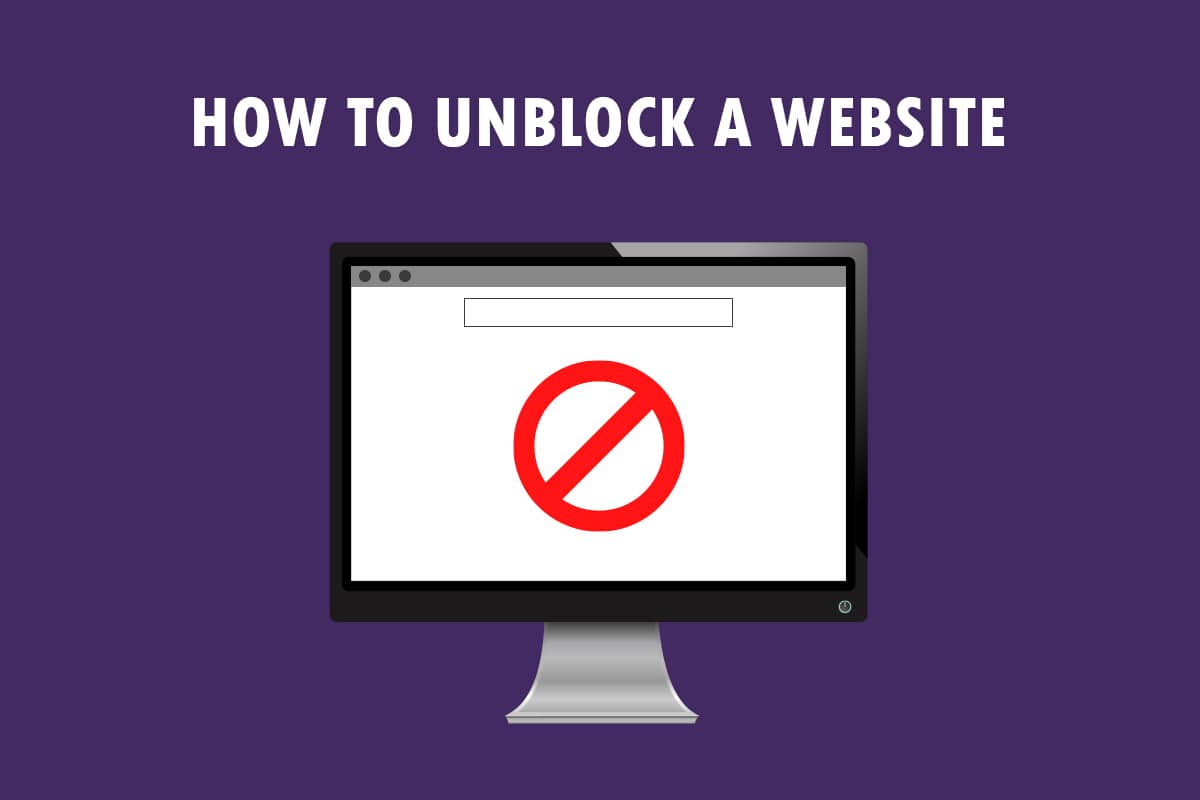
Slik fjerner du blokkeringen av en nettside på Windows 10
Hvis du opplever problemer med å få tilgang til en nettside på din Windows 10-maskin, fortvil ikke. Nedenfor har vi listet opp flere metoder du kan bruke for å oppheve blokkeringen av nettsider i Google Chrome.
Grunnleggende feilsøking
Før du går i gang med mer avanserte metoder, kan du prøve disse enkle feilsøkingstrinnene:
- Først, sjekk om nettsiden er utilgjengelig på grunn av vedlikehold eller andre tekniske problemer. Spør venner eller se på nettsider som Downdetector for å sjekke om andre opplever det samme problemet.
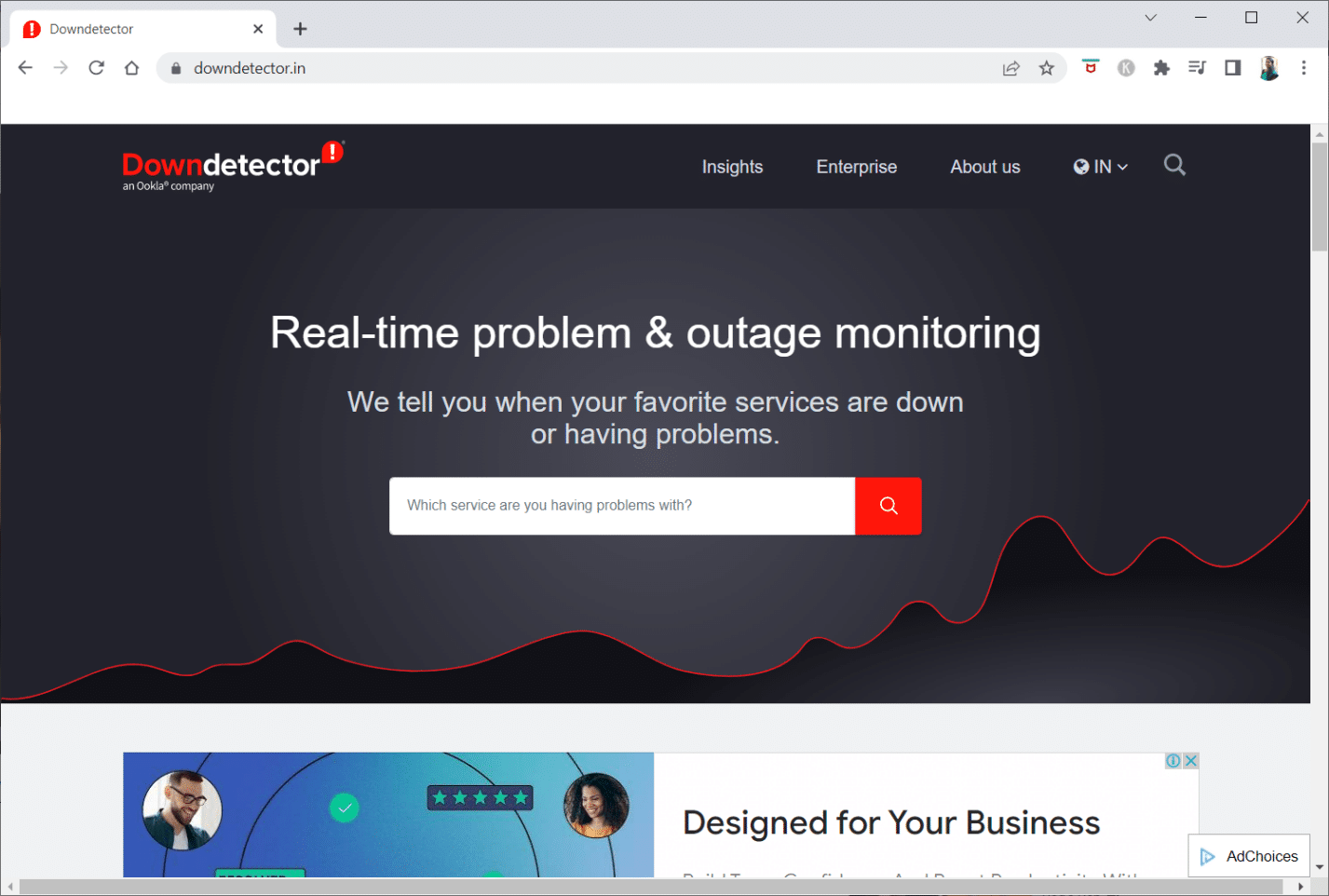
- Noen ganger kan internettleverandøren (ISP) begrense tilgangen til visse nettsider. Prøv å bytte fra din vanlige Wi-Fi til en mobildataforbindelse for å se om det løser problemet.
- En feil i nettsidens IP-adresse kan også forårsake problemer. Prøv å starte modemruteren din på nytt for å se om det hjelper.
- Noen nettsider kan være blokkert i visse geografiske områder. Ved å bruke et VPN (Virtuelt Privat Nettverk), kan du omgå disse begrensningene og få tilgang til nettsidene. Se vår guide om hvordan du setter opp et VPN på Windows 10.
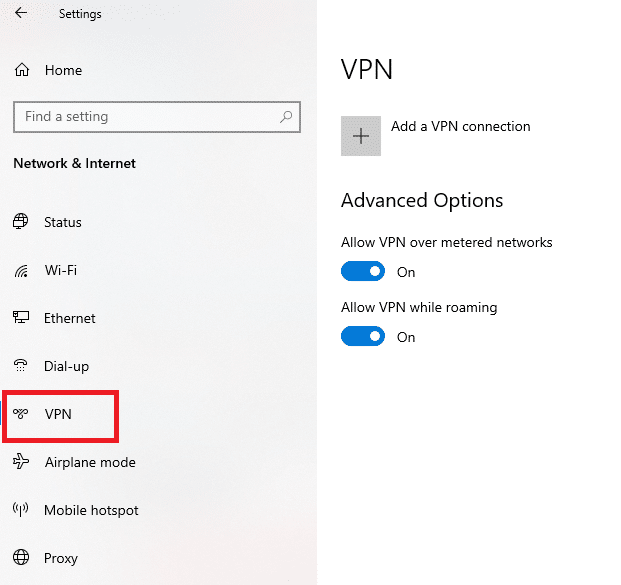
- Prøv å endre adressen fra HTTP til HTTPS, eller omvendt, for å se om det fungerer.
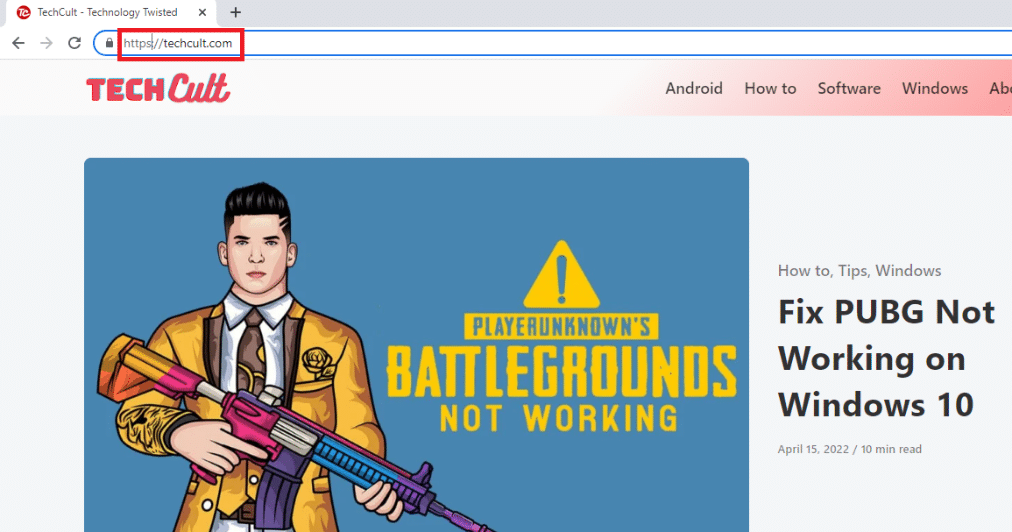
- En annen vanlig årsak er at nettleseren din kanskje ikke støtter nettsiden. Prøv å bytte til en annen nettleser, som Mozilla Firefox eller Opera.
Metode 1: Bruk en bærbar proxy
Denne metoden viser hvordan du kan bruke en proxy for å få tilgang til blokkerte nettsider. En proxy kan maskere trafikken din og gi deg tilgang, spesielt hvis en side er utilgjengelig på grunn av høy trafikk eller andre feil. Sjekk vår guide om gratis proxy-programvare og installer en som passer dine behov.
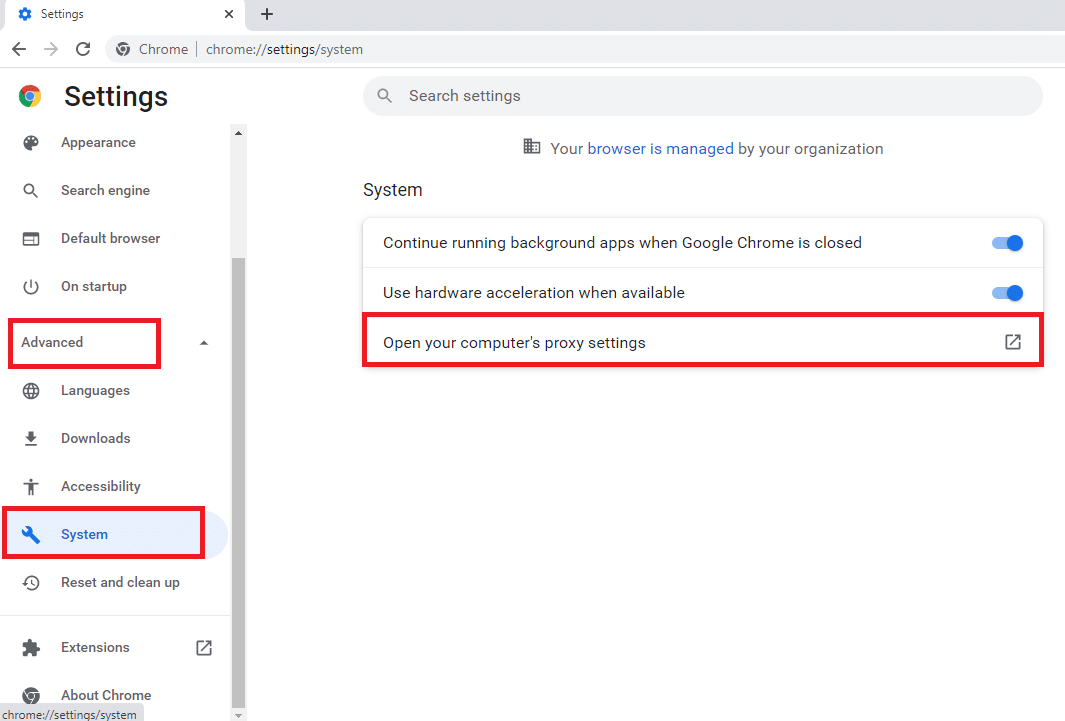
Metode 2: Endre DNS-servere
DNS (Domain Name System)-servere oversetter nettsidenes navn til deres tilhørende IP-adresser. Hvis en nettside ikke er tilgjengelig, kan det hjelpe å endre DNS-serveren. Sjekk ut vår veiledning for å endre DNS-innstillingene på Windows 10.
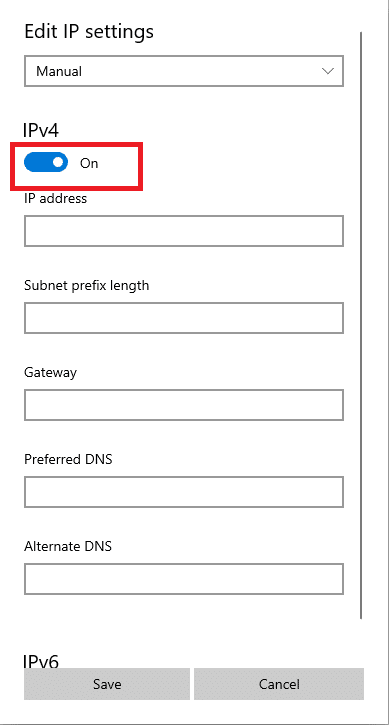
Metode 3: Bruk IP-adressen i stedet for URL
Hvis URL-en til nettsiden ikke fungerer, prøv å bruke IP-adressen. Du kan finne IP-adressen ved å bruke kommandoprompt og deretter skrive den inn i Google Chrome.
Merk: Denne metoden vil ikke fungere hvis nettsiden er hostet på en delt server. I så fall, fortsett til neste metode.
1. Trykk på Windows-tasten, skriv «kommandoprompt» og velg «Kjør som administrator».
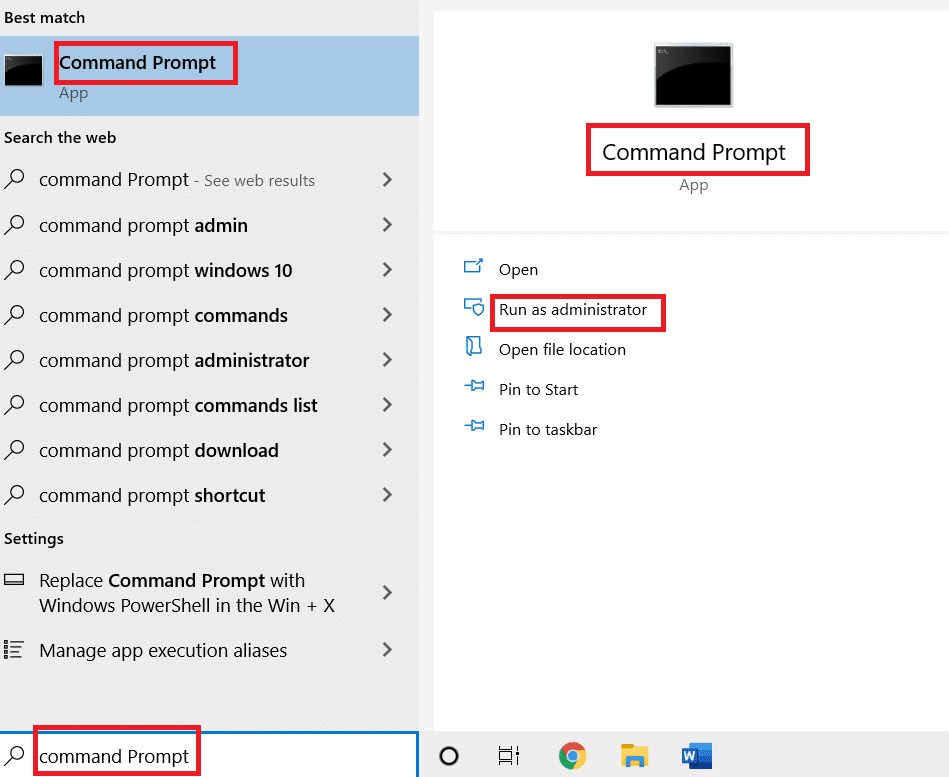
2. Klikk «Ja» i ledeteksten.
3. Skriv «ping techcult.com» og trykk Enter. (Erstatt «techcult.com» med adressen til siden du ønsker å besøke).
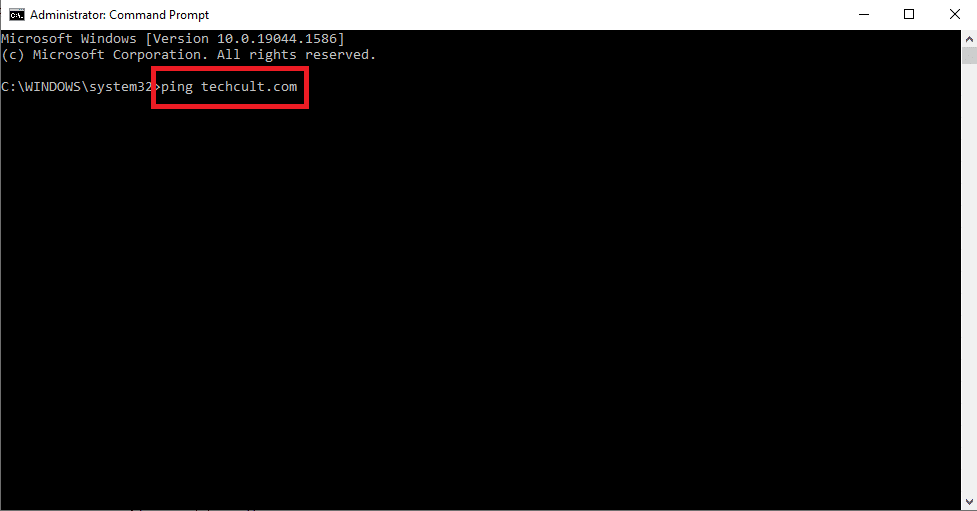
4. Kopier IP-adressen som vises ved å markere den og trykke Ctrl + C.
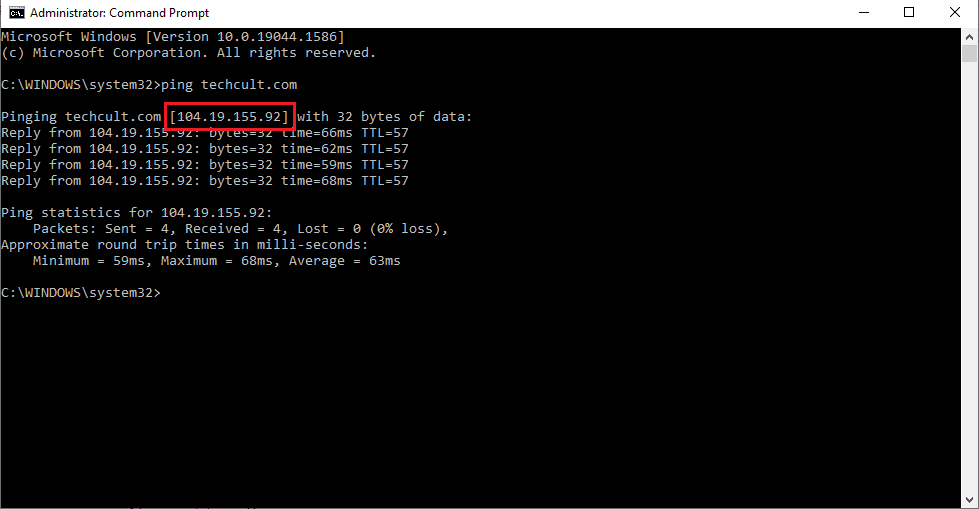
5. Lim inn IP-adressen i adressefeltet i Google Chrome og trykk Enter.
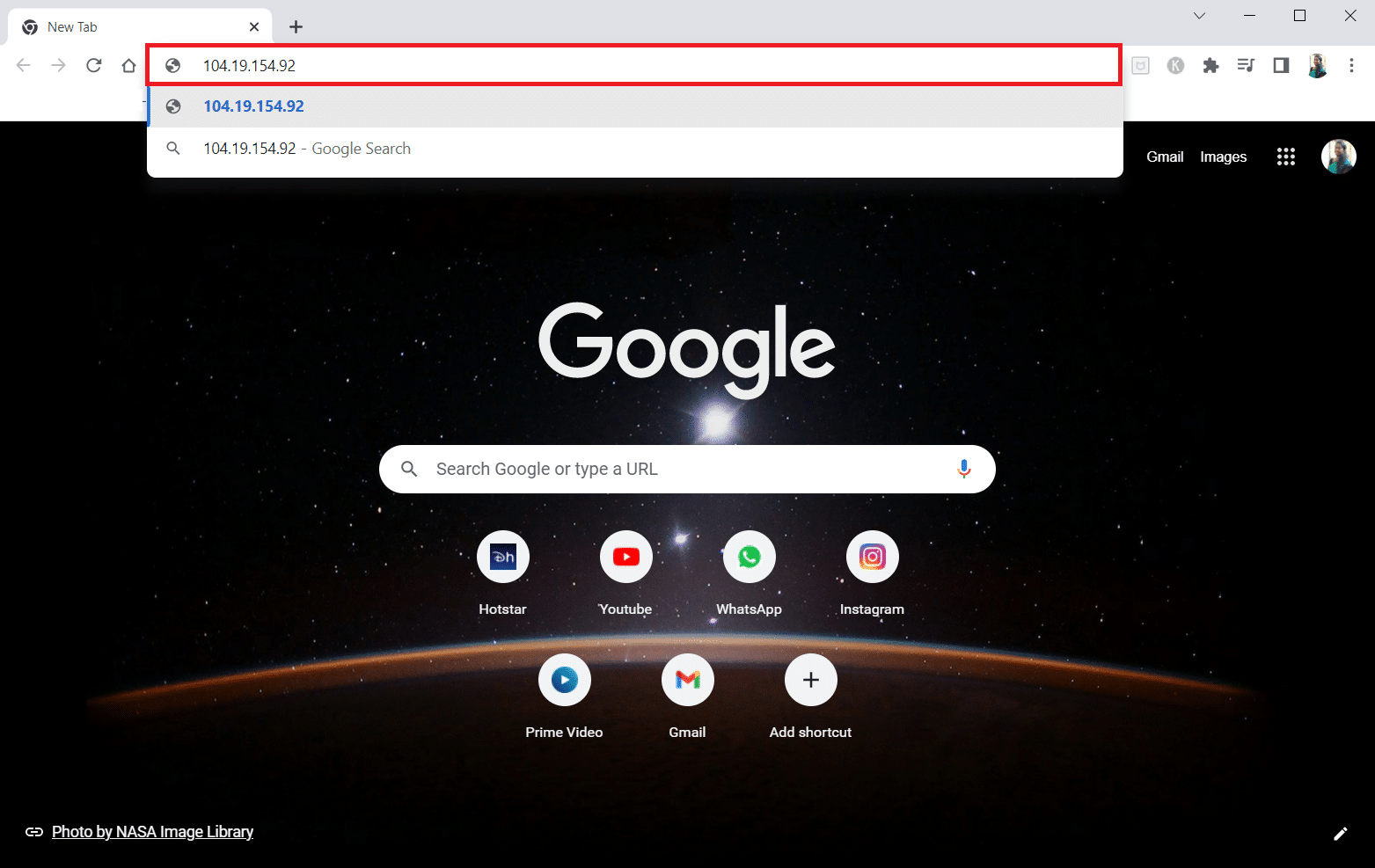
Metode 4: Tillat nettleseren gjennom brannmuren
En brannmur er en sikkerhetsfunksjon som overvåker og filtrerer nettverkstrafikken. Brannmuren kan blokkere nettsider og hindre tilgang. Følg veiledningen vår for å tillate nettleseren tilgang gjennom brannmuren.
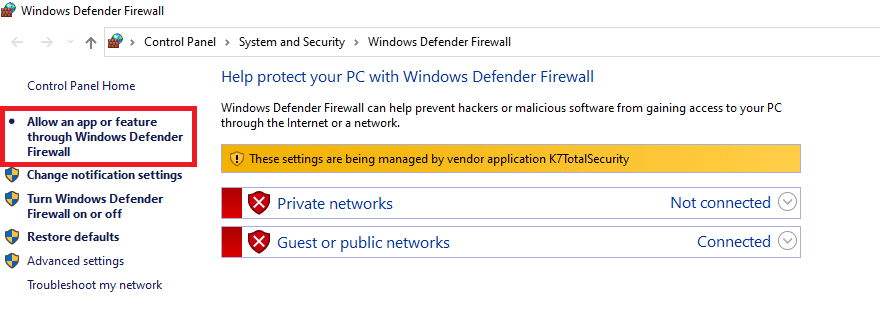
Metode 5: Bruk Google Translate
En enkel måte å få tilgang til nettsider på, er ved å bruke Google Translate i Google Chrome. Følg disse trinnene:
1. Trykk Windows-tasten, skriv inn «Google Chrome» og trykk «Åpne».

2. Gå til Google Translate.
3. Klikk på «Tekst» øverst og velg et vilkårlig språk, for eksempel SPANSK, på venstre side.
4. Velg språket ENGELSK på høyre side.
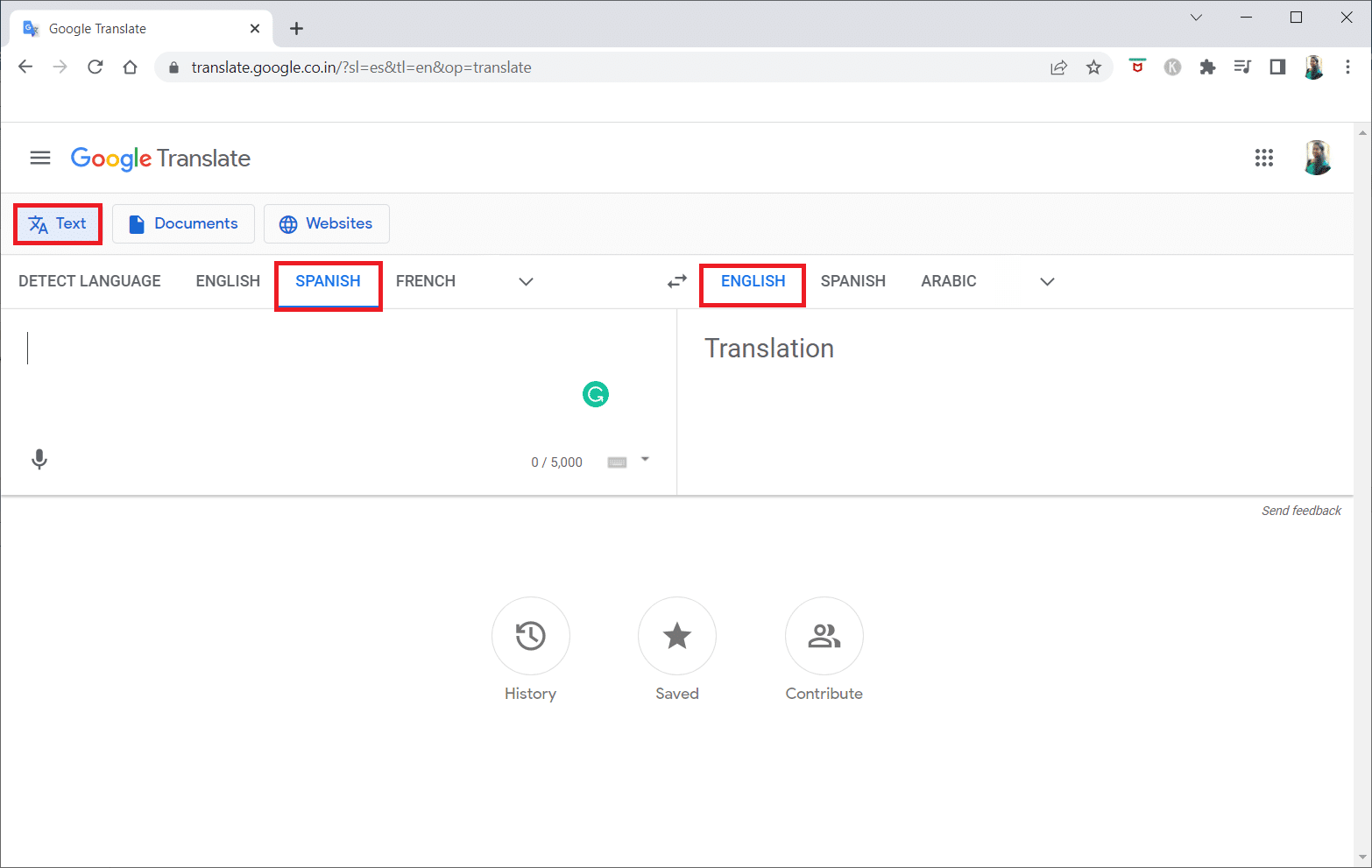
5. Kopier nettsidens URL og lim den inn i feltet.
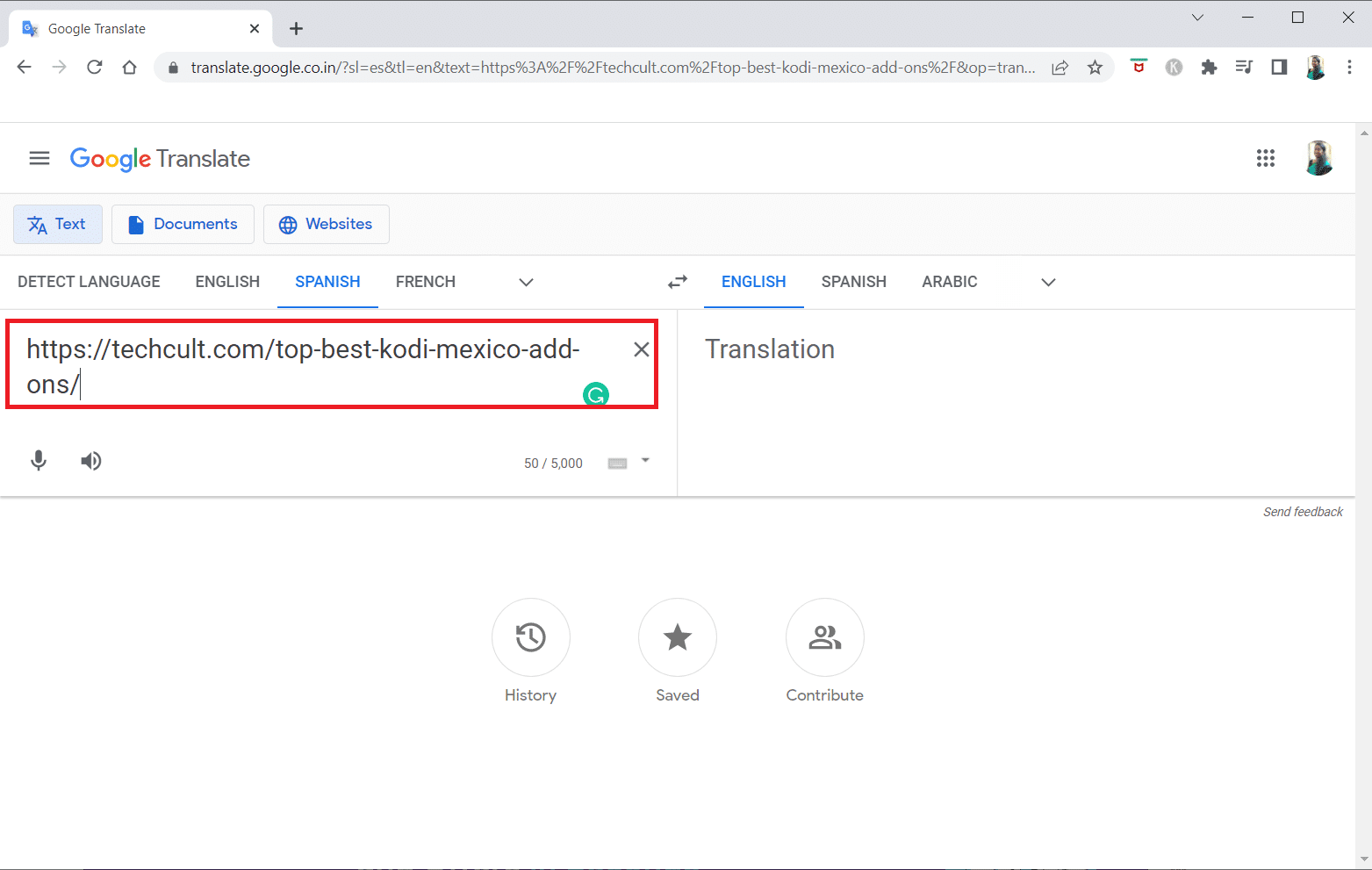
6. Når URL-en vises, klikker du på lenken for å få tilgang til nettsiden.
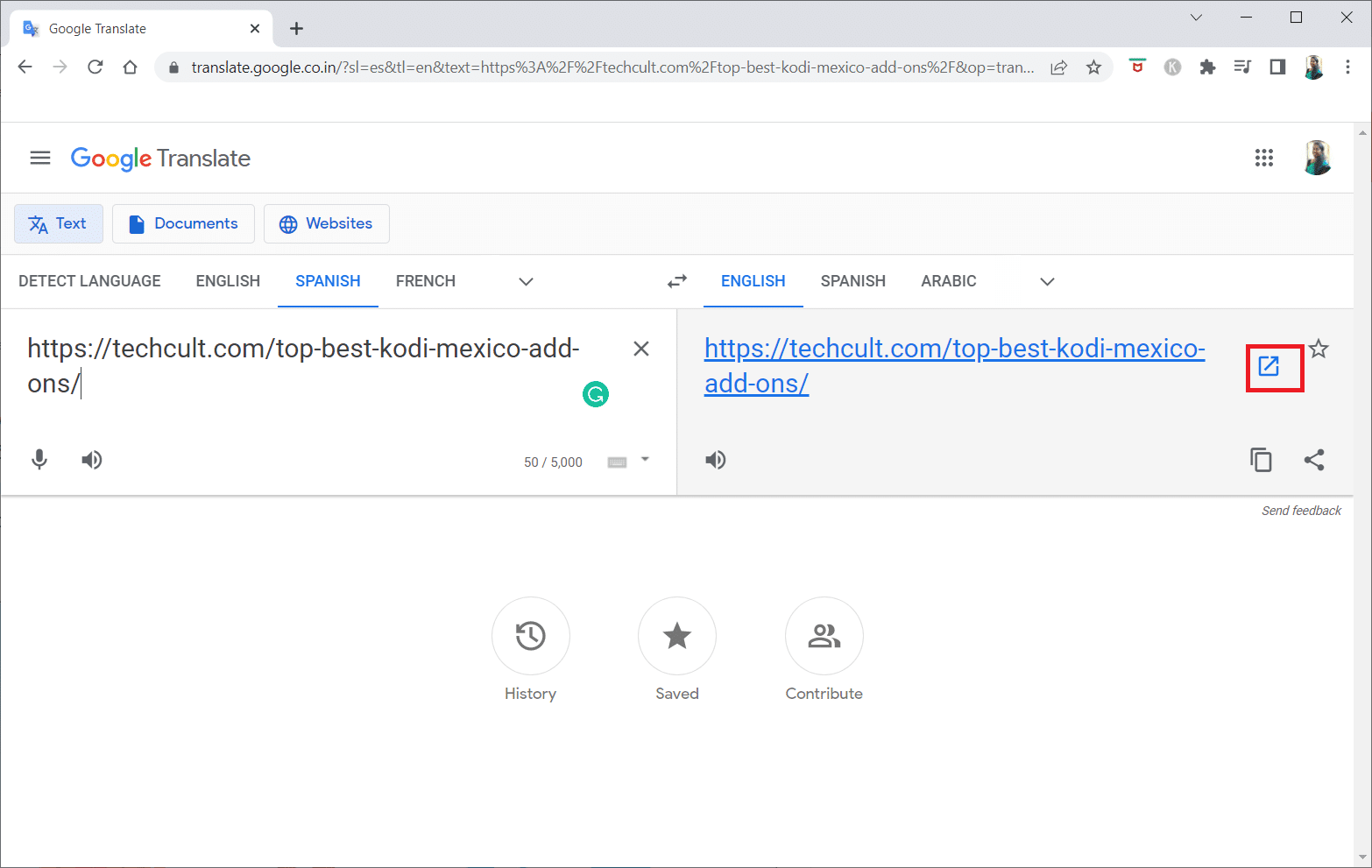
Metode 6: Endre tillatelser i Internett-alternativer
Å endre tillatelser i Internett-alternativer kan løse problemet med blokkerte nettsider. Hvis en nettside ikke har tilgang, må du kanskje endre innstillingene i Kontrollpanel. Slik gjør du det:
1. Trykk Windows-tasten, skriv «Internett-alternativer» og trykk «Åpne».
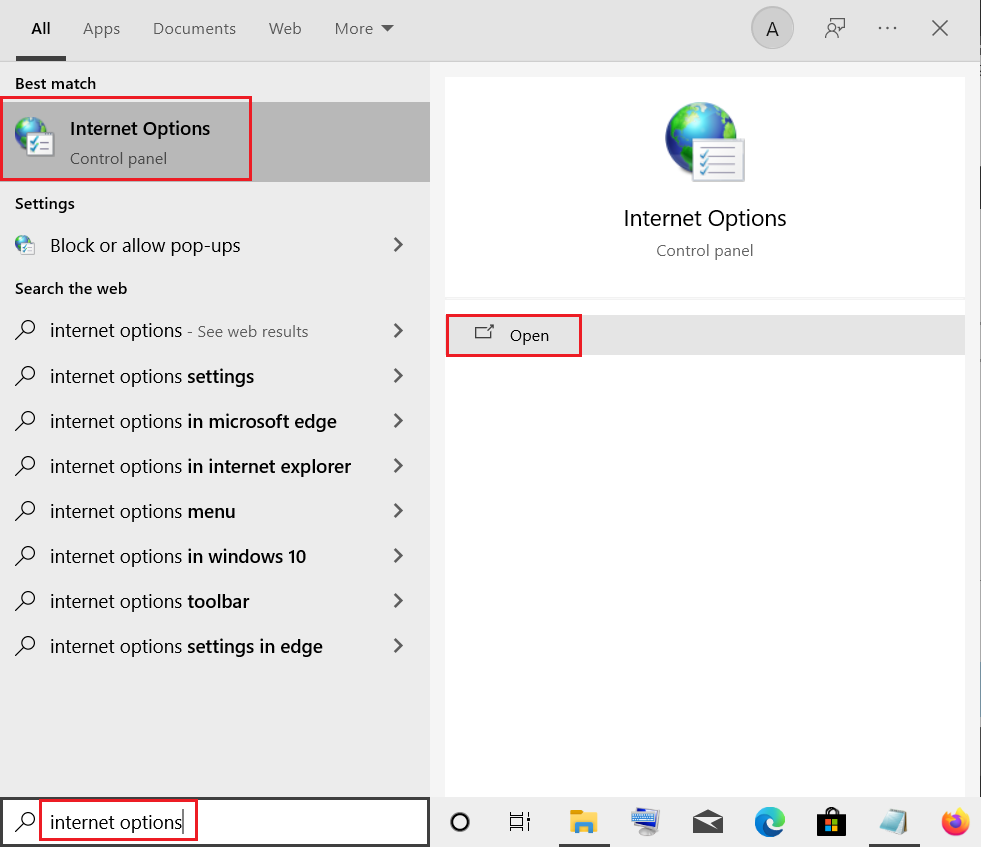
2. Gå til fanen «Sikkerhet» og klikk på «Begrensede nettsteder».
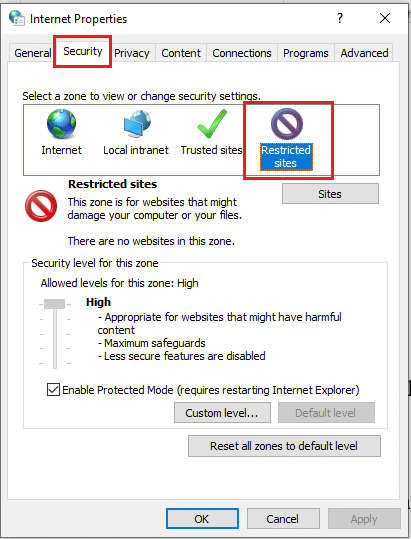
3. Klikk på «Nettsteder» for å se listen over blokkerte nettsider.
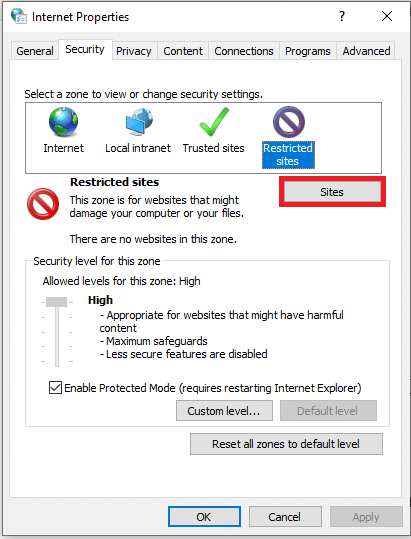
4. Velg de nettsidene du vil fjerne fra listen og trykk på «Fjern».
5. Trykk på «Lukk» for å bekrefte valget.
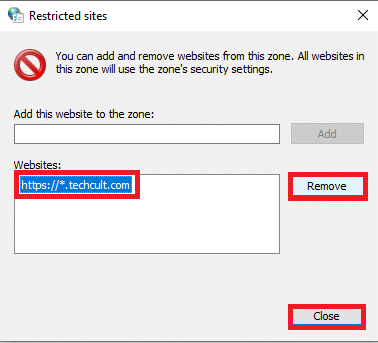
6. Trykk på «OK».
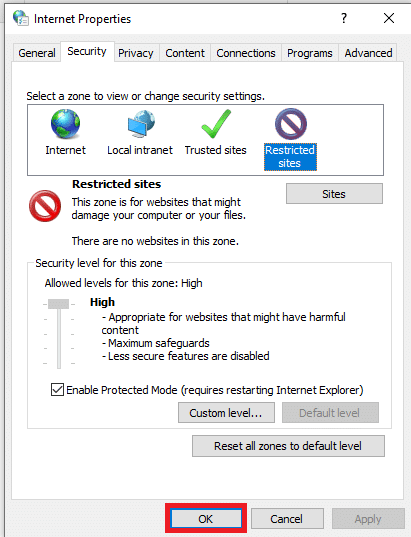
Metode 7: Fjern oppføringer fra vertsfilen
Vertsfilen inneholder kartlegginger av IP-adresser til nettsidenavn. Hvis ingen av de andre metodene fungerer, kan du prøve å tilbakestille vertsfilen.
1. Åpne Windows Utforsker ved å trykke Windows + E.
2. Gå til denne stien:
C:WindowsSystem32driversetc
Merk: Hvis du ikke ser filen, må du hake av for «Skjulte elementer» i Vis-menyen.
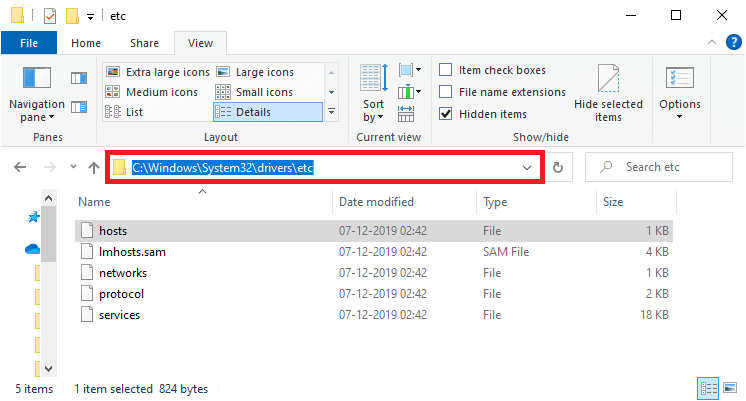
3. Høyreklikk på vertsfilen og velg «Åpne med».
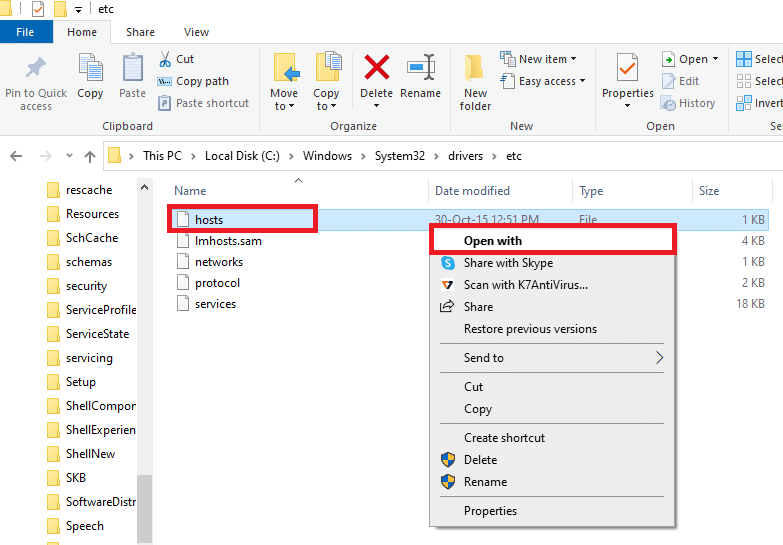
4. Velg Notisblokk og trykk «OK».
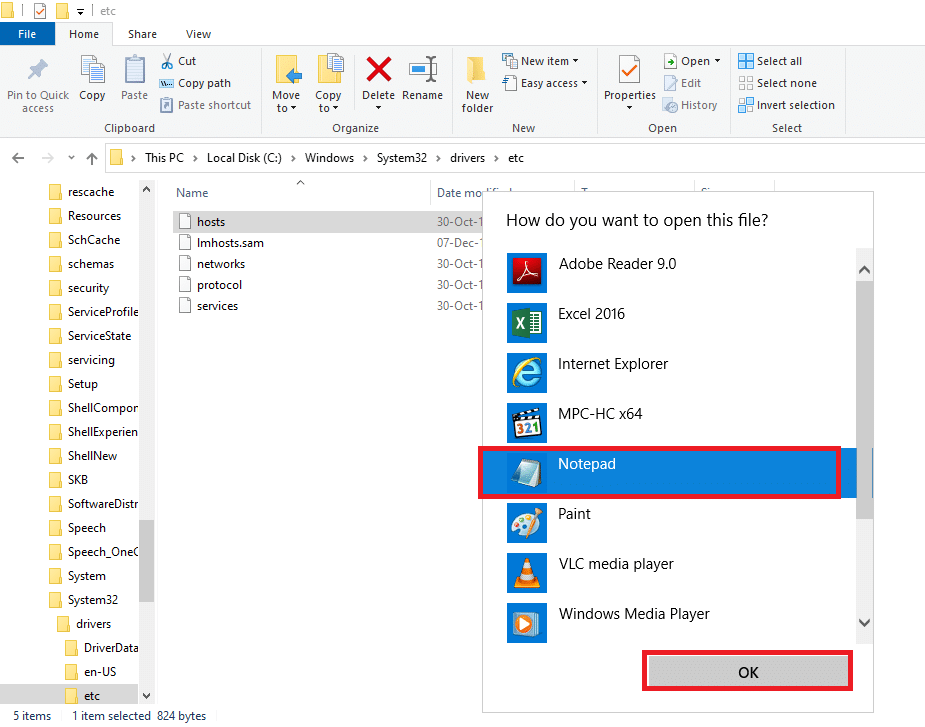
5. Trykk Ctrl + F for å åpne «Finn»-dialogboksen og søk etter IP-adresser eller nettsider som 171.10.10.5 eller www.techcult.com.
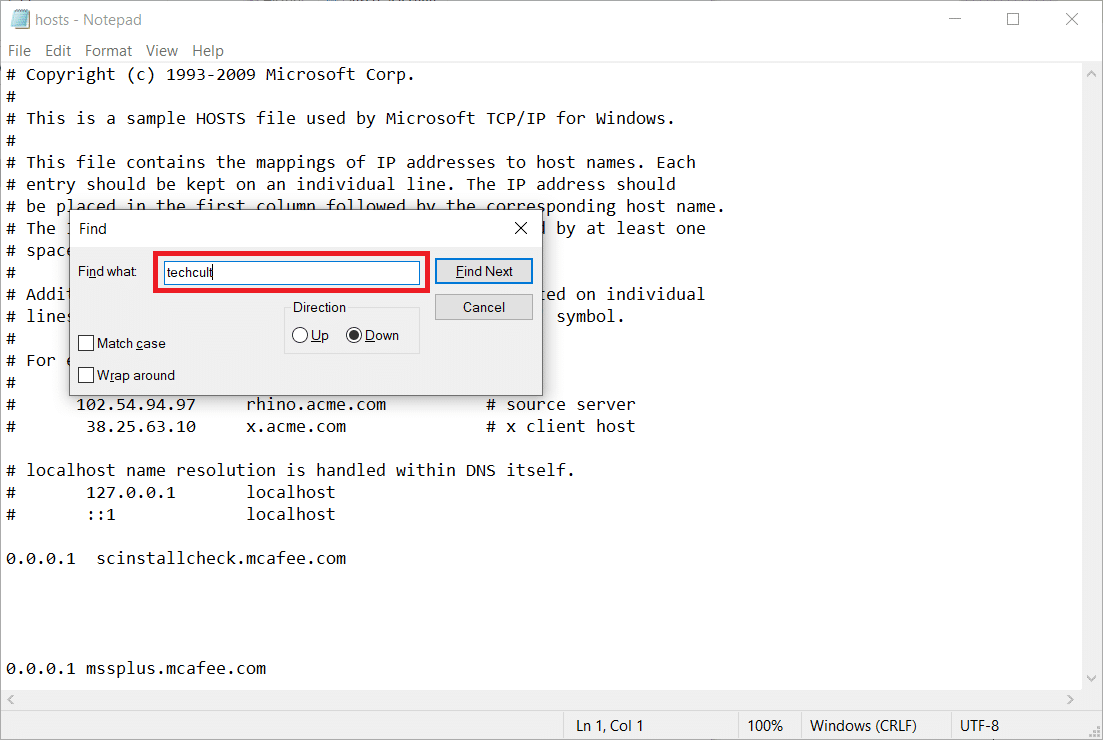
6A. Hvis du ikke finner noen treff, har du ikke korrupte oppføringer.
6B. Hvis du finner noen oppføringer, høyreklikk på dem og slett dem.
7. Lagre filen ved å trykke Ctrl + S.
8. Lukk Notisblokk.
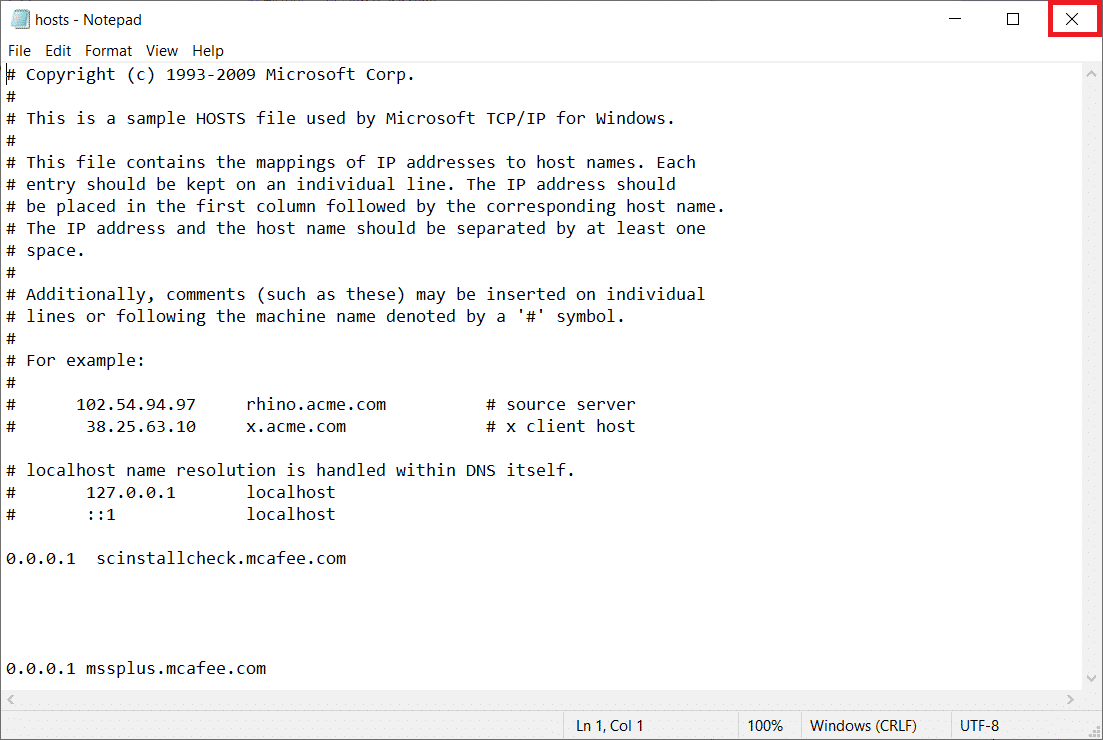
9. Start Google Chrome på nytt og se om du får tilgang til nettsiden.
Metode 8: Aktiver DNS over HTTPS
DNS over HTTPS-innstillingen (DoH) kan hjelpe deg med å omgå DNS-spørsmål. Slik aktiverer du den:
1. Start Google Chrome fra Windows Search.
2. Klikk på ikonet med tre prikker.
3. Klikk på «Innstillinger».

4. I venstre panel, klikk på «Personvern og sikkerhet», og deretter «Sikkerhet» i midten.
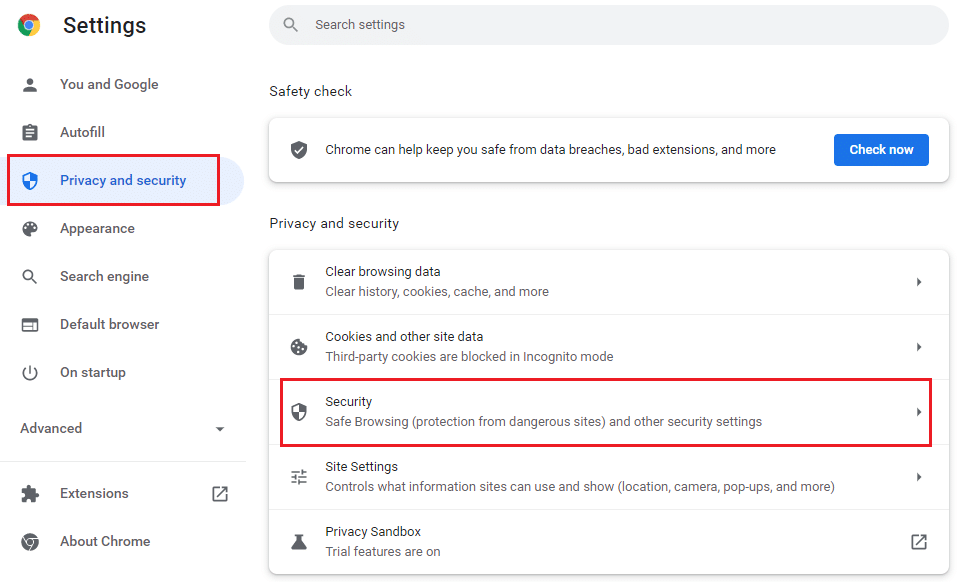
5. Rull nedover og slå på bryteren for «Bruk sikker DNS» under «Avansert».
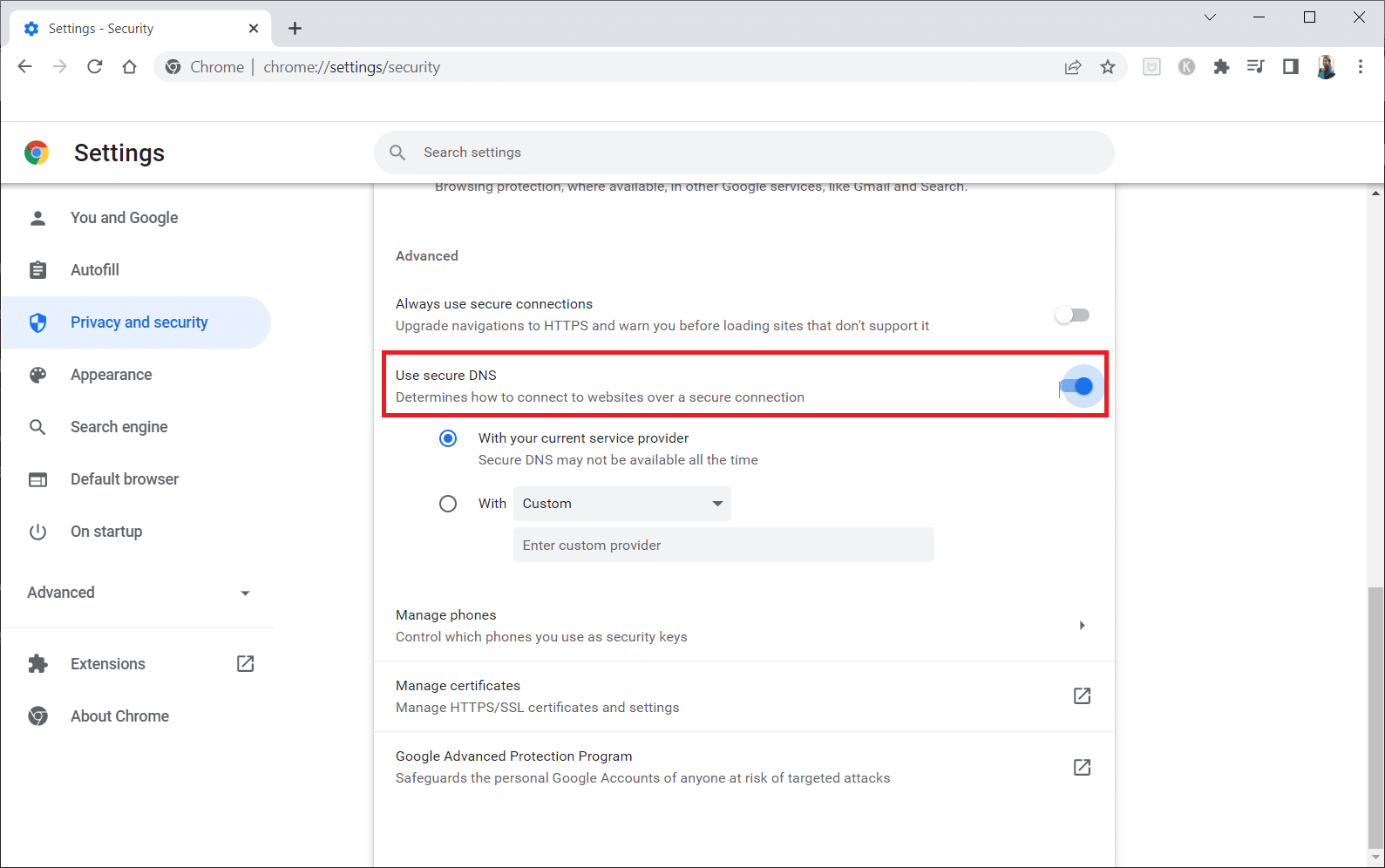
6. Last inn nettsiden på nytt for å se om det virker.
Metode 9: Omgå Chrome-advarsel
Hvis ingen av de andre metodene fungerer, kan du prøve å omgå advarselen i Chrome. Dette bør bare gjøres hvis du er helt sikker på at nettsiden er sikker. Slik gjør du det:
1. På feilsiden, klikk «Avansert».
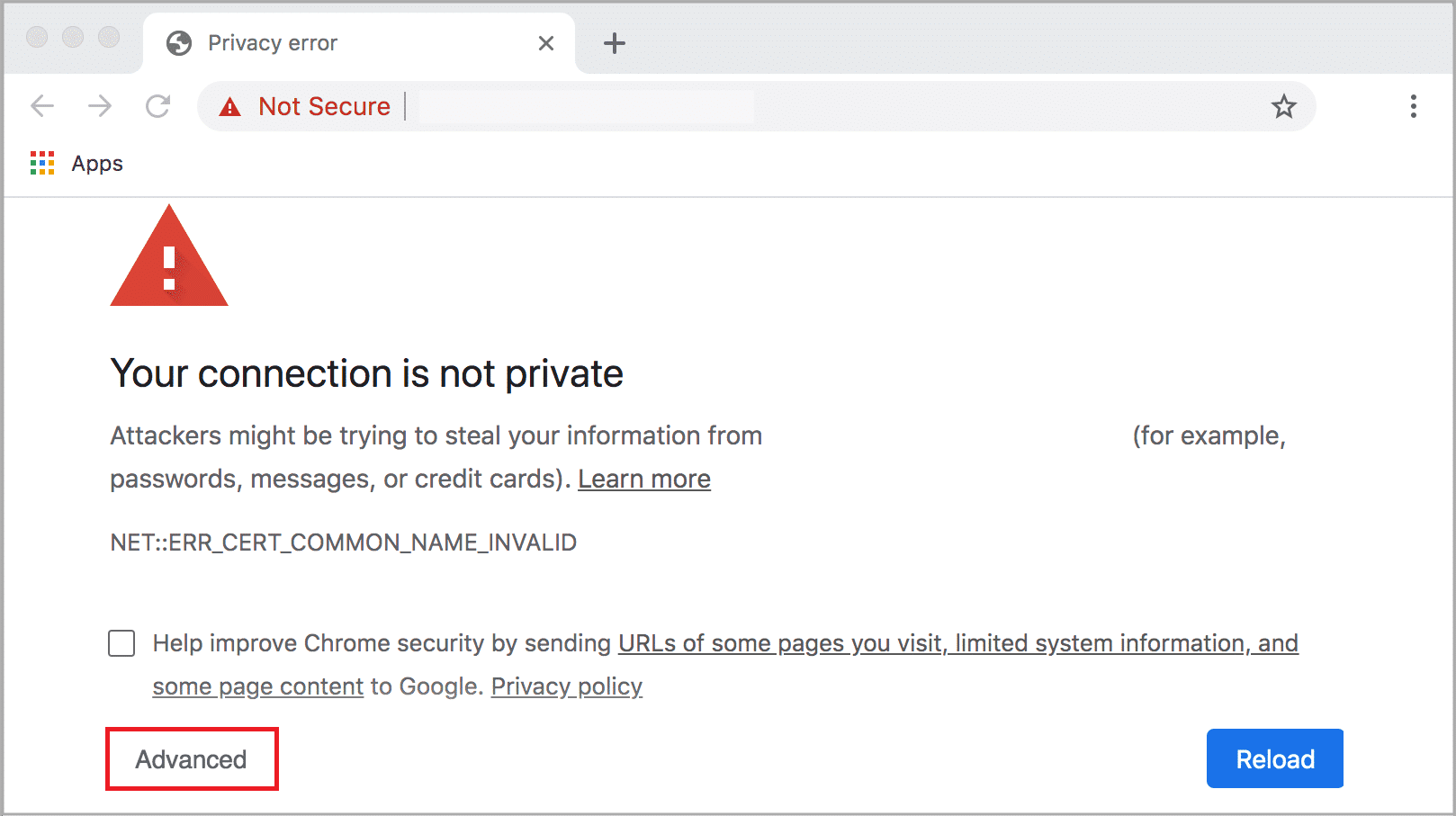
2. Klikk deretter «Fortsett til nettstedet (usikkert)».
Noen ganger kan lange URL-er forsinke innlastingen av nettsiden. I så fall kan du prøve en forkortet URL-versjon ved å bruke tjenester som TinyURL.
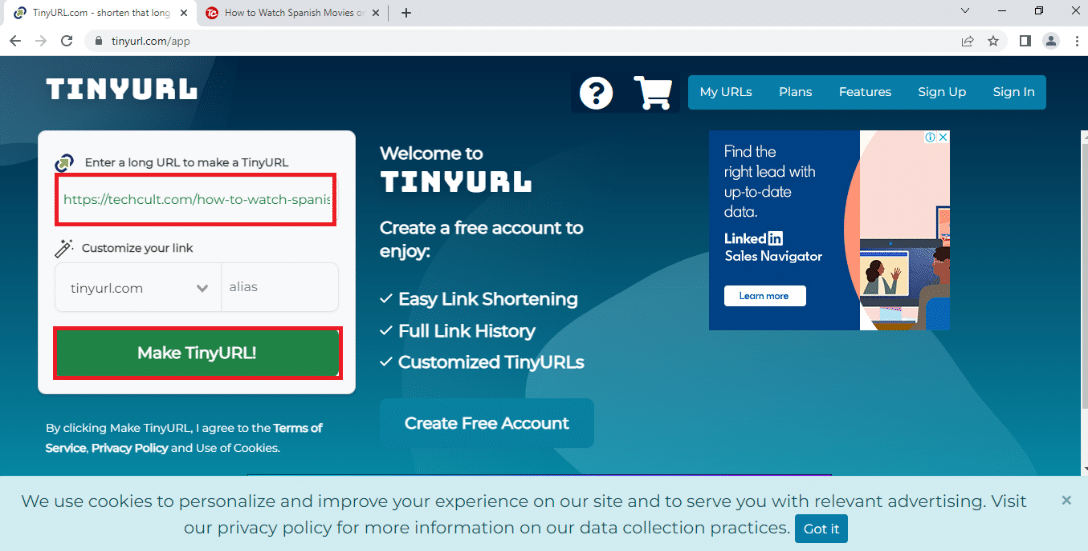
Profftips: Konverter nettsider til PDF
Hvis du bare ønsker å se innholdet, kan du bruke en tjeneste som webtopdf for å konvertere nettsiden til et PDF-dokument. Dette fungerer imidlertid ikke hvis du trenger å interagere med innholdet på siden.
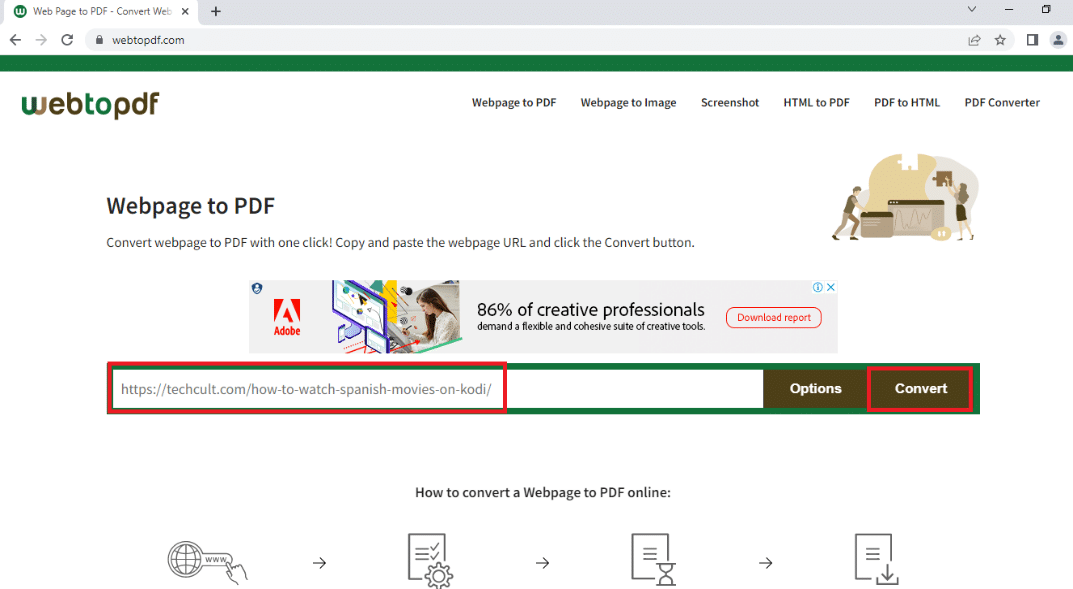
***
Vi håper denne artikkelen har vært nyttig og at du nå vet hvordan du kan oppheve blokkeringen av nettsider på Windows 10, enten det er i Google Chrome eller ved hjelp av en proxy. Prøv metodene vi har beskrevet og få tilgang til favorittnettsidene dine. Del gjerne dine forslag og kontakt oss i kommentarfeltet hvis du trenger hjelp.