Problemer med skjermens lysstyrke på Windows 10? Slik fikser du det
Det er ikke uvanlig at datamaskinen eller den bærbare maskinen ikke fungerer helt problemfritt. Iblant vil oppstartsprosessen stoppe helt opp, eller enheten nekter å starte, særlig etter strømbrudd. Andre ganger kan du oppleve at skjermens lysstyrke er for lav selv når den er satt til 100 %, eller at skjermen på den bærbare datamaskinen virker mørk selv ved maksimal lysstyrke. Ofte er dette relatert til adaptiv lysstyrke, men det finnes også andre årsaker til at skjermen på Windows 10 dempes automatisk, særlig med mørke bakgrunner. Denne artikkelen gir deg løsninger for å fikse problemet med automatisk skjermdimming i Windows 10.
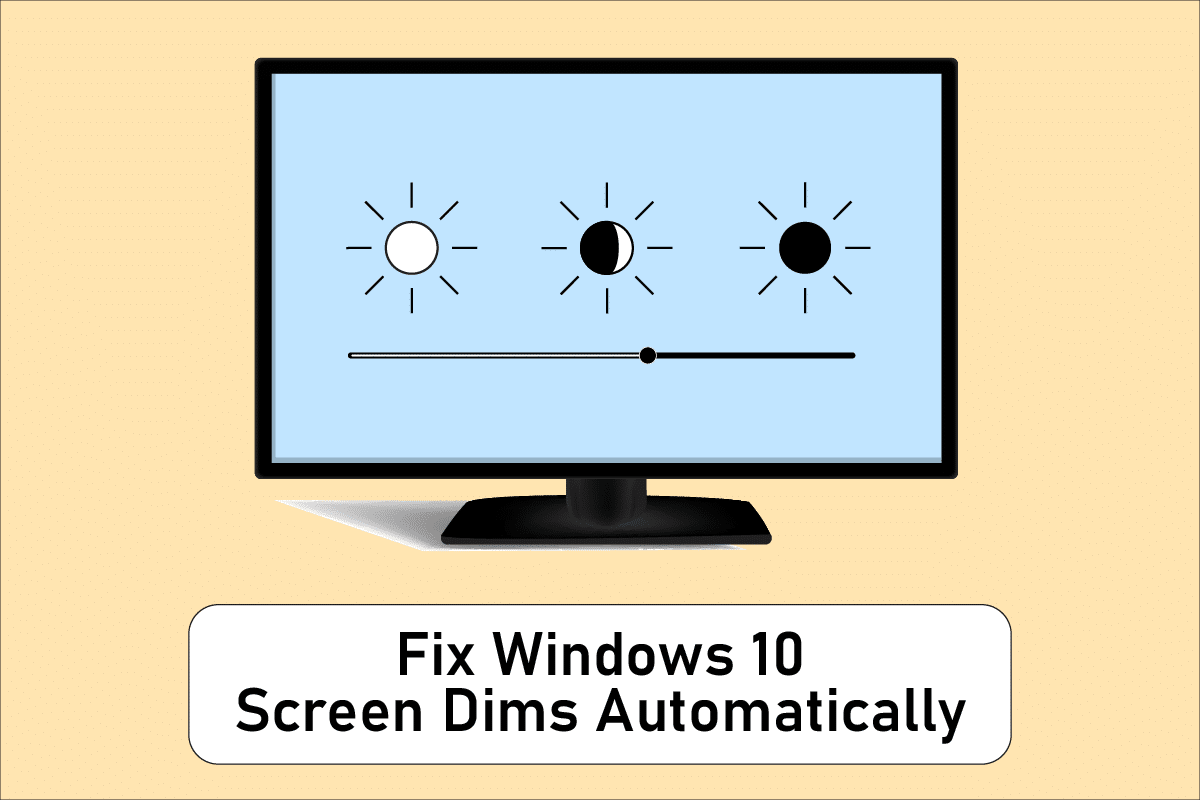
Hvorfor dempes skjermen automatisk i Windows 10?
Et av de vanligste problemene med Windows 10 er at lysstyrkeinnstillingene ikke fungerer som de skal. Noen brukere opplever at de ikke kan justere lysstyrkenivåene. Flere faktorer kan forårsake at en bærbar PC-skjerm fortsetter å dempe seg selv i Windows 10, som:
- En utdatert grafikkdriver eller en feilfunksjon med adaptiv lysstyrke.
- Automatisk dimming i Windows 10, spesielt med mørke bakgrunner.
- En defekt LCD-omformer kan også føre til at skjermen dimmer automatisk.
- Utdatert BIOS kan også være en medvirkende årsak.
- Programvare- eller maskinvareproblemer generelt.
Nedenfor følger en rekke metoder for å løse dette problemet. Gå gjennom trinnene i hver metode nøye for å finne en løsning som fungerer for deg.
Metode 1: Grunnleggende feilsøking
Strømforsyningen kan være årsaken. Strømplaner kan endres avhengig av om maskinen er koblet til strømnettet eller bruker batteri. Følg disse trinnene for å sjekke:
- Sørg for at den bærbare datamaskinen er korrekt tilkoblet strømforsyningen.
- Sjekk at strømforsyningen er stabil. En strømstabilisator kan hjelpe.
- Undersøk om stikkontakten er skadet.
- Sjekk at stikkontakten fungerer som den skal.
- Hvis du bruker en skjøteledning, sjekk at den ikke er ødelagt.
- Sjekk for overbelastning eller andre elektriske forstyrrelser.
- Koble fra strømkrevende enheter fra samme kontakt.
Metode 2: Bruk Strøm-feilsøkeren
Windows har en innebygd feilsøker som kan identifisere og fikse problemer med datamaskinens strøminnstillinger. Denne kan hjelpe med å løse problemer med skjermdimming. Slik gjør du det:
1. Trykk på Windows-tasten, skriv «Kontrollpanel» og klikk «Åpne».
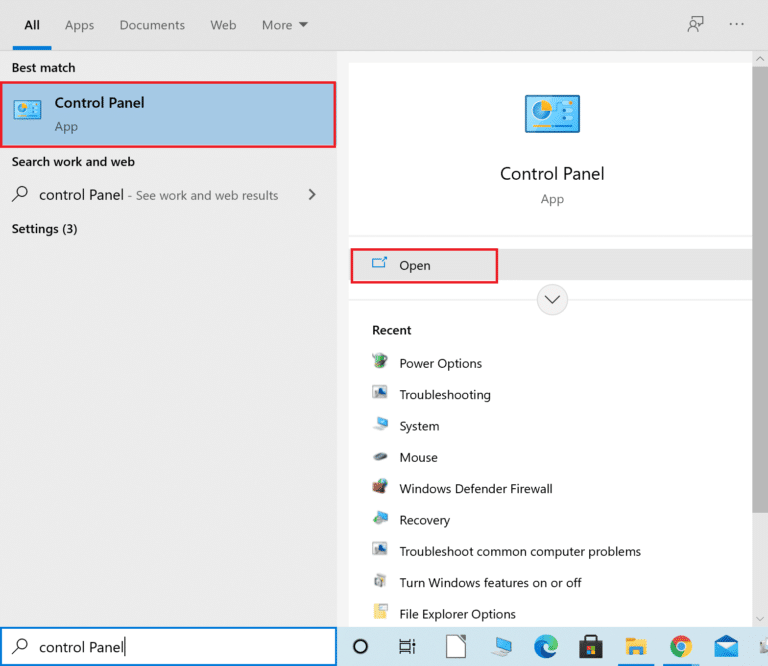
2. Sett «Vis etter:» til «Store ikoner» og klikk deretter på «Feilsøking».
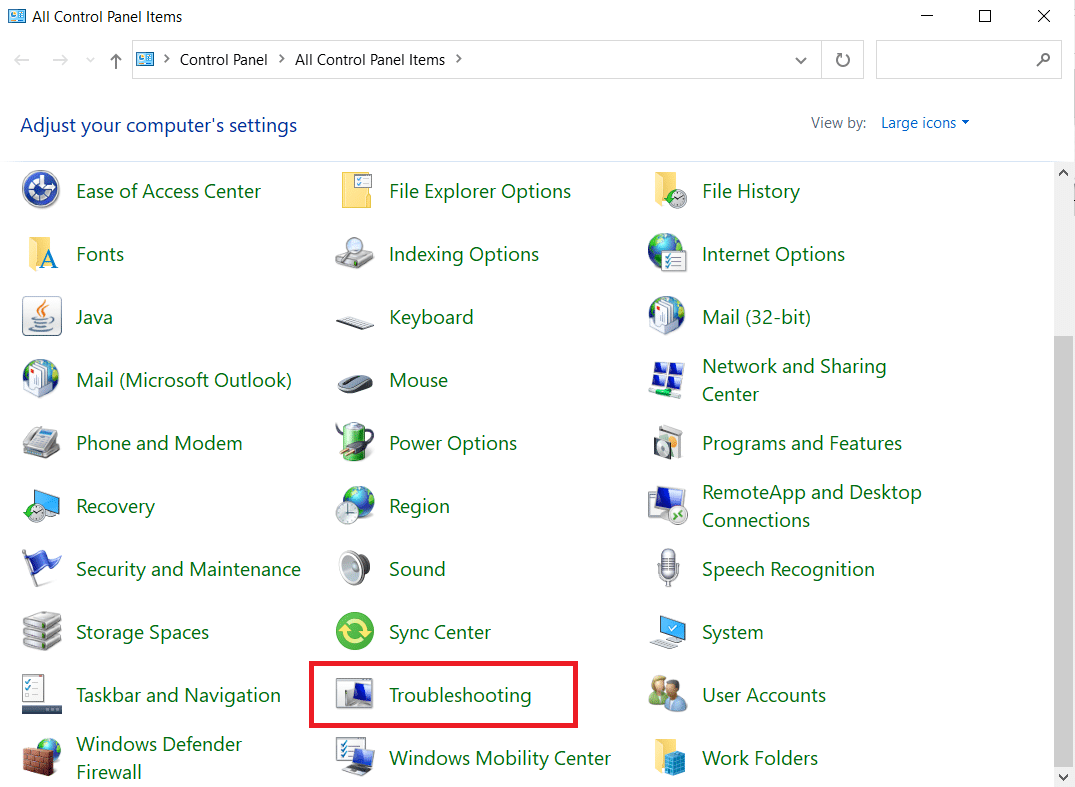
3. Klikk på «Vis alle» i venstre rute.
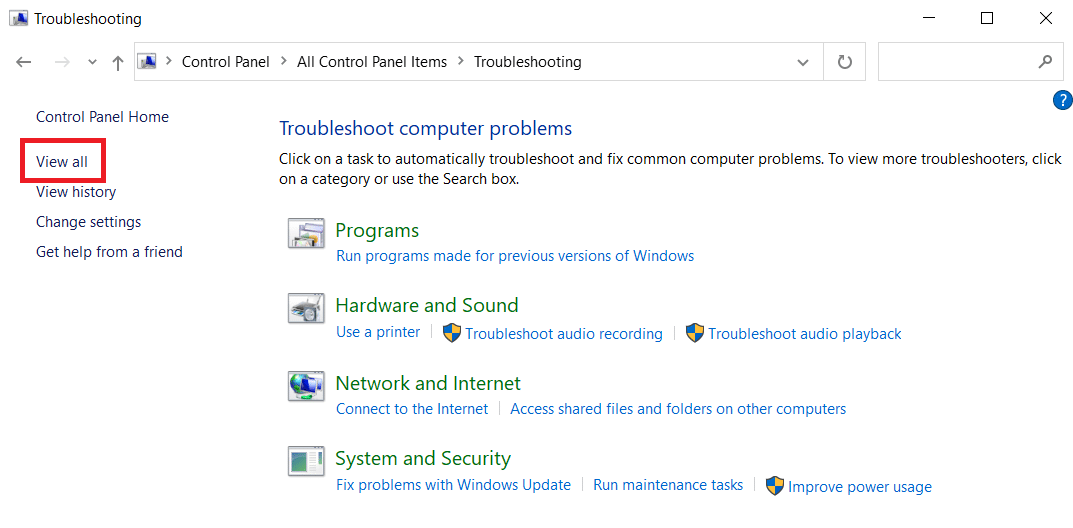
4. Klikk på «Strøm».
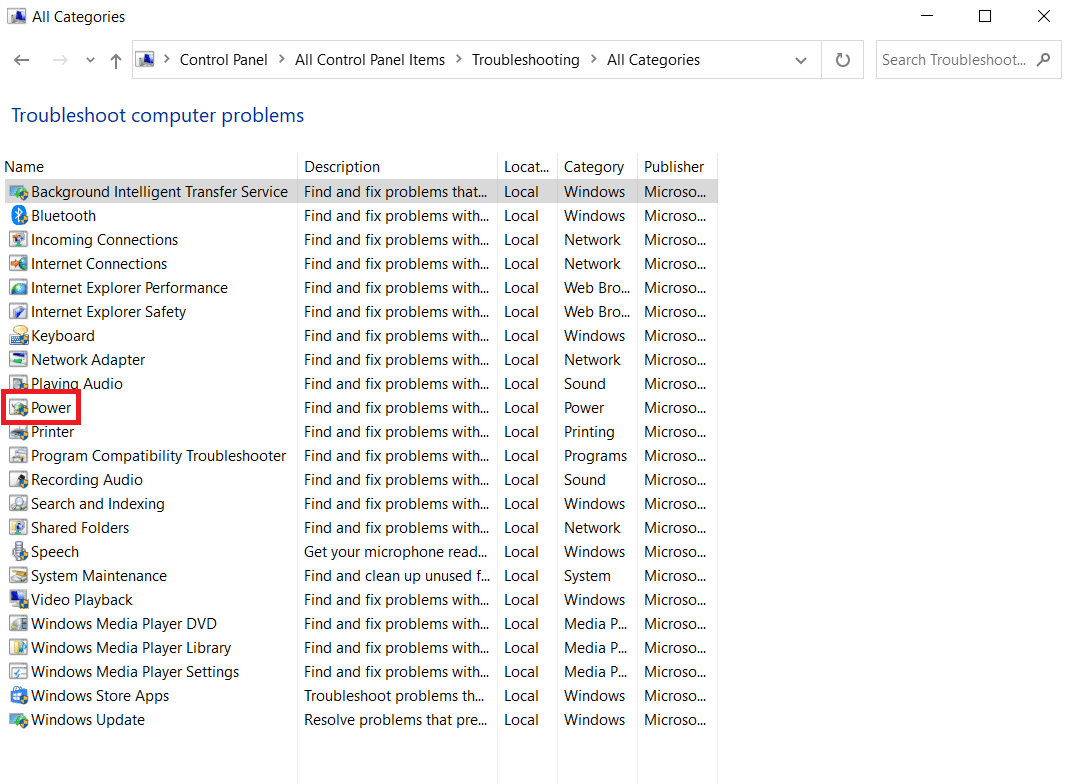
5. Kjør feilsøkingen og følg anbefalte løsninger.
Sjekk om problemet med dimming av skjermen ved mørk bakgrunn er løst.
Metode 3: Deaktiver adaptiv lysstyrke
Adaptiv lysstyrke kan være årsaken til at skjermen dimmer eller flimrer. Dette alternativet justerer skjermens lysstyrke automatisk basert på omgivelseslyset. Deaktivering av denne funksjonen kan løse problemet.
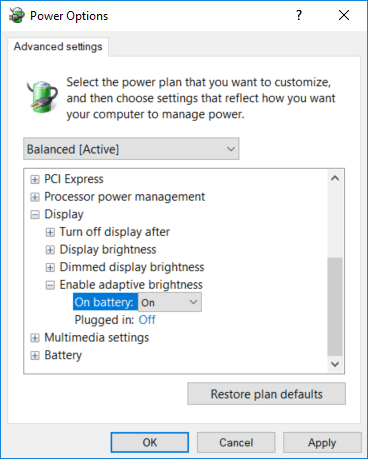
Metode 4: Endre skjermoppløsning
Feil skjermoppløsning kan også føre til problemer. Skjermen kan dempe seg selv hvis det er en konflikt mellom innstillingene og skjermens optimaliserte oppløsning.
1. Trykk Windows + I for å åpne Innstillinger.
2. Klikk på «System».
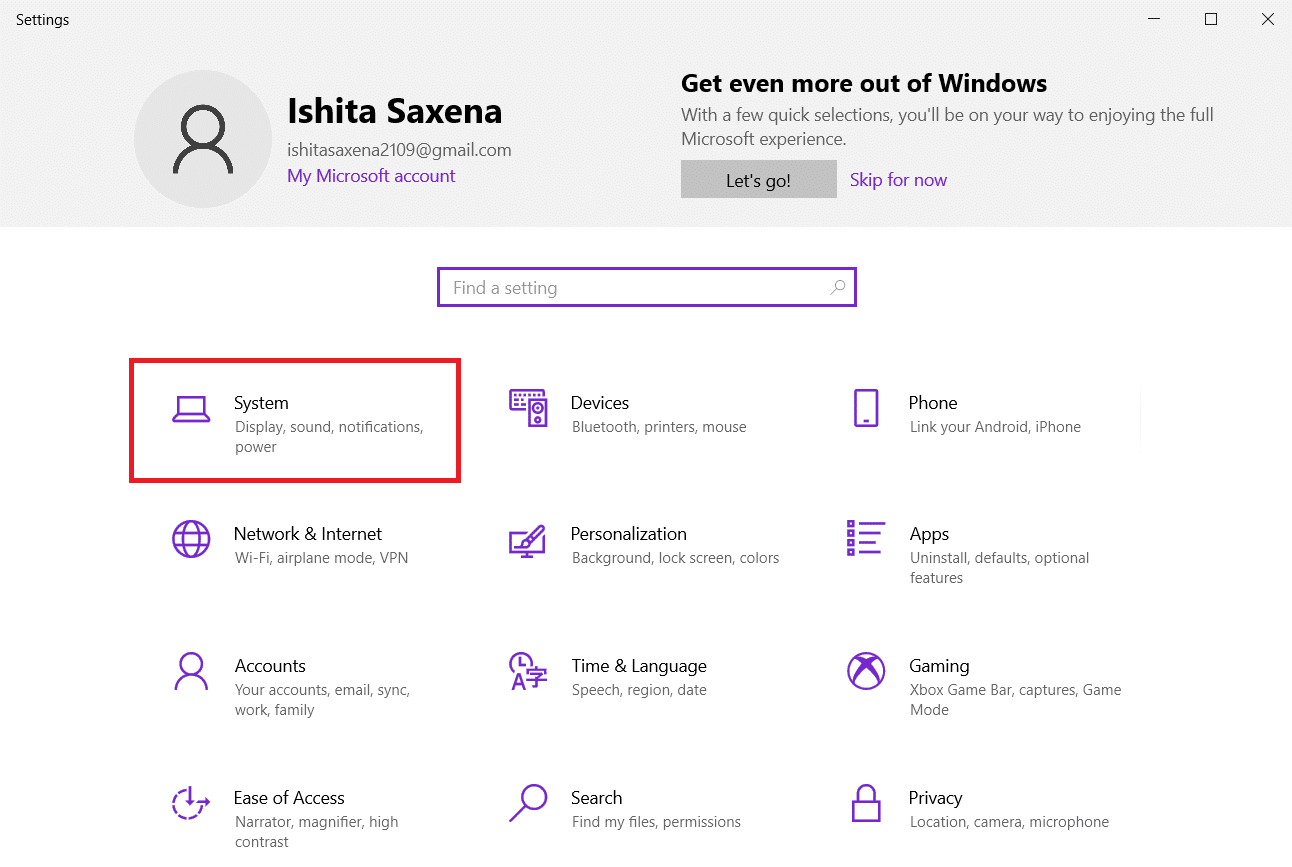
3. I nedtrekksmenyen for «Skjermoppløsning», velg oppløsningen som er anbefalt.
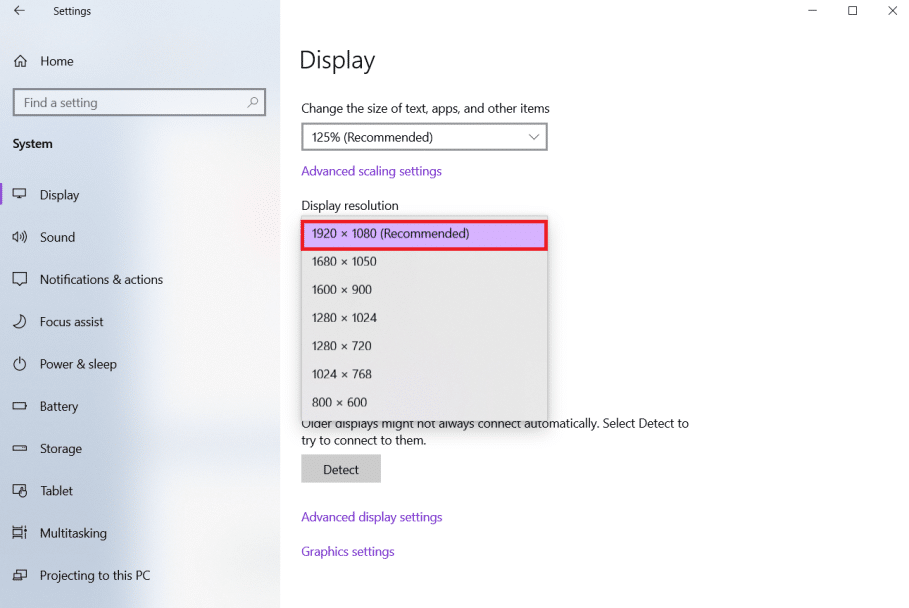
Metode 5: Oppdater grafikkdrivere
Oppdaterte grafikkdrivere er viktige for at grafikkortet skal kommunisere korrekt med datamaskinen. Utdaterte drivere kan føre til at skjermen dimmes automatisk. Se etter oppdateringer for å sørge for at driverne er de nyeste.

Metode 6: Rull tilbake skjermdriveroppdateringer
Dersom problemet vedvarer, kan du prøve å rulle tilbake til en tidligere versjon av driverne:
1. Trykk på Windows-tasten, skriv «Enhetsbehandling» og klikk «Åpne».
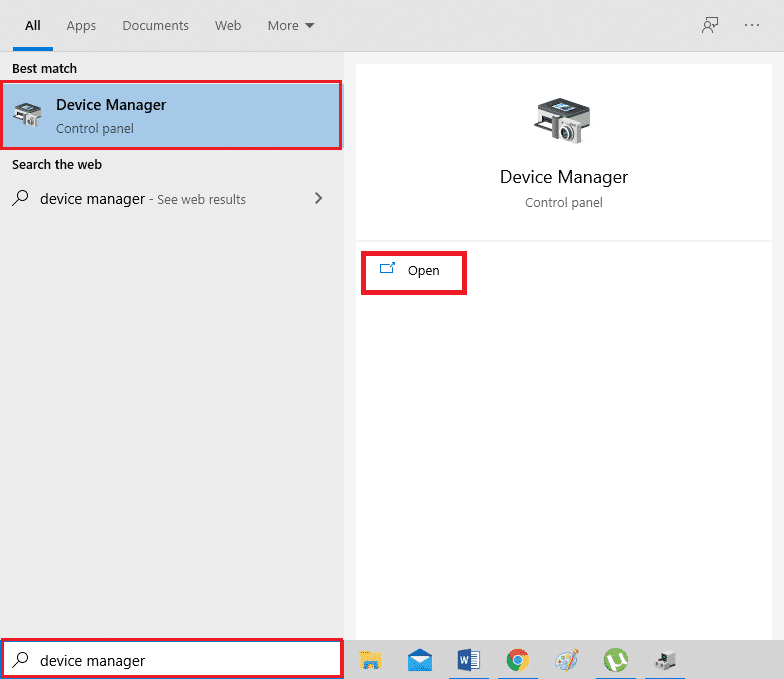
2. Klikk på «Skjermkort».
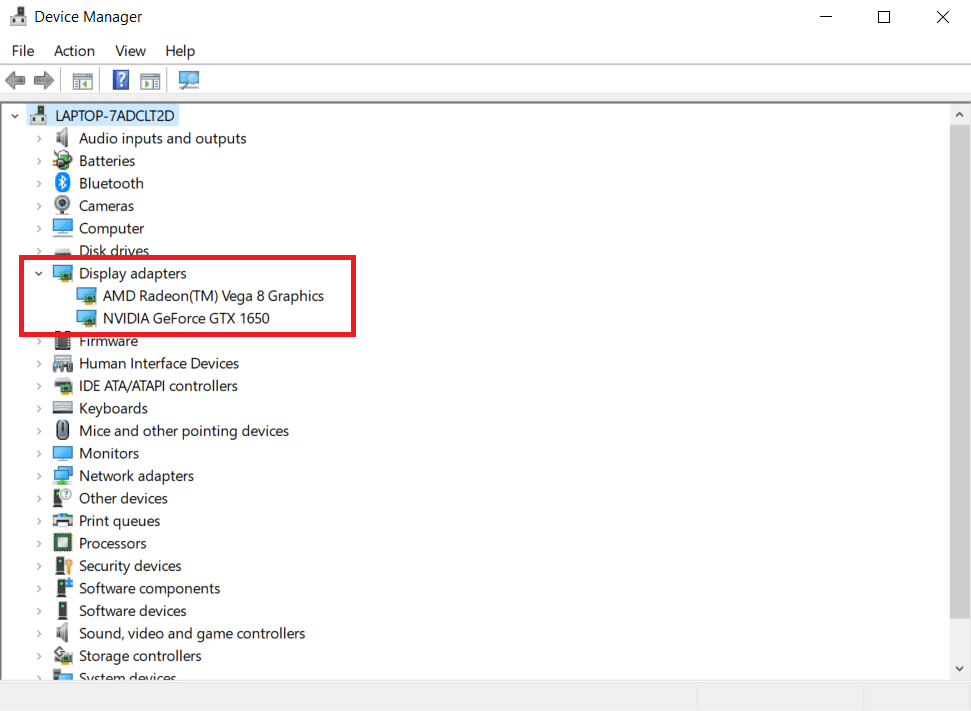
3. Høyreklikk på skjermkortet og velg «Egenskaper».
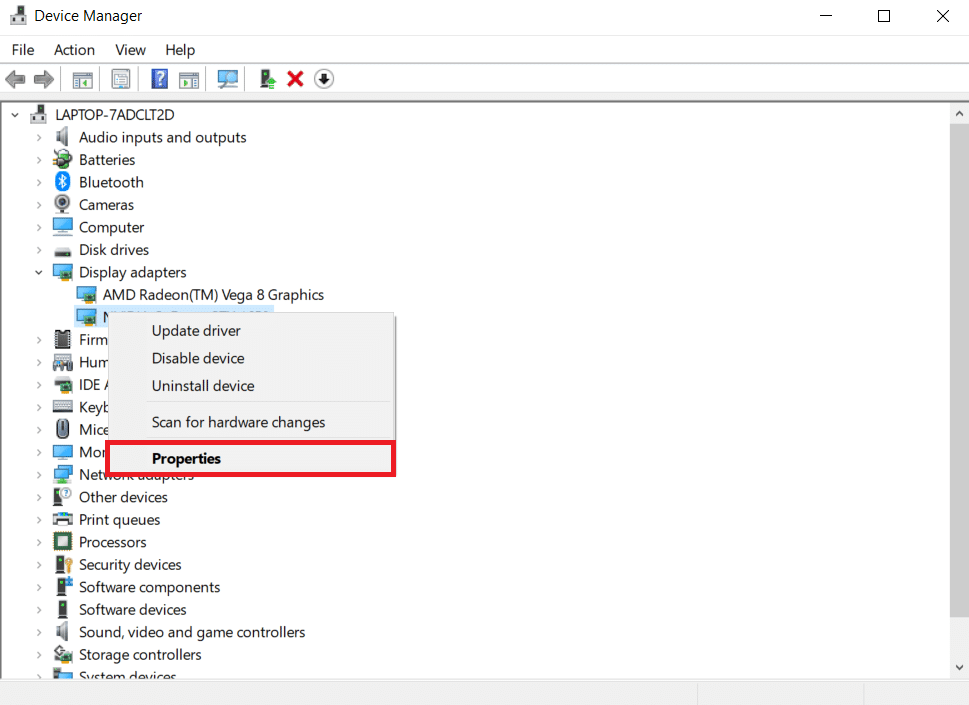
4. Under fanen «Driver», klikk «Rull tilbake driver» og følg instruksjonene.
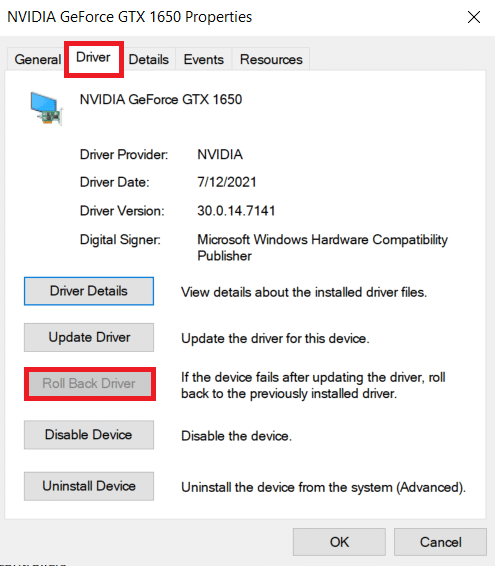
Metode 7: Oppdater BIOS
Oppdatering av BIOS-innstillingene kan også løse problemet med automatisk dimming. Følg trinnene nedenfor:
Trinn I: Finn BIOS-versjon og prosessorinformasjon
1. Trykk Windows + R for å åpne «Kjør».
2. Skriv inn «msinfo32.exe» og trykk Enter.
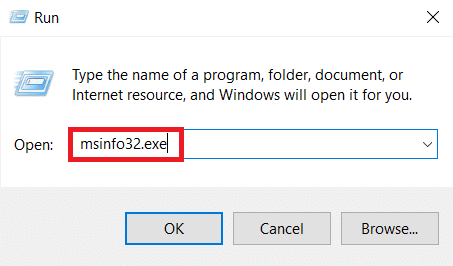
3. Finn «BIOS-versjon/dato» og noter det.
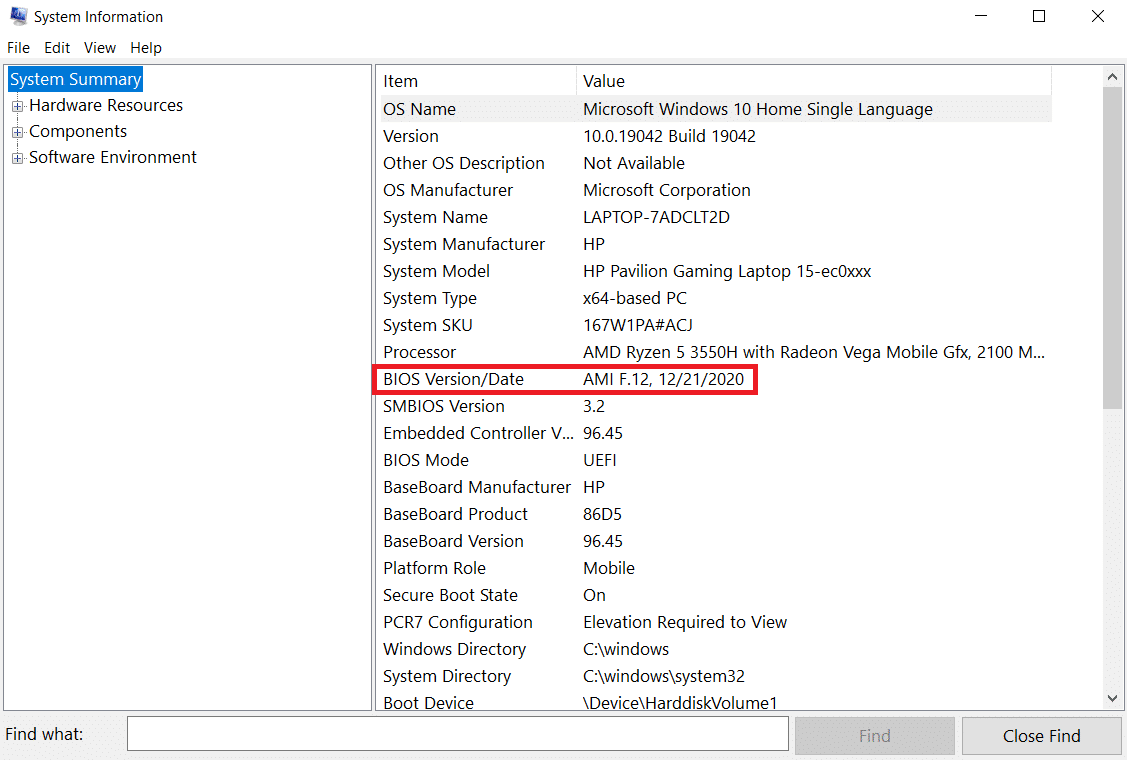
4. Finn prosessoren og kopier informasjonen.
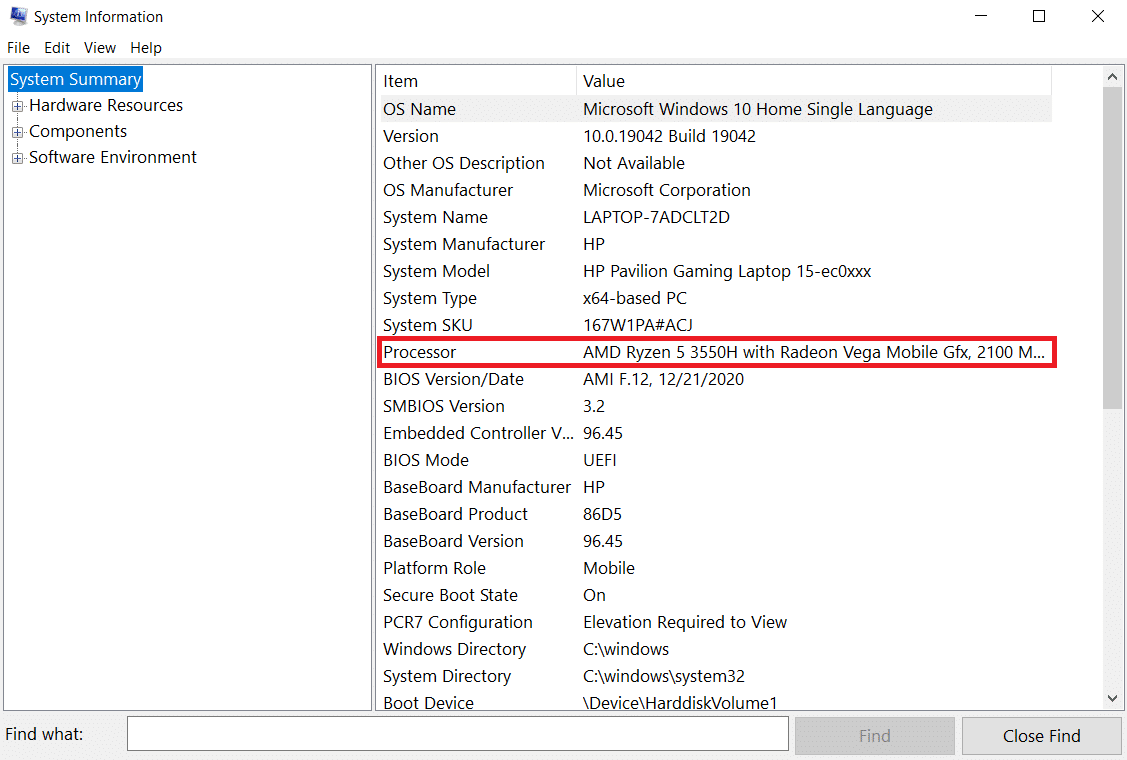
Sjekk om den nye BIOS-en er kompatibel med datamaskinens prosessor.
Trinn II: Oppdater BIOS
Hvis BIOS er utdatert, kan skjermen virke matt eller for mørk. Før du begynner oppgraderingen, noter produktnummeret, sørg for at du har internettilgang og ha en penn og papir tilgjengelig.
1. Last ned BIOS-driveren for din PC.
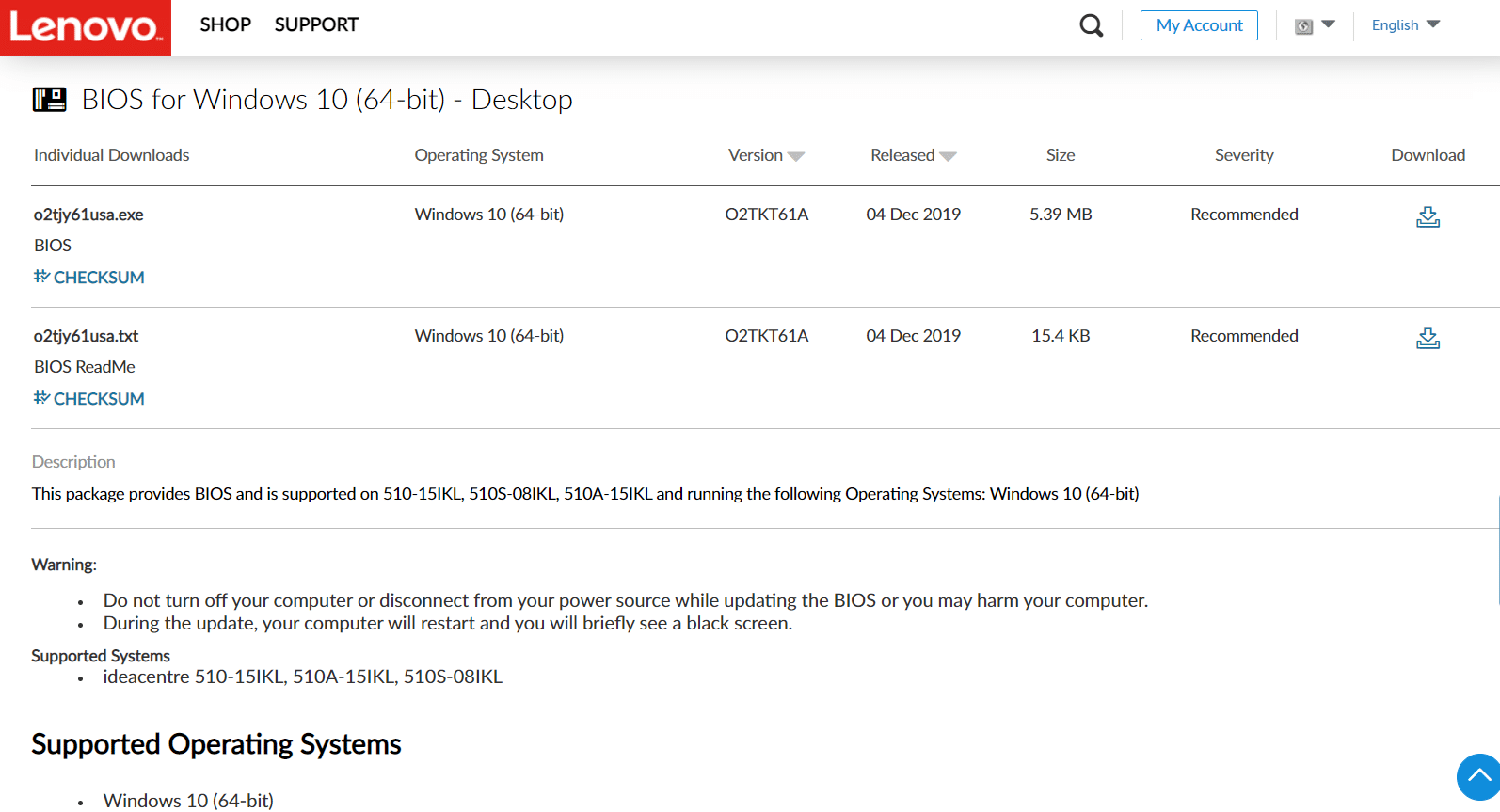
2. Lukk alle programmer og slå av antivirusprogrammet.
3. Installer BIOS-oppdateringen. Datamaskinen kan pipe, skjermen bli svart, viftene kan slå seg av og på, og strømknappen kan blinke. Ikke slå av datamaskinen før oppdateringen er ferdig.
4. Start datamaskinen på nytt etter installasjonen.
Metode 8: Maskinvareproblemer
Maskinvareproblemer kan også føre til at skjermen dimmes eller blir blek. Det kan være et løst eller ødelagt batteri, strømforsyningsenhet eller grafikkort. Dette må sjekkes fysisk. Løse komponenter kan repareres raskt. Ødelagte deler må byttes ut.

Metode 9: Bytt LCD-inverter
Lav spenning i LCD-omformeren, som er ansvarlig for å gi bakgrunnsbelysning, kan også forårsake at skjermen dimmes. I så fall kan omformeren måtte byttes ut.

Metode 10: Hard tilbakestilling
En hard tilbakestilling kan også fikse problemet.
Alternativ I: For datamaskiner med uttakbart batteri
Fjern alle tilkoblede enheter og koble fra strømadapteren.
1. Ta ut batteriet.

2. Hold strømknappen inne i ca. 15 sekunder for å lade ut eventuell reststrøm.
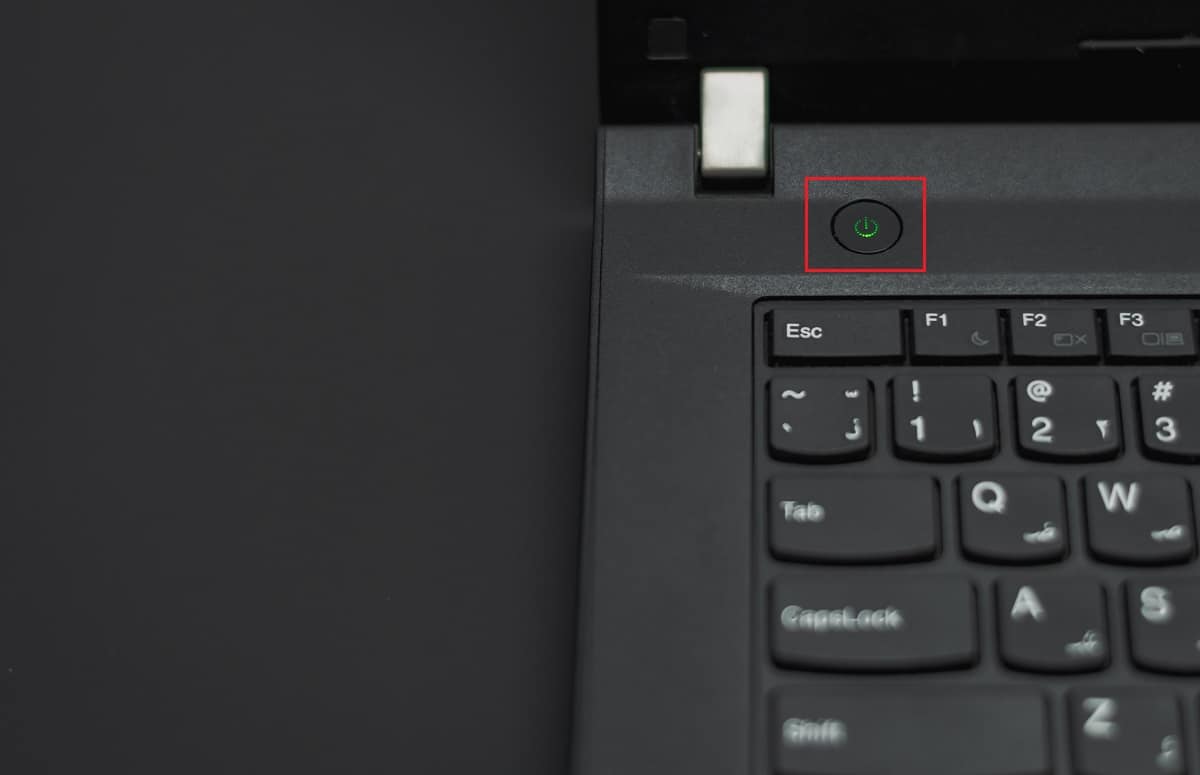
3. Sett inn batteriet og koble til strømadapteren igjen.
4. Slå på datamaskinen.
5. Velg «Start Windows normalt» i oppstartsmenyen og trykk Enter.
Koble til enheter én etter én og bruk Windows Update for å holde driverne oppdaterte.
Alternativ II: For datamaskiner med innebygd batteri
1. Koble fra alle tilkoblede enheter og strømadapter.
2. Hold strømknappen inne i 15 sekunder for å tilbakestille systemet.

3. Koble til strømadapteren, men ikke andre enheter.
4. Slå på datamaskinen.
5. Velg «Start Windows normalt» og trykk Enter.
6. Etter tilbakestillingen, koble til tilleggsenheter én etter én.

7. Kjør Windows Update og oppdater alle enhetsdrivere.
Dersom batteriet er forseglet, ikke forsøk å fjerne det, da dette kan ugyldiggjøre garantien. Følg instruksjonene over.
Ofte stilte spørsmål (FAQs)
Q1. Hvorfor er skjermen min så mørk selv ved maksimal lysstyrke?
Svar: En lav spenning i LCD-omformeren, som kontrollerer skjermens bakgrunnsbelysning, kan være årsaken. Vurder å bytte ut skjermen hvis du ikke klarer å reparere den.
Q2. Hvorfor dimmes skjermen på den bærbare datamaskinen når jeg bruker batteri?
Svar: Når en bærbar PC kobles fra strømnettet, vil den ofte aktivere en strømsparende modus for å forlenge batteritiden.
Q3. Hvorfor dempes skjermen min av og til?
Svar: Windows 10 har øyebeskyttelsesfunksjoner som kan dimme skjermen med jevne mellomrom.
***
Vi håper denne informasjonen hjalp deg med å løse problemet med automatisk skjermdimming i Windows 10. Fortell oss hvilken metode som fungerte best for deg i kommentarfeltet. Del gjerne spørsmål eller anbefalinger.