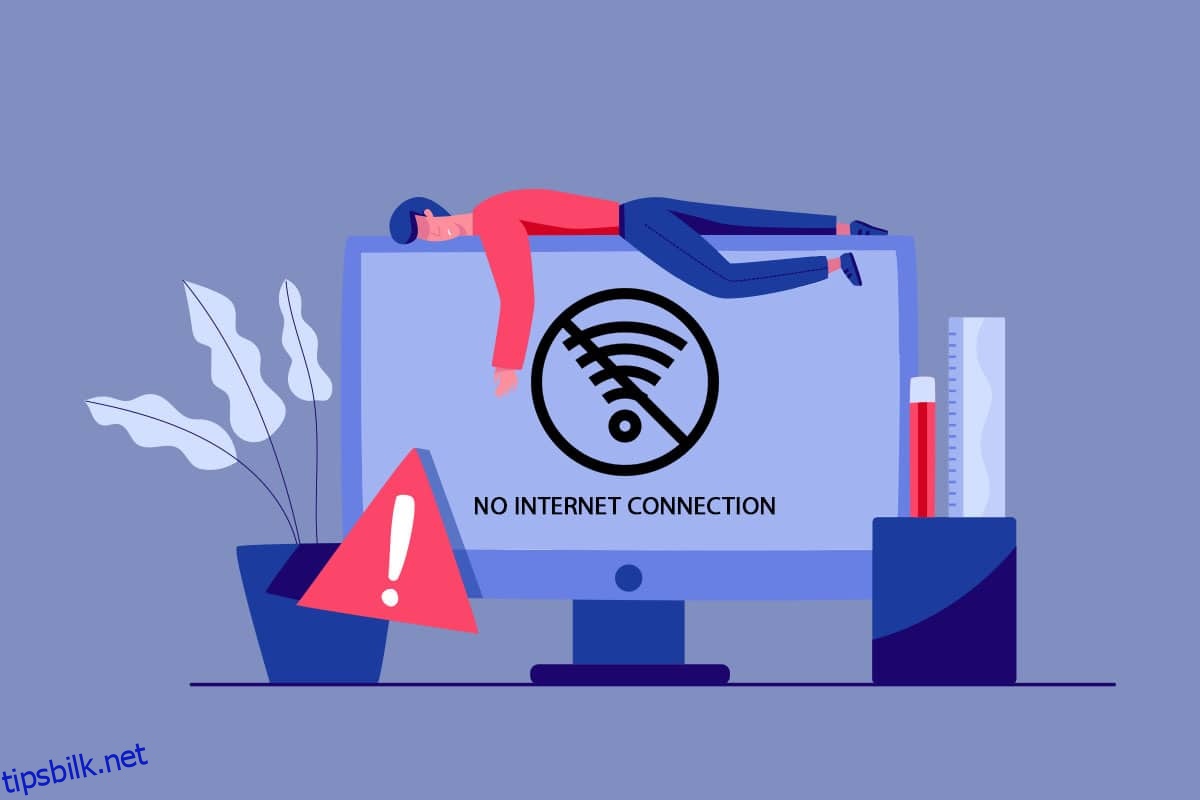Du kan oppleve at internettforbindelsen din fortsetter å synke uten noen kjent årsak i det hele tatt. Dette er et frustrerende problem, spesielt når du er på tuppen av stolen for å søke etter et internettsøk. Du er ikke den eneste som står overfor et nettverk som fortsetter å slippe problem. Det er millioner av mennesker som sliter med dette problemet på sin Windows 10 PC. Denne veiledningen vil gi deg en ide om Internett fortsetter å slippe problemer og noen få metoder for å feilsøke det samme.
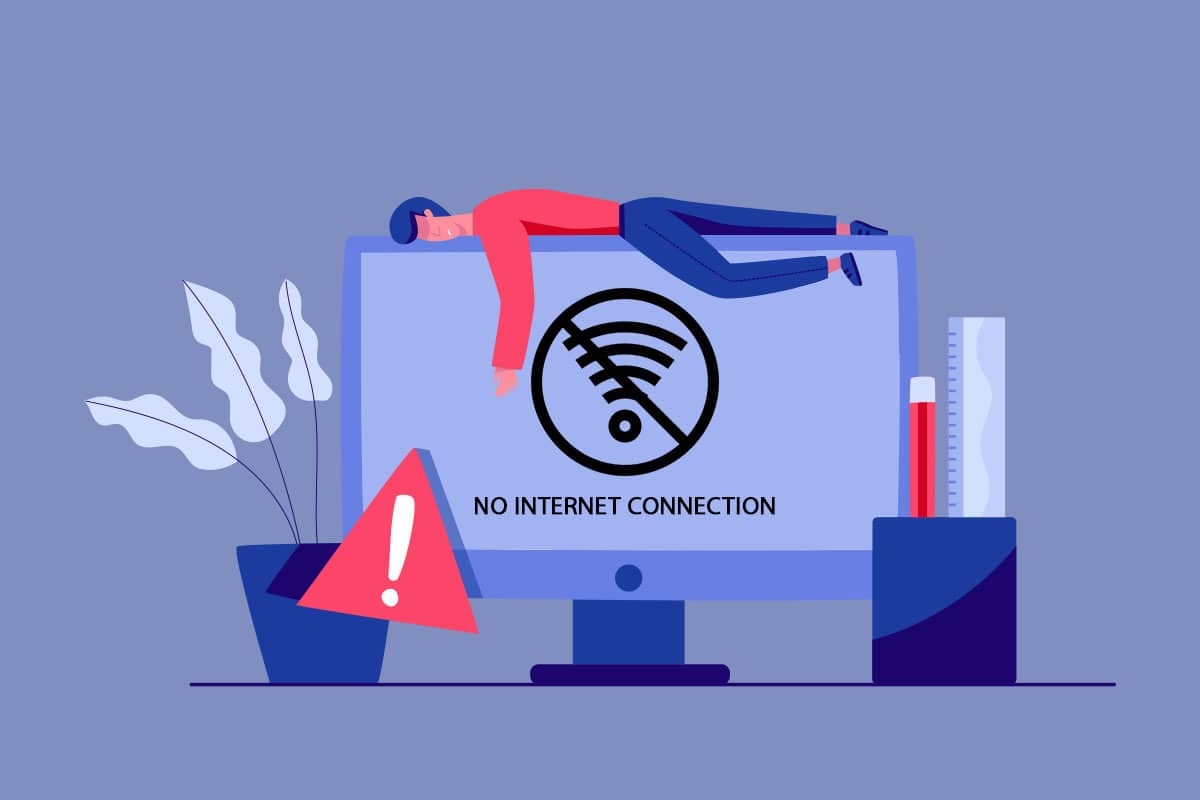
Innholdsfortegnelse
Hvordan fikse Internett fortsetter å falle på Windows 10
Du lurer kanskje på hvorfor nettverket fortsetter å falle på din Windows 10-PC. Her er noen gyldige årsaker som utløser dette problemet på enheten din.
- Infrastrukturfeil på din Windows 10 PC.
- Nettverkstilkoblingen er veldig dårlig.
- Kabelen som forbinder ruteren og modemet er skadet eller ødelagt.
- For mange mennesker er koblet til samme nettverk.
- Trådløs forstyrrelse mellom ruteren og enheten din.
- Utdaterte nettverksdrivere.
I denne delen har vi samlet noen potensielle reparasjoner som vil hjelpe deg med å fikse nettverket fortsetter å koble fra Windows 10-problemet. Følg som instruert for å oppnå perfekte resultater. Sørg alltid for at du oppretter et systemgjenopprettingspunkt for å gjenopprette PC-en hvis noe går galt.
Grunnleggende feilsøkingstrinn
Før du går til de viktigste feilsøkingsmetodene, kan du prøve følgende grunnleggende feilsøkingstrinn for å fikse det nevnte problemet.
1. Start ruteren på nytt: Dette er en enkel løsning som vil hjelpe deg å fikse at internett fortsetter å slippe problemer innen enkle trinn. Dette sikrer også en sterk og pålitelig nettverksforbindelse. Følg trinnene nedenfor for å starte ruteren på nytt.
1. Finn PÅ/AV-knappen på baksiden av ruteren. Trykk én gang på knappen for å slå AV ruteren.

2. Koble nå fra strømkabelen og lader ut strømmen fra kondensatorene, vent en stund.
3. Gjenopprett strømkabelen og vent til nettverkstilkoblingen er gjenopprettet.
2. Start PC-en på nytt: For å fikse alle midlertidige feil knyttet til Windows 10-PC-en, prøv å starte PC-en på nytt som vist nedenfor.
1. Trykk Alt + F4-tastene sammen for å åpne vinduet Avslutt Windows.
2. Her velger du alternativet Start på nytt, og trykker deretter på Enter-tasten for å starte PC-en på nytt.
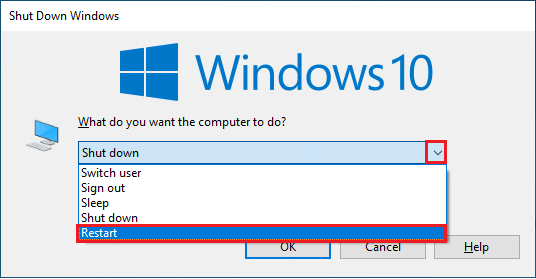
3. Sørg for sterkt nettverkssignal: Du vil ikke møte noen tilkoblingsproblemer på din Windows 10-datamaskin bare hvis du har en sterk nettverkstilkobling. Hvis det er noen hindringer mellom ruteren og datamaskinen, kan de forstyrre det trådløse signalet og forårsake periodiske tilkoblingsproblemer. Du bør først finne signalstyrken til nettverket ditt, og hvis den er veldig lav, fjern alle hindringer i mellomveien. Du kan kjøre en hastighetstest for å vite det optimale nivået av nettverkshastighet som kreves for riktig tilkobling.
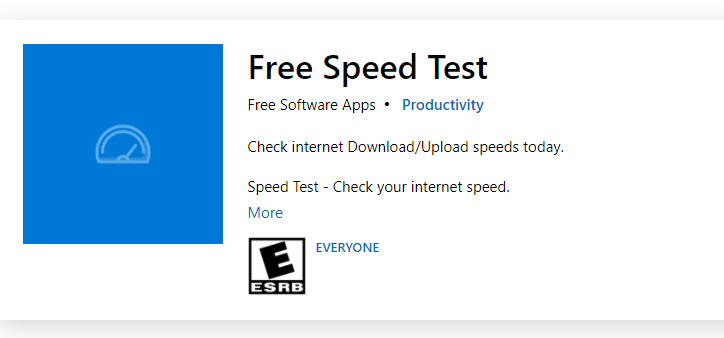
Etter å ha kjørt en hastighetstest, vil du finne ut om nettverket ditt er sterkt eller ikke.
- Hvis du har et sterkt nettverk som fortsatt står overfor et nettverk fortsetter å slippe problemet, hopp til metodene nedenfor.
- Hvis du har et svakt nettverk, bør du vurdere å koble til andre enheter som en mobil hotspot eller et annet kablet/trådløst nettverk.
Følg disse trinnene for å sikre stabil internettforbindelse.
1. Flytt ruteren til et annet sted og sjekk Internett-tilkoblingen.

2. Unngå for mange enheter koblet til samme nettverk.
3. Unngå trådløs forstyrrelse fra enheter som trådløse hodetelefoner, hodesett, TV og mye mer.
4. Flytt PC-en nærmere ruteren og sjekk om feilen gjentar seg.
4. Koble til Ethernet / Wi-Fi igjen: Dette er en annen enkel løsning som fikser nettverket fortsetter å koble fra Windows 10-problemet. Datamaskinen din må kobles enten til Ethernet eller til et Wi-Fi-nettverk om gangen. Sjekk om denne tilstanden gjelder for datamaskinen din, og hvis du gjetter at det er noen avbrudd mellom kablede og trådløse tilkoblinger, kobler du dem til igjen som instruert nedenfor.
1. Klikk på WiFi-ikonet på oppgavelinjen.
2. Koble fra nettverkstilkoblingen, vent en stund og koble den til igjen.
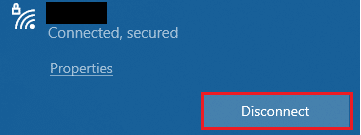
2. Hvis Ethernet-kabelen er koblet til, fjern den fra PC-en. Koble den deretter til igjen eller koble den til et Wi-Fi-nettverk. Dette vil sikre at det ikke er flimring mellom kablede og trådløse tilkoblinger.
Metode 1: Avslutt alle bakgrunnsprosesser
Hvis det er en mengde bakgrunnsprosesser i Windows 10-datamaskinen din, kan du ikke få tilgang til nettverket så enkelt, siden alle disse prosessene vil ta en del av nettverket. Dessuten vil RAM-forbruket være mer, og ytelsen til enheten vil tilsynelatende avta. Følg guiden vår Slik avslutter du oppgave i Windows 10 for å lukke alle andre bakgrunnsprosesser på din Windows 10-PC.
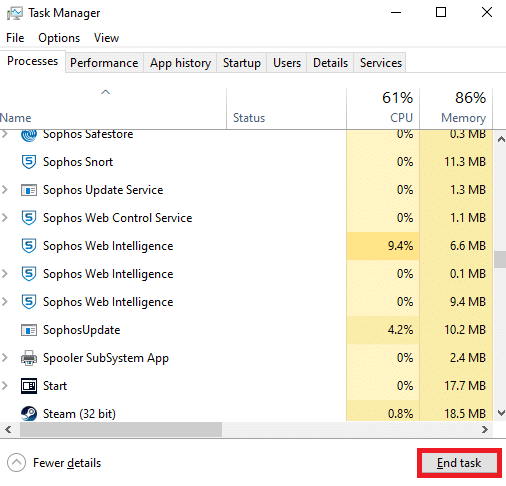
Etter å ha lukket alle bakgrunnsprosessene, sjekk om internett fortsetter å slippe problemet er løst eller ikke.
Metode 2: Reparer systemfiler
Hvis det er noen korrupte systemfiler i Windows-operativsystemet, kan PC-en din møte mange problemer med internett-tilkobling. Hvis du opplever at et nettverk fortsetter å koble fra Windows 10-problemet helt nylig, er det noen sjanser for at datafilene dine har blitt korrupte eller skadet. Heldigvis har din Windows 10-PC innebygde reparasjonsverktøy som SFC (System File Checker) og DISM (Deployment Image Servicing and Management) som vil hjelpe deg med å fikse alle de korrupte filene. Les guiden vår om hvordan du reparerer systemfiler på Windows 10 og følg trinnene som instruert for å reparere alle dine korrupte filer.
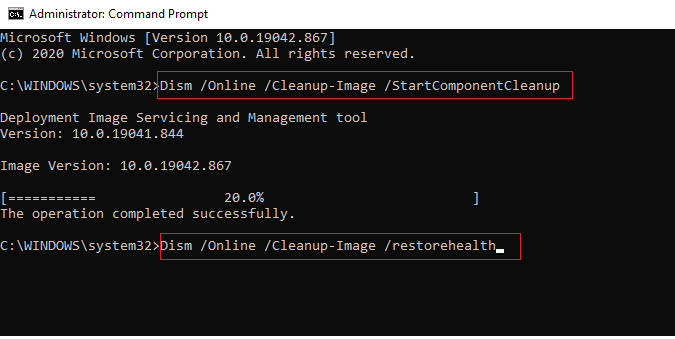
Metode 3: Kjør Malware Scan
Et plutselig virus- eller skadevareangrep vil resultere i nettverksproblemer på datamaskinen. Hvis i tilfelle virusangrepet er svært alvorlig, kan du ikke koble til noe nettverk kontinuerlig i det hele tatt. For å løse problemet må du fjerne viruset eller skadelig programvare fullstendig fra din Windows 10-datamaskin. Du anbefales å skanne datamaskinen din som instruert i vår guide. Hvordan kjører jeg en virusskanning på datamaskinen min?
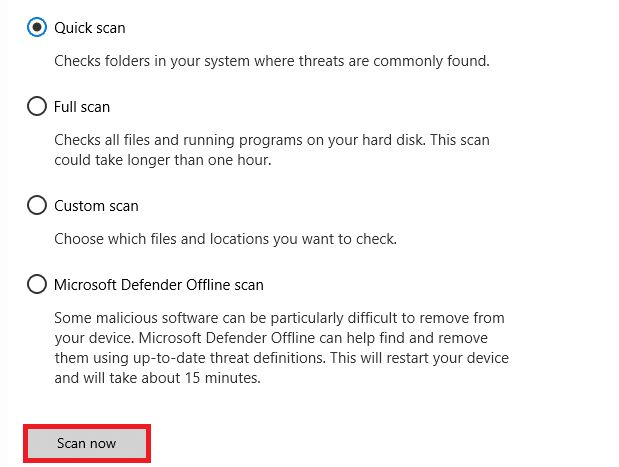
Hvis du vil fjerne skadelig programvare fra datamaskinen din, kan du også sjekke guiden vår Slik fjerner du skadelig programvare fra PC-en din i Windows 10.
Metode 4: Oppdater Windows
Du kan også utrydde programvaresidefeil på datamaskinen din ved å oppdatere operativsystemet. Forsikre deg alltid om at du har oppdatert Windows-operativsystemet og om noen oppdateringer venter i aksjon, bruk guiden vår Hvordan laste ned og installere siste oppdatering for Windows 10
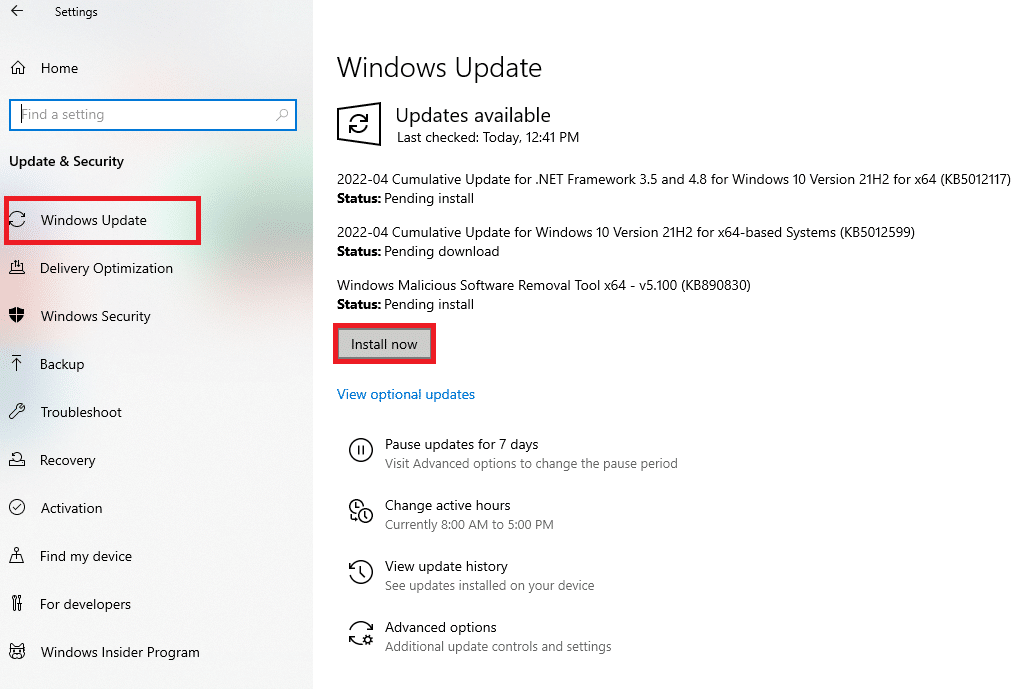
Etter å ha oppdatert Windows-operativsystemet, sjekk om du kan koble til nettverket.
Metode 5: Deaktiver proxy
Noen ganger, med upassende nettverkskonfigurasjoner på din Windows 10-datamaskin, vil du møte et problem med Internett som fortsetter å slippe. Hvis du har installert en VPN-tjeneste eller bruker proxy-servere på PC-en din, les hvordan du deaktiverer VPN og proxy på Windows 10 og implementer trinnene som instruert i artikkelen.
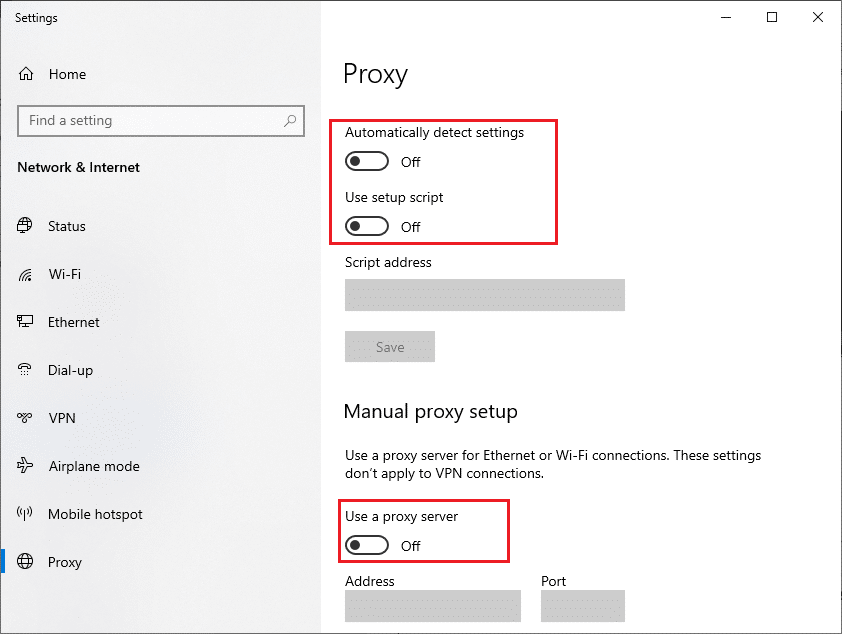
Etter å ha deaktivert VPN-klienten og proxy-servere, sjekk om du har løst problemet. Likevel, hvis du har det samme problemet, prøv å koble til et mobilt hotspot.
Metode 6: Tilbakestill TCP/IP
TCP (Transmission Control Protocol) er en viktig nettverkstilkoblingsprotokoll som tildeler og identifiserer regler og standardprosedyrer over internett. TCP/IP-protokoller er ansvarlige for overføring av datapakker fra avsender og mottaker. Hvis det er en konflikt i prosessen, vil tilbakestilling av protokollen sammen med IP-adressen hjelpe deg med å fikse nettverket fortsetter å koble fra Windows 10-problemet. Følg guiden vår om hvordan du feilsøker nettverkstilkoblingsproblemer på Windows 10 for å tilbakestille TCP/IP.
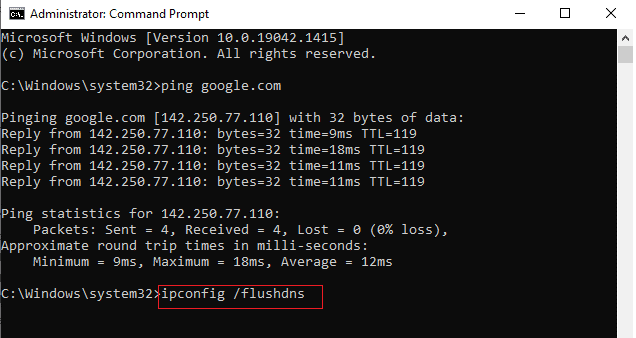
Etter å ha implementert trinnene, sjekk om du kan fikse nettverket fortsetter å falle eller ikke.
Metode 7: Bruk Google DNS
Domain Name System (DNS) er viktig for å etablere en internettforbindelse. Noen ganger kan DNS-adresser levert av Internett-leverandøren din være veldig trege, og du opplever at internett fortsetter å slippe problem på din Windows 10-PC. Google DNS har 8.8.8.8 og 8.8.4.4 IP-adresser som er enkle og enkle å huske for å etablere en sikker DNS-forbindelse mellom klienten og serveren.
Her er vår enkle guide om hvordan du endrer DNS-innstillinger i Windows 10 som hjelper deg med å endre DNS-adressene på datamaskinen din. Du kan også bytte til hvilken som helst åpen DNS eller Google DNS på din Windows 10-datamaskin ved å følge veiledningen vår om Hvordan bytte til OpenDNS eller Google DNS på Windows. Følg som anvist og sjekk om du kan koble til et nettverk kontinuerlig uten feil.
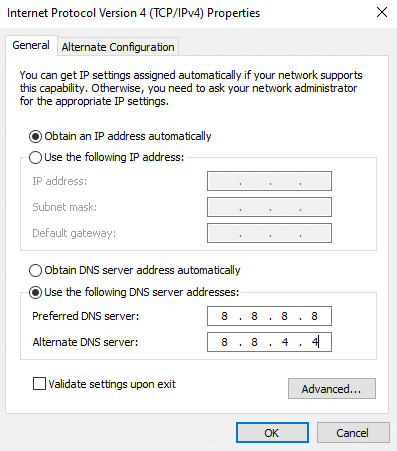
Metode 8: Deaktiver strømsparingsmodus
Noen ganger kan du møte et nettverk som fortsetter å koble fra Windows 10-problemet hvis du har aktivert strømsparingsmodus på Windows 10-datamaskinen. Dette fører til flere nettverkstilkoblingsproblemer. Vi anbefaler deg å deaktivere strømsparingsmodus som instruert nedenfor.
1. Trykk på Windows-tasten, skriv inn Enhetsbehandling og klikk på Åpne.
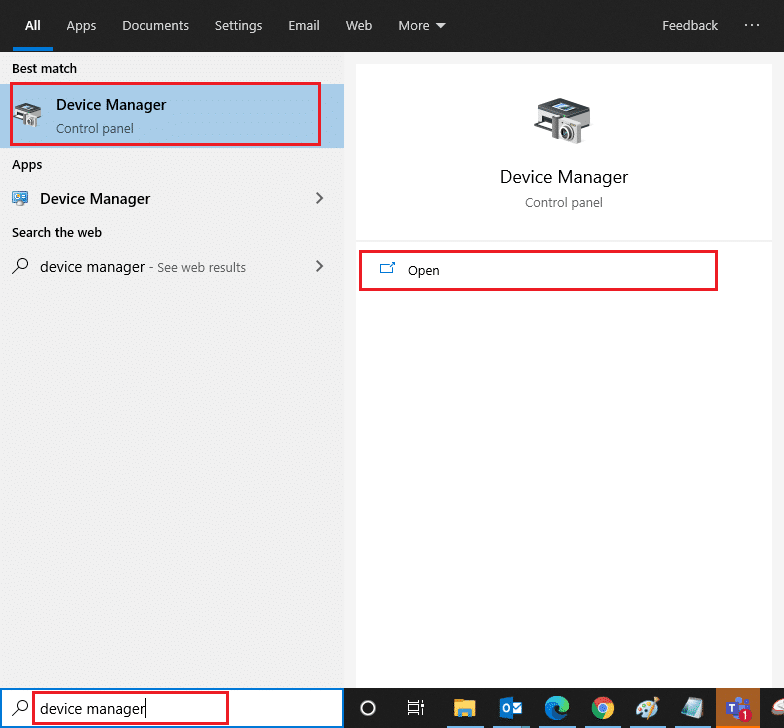
2. Dobbeltklikk nå på delen Nettverkskort.
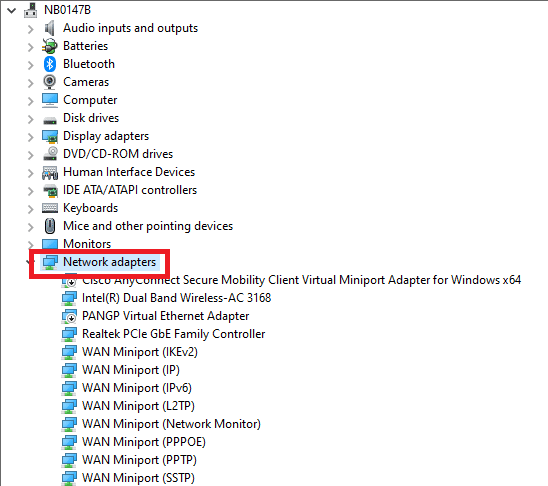
3. Høyreklikk på nettverksadapteren og velg alternativet Egenskaper.
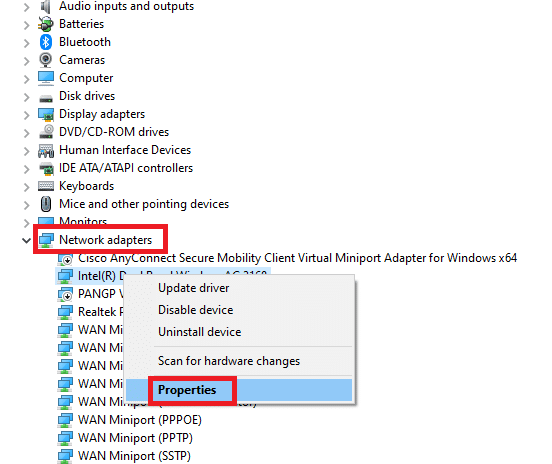
4. Bytt deretter til strømstyringsvinduet i vinduet Nettverksadapteregenskaper og fjern merket for Tillat datamaskinen å slå av denne enheten for å spare strøm.
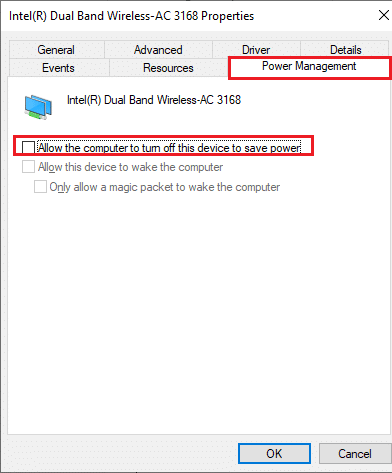
5. Klikk til slutt på OK for å lagre endringene. Sjekk om du har problemer med datamaskinen din er tom for nettverkstilkobling.
Metode 9: Aktiver Essential Services
For å unngå og forhindre at internett fortsetter å slippe problemer som oppstår på PC-en din, må noen få viktige tjenester ha aktiv status. Når det er et problem med noen av disse tjenestene, vil du møte flere konflikter når du kobler til et nettverk. Her er noen instruksjoner for å sjekke om de essensielle tjenestene kjører på PC-en din.
1. Trykk på Windows-tasten, skriv Services, og klikk på Kjør som administrator.
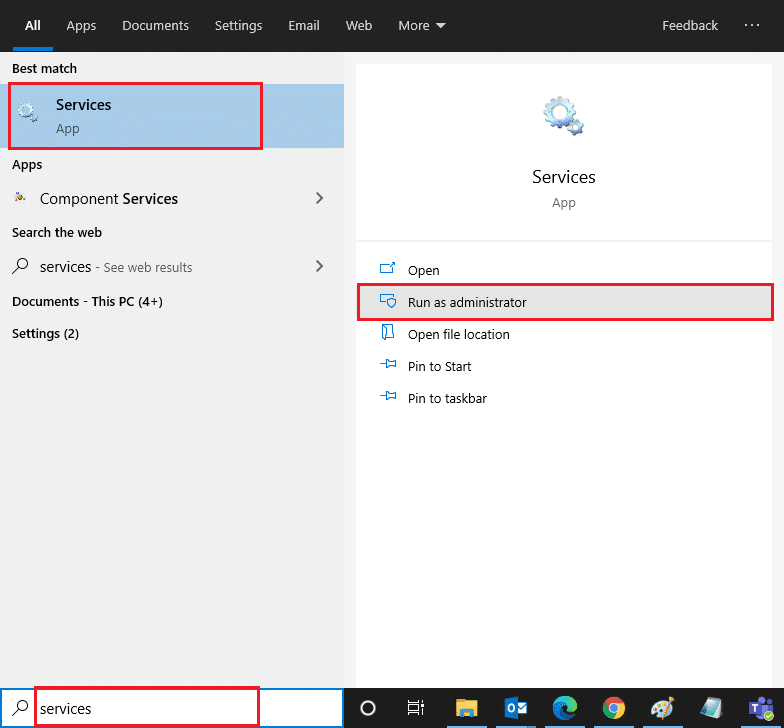
2. Rull nå ned og søk etter Windows EventLog-tjenesten.
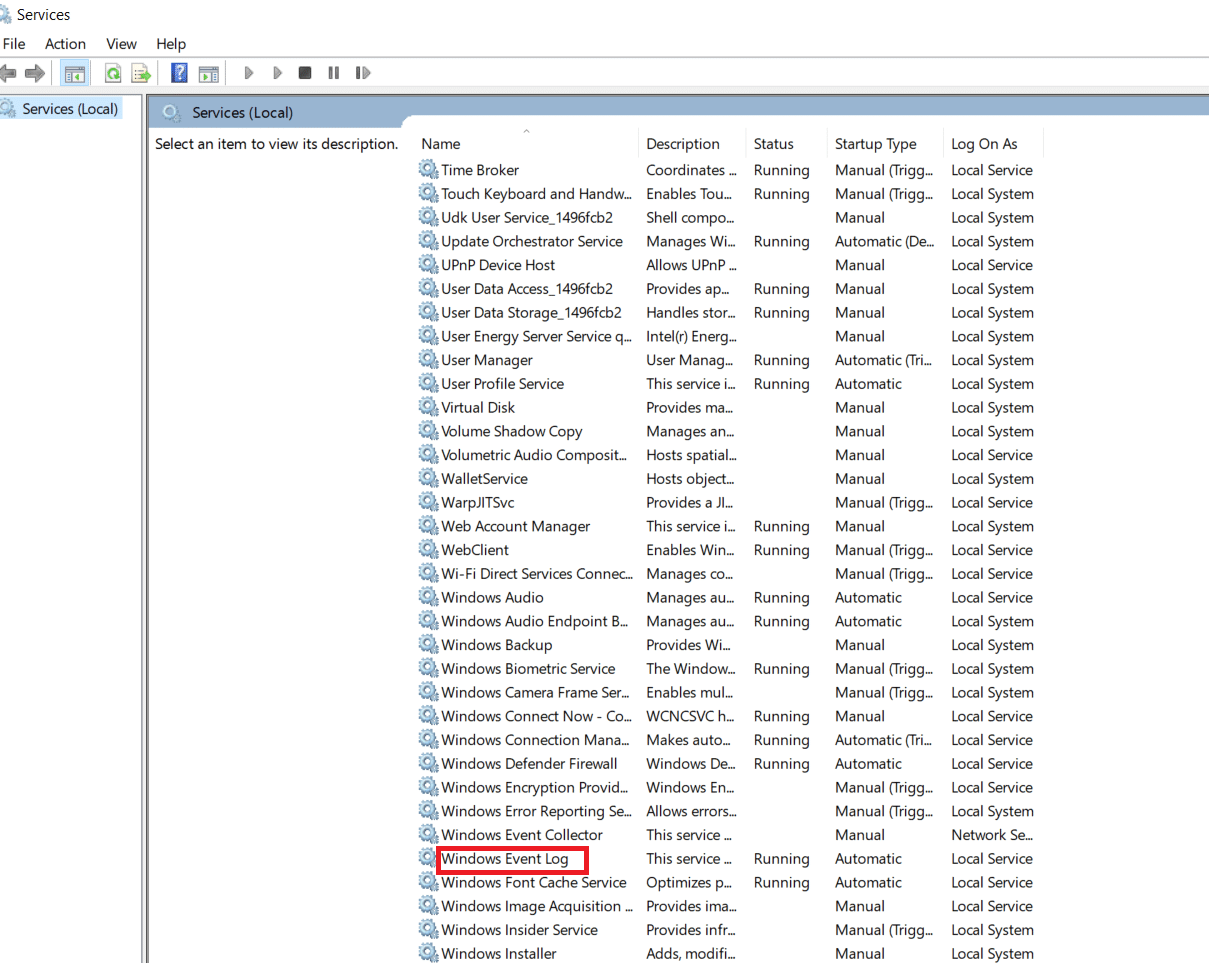
3. Sjekk statusen til tjenesten.
3A. Hvis Status er satt til Kjører, høyreklikker du på tjenesten og velger Stopp-alternativet. Vent en stund og klikk deretter på Start igjen.
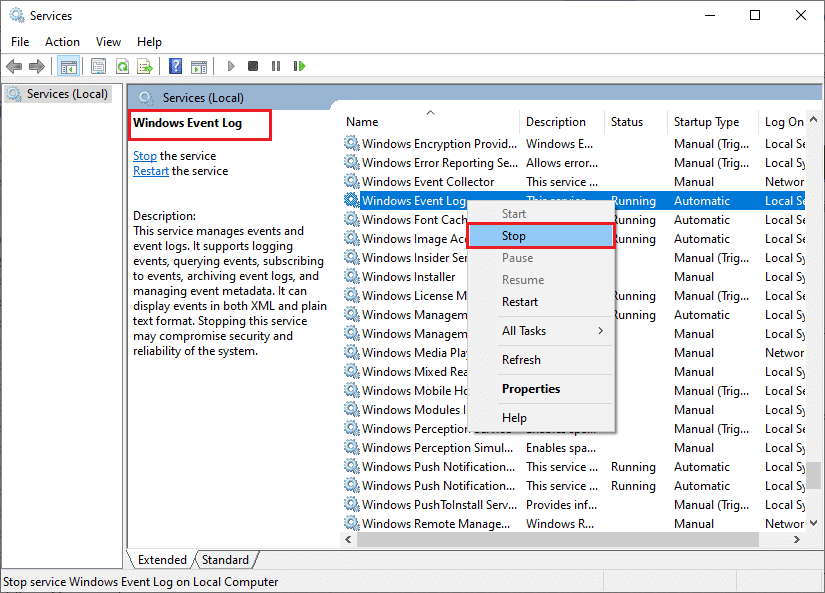
3B. Hvis Status ikke er satt til Kjører, høyreklikker du på tjenesten og velger Start-alternativet.
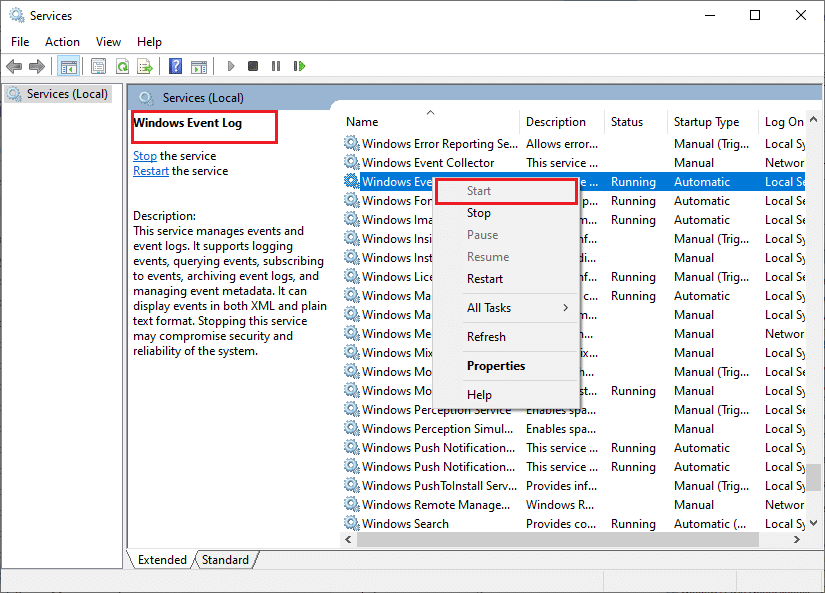
4. Gjenta disse trinnene også for tjenestene nedenfor.
- Remote Procedure Call (RPC)
- Windows-oppdatering
- DHCP-klient
- Automatisk oppsett av nettverkstilkoblede enheter
- Nettverkstilkoblingsmegler
- Nettverkstilkoblinger
- Nettverkstilkoblingsassistent
- Nettverkslistetjeneste
- Bevissthet om nettverksplassering
- Nettverksoppsetttjeneste
- Network Store Interface Service
Sjekk om du har et fast nettverk fortsetter å slippe problemet.
Metode 10: Deaktiver antivirus midlertidig (hvis aktuelt)
Noen inkompatible antivirusprogrammer installert på datamaskinen din vil føre til at nettverket fortsetter å miste problemet. For å unngå konflikter må du sørge for sikkerhetsinnstillingene til Windows 10-datamaskinen din og sjekke om de er stabile eller ikke. For å finne ut om antiviruspakken er årsaken til at nettverket fortsetter å slippe problemer, deaktiver det én gang og prøv å koble til et nettverk. Les vår guide om hvordan du deaktiverer antivirus midlertidig på Windows 10 og følg instruksjonene for å deaktivere antivirusprogrammet midlertidig på PC-en.
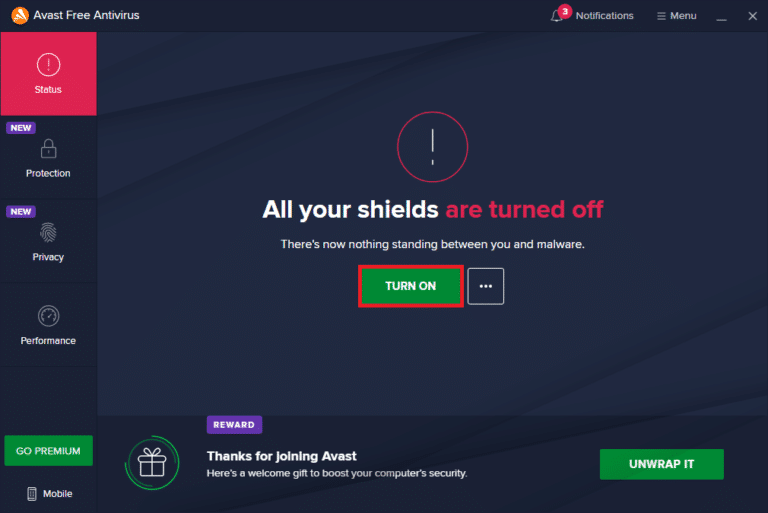
Hvis du ikke hadde problemer med internettforbindelsen etter at du deaktiverte antivirusprogrammet på datamaskinen, anbefales det å avinstallere programmet fullstendig fra PC-en. Les vår guide Tving avinstaller programmer som ikke vil avinstallere i Windows 10 for å avinstallere antivirusprogrammet på datamaskinen.
Metode 11: Deaktiver Windows-brannmur (anbefales ikke)
I likhet med et antivirusprogram kan Windows Defender-brannmuren på datamaskinen hindre internettilgang, av noen sikkerhetsgrunner. Hvis i tilfelle WiFi-nettverket har blitt blokkert av Windows Defender-brannmuren, må du aktivere det eller deaktivere brannmur-sikkerhetene midlertidig fra datamaskinen. Hvis du ikke vet hvordan du deaktiverer Windows Defender-brannmuren, vil vår guide om hvordan du deaktiverer Windows 10-brannmuren hjelpe deg med å gjøre det.
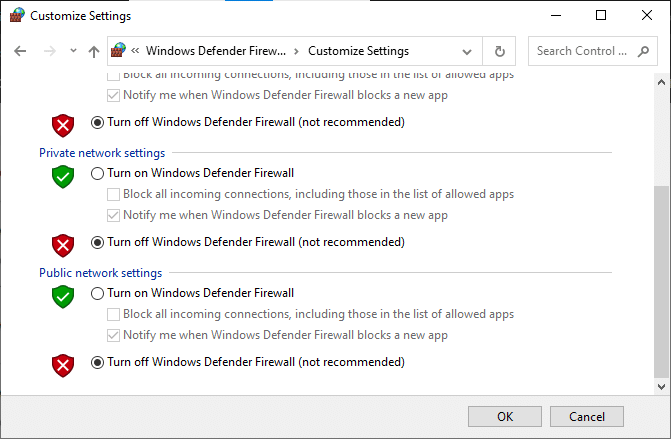
Metode 12: Oppdater nettverksdriveren
Sørg alltid for at hvis du bruker oppdaterte nettverksdrivere og hvis noen oppdateringer venter i aksjon, anbefales det å laste ned og installere det samme. Følg guiden vår om hvordan du oppdaterer nettverksadapterdrivere på Windows 10 for å gjøre det. Når du har oppdatert nettverksdriveren, start datamaskinen på nytt og test nettverkstilkoblingen. Du vil ikke møte internett fortsetter å slippe problemer igjen.
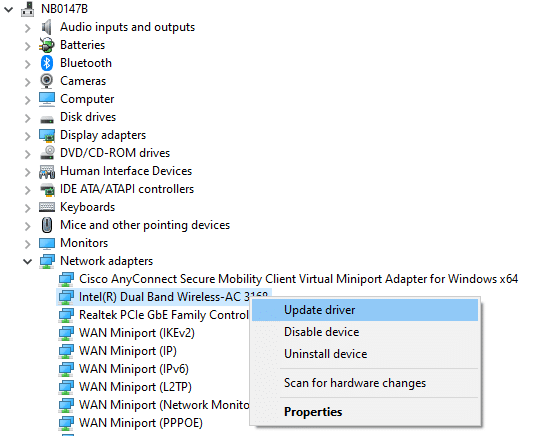
Metode 13: Installer nettverksdriveren på nytt
Likevel, hvis du møter et nettverk som fortsetter å slippe problemet selv etter oppdatering av nettverksdrivere, er det en annen løsning for å slette alle driverne på datamaskinen og installere dem på nytt. Denne prosessen stabiliserer nettverkstilkoblingsproblemene og løser dermed nettverket fortsetter å koble fra Windows 10-problemet. Følg guiden vår Slik avinstallerer og installerer du drivere på Windows 10 for å installere drivere på nytt på Windows 10-datamaskinen.
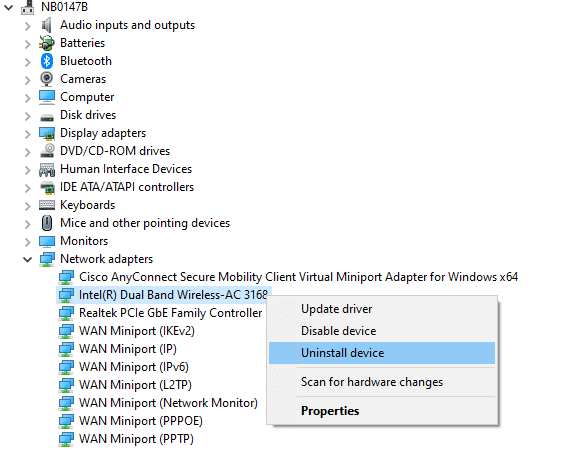
Etter å ha installert nettverksdrivere på nytt, sjekk om du kan koble til nettverket uten problemer.
Metode 14: Tilbakestill nettverksdrivere
Alle gjeldende versjonsdrivere vil bli slettet fra PC-en, og den forrige versjonen av dem vil bli installert når du ruller tilbake nettverksdriverne. Dette er en nyttig funksjon når en ny driver er inkompatibel med systemet. Følg trinnene som er instruert i guiden vår Slik ruller du tilbake drivere på Windows 10 for å fikse nettverket fortsetter å koble fra Windows 10-problemet.
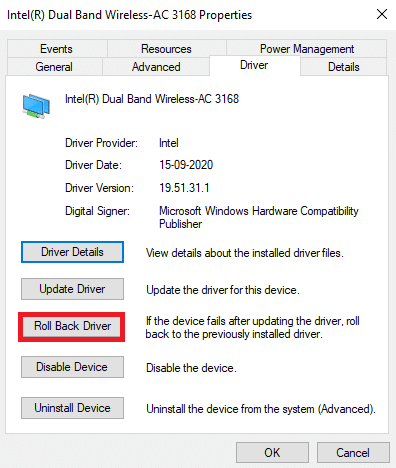
Etter at din Windows 10-datamaskin har installert den forrige versjonen av drivere, sjekk om du kan koble til nettverket uten avbrudd.
Metode 15: Tilbakestill nettverksinnstillinger
Flere brukere har erklært at tilbakestilling av nettverksinnstillinger vil løse merkelige nettverkstilkoblingsproblemer. Denne metoden vil glemme alle nettverkskonfigurasjonsinnstillingene, lagret legitimasjon og mye mer sikkerhetsprogramvare som VPN og antivirusprogrammer. For å gjøre det, følg guiden vår om hvordan du tilbakestiller nettverksinnstillinger på Windows 10
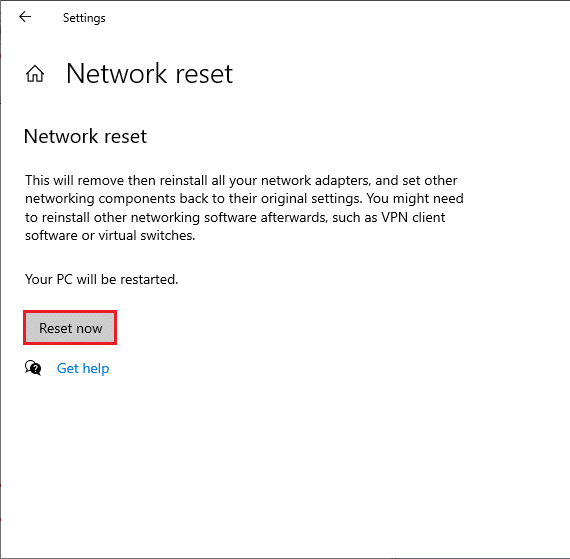
Metode 16: Utfør systemgjenoppretting
Hvis du nylig har oppdatert Windows 10-operativsystemet og senere står overfor et internett-problem, kan de nyeste Windows-oppdateringskomponentene forstyrre all programvare som finnes på datamaskinen din og kan føre til at nettverket fortsetter å koble seg fra Windows 10-problemet. Så i dette tilfellet må du gjenopprette datamaskinen til forrige versjon når den fungerte bra. For å gjøre det, følg veiledningen vår om hvordan du bruker systemgjenoppretting på Windows 10 og implementer instruksjonene som vist.
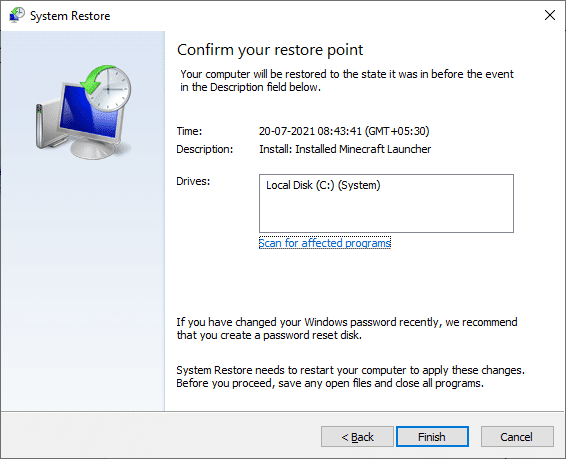
Etter å ha gjenopprettet din Windows 10 PC, sjekk om du kan koble til et hvilket som helst nettverk uten avbrudd.
Metode 17: Tilbakestill PC
Hvis ingen av metodene har hjulpet deg med å fikse nettverket fortsetter å koble fra Windows 10-problemet, må du reninstallere Windows-operativsystemet. For å renstarte datamaskinen, implementer trinnene som instruert i vår guide Hvordan gjøre en ren installasjon av Windows 10
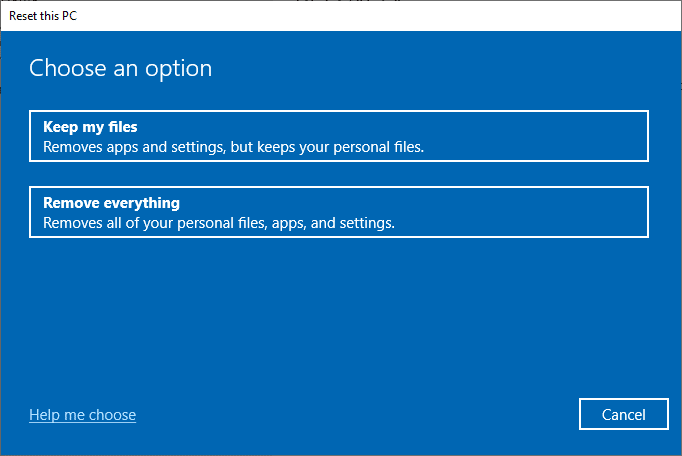
Metode 18: Kontakt Internett-leverandøren
Sist men ikke minst, du må søke teknisk støtte hvis metodene ovenfor ikke klarer å løse internett fortsetter å slippe problemet. Hvis modemet ditt ikke kommuniserer med Internett-leverandøren din, oppstår det mye mer tekniske tilkoblingsproblemer på enheten din. For eksempel, når du prøver å registrere modemet, men får problemer under prosessen, vil flere autentiseringsforsøk redusere nettverkstilkoblingen. Dette vil føre til at nettverket fortsetter å slippe problemer. Så i dette tilfellet må du kontakte Internett-leverandøren for å diagnostisere og løse problemet. Internett-leverandørene vil sjekke om enhetene er oppdatert, kompatible og riktig registrert.
***
Vi håper at denne veiledningen var nyttig og at du kunne fikse at internett stadig faller på Windows 10. Fortell oss hva du vil lære om neste gang. Også, hvis du har spørsmål/forslag angående denne artikkelen, slipp dem gjerne i kommentarfeltet.