Amazons Kindle har utviklet seg betraktelig fra å være en enkel lesebrett for e-bøker, til å bli et praktisk og effektivt verktøy som mange brukere setter stor pris på. Kindle har lenge vært frontfiguren blant Amazons lesebrett, med sitt kompakte design og Android-baserte operativsystem. Selv om den kontinuerlig oppdateres for å være kompatibel med de nyeste Microsoft Windows-oppgraderingene, er Kindle kjent for å av og til oppleve tilkoblingsutfordringer. Denne artikkelen vil veilede deg gjennom feilsøkingen av problemet der Kindle ikke dukker opp på PC-en din. Les videre for å finne ut hvordan!
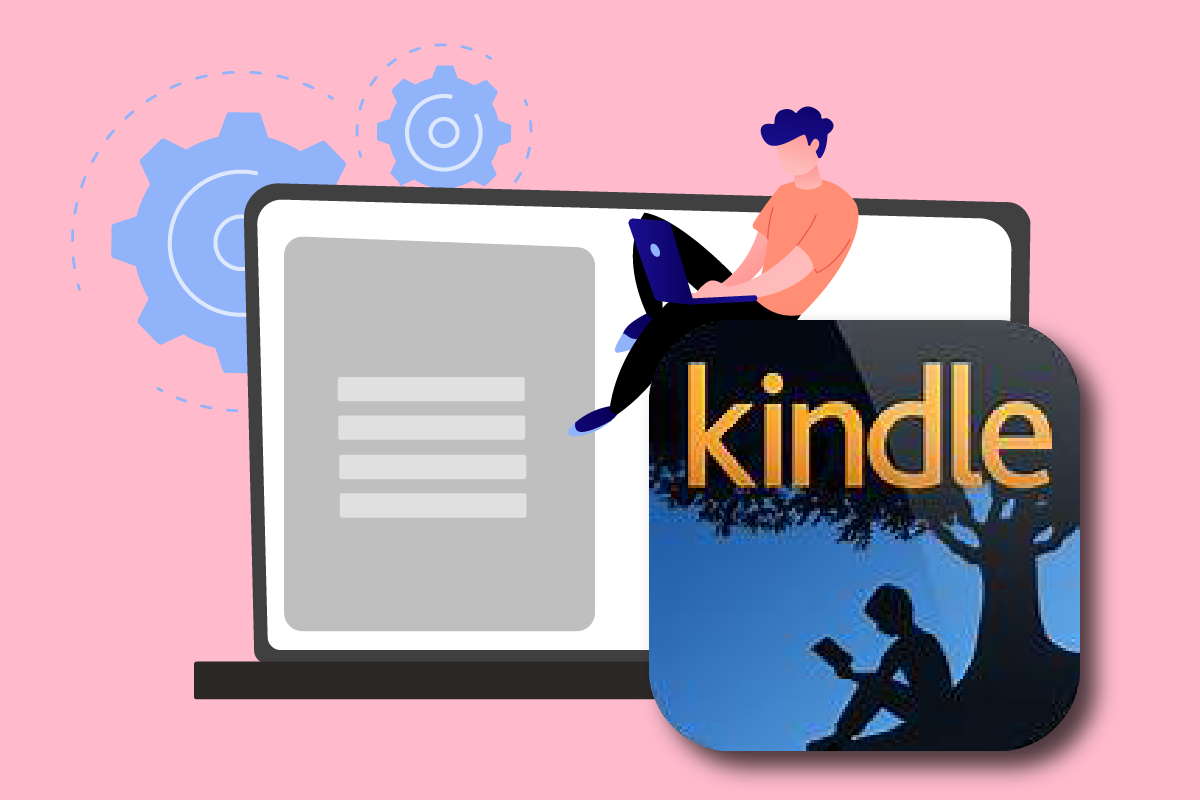
Slik løser du problemet med at Amazon Kindle ikke vises på PC
Kindle gir brukerne muligheten til å søke etter, kjøpe og laste ned et bredt utvalg av e-bøker, tidsskrifter og annet lesestoff. Amazon står også bak maskinvaren, og lesebrettet har opplevd økende popularitet de siste årene. Her er noen ytterligere punkter angående Amazon Kindle:
- Amazon sørger for at enheten er oppdatert med Microsofts Windows OS-oppdateringer.
- Det har forekommet tilfeller der Kindle har nektet å koble seg til operativsystemet etter å ha blitt oppdatert til den nyeste versjonen.
I dette innlegget vil vi vise deg hva du kan gjøre hvis datamaskinen din ikke gjenkjenner Kindle-en din. Løsningene på dette problemet er enkle å utføre. Vi anbefaler at du går gjennom alle alternativene til du finner en som løser problemet med at Kindle ikke vises.
Metode 1: Kontroller USB-kabeltilkoblingen
Først bør du undersøke om det er noen fysiske feil med datamaskinens USB-port eller selve kabelen. En USB-kabel er essensielt for å koble Kindle til Windows.
- Det finnes to typer USB-kabler: en som kun kan lade, og en som kan både lade og overføre data. Forsikre deg om at du bruker en USB-kabel som fungerer som den skal.
- Prøv å koble til PC-en din ved hjelp av flere forskjellige USB-kabler. Du kan også bruke USB-kablene som følger med smarttelefonen din.
- Test USB-porten ved å koble til en annen enhet. For eksempel, hvis du har et eksternt webkamera, kan du koble det til USB-porten for å sjekke om den fungerer.
- Test forskjellige USB-porter for å se om Kindle-en din blir gjenkjent.
- Hvis du finner ut at det er kabelen som er problemet, bør du prøve en ny USB-kabel for å løse problemet med at Kindle ikke vises på PC.

Metode 2: Lad Amazon Kindle
Brukere som har opplevd det samme problemet har prøvd å lade Kindle i over 30 minutter. Etter dette har de tilbakestilt Kindle og koblet lesebrettet til datamaskinen på nytt.
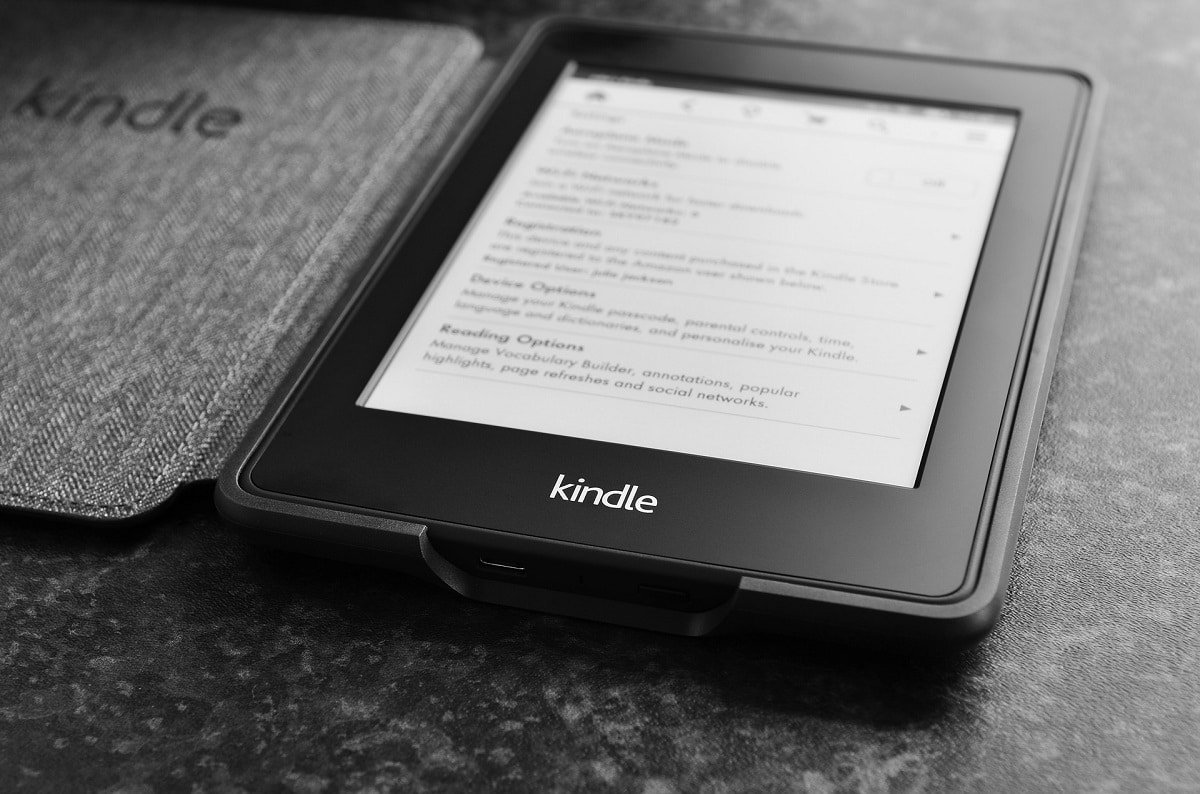
Metode 3: Start Kindle-enheten på nytt
En omstart av Kindle kan også hjelpe med å løse problemet. Dette er en av de grunnleggende feilsøkingstrinnene du bør vurdere. Følg instruksjonene nedenfor:
1. Koble Kindle til PC-en med en USB-tilkobling som fungerer, og slå den helt av.
2. Deretter bør du starte PC-en din på nytt og sjekke om den gjenkjenner enheten.
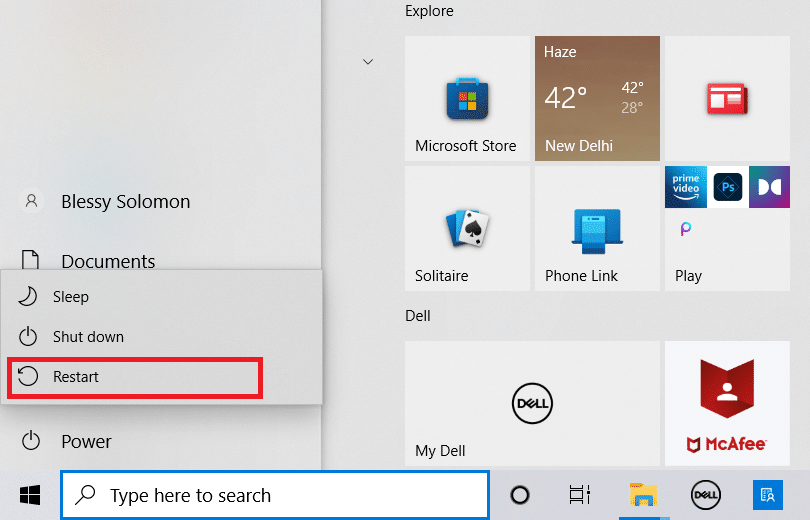
3. Hold inne strømknappen i 40 sekunder for å starte Kindle-enheten på nytt.
Metode 4: Oppdater Kindle-enheten
Hvis omstart ikke hjelper, kan du prøve å oppdatere enheten for å løse problemet. Følg disse trinnene for å gjøre det:
1. Trykk på ikonet med de tre prikkene.
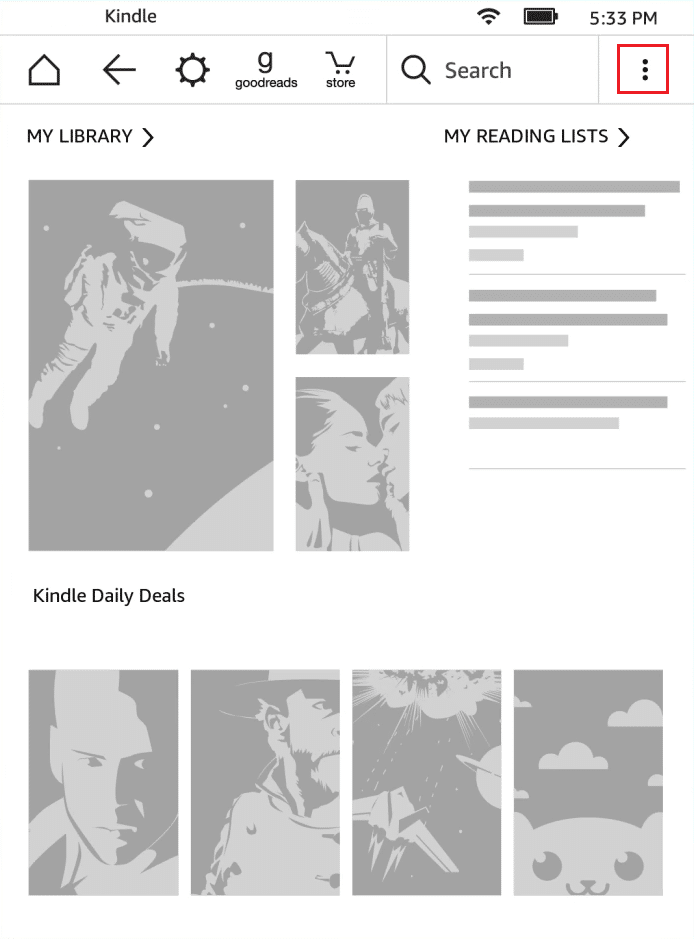
2. Velg Innstillinger her.
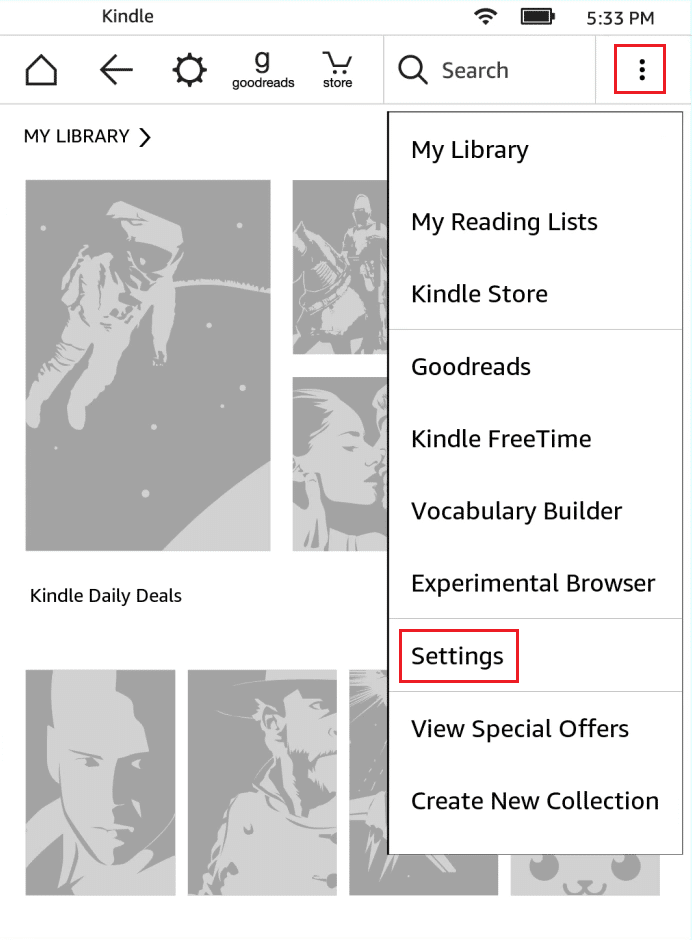
3. Deretter trykker du på Oppdater Kindle.
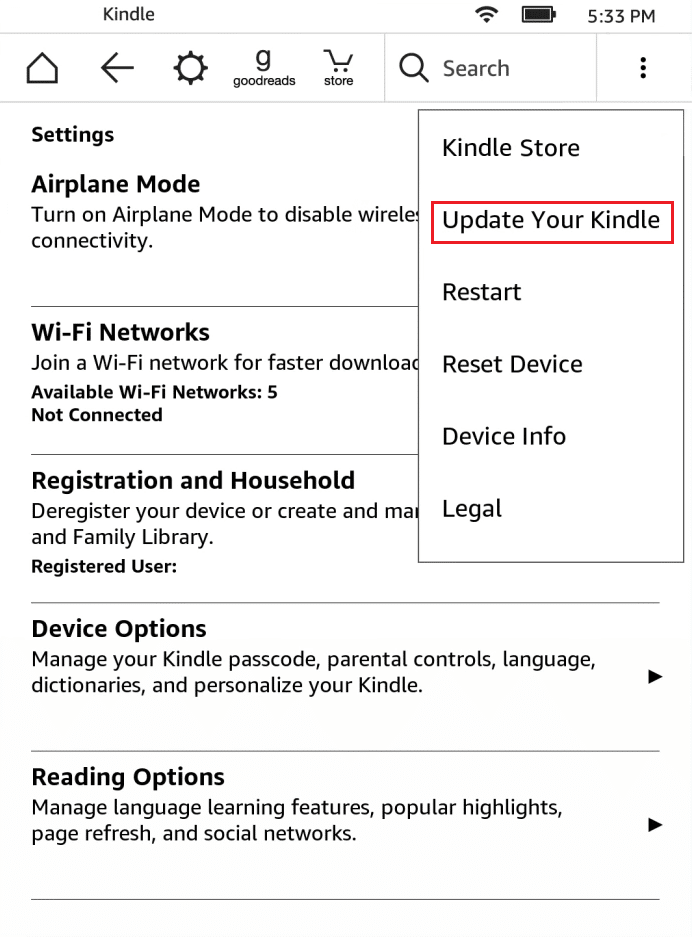
4. Trykk nå på OK for å bekrefte.
5. Når oppdateringen er fullført, starter du Kindle-enheten på nytt.
Metode 5: Slå av PIN-autentisering
Kontroller at PIN-autentiseringen på Kindle er slått av. Kindle har et alternativ som gir et ekstra lag med sikkerhet. Du kan enten slå av funksjonen helt, eller sørge for at PIN-koden din skrives inn når du kobler til enheten.
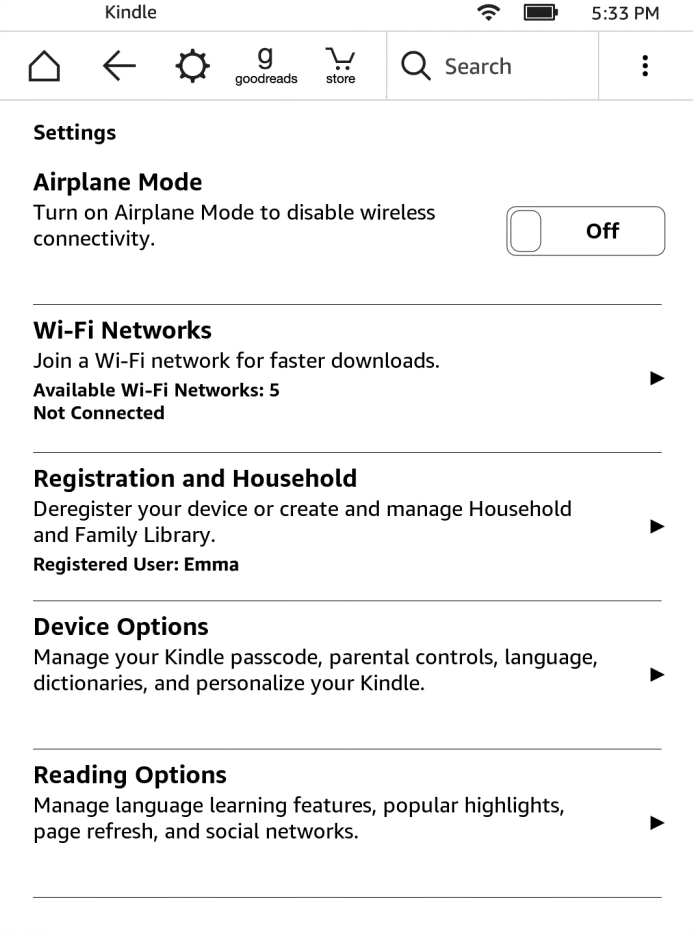
Metode 6: Koble til Kindle med Calibre
Du kan også bruke Calibre for å koble Kindle til PC-en. Følg trinnene nedenfor:
1. Slå av datamaskinen og Kindle-enheten, og koble fra alle kabler.
2. Etter at du har startet datamaskinen igjen, åpner du Calibre og prøver å koble Kindle til den.
Merk: Last ned Calibre fra den offisielle nettsiden hvis du ikke har programmet installert på PC-en din.
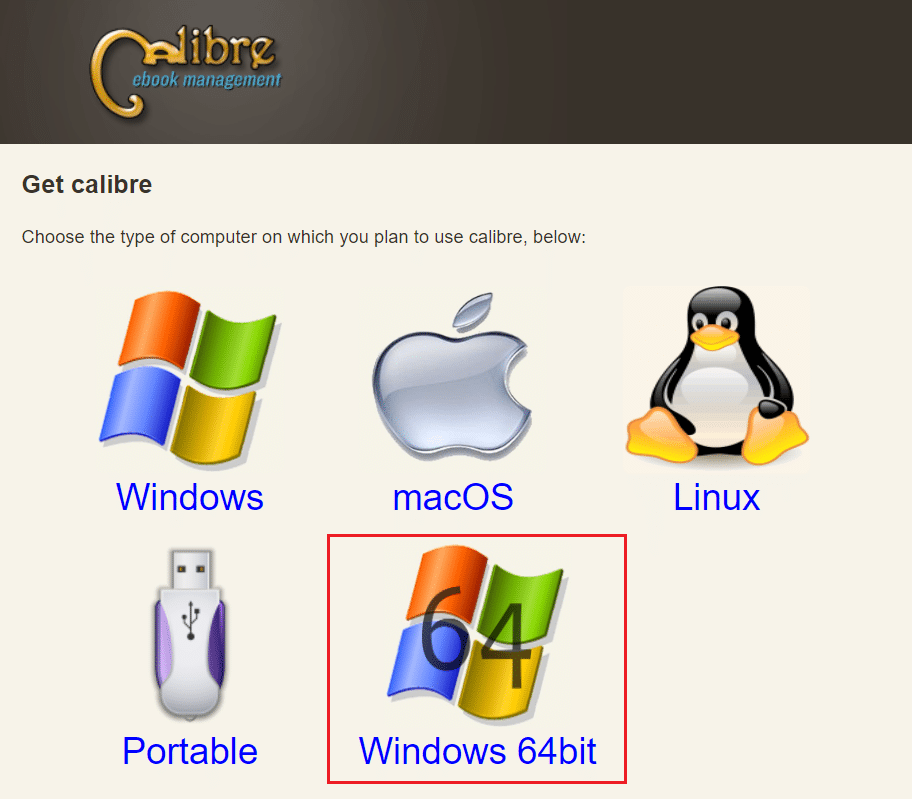
Sjekk om problemet med at Kindle ikke vises på PC-en er løst ved å slå på lesebrettet.
Metode 7: Aktiver ADB
Aktivering av Android Debug Bridge (ADB)-funksjonen på Kindle er et annet alternativ for å løse dette problemet. Følg disse trinnene:
1. Åpne Innstillinger og trykk på Enhetsalternativer.
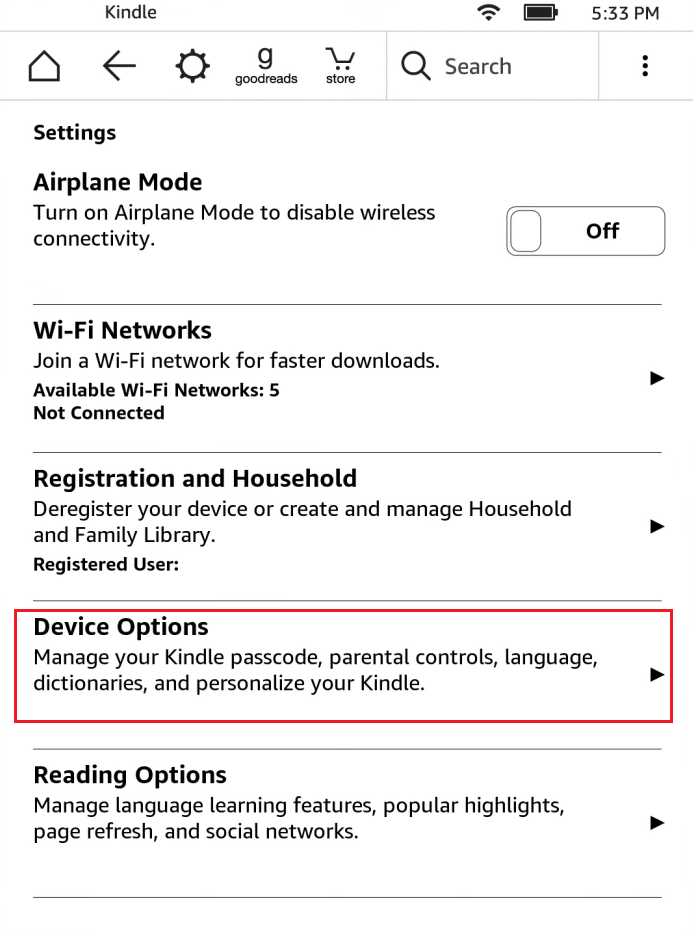
2. Slå på bryteren for ADB-alternativet.
Merk: Hvis det allerede er aktivert på enheten din, kan du prøve å slå det av og se om det løser problemet.
Metode 8: Installer Kindle-driveren som MTP-driver
Det kan hende at datamaskinen din ikke gjenkjenner Kindle fordi driveren ikke er lastet inn på riktig måte. Det kan også være at driveren er skadet eller ikke lenger er tilgjengelig. Den mest effektive løsningen er da å oppdatere eller installere Kindle-driveren. Følg disse instruksjonene:
1. Trykk på Windows-tasten, skriv inn Enhetsbehandling, og klikk på Åpne.

2. Utvid bærbare enheter ved å dobbeltklikke på den.
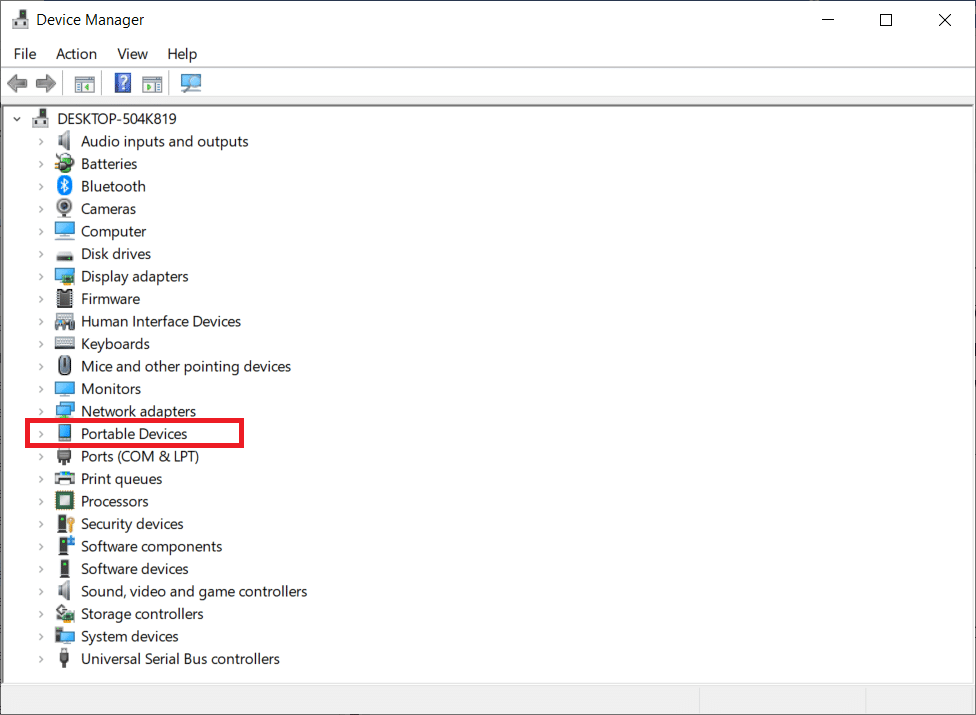
3. Høyreklikk på MTP-enhet eller Kindle, og velg Oppdater driver.
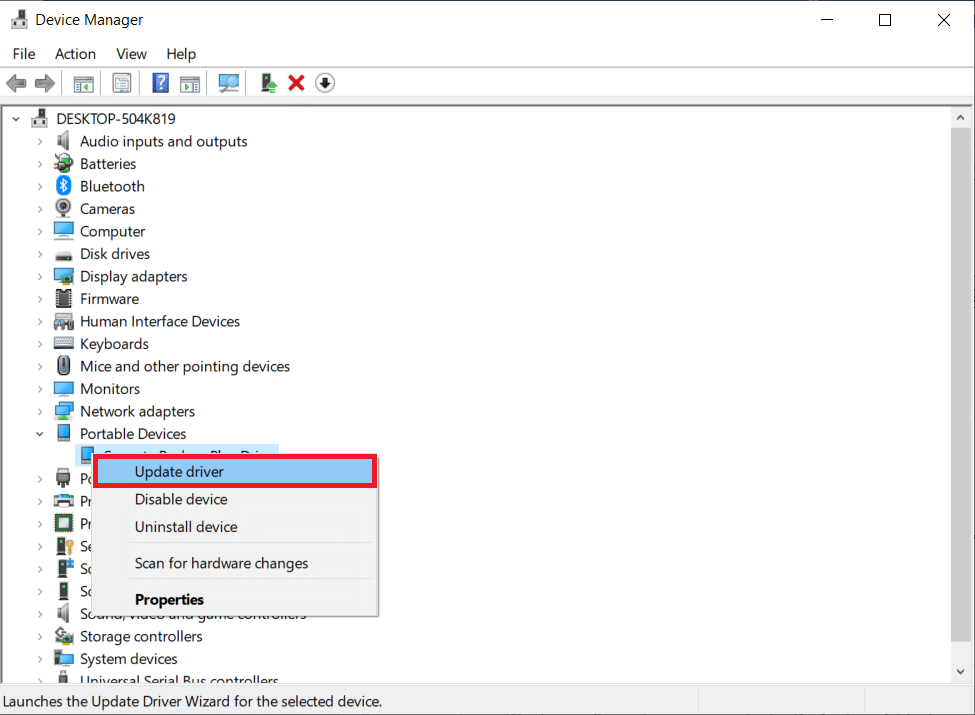
4. Velg alternativet Søk automatisk etter driverprogramvare.

5. Hvis datamaskinen ikke finner driveren automatisk, velg «La meg velge fra en liste over tilgjengelige drivere på datamaskinen min».
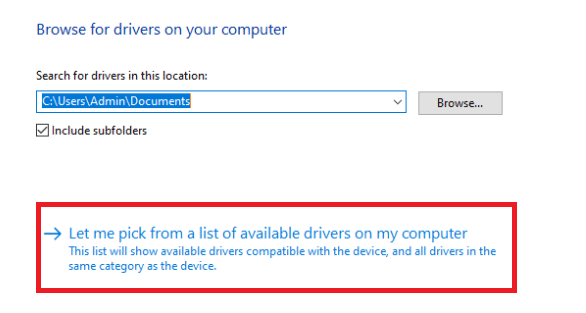
6. Kryss av for Vis kompatibel maskinvare.
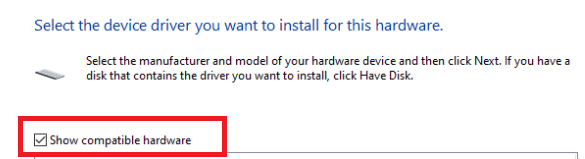
7. Klikk på Neste etter å ha valgt MTP USB-enhet.
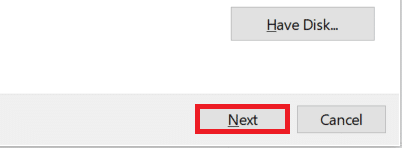
8. Følg instruksjonene på skjermen for å installere Kindle-driveren.
Metode 9: Installer USB-kontrollerdrivere på nytt
Det er mulig at USB-kontrollerdriverne, som er ansvarlige for å koble til, identifisere og administrere alle USB-tilkoblinger til datamaskinen, er skadet eller ikke fungerer som de skal. I så fall må du installere disse driverne på nytt og sjekke om det løser problemet. Følg trinnene nedenfor:
1. Trykk på Windows-tasten, skriv inn Enhetsbehandling og klikk på Åpne.

2. Utvid Universal Serial Bus-kontrollerne ved å dobbeltklikke på den.
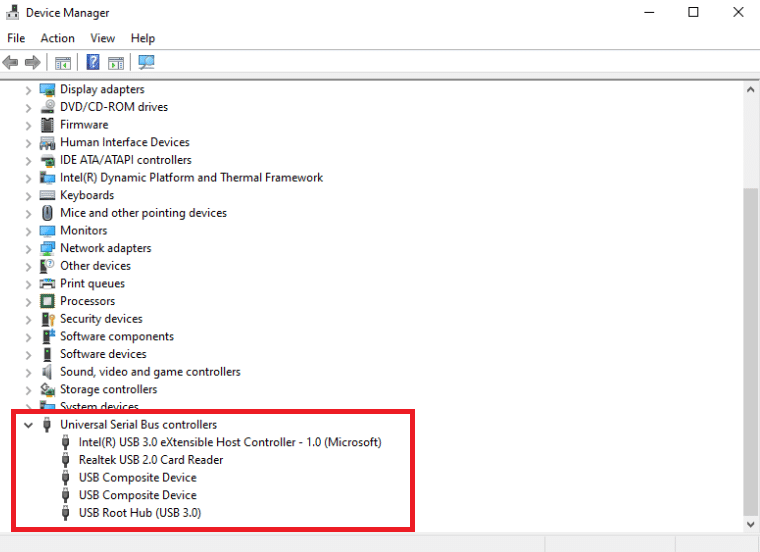
3. Høyreklikk på en USB-kontrollerdriver og velg Avinstaller enhet fra hurtigmenyen.
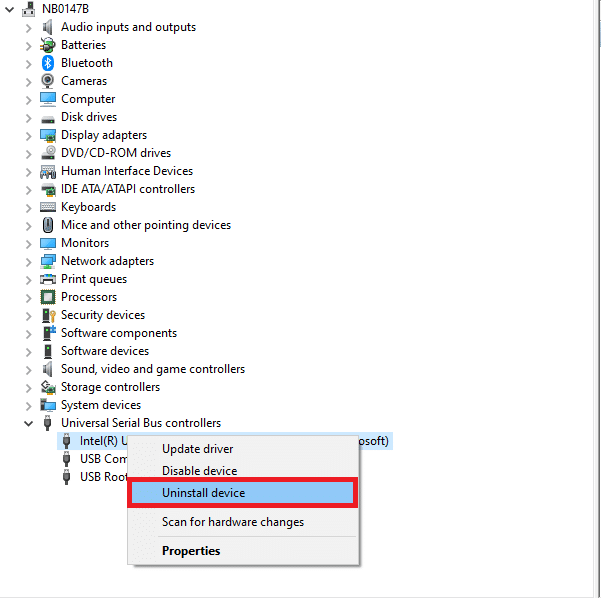
4. Bekreft forespørselen ved å klikke på Avinstaller.
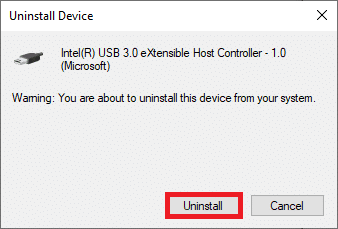
5. Følg instruksjonene på skjermen for å slette disse driverne fullstendig fra datamaskinen.
6. Gjenta trinnene for andre USB-drivere.
7. Start datamaskinen på nytt etter at du har slettet disse driverne, så vil operativsystemet installere dem på nytt automatisk.
Metode 10: Deaktiver USB Selective Suspend-funksjonen
Hvis du fortsatt ikke vet hva du skal gjøre hvis datamaskinen din ikke gjenkjenner Kindle-enheten din, kan du prøve å deaktivere alternativet for USB-selektiv suspendering. Dette er en funksjon som er aktivert på bærbare datamaskiner for å spare strøm og forlenge batterilevetiden, men den kan av og til forårsake USB-tilkoblingsproblemer. Prøv å deaktivere den for å se om det løser problemet. Slik gjør du det:
1. Trykk på Windows-tasten. Skriv inn Kontrollpanel og start programmet.
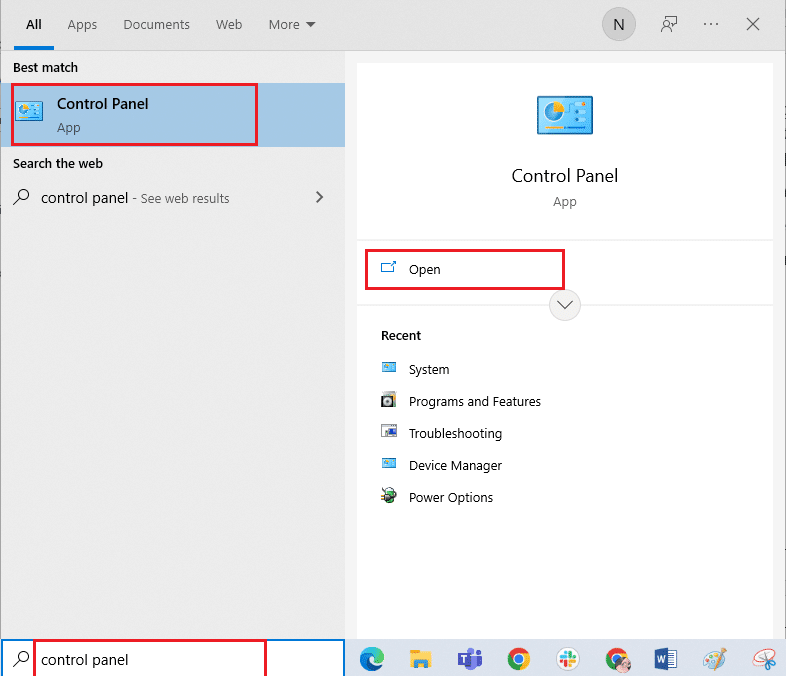
2. Sørg for at Vis etter er satt til Kategori. Velg Maskinvare og lyd.
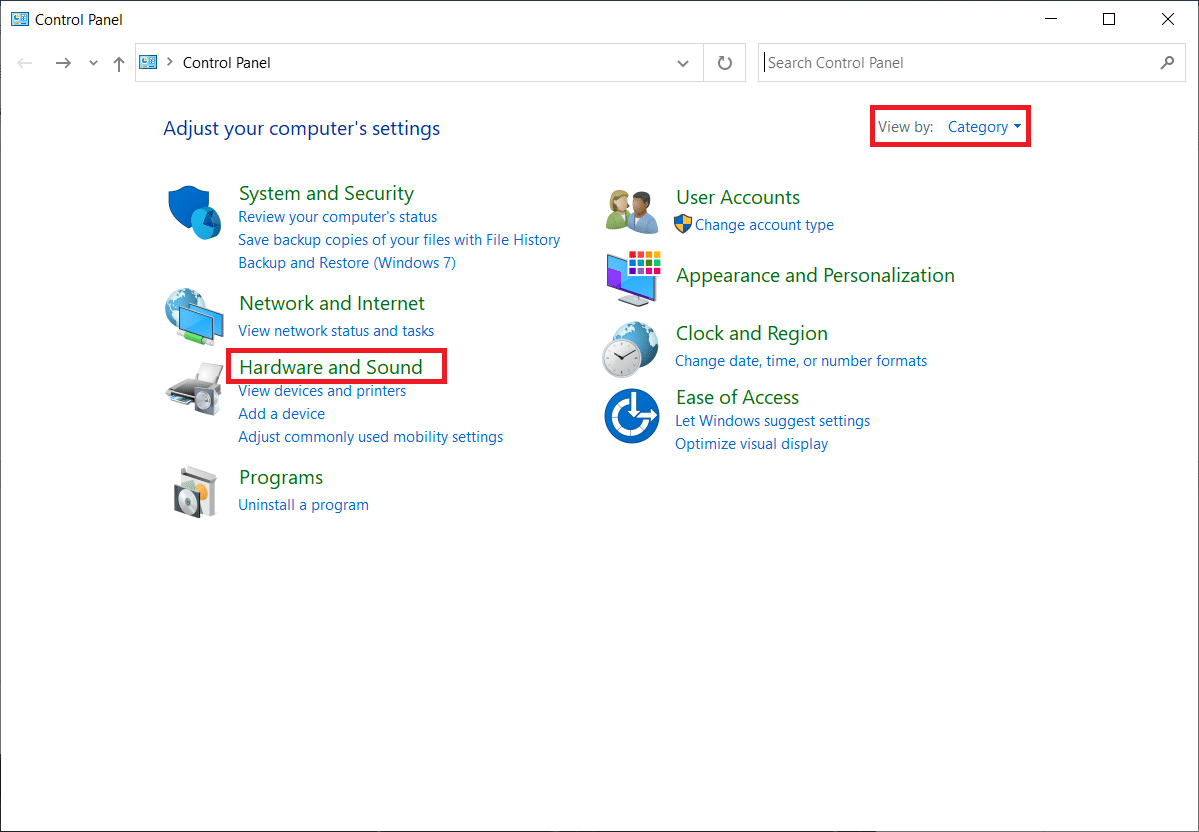
3. Velg Strømalternativer.
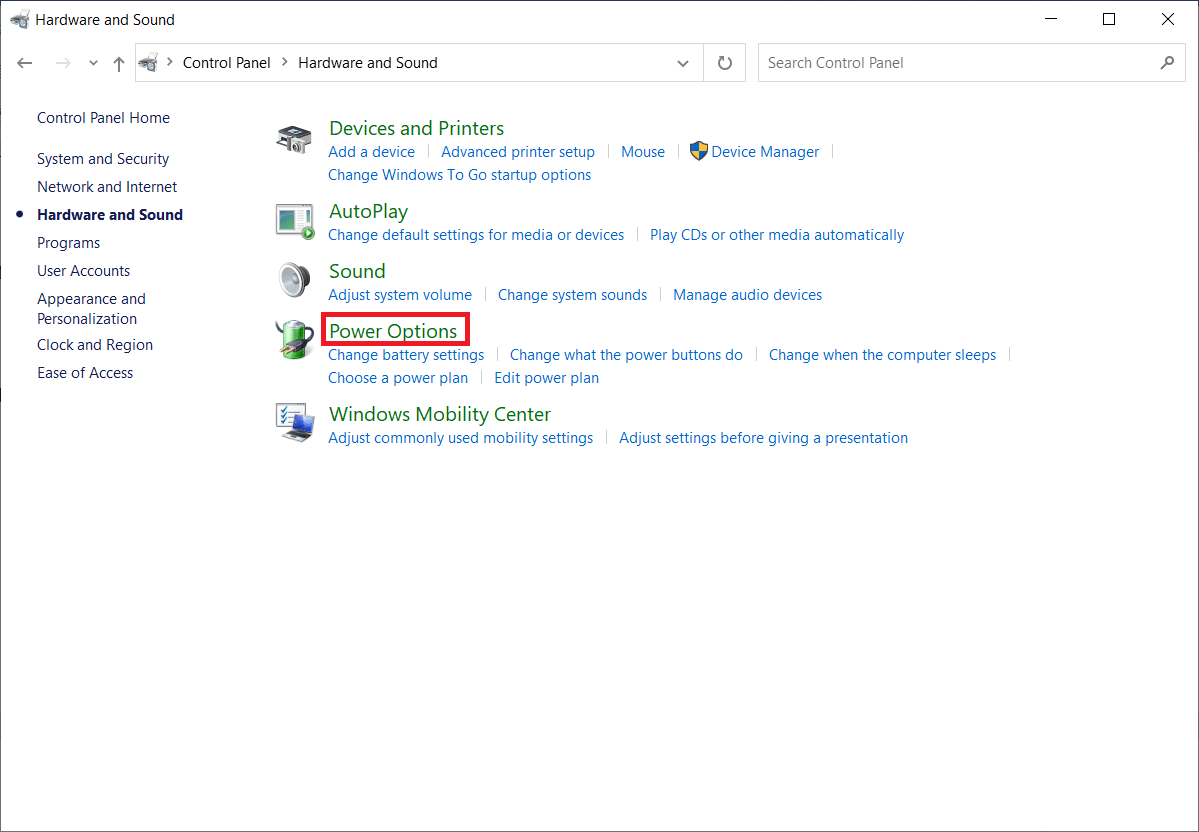
4. Klikk deretter på Endre planinnstillinger.
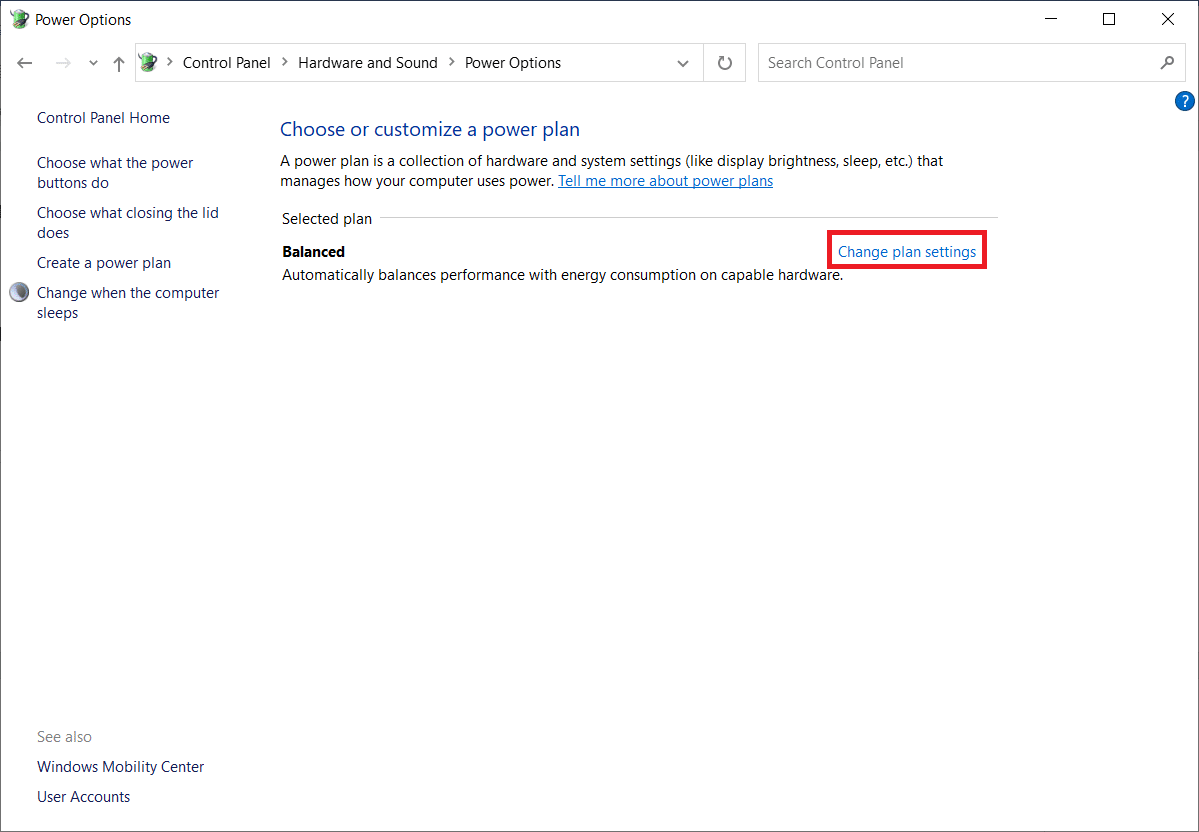
5. Klikk på Endre avanserte strøminnstillinger.
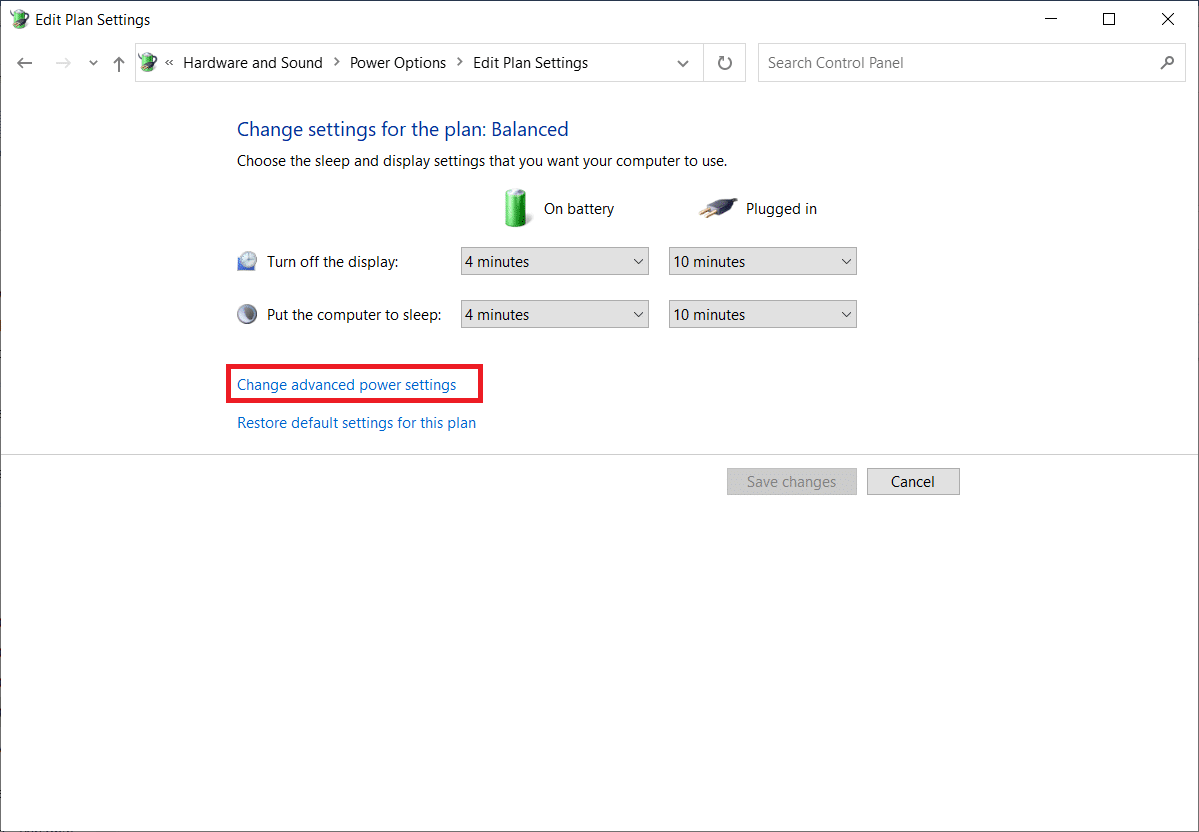
6. Utvid mappen USB-innstillinger.
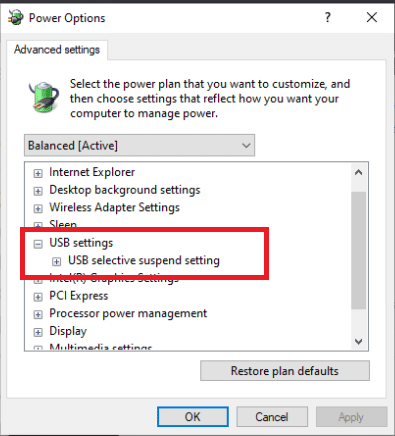
7. Velg Deaktivert for alternativet Batteri og plugget inn under USB Selective Suspend Setting.
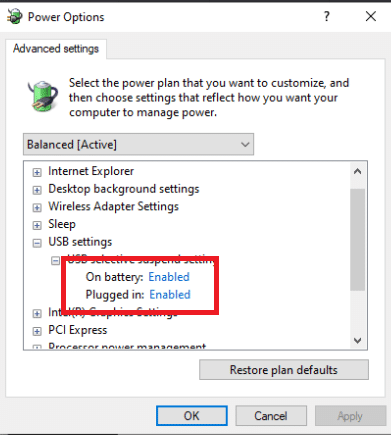
8. Klikk på Bruk og deretter OK.
Metode 11: Tilordne stasjonsbokstav
I sjeldne tilfeller kan Kindle bli gjenkjent som en lagringsenhet i stedet for en multimedieenhet av datamaskinen. Hvis du trenger tilgang til filene på Kindle, kan du tilordne den en stasjonsbokstav fra diskbehandlingsvinduet, så skal den begynne å fungere som den skal. For å gjøre det, må du:
1. Høyreklikk på Start-menyen og velg Diskbehandling.
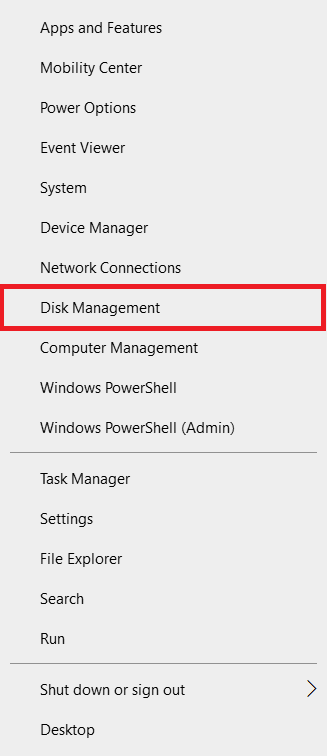
2. Høyreklikk på Kindle-enheten og velg Endre driverbokstav og -baner…
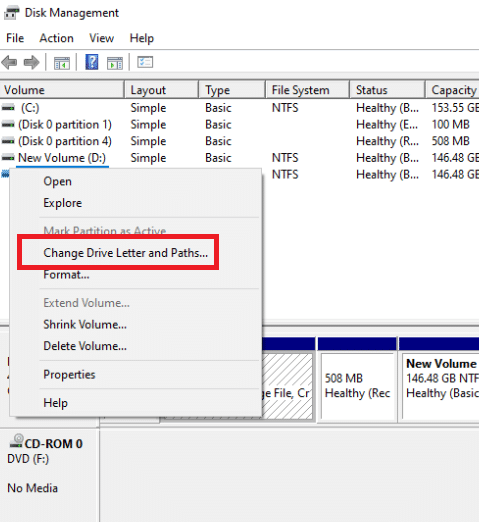
3. Velg en bokstav og klikk på Legg til.
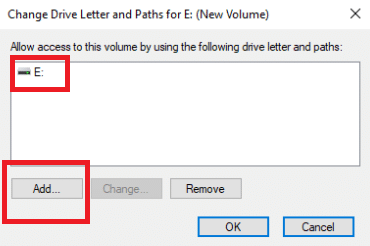
4. Lagre endringene og lukk vinduet når du er ferdig.
5. Gå tilbake til Filutforsker og kontroller at Kindle nå er tilgjengelig.
Metode 12: Installer Kindle på nytt
Du kan også prøve å installere den nyeste versjonen av Kindle-programvaren for Windows 10 på nytt for å fikse problemet. Følg disse trinnene for å installere Kindle på nytt:
1. Trykk samtidig på Windows + I-tastene for å åpne Innstillinger.
2. Klikk på Apps.
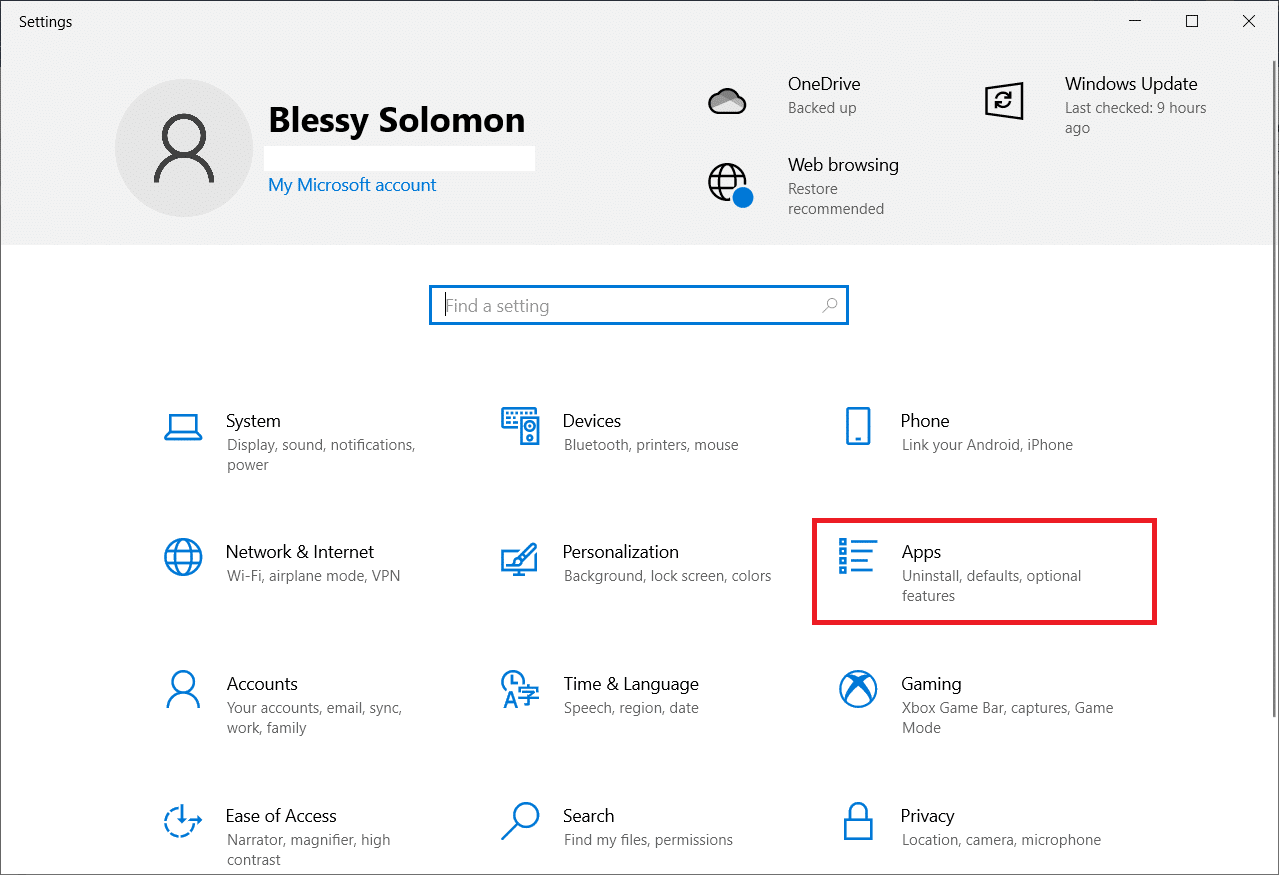
3. Rull ned og velg Amazon Kindle.
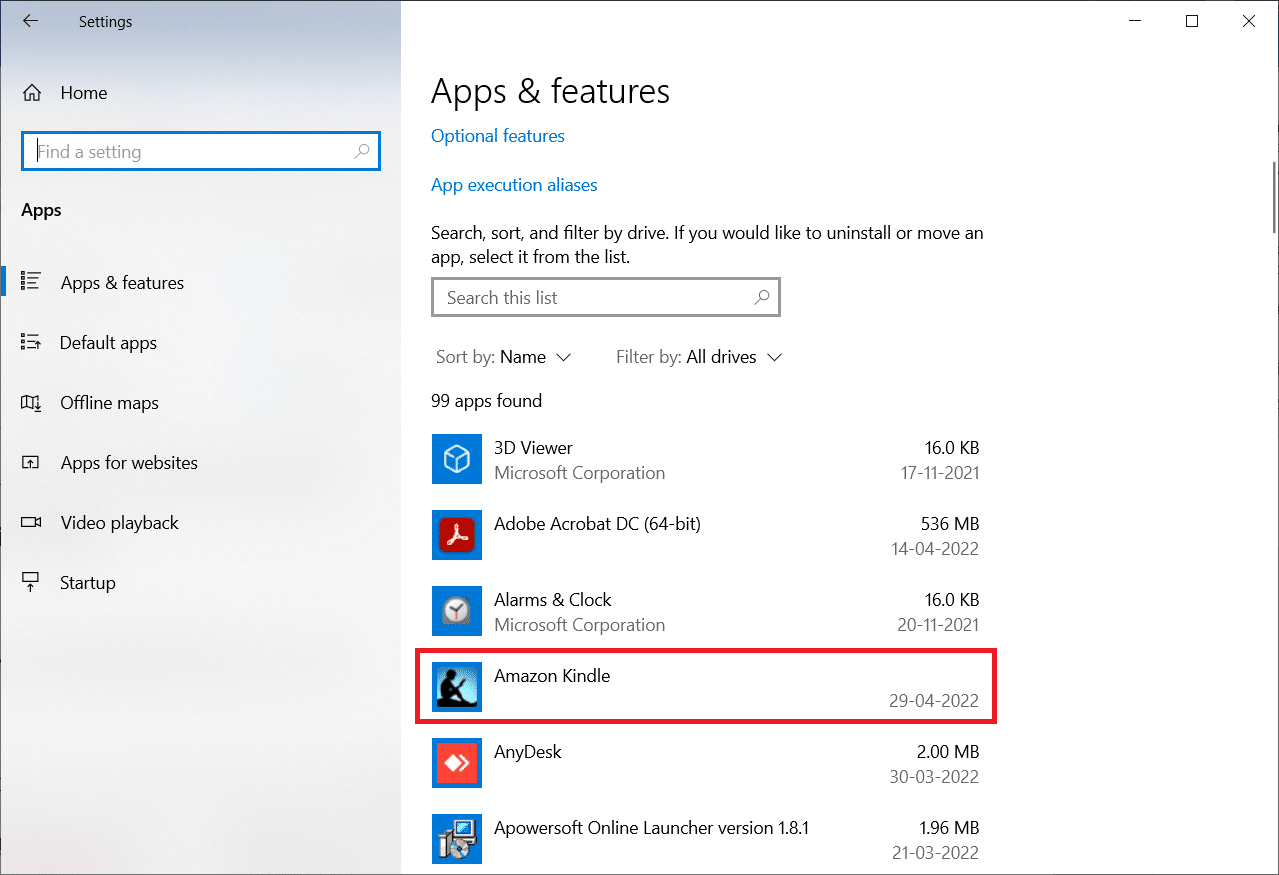
4. Klikk på Avinstaller.
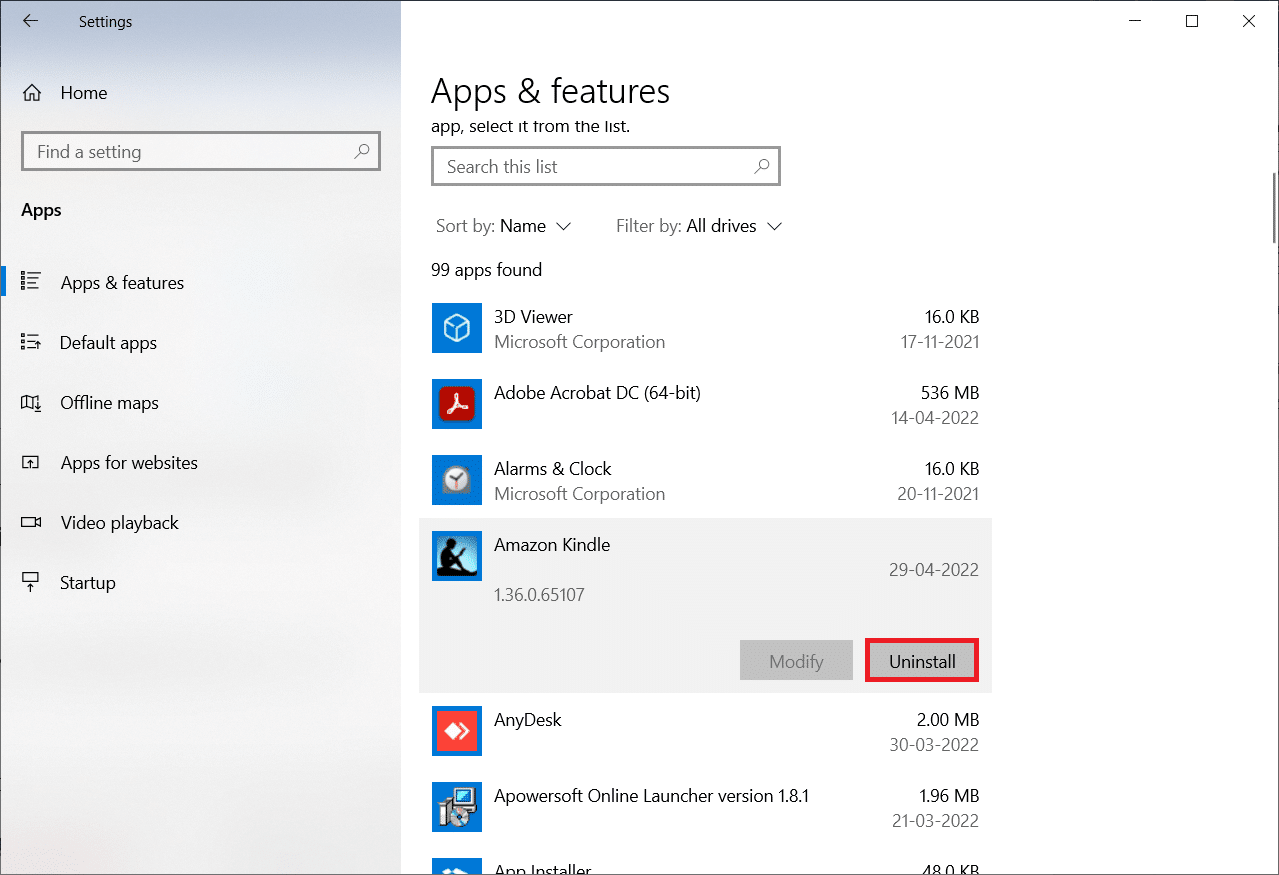
5. Igjen klikker du på Avinstaller i popup-vinduet.
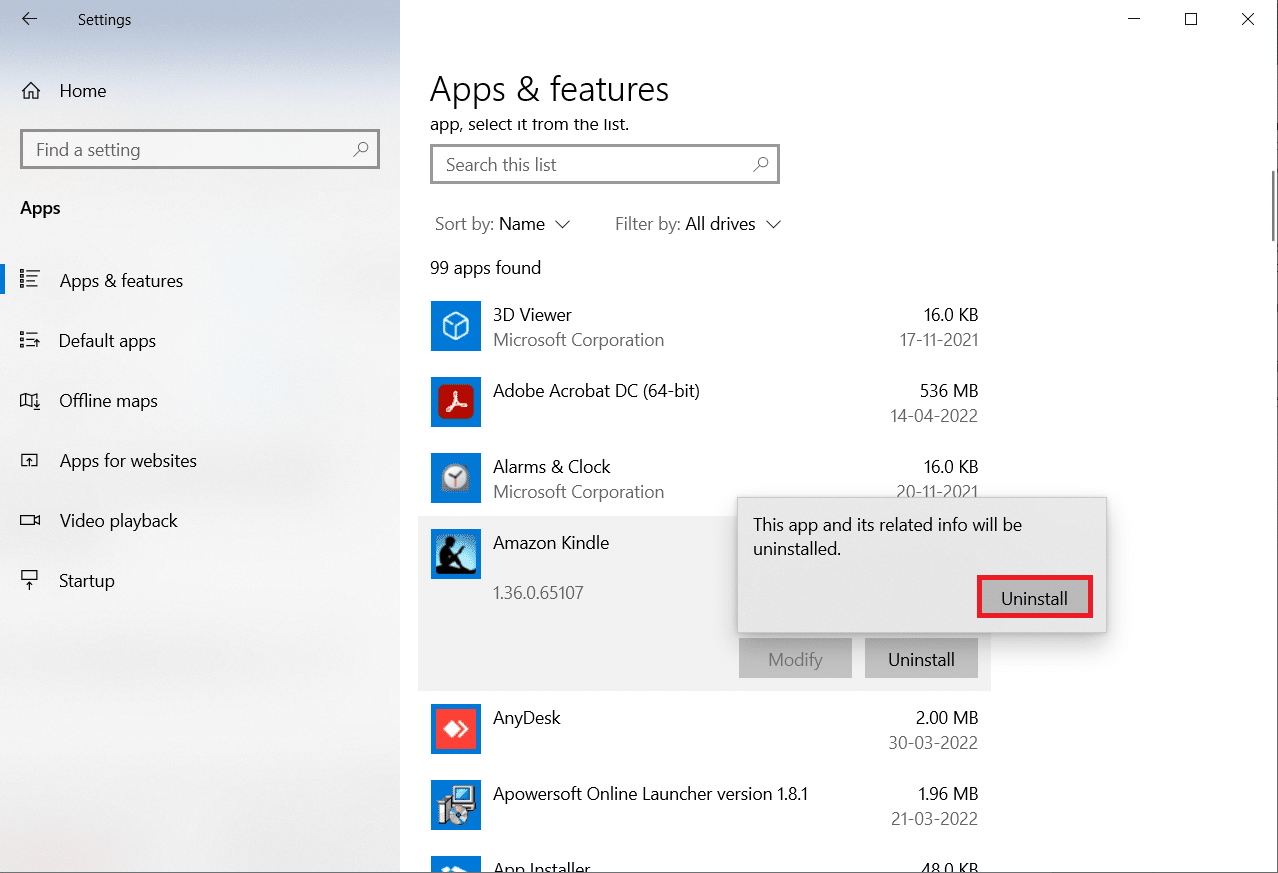
6. Klikk på Avinstaller i avinstallasjonsvinduet.
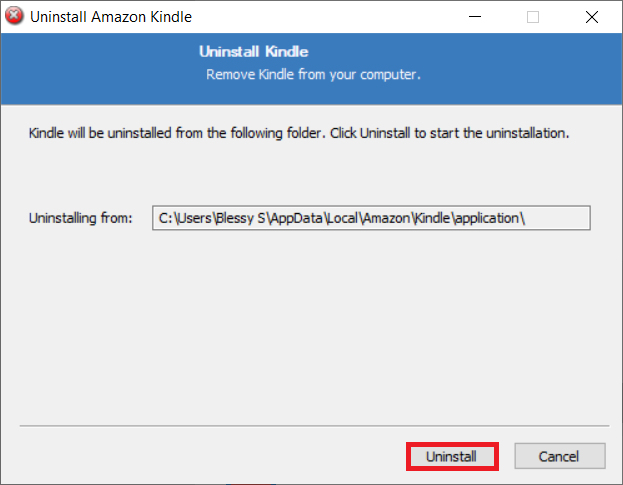
7. Klikk på Fullfør for å fullføre avinstalleringen.
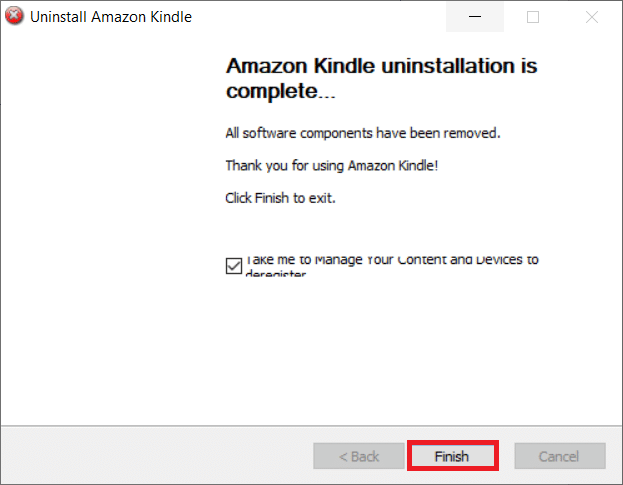
8. Skriv inn %localappdata% i søkefeltet i Windows og åpne mappen.
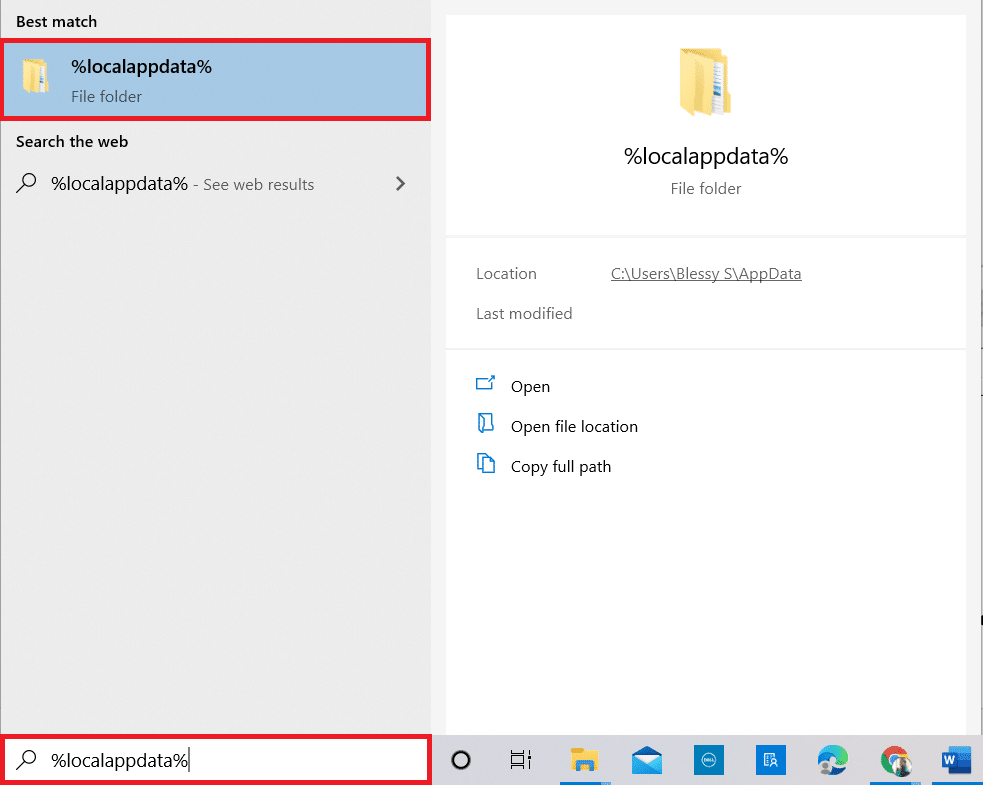
9. Dobbeltklikk på Amazon-mappen for å åpne den.
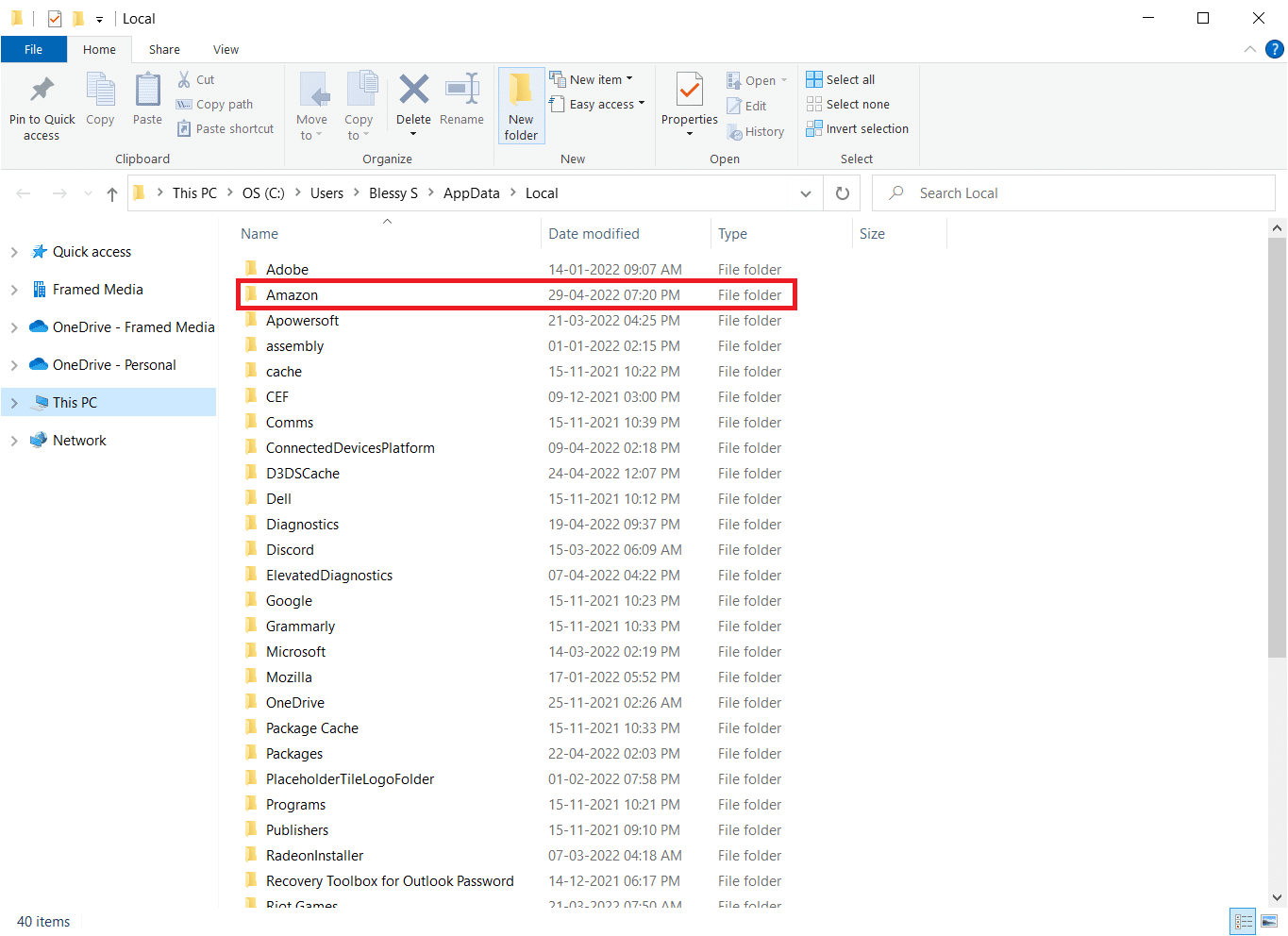
10. Høyreklikk på Kindle-mappen og slett den.
11. Trykk på Windows-tasten igjen. Skriv inn %appdata% og åpne mappen.
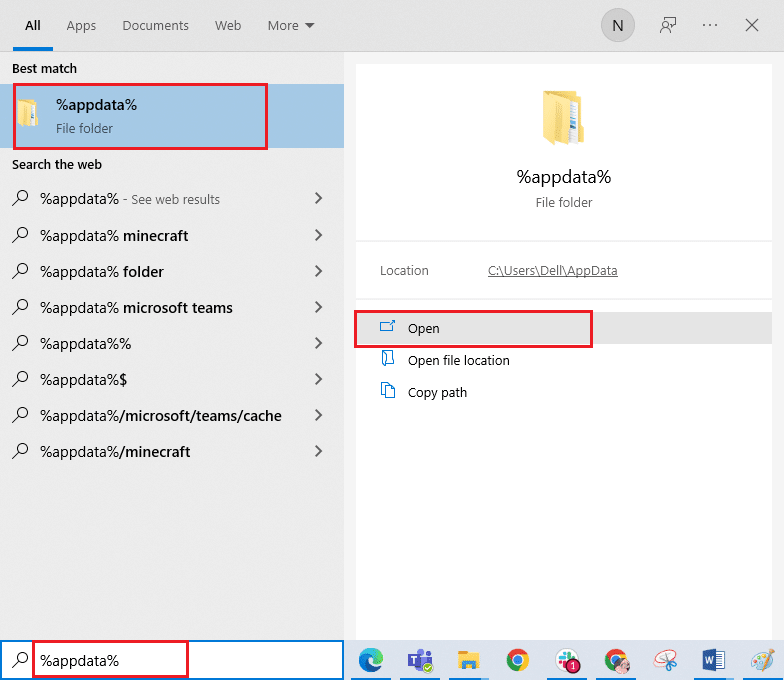
12. Slett Kindle-mappen i Amazon-mappen på samme måte som tidligere.
13. Deretter bør du starte PC-en på nytt.
14. Gå nå til Amazons nedlastingsside og klikk på knappen Last ned for PC og Mac.
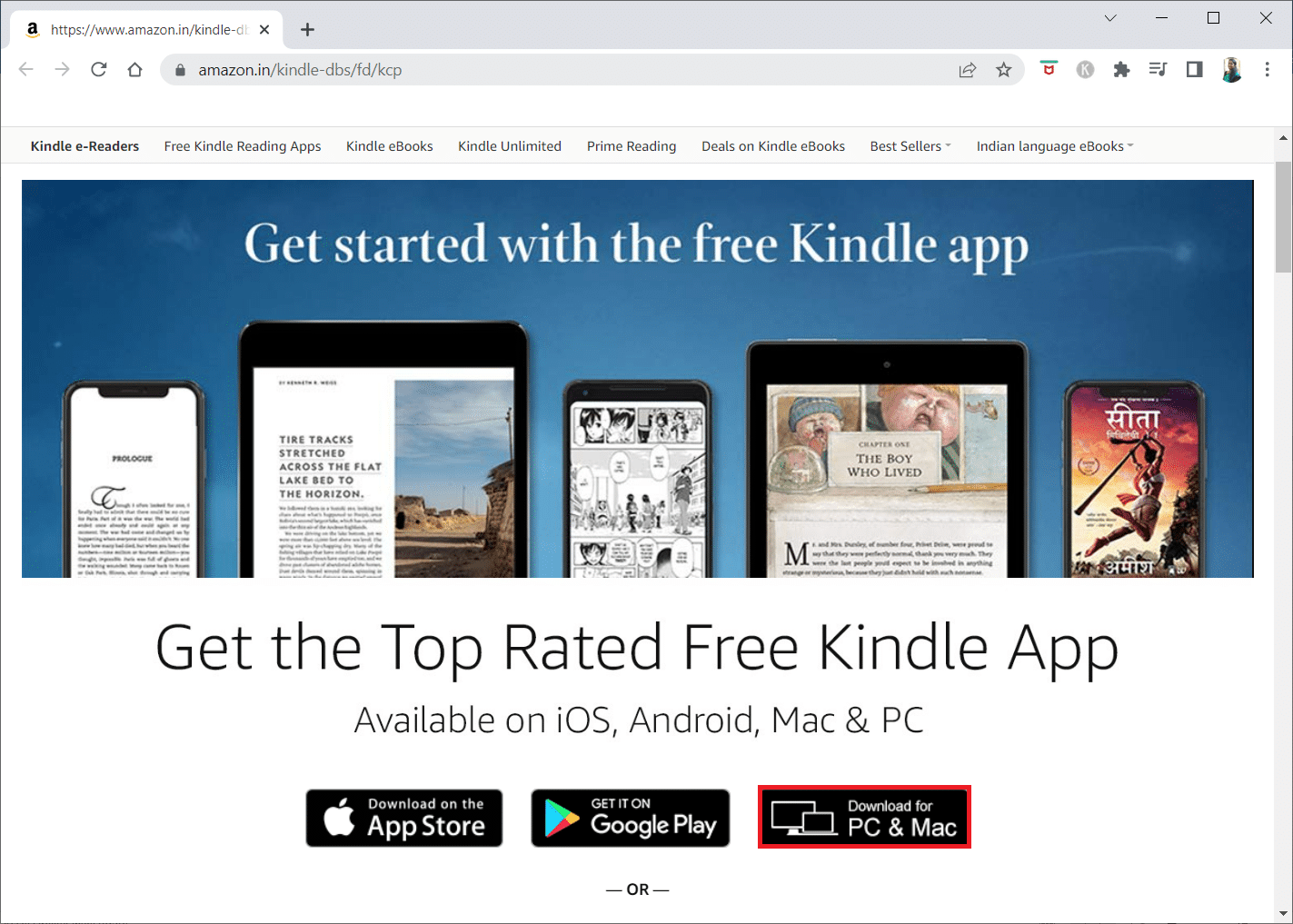
15. Klikk på den nedlastede installasjonsfilen for å installere appen.
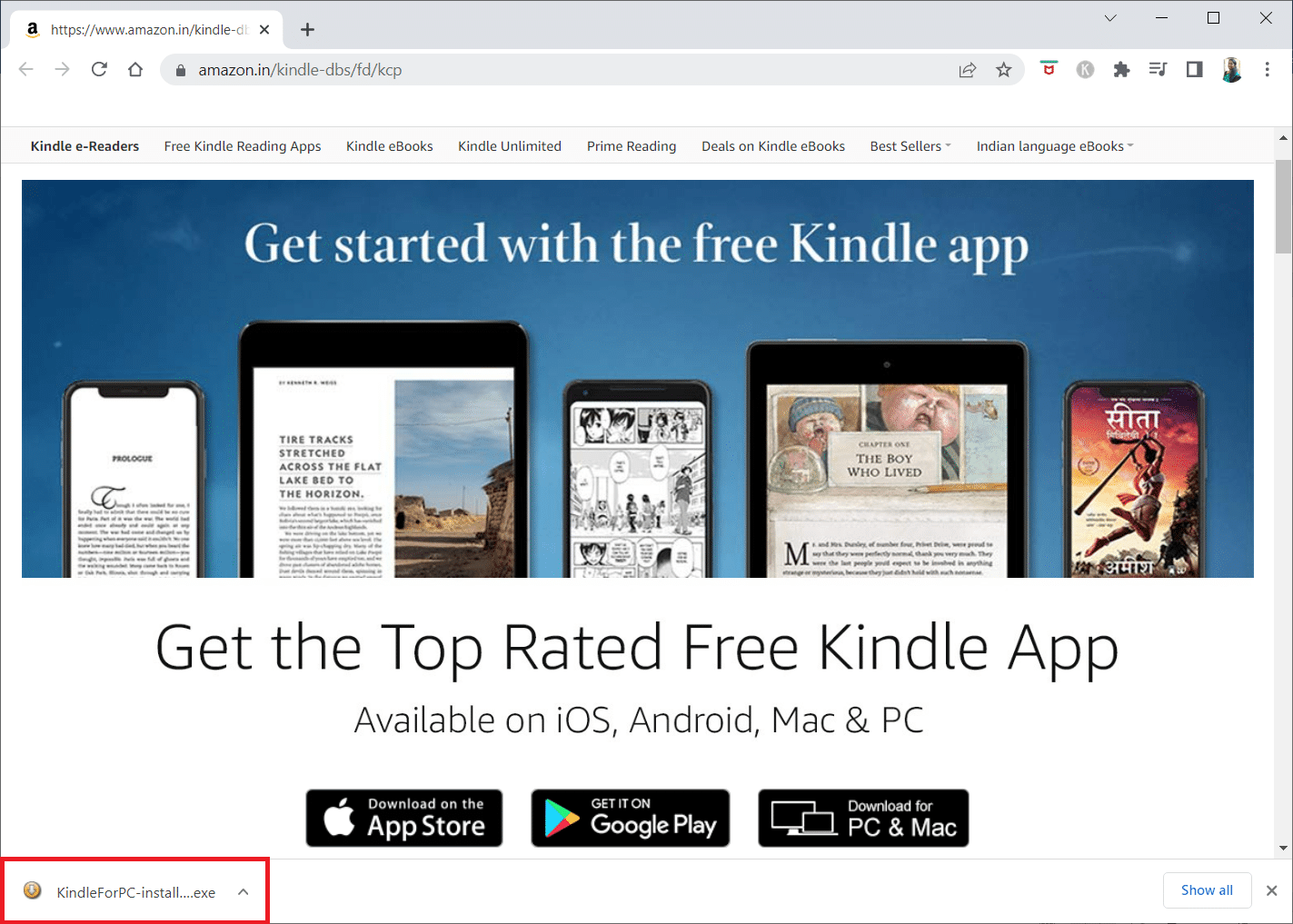
Metode 13: Utfør en hard tilbakestilling
Kindle, i likhet med andre smarttelefoner og nettbrett, har en tilbakestillingsmodus som lar brukerne installere operativsystemet på nytt og slette enhetens minne. Du vil kunne løse programvareproblemer som hindrer PC-en din i å oppdage enheten ved å tilbakestille den. Følg trinnene nedenfor for å hardtilbakestille enheten:
1. Koble Kindle til datamaskinen via USB.

2. Hold strømknappen inne i omtrent 40 sekunder.
3. La din Kindle starte på nytt av seg selv.
4. Slipp strømknappen etter at enheten har startet på nytt.
Merk: Hvis Kindle ikke starter på nytt automatisk, trykker du på strømknappen for å slå den på.
***
Vi håper at denne informasjonen var nyttig og at du har klart å løse problemet med at Kindle ikke vises på PC-en. Vennligst gi oss beskjed om hvilken metode som var mest nyttig for deg. Du er velkommen til å bruke skjemaet nedenfor hvis du har spørsmål eller kommentarer.