Mange Windows 10-brukere opplever feilkoden 0x80D05001 etter å ha oppdatert operativsystemet, eller hvis Windows Store ikke klarer å installere de nyeste oppdateringene. Denne feilen forekommer både etter Windows-oppdateringer og i selve Microsoft Store. Heldigvis finnes det flere metoder for å løse problemet, uavhengig av hvor det oppstår. Denne guiden hjelper deg med å håndtere feilkoden 0x80d05001 i Windows 10-oppdateringer eller Microsoft Store.
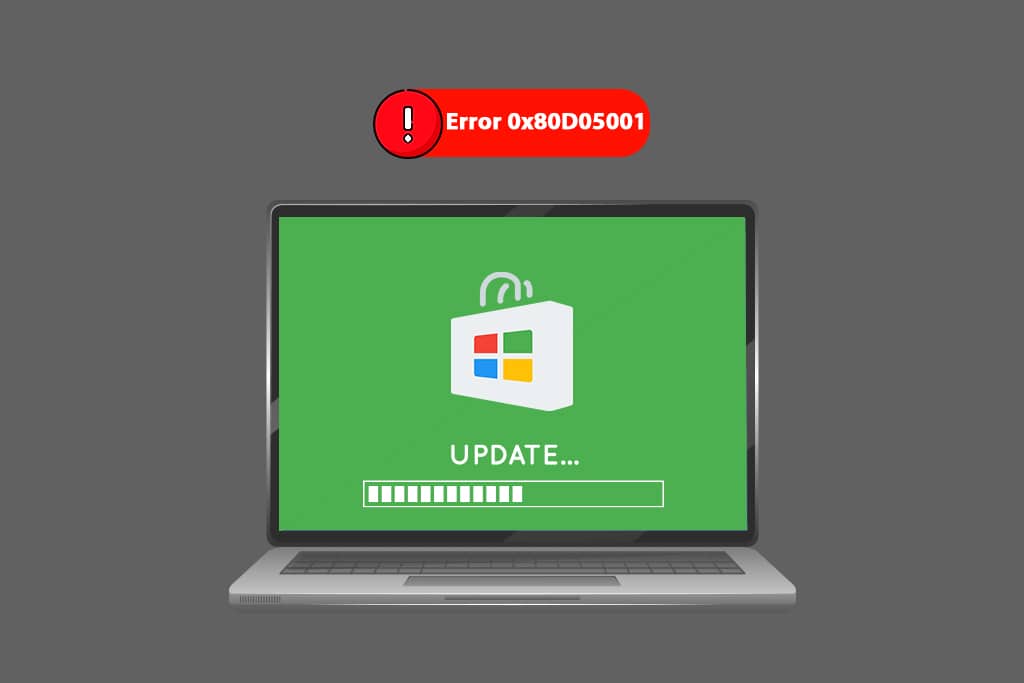
Slik løser du feil 0x80D05001 i Windows 10 Update og Store
Før du går i gang med feilsøking, er det viktig å forstå de vanligste årsakene til feilen. Dette vil hjelpe deg med å identifisere problemet og unngå det i fremtiden. Her er noen typiske faktorer som fører til feilkoden 0x80d05001 i Windows 10-oppdateringer eller Microsoft Store:
- Bakgrunnsprosesser som forstyrrer oppdateringen.
- Feil dato- og klokkeslettinnstillinger.
- Skadet Windows Store-cache.
- Ødelagte systemfiler og konfigurasjoner.
- Utdatert Windows-operativsystem.
- Forstyrrelser fra proxy/VPN.
- Antivirus/brannmur som blokkerer tilkoblingen.
- Korrupte Windows Update-komponenter.
- Feilkonfigurert Windows Store.
I denne delen vil du lære de beste feilsøkingsmetodene for å løse feil 0x80d05001 knyttet til Windows 10-oppdateringer eller Microsoft Store. Følg instruksjonene nøye for å oppnå ønsket resultat.
Viktig: Før du begynner, anbefales det å opprette et systemgjenopprettingspunkt slik at du kan gjenopprette datamaskinen hvis noe skulle gå galt.
Metode 1: Bruk feilsøkingsverktøyet for Windows Update
Det er vanlig å oppleve feil i Windows-applikasjoner. Windows 10, 8 og 7 har innebygde feilsøkingsverktøy som kan fikse mange problemer som gir feil. Hvis du får 0x80d05001 etter en oppdatering, kan feilsøking for Windows Update være nyttig. Hvis feilen oppstår under en Microsoft Store-prosess, anbefales det å kjøre feilsøking for Windows Store Apps.
For å gjøre dette, se vår guide om hvordan du kjører Windows Update-feilsøking og følg trinnene. Etter å ha fullført feilsøkingen for Windows Update, anbefales det å kjøre feilsøkingsverktøyet for Microsoft Store Apps ved å følge de samme trinnene.
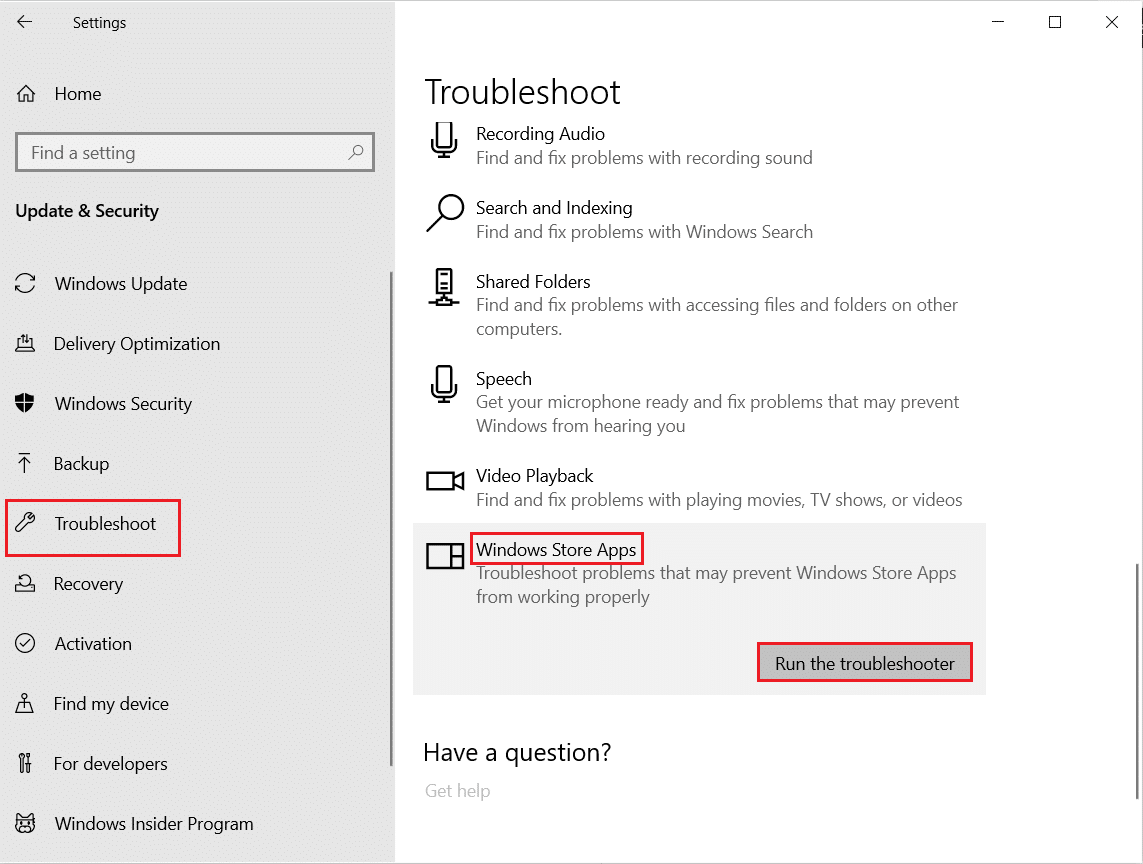
Følg instruksjonene på skjermen for å løse problemene som feilsøkingsverktøyet finner.
Metode 2: Steng bakgrunnsprosesser
Ikke alle bakgrunnsprosesser er helt kompatible eller feilfrie. Noen kan forhindre tilgang til andre prosesser, og dermed skape problemer. Dette kan være tilfellet med feil 0x80d05001 i Windows 10-oppdateringer eller Microsoft Store. Det anbefales derfor å stenge alle bakgrunnsprosesser på datamaskinen din. Følg vår guide om hvordan du avslutter oppgaver i Windows 10 for å stoppe alle bakgrunnsprosesser, eller avslutt hvert program individuelt.
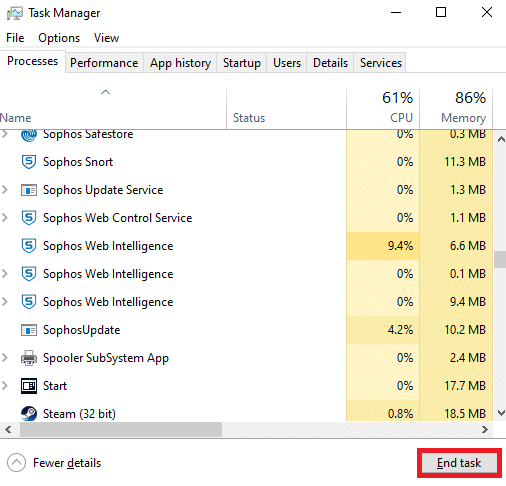
Etter at du har stengt alle bakgrunnsprosessene, sjekk om feilen fortsatt oppstår.
Metode 3: Synkroniser tid og dato
Hvis klokkeslett- og datoinnstillingene i din region ikke er korrekt synkronisert, kan det føre til problemer i Microsoft Store. Disse appene vil sjekke datamaskinen din for sertifikater, og hvis klokkeslett, tidssone og dato er feil, kan dette føre til at sertifikatene anses som ugyldige. For å justere og bekrefte dato- og klokkeslettinnstillingene, følg disse trinnene:
1. Trykk og hold nede Windows + I-tastene samtidig for å åpne Windows-innstillingene.
2. Klikk på «Tid og språk».
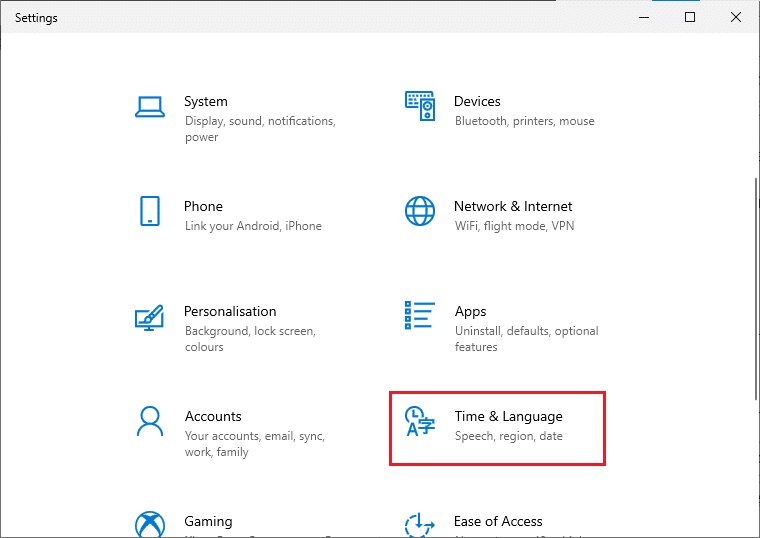
3. I fanen «Dato og klokkeslett» må du kontrollere at «Angi klokkeslett automatisk» og «Angi tidssone automatisk» er slått på.
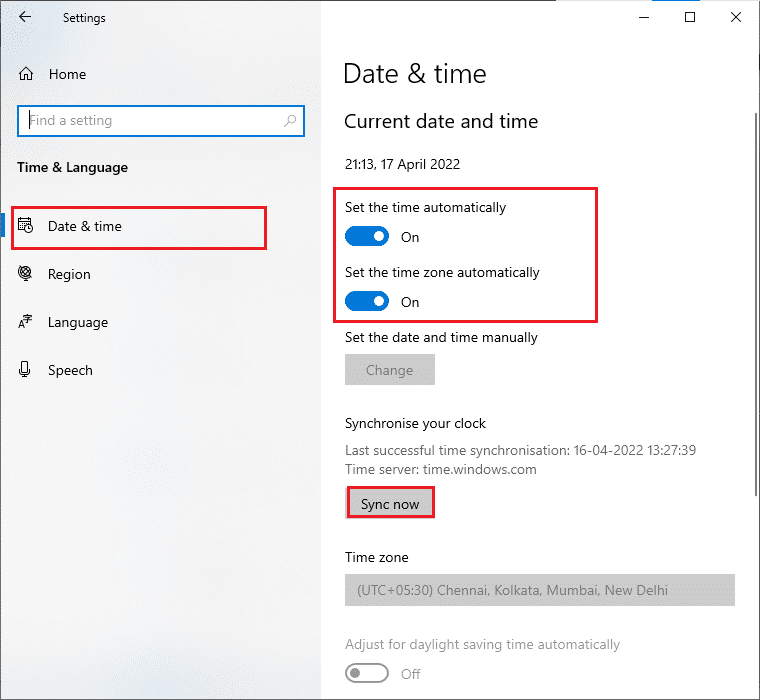
4. Klikk deretter på «Synkroniser nå» som vist ovenfor.
5. Bytt nå til fanen «Region» i venstre meny, og i «Land eller region»-alternativet må du sørge for at du har valgt riktig land.
Merk: Hvis feilen oppstår i en spesifikk region, kan det hjelpe å endre region. Husk å endre regionen tilbake til ditt geografiske område etter at problemet er løst.
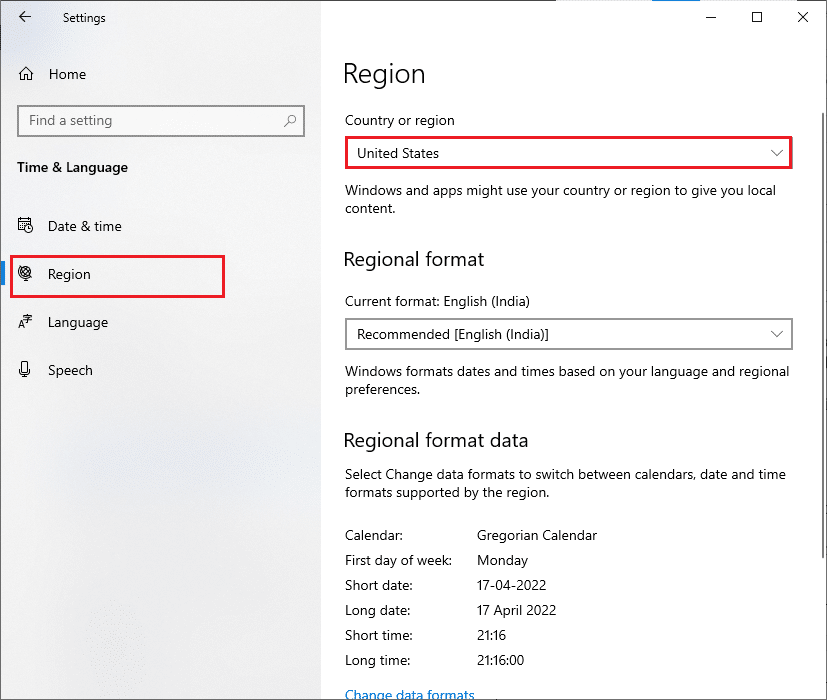
Metode 4: Slett Windows Store-cache
Vi anbefaler at du sletter Windows Store-cache hvis du opplever 0x80d05001 i Microsoft Store. Dette vil fjerne all korrupt cache og komponenter i Windows Store, og dermed reparere den. Du kan enkelt slette Windows Store-cache med en enkelt kommando, som forklart nedenfor:
1. Trykk og hold nede Windows + R-tastene samtidig for å åpne dialogboksen «Kjør».
2. Skriv inn `wsreset.exe` og trykk Enter.
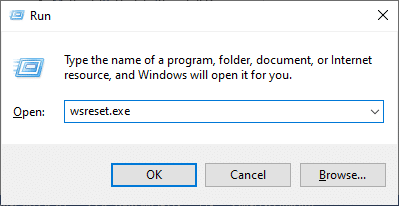
Etter dette, sjekk om 0x80d05001-feilen i Microsoft Store er løst.
Metode 5: Reparer korrupte filer
I tillegg til å kjøre feilsøkingsverktøy, finnes det innebygde verktøy som System File Checker (SFC) og Deployment Image Servicing and Management (DISM) for å reparere korrupte filer og komponenter. Hvis du mistenker at korrupte systemfiler er årsaken, må du starte en skanning for å forhindre 0x80d05001-feilen i Windows 10-oppdateringer eller Microsoft Store. Les vår guide om hvordan du reparerer systemfiler på Windows 10 og følg trinnene for å reparere eventuelle skadede filer.
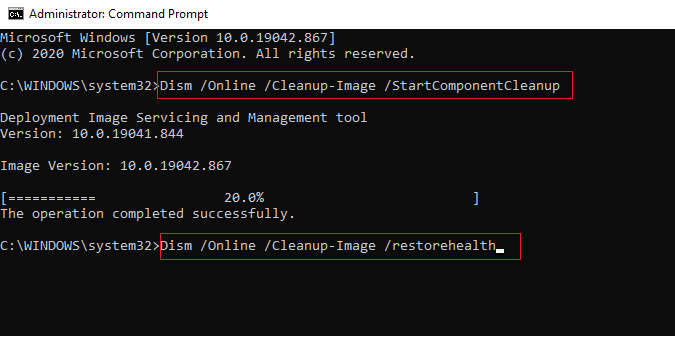
Resultatet av skanningen vil vise en av følgende meldinger:
- Windows Resource Protection fant ingen integritetsbrudd.
- Windows Resource Protection kunne ikke utføre den forespurte operasjonen.
- Windows Resource Protection fant korrupte filer og reparerte dem.
- Windows Resource Protection fant korrupte filer, men klarte ikke å reparere dem.
Vent til hele prosessen er fullført og sjekk om feilen er løst.
Metode 6: Oppdater Windows
Feil og oppdateringsproblemer på PC-en din kan ofte bidra til 0x80d05001-feilen i Windows 10-oppdateringer. Microsoft gir ut oppdateringer med funksjoner og prosesser som hjelper deg med å fikse problemer fra tidligere versjoner. Sørg derfor for at Windows-operativsystemet ditt er oppdatert. Hvis det er noen oppdateringer som venter, følg vår guide om hvordan du laster ned og installerer den nyeste Windows 10-oppdateringen.
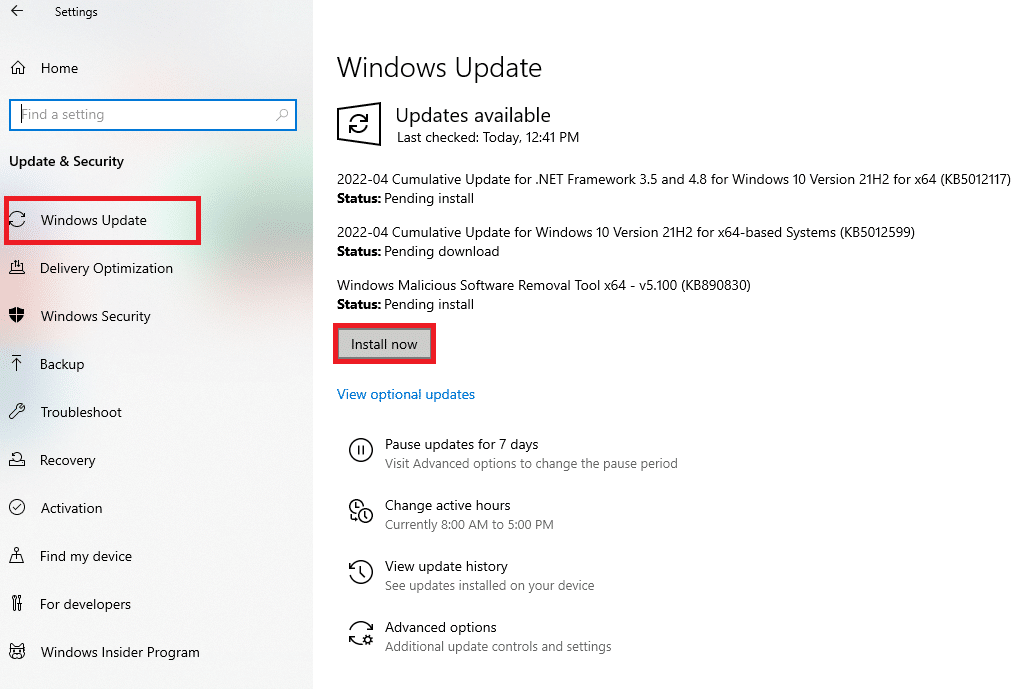
Etter at Windows-operativsystemet er oppdatert, sjekk om du fortsatt får feil 0x80d05001 i Windows 10-oppdateringer eller Microsoft Store.
Metode 7: Kjør en skanning for skadelig programvare
Mange eksperter foreslår å skanne PC-en for å holde den fri for trusler. Hvis PC-en din er infisert med virus eller skadelig programvare, kan det hende du ikke kan installere nye oppdateringer og apper i Windows 10. Derfor anbefales det å skanne datamaskinen din. Se vår guide om hvordan du kjører en virusskanning på datamaskinen din.
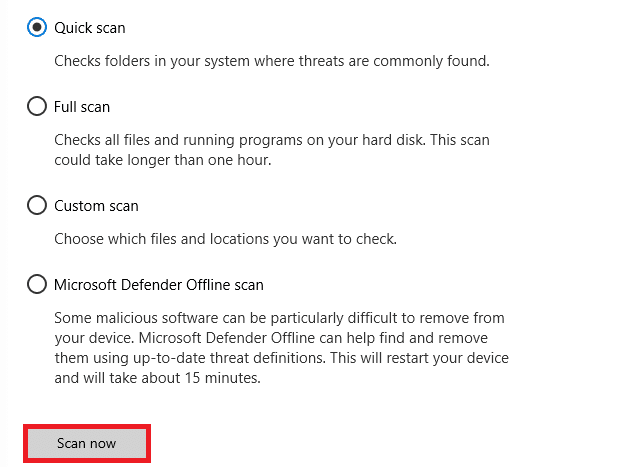
Hvis du vil fjerne skadelig programvare fra datamaskinen din, kan du også se vår guide om hvordan du fjerner skadelig programvare fra PC-en din i Windows 10.
Metode 8: Start viktige Windows-tjenester på nytt
Noen viktige Windows-tjenester, som Windows Update og Background Intelligent Transfer-tjenester, må være aktivert på datamaskinen din for å unngå 0x80d05001-feilen i Windows 10-oppdateringer. Background Intelligent Transfer-tjenestene bruker ledig båndbredde for å installere de nyeste oppdateringene. Datamaskinen installerer oppdateringer bare når ingen andre installasjoner pågår. Hvis disse tjenestene er deaktivert, er det mer sannsynlig at du får denne feilen. Start derfor de viktige Windows-tjenestene på nytt, som forklart nedenfor:
1. Trykk på Windows-tasten, skriv inn «Tjenester» og klikk på «Kjør som administrator».
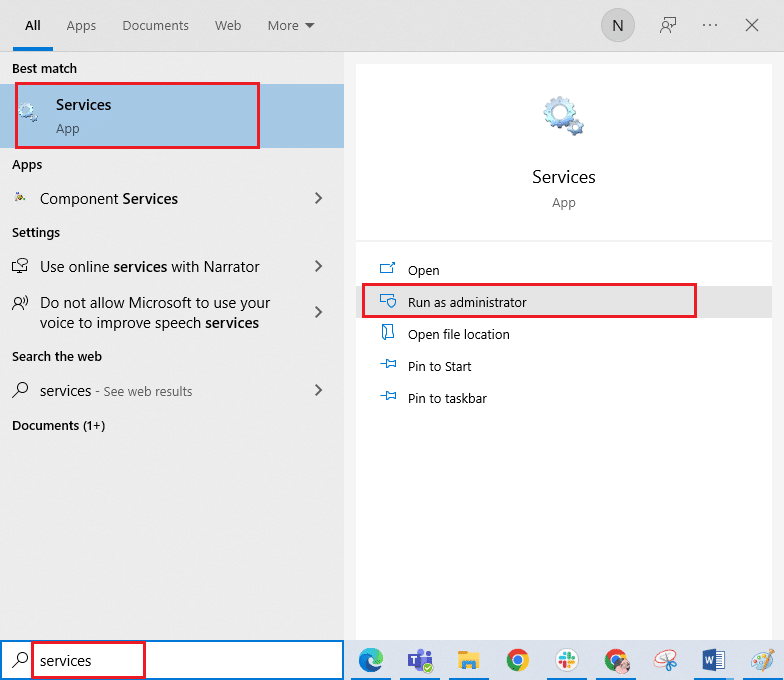
2. Rull ned og dobbeltklikk på «Background Intelligent Transfer Service».
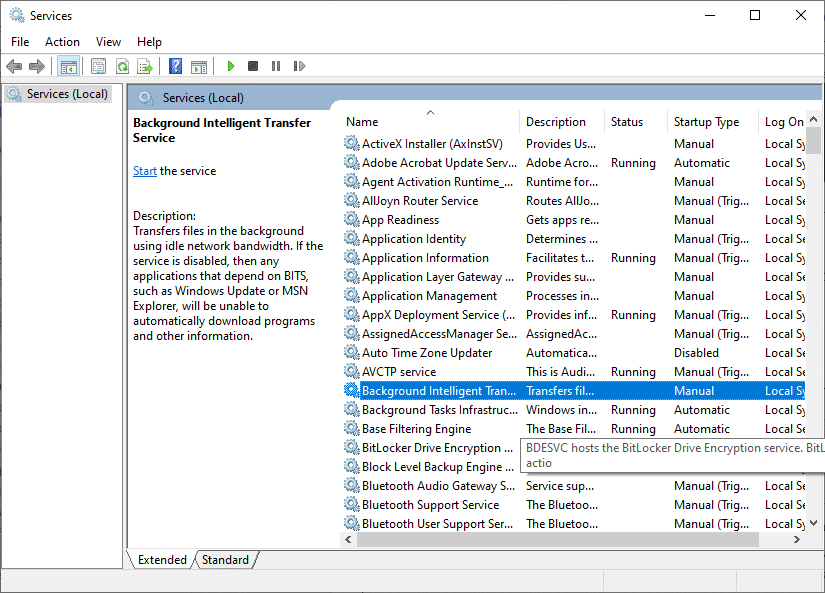
3. Velg «Automatisk» som oppstartstype.
Merk: Hvis tjenestestatusen er «Stoppet», klikker du på «Start». Hvis tjenesten kjører, klikker du på «Stopp» og deretter «Start» igjen.
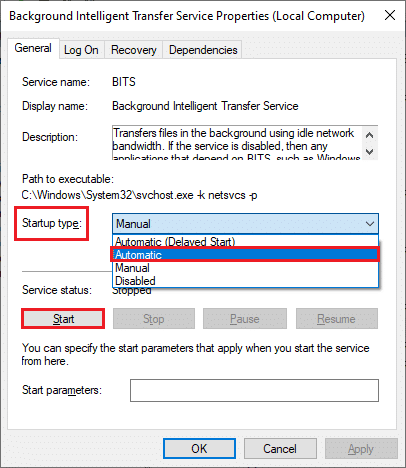
4. Klikk på «Bruk» > «OK» for å lagre endringene.
5. Gjenta disse trinnene for andre Windows-tjenester som Cryptographic, MSI Installer og Windows Update Services.
Metode 9: Deaktiver proxy eller VPN (hvis aktuelt)
Proxy-servere fungerer som et bindeledd mellom nettsider og sluttbrukere. Av sikkerhetsmessige grunner kan datamaskinen din blokkere kommunikasjonskoblingen med proxy-servere, og dette kan føre til 0x80d05001-feilen i Windows 10-oppdateringer. Mange brukere har rapportert at de har løst feilen ved å deaktivere proxy- og VPN-klienter. Hvis dette er tilfellet for deg, les om hvordan du deaktiverer VPN og proxy i Windows 10, og følg instruksjonene.
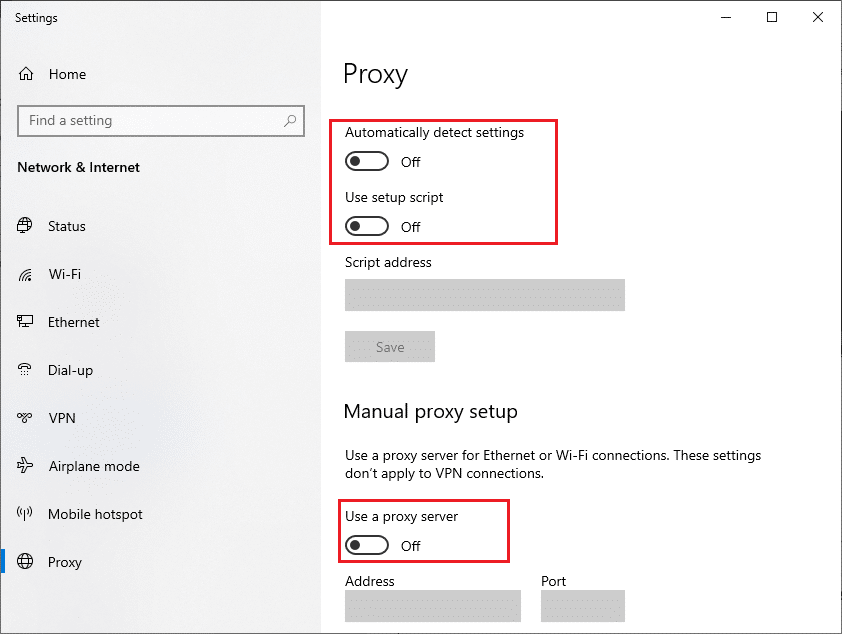
Etter å ha deaktivert VPN-klienten og proxy-servere, sjekk om du fortsatt får 0x80D05001-feilkoden. Hvis problemet vedvarer, kan du prøve å koble til et mobilt hotspot.
Metode 10: Deaktiver antivirus midlertidig (hvis aktuelt)
Antivirusprogrammet ditt kan noen ganger blokkere Microsoft Store-handlinger og føre til 0x80d05001-feilen i Windows 10-oppdateringer eller Microsoft Store. For å løse eventuelle kompatibilitetsproblemer mellom Windows Store og antivirusprogrammet, må du slå av enkelte sikkerhetsfunksjoner i sikkerhetspakken eller deaktivere programmet helt. Se vår guide om hvordan du deaktiverer antivirus midlertidig i Windows 10 og følg instruksjonene for å deaktivere antivirusprogrammet midlertidig på PC-en.
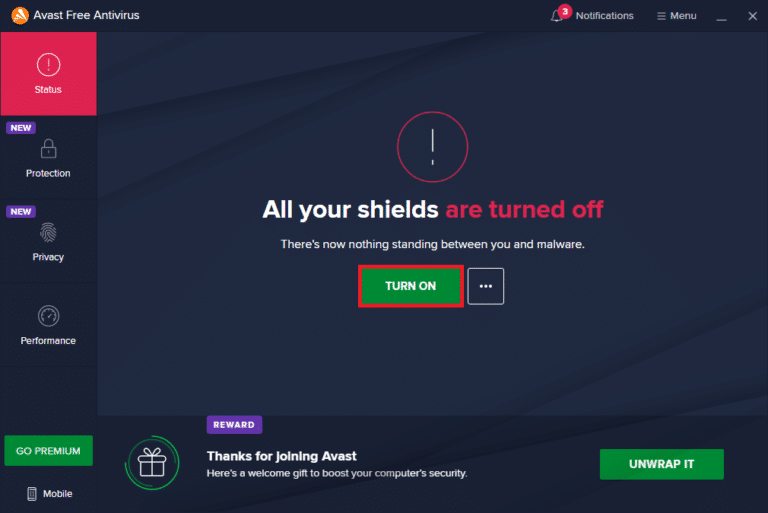
Etter at du har installert apper fra Microsoft Store på din Windows 10-PC, må du sørge for å aktivere antivirusprogrammet igjen for å unngå angrep.
Metode 11: Deaktiver Windows Defender-brannmur (ikke anbefalt)
Mange brukere som har opplevd 0x80d05001-feilen i Windows 10-oppdateringer eller Microsoft Store har bekreftet at det å slå av brannmur har hjulpet dem. Hvis en app er blokkert av Windows Defender-brannmuren, må du aktivere den eller deaktivere brannmur-sikkerheten midlertidig fra datamaskinen din. Hvis du ikke vet hvordan du deaktiverer Windows Defender-brannmuren, kan vår guide om hvordan du deaktiverer Windows 10-brannmuren hjelpe deg med dette.
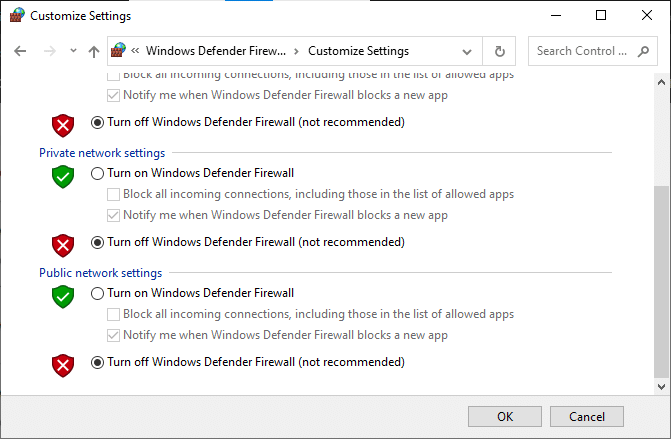
Husk å aktivere brannmuren igjen etter at du har installert programmet du trengte.
Metode 12: Bruk Google DNS-adresser
Domain Name System (DNS) er viktig for å opprette en internettforbindelse. Noen ganger kan DNS-adressene som er gitt av internettleverandøren din være trege, og dette kan føre til 0x80d05001-feilen i Windows 10-oppdateringer eller Microsoft Store. Google DNS har IP-adressene 8.8.8.8 og 8.8.4.4, som er lette å huske for å opprette en sikker DNS-forbindelse mellom klienten og serveren.
Her er vår enkle guide om hvordan du endrer DNS-innstillinger i Windows 10, som hjelper deg med å endre DNS-adressene på datamaskinen din. Du kan også bytte til en hvilken som helst åpen DNS eller Google DNS på din Windows 10-datamaskin ved å følge vår guide om hvordan du bytter til OpenDNS eller Google DNS på Windows. Følg instruksjonene og sjekk om du kan installere oppdateringer eller apper fra Microsoft Store på PC-en.
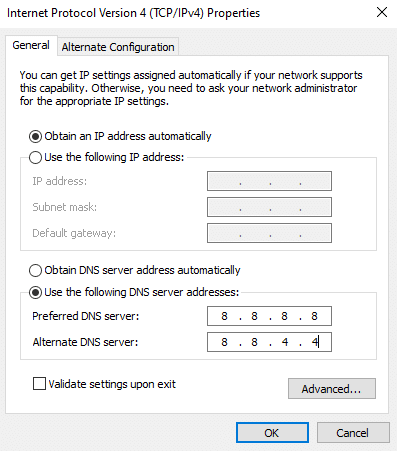
Metode 13: Tilbakestill Windows Update-komponenter
Problemer i oppdateringskomponentene kan føre til 0x80d05001-feilen i Windows 10-oppdateringer. Dette skjer ofte hvis oppdateringskomponenten sitter fast i en limbo-tilstand (verken åpnes eller lukkes). Dette problemet kan raskt løses ved å tilbakestille Windows Update-komponentene på datamaskinen. For å fikse de korrupte Windows Update-komponentene, følg vår guide om hvordan du tilbakestiller Windows Update-komponenter på Windows 10.
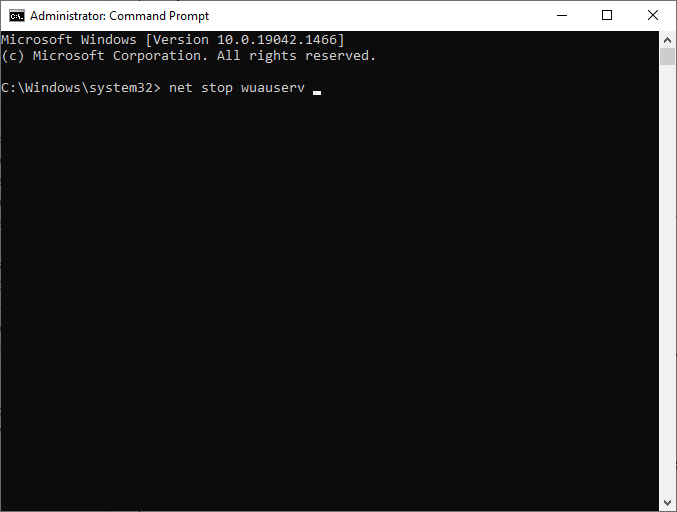
Denne prosessen innebærer å kjøre en serie kommandoer i ledeteksten, som vil starte alle viktige Windows-tjenester på nytt på din Windows 10-PC. Etter å ha utført alle kommandoene, sjekk om du fortsatt får feil 0x80d05001 i Windows 10-oppdateringer eller Microsoft Store.
Merk: Du kan bruke et automatisert reparasjonsverktøy for å fikse denne feilen.
Metode 14: Juster Windows-registerfiler
Videre anbefales det å rense nedlastingsbanen for Windows Update for å fikse 0x80d05001-feilen i Windows 10-oppdateringer eller Microsoft Store. Vær forsiktig når du håndterer Windows-registeret, da feil kan føre til tap av filer. Følg trinnene nedenfor for å justere registernøkler og dermed løse feilen:
1. Trykk på Windows-tasten, skriv inn «Registerredigering» og klikk på «Kjør som administrator».
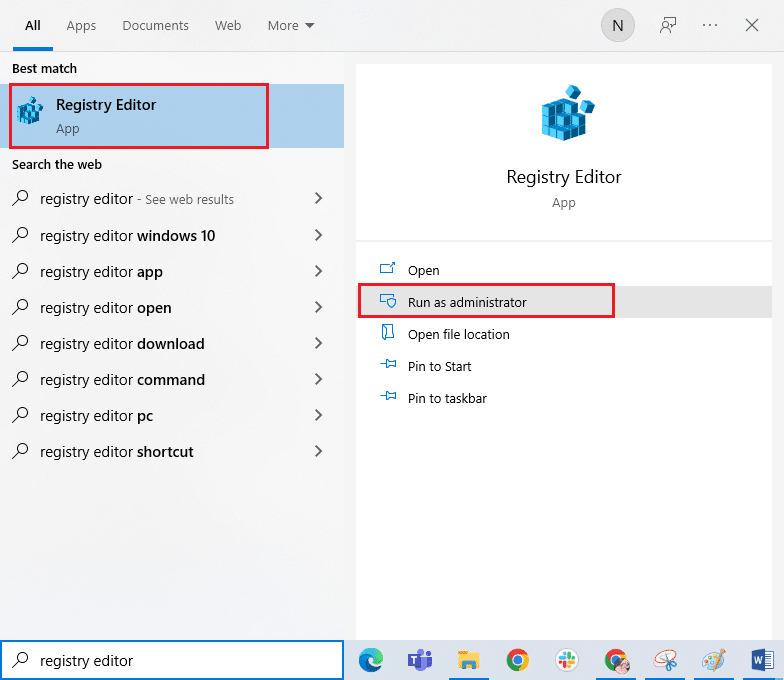
2. Gå til følgende bane i Registerredigering:
HKEY_LOCAL_MACHINESOFTWAREPoliciesMicrosoftWindowsWindowsUpdate
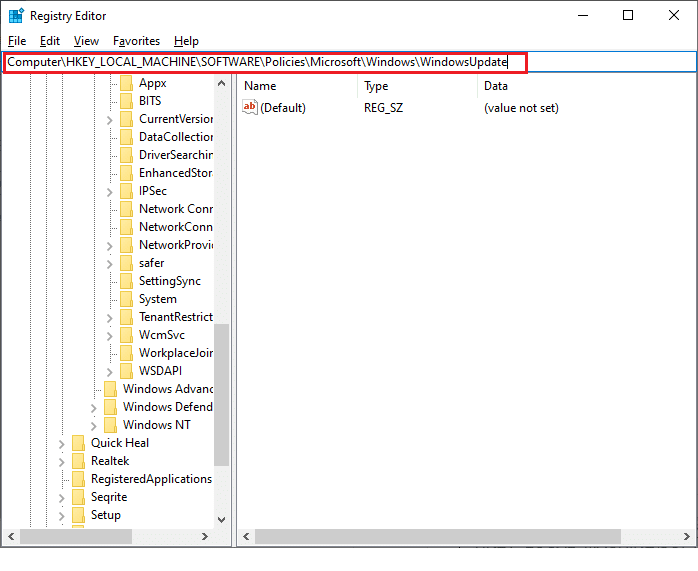
3. Søk etter «WUServer» og «WIStatusServer» i høyre rute.
3A. Hvis du ikke finner dem, kan du ikke fjerne nedlastingsbanen for Windows Update. Gå videre til neste feilsøkingsmetode.
3B. Hvis du finner oppføringene, høyreklikker du på dem og klikker på «Slett».
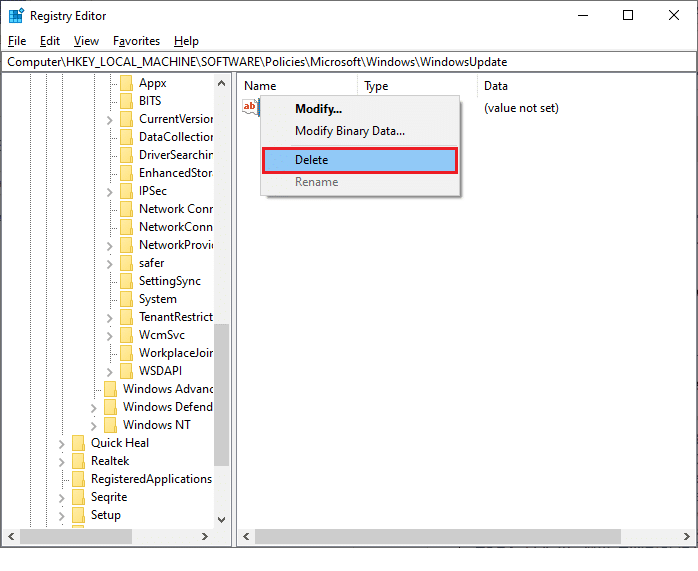
4. Til slutt, start datamaskinen på nytt og sjekk om du har løst 0x80d05001-feilen i Windows 10-oppdateringer eller ikke.
Metode 15: Tilbakestill Microsoft Store
Du kan slette alle data og korrupte cache knyttet til Microsoft Store ved å tilbakestille den. Denne prosessen vil ikke slette apper og spill du allerede har installert. Du anbefales å tilbakestille Microsoft Store for å fikse 0x80d05001-feilen i Microsoft Store.
1. Trykk på Windows-tasten, skriv inn «Microsoft Store» og klikk deretter på «Appinnstillinger».
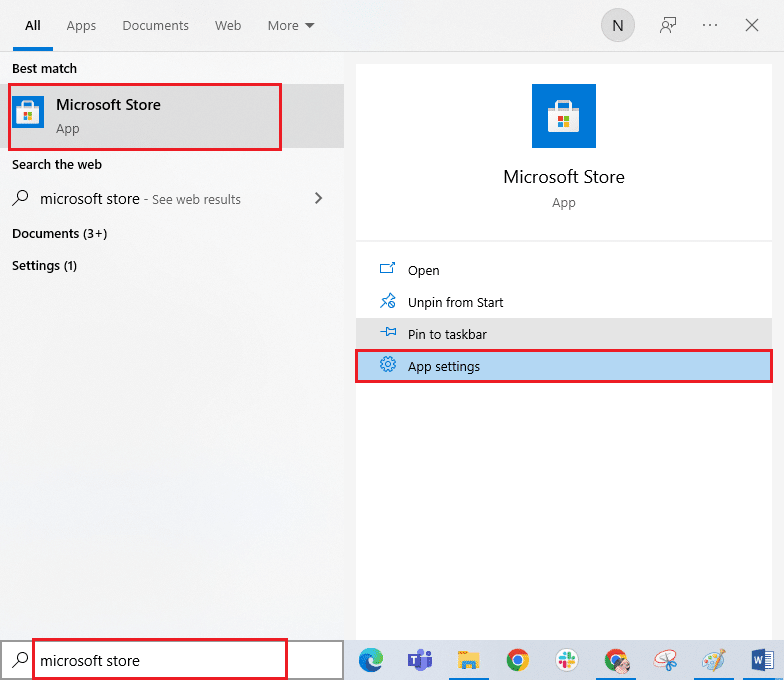
3. Rull nedover på innstillingsskjermen og klikk på «Tilbakestill»-alternativet.
Merk: Appdataene dine vil bli slettet når du tilbakestiller Microsoft Store.

4. Bekreft forespørselen ved å klikke på «Tilbakestill» og start datamaskinen på nytt.
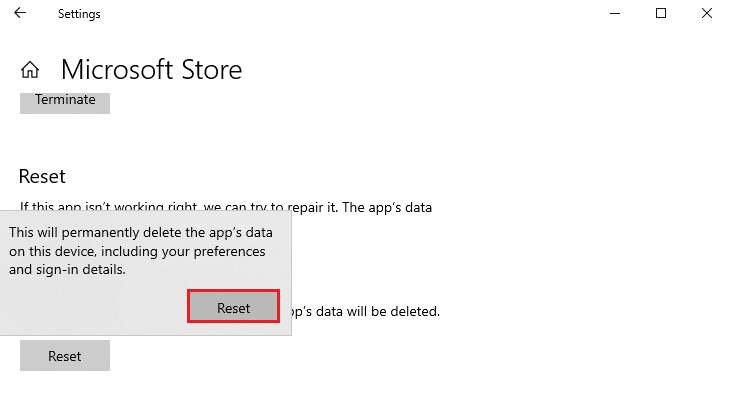
Metode 16: Registrer Microsoft Store på nytt
Hvis tilbakestilling av Microsoft Store ikke løser 0x80D05001-feilkoden, kan det hjelpe å registrere den på nytt. Følg instruksjonene nedenfor:
1. Trykk på Windows-tasten, skriv inn «Windows PowerShell» og klikk deretter på «Kjør som administrator».
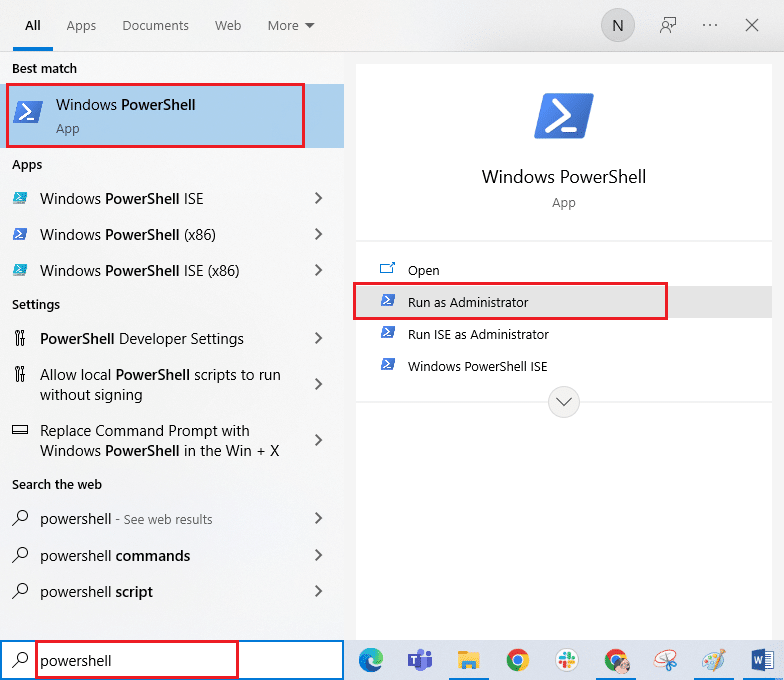
3. Skriv inn den gitte kommandoen og trykk Enter:
PowerShell -ExecutionPolicy Unrestricted -Command "& {$manifest = (Get-AppxPackage Microsoft.WindowsStore).InstallLocation + 'AppxManifest.xml' ; Add-AppxPackage -DisableDevelopmentMode -Register $manifest}
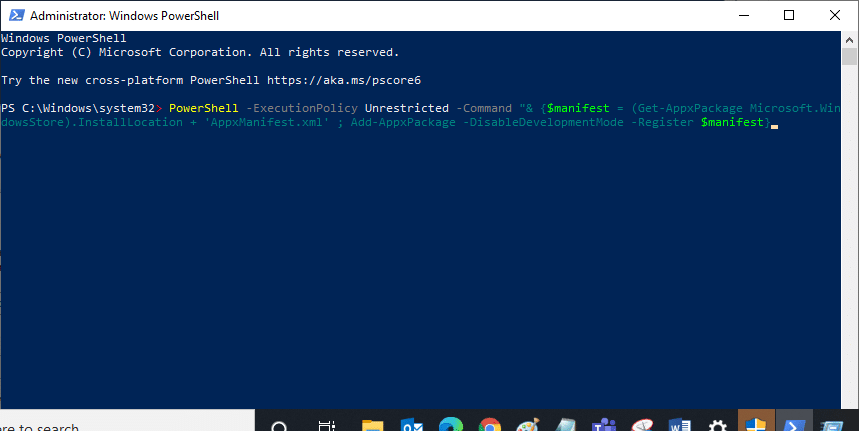
4. Vent til kommandoen er utført og prøv å åpne Microsoft Store. Nå skal det være mulig å starte Microsoft Store uten feil.
Metode 17: Installer Microsoft Store på nytt
Hvis ingen av de nevnte metodene hjelper, er det siste alternativet å installere Microsoft Store på nytt. Dette vil fjerne alle korrupte filer knyttet til appen, og du vil unngå feilkoden 0x80D05001 i Microsoft Store-prosesser.
1. Start Windows PowerShell som administrator.
2. Skriv inn `get-appxpackage –allusers` og trykk Enter.
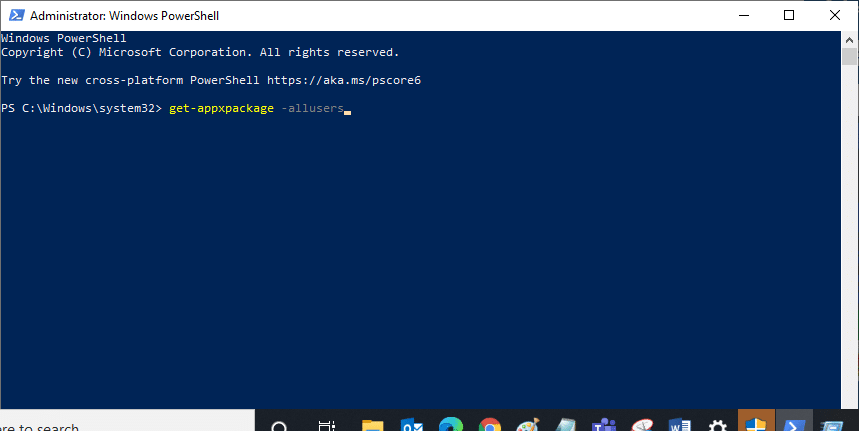
3. Søk etter Microsoft.WindowsStore-navnet og kopier oppføringen i PackageFullName.
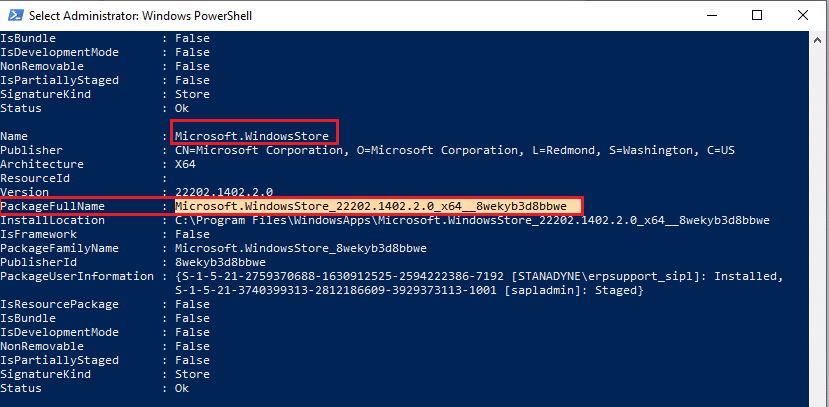
4. Gå til en ny linje i PowerShell-vinduet og skriv inn `remove-appxpackage` etterfulgt av et mellomrom og linjen du kopierte i forrige trinn. Det ser slik ut:
remove-appxpackage Microsoft.WindowsStore_22202.1402.2.0_x64__8wekyb3d8bbwe
Merk: Kommandoen kan variere litt avhengig av hvilken versjon av Windows du bruker.
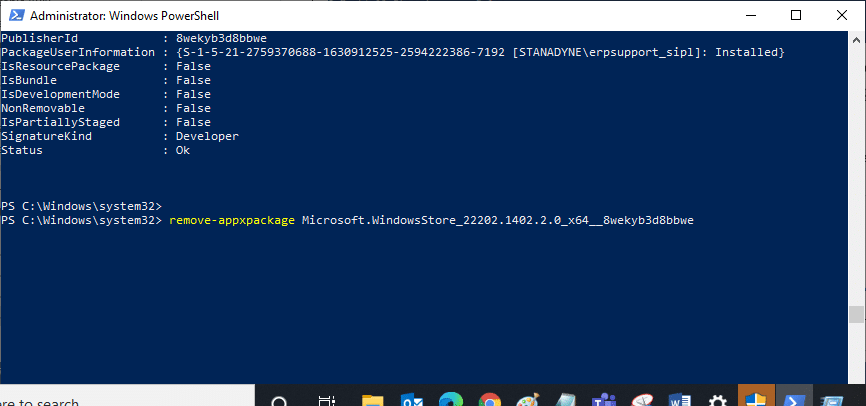
5. Microsoft Store vil nå bli slettet fra PC-en. Start PC-en på nytt.
6. For å installere den på nytt, åpner du Windows PowerShell igjen som administrator og skriver inn følgende kommando:
Add-AppxPackage -register "C:Program FilesWindowsAppsMicrosoft.WindowsStore_11804.1001.8.0_x64__8wekyb3d8bbweAppxManifest.xml" –DisableDevelopmentMode
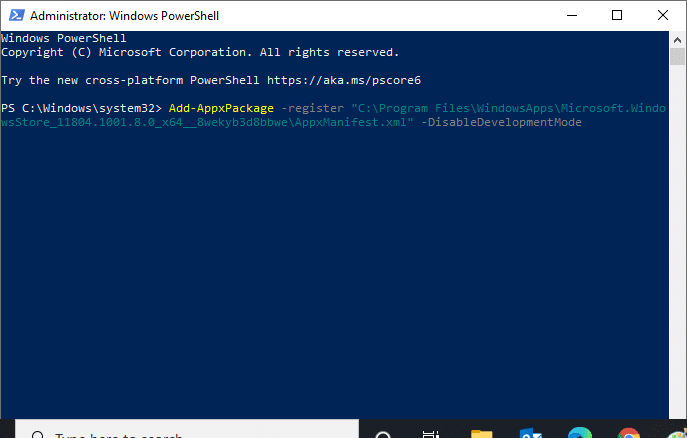
7. Til slutt vil Microsoft Store installeres på nytt på PC-en, og du vil ikke lenger få noen feilkoder.
Metode 18: Opprett ny brukerprofil
Eventuelle feil relatert til brukerprofiler kan løses ved å opp