Er du en bruker av OneDrive for å synkronisere filene dine til skyen? Har du noen gang støtt på feilmeldingen 0x8007016a og følt behov for å avbryte synkroniseringen? Hvis du har opplevd OneDrive-feilkoden 0x8007016a på din PC, er det nå på tide å se nærmere på denne artikkelen for å løse problemet. Denne guiden er spesifikt utviklet for å hjelpe deg med å fikse OneDrive-feil 0x8007016a på Windows 10.
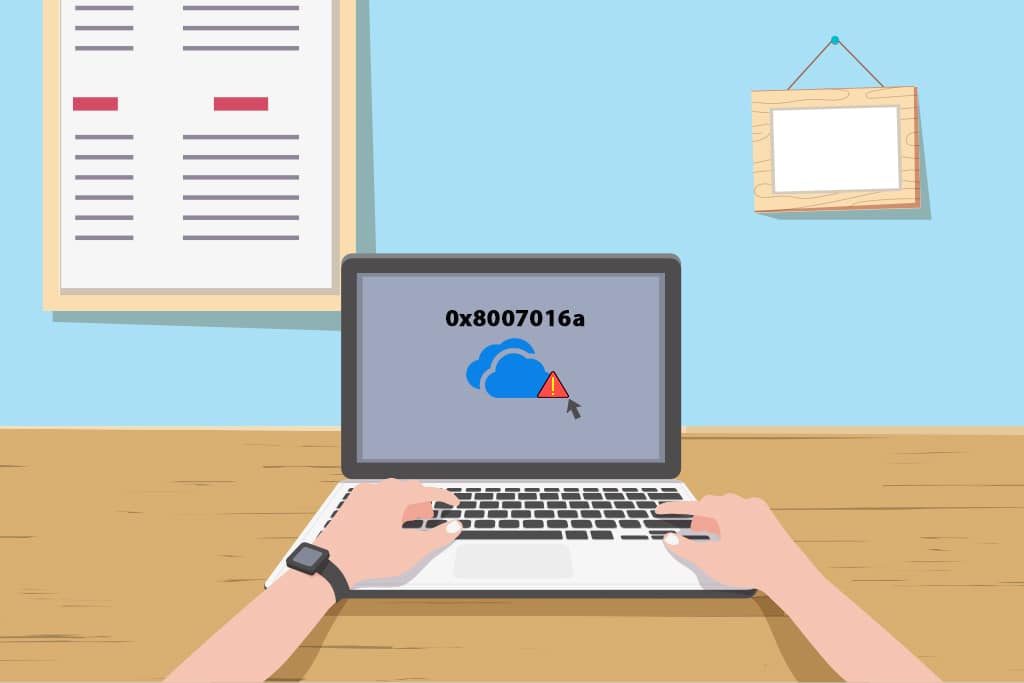
Hvordan rette opp OneDrive-feil 0x8007016a i Windows 10
Nedenfor finner du en liste over mulige årsaker til at OneDrive svikter eller ikke fungerer som det skal på din PC:
-
Problematiske eller utdaterte Windows-oppdateringer: Hvis Windows på din PC er foreldet eller inneholder problematiske oppdateringer som KB4457128, kan dette forstyrre den automatiske synkroniseringen av OneDrive.
-
Aktivert «Filer ved behov»-innstilling: I noen tilfeller kan feilen oppstå når funksjonen «Filer ved behov» er aktivert i OneDrive-appen.
-
Deaktivert synkroniseringsalternativ: Det er mulig at synkroniseringsalternativet i OneDrive-appen har blitt deaktivert, potensielt av tredjepartsapplikasjoner på din PC.
-
Restriktiv strømstyringsplan: Siden OneDrive krever en viss mengde strøm for å operere, kan bruk av en balansert eller strømsparende strømstyringsplan føre til feilen.
-
Korrupte eller manglende filer i OneDrive-appen: Hvis filene i OneDrive-appen er skadet, kan dette hindre appen i å synkronisere. Feilen kan også oppstå dersom filene du prøver å synkronisere mangler fra sin opprinnelige plassering.
-
Problem med synkroniseringsmappen: Hvis mappen som forsøkes synkronisert med OneDrive-appen er låst eller sitter fast, kan det hindre synkroniseringen.
-
Manglende registernøkkel for OneDrive: En manglende eller skadet registernøkkel for OneDrive-appen i Registerredigering kan utløse en feilmelding.
-
OneDrive-appen er ikke aktivert: Det er mulig at OneDrive-appen ikke er aktivert eller ikke har blitt aktivert på din PC.
-
Manglende drivere: Nødvendige drivere for at OneDrive-appen skal fungere korrekt, for eksempel grafikkdriveren, kan mangle på din PC.
-
Generelle problemer med PC-en: Hvis din PC ikke er konfigurert riktig, eller ikke er aktivert, kan det påvirke OneDrive. Virusinfeksjoner eller maskinvarefeil kan også forårsake feilkoden.
-
Dårlig nettverkstilkobling: OneDrive er avhengig av en stabil internettforbindelse, og en dårlig tilkobling kan føre til feil.
-
Feil installasjon av OneDrive-appen: Hvis OneDrive-programvaren ikke ble korrekt installert på din PC, kan dette resultere i feilmeldinger og problemer med bruken.
Grunnleggende feilsøkingsmetoder
Denne delen gir deg en innføring i grunnleggende feilsøkingsmetoder du kan prøve på din PC. Disse tiltakene kan hjelpe deg med å fikse feilen 0x8007016a i OneDrive-appen.
1. Start PC-en på nytt: En omstart kan ofte løse feil. Trykk på Windows-tasten, klikk på strømknappen, og velg «Start på nytt». Hvis prosessen stopper, kan du tvinge en omstart ved å trykke på strømknappen på din PC.
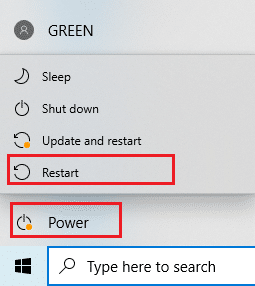
2. Juster strømstyringsinnstillinger: Hvis din PC bruker en restriktiv strømstyringsplan, bør du endre til en som er bedre egnet for OneDrive. En strømstyringsplan som støtter OneDrive-filsynkronisering kan løse problemet.
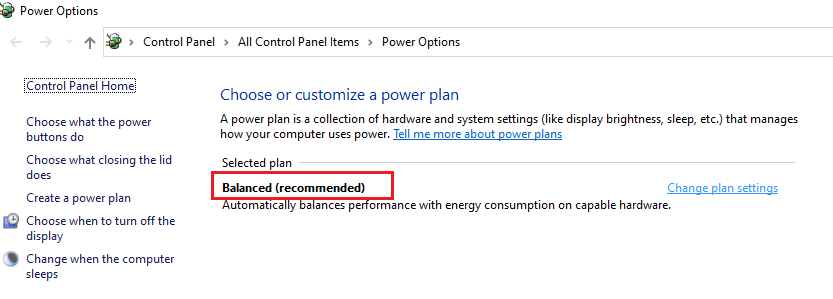
3. Oppdater Windows: Sørg for at Windows er oppdatert. Dette kan rette feil og gjøre synkronisering til OneDrive enklere. Se en guide for hvordan du oppdaterer Windows på din PC.
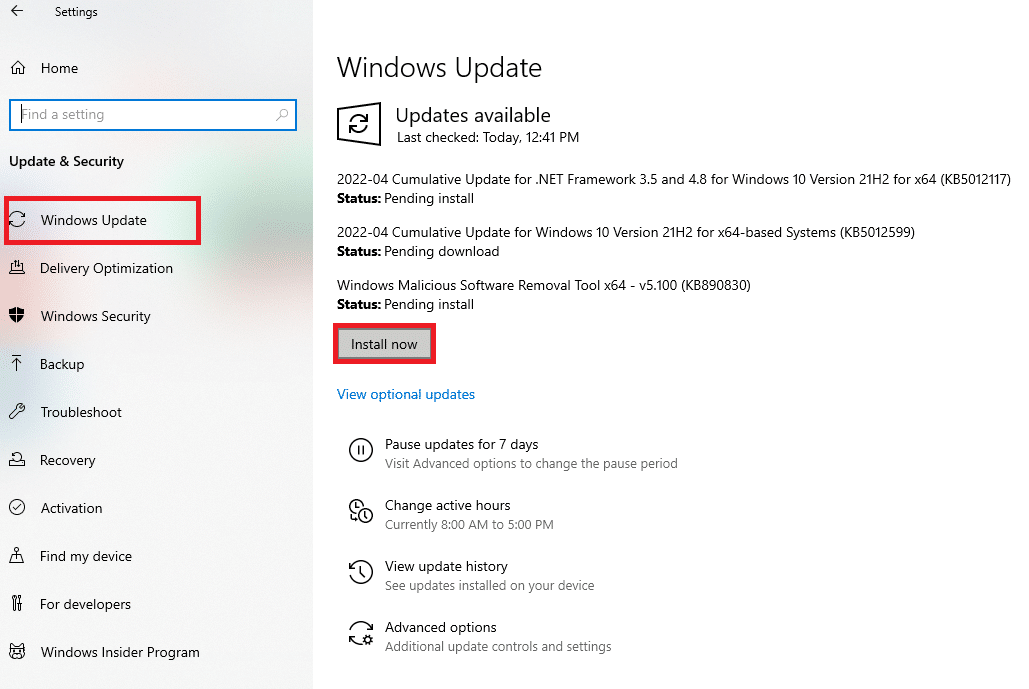
4. Kjør Windows Update-feilsøker: Hvis det er et problem med Windows Update, som en dårlig oppdatering, kan Windows Update-feilsøkeren være til hjelp for å fikse OneDrive-feilkode 0x8007016a.

5. Tilbakestill Windows Update-komponenter: Hvis feilsøkeren ikke fungerer, prøv å tilbakestille Windows Update-komponentene for å fikse OneDrive-feilen.
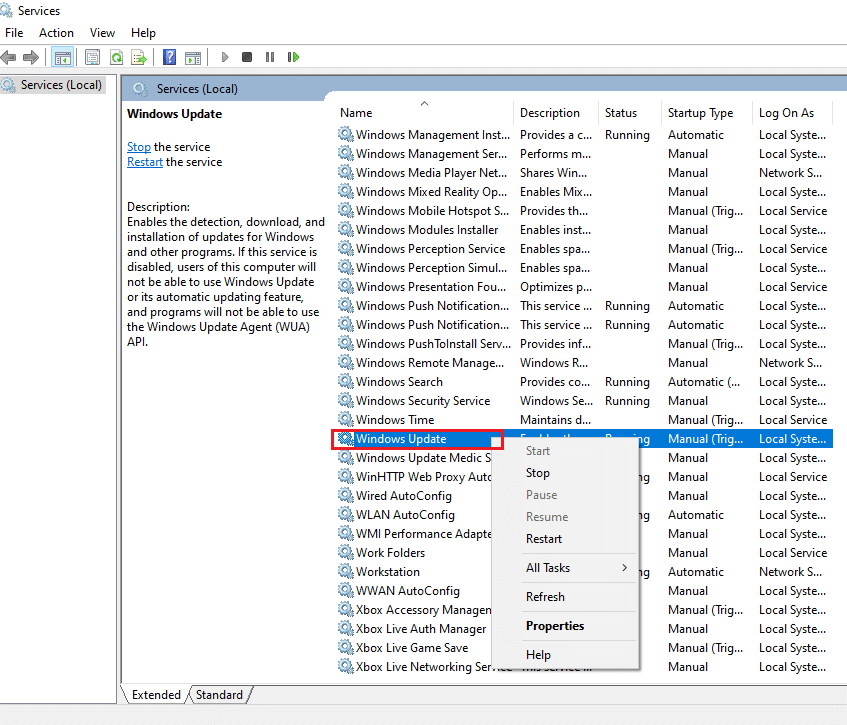
6. Slett SoftwareDistribution-mappen: Hvis denne mappen finnes på din PC, kan det hjelpe å slette den for å fikse OneDrive-feilen. Etter sletting, start PC-en på nytt.
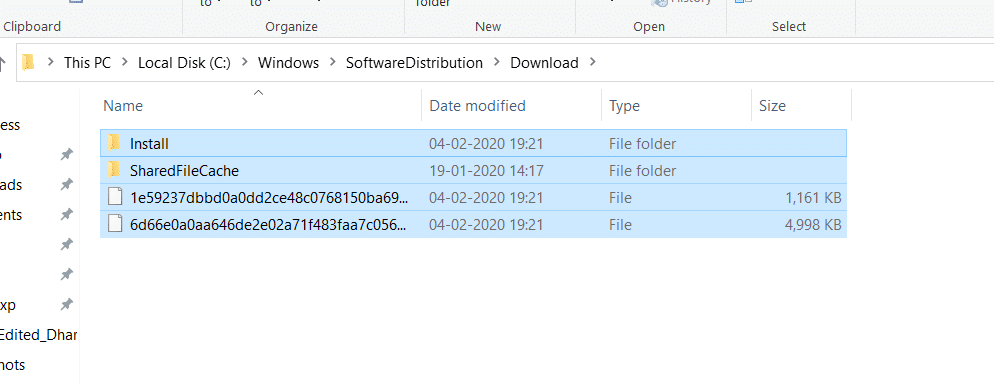
7. Reparer korrupte filer: Bruk systemfilkontroll (SFC) for å skanne og reparere korrupte filer. Du kan også bruke DISM-verktøyet for å finne og fikse korrupte filer. Dette kan løse problemet og gjøre synkroniseringen til OneDrive mulig. Se en guide for å reparere korrupte filer.
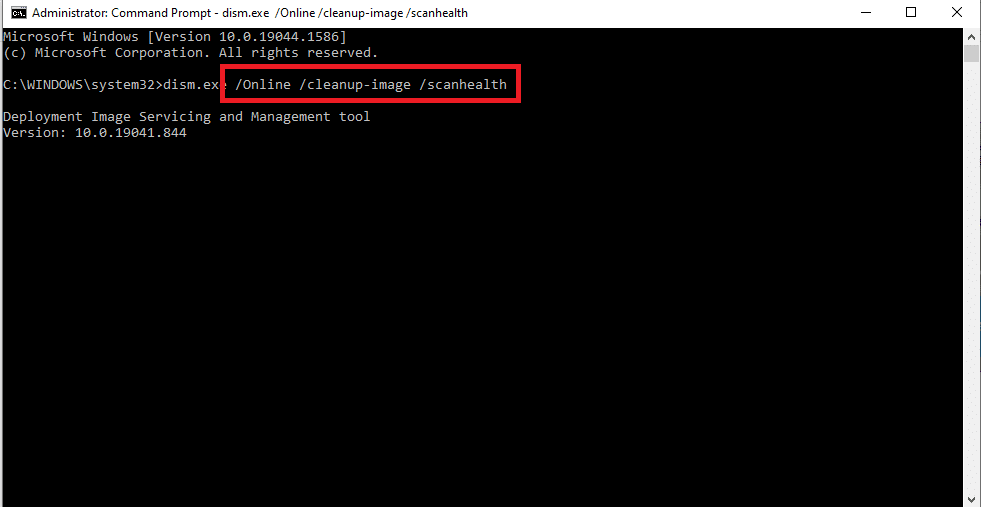
8. Utfør en ren oppstart: Hvis din PC sliter med å støtte OneDrive-appen, kan en ren oppstart hjelpe med å fikse problemer med appens funksjonalitet.
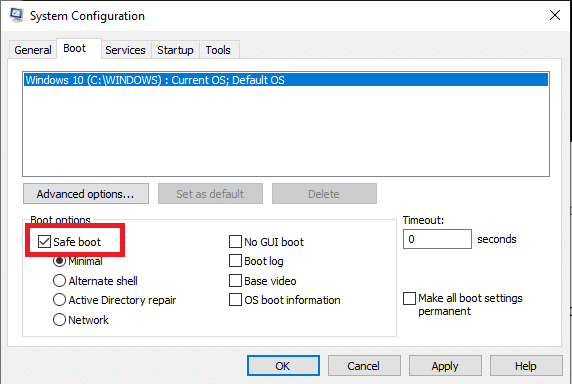
9. Reparer Microsoft Office: Ettersom Microsoft-apper ofte er koblet til en felles konto, kan det hjelpe å reparere Microsoft Office-pakken. Dette kan potensielt løse OneDrive-feilen.
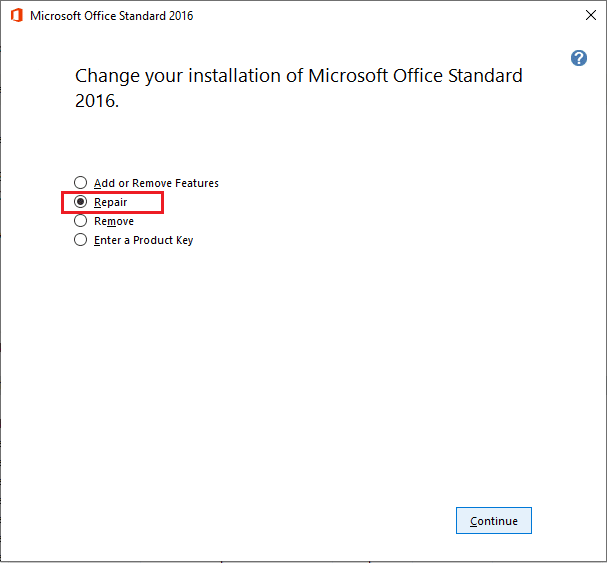
10. Kontakt Microsoft Support Team: Hvis de grunnleggende metodene ikke fungerer, bør du kontakte Microsoft Support for ytterligere hjelp. De kan tilby løsninger på problemet.
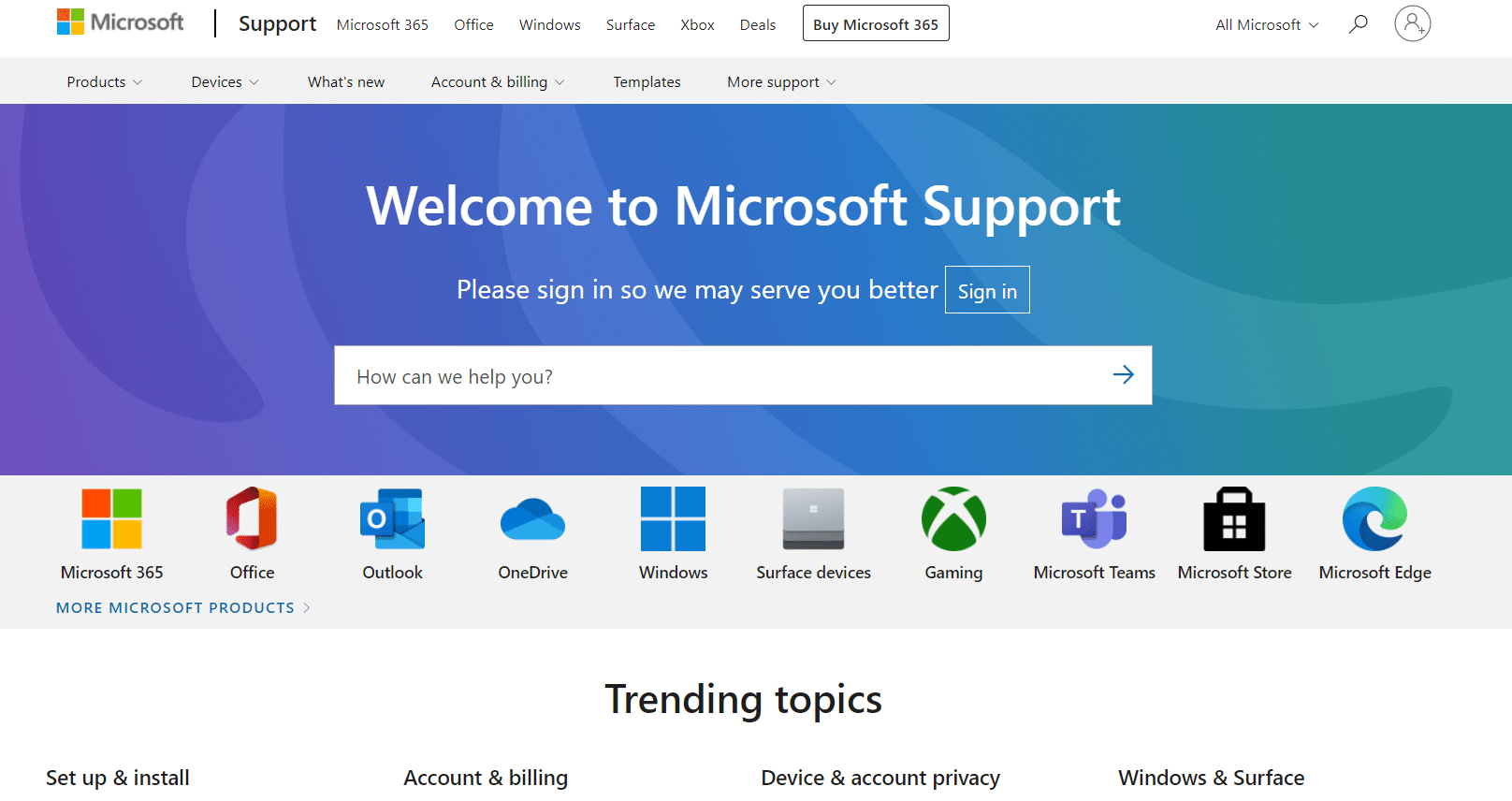
11. Reparasjonsinstaller Windows 10: Hvis ingen andre metoder fungerer, kan en reparasjonsinstallasjon av Windows 10 være nødvendig. Dette tilbakestiller Windows-komponenter og gir deg et nytt operativsystem, samt fjerner unødvendige filer.
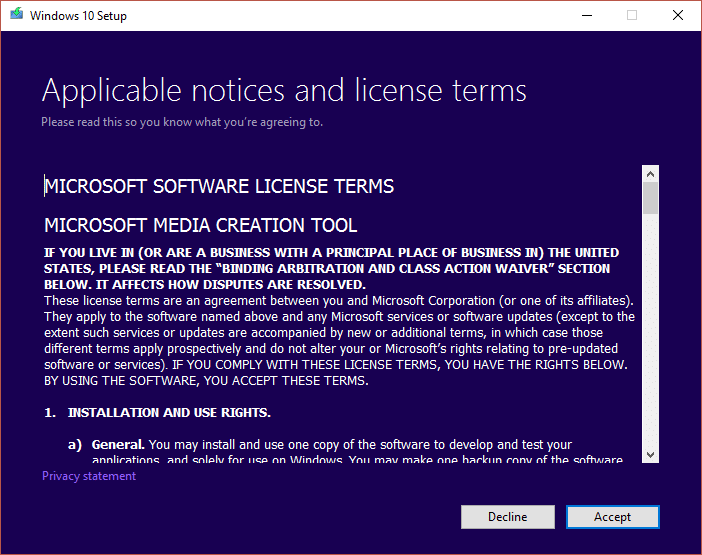
Metode 1: Logg på OneDrive
Denne delen tar for seg metoder som kan utføres i OneDrive-appen hvis synkroniseringen mislykkes. Følg disse trinnene for å løse feil 0x8007016a.
1. Sjekk filgrensen: OneDrive har en grense på rundt 1000 filer for samtidig synkronisering. Sjekk at antall filer som er valgt for synkronisering ikke overskrider denne grensen.
2. Logg ut og inn igjen: Hvis OneDrive fortsatt ikke fungerer, prøv å logge ut og deretter logge inn igjen med samme Microsoft-konto.
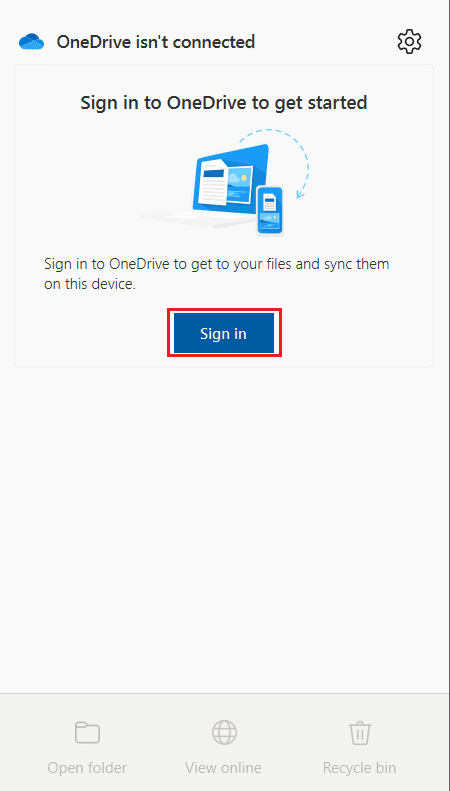
Metode 2: Slett korrupte filer
Hvis det er vanskelig å slette korrupte filer direkte i OneDrive-appen, kan du prøve å opprette en ny mappe og flytte de skadede filene dit før du sletter dem.
1. Start Filutforsker ved å trykke Windows-tasten + E samtidig.
2. Åpne OneDrive-mappen i menyen til venstre.
3. Høyreklikk på et tomt område, hold musepekeren over «Ny» og velg «Mappe».
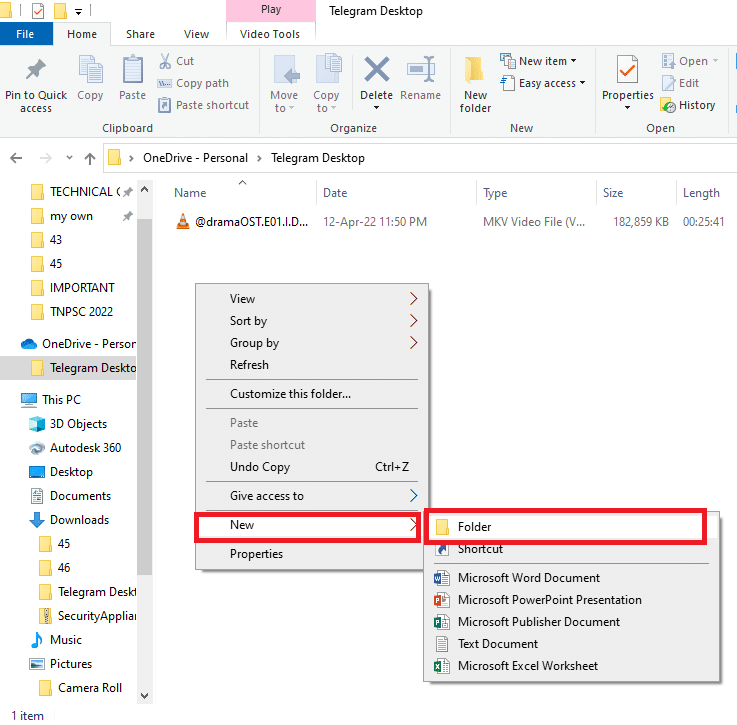
4. Dra de korrupte filene i OneDrive-appen manuelt til den nye mappen.
5. Velg den nye mappen, og trykk Delete-tasten for å slette den i OneDrive-mappen.
Merk: Siden mappen kun er midlertidig, vil den sannsynligvis ikke synkroniseres med OneDrive-skyen. Dette gjør det lettere å slette de korrupte filene.
Metode 3: Deaktiver Filer ved behov
Aktivert «Filer ved behov» kan forstyrre synkroniseringen til OneDrive. Deaktivering av denne funksjonen kan hjelpe med å fikse OneDrive feilkode 0x8007016a.
1. Høyreklikk på OneDrive-ikonet nede til høyre på oppgavelinjen.
Merk: Hvis ikonet ikke vises, se etter det i «Vis skjulte ikoner» (pilen som peker opp).
2. Klikk på «Hjelp og innstillinger» nederst til høyre, og velg «Innstillinger» fra menyen.
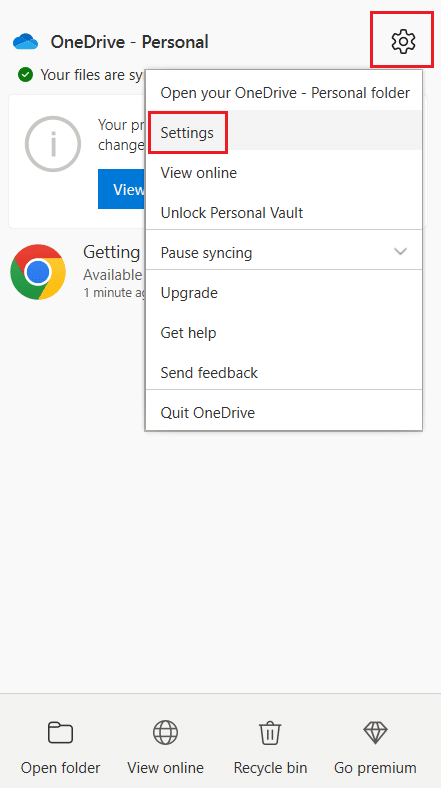
3. Gå til fanen «Innstillinger», og fjern haken ved «Lagre plass og last ned filer etter hvert som du bruker dem» under «Filer ved behov».
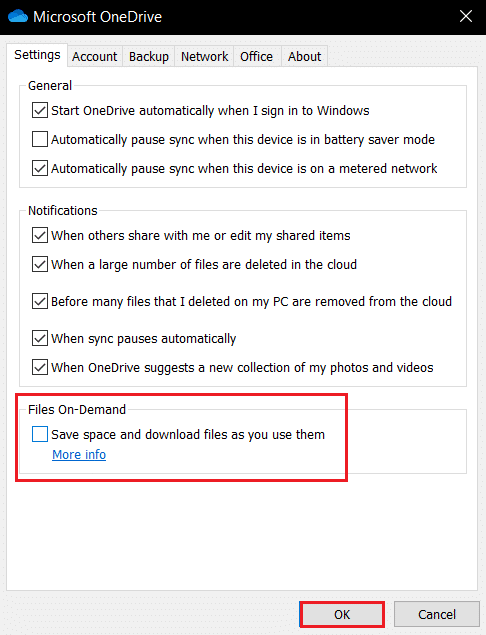
4. Klikk på «OK» i «Deaktiver filer ved behov» bekreftelsesvinduet.
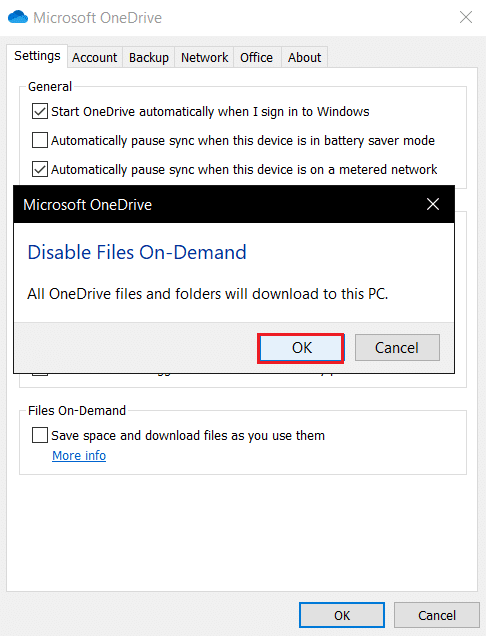
5. Klikk på «OK» og start PC-en på nytt.
Metode 4: Gjenoppta filsynkronisering
Hvis synkroniseringen avsluttes midtveis, kan du prøve å velge «Gjenoppta synkronisering» i OneDrive-appen.
1. Høyreklikk på OneDrive-ikonet nederst til høyre på oppgavelinjen.
Merk: Hvis ikonet ikke vises, se etter det i «Vis skjulte ikoner» (pilen som peker opp).
2. Klikk på «Hjelp og innstillinger» nederst til høyre, og velg «Gjenoppta synkronisering» fra menyen.
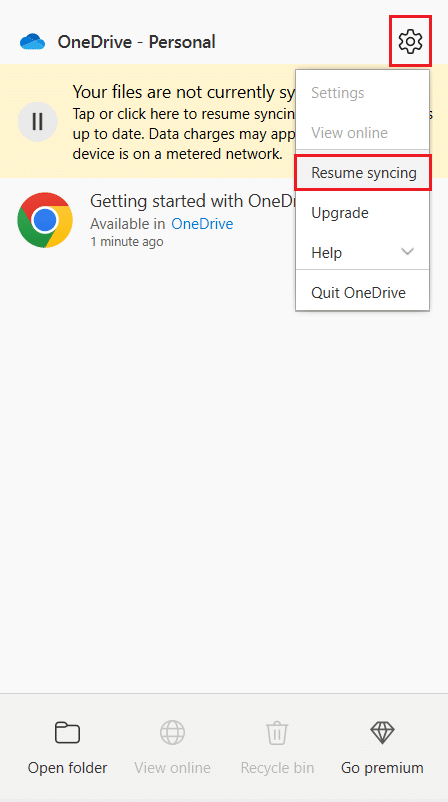
Merk: Alternativet «Gjenoppta synkronisering» vil bare være synlig dersom filsynkroniseringen er midlertidig stoppet.
Metode 5: Tilbakestill OneDrive-appen
Hvis OneDrive-feilkode 0x8007016a vedvarer, kan du prøve å tilbakestille OneDrive-appen på din PC.
1. Trykk Windows + R samtidig for å åpne «Kjør»-dialogen.
2. Skriv inn %localappdata%MicrosoftOneDriveonedrive.exe /reset og klikk på «OK».
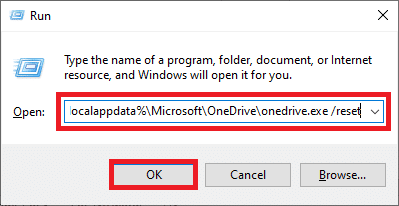
3. Søk etter «OneDrive» og klikk på appresultatet for å starte OneDrive-appen.
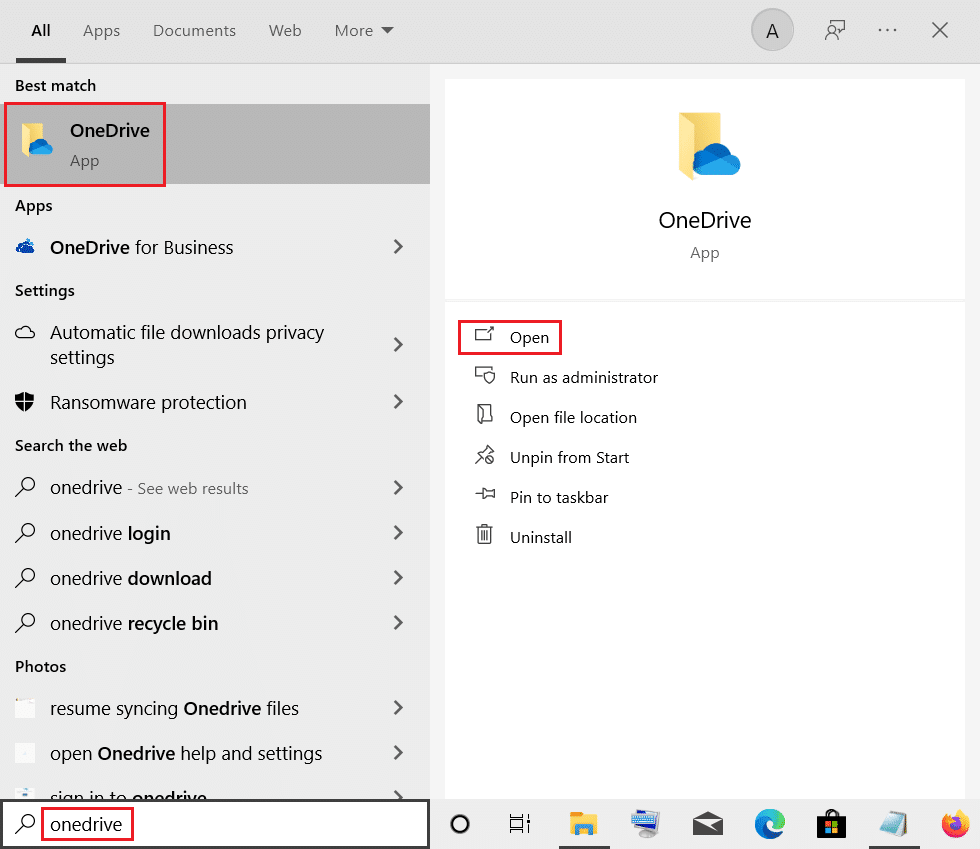
4. Høyreklikk på OneDrive-ikonet nede til høyre på oppgavelinjen.
Merk: Hvis ikonet ikke vises, se etter det i «Vis skjulte ikoner» (pilen som peker opp).
5. Klikk på «Hjelp og innstillinger» nederst til høyre, og velg «Innstillinger» fra menyen.
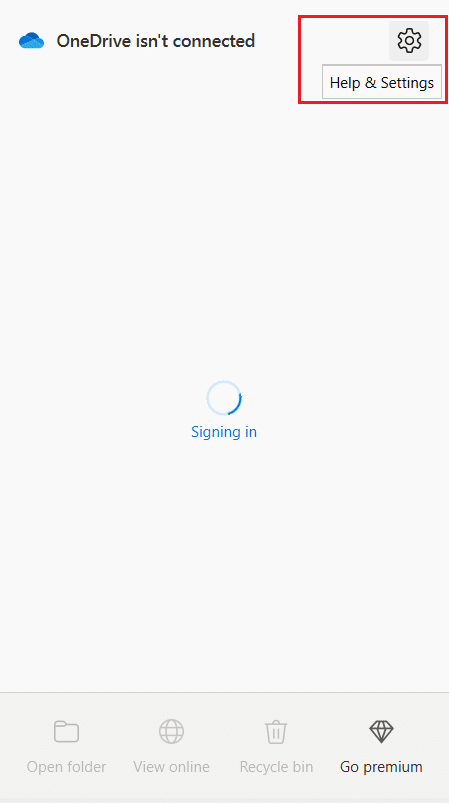
6. Gå til fanen «Innstillinger», og velg «Start OneDrive automatisk når jeg logger på Windows».
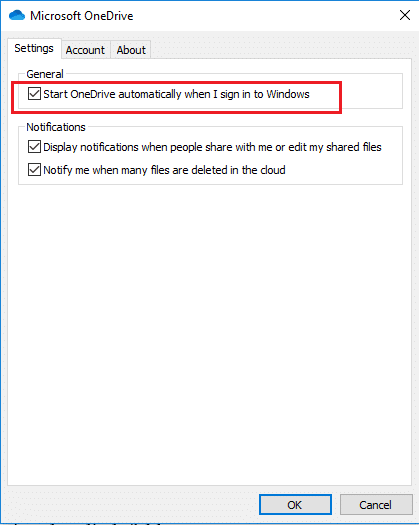
Metode 6: Fjern feilende mappe
Hvis en bestemt mappe forårsaker feil i OneDrive, må du fjerne den ved hjelp av Windows PowerShell for å rette opp OneDrive-feilkoden 0x8007016a.
1. Trykk Windows-tasten, skriv «powershell», og klikk «Kjør som administrator».
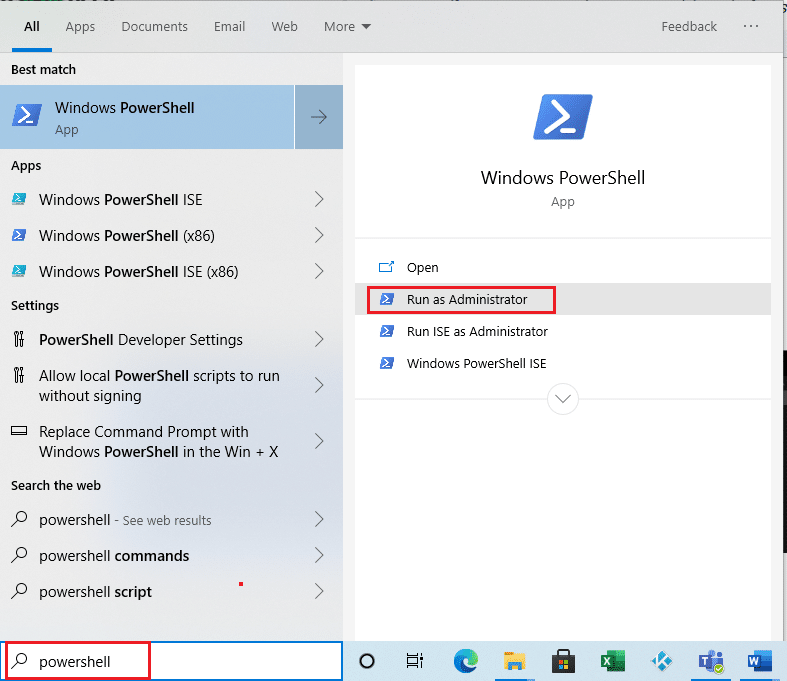
2. Klikk «Ja» på brukerkontokontroll-meldingen.
3. Skriv inn følgende kommando, og trykk Enter for å fjerne den feilende mappen:
Remove-Item "Telegram Desktop" -Recurse –Force
Merk: «Telegram Desktop» brukes her som et eksempel. Du må erstatte det med navnet på den feilende mappen.
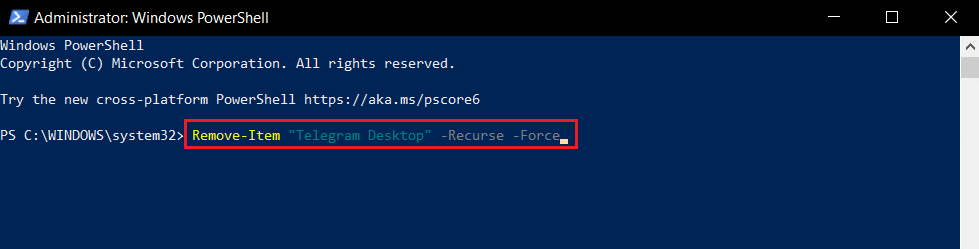
Metode 7: Installer OneDrive på nytt
Hvis ingen av metodene fungerer, bør du vurdere å avinstallere og deretter installere OneDrive-appen på nytt for å fikse feilkoden 0x8007016a.
1. Trykk Windows-tasten, skriv «apper og funksjoner», og klikk «Åpne».
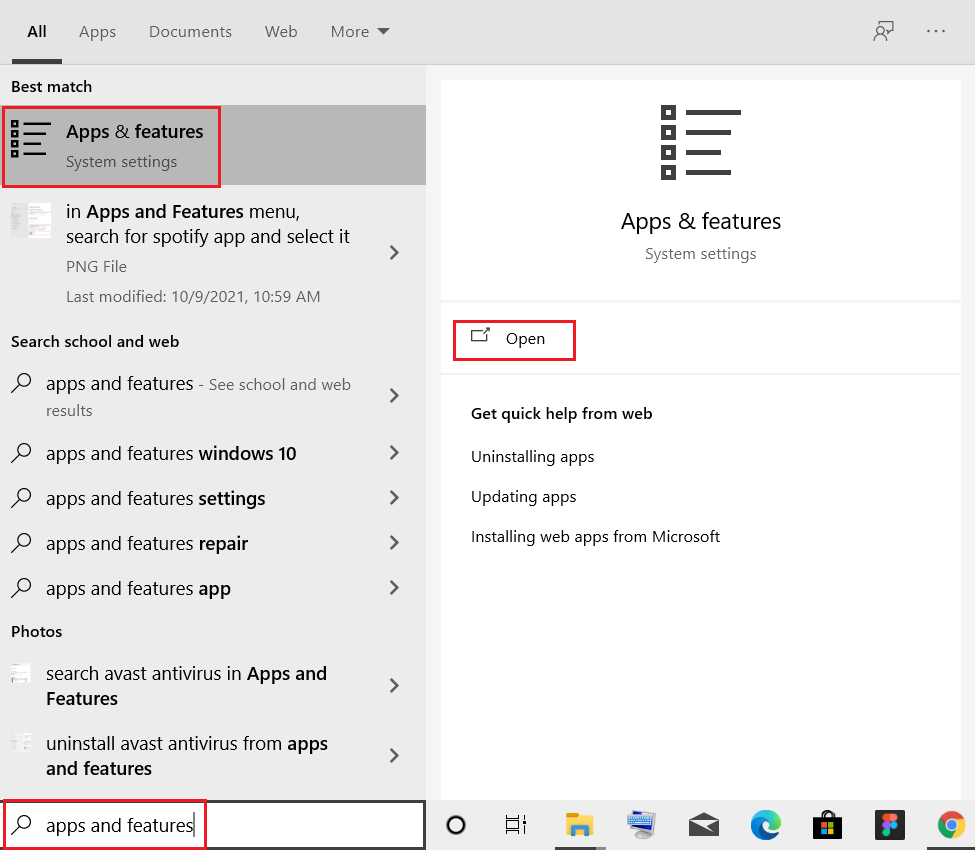
2. Klikk «Apper og funksjoner» i menyen til venstre, og klikk deretter på Microsoft OneDrive-appen.
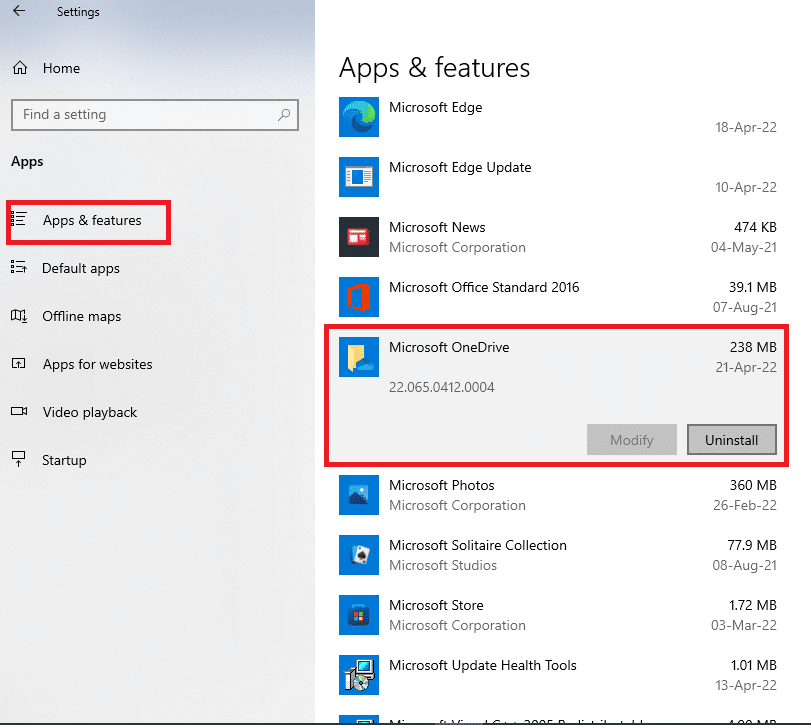
3. Klikk «Avinstaller» for å avinstallere OneDrive-appen.
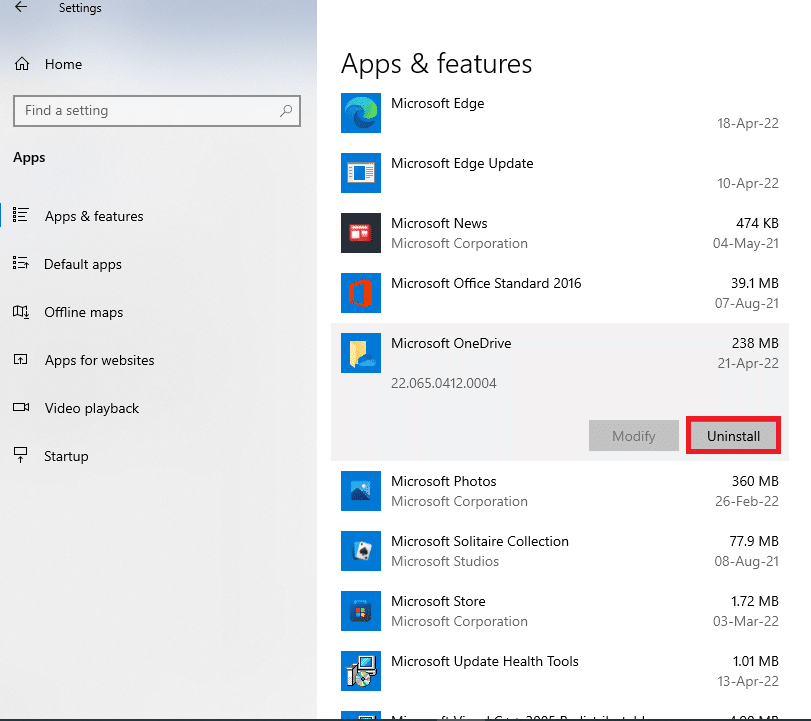
4. Klikk «Avinstaller» i bekreftelsesvinduet.
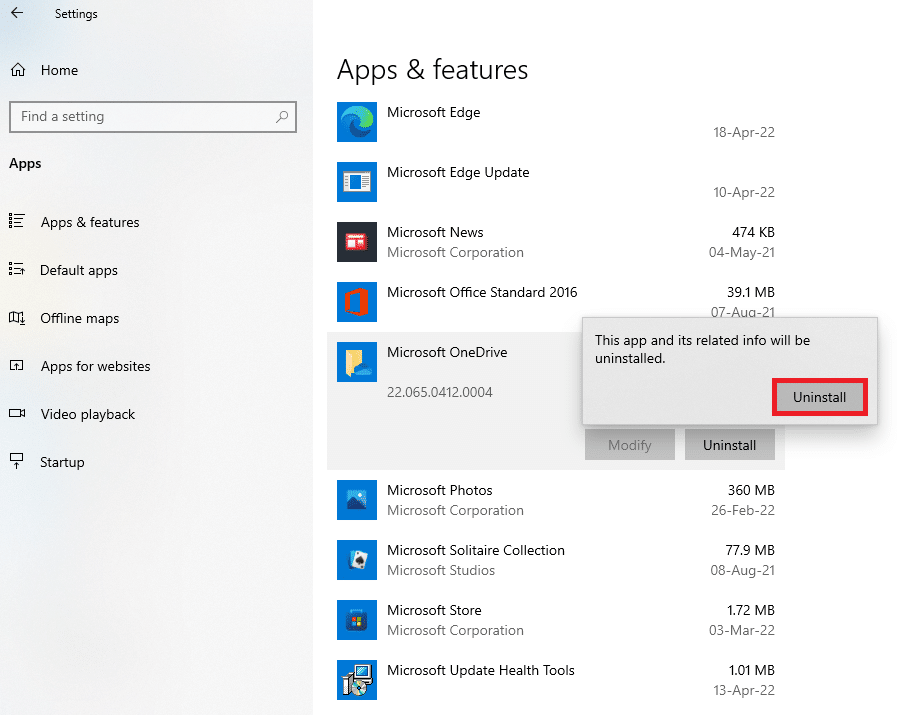
5. Installer OneDrive-appen på nytt fra Microsofts offisielle nettsted.
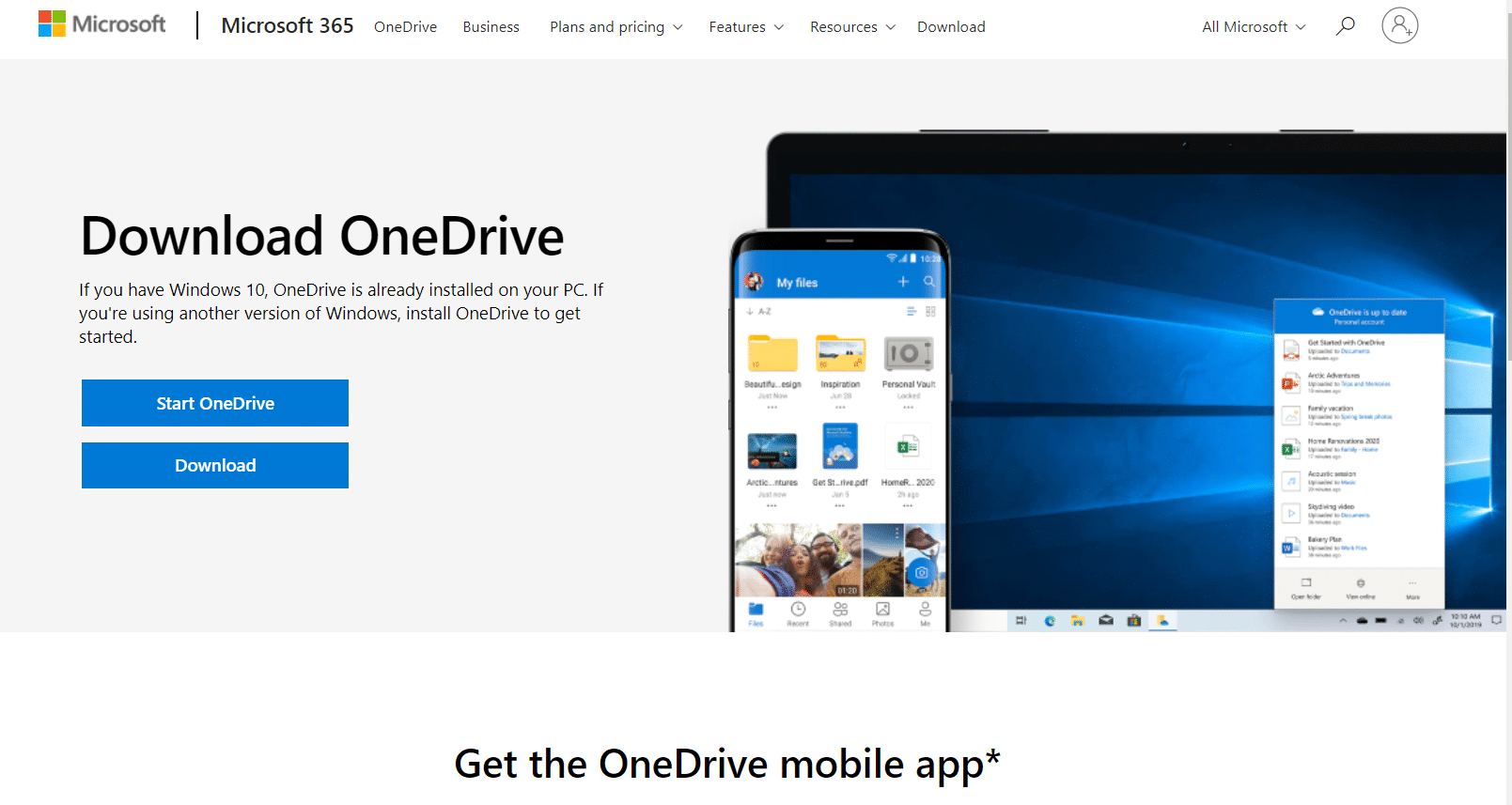
***
Denne artikkelen er ment å hjelpe deg med å løse OneDrive-feil 0x8007016a i Windows 10. Hvis du har problemer med denne feilen, kan du bruke disse metodene for å løse den. Du er velkommen til å dele dine forslag eller spørsmål i kommentarfeltet under.