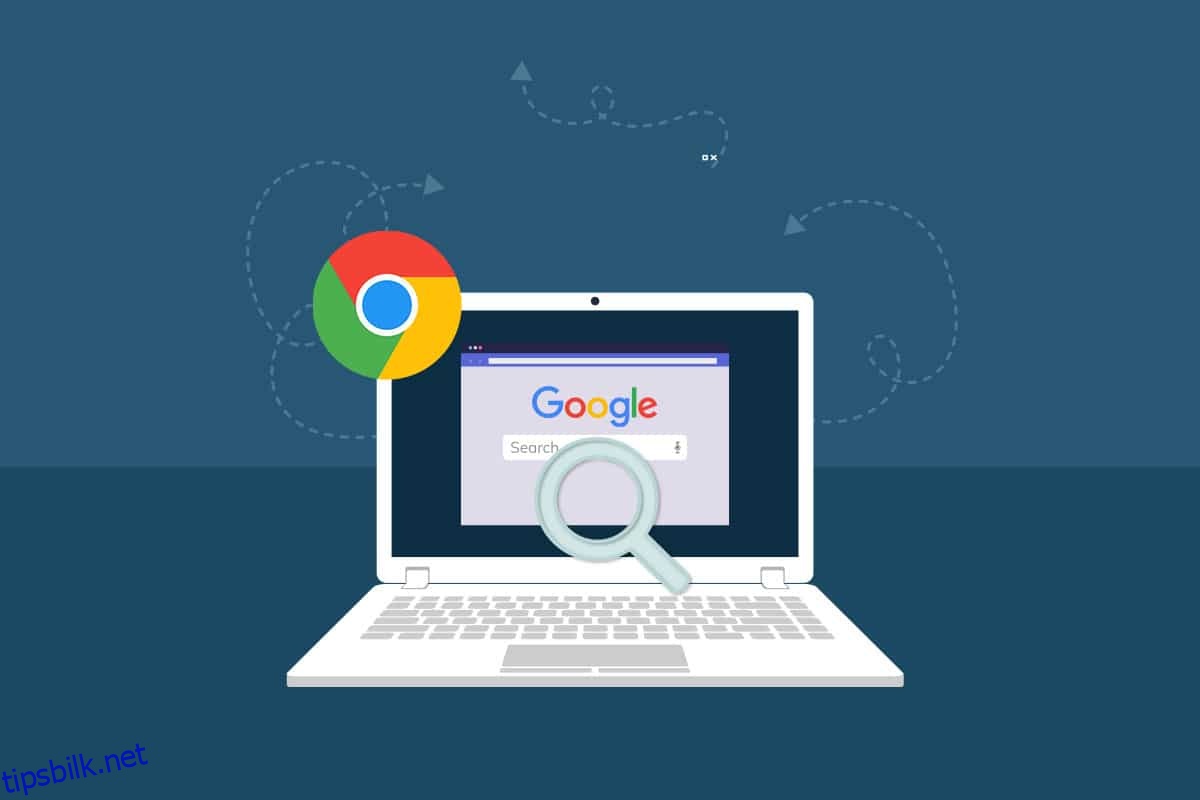Hver gang du åpner en ny fane i Google Chrome, vil de mest besøkte miniatyrene vises på oppstartsskjermen. Så neste gang du åpner en ny fane, kan du ganske enkelt klikke på miniatyrbildene og navigere til favorittnettstedet ditt. De vises også når du åpner en ny nettleser (hvis du har aktivert innstillingene). Selv om dette er en nyttig funksjon, opplever mange brukere at Chrome ofte besøkte nettsteder mangler problemer etter den siste Chrome-oppdateringen. Hvis du også står overfor dette frustrerende problemet med manglende miniatyrbilder av nye faner i Google Chrome, hjelper denne artikkelen deg mye.
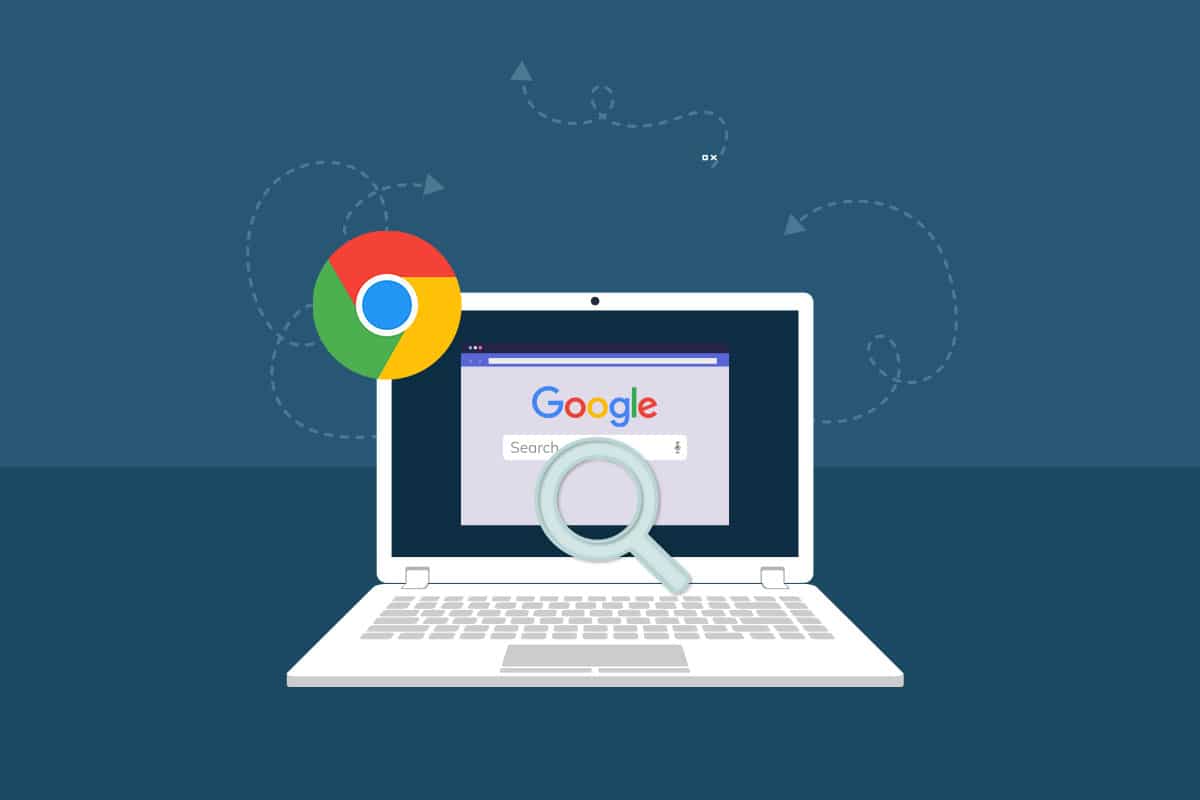
Innholdsfortegnelse
Hvordan fikse Google Chrome ofte besøkte nettsteder som mangler på Windows 10
I denne delen får du vite om årsakene til at miniatyrbilder ikke viser Chrome-problemet. Analyser dem én etter én, slik at du får en ide om hvordan du kan løse problemet på en enkel måte.
- En feil i den gjeldende versjonen av Google Chrome.
- Konflikter mellom søkemotoren og miniatyrbilder.
- Få bakgrunnsprosesser forstyrrer nettleseren din.
- Løsningsproblemer.
- Maskinvareakselerasjon og tredjeparts utvidelseskonflikter.
- Motstridende nettleserbuffer og informasjonskapsler.
- Inkompatible programmer på din PC.
- Antivirus og brannmur blokkerer noen funksjoner i nettleseren din.
- Feilkonfigurerte nettleserinnstillinger.
I denne delen har vi satt sammen en liste over metoder som vil hjelpe deg med å løse problemet med manglende miniatyrbilder i Google Chrome nye faner. Følg dem i samme rekkefølge for å oppnå perfekte resultater.
Metode 1: Last inn nettsider på nytt
Den enkleste metoden for å fikse problemer med Chrome ofte besøkte nettsteder som mangler, er bare å laste inn nettsiden der du står overfor problemet.
1. Trykk på Windows-tasten, skriv inn chrome og klikk på Åpne.

2. Klikk på Last inn på nytt-knappen som uthevet eller trykk Ctrl + R-tastene samtidig for å oppdatere nettlesingssiden.

3. Når skjermen oppdateres, sjekk om du har tilgang til internettforespørselen.
I tillegg til trinnene ovenfor, kan du også bruke privat surfing ved å bruke de gitte trinnene:
1. Start Google Chrome og åpne en ny fane.
2. Klikk nå på ikonet med tre prikker i øvre høyre hjørne som vist.
3. Her velger du alternativet Nytt inkognitovindu som vist eller trykk og hold Ctrl + Shift + N-tastene på tastaturet for å starte det.
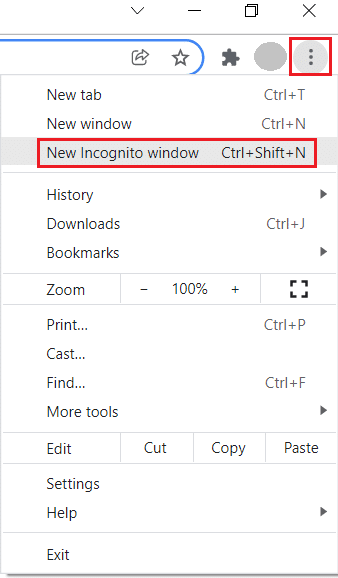
Sjekk nå om du møter problemet igjen.
Metode 2: Start PC og ruter på nytt
Deretter kan du prøve å starte datamaskinen og ruteren på nytt for å løse de midlertidige problemene og Internett-tilkoblingsproblemene på datamaskinen din.
1. Trykk og hold Windows + D-tastene sammen for å gå til skrivebordet.
2. Trykk nå Alt + F4-tastene samtidig for å åpne vinduet Avslutt Windows.
3. Velg deretter alternativet Start på nytt fra rullegardinmenyen og trykk Enter.
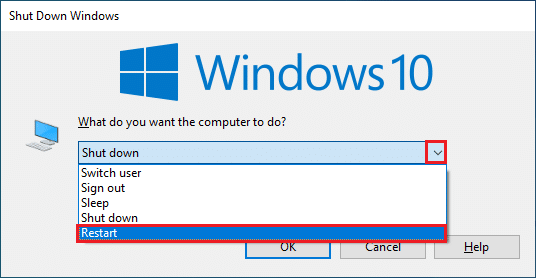
Hvis omstart av datamaskinen ikke har problemer med Chrome ofte besøkte nettsteder, start ruteren på nytt. Dermed vil en ny nettverksforbindelse opprettes fra klient- og serverenden. Følg guiden vår Start ruter eller modem på nytt for å gjøre det samme. Når ruteren starter på nytt, sjekk om du har fikset miniatyrbilder som ikke viser Chrome-problemet.

Metode 3: Lukk bakgrunnsoppgaver
Flere brukere har bekreftet at Chrome ofte besøkte nettsteder mangler problemer kan løses ved å lukke alle bakgrunnsoppgavene som kjører på PC-en. For å implementere oppgaven, følg vår guide Hvordan avslutte oppgaven i Windows 10 og fortsett som instruert.
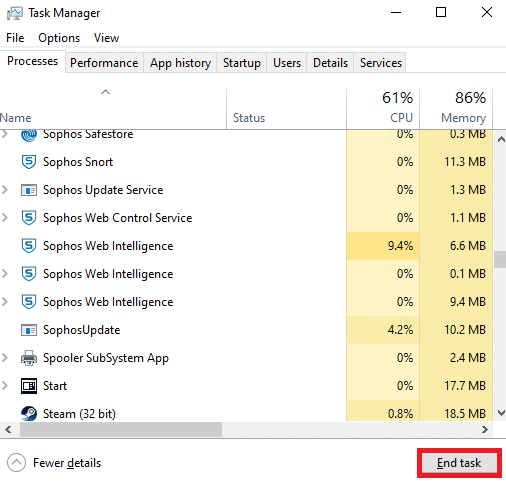
Når du har lukket alle bakgrunnsprosessene, sjekk om du var i stand til å fikse miniatyrbilder som ikke viser Chrome-problemet.
Metode 4: Slå av Skjul snarveier
Nettsidene du besøker oftere vil bare vises på den nye fanen i Google Chrome hvis du har deaktivert funksjonen Skjul snarveier. Hvis du har aktivert denne funksjonen ved en feiltakelse, anbefales det å slå av denne funksjonen som instruert nedenfor.
1. Start en ny fane i Google Chrome og klikk på Tilpass denne side-ikonet nederst til høyre på skjermen.
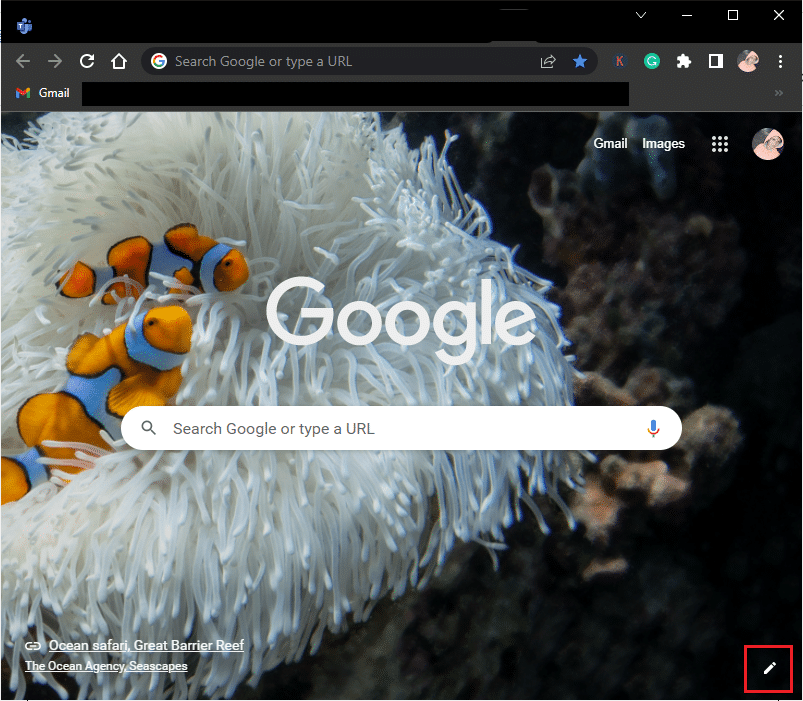
2. Klikk nå på Snarveier i venstre rute. Klikk deretter på menyen Mest besøkte nettsteder og slå av alternativet Skjul snarveier som vist nedenfor.
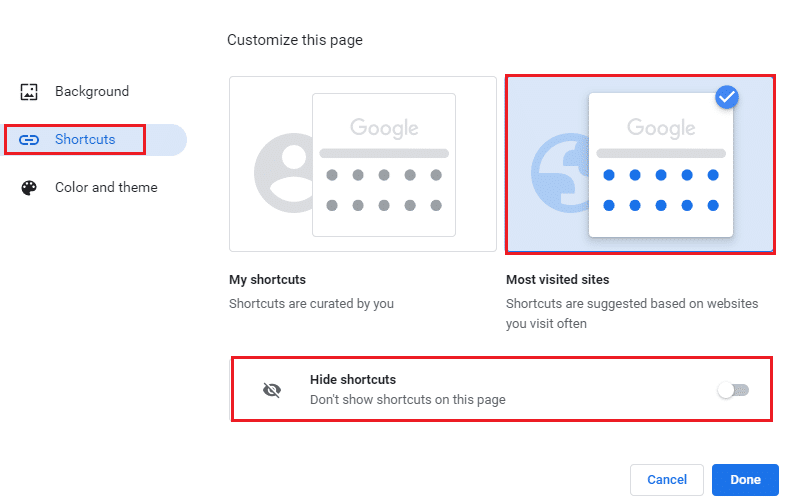
3. Til slutt klikker du på Ferdig for å lagre endringene. Nå vil du kunne se miniatyrbilder av nye faner i den nye fanen.
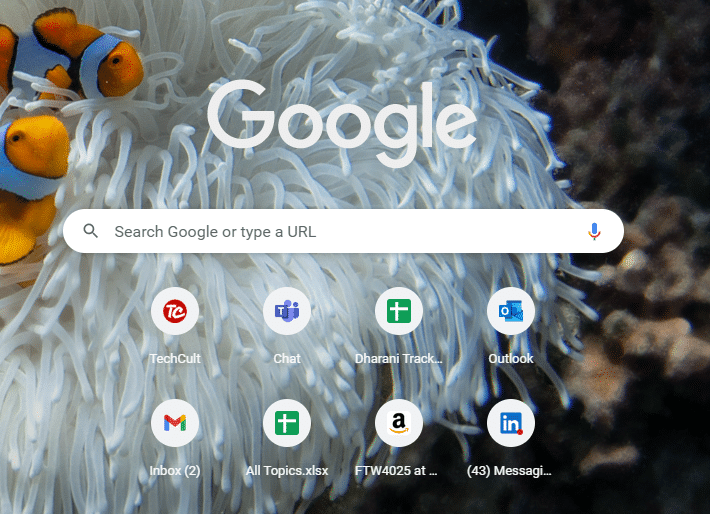
Metode 5: Sørg for riktige zoom inn/ut-nivåer
I følge brukerrapporter oppstår problemer med manglende miniatyrbilder av nye faner i Google Chrome på PC-en din på grunn av upassende zoomnivåer. Noen ganger kan du zoome inn på nettlesersiden din for å se på lite innhold. Men hvis den nye fanen også har upassende zoominnstillinger, må du justere dem til standardverdier som instruert nedenfor.
1. Start Google Chrome og klikk på ikonet med tre prikker.
2. Juster nå zoomnivåene ved å klikke på + eller – ikonene og sørg for at du setter nivået til 100 %
Merk: Du kan bare holde inne Ctrl-tasten og rulle musehjulet for å justere oppløsningen.
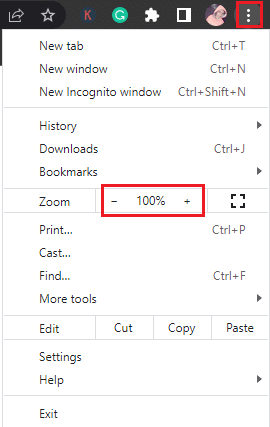
3. Oppdater nettleseren og sjekk om du har fikset miniatyrbilder som ikke viser Chrome-problemet.
Metode 6: Slå av Innstillinger for innholdsinformasjonskapsler
Det er en funksjon i Google Chrome-nettleseren som sletter all buffer og informasjonskapsler hver gang du lukker alle fanene. Å tømme bufferen og tømme informasjonskapsler kan hjelpe deg med å løse problemer med Chrome ofte besøkte nettsteder, men ikke hele tiden. Å tømme hurtigbufferen og informasjonskapslene veldig ofte vil føre til inkompatibilitetsproblemer mellom miniatyrbildene og dermed utløse problemet. Så du anbefales å slå av Fjern informasjonskapsler og nettstedsdata når du lukker alle Windows-funksjoner som vist.
1. Start Google Chrome og naviger til Innstillinger som du gjorde tidligere.
Merk: Du kan også lime inn denne snarveien chrome://settings/cookies i den nye fanen i Google Chrome for å navigere direkte til siden for informasjonskapsler.

2. Klikk nå på Personvern og sikkerhet i venstre rute, og i høyre rute klikker du på Informasjonskapsler og andre nettstedsdata som vist.
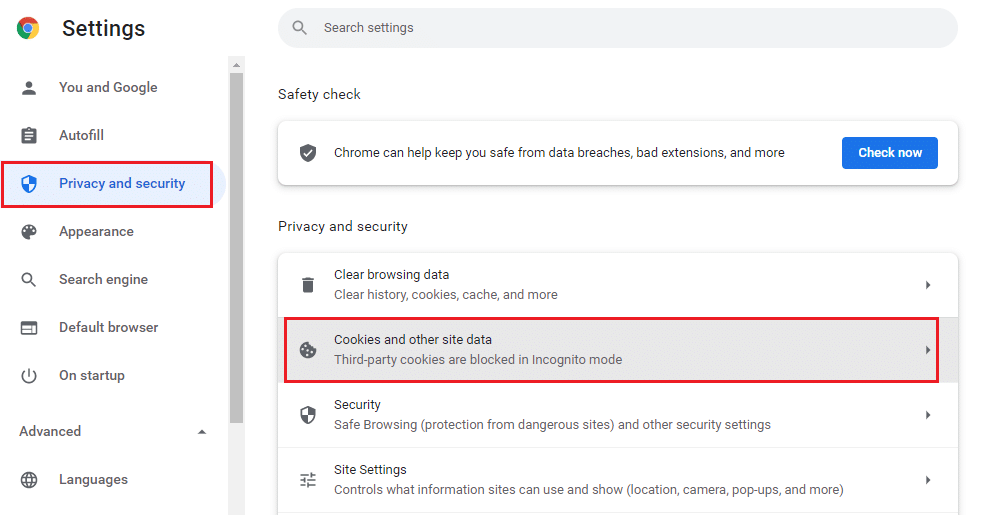
3. Rull deretter ned på høyre skjerm og slå av innstillingen Slett informasjonskapsler og nettstedsdata når du lukker alle vinduer som vist.
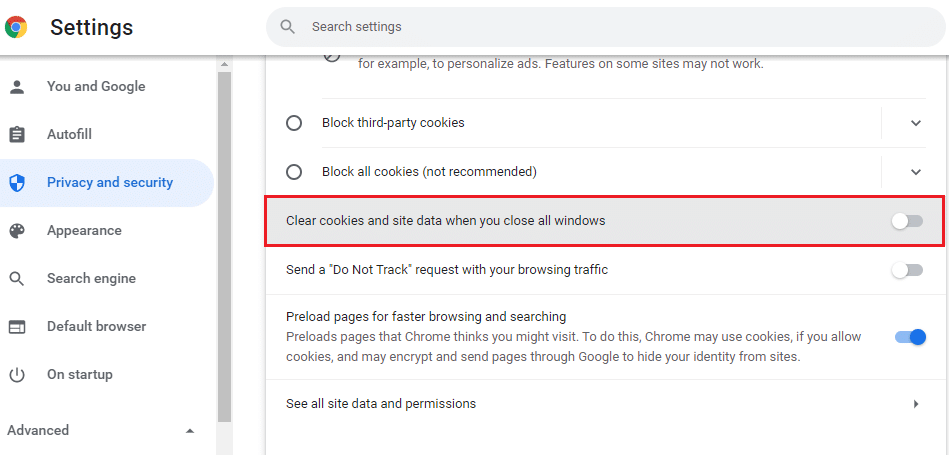
Til slutt, sjekk om du har fikset miniatyrbilder som ikke viser Chrome-problemet.
Metode 7: Deaktiver maskinvareakselerasjon
Få av nettsidene og nettlesersidene dine bruker ekstra GPU-ressurser når maskinvareakselerasjonsfunksjonen er slått på. Følg trinnene nedenfor for å deaktivere denne funksjonen for å fikse problemer med manglende miniatyrbilder av nye faner i Google Chrome.
1. Start Google Chrome og klikk på de tre prikkete øverst til høyre.
2. Klikk nå på Innstillinger.

3. Utvid nå Avansert-delen i venstre rute og klikk på System.
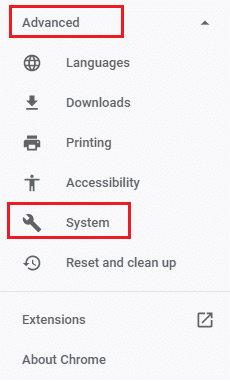
4. Slå nå AV innstillingen, Bruk maskinvareakselerasjon når tilgjengelig.
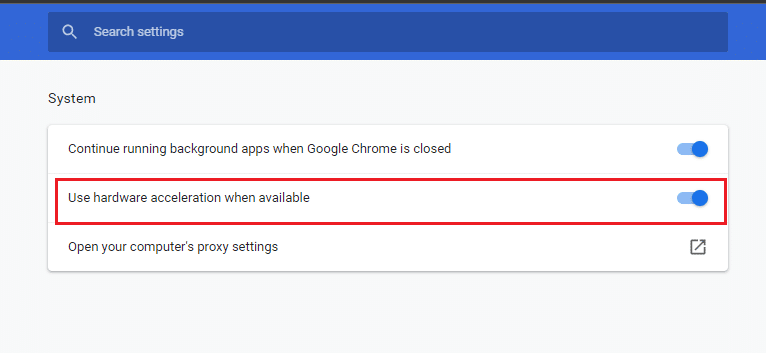
5. Til slutt, start nettsiden på nytt og sjekk om du var i stand til å fikse problemer med Chrome ofte besøkte nettsteder.
Metode 8: Tøm nettleserbufferen
Buffer øker nettlesingshastigheten din. Men de kan samle seg over dager og forårsaker dermed flere problemer i nettleseren. Bortsett fra å deaktivere Slett informasjonskapsler og nettstedsdata når du lukker alle Windows-funksjoner som instruert i metode 6, anbefales du å tømme nettleserbufferen og informasjonskapsler som instruert nedenfor.
1. Start Chrome-nettleseren.
2. Klikk nå på ikonet med tre prikker øverst til høyre.
3. Klikk her på alternativet Flere verktøy.
4. Deretter klikker du på alternativet Fjern nettleserdata….
Merk: Du kan skrive inn chrome://settings/clearBrowserData i søkefeltet for å starte nettleserhistorikken direkte.
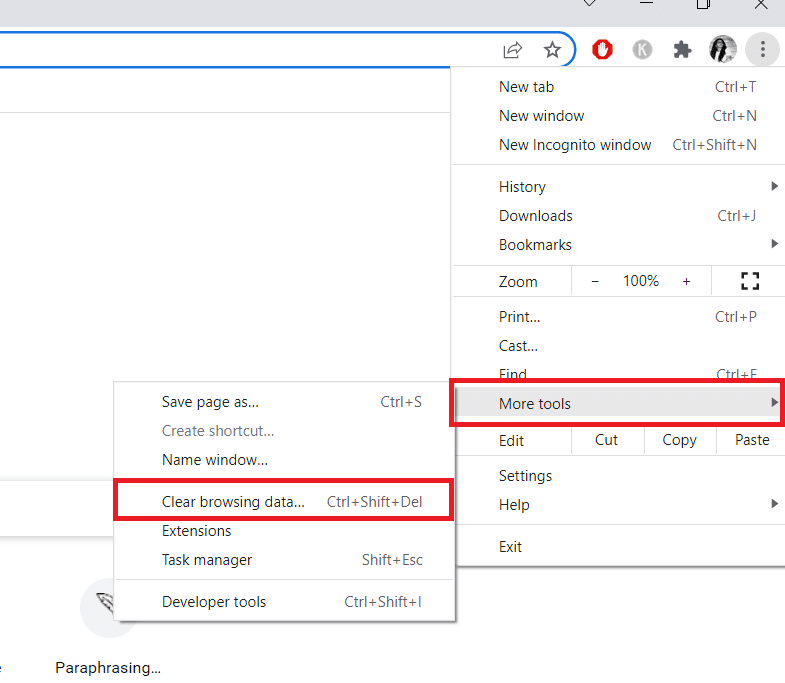
5. Velg her Tidsperiode i neste vindu og merk av i boksene Cookies og andre nettstedsdata og Bufrede bilder og filer er merket av.
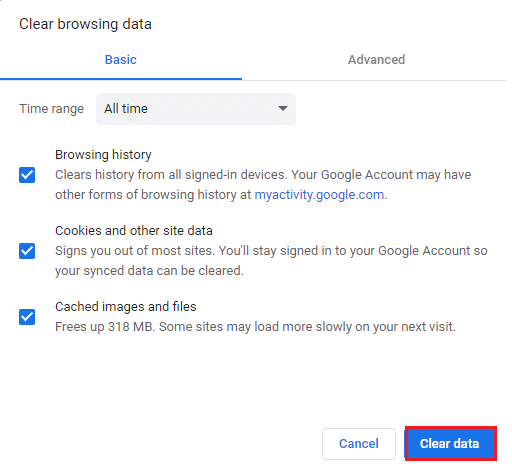
6. Klikk til slutt på Fjern data.
Metode 9: Angi Google Chrome som standard søkemotor
Selv om mange tekniske eksperter ikke er sikre på hvorfor denne løsningen bidro til å løse problemet med manglende miniatyrbilder av nye faner i Google Chrome, må du prøve deg på å feilsøke problemet. Å angi Google Chrome som standard nettleser vil løse eventuelle konflikter mellom søkemotorboksen og miniatyrbildene dine. Her er noen enkle trinn for å angi Google Chrome som standard søkemotor.
1. Åpne Google Chrome fra Windows Search.

2. Klikk deretter på ikonet med tre prikker i øvre høyre hjørne som vist.
3. Velg alternativet Innstillinger.

4. Klikk nå på Standard nettlesermenyen i venstre rute som vist.
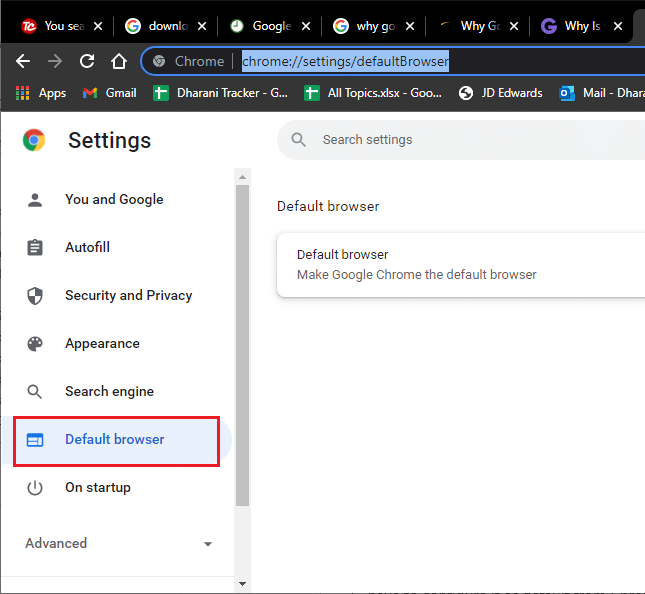
5. Deretter, i høyre rute, klikker du på Gjør standard-knappen som vist.
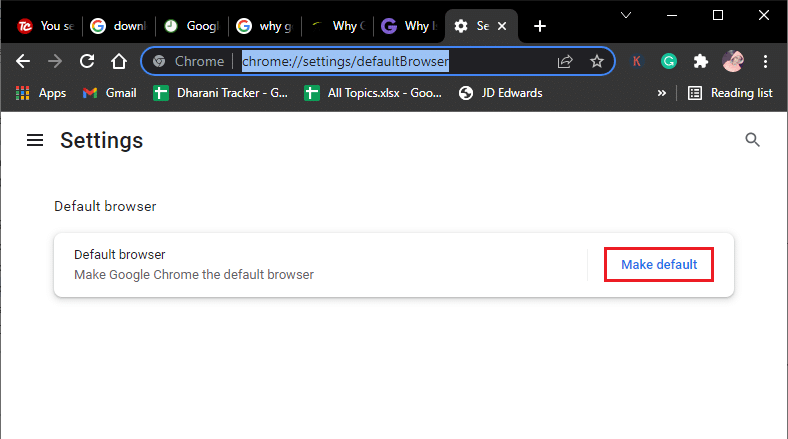
6. Dette åpner igjen vinduet Innstillinger. Klikk på nettlesernavnet (f.eks. Microsoft Edge) i nettlesermenyen.
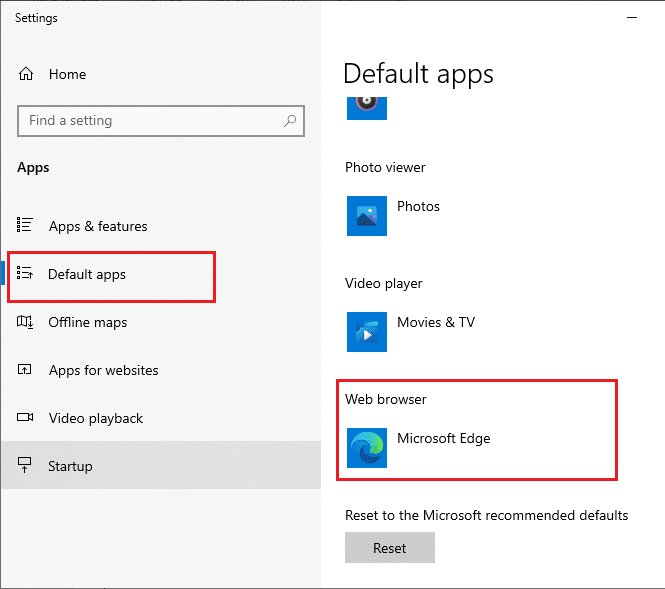
7. Velg nå Google Chrome fra rullegardinlisten for Velg en app-menyen.
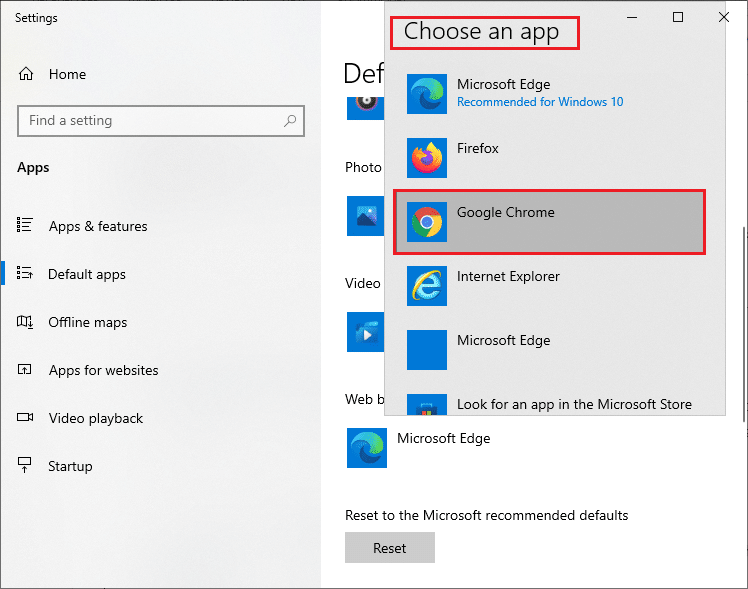
8. Til slutt, start PC-en på nytt og nå vet du hvordan du setter Chrome som standard nettleser via nettleserinnstillingene.
Metode 10: Deaktiver utvidelser (hvis aktuelt)
Sjekk om noen inkompatible utvidelser er i konflikt med miniatyrbildene dine. I så fall, deaktiver dem fra nettleseren eller fjern dem helt. Denne metoden vil hjelpe deg med å fikse Google Chrome-miniatyrbilder av nye faner som mangler når du følger trinnene som instruert.
1. Start nettleseren Google Chrome.
Merk: For å hoppe over trinnene for å komme til utvidelsessiden, skriv inn chrome://extensions/ i søkefeltet og trykk Enter.
2. Klikk nå på ikonet med tre prikker øverst til høyre.
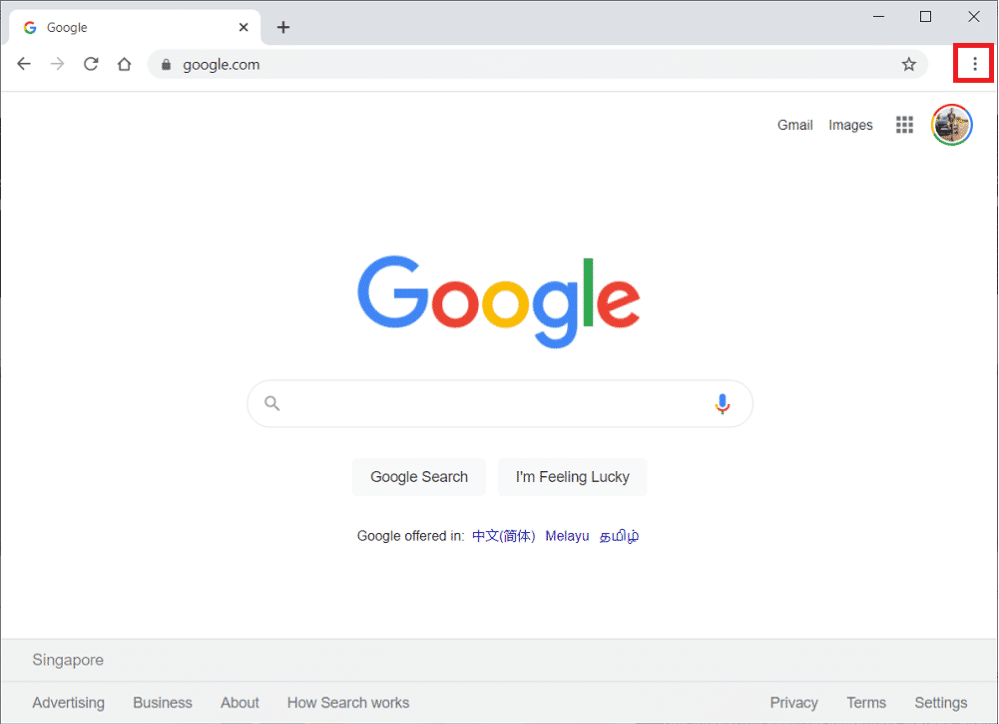
3. Her velger du alternativet Flere verktøy.
4. Klikk nå på Extensions som vist i bildet nedenfor.
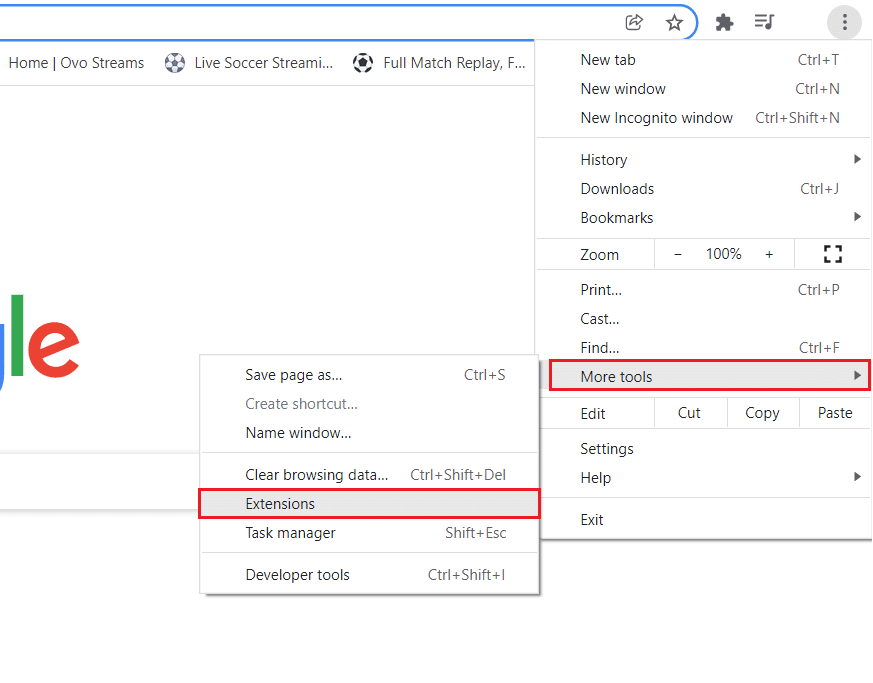
5. Slå til slutt av utvidelsen du vil deaktivere. Hvis du ikke møtte Google Chrome nye fane-miniatyrbilder etter at du deaktiverte en bestemt utvidelse, klikker du på Fjern-knappen for å slette den fra nettleseren din.
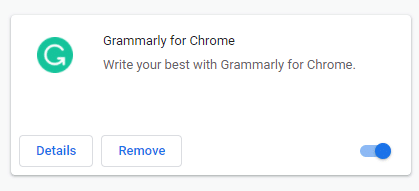
Oppdater nettleseren din, og du vil ikke møte noen problemer nå.
Merk: Hvis deaktivering av tredjepartsutvidelser ikke hjelper deg med å fikse miniatyrbilder som ikke viser Chrome-problemer, anbefales det å legge til SpeedDial-utvidelsen i nettleseren din. Denne utvidelsen vil være veldig nyttig for å overføre bokmerkene dine når det er nødvendig.
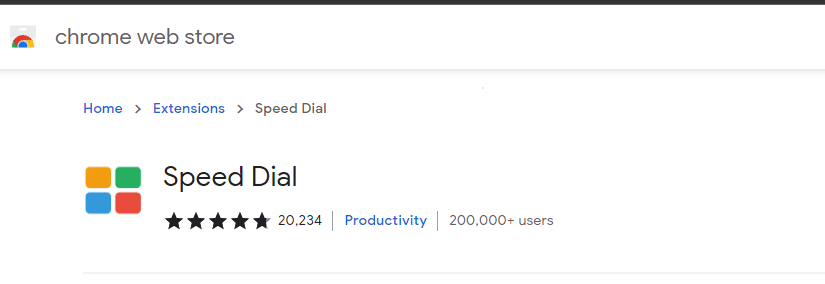
Metode 11: Oppdater Google Chrome
Hvis du har problemer med Chrome ofte besøkte nettsteder, kan det skyldes en utdatert nettleser. Den beste måten å håndtere dette problemet på er å oppdatere nettleseren din som instruert nedenfor. Etter å ha oppdatert nettleseren din, sjekk om du har løst problemet.
1. Start Google Chrome og åpne en fane.
Merk: Du kan også skrive inn chrome://settings/help for å starte Om Chrome-siden direkte.
2. Klikk nå på ikonet med tre prikker og velg Hjelp-alternativet som vist nedenfor.
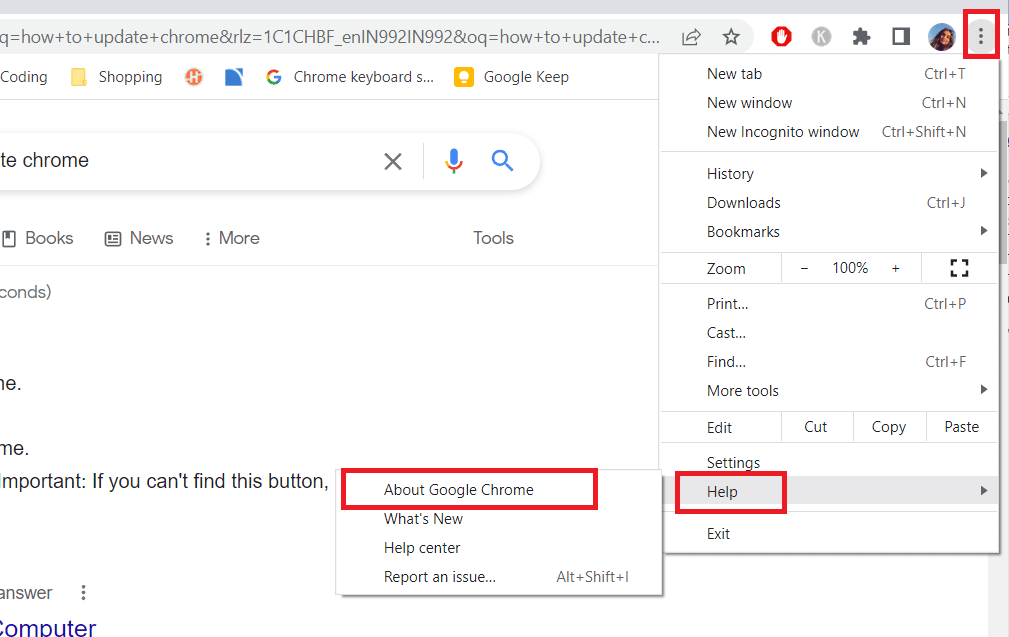
3. Velg deretter alternativet Om Google Chrome.
4. Deretter sjekker du om Google Chrome er oppdatert til den nyeste versjonen. Hvis ikke, klikk på Oppdater-knappen for å oppdatere nettleseren.
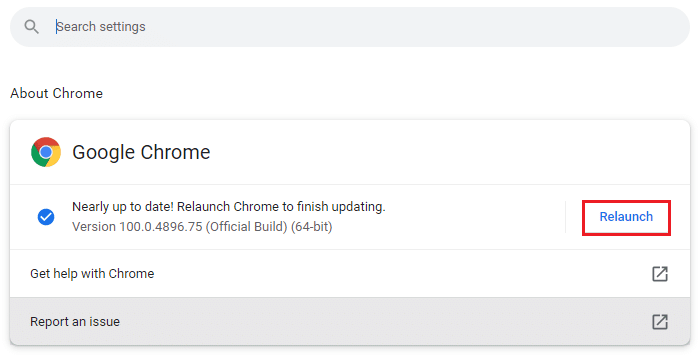
5. Til slutt klikker du på Start på nytt-knappen for å starte nettleseren på nytt.
Metode 12: Fjern skadelig programvare
Hvis nettleseren din og PC-en din har inkompatible programmer, kan de forstyrre noen få funksjoner i nettleseren din som bidrar til at Chrome ofte besøkte nettsteder mangler et problem. Følg instruksjonene nedenfor for å slette uønskede programmer fra din Windows 10 PC.
1. Start Google Chrome og klikk på ikonet med tre prikker som sagt i metoden ovenfor.
2. Velg nå alternativet Innstillinger.

3. Klikk her på Avansert innstilling i venstre rute og velg alternativet Tilbakestill og ryd opp.
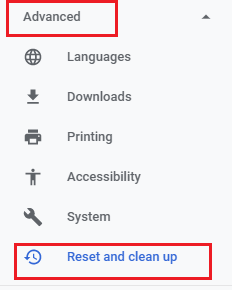
4. Velg nå alternativet Rydd opp datamaskin som vist nedenfor.
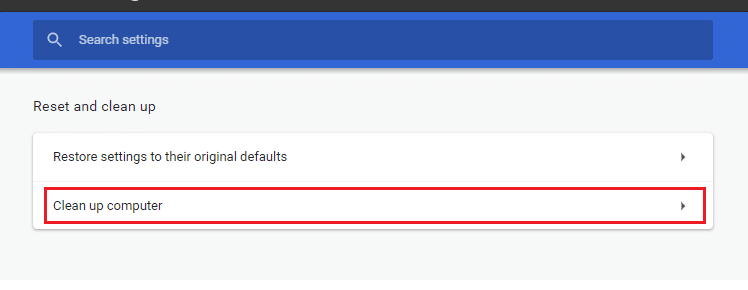
5. Klikk her på Finn-alternativet.
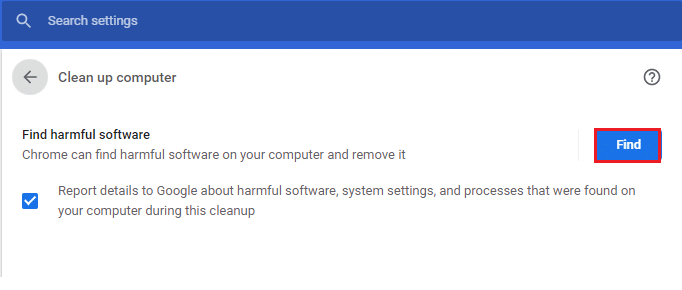
6. Vent til prosessen er fullført og fjern de skadelige programmene som er oppdaget av Google Chrome.
Metode 13: Juster Chrome-flagg
Hvis du ikke oppnådde noen løsning for manglende problem med miniatyrbilder av nye faner i Google Chrome, endre Google Chrome-flaggene som instruert nedenfor.
1. Start en ny fane i Google Chrome og lim inn følgende i adressefeltet. Trykk deretter Enter.
chrome://flags/#top-chrome-touch-ui
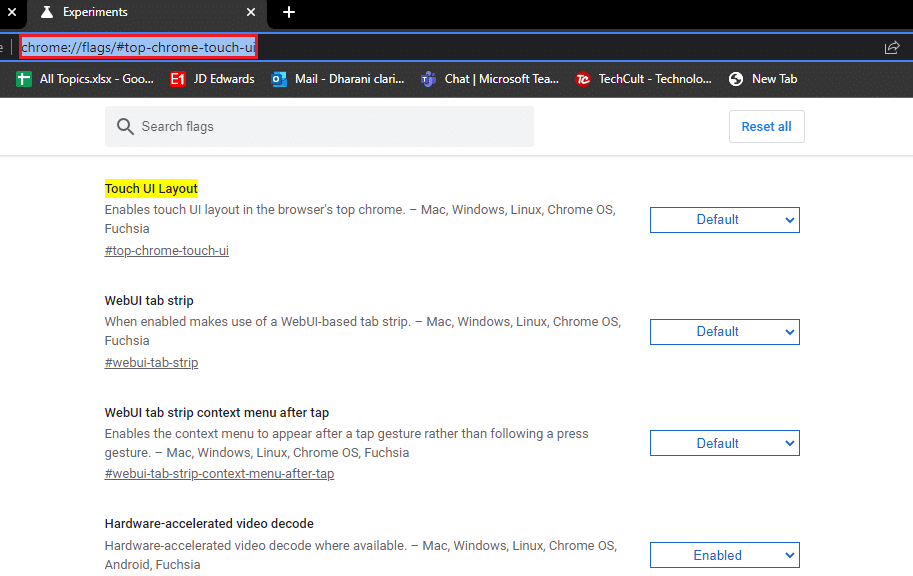
2. Nå, for å endre brukergrensesnittoppsettet til normalt, sett funksjonen Touch UI Layout til Deaktivert fra rullegardinmenyen som vist.
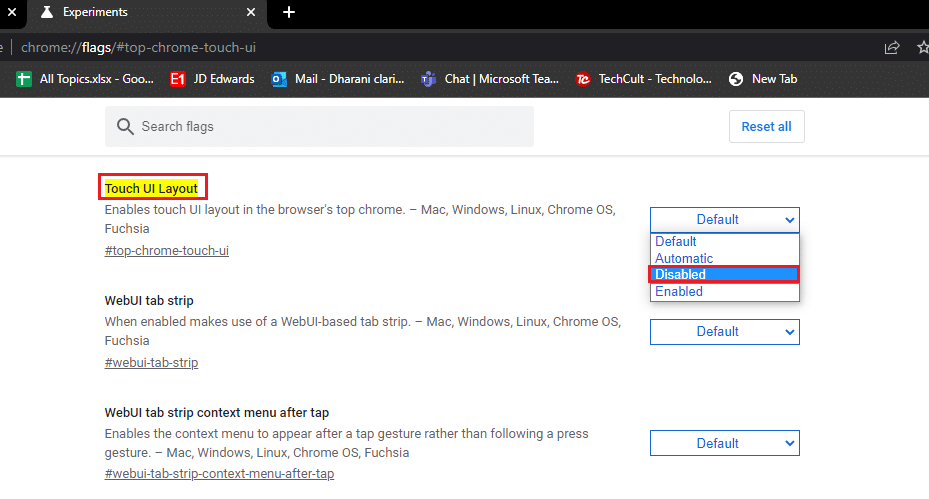
3. Start Google Chrome på nytt og sjekk om problemet er løst eller ikke.
Metode 14: Oppdater Windows
Windows-oppdatering hjelper deg med å fikse eventuelle problemer og buggy-oppdateringer på din Windows 10-PC. Sørg alltid for at du bruker en oppdatert versjon av operativsystemet for å unngå problemer. For å oppdatere Windows OS, bruk guiden vår Slik laster du ned og installerer siste oppdatering for Windows 10 og implementer trinnene som instruert.
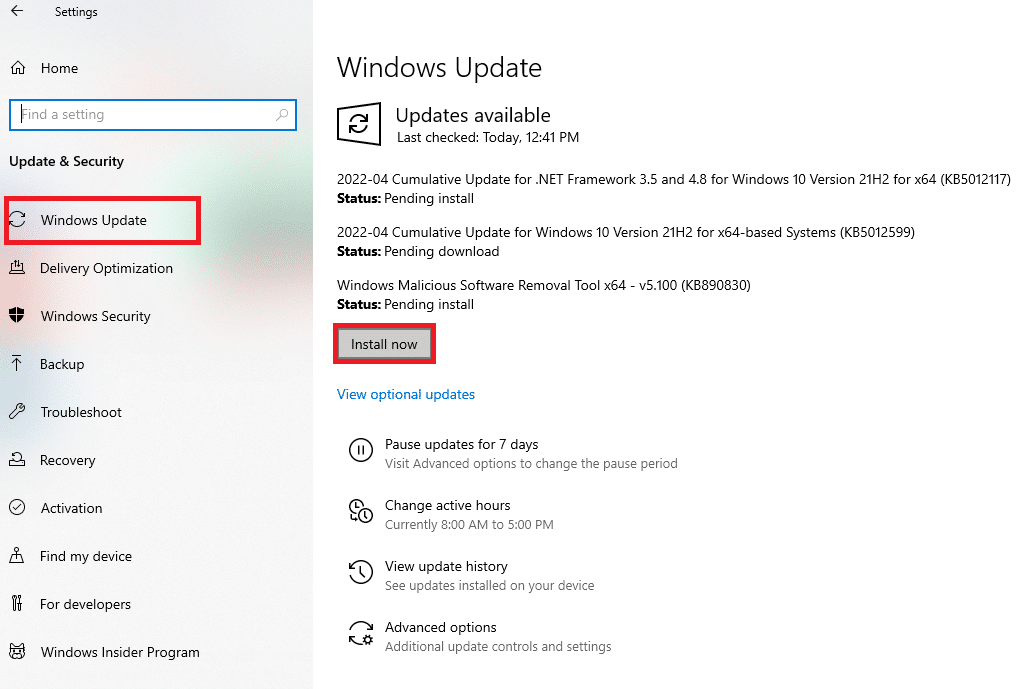
Etter å ha oppdatert Windows-operativsystemet, sjekk om du kan fikse problemer med Chrome ofte besøkte nettsteder som mangler.
Metode 15: Deaktiver antivirusappen midlertidig (hvis aktuelt)
Hvis du ikke kan se noen spesielle miniatyrbilder i Google Chrome, kan det skyldes at antivirus-sikkerhetspakken din hindrer dem i å være synlige. For å fikse problemer med manglende miniatyrbilder av nye faner i Google Chrome, deaktiver antiviruspakken din ved å bruke guiden vår Slik deaktiverer du antivirus midlertidig på Windows 10.
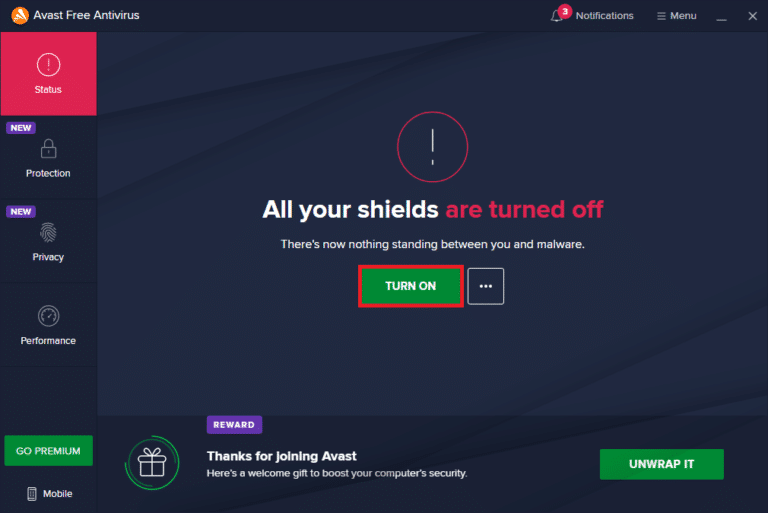
Metode 16: Deaktiver Windows Defender-brannmur (anbefales ikke)
Selv etter å ha deaktivert antivirusprogrammet, kan du fortsatt deaktivere Windows Defender-brannmuren hvis du har problemer med nye miniatyrbilder i Google Chrome, siden det også kan blokkere nettsidene, miniatyrbildene og andre funksjoner som vurderer dem som en trussel. Implementer trinnene som er instruert i vår guide Slik deaktiverer du Windows 10-brannmuren for å gjøre det samme.
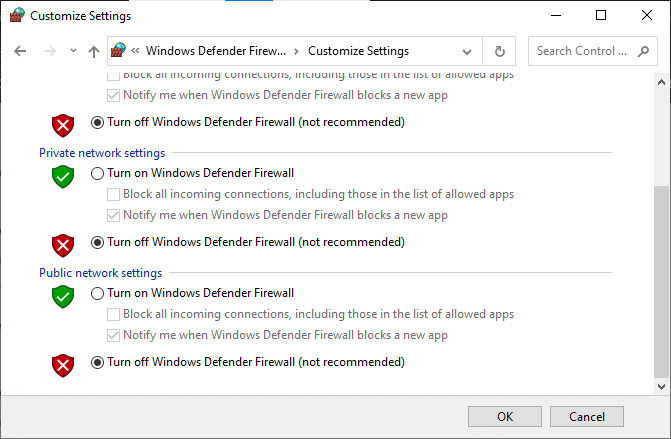
Sørg for å aktivere brannmurbeskyttelsen på nytt for å forhindre trusselproblemer.
Metode 17: Tilbakestill Chrome
Hvis ingen av metodene har hjulpet deg med å løse problemer med manglende Chrome ofte besøkte nettsteder, kan du prøve Tilbakestill-alternativet. Vær oppmerksom på at denne metoden kan slette noen viktige Chrome-innstillinger og lagret informasjon som historikk, passord osv. Følg instruksjonene nedenfor for å tilbakestille Google Chrome.
1. Start Google Chrome og klikk på ikonet med tre prikker som du gjorde tidligere.
2. Velg nå alternativet Innstillinger.

3. Klikk her på Avansert innstilling i venstre rute og velg alternativet Tilbakestill og ryd opp.
Merk: Du kan også skrive inn chrome://settings/reset for å starte Tilbakestill Chrome-siden.
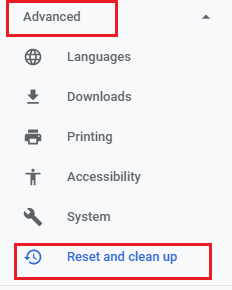
4. Velg nå alternativet Gjenopprett innstillinger til de opprinnelige standardinnstillingene som vist nedenfor.
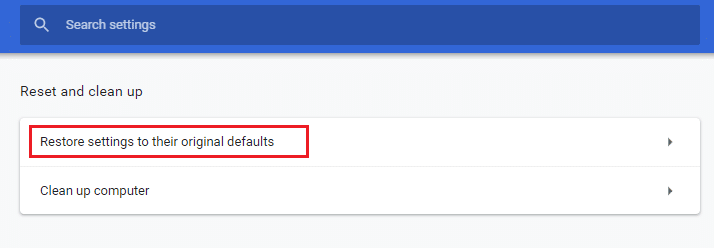
5. Bekreft nå forespørselen ved å velge Tilbakestill innstillinger-knappen som vist.
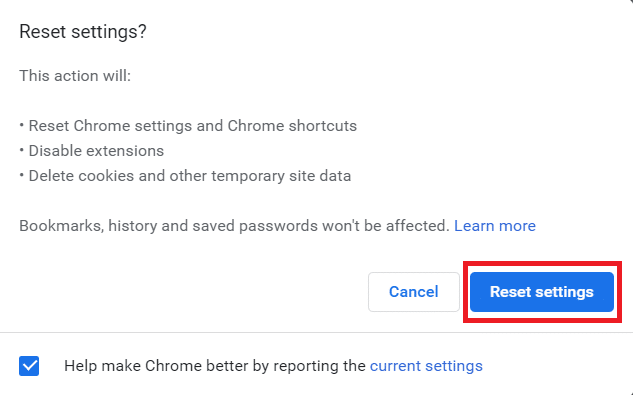
Nå, start den nye fanen igjen.
Metode 18: Installer Chrome på nytt
Eventuelle inkompatibilitetsproblemer i nettleseren din vil føre til at miniatyrbilder av nye faner i Google Chrome mangler. Så i dette tilfellet har du ingen annen mulighet enn å installere nettleseren på nytt. Slik installerer du Google Chrome på nytt.
1. Trykk på Windows-tasten, skriv inn Kontrollpanel og klikk på Åpne.
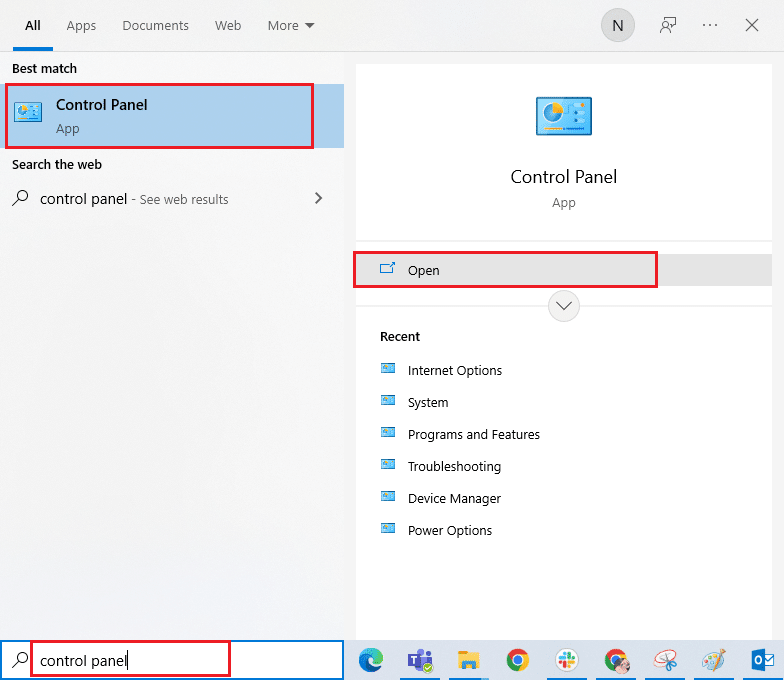
2. Klikk nå på Avinstaller et program under Programmer-menyen som vist.
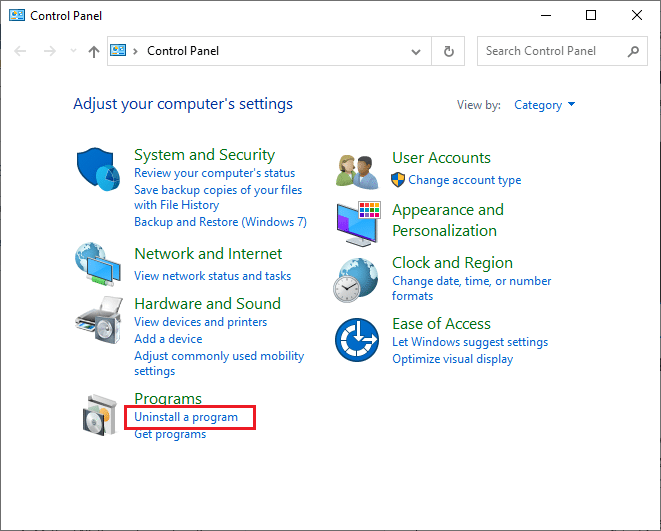
3. Velg nå Google Chrome fra listen og klikk på Avinstaller som vist. Deretter bekrefter du en forespørsel som kommer i neste vindu.
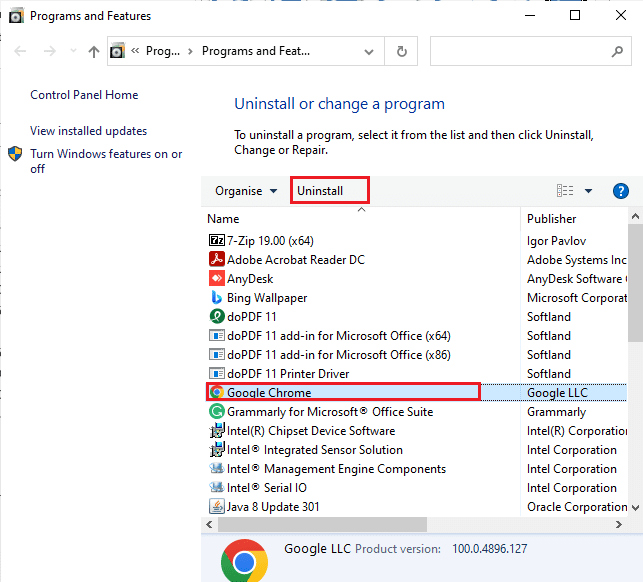
4. Trykk på Windows-tasten igjen, skriv inn %localappdata% og klikk på Åpne. Dette vil åpne AppData Local-mappen.
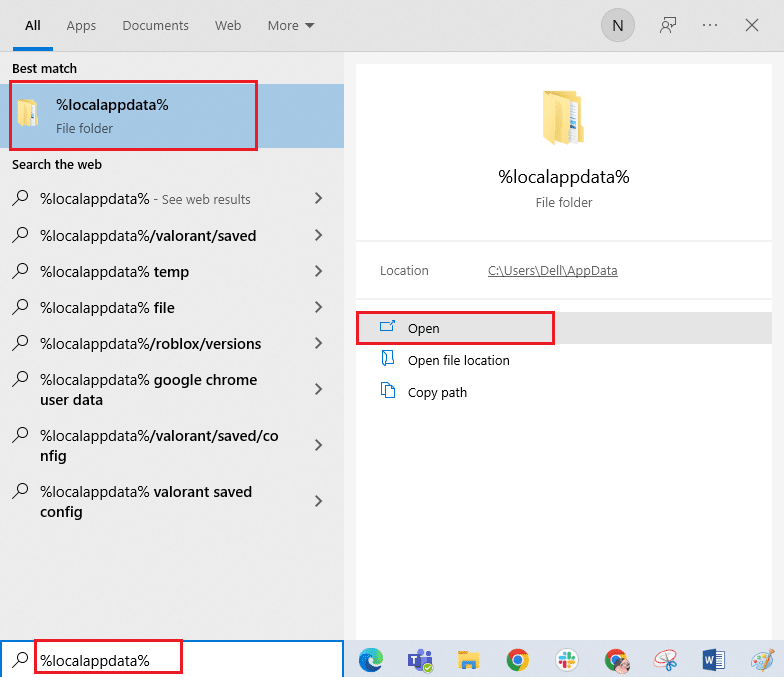
5. Dobbeltklikk nå på Google-mappen.
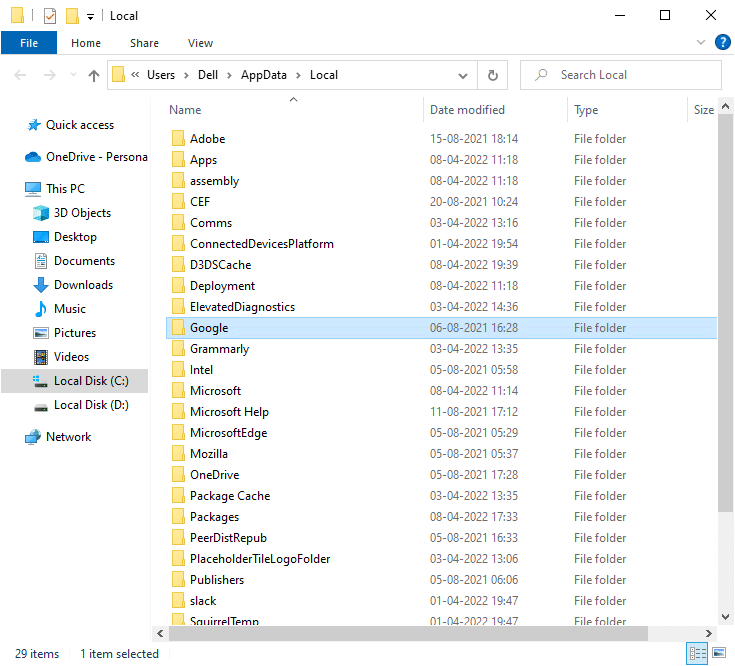
6. Nå, høyreklikk på Chrome-mappen og velg alternativet Slett.
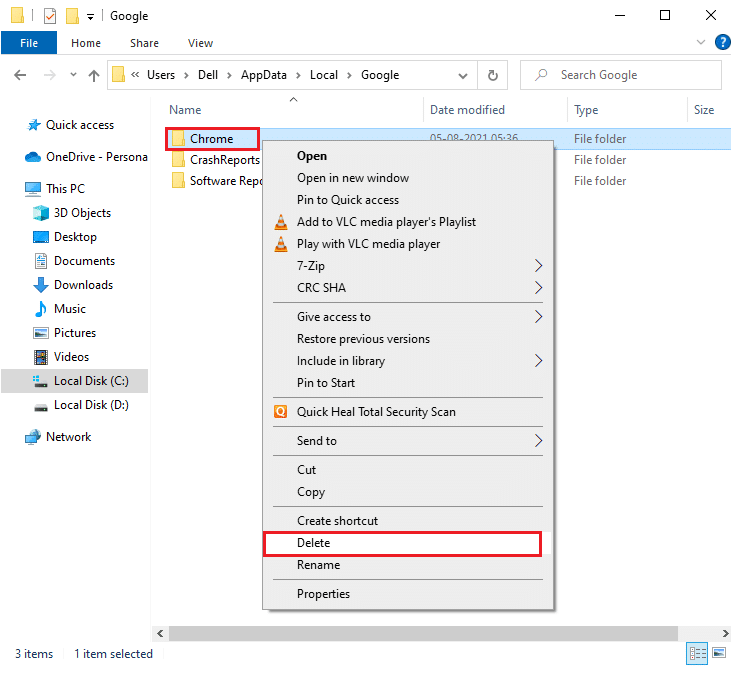
7. Deretter trykker du på Windows-tasten og skriver %appdata%, og klikker deretter på Åpne for å navigere til AppData Roaming-mappen.
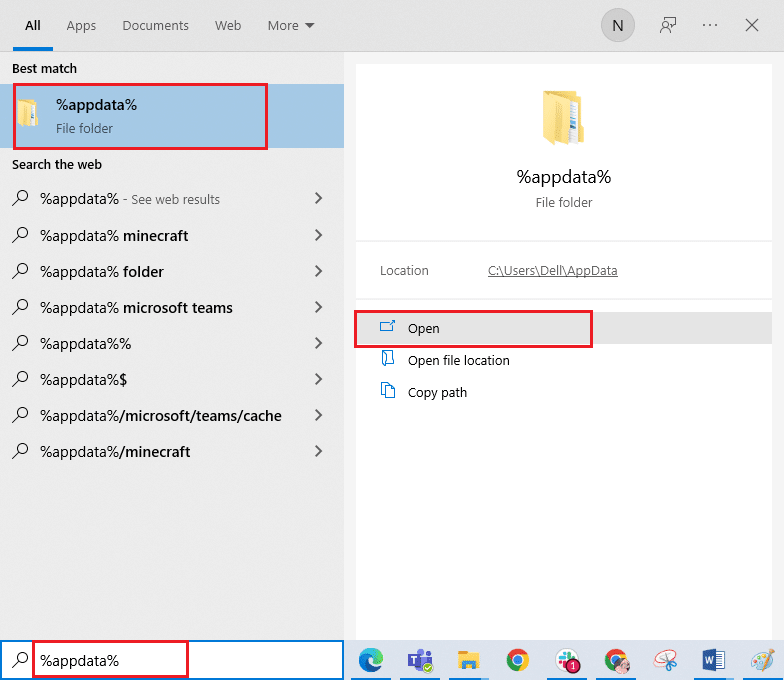
8. Gjenta nå trinn 5-6 og slett Chrome-mappen hvis det er noen, og start PC-en på nytt.
9. Du kan laste ned den nyeste versjonen av Chrome fra den offisielle nettsiden.
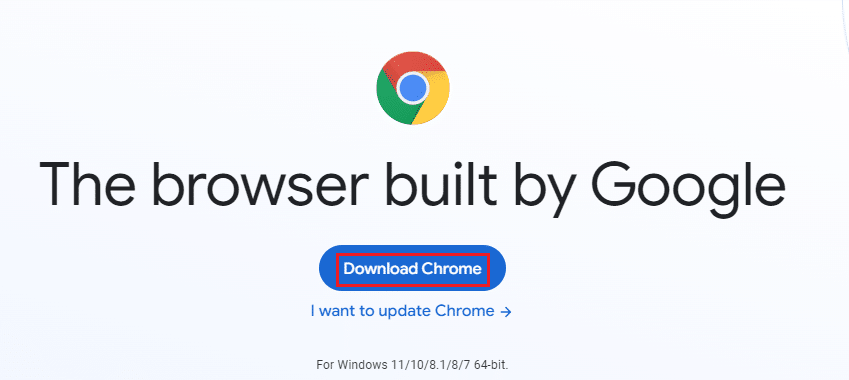
10. Gå til Mine nedlastinger og kjør installasjonsfilen. Følg deretter instruksjonene på skjermen for å installere Chrome.
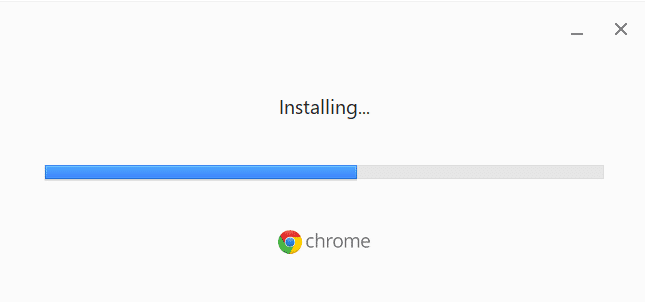
Etter å ha installert nettleseren på nytt, sjekk om du kan fikse problemer med Chrome ofte besøkte nettsteder som mangler.
***
Vi håper at denne veiledningen var nyttig og at du kunne Google Chrome nye faneminiatyrbilder mangler problem på enheten din. Fortell oss hva du vil lære om neste gang. Også, hvis du har spørsmål/forslag angående denne artikkelen, kan du gjerne slippe dem i kommentarfeltet.