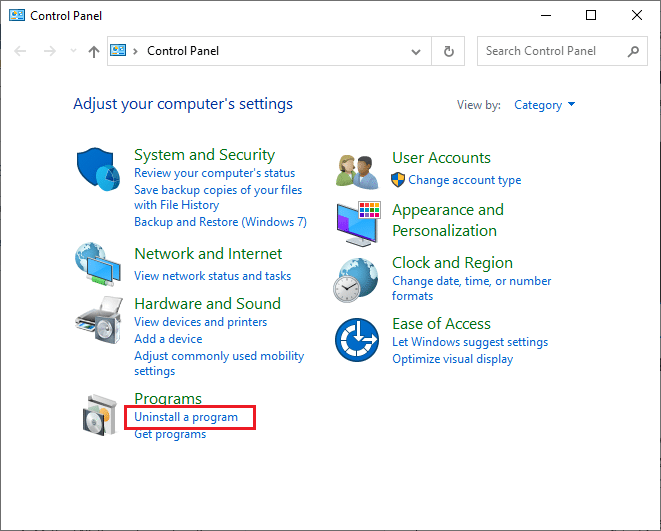Når du åpner en ny fane i Google Chrome, dukker ofte de mest besøkte nettsidene opp som små forhåndsvisninger. Dette gjør det enkelt å klikke seg inn på favorittsidene dine. Disse forhåndsvisningene vises også når du starter nettleseren på nytt, forutsatt at funksjonen er aktivert. Men etter de siste oppdateringene av Chrome, opplever mange brukere at disse forhåndsvisningene av de mest besøkte sidene forsvinner. Hvis du også sliter med dette frustrerende problemet, vil denne artikkelen hjelpe deg med å finne løsningen.
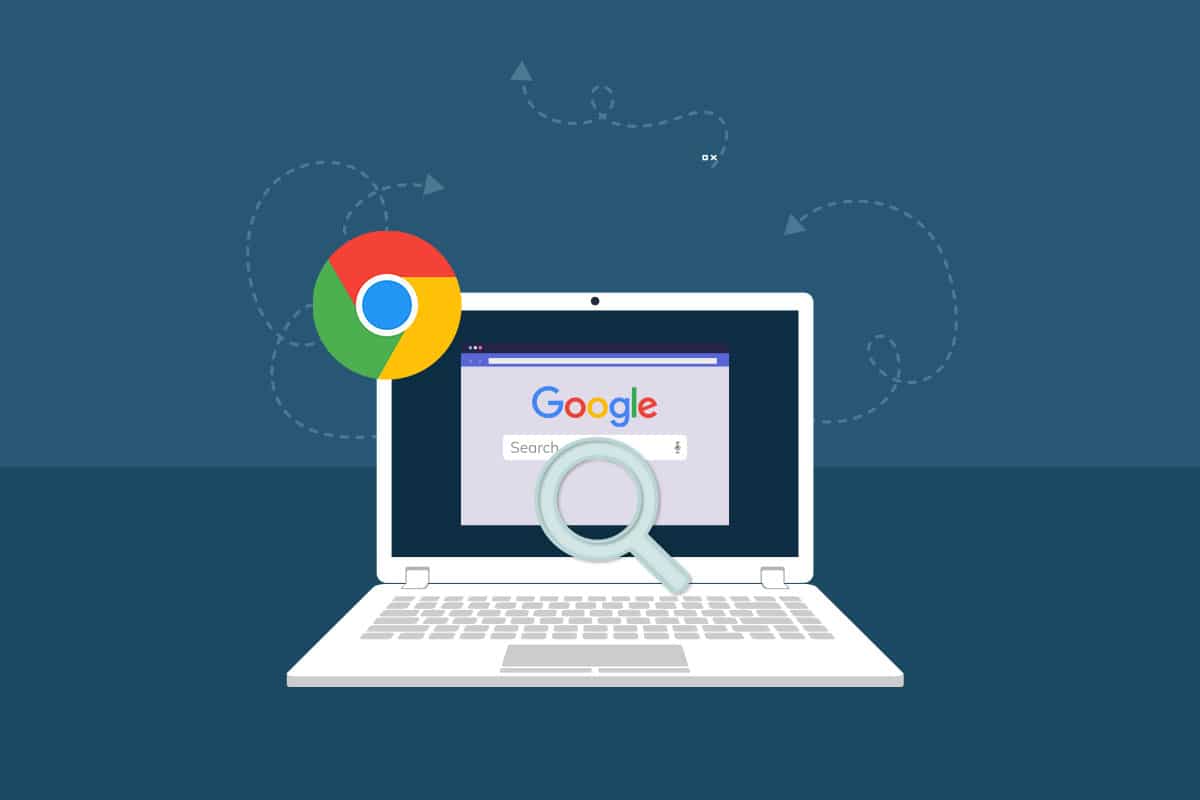
Hvordan fikse manglende forhåndsvisninger av ofte besøkte nettsteder i Google Chrome på Windows 10
I denne delen vil vi gå gjennom de vanligste årsakene til at forhåndsvisningene ikke vises i Chrome. Ved å analysere disse årsakene, vil du få en bedre forståelse av hvordan du kan løse problemet.
- En feil i den nåværende versjonen av Google Chrome.
- Konflikter mellom valgt søkemotor og forhåndsvisningene.
- Bakgrunnsprosesser som forstyrrer nettleseren.
- Problemer med oppløsningen.
- Konflikter med maskinvareakselerasjon og tredjepartsutvidelser.
- Uoverensstemmelse mellom nettleserens cache og informasjonskapsler.
- Inkompatible programmer på datamaskinen din.
- Antivirusprogram eller brannmur som blokkerer deler av nettleseren.
- Feilkonfigurerte nettleserinnstillinger.
Vi har samlet en liste med metoder som vil hjelpe deg med å løse problemet med manglende forhåndsvisninger i Google Chrome. Følg disse metodene i rekkefølge for å oppnå best mulig resultat.
Metode 1: Oppdater nettsidene
Den enkleste måten å fikse problemer med manglende forhåndsvisninger er å laste inn nettsiden på nytt.
1. Trykk på Windows-tasten, skriv inn «chrome», og klikk på «Åpne».

2. Klikk på «Last inn på nytt»-knappen eller trykk Ctrl + R for å oppdatere siden.

3. Når siden er oppdatert, sjekk om forhåndsvisningene er tilbake.
I tillegg til dette kan du også prøve privat surfing:
1. Start Google Chrome og åpne en ny fane.
2. Klikk på ikonet med tre prikker øverst til høyre.
3. Velg «Nytt inkognitovindu» eller trykk Ctrl + Shift + N.
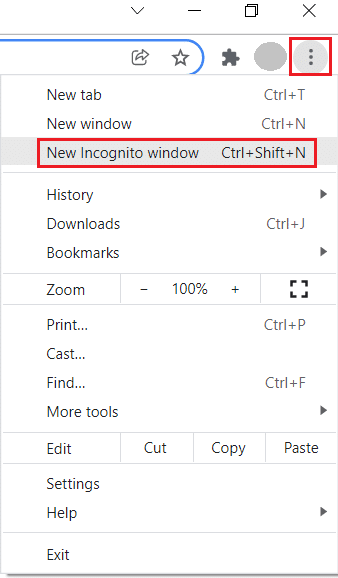
Sjekk om problemet vedvarer.
Metode 2: Start datamaskin og ruter på nytt
Prøv å starte datamaskinen og ruteren på nytt. Dette kan fikse midlertidige problemer eller problemer med internettforbindelsen.
1. Trykk Windows + D for å komme til skrivebordet.
2. Trykk Alt + F4 for å åpne vinduet for å slå av Windows.
3. Velg «Start på nytt» fra rullegardinmenyen og trykk Enter.
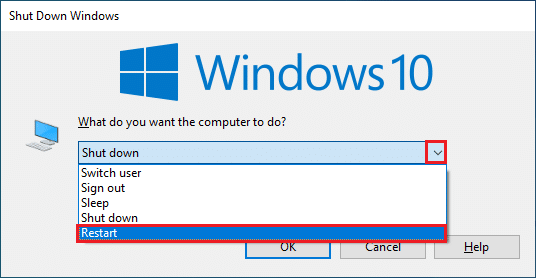
Hvis problemet vedvarer, start ruteren på nytt. Dette oppretter en ny nettverksforbindelse. Se vår guide for hvordan du starter ruteren eller modemet på nytt. Etter at ruteren har startet på nytt, sjekk om forhåndsvisningene fungerer.

Metode 3: Lukk bakgrunnsprosesser
Mange brukere har rapportert at å lukke bakgrunnsprosesser kan løse problemet med manglende forhåndsvisninger. Følg vår guide for hvordan du avslutter oppgaver i Windows 10.
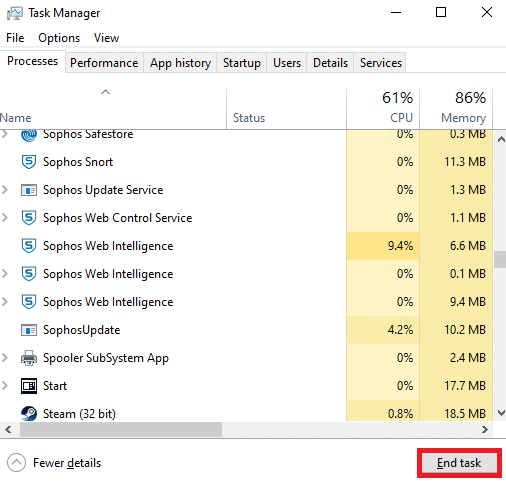
Etter at du har lukket alle bakgrunnsprosesser, sjekk om forhåndsvisningene fungerer.
Metode 4: Slå av «Skjul snarveier»
Forhåndsvisningene vil bare vises hvis funksjonen «Skjul snarveier» er deaktivert. Hvis du ved et uhell har aktivert denne funksjonen, følg instruksjonene nedenfor for å slå den av.
1. Åpne en ny fane i Google Chrome og klikk på «Tilpass denne siden»-ikonet nederst til høyre.
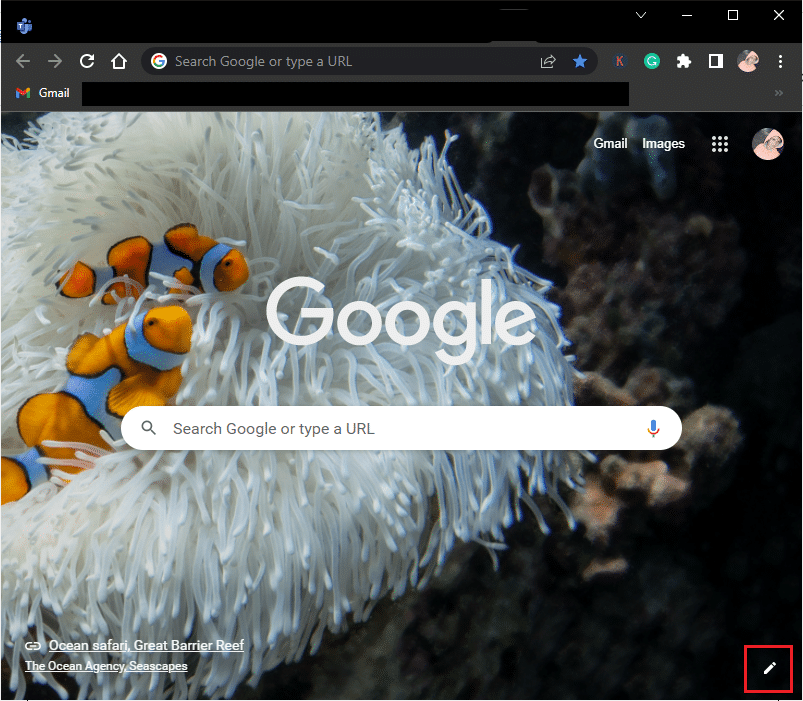
2. Klikk på «Snarveier» i venstre rute. Deretter klikker du på «Mest besøkte nettsteder» og slår av «Skjul snarveier».
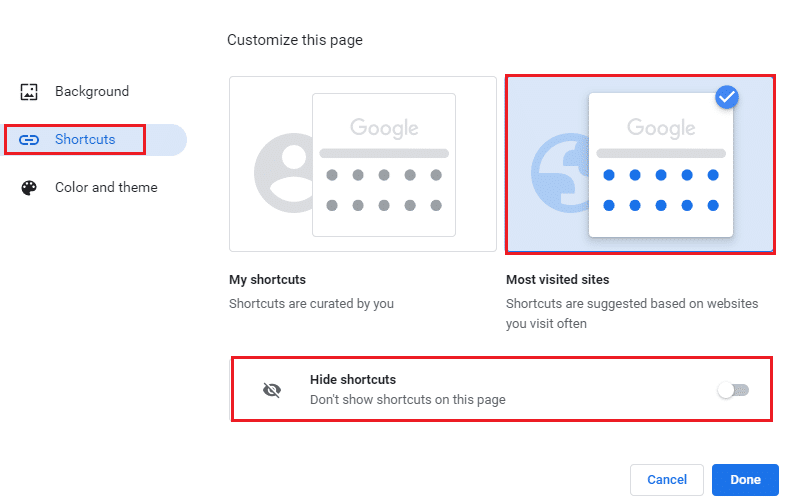
3. Klikk «Ferdig» for å lagre endringene. Nå skal forhåndsvisningene vises.
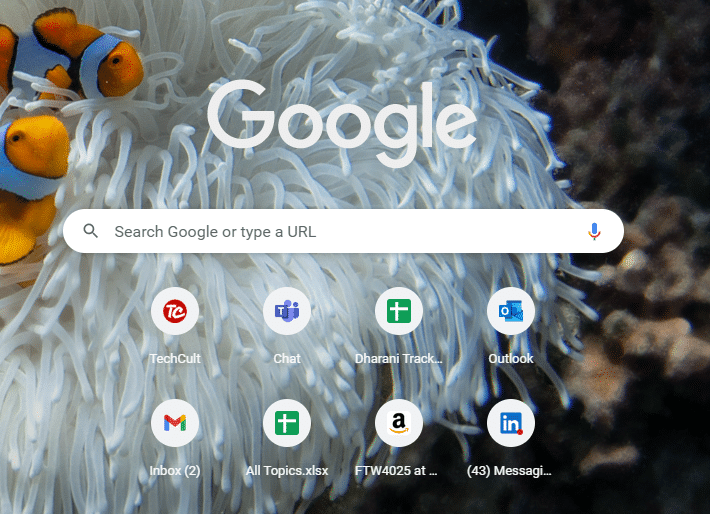
Metode 5: Kontroller zoomnivået
Upassende zoomnivåer kan også forårsake problemer med visning av forhåndsvisninger. Kontroller at zoomnivået er satt til 100%.
1. Start Google Chrome og klikk på ikonet med tre prikker.
2. Juster zoomnivået med + eller – ikonene, eller sørg for at det er satt til 100%.
Merk: Du kan også holde Ctrl-tasten og bruke musehjulet for å justere zoomnivået.
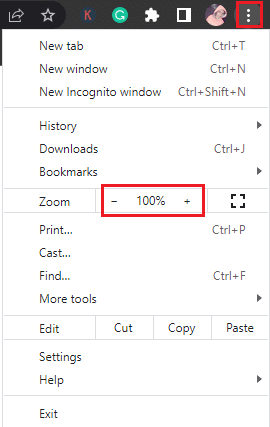
3. Oppdater nettleseren og se om problemet er løst.
Metode 6: Slå av innstillinger for informasjonskapsler
Chrome har en funksjon som sletter cache og informasjonskapsler hver gang du lukker nettleseren. Dette kan løse problemer, men for hyppig tømming kan skape inkompatibilitet. Deaktiver «Slett informasjonskapsler og nettstedsdata når du lukker alle vinduer».
1. Start Google Chrome og gå til «Innstillinger».
Merk: Du kan også skrive chrome://settings/cookies i adressefeltet for å gå direkte til innstillingssiden for informasjonskapsler.

2. Klikk på «Personvern og sikkerhet» i venstre rute, og deretter «Informasjonskapsler og andre nettstedsdata».
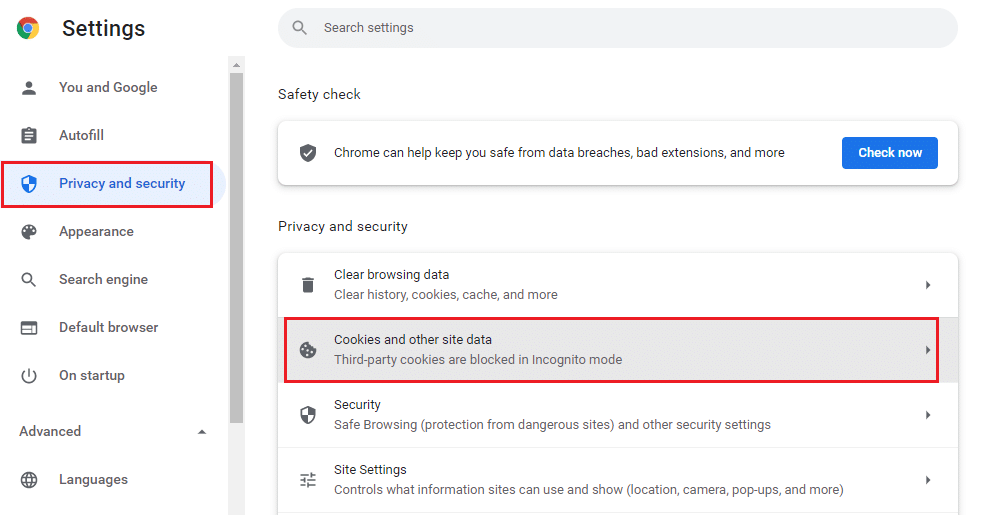
3. Scroll ned og slå av innstillingen «Slett informasjonskapsler og nettstedsdata når du lukker alle vinduer».
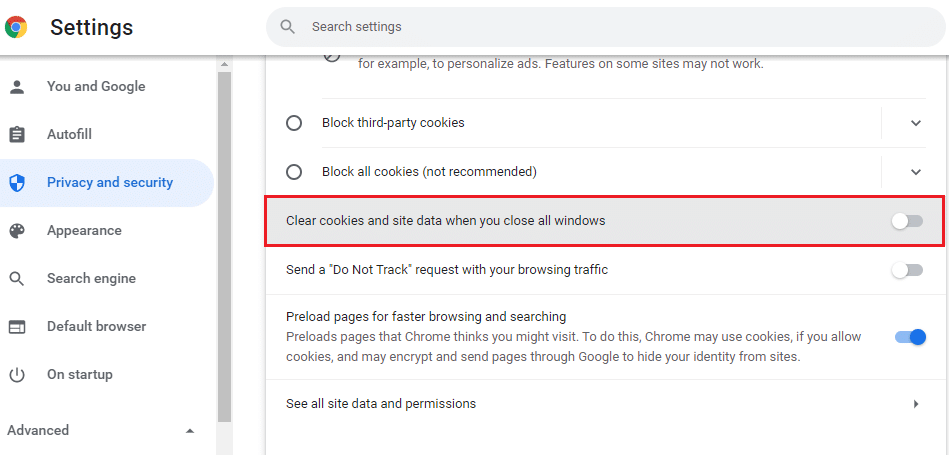
Sjekk nå om forhåndsvisningene fungerer.
Metode 7: Deaktiver maskinvareakselerasjon
Nettleseren bruker GPU-ressurser når maskinvareakselerasjon er slått på. Deaktiver funksjonen for å se om det løser problemet.
1. Start Google Chrome og klikk på de tre prikkene øverst til høyre.
2. Klikk på «Innstillinger».

3. Klikk på «Avansert» i venstre rute og deretter «System».
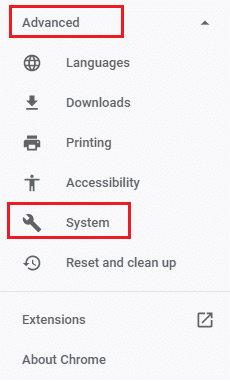
4. Slå AV «Bruk maskinvareakselerasjon når tilgjengelig».
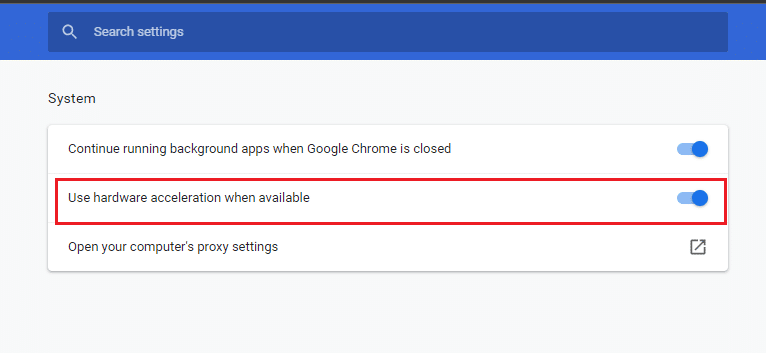
5. Start nettsiden på nytt og sjekk om problemet er løst.
Metode 8: Tøm nettleserens cache
Cache kan øke nettleserhastigheten, men kan også føre til problemer. Tøm cache og informasjonskapsler i tillegg til å deaktivere «Slett informasjonskapsler og nettstedsdata».
1. Start Chrome.
2. Klikk på ikonet med tre prikker øverst til høyre.
3. Klikk «Flere verktøy».
4. Klikk «Fjern nettleserdata…».
Merk: Du kan også skrive chrome://settings/clearBrowserData i adressefeltet.
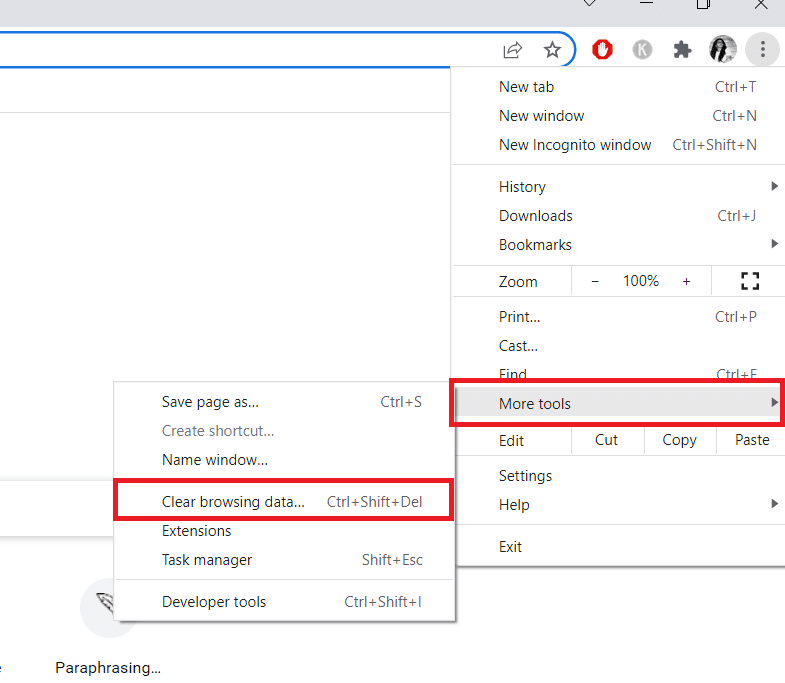
5. Velg en tidsperiode, og merk av for «Informasjonskapsler og andre nettstedsdata» og «Bufrede bilder og filer».
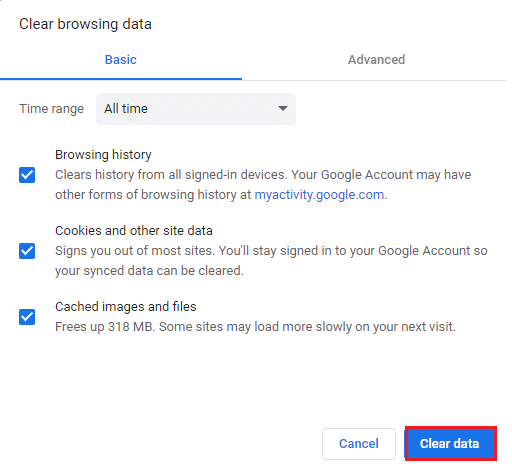
6. Klikk «Fjern data».
Metode 9: Angi Google Chrome som standard søkemotor
Det er ikke helt klart hvorfor, men å angi Google Chrome som standard nettleser kan løse konflikter med forhåndsvisningene. Følg trinnene nedenfor for å gjøre dette.
1. Åpne Google Chrome fra Windows-søk.

2. Klikk på ikonet med tre prikker øverst til høyre.
3. Velg «Innstillinger».

4. Klikk «Standard nettleser» i venstre rute.
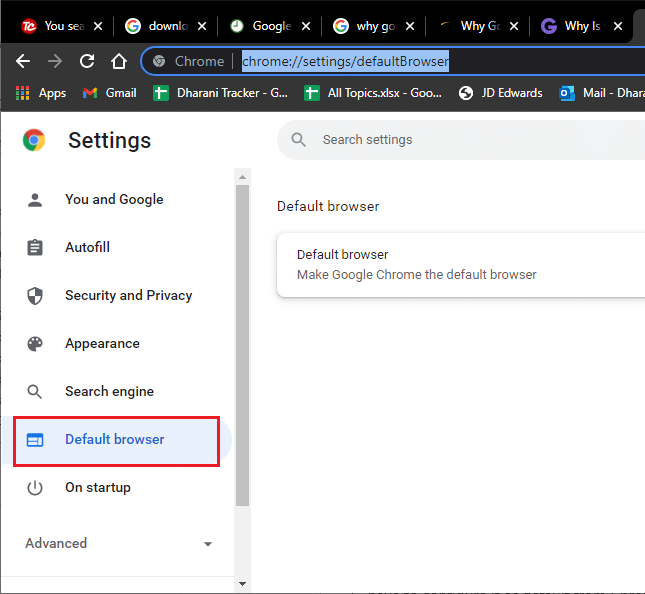
5. I høyre rute klikker du «Gjør standard».
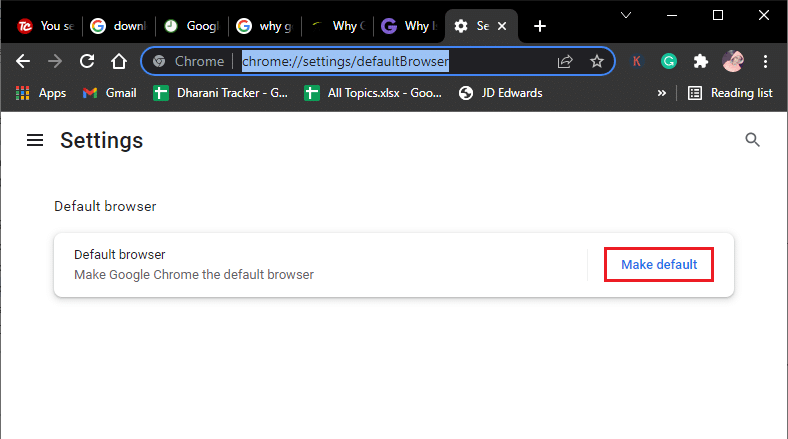
6. Dette åpner «Innstillinger»-vinduet igjen. Klikk på nettlesernavnet under «Nettleser».
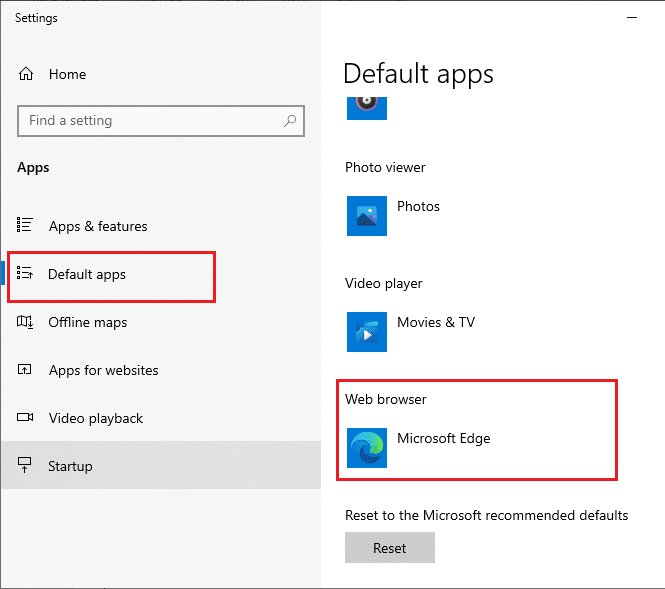
7. Velg «Google Chrome» fra rullegardinmenyen «Velg en app».
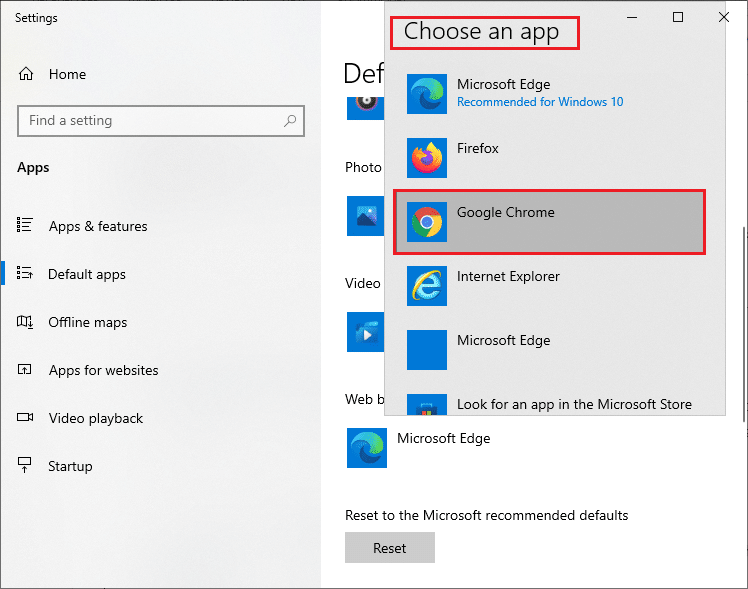
8. Start datamaskinen på nytt.
Metode 10: Deaktiver utvidelser
Noen utvidelser kan skape konflikt med forhåndsvisningene. Deaktiver eller fjern de fra nettleseren.
1. Start Google Chrome.
Merk: Du kan skrive chrome://extensions/ i adressefeltet for å gå direkte til utvidelsessiden.
2. Klikk på ikonet med tre prikker øverst til høyre.
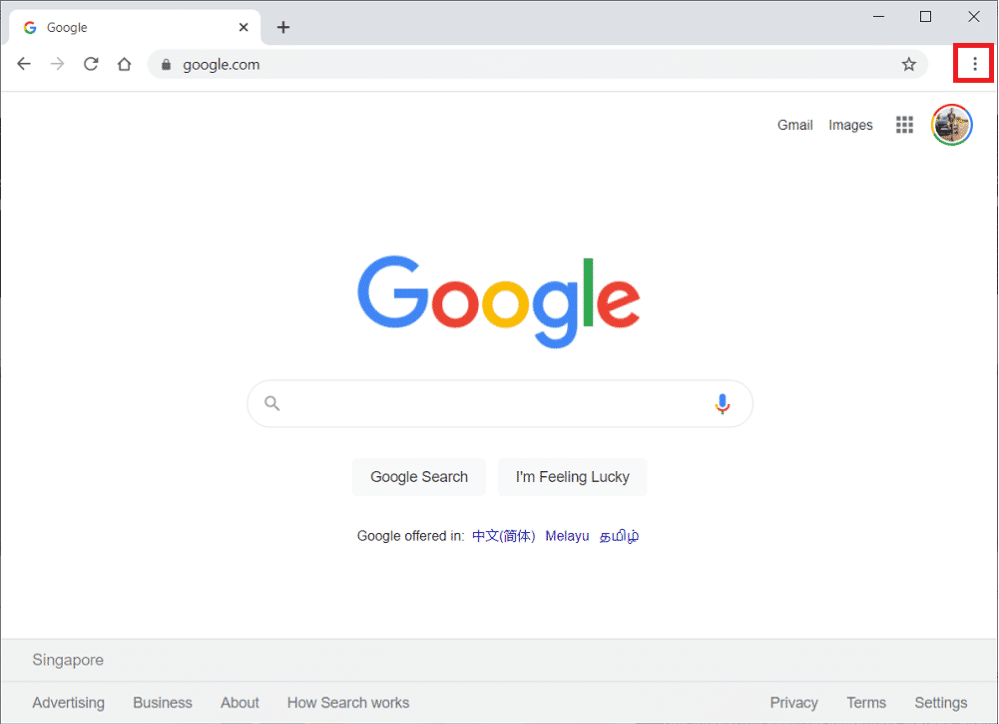
3. Velg «Flere verktøy».
4. Klikk «Utvidelser».
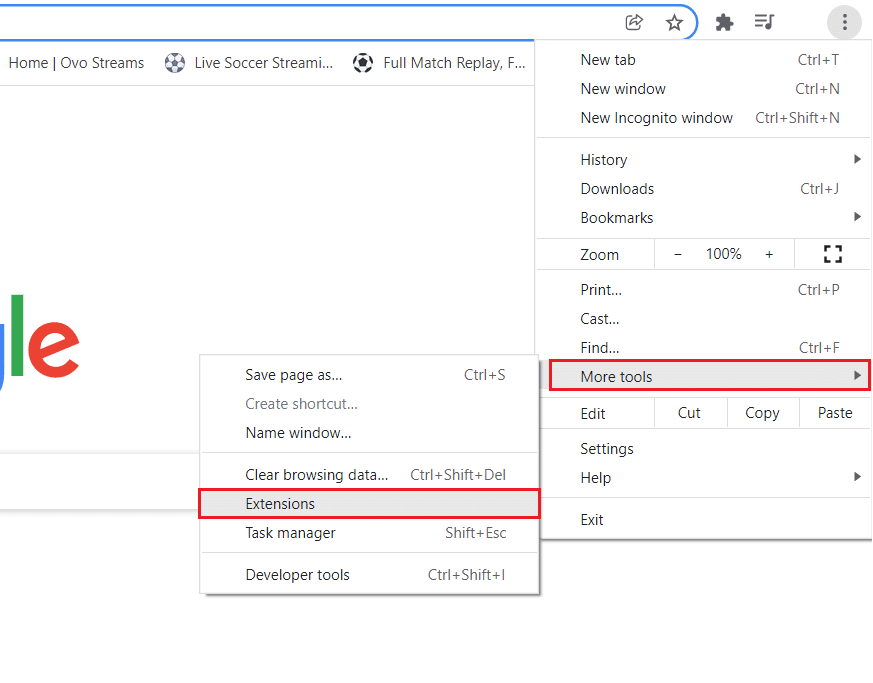
5. Slå av utvidelsen du vil deaktivere. Hvis det løser problemet, kan du klikke «Fjern» for å slette den.
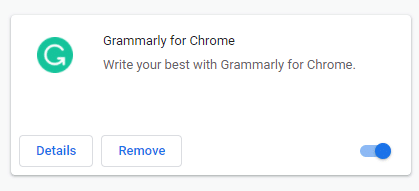
Oppdater nettleseren.
Merk: Hvis deaktivering av utvidelser ikke hjelper, kan du prøve å legge til SpeedDial-utvidelsen.
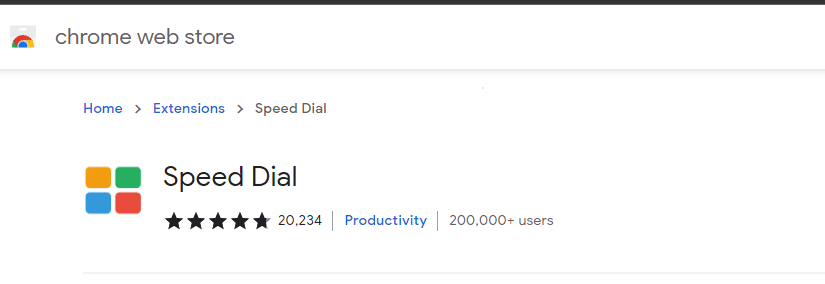
Metode 11: Oppdater Google Chrome
En utdatert nettleser kan forårsake problemer. Oppdater Google Chrome.
1. Start Google Chrome og åpne en ny fane.
Merk: Du kan også skrive chrome://settings/help i adressefeltet.
2. Klikk på ikonet med tre prikker og velg «Hjelp».
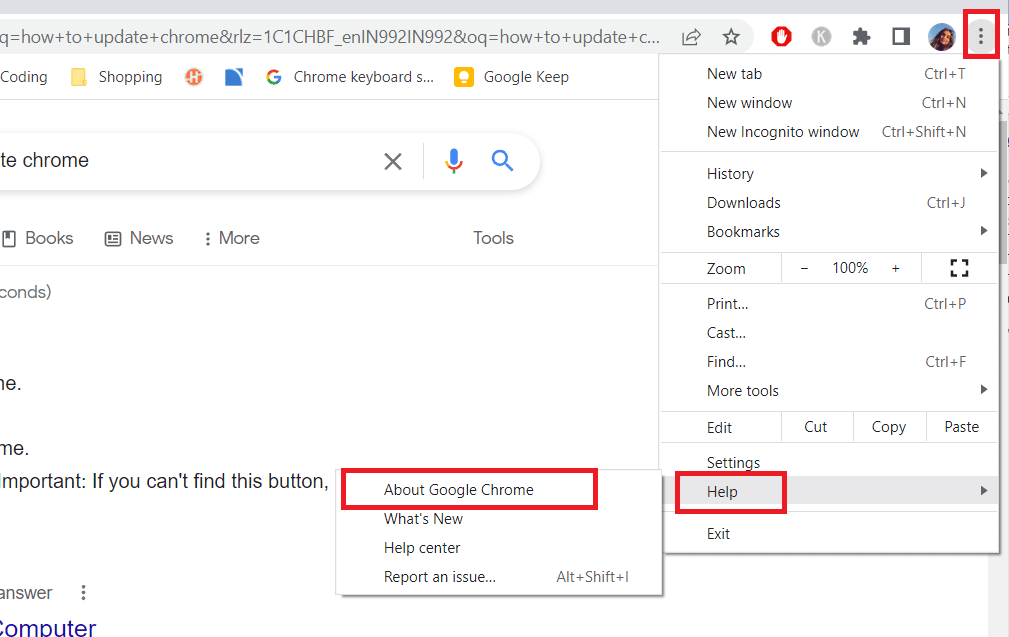
3. Velg «Om Google Chrome».
4. Sjekk om Google Chrome er oppdatert. Hvis ikke, klikk «Oppdater».
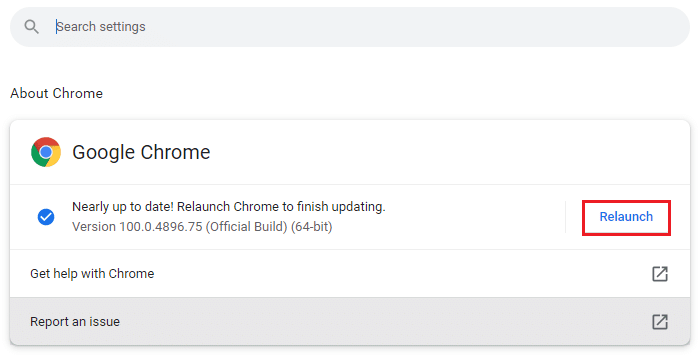
5. Klikk «Start på nytt».
Metode 12: Fjern skadelig programvare
Inkompatible programmer kan forstyrre nettleseren. Følg instruksjonene for å fjerne uønskede programmer.
1. Start Google Chrome og klikk på ikonet med tre prikker.
2. Velg «Innstillinger».

3. Klikk på «Avansert» i venstre rute og velg «Tilbakestill og rydd opp».
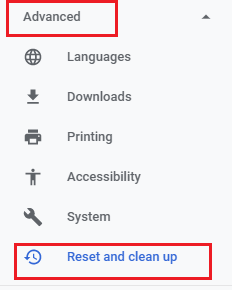
4. Velg «Rydd opp datamaskin».
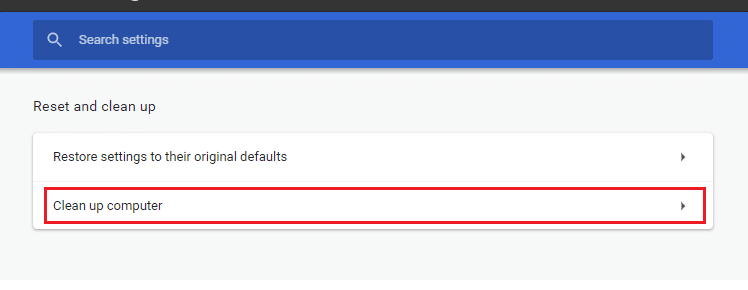
5. Klikk «Finn».
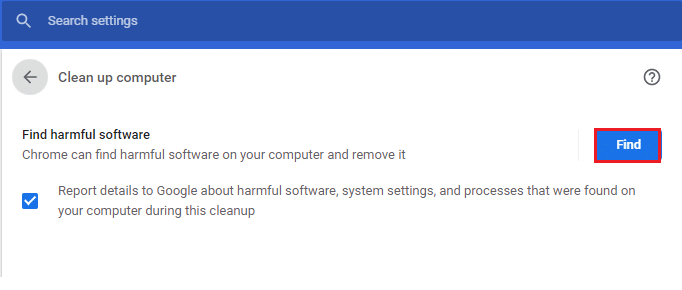
6. Vent til prosessen er fullført og fjern eventuelle skadelige programmer.
Metode 13: Juster Chrome-flagg
Endre Google Chrome-flagg for å se om det løser problemet.
1. Åpne en ny fane i Google Chrome og lim inn følgende i adressefeltet og trykk Enter:
chrome://flags/#top-chrome-touch-ui
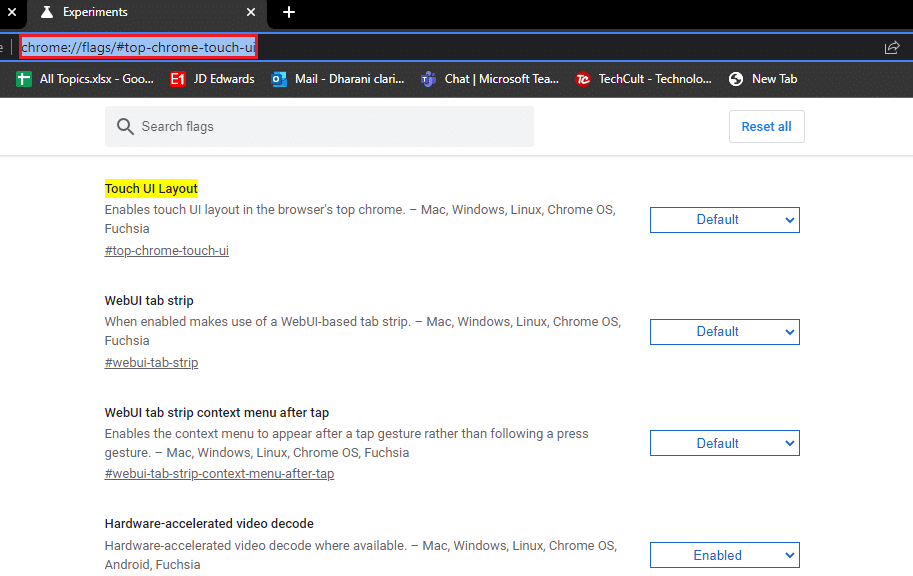
2. Sett «Touch UI Layout» til «Deaktivert» fra rullegardinmenyen.
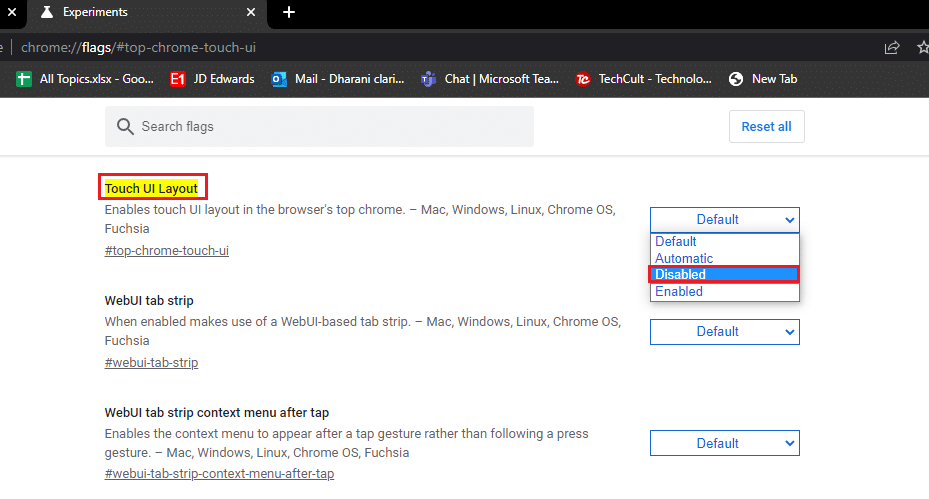
3. Start Google Chrome på nytt.
Metode 14: Oppdater Windows
Sørg for at Windows er oppdatert for å unngå feil. Følg vår guide for hvordan du laster ned og installerer siste oppdatering for Windows 10.
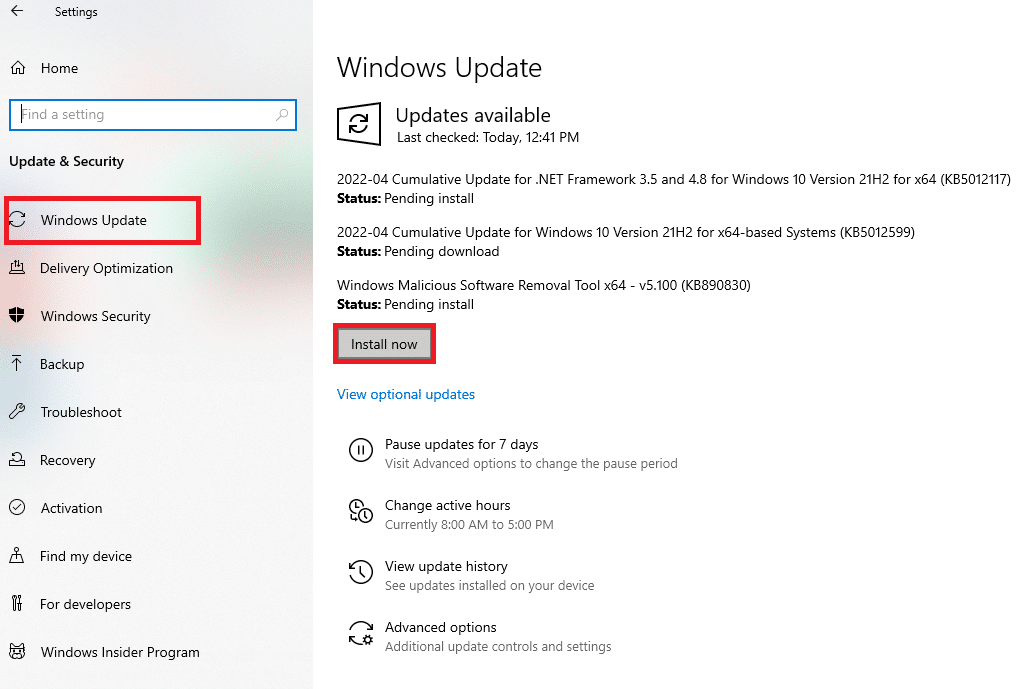
Etter å ha oppdatert Windows, sjekk om problemet er løst.
Metode 15: Deaktiver antivirus midlertidig
Antivirusprogram kan blokkere forhåndsvisningene. Følg vår guide for hvordan du deaktiverer antivirus midlertidig på Windows 10.
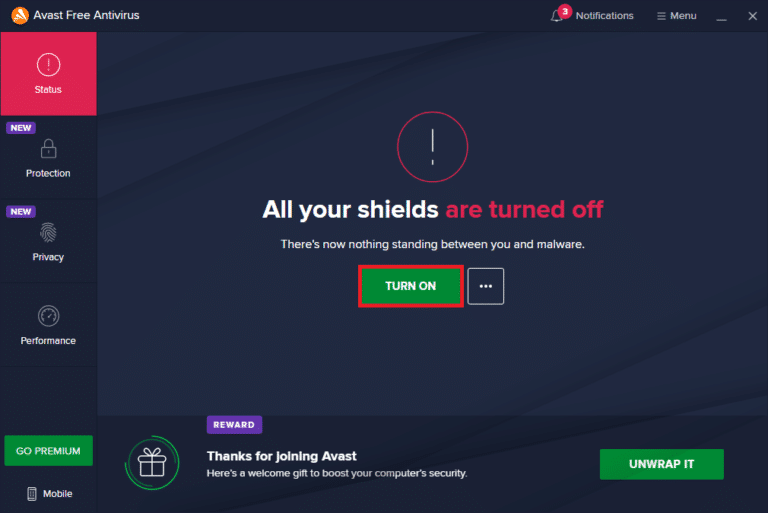
Metode 16: Deaktiver Windows Defender-brannmur (ikke anbefalt)
Brannmuren kan også blokkere funksjoner i Chrome. Følg vår guide for hvordan du deaktiverer Windows 10-brannmuren. Aktiver brannmuren igjen etter testing.
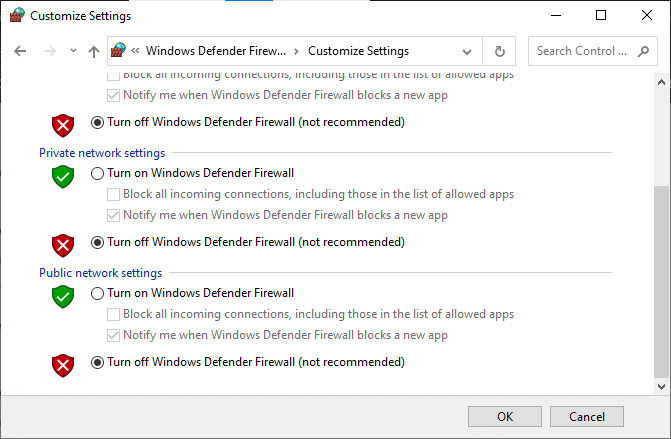
Metode 17: Tilbakestill Chrome
Tilbakestilling vil slette noen viktige innstillinger, som historikk og passord. Følg disse instruksjonene for å tilbakestille Google Chrome.
1. Start Google Chrome og klikk på ikonet med tre prikker.
2. Velg «Innstillinger».

3. Klikk på «Avansert» i venstre rute og velg «Tilbakestill og rydd opp».
Merk: Du kan skrive chrome://settings/reset i adressefeltet for å gå direkte til tilbakestillingssiden.
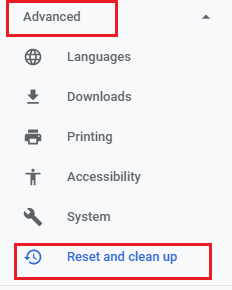
4. Velg «Gjenopprett innstillinger til de opprinnelige standardinnstillingene».
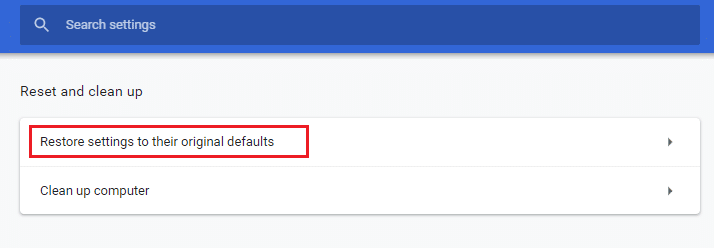
5. Bekreft ved å klikke «Tilbakestill innstillinger».
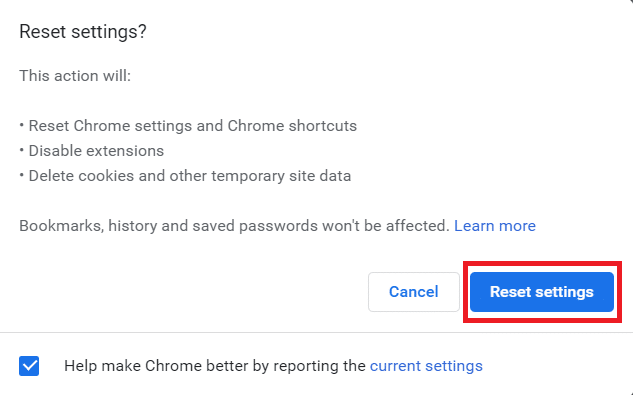
Start den nye fanen igjen.
Metode 18: Installer Chrome på nytt
Installasjon på nytt kan løse inkompatibilitetsproblemer.
1. Trykk Windows-tasten, skriv «Kontrollpanel» og klikk «Åpne».
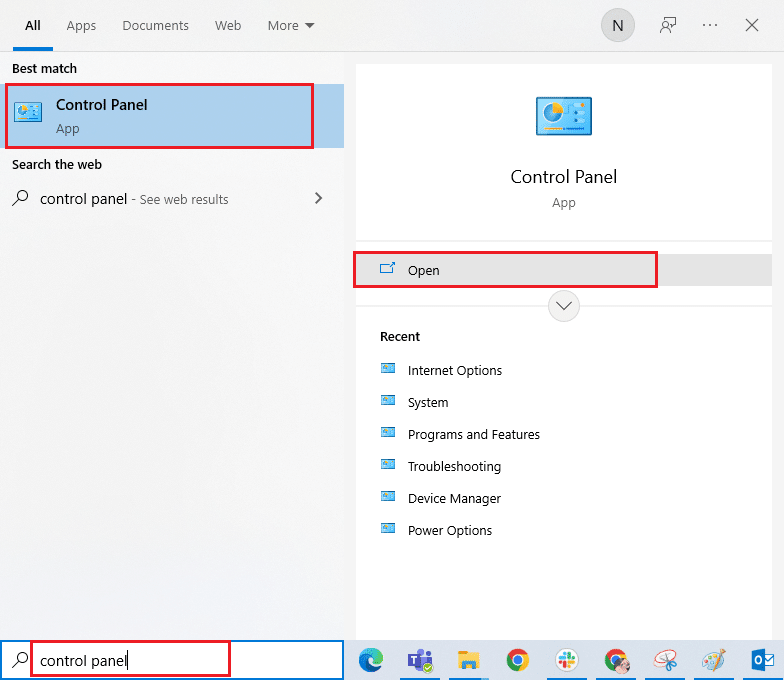
2. Klikk «Avinstaller et program» under «Programmer».