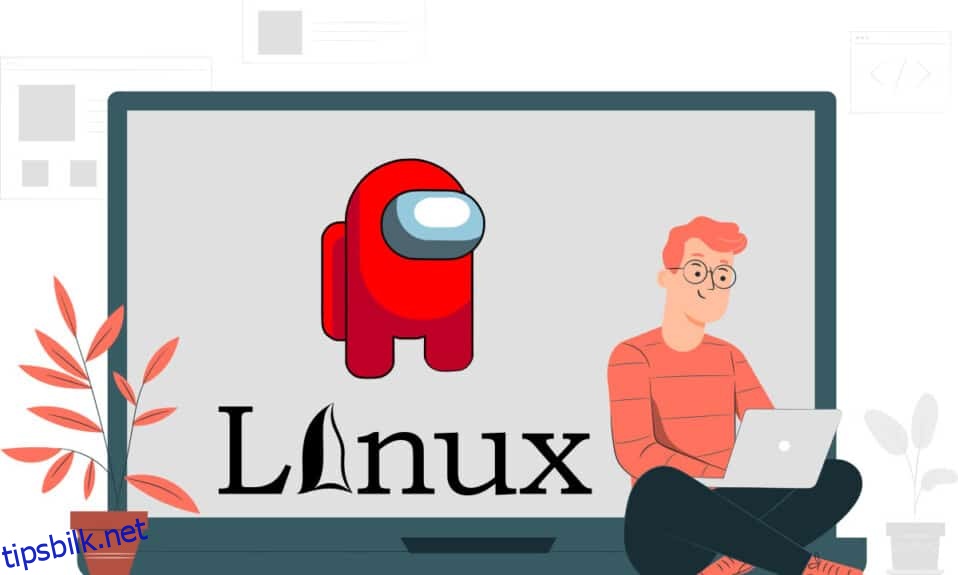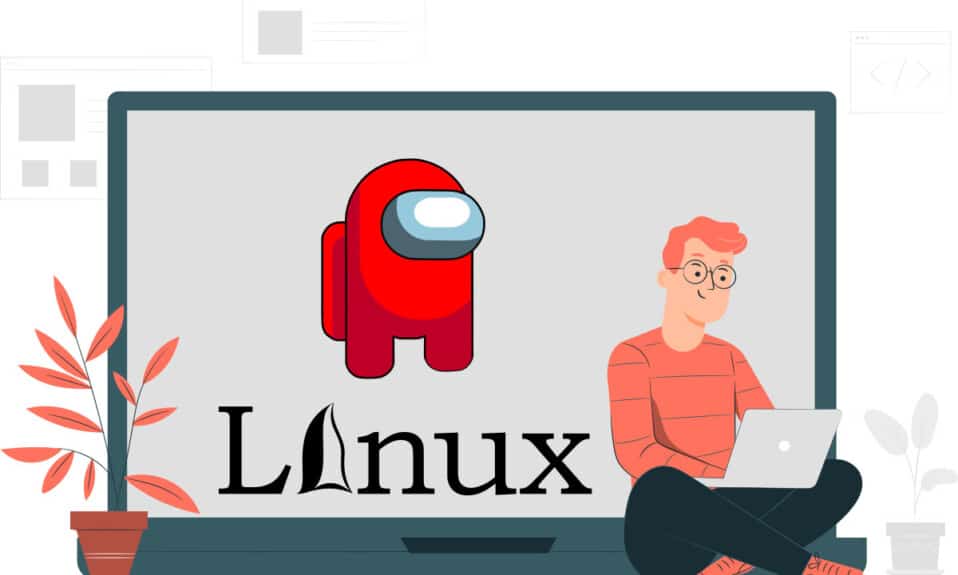
Du også, Brutus, i moderne tid… Hvordan høres kontrasten ut i den berømte dialogen som viser forræderiet begått av en venn? Hva om det mest populære spillet i COVID-perioden er basert på denne dialogen? Det er ingen ringere enn det berømte Among Us-spillet, der en spiller i troppen er en bedrager. Hvis du ønsker å få spillet på et annet operativsystem enn det opprinnelige Windows, for eksempel Linux, frykt ikke, denne artikkelen vil diskutere Among Us Linux-nedlasting. Delene i denne artikkelen vil lede deg til installasjonsprosessen for Linux Among Us. Kort fortalt er artikkelen basert på trinnene som kreves for å installere Among Us på Linux.
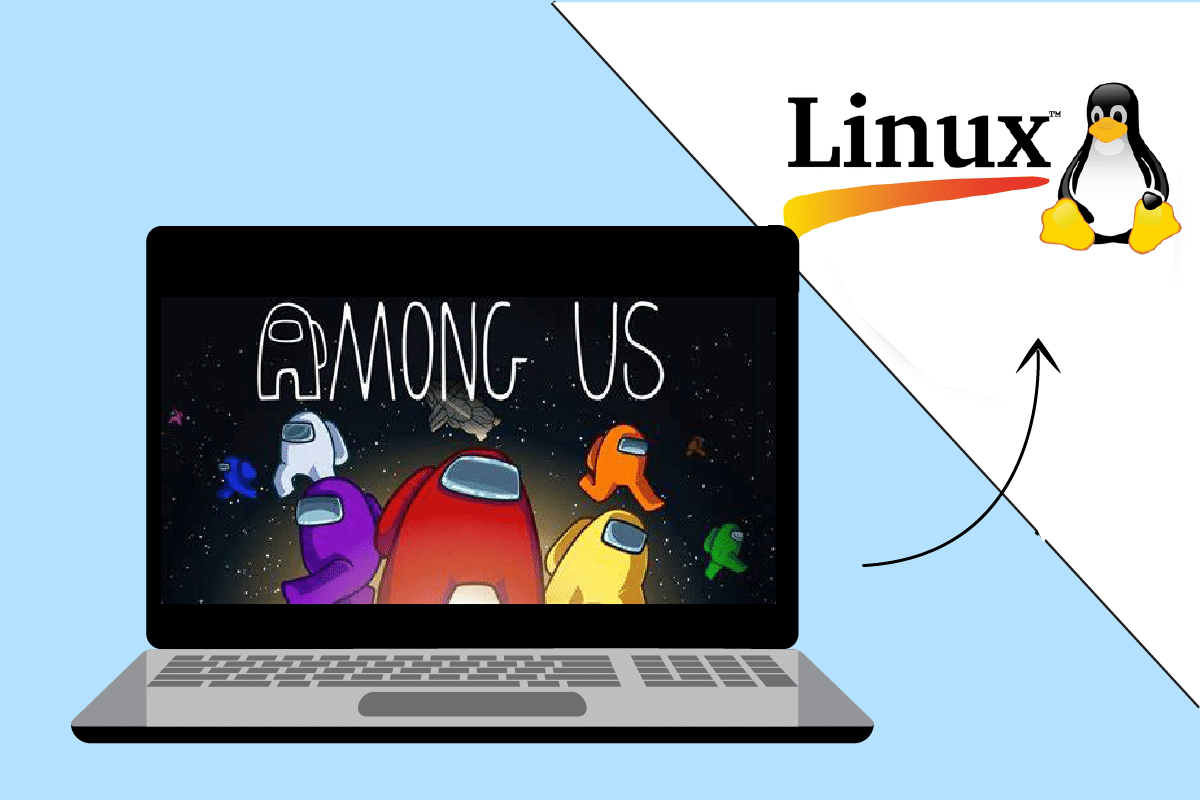
Innholdsfortegnelse
Hvordan komme blant oss på Linux
Som sagt tidligere, er Among Us et spill der en av spillerne er en bedrager. De andre spillerne må finne bedrageren og vinne som en helhet eller bli plaget av bedrageren. Som navnet antyder, er bedrageren blant oss, i dette tilfellet refererer vi til spillerne i troppen. Litt mer informasjon om dette spillet er oppført nedenfor:
- Det ble utviklet og utgitt av selskapet Innersloth, et amerikansk spillstudio.
- Spillet er en betalt tjeneste, og du kan installere det umiddelbart på Mac og Windows, siden det er et Windows-innfødt spill.
Du kan enkelt installere spillet Among Us ved å bruke det offisielle nettstedet eller Play Store på Windows eller Mac, men for å installere spillet Among Us på Linux-PC, må du omgås. Metoden for å installere spillet krever at du installerer Steam-appen som en forutsetning. Denne delen vil diskutere metoden for å installere Steam-appen på din Linux-PC.
Trinn I: Installer Steam
Først må du laste ned og installere Steam-appen på Linux OS. Det er to grunnleggende måter å laste ned og installere Steam-appen på. De er gitt nedenfor:
Alternativ 1: Gjennom Ubuntu Software Store
Dette er den enkleste metoden for å laste ned og installere Steam-appen på din PC. Du kan installere Steam-appen ved å bruke applikasjonsbutikken med noen få enkle trinn. Applikasjonsbutikken finnes i de fleste Linux-distributører, så du kan enkelt finne appen. For å installere Steam-appen ved å bruke applikasjonsbutikken, følg trinnene nevnt nedenfor.
1. Åpne Ubuntu Software-appen.
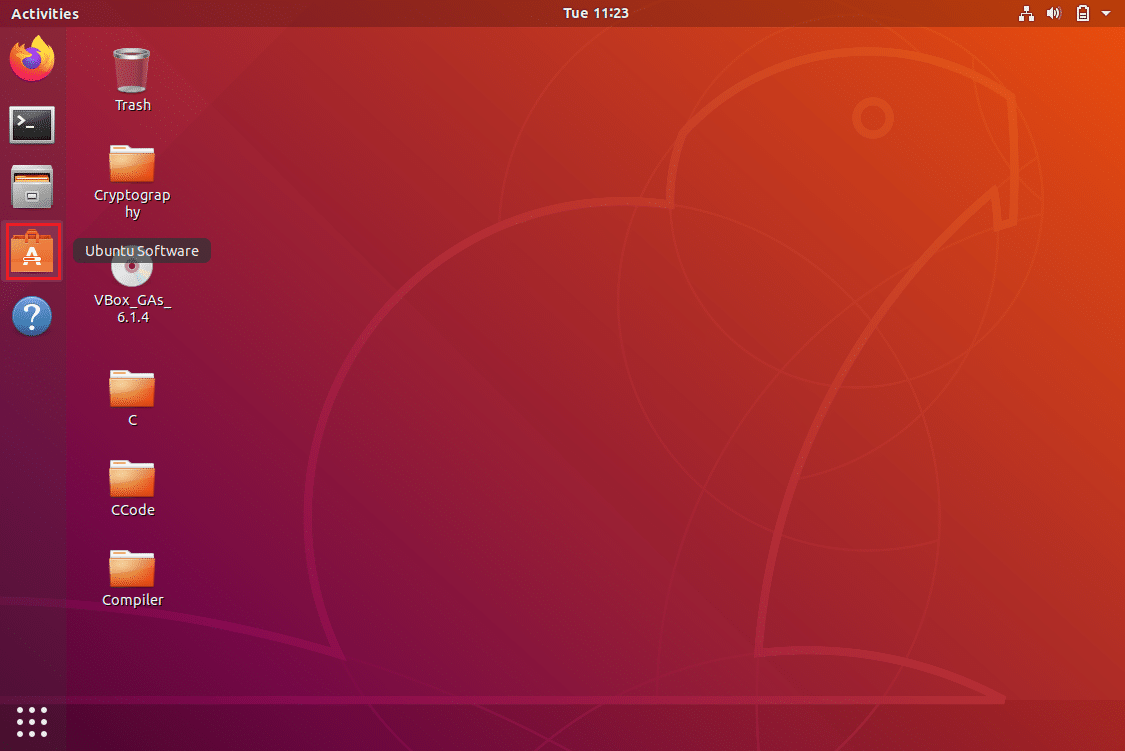
2. Søk etter Steam-appen på søkefeltet i Applikasjonsbutikken.
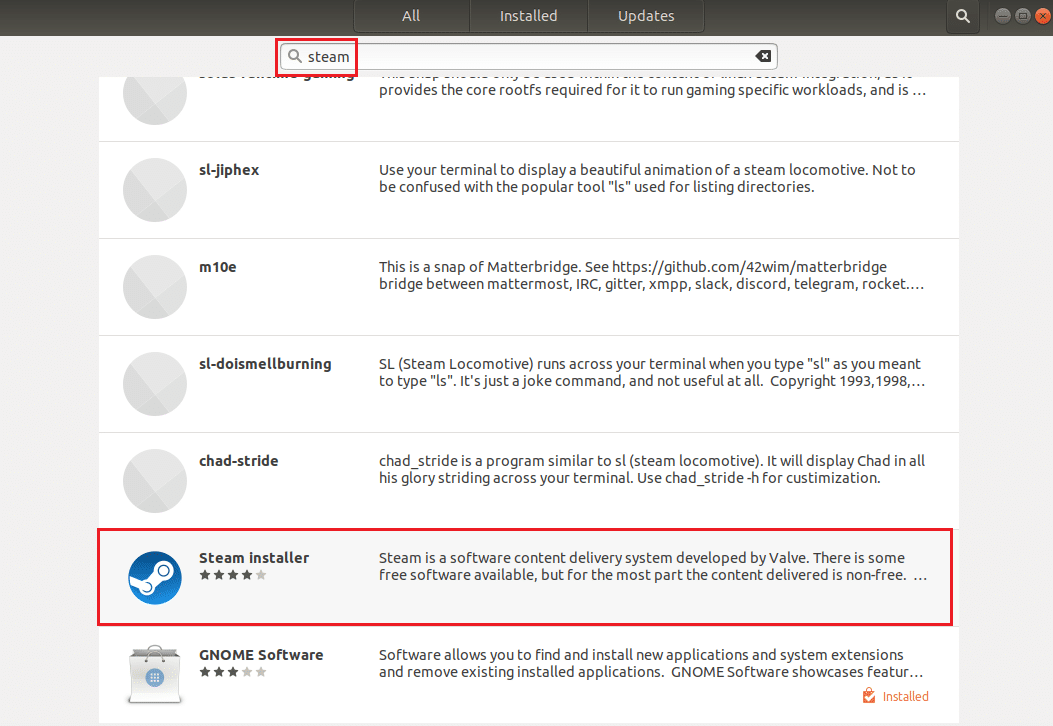
3. Klikk på Installer-knappen i Steam Installer-appen for å installere appen på din Linux-PC.
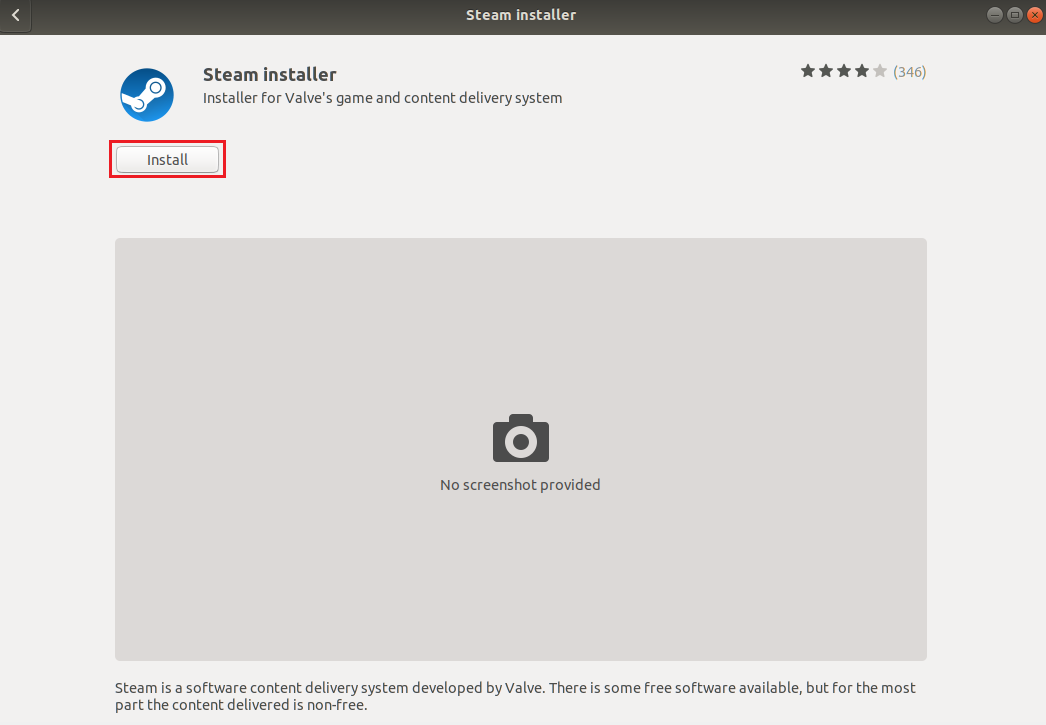
4. Du finner Steam-applikasjonen fra kategorien Aktiviteter.
Alternativ 2: Gjennom Linux Terminal
Det andre alternativet er å få Steam-appen ved å bruke en kommando basert på Linux-distributøren på PC-en din. Du kan gjøre dette ved å bruke Linux-klienten i terminalen på din Linux-PC.
1. Ubuntu eller Linux Mint eller PopOS
For å få Steam-appen på den mest populære Linux-distributøren som er, diskuteres Ubuntu i denne delen.
1. Åpne Linux-terminalen på PC-en din ved å trykke på Ctrl + Alt + T-tastene samtidig.
2. Først må du aktivere multiverse-depotet på PC-en din ved å bruke kommandoen nedenfor i terminalen.
sudo add-apt-repository multiverse
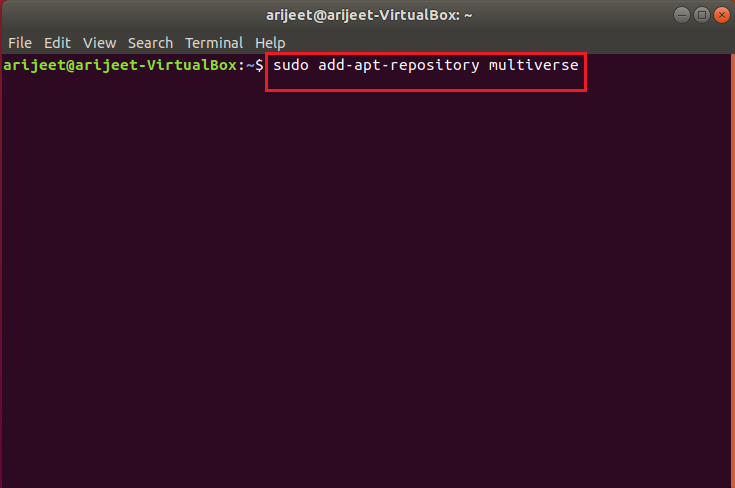
3. I Terminal-vinduet, kjør følgende kommando for å installere steam på PC-en.
sudo apt install steam

4. I bekreftelsesmeldingen skriver du inn Y for å bekrefte installasjonen av Steam-appen på PC-en.
5. For å starte Steam-appen, skriv steam i terminalvinduet og trykk Enter-tasten for å utføre kommandoen.

Steam-appen vil starte etter at de nødvendige oppdateringene er gjort på din Linux-PC.
Merk: Trinnene nevnt i delen ovenfor vurderes for Ubuntu og ligner på Linux-distributører som Linux Mint eller PopOS.
2. Debian
Hvis du bruker Debian som Linux-distributør, må du følge trinnene i denne delen.
1. Åpne Linux-terminalen på PC-en din ved å trykke på tastene Ctrl+ Alt+ T samtidig.
2. I terminalvinduet skriver du inn følgende kommando for å aktivere de ikke-frie programvarelagrene manuelt og installere Steam-deb-pakken.
wget https://steamcdn-a.akamaihd.net/client/installer/steam.deb
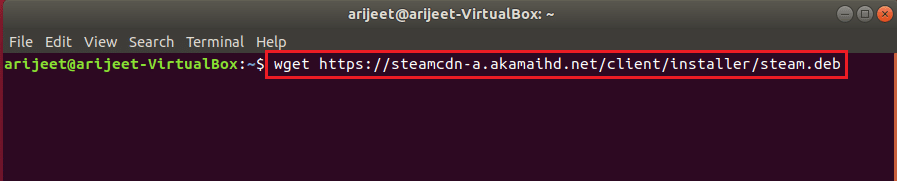
3. For å installere Steam-appen fra denne pakken, kjør kommandoen i terminalvinduet.
sudo dpkg -i steam.deb

4. I bekreftelsesmeldingen skriver du inn Y for å bekrefte installasjonen av Steam-appen på PC-en.
5. For å starte Steam-appen, skriv steam i terminalvinduet og trykk Enter-tasten for å utføre kommandoen.

Steam-appen vil starte etter at de nødvendige oppdateringene er gjort på din Linux-PC.
3. Arch Linux eller Manjaro
For å installere steam-appen på din Arch Linux PC, må du hente appen fra Multilib-depotet. Du kan få Steam-appen fra Multilib-programvarelageret ved å aktivere Steam-programvaren i Pacman-konfigurasjonsfilen.
1. Åpne Linux-terminalen på PC-en ved å trykke på Ctrl + Alt + T-tastene samtidig.
2. Skriv inn kommandoen nevnt nedenfor i terminalen for å aktivere Steam-programvaren i Pacman-konfigurasjonsfilen.
sudo apt install steam

3. I bekreftelsesmeldingen skriver du inn Y for å bekrefte installasjonen av Steam-appen på PC-en.
4. For å starte Steam-appen, skriv steam i terminalvinduet og trykk Enter-tasten for å utføre kommandoen.

Steam-appen vil starte etter at de nødvendige oppdateringene er gjort på din Linux-PC.
Merk: Trinnene nevnt i delen ovenfor vurderes for Arch Linux og ligner på Linux-distributører som Manjaro.
4. Flatpak
For å laste ned og installere Steam-appen på Flatpak Linux PC, kan du følge trinnene nevnt i denne delen.
1. Åpne Linux-terminalen på PC-en ved å trykke på Ctrl + Alt + T-tastene samtidig.
2. Som et første trinn, aktiver Flatpak runtime på din PC ved å bruke kommandoen gitt nedenfor.
sudo apt install flatpak

3. Aktiver deretter Flatpak-fjerntilleggsfunksjonen eller Flathub-appbutikken ved å bruke kommandoen nedenfor:
flatpak remote-add --if-not-exists flathub https://flathub.org/repo/flathub.flatpakrepo

4. For å installere Steam på PC-en, kjør kommandoen i terminalen.
flatpak install flathub com.valvesoftware.Steam
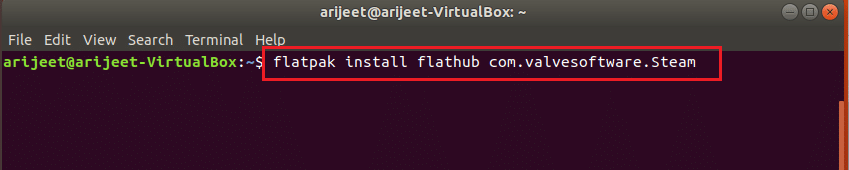
5. I bekreftelsesmeldingen skriver du inn Y for å bekrefte installasjonen av Steam-appen på PC-en.
6. For å starte Steam-appen, skriv steam i terminalvinduet og trykk Enter-tasten for å utføre kommandoen.
Steam-appen vil starte etter at de nødvendige oppdateringene er gjort på din Linux-PC.
5. Fedora Linux eller OpenSUSE
Hvis du har en Fedora Linux-PC, kan det være litt kjedelig for deg å laste ned og installere Steam-appen på PC-en din. Følg trinnene nevnt nedenfor for å få appen på PC-en din.
1. Åpne Linux-terminalen på PC-en ved å trykke på Ctrl + Alt + T-tastene samtidig.
2. Installer tredjeparts gratis programvare ved å bruke kommandoen i terminalen.
sudo dnf install https://mirrors.rpmfusion.org/nonfree/fedora/rpmfusion-nonfree-release-(rpm -E %fedora).noarch.rpm

3. For å installere Steam-appen på din Fedora Linux PC, kjør følgende kommando gitt nedenfor:
sudo dnf install steam

4. I bekreftelsesmeldingen skriver du inn Y for å bekrefte installasjonen av Steam-appen på PC-en.
5. For å starte Steam-appen, skriv steam i terminalvinduet og trykk Enter-tasten for å utføre kommandoen.
Steam-appen vil starte etter at de nødvendige oppdateringene er gjort på din Linux-PC.
Merk: Trinnene nevnt i delen ovenfor vurderes for Fedora Linux og ligner på Linux-distributører som OpenSUSE.
Trinn II: Aktiver Steam Play-innstillinger
For å laste ned og installere Among Us på Steam, må du aktivere en viktig funksjon på Steam-appen. Det er Steam Play-funksjonaliteten som lar deg installere spillene med letthet.
1. Åpne terminalvinduet ved å trykke på Ctrl+Alt+T-tastene samtidig.
2. I terminalen skriver du inn steam og trykker på Enter-tasten for å starte appen på PC-en.
3. Steam-appen startes etter at den har sjekket etter oppdateringene på PC-en din.
Merk: Du kan også se etter appen i Start-menyen og dobbeltklikke på den for å starte appen.
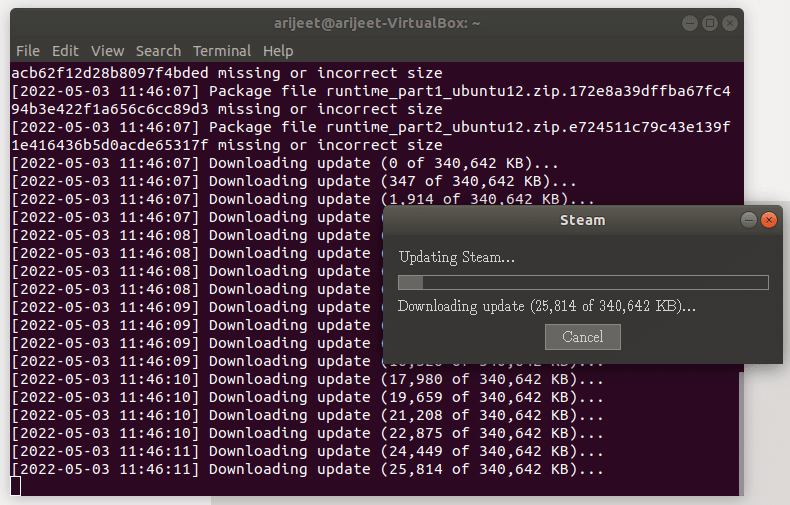
4. Opprett en ny konto eller logg på med din eksisterende legitimasjon på Steam-appen.
5. På Steam-appen klikker du på Steam-fanen øverst til venstre i appen.
6. Velg alternativet Innstillinger i menyen som vises for å åpne Innstillinger-vinduet.
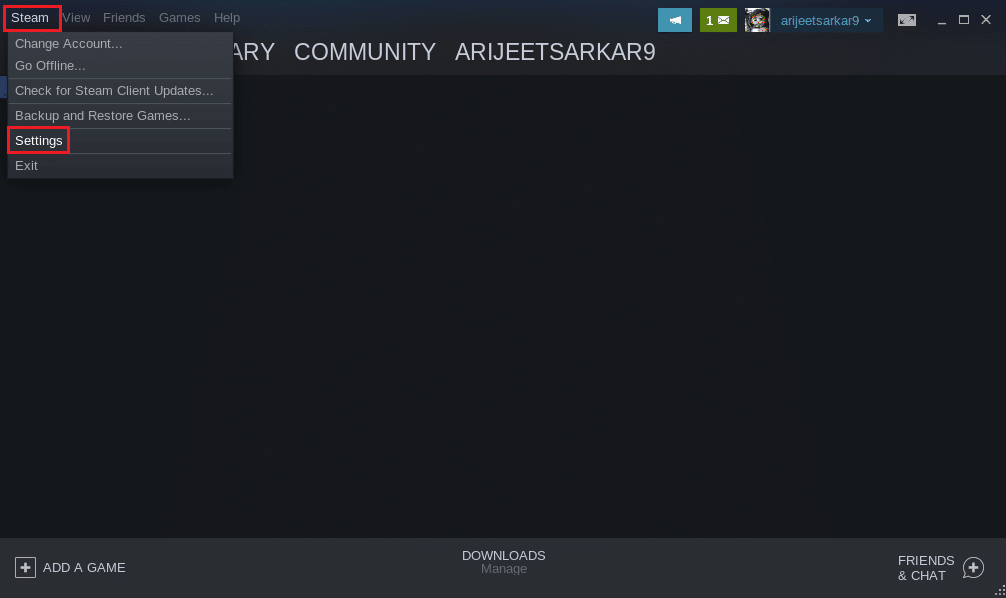
7. Klikk på Steam Play-fanen i venstre rute i Innstillinger-vinduet og merk av for Aktiver Steam Play for støttede titler.
8. Merk også av for Aktiver Steam Play for alle andre titler i Avansert-delen og klikk på OK-knappen for å lagre endringene.
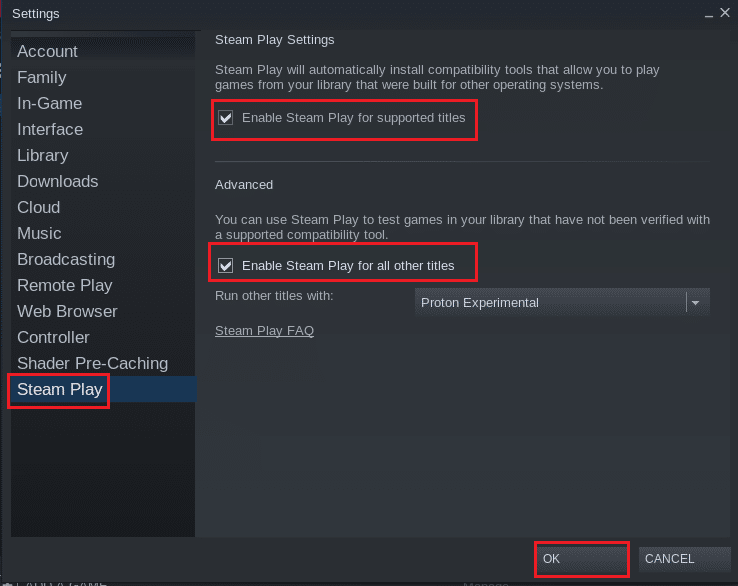
Trinn III: Installer Among Us på Steam
Nå som du har installert Steam-appen og også aktivert Steam Play-funksjonaliteten på appen, kan du laste ned og installere Among Us på Linux-PC med noen få enkle trinn.
1. Start Steam-appen.
2. Klikk på BUTIKK-fanen øverst til venstre i Steam-appen.
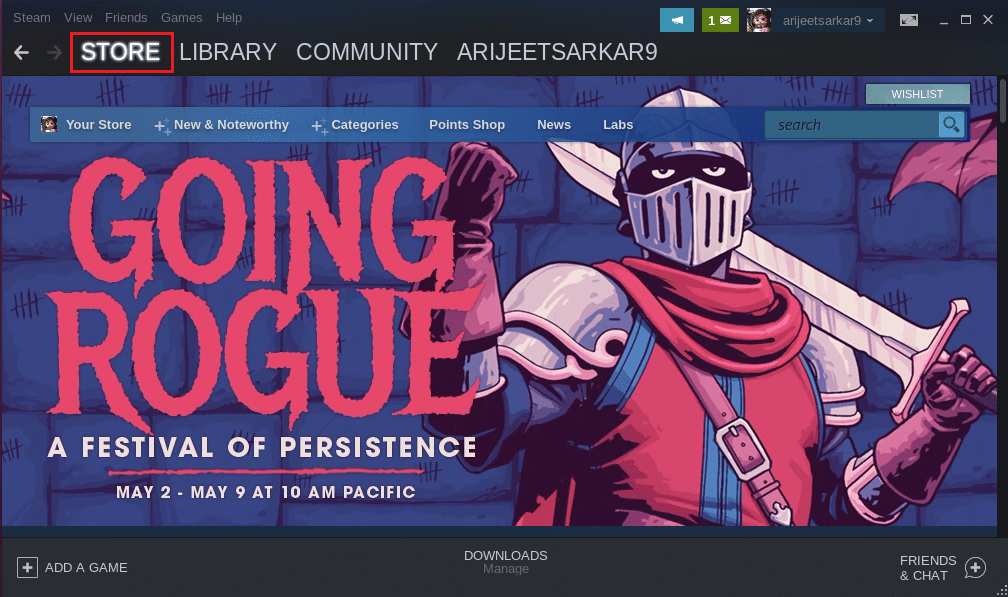
3. Søk etter blant oss fra søkefeltet.
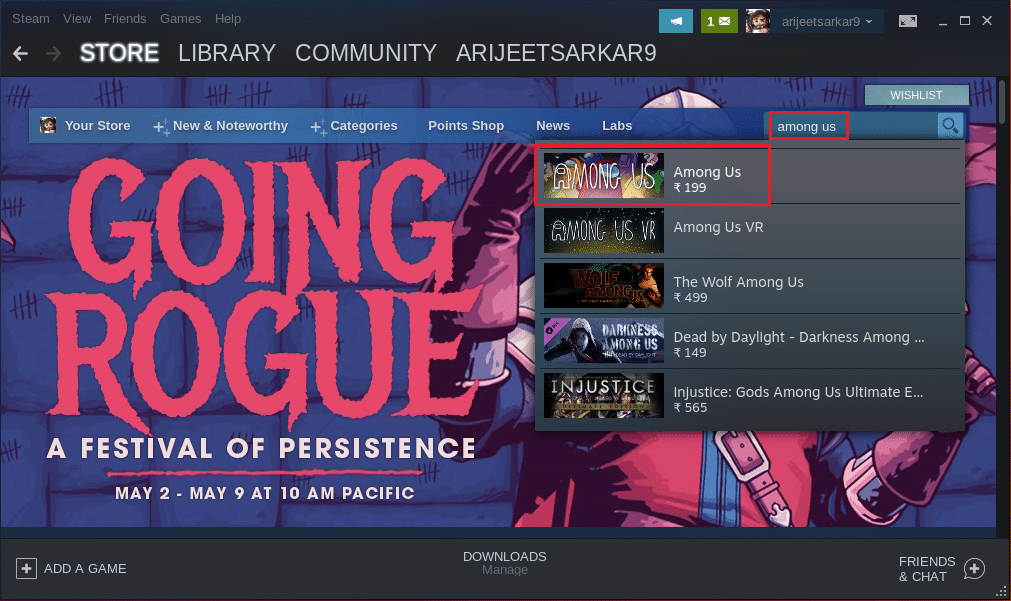
4. Klikk på Legg i handlekurv-knappen ved siden av Kjøp blant oss for å kjøpe spillet.
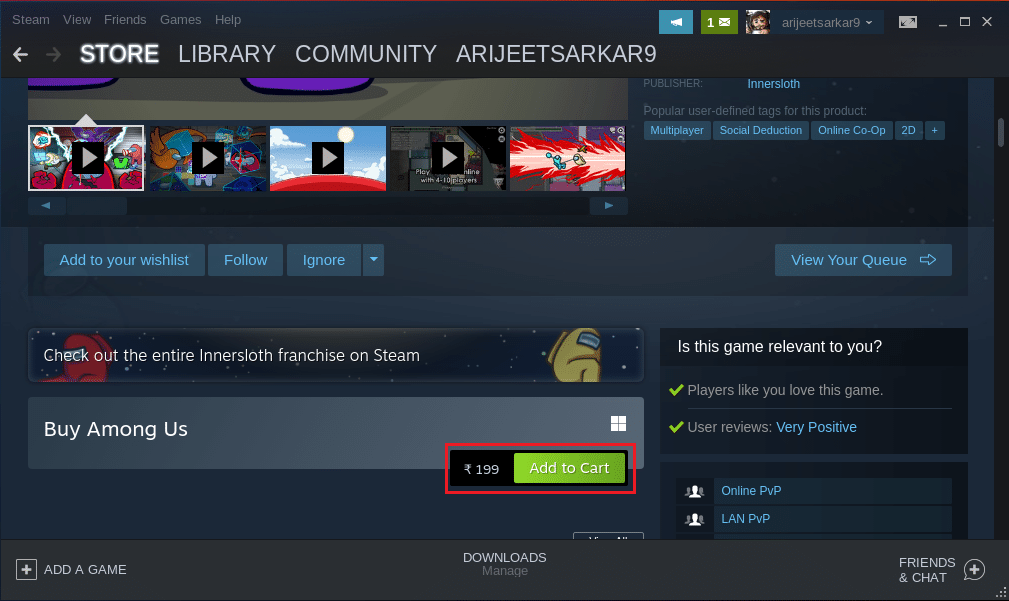
5. Klikk deretter på alternativet Kjøp for meg selv.
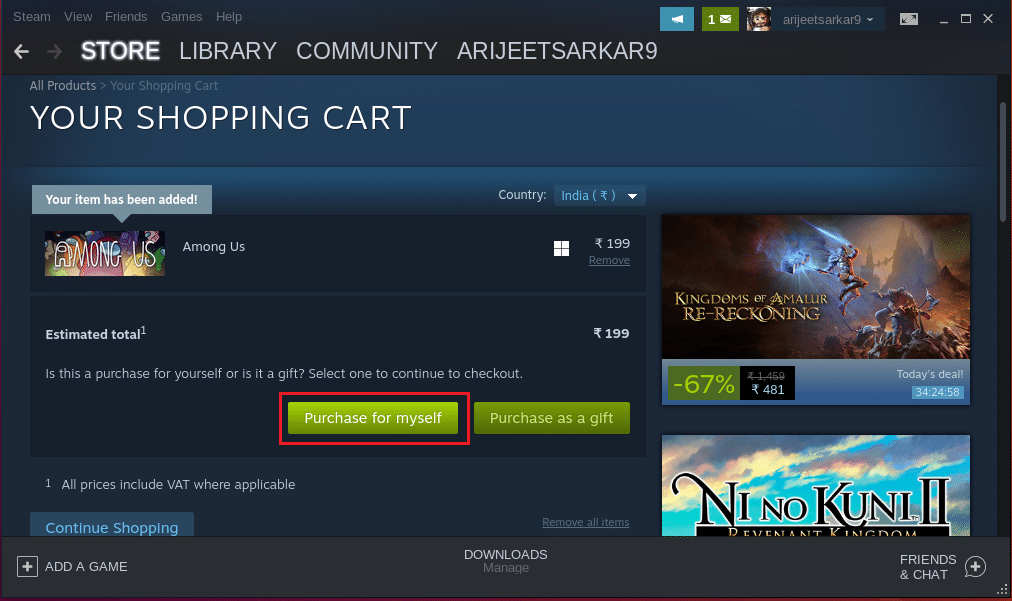
6. Velg en betalingsmetode i BETALINGSMÅTE-delen og klikk på Fortsett-knappen for å fullføre betalingen for appen.
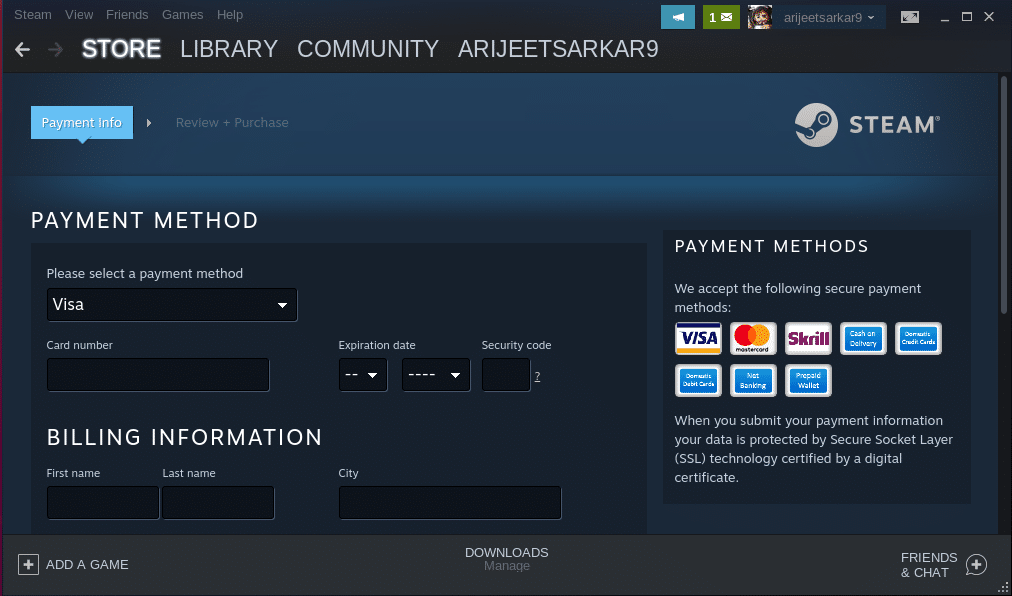
7. Naviger til LIBRARY-fanen i Steam-appen, høyreklikk på Among Us-fanen i SPILL-delen, og velg alternativet Egenskaper… i menyen.
8. Velg kategorien GENERELT i den venstre ruten i vinduet Blant Us-egenskaper, skriv inn følgende kommando i LAUNCH OPTIONS-delen, og klikk på OK-knappen for å lagre endringene.
PROTON_NO_ESYNC=1 PROTON_USE_WINED3D=1 %command%
9. Naviger til LIBRARY-fanen i Steam-appen og velg Among Us-fanen i SPILL-delen.
10. Klikk på INSTALL-knappen på appen for å installere Among Us-spillet på din PC.
11. Etter at spillet er installert, klikker du på SPILL-knappen på spillet for å spille spillet på din Linux-PC.
***
Artikkelen beskriver metodene for å laste ned og installere Among Us på Linux PC. Metoder til termer som Among Us Linux-nedlasting eller Linux Among Us ble besvart i artikkelen. Gi oss beskjed om forslagene dine og legg inn spørsmålene dine i kommentarfeltet.