Feilkoden 0x80072F05 er et kjent problem for brukere av Windows 10. Selv om flere forhold kan bidra til at denne feilen oppstår, viser grundige analyser at den ofte er et resultat av problemer med Microsoft Store og Outlook-servere, enten på grunn av inkompatibilitet eller overbelastning. Denne feilen kan oppstå når man prøver å laste ned apper fra Microsoft Store, eller når man ikke kan sende eller motta e-post i Outlook. Uansett hvilken plattform du opplever problemet på, finnes det effektive feilsøkingsmetoder som kan hjelpe deg, som beskrevet i denne artikkelen. Denne veiledningen fokuserer spesielt på å løse 0x80072f05-feilen i Windows Store. Les videre for å lære mer.
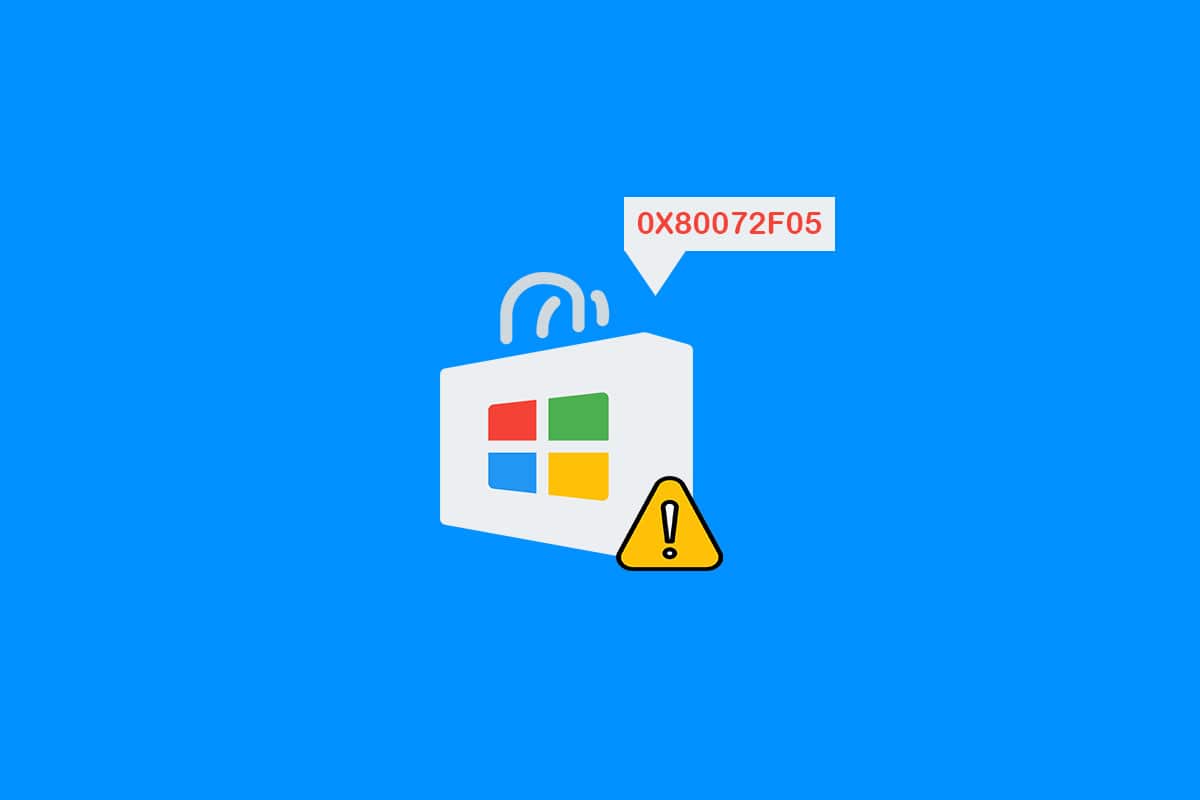
Hvordan løse 0x80072f05-feilen i Windows Store på Windows 10
Det finnes ingen enkeltstående årsak til feil 0x80072F05 i Microsoft Store. Det er flere scenarier som kan utløse denne feilkoden, og det er viktig å identifisere den mest sannsynlige årsaken på din Windows 10 PC.
- Dårlig eller ustabil internettforbindelse.
- Skadet Microsoft Store-cache.
- Utdatert Windows-operativsystem.
- Oppsamlede midlertidige filer.
- Feil dato- og klokkeslettinnstillinger.
- For lite diskplass til installasjon av nye apper.
- Skadet applikasjon eller programvare.
- Forstyrrelser fra antivirus eller brannmur.
- Midlertidige problemer relatert til brukerprofilen.
- Systemversjonen er ikke kompatibel med appen som prøves installert.
Nå, la oss se på mulige løsninger for feilen. Når du har identifisert den eksakte årsaken til Microsoft-feil 0x80072F05 på din enhet, vil det være lettere å finne den rette feilsøkingsmetoden. Hvis du ikke er sikker, kan du prøve alle metodene nedenfor for å løse problemet.
Metode 1: Kontroller internettforbindelsen
Du vil ikke kunne installere eller laste ned applikasjoner hvis internettforbindelsen din er utilstrekkelig. Sjekk alltid internetthastigheten din og se om det er mange enheter som bruker samme nettverk.
- Prøv å koble deg til et annet nettverk (et annet Wi-Fi eller mobilt hotspot) og se om feilen oppstår igjen.
- Hvis problemet ikke oppstår på et annet nettverk, betyr det at det er et problem med nettverksenheten eller tilkoblingen din.
Se vår guide om hvordan du feilsøker nettverksproblemer i Windows 10 for hjelp med å feilsøke nettverksproblemer. Dette inkluderer omstart av ruter eller modem, tilbakestilling av TCP/IP og endring av nettverkskortinnstillinger.

Metode 2: Start datamaskin og ruter på nytt
Midlertidige feil på datamaskinen din kan føre til feilkoden 0x80072F05 i Minecraft eller andre apper. En enkel måte å løse midlertidige feil på, er å starte datamaskinen på nytt. Du kan gjøre dette ved å følge disse trinnene:
1. Trykk Windows-tasten + D for å gå til skrivebordet.
2. Trykk deretter Alt + F4 for å åpne «Avslutt Windows»-vinduet.
3. Velg «Start på nytt» fra rullegardinmenyen og trykk Enter.

Hvis omstart av Windows 10 ikke hjelper, finnes det en annen enkel løsning som kan fikse 0x80072F05-feilen. Dette kan også bidra til å etablere en stabil og pålitelig nettverksforbindelse. Du kan prøve å opprette en ny tilkobling ved å starte internettruteren eller modemet på nytt. Dette kan løse problemer med nettverkstilkoblingen og fikse feilen. Du kan starte ruteren på nytt ved å følge vår veiledning for omstart av ruter eller modem. Etter omstart, sjekk om du kan koble til Microsoft Store uten feil.

Metode 3: Logg på Microsoft-kontoen på nytt
Problemer med påloggingsprosessen til Microsoft-kontoen kan bidra til feil 0x80072F05. Hvis du ikke finner noen åpenbar årsak til feilen, bør du prøve å logge ut og deretter logge inn igjen. Slik gjør du det:
1. Trykk på Windows-tasten, skriv inn «Microsoft Store» og klikk på «Åpne».

2. Klikk på «Åpne». Klikk deretter på profilikonet ditt og velg «Logg ut».

3. Klikk på «Logg på» som vist.

4. Velg Microsoft-kontoen din og klikk på «Fortsett».

5. Skriv inn påloggingsinformasjonen og logg deg inn på Microsoft-kontoen din igjen.
Metode 4: Start Microsoft Store-prosesser på nytt
Hvis det ikke er noen påloggingsfeil, kan det hende at noen korrupte Microsoft Store-prosesser bidrar til feilkoden 0x80072F05. Avslutt alle Microsoft Store-prosesser som beskrevet nedenfor.
1. Trykk Ctrl + Shift + Esc for å åpne Oppgavebehandling.
2. I kategorien «Prosesser» klikker du på «Microsoft Store» og deretter på «Avslutt oppgave».

3. Start Microsoft Store på nytt og sjekk om feilkoden 0x80072F05 er løst.
Metode 5: Avslutt bakgrunnsprosesser
Noen inkompatible programmer og applikasjoner som kjører i bakgrunnen kan forstyrre Microsoft Store-nedlastingsprosessen og bidra til feilkoden 0x80072F05. Lukk alle bakgrunnsprosesser som beskrevet i vår guide om hvordan du avslutter oppgaver i Windows 10.

I tillegg til å lukke bakgrunnsprosesser, bør du også deaktivere alle oppstartsprosesser på din Windows 10 PC ved å følge vår guide om hvordan deaktivere oppstartsprogrammer i Windows 10.

Metode 6: Synkroniser dato og klokkeslett
For å installere spill eller programvare fra Microsoft Store, må datamaskinen din ha korrekte dato- og klokkeslettinnstillinger som er synkronisert med de globale innstillingene. Slik synkroniserer du dato, region og klokkeslett i Windows 10:
1. Trykk og hold Windows-tasten + I for å åpne Windows-innstillinger.
2. Velg «Tid og språk».

3. I «Dato og klokkeslett»-fanen, kontroller at «Angi klokkeslett automatisk» og «Angi tidssone automatisk» er slått på.

4. Klikk på «Synkroniser nå».
Metode 7: Kjør feilsøking for Windows Store-apper
Windows 10 har et innebygd feilsøkingsverktøy for å fikse problemer i Microsoft Store. Følg trinnene nedenfor for å kjøre feilsøkingsprogrammet for Windows Store-apper.
1. Gå til søkemenyen og skriv «Feilsøkingsinnstillinger».

2. Klikk på «Windows Store-apper» og deretter på «Kjør feilsøkingsprogrammet».

3. Hvis feilsøkingsprosessen finner noen problemer, klikker du på «Bruk denne løsningen».
4. Følg instruksjonene og start datamaskinen på nytt.
Metode 8: Slett Windows Store-cache
Skadet cache og data i Microsoft Store kan bidra til feilkoden 0x80072F05. Følg instruksjonene nedenfor for å slette Windows Store-cache.
1. Start «Kjør»-dialogboksen ved å trykke Windows + R.
2. Skriv «wsreset.exe» og trykk Enter.

Sjekk om dette løser feilkoden 0x80072F05.
Metode 9: Start viktige Windows-tjenester på nytt
Noen viktige Windows-tjenester, som Windows Update og Background Intelligent Transfer-tjenester, må være aktivert for å unngå 0x80072F05-feilen. Background Intelligent Transfer-tjenester bruker ledig båndbredde for å installere de siste oppdateringene. Hvis disse tjenestene er deaktivert, er det mer sannsynlig at du møter feilen. Slik starter du viktige Windows-tjenester på nytt:
1. Trykk på Windows-tasten, skriv «Tjenester» og klikk på «Kjør som administrator».

2. Rull ned og dobbeltklikk på «Background Intelligent Transfer Service».

3. Velg «Automatisk» som oppstartstype.
Merk: Hvis tjenestestatusen er «Stoppet», klikker du på «Start». Hvis tjenestestatusen er «Kjører», klikker du på «Stopp» og deretter «Start» igjen.

4. Klikk på «Bruk» > «OK» for å lagre endringene.
5. Gjenta disse trinnene for andre Windows-tjenester, som «Cryptographic», «Network Location Awareness», «MSI Installer» og «Windows Update Services».
Metode 10: Fjern midlertidige filer
Hvis du har for lite diskplass på din Windows 10 PC, kan det hende du ikke kan legge til eller installere nye applikasjoner. Sjekk først om du har tilstrekkelig plass, og fjern deretter midlertidige filer som beskrevet nedenfor.
Trinn I: Sjekk diskplass
Følg disse trinnene for å sjekke diskplassen på din Windows 10 PC:
1. Trykk og hold Windows + E for å åpne Filutforsker.
2. Klikk på «Denne PC-en» til venstre.
3. Sjekk diskplassen under «Enheter og drivere». Hvis de er merket med rød farge, bør du vurdere å fjerne midlertidige filer.

Trinn II: Fjern midlertidige filer
Midlertidige filer lagres for å øke hastigheten på søk. Over tid kan disse filene oppta mye plass. For å installere nye apper fra Microsoft Store og unngå feilkoden 0x80072F05, må du frigjøre diskplass.
Se vår guide om 10 måter å frigjøre harddiskplass på Windows for å fjerne alle unødvendige filer. Følg de samme trinnene for å fikse Microsoft-feilkoden.

Metode 11: Installer appoppdateringer
For å fikse Microsoft-feil 0x80072F05, sørg for at alle applikasjoner i Microsoft Store-biblioteket er oppdatert til nyeste versjon. Hvis mange oppdateringer venter, kan nye oppdateringer eller installasjoner føre til feil under prosessen. Følg trinnene nedenfor for å installere appoppdateringer i Microsoft Store.
1. Gå til søkemenyen og skriv «Microsoft Store». Klikk deretter på «Åpne».

2. Klikk på bibliotekikonet nederst til venstre i Microsoft Store-vinduet.

3. Klikk på «Få oppdateringer».

4. Klikk på «Oppdater alle».

5. Vent til oppdateringene er lastet ned, og sjekk om du får beskjed om at appene og spillene dine er oppdatert.

Metode 12: Oppdater Windows
Hvis det er noen feil eller problemer relatert til oppdateringer på din Windows 10-datamaskin, kan det hende du ikke kan installere nye apper og spill. Dette problemet kan løses ved å installere Windows Update. Sjekk om du bruker en oppdatert versjon av operativsystemet, eller om det finnes oppdateringer som venter. Følg trinnene i vår guide om hvordan du laster ned og installerer den nyeste oppdateringen for Windows 10.

Etter å ha oppdatert operativsystemet, sjekk om Windows Store-feilen 0x80072f05 er løst.
Metode 13: Deaktiver proxy og VPN
Proxyservere og VPN-tjenester skjuler din internettidentitet, men hvis innstillingene er inkompatible, kan det føre til feil. En slik feil er Microsoft-feilkode 0x80072F05. For å deaktivere proxy- og VPN-tjenester, følg guiden vår om hvordan du deaktiverer VPN og proxy på Windows 10.

Etter å ha deaktivert VPN og proxyservere, sjekk om du har fikset feilkoden 0x80073D12. Hvis problemet fortsetter, prøv å koble til et mobilt hotspot for å se om feilen oppstår igjen.
Metode 14: Bruk Google DNS-adresse
Mange brukere har foreslått at bruk av Google DNS-adresser kan løse konflikter som oppstår under installasjonen av spill og applikasjoner fra Microsoft Store. Hvis du opplever Microsoft-feilkode 0x80072F05, følg vår guide om hvordan du endrer DNS-innstillinger i Windows 10.

Etter å ha byttet til Google DNS-adresse, sjekk om du kan installere applikasjoner fra Microsoft Store.
Metode 15: Deaktiver antivirus midlertidig (hvis aktuelt)
Noen ganger kan antiviruspakken på datamaskinen din identifisere apper eller spill fra Microsoft Store som en trussel og hindre installasjonen. Deaktiver alle tredjeparts antivirusprogrammer eller den innebygde sikkerhetspakken på PC-en ved å følge trinnene i vår guide om hvordan du deaktiverer antivirus midlertidig på Windows 10.

Etter installasjonen av ønsket program, sørg for å aktivere sikkerhetspakken igjen for å beskytte mot angrep.
Metode 16: Deaktiver Windows Defender-brannmur (anbefales ikke)
I likhet med et antivirusprogram kan Windows Defender-brannmuren hindre apper i å lastes ned fra Microsoft Store. I så fall kan du redusere alvorlighetsgraden av sikkerhetspakken (hviteliste noen funksjoner) eller deaktivere Windows Defender-brannmuren fullstendig som beskrevet i vår guide om hvordan deaktivere Windows 10-brannmuren.

Etter installasjonen av applikasjonen, må du sørge for å aktivere brannmuren igjen for å fortsette å bruke PC-en.
Metode 17: Reparer og tilbakestill problematisk app
Hvis ingen av de ovennevnte metodene har løst 0x80072f05-feilen, kan denne metoden være en enkel og effektiv løsning. Hvis du opplever feilen når du oppdaterer et tillegg til en app eller laster ned de nyeste oppdateringene, prøv å reparere eller tilbakestille applikasjonen som beskrevet nedenfor.
Merk: Her brukes Minecraft Launcher som et eksempel. Følg trinnene basert på appen din.
1. Trykk på Windows-tasten, skriv «Minecraft Launcher» og klikk på «Appinnstillinger».

2. Rull ned i Innstillinger-skjermen og klikk på «Reparer».
Merk: Appdataene dine vil ikke bli påvirket når du reparerer Minecraft Launcher.

3. Sjekk om dette løser feilen. Hvis ikke, klikk på «Tilbakestill».
Merk: Tilbakestilling av Minecraft Launcher vil slette appdataene.

4. Start til slutt PC-en på nytt og sjekk om du har fikset feilen 0x80072F05.
Metode 18: Registrer Microsoft Store på nytt
Hvis tilbakestilling av Microsoft Store ikke løser feilen, kan det hjelpe å registrere Windows Store på nytt. Følg instruksjonene nedenfor:
1. Trykk på Windows-tasten og skriv «Windows PowerShell». Klikk deretter på «Kjør som administrator».
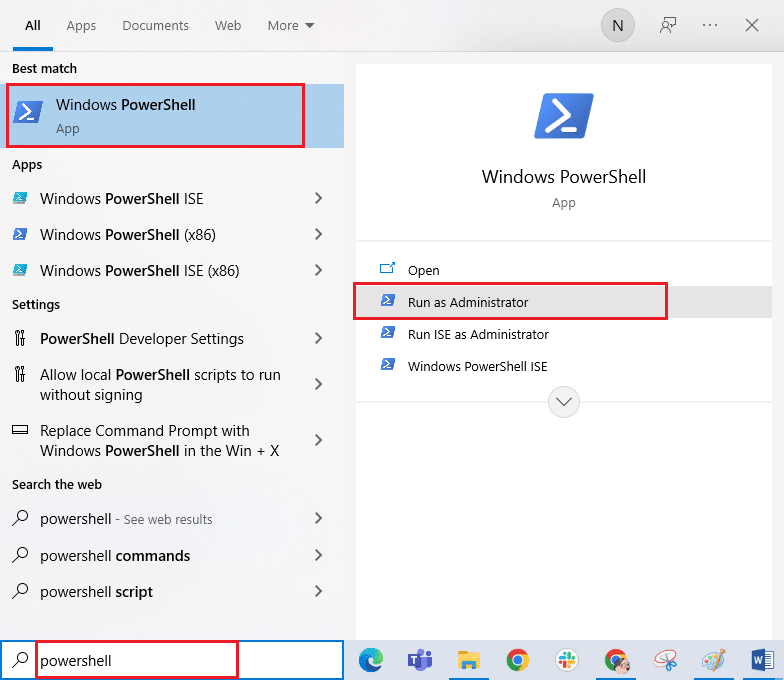
2. Skriv følgende kommando og trykk Enter:
PowerShell -ExecutionPolicy Unrestricted -Command "& {$manifest = (Get-AppxPackage Microsoft.WindowsStore).InstallLocation + 'AppxManifest.xml' ; Add-AppxPackage -DisableDevelopmentMode -Register $manifest}"
<img width=»859″ height=»431″ class=»wp-image-96089″