For spillentusiaster kan det være frustrerende når Frosty Mod Manager ikke fungerer som den skal. Hvis ditt foretrukne verktøy plutselig ikke reagerer, eller nekter å starte, er det ingen grunn til panikk. Denne artikkelen gir deg løsninger for å takle problemet med at Frosty Mod Manager ikke starter spill. Les nøye gjennom de forskjellige metodene for å få en helhetlig forståelse.
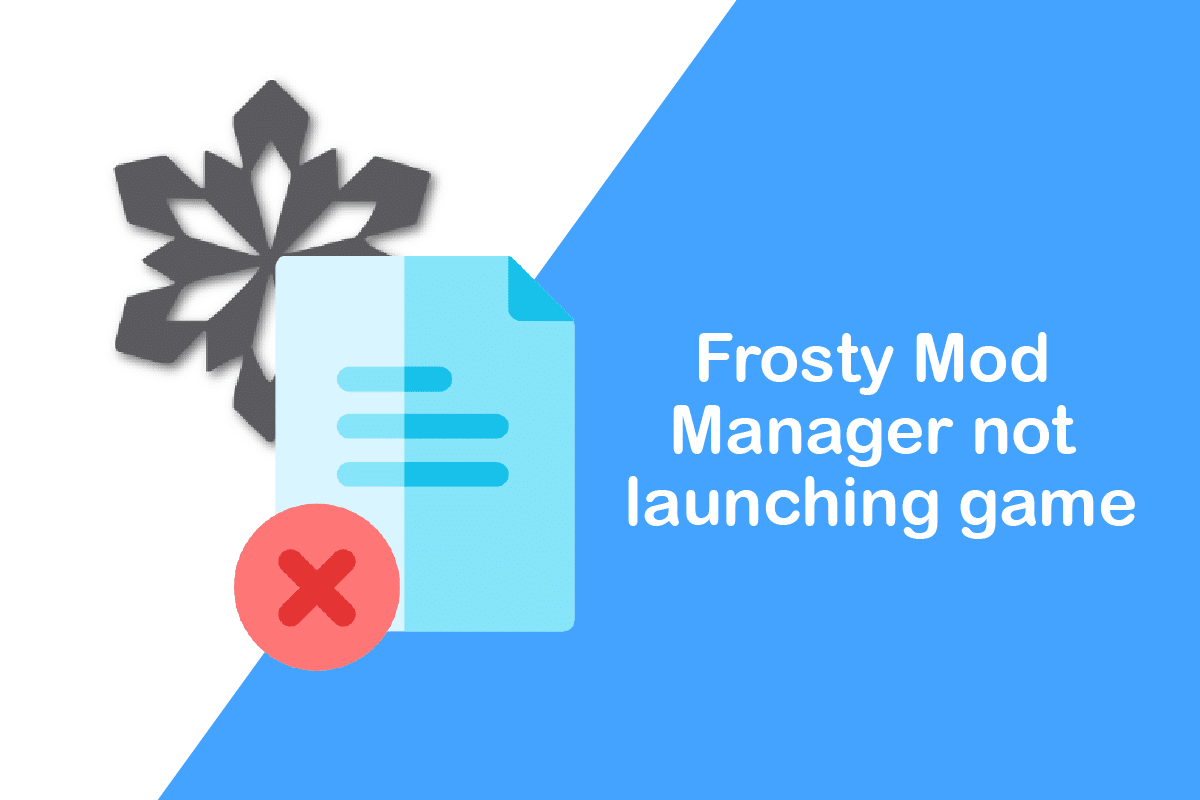
Løsninger for Frosty Mod Manager som ikke starter spill i Windows 10
Frosty Mod Manager er en plattform for videospill som gir deg muligheten til å nyte favorittspillene dine med modifikasjoner. Som navnet tilsier, administrerer dette verktøyet «mods», som er endringer som brukere har gjort i originale videospill. Dette verktøyet hjelper deg med å organisere dine egne spillmodifikasjoner. Det er helt lovlig å bruke dette verktøyet til å foreta endringer i spillene dine. I tillegg til selve manageren, har du tilgang til en Mod-editor som lar deg endre utseende, karakterer og andre aspekter ved dine favorittvideospill.
Hva forårsaker at Frosty Mod Manager ikke starter?
Her er noen av de vanligste årsakene til at Frosty Mod Manager ikke fungerer:
-
Konflikt med sikkerhetsprogramvare: Sikkerhetsprogramvare som Windows brannmur eller antivirus kan forstyrre Frosty Mod Manager og hindre den i å fungere korrekt.
-
Manglende administratortilgang: Hvis du prøver å kjøre Frosty Mod Manager med en vanlig brukerkonto istedenfor som administrator, kan det føre til at appen ikke starter.
-
Skadede spillfiler: Spillfilene som Frosty Mod Manager skal bruke kan være korrupte eller skadet.
-
Manglende tilgang til spillfiler: Spillfilene kan være låst eller ha begrensninger som hindrer endringer.
-
Ugyldig filformat: Spillfilene må være i .zip eller .rar-format for at Frosty Mod Manager skal kunne behandle dem. Andre formater kan føre til at verktøyet ikke gjenkjenner filene.
-
Feil installasjonsplassering: Hvis Frosty Mod Manager er installert et annet sted enn på lokal disk (C:), kan det skape problemer med funksjonaliteten.
Grunnleggende feilsøkingstrinn
Før du går i gang med mer avanserte metoder, anbefales det å prøve de grunnleggende feilsøkingstrinnene først. Dette kan løse mindre feil og gjøre at verktøyet fungerer igjen.
1. Deaktiver antivirusprogram (hvis aktivert)
Av og til kan antivirusprogrammet blokkere funksjonen til programvaren. Du må midlertidig deaktivere antivirusprogrammet for å kunne bruke Frosty Mod Manager. Sjekk ut vår guide for hvordan du deaktiverer antivirus midlertidig i Windows 10.
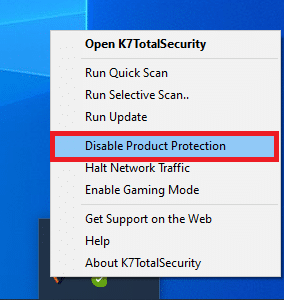
2. Deaktiver Windows brannmur (ikke anbefalt)
Windows brannmur kan forhindre at Frosty Mod Manager fungerer som den skal. Deaktivering av brannmuren kan løse problemet. Se vår guide for hvordan du deaktiverer Windows 10 brannmur.
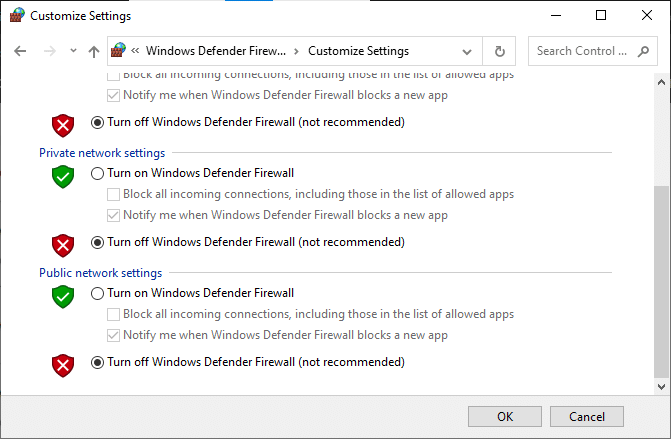
3. Oppgrader C++-versjonen
En utdatert C++-versjon kan hindre at du bruker avansert teknologi som Frosty Mod Manager. Du må derfor oppgradere C++-versjonen. Last ned filen som passer din Windows-arkitektur, og kjør den for å oppgradere C++-versjonen.
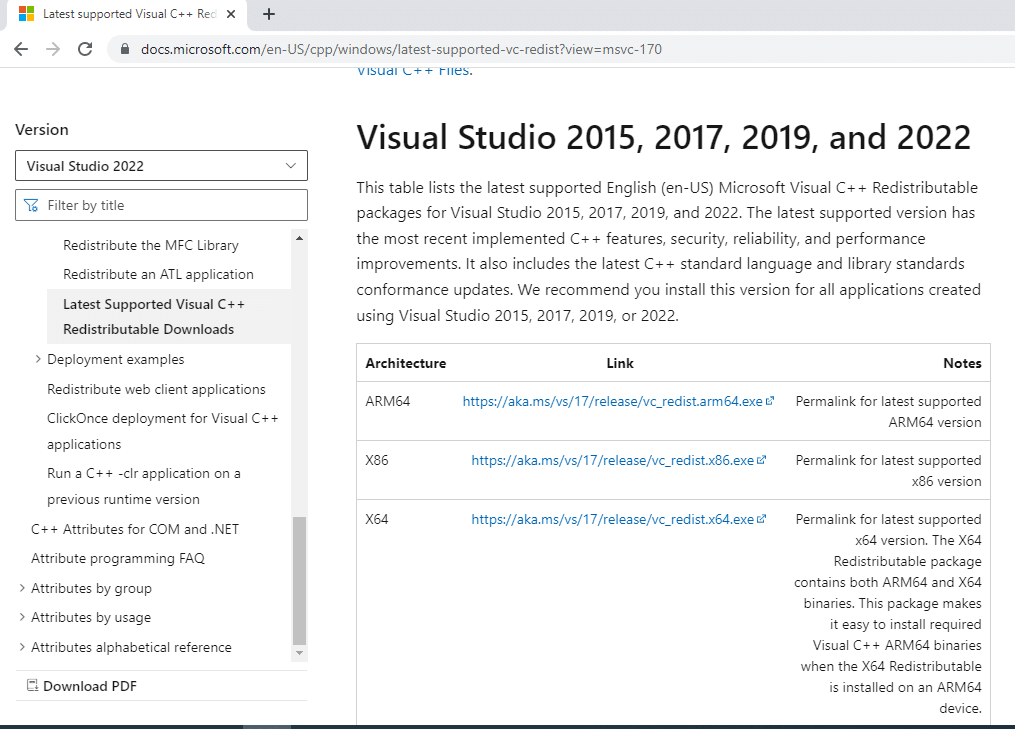
4. Oppgrader .NET Framework
.NET Framework må være oppdatert for at du skal kunne bruke Frosty Mod Manager. Last ned nyeste versjon av .NET Framework og kjør filen for å oppgradere det på din PC.

5. Slett skadede spillfiler
Noen ganger er problemet ikke Frosty Mod Manager, men selve spillfilene. Slett de skadede spillfilene og prøv igjen. Slett filene bcrypt.dll og mappen ModData i spillkatalogen, og start PCen på nytt.
6. Bruk komprimeringsprogramvare for Mods
Hvis spillfilene ikke er i .zip- eller .rar-format, kan det være vanskelig å bruke Frosty Mod Manager. Bruk komprimeringsprogramvare som 7-zip for å pakke ut filene, og legg deretter til de kjørbare filene i Frosty Mod Manager.
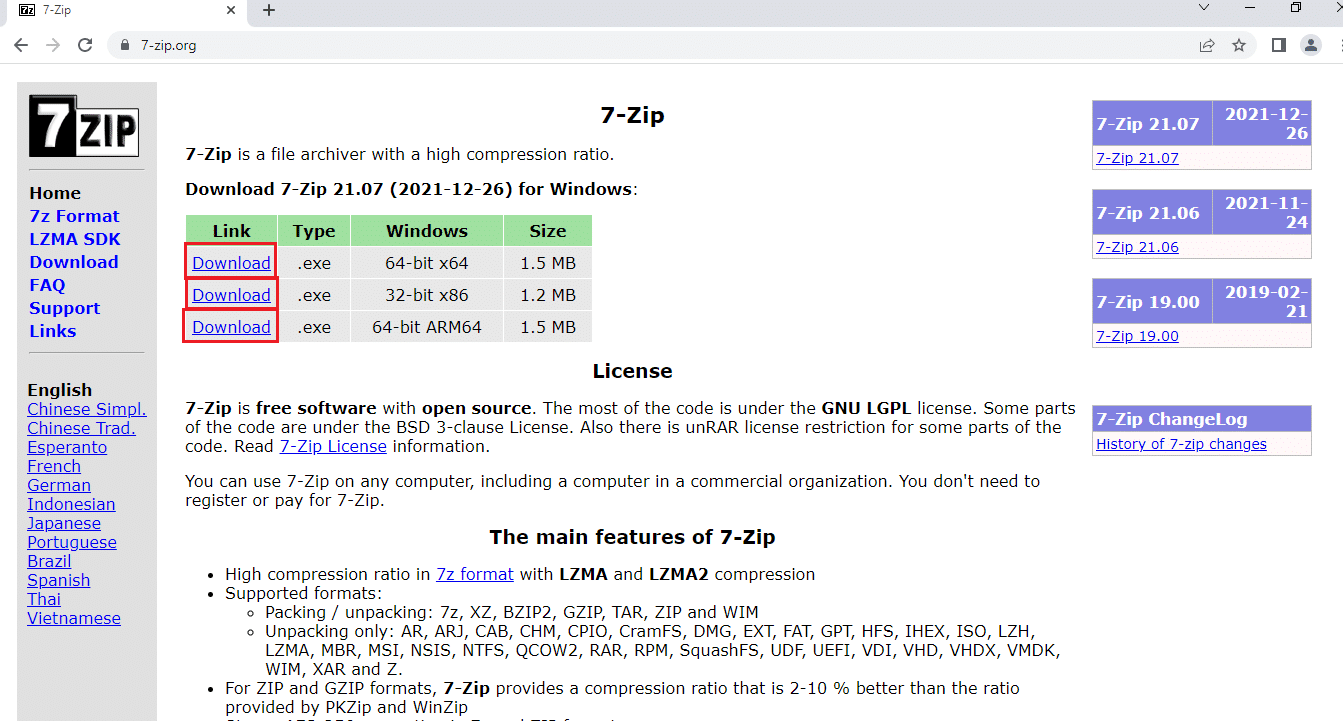
Metode 1: Kjør Frosty Mod Manager som administrator
For å løse problemet med at Frosty Mod Manager ikke starter spill, må du kjøre appen som administrator. Følg disse trinnene:
1. Finn den kjørbare filen til Frosty Mod Manager.
2. Høyreklikk på .exe-filen og velg «Egenskaper».

3. Under «Kompatibilitet»-fanen, kryss av for «Kjør dette programmet som administrator».
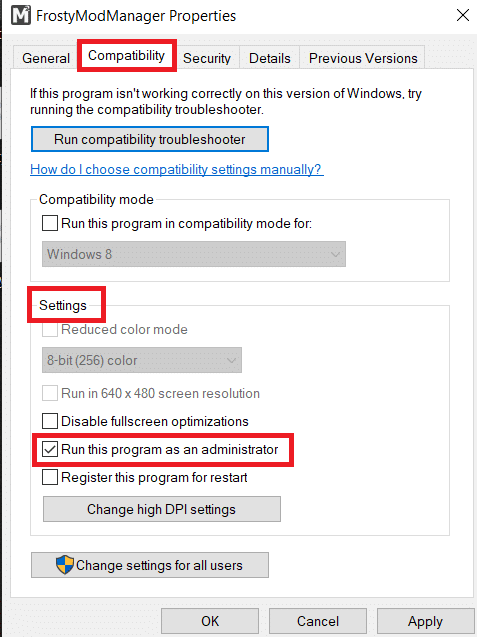
4. Klikk «Bruk» og deretter «OK» for å åpne Frosty Mod Manager som administrator.
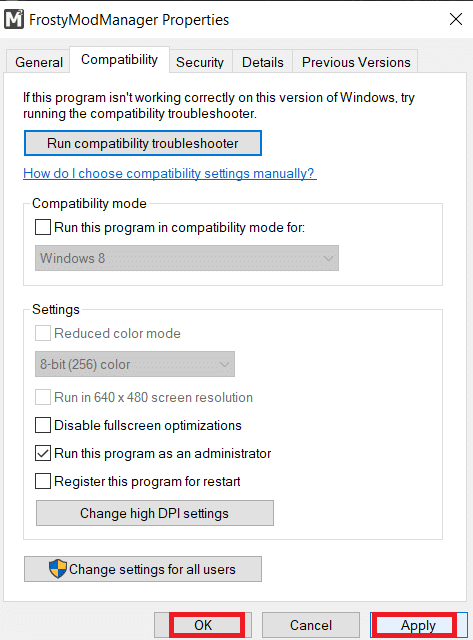
Merk: Hvis du fortsatt ikke kan åpne appen som administrator, start PCen i sikker modus og prøv igjen. Se vår guide for hvordan du starter i sikker modus i Windows 10.
Metode 2: Fjern skrivebeskyttelse
Hvis problemet er relatert til spillfilene, må du endre deres innstillinger for at de skal fungere med Frosty Mod Manager.
1. Finn spillfilene individuelt.
2. Høyreklikk på .exe-filen og velg «Egenskaper».
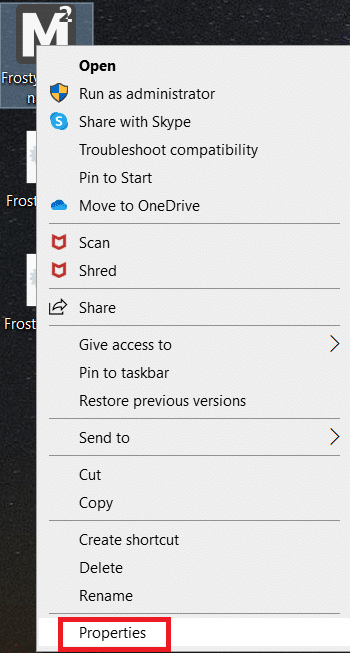
3. Under «Generelt»-fanen, fjern markeringen for «Skrivebeskyttet».
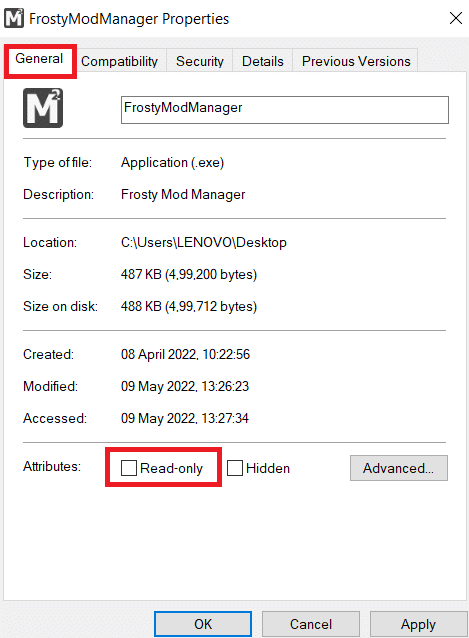
4. Klikk «Bruk» og deretter «OK» for å lagre endringene.
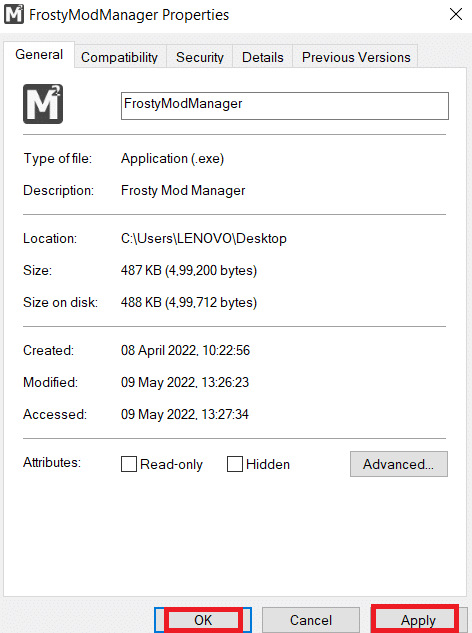
Metode 3: Installer Frosty Suite Tool på nytt
Hvis ingen av de ovennevnte metodene fungerer, kan du prøve å installere Frosty-verktøypakken på nytt. Dette vil sørge for at du har en fungerende Manager og Editor.
1. Søk etter «Kontrollpanel» i søkefeltet og klikk «Åpne».
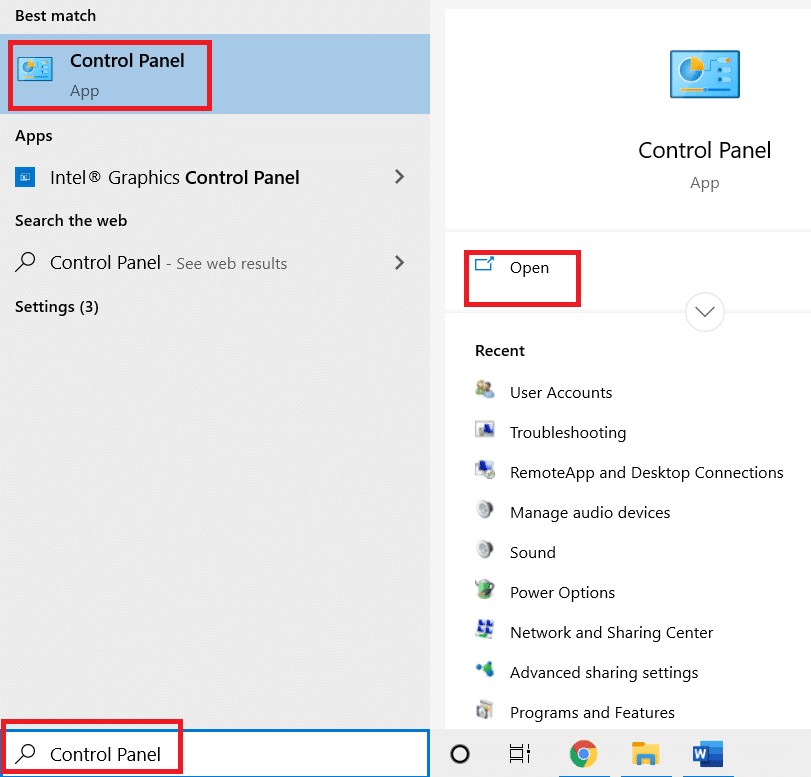
2. Endre «Vis etter» til «Kategori», og klikk på «Avinstaller et program».
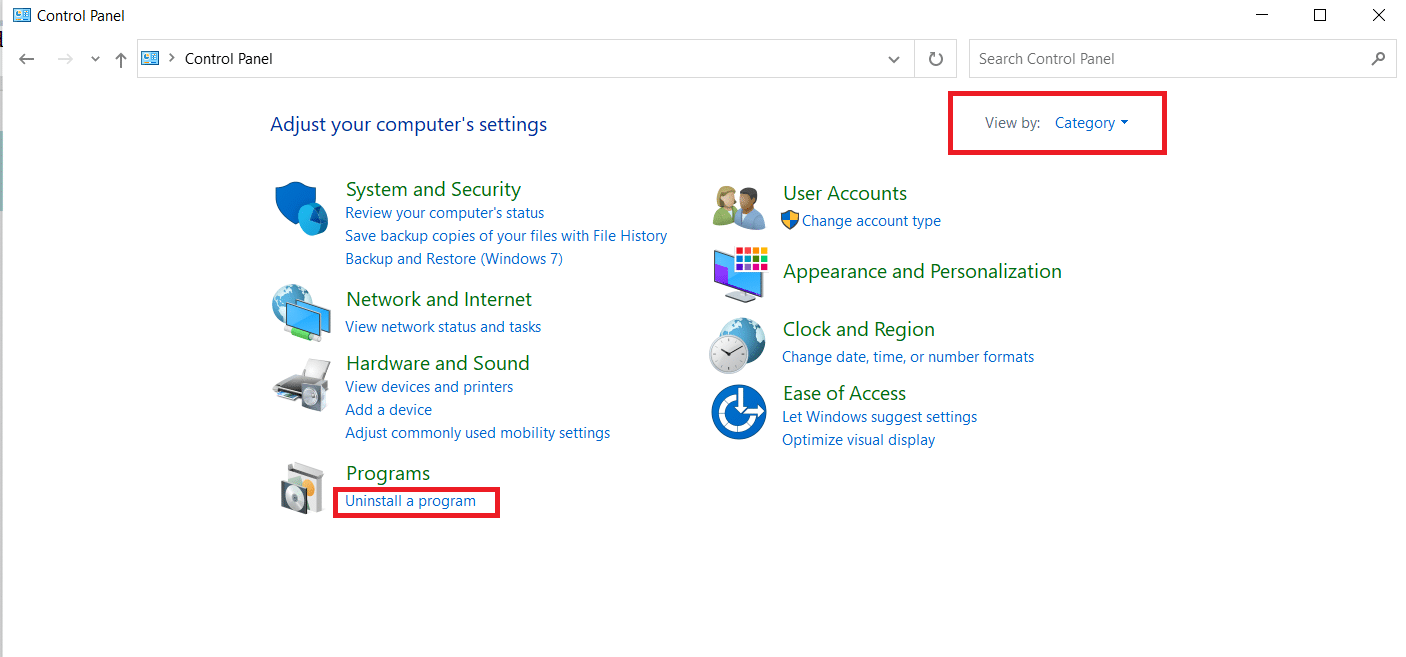
3. Velg Frosty-verktøypakken og klikk «Avinstaller».
4. Last ned appen på nytt fra det offisielle nettstedet og klikk på «Last ned»-knappen.
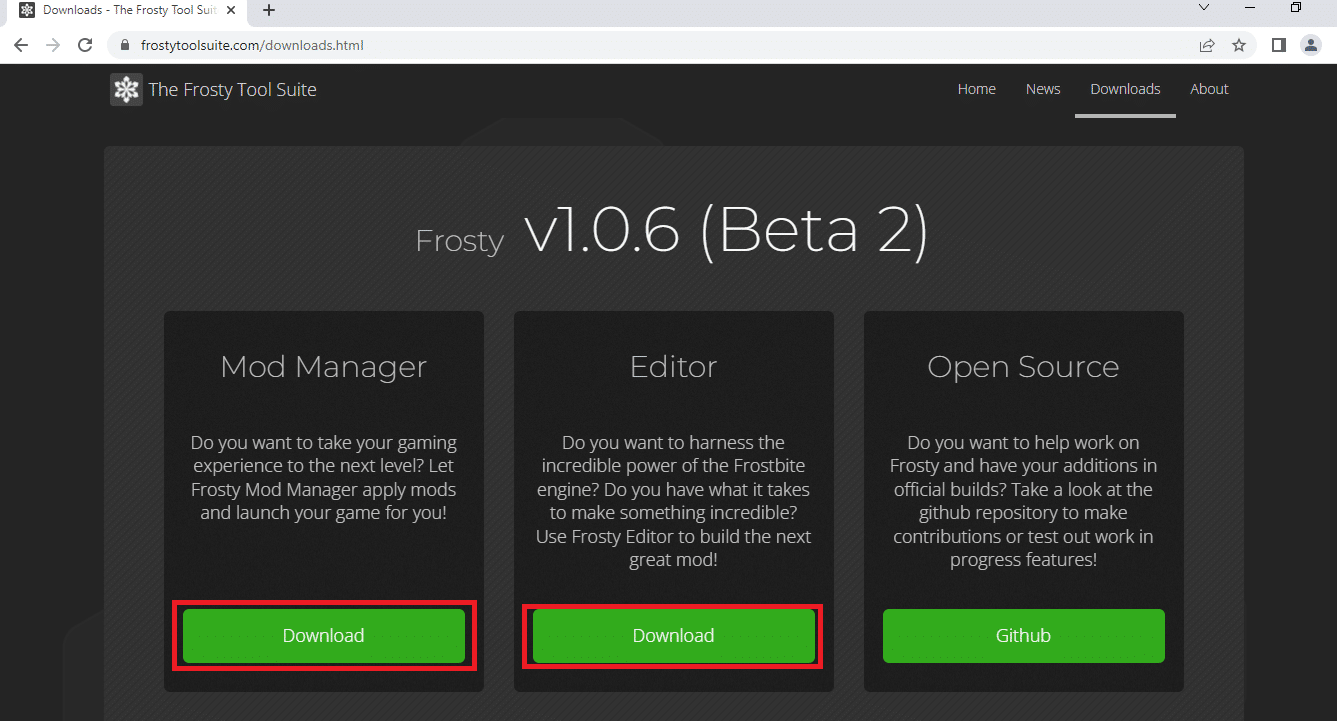
5. Følg instruksjonene for å installere appen på nytt. Pass på å installere den på lokal disk (C:).
Metode 4: Bruk Frosty Fix Tool
Frosty Fix er et verktøy som hjelper deg med å reparere Frosty-verktøypakken og gjør den kompatibel med spill på alle plattformer. Verktøyet kan hjelpe deg med å starte spillene uten modifikasjoner, eller i original tilstand.
1. Last ned Frosty Fix-verktøyet og kjør det.
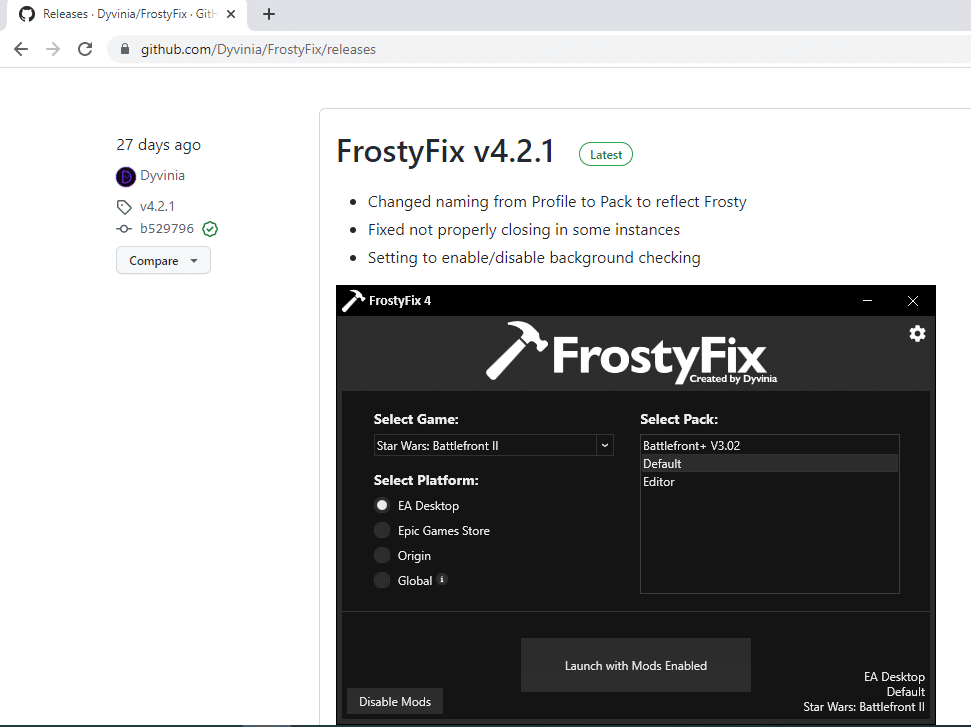
2. Velg spillet, profilen og plattformen.
3. Klikk «Aktiver/Start» for å aktivere tjenesten.
Merk: For å deaktivere Frosty Fix-verktøyet, klikk «Disable Mods».
***
Denne artikkelen har forsøkt å belyse problemet med at Frosty Mod Manager ikke starter spill i Windows 10. Hvis du opplever problemer som at Frosty Mod Manager ikke åpner seg eller krasjer, prøv de metodene som er beskrevet her. Husk å legge igjen forslag eller spørsmål i kommentarfeltet.