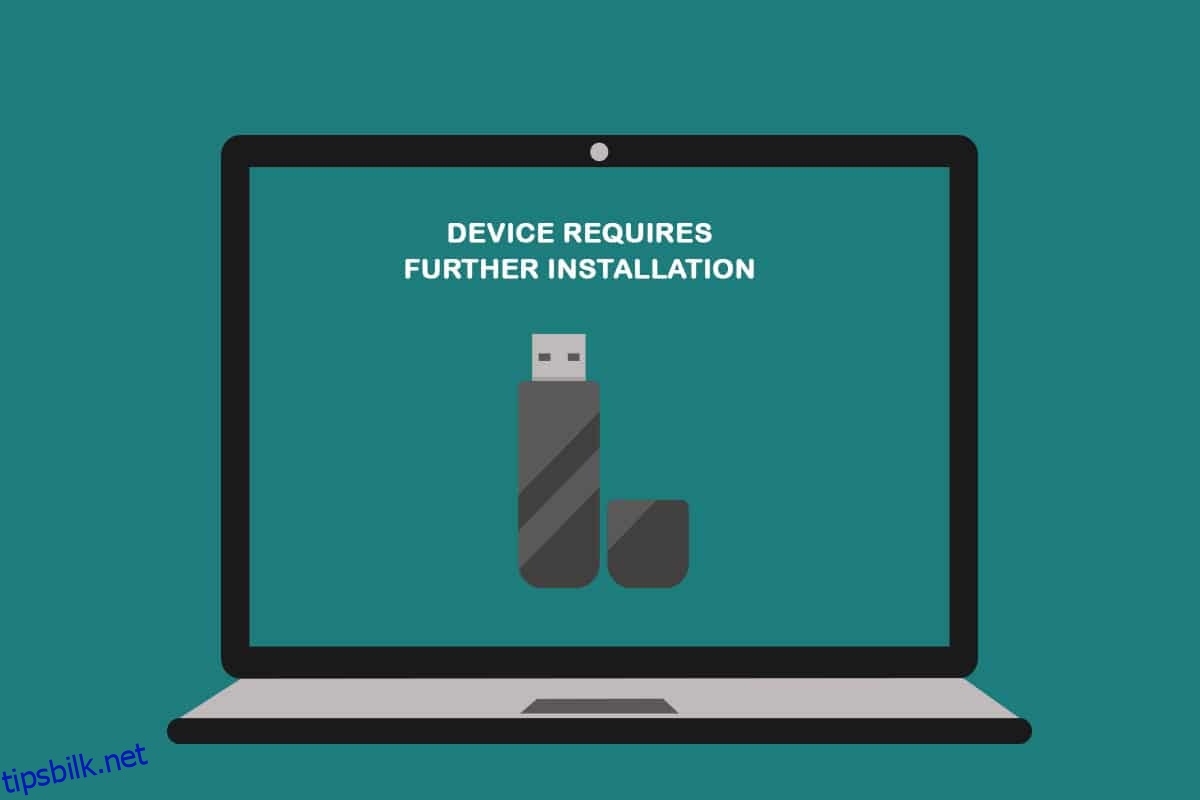Har du noen gang prøvd å få tilgang til sekundære lagringsenheter og fått feilmeldinger? For å være spesifikk, har du mottatt en melding om at en USB-enhet krever ytterligere installasjon? Dukket en lignende melding opp mens du brukte en Bluetooth-tilkobling som en Bluetooth-enhet krever ytterligere installasjon? Hvis ja, trenger du ikke å møte disse spørsmålene lenger ettersom denne artikkelen kommer med løsningene for enheten som krever ytterligere installasjonsfeil på PC-en din. Flere metoder for å fikse feilen er forklart i denne artikkelen, prøv å implementere metodene for å fikse denne feilen, og du kan bruke enhetene med letthet.
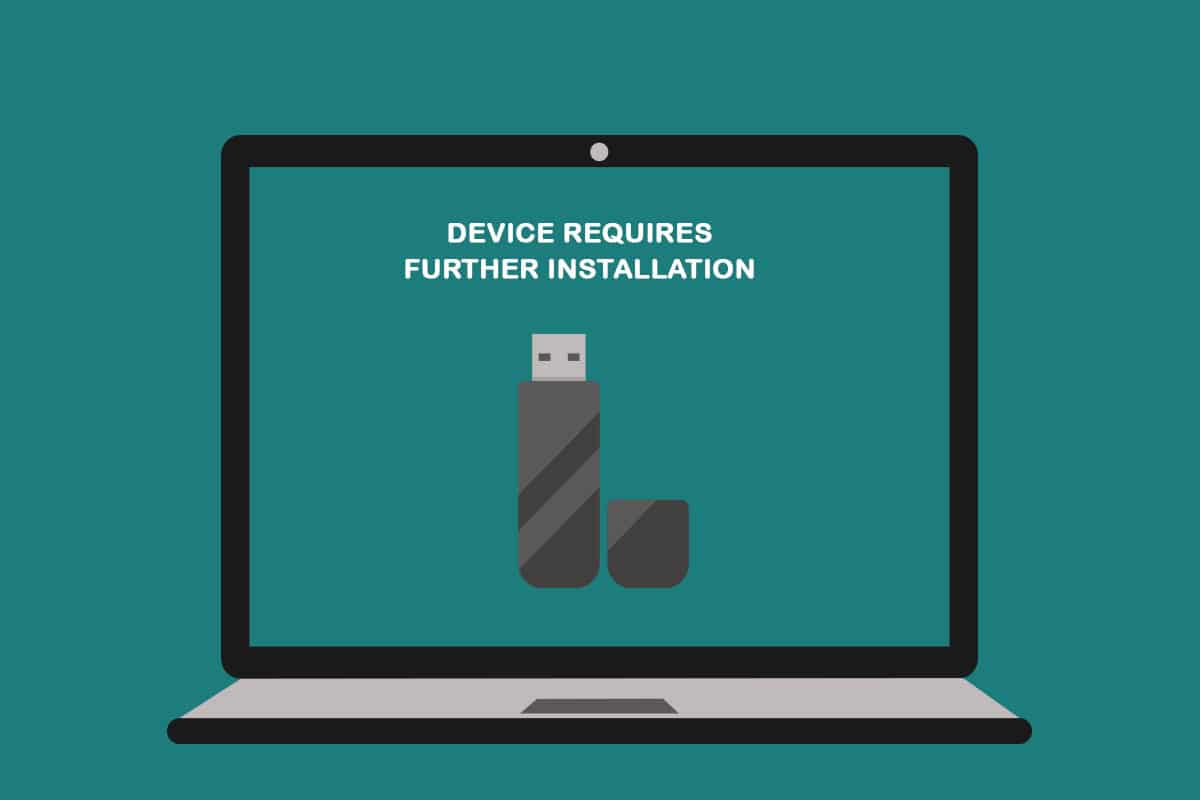
Innholdsfortegnelse
Slik fikser du enheten krever ytterligere installasjon på Windows 10
Før du prøver å løse installasjonsfeilen, er det nødvendig å forstå de mulige årsakene til denne feilen.
-
Analyserer ikke den endelige hendelsen eller tidsstempelet: Du må ha sett på den første hendelsen med å bruke driveren og analyserer kanskje ikke det endelige tidsstemplet på hendelseslisten.
-
Korrupt enhetsdriver: Driveren for enheten kan ha vært skadet eller må ha blitt konfigurert feil.
-
Utdatert Windows på PCen: Windows på PCen kan ha vært utdatert og støtter kanskje ikke enheten din.
-
En feil versjon av Intel PROSet-enhetsdriveren: Intel PROSet-enhetsdriveren installert på PC-en din må være av en inkompatibel versjon og støttes kanskje ikke på PC-en.
Grunnleggende feilsøkingsmetoder
Før du prøver kompliserte metoder for å fikse feilen, kan du prøve å fikse problemet ved å bruke de enkle metodene beskrevet i denne delen. Hvis problemet er forårsaket på grunn av midlertidige feil, kan det enkelt rettes opp med disse metodene.
1. Start PC-en på nytt
Den første foreløpige metoden du kan prøve er å starte PC-en på nytt for å fikse problemet. For å starte PC-en på nytt, trykk på Windows-tasten, klikk på strømknappen på Start-menyen og velg alternativet Start på nytt i listen som vises.
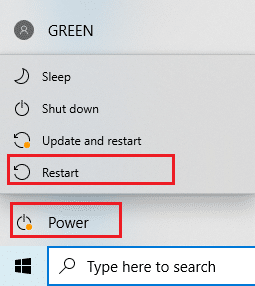
2. Oppdater Windows
Hvis du bruker en utdatert Windows, kan det hende du ikke kan bruke noen av funksjonene til operativsystemet. Du må oppdatere Windows for å fikse dette problemet, og deretter vil du kunne bruke enheten uten at enheten krever ytterligere installasjonsfeil. Les vår guide om hvordan du laster ned og installerer den siste oppdateringen for Windows 10.
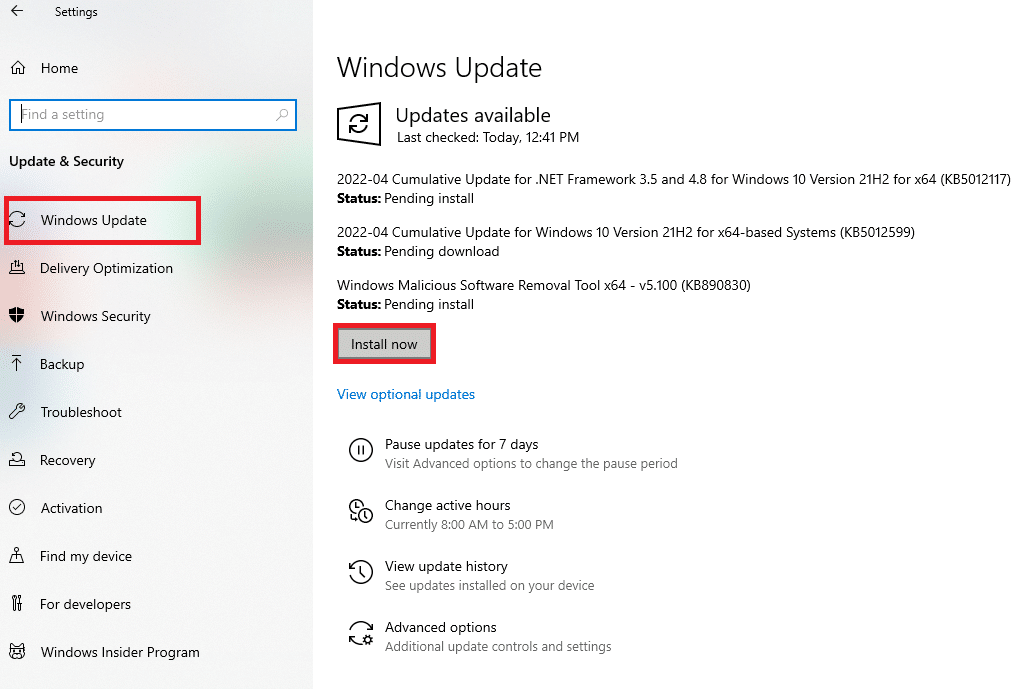
3. Reparer korrupte filer
Hvis feilen er på PC-en, må du kanskje reparere filene og programvaren på PC-en. Les vår guide om hvordan du reparerer systemfiler på Windows 10.
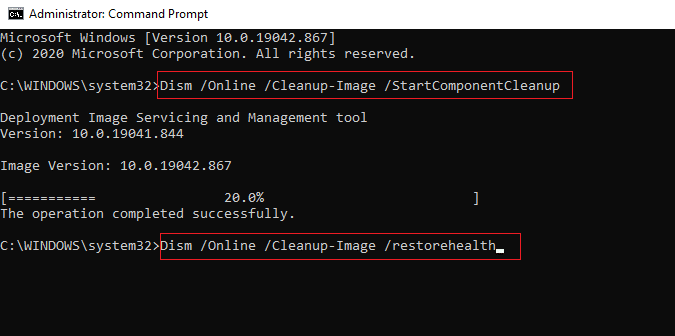
Metode 1: Bekreft endelig tidsstempel
Hvis du ikke har lagt merke til det endelige tidsstemplet til enhetsdriveren, kan det hende du ikke kan vite om det er et problem med enhetsdriveren eller ikke. Denne delen viser trinnene som kan følges for å sjekke det siste tidsstemplet til enhetsdriveren.
Alternativ I: I USB-enhet
Metoden for å se etter det siste tidsstemplet til den problematiske USB-enhetsdriveren er diskutert her.
1. Trykk på Windows-tasten, skriv inn Enhetsbehandling og klikk på Åpne.

2. Utvid alternativet Universal Serial Bus-kontrollere i listen, og klikk på USB-enheten som må sjekkes.
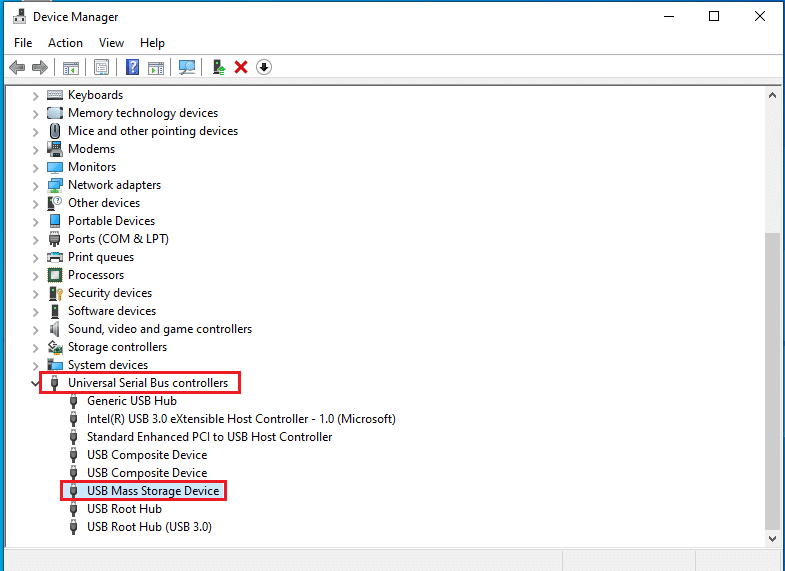
3. Høyreklikk på enheten og velg alternativet Egenskaper i menyen for å starte egenskapsmenyen til enheten.
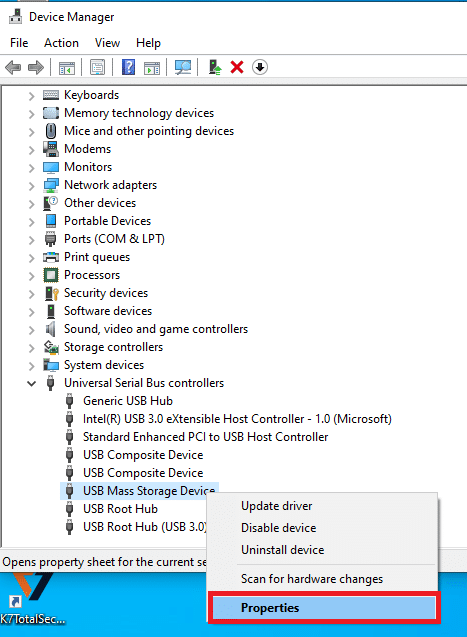
4. Naviger til kategorien Hendelser og se etter siste tidsstempel på listen.
Merk: Hvis tidsstemplet til enheten sier at enheten er startet, er enheten perfekt for å fungere, og trenger ingen ytterligere endringer.
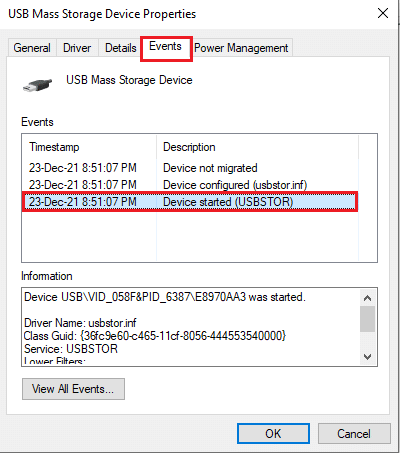
Alternativ II: I Bluetooth-enhet
Denne delen diskuterer metoden for å analysere det siste tidsstemplet til Bluetooth-enhetsdriveren på PC-en for å fikse enheten krever ytterligere installasjonsproblem.
1. Start Enhetsbehandling fra Windows Search.

2. Utvid Bluetooth-alternativet i listen, og klikk på Bluetooth-enheten som må sjekkes.
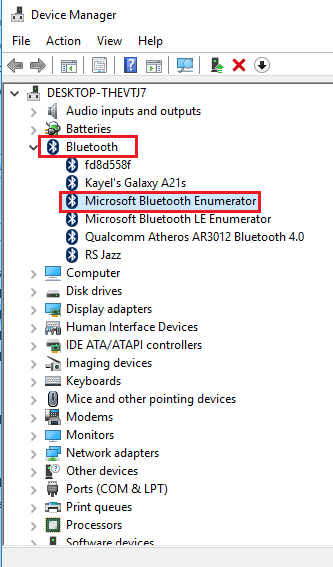
3. Høyreklikk på enheten og velg alternativet Egenskaper i menyen for å starte egenskapsmenyen til enheten.
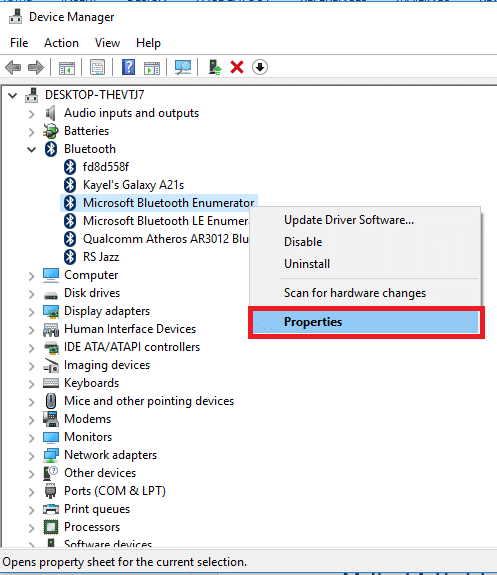
4. Naviger til kategorien Hendelser og se etter siste tidsstempel på listen.
Merk: Hvis tidsstemplet til enheten sier at enheten er startet, er enheten perfekt for å fungere, og trenger ingen ytterligere endringer.
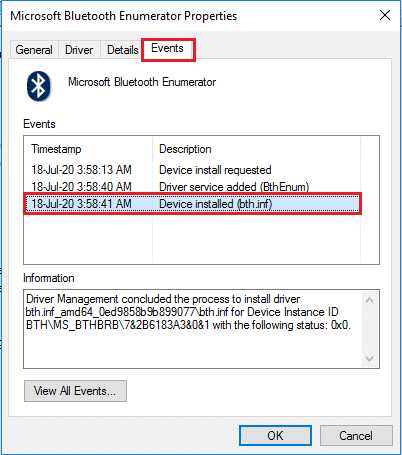
Metode 2: Fjern midlertidige filer
Hvis det er noen korrupte filer på den lokale disken (C:)-stasjonen, må du fjerne alle de midlertidige filene. Dette vil hjelpe deg med å bruke enheten og vil hjelpe deg å fikse enheten krever ytterligere installasjonsfeilmeldinger.
1. Trykk Windows + R-tastene sammen for å starte dialogboksen Kjør.
2. Skriv clearmgr.exe og klikk på OK-knappen for å åpne vinduet Diskopprydding: Diskvalg.
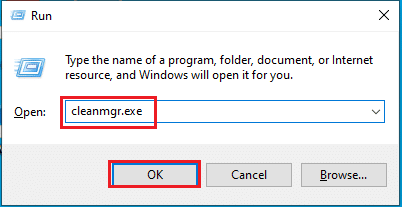
3. Velg (C:) i nedtrekksmenyen Stasjoner og klikk på OK-knappen.
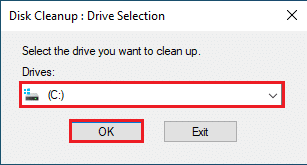
4. I Diskopprydding-vinduet velger du filene i listen og klikker på OK-knappen for å slette alle filene på listen.
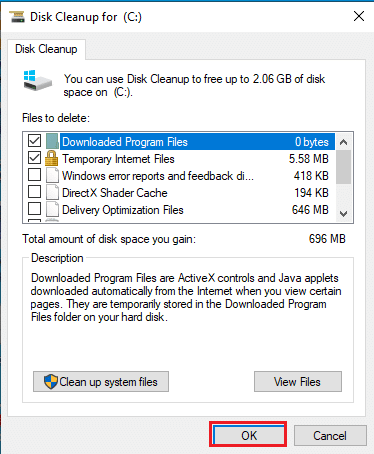
5. Start PC-en på nytt etter at du har slettet alle filene på (C:)-stasjonen og du vil kunne fikse enheten krever ytterligere installasjonsfeil.
Metode 3: Oppdater enhetsdriver
Bruk av en utdatert enhetsdriver hjelper deg kanskje ikke med å bruke den fulle funksjonaliteten til enheten. Du vil lære metoden for å oppdatere driveren til enheten i denne delen.
Merk: Hvis du ikke er i stand til å oppdatere enhetsdriverne, kan du starte PC-en i sikker modus og deretter prøve å oppdatere enhetsdriverne. Les vår guide om hvordan du starter opp til sikker modus i Windows 10.
Alternativ I: Oppdater USB-driver
Metoden for å oppdatere den valgte USB-enhetsdriveren er forklart i denne delen.
1. Åpne Enhetsbehandling fra Windows Search.

2. Utvid alternativet Universal Serial Bus-kontrollere i listen, og klikk på USB-enheten som må sjekkes.
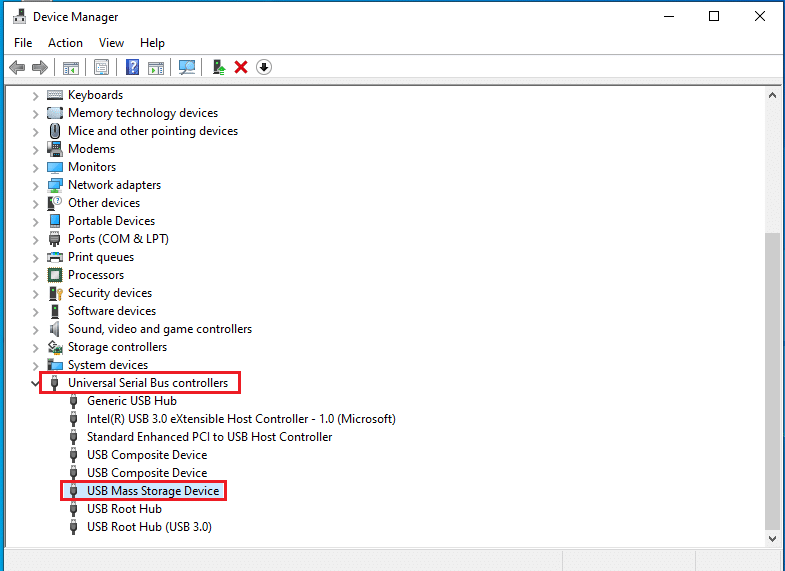
3. Høyreklikk på enheten og velg alternativet Oppdater driver i menyen for å oppdatere den valgte enhetsdriveren.
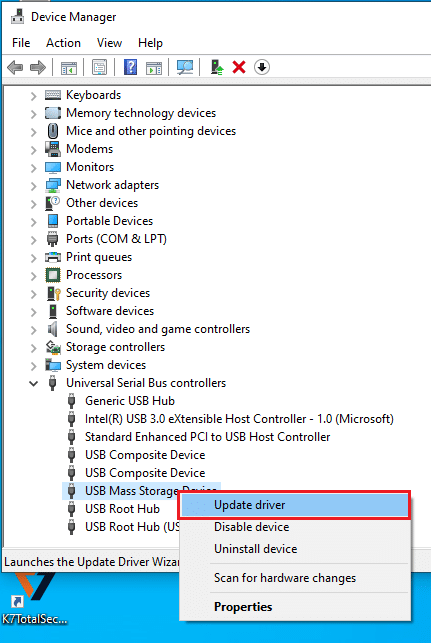
4. I vinduet for oppdatering av drivere velger du alternativet Søk automatisk etter drivere og venter en stund til PC-en ser etter oppdateringene.
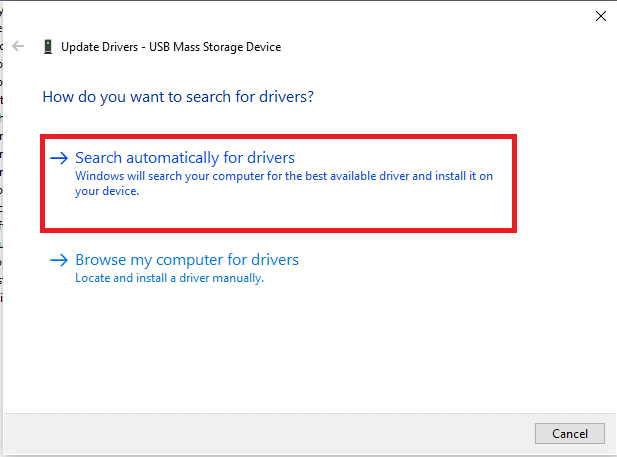
5. Windows vil automatisk laste ned og installere de tilgjengelige oppdateringene.
Merk: Alternativt vil du motta en melding om at de beste driverne for enheten din allerede er installert hvis det nå er oppdateringer tilgjengelig.
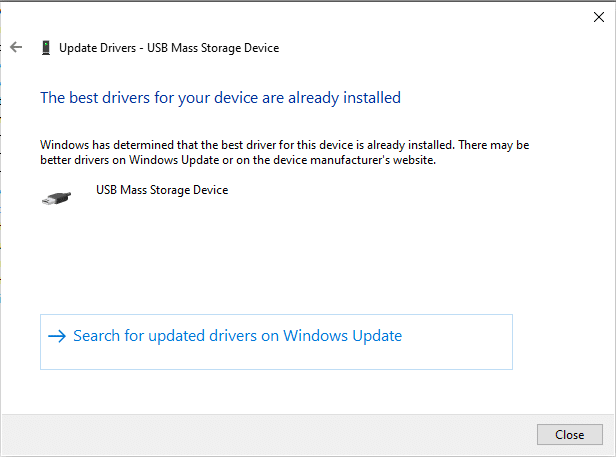
Alternativ II: Oppdater Bluetooth-driveren
Hvis du ser etter en metode for å oppdatere enhetsdriveren til Bluetooth-enheten din, kan du følge trinnene nedenfor. Du kan oppdatere driveren for Bluetooth-enheten ved å laste ned driveren som tilsvarer din Windows-arkitektur på Intels offisielle nettsted.
Merk: Denne metoden er eksklusivt egnet for oppdatering av PCens innebygde Bluetooth-enhetsdriver.
1. Se etter riktig driver for Bluetooth-enheten din (f.eks. Intel) i listen tilgjengelig og klikk på Last ned-knappen på siden.
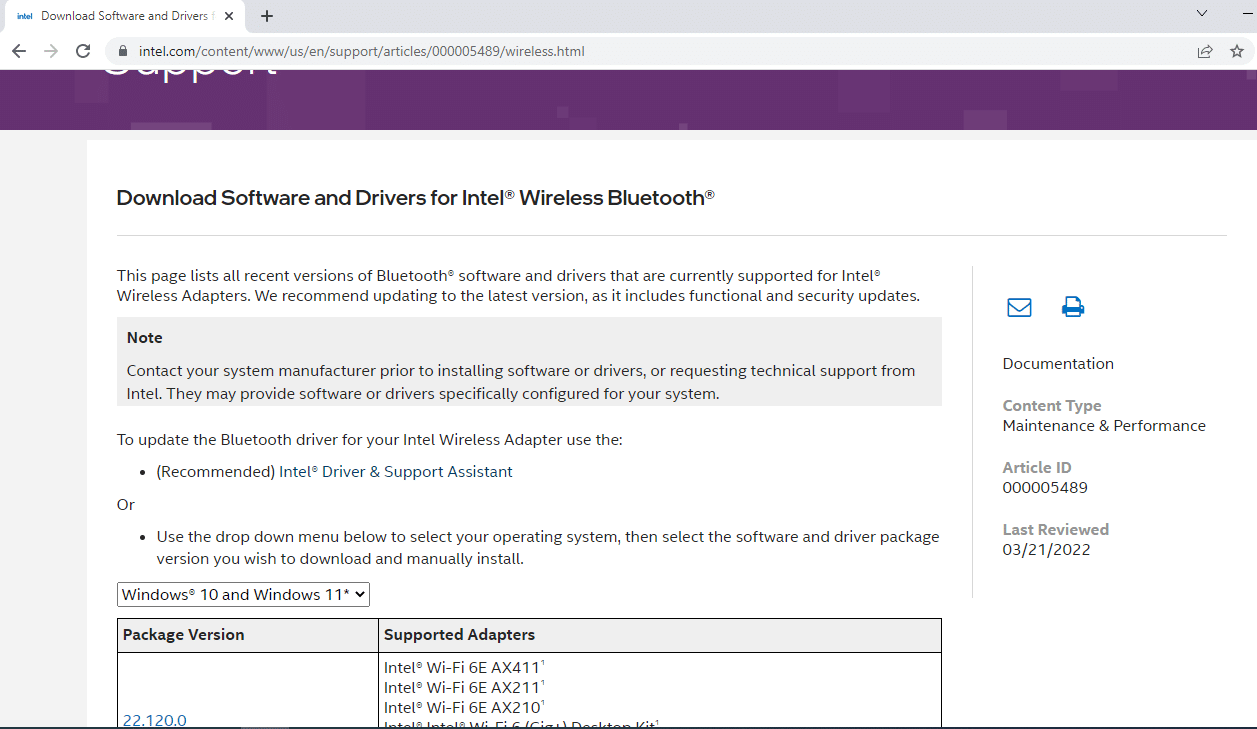
2. Klikk på Jeg godtar knappen og følg trinnene i installasjonsveiviseren for å laste ned driveren til PC-en.
3. Etter at driveren er lastet ned til PC-en, åpner du .exe-filen og følger trinnene i veiviseren for å installere driveren.
4. Til slutt, start PC-en på nytt, og du må kunne bruke enheten uten feil.
Metode 4: Avinstaller enhetsdriver
Hvis ingen av alternativene fungerer for deg, kan du prøve å avinstallere enhetsdriveren fra PC-en. Trinnene for å utføre metoden er forklart i denne delen for å fikse enheten krever ytterligere installasjonsproblem.
Alternativ I: Avinstaller USB-driver
Du kan oppdatere USB-enhetsdriveren ved å følge trinnene nevnt nedenfor.
1. Start Enhetsbehandling.

2. Utvid deretter alternativet Universal Serial Bus-kontrollere i listen, og klikk på USB-enheten som må sjekkes.
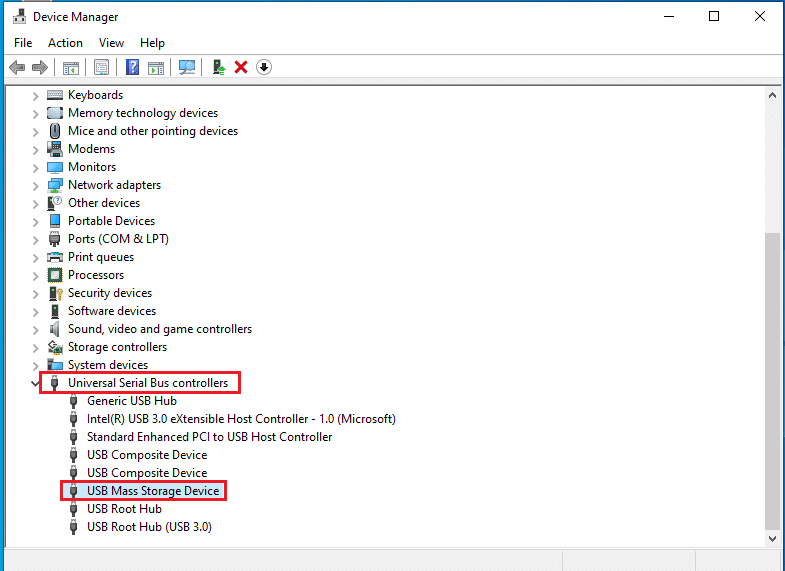
3. Høyreklikk på enheten og velg alternativet Avinstaller enhet i menyen for å avinstallere valgt enhetsdriver.
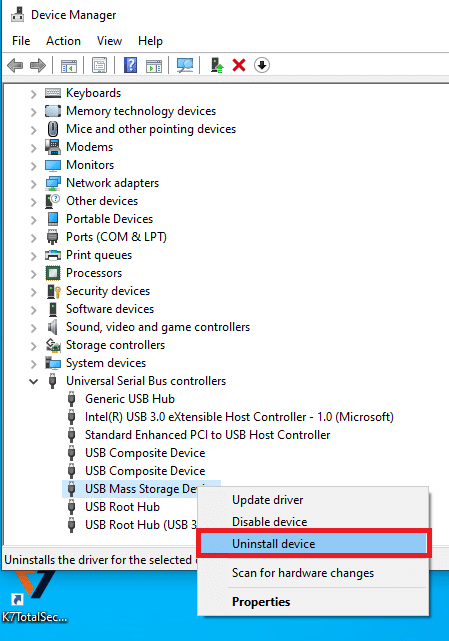
4. I vinduet Avinstaller enhet klikker du på Avinstaller-knappen for å avinstallere driveren på PC-en.
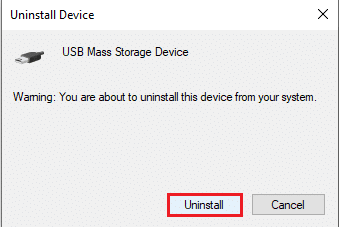
5. Start PC-en på nytt. Du kan automatisk se den manglende enhetsdriveren installert på enheten din.
Alternativ II: Avinstaller Bluetooth-driveren
Avinstaller Bluetooth-enhetsdriveren ved å implementere trinnene beskrevet i denne delen for å fikse enhetens USB krever ytterligere installasjonsproblem.
1. Naviger til Enhetsbehandling.
2. Utvid Bluetooth-alternativet i listen, og klikk på Intel(R) Wireless Bluetooth(R)-driveren.
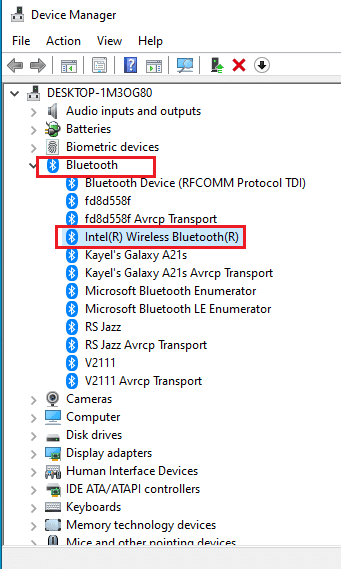
3. Høyreklikk på enheten og velg alternativet Avinstaller enhet i menyen for å avinstallere valgt enhetsdriver.
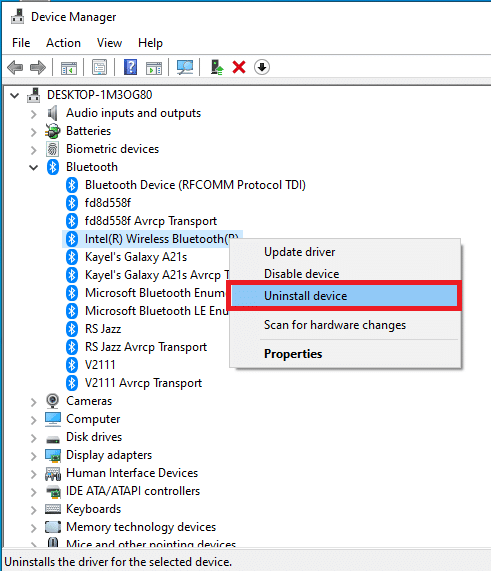
4. I vinduet Avinstaller enhet klikker du på Avinstaller-knappen for å avinstallere enhetsdriveren fra PC-en.
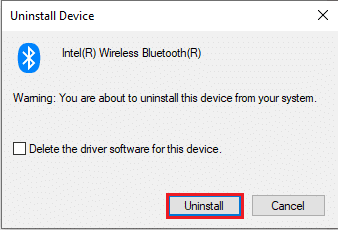
Metode 5: Installer Intel PROSet Wireless Driver
Denne metoden er egnet hvis du har stått overfor enheten USB krever ytterligere installasjonsproblem ved bruk av Intel Dual Band Wireless-driveren på PC-en. Hvis dette er tilfelle, kan du installere riktig driver manuelt på PC-en din ved å følge trinnene i denne delen.
1. Åpne Intel PROSet Wireless Driver-siden og klikk på Last ned nå-knappen i henhold til din Windows-arkitektur.
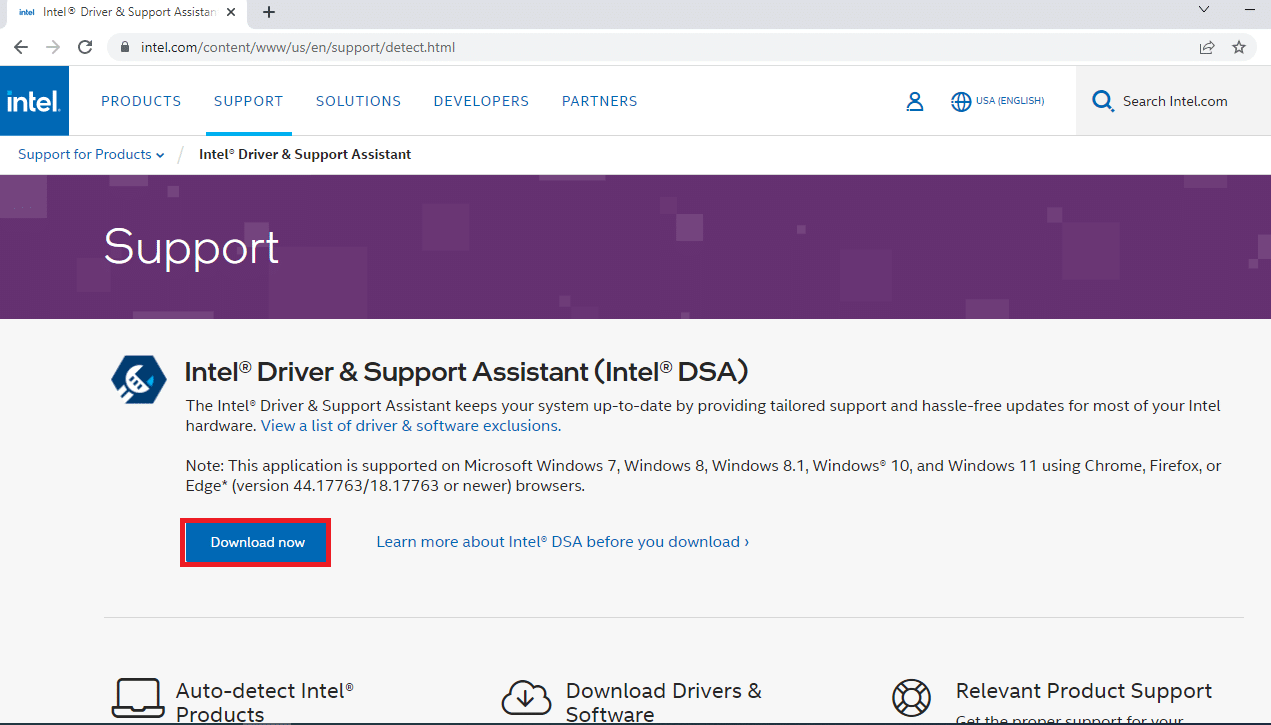
2. Klikk på Jeg godtar knappen og følg trinnene i installasjonsveiviseren for å laste ned driveren til PC-en.
3. Etter at driveren er lastet ned til PC-en, åpner du .exe-filen og følger trinnene i veiviseren for å installere driveren.
4. Til slutt starter du PC-en på nytt, og du må kunne bruke enheten uten feil.
***
Artikkelen diskuterer metodene for å fikse enheten krever ytterligere installasjonsfeil på Windows 10. Hvis du støter på feil mens du bruker USB- eller Bluetooth-enheten som enhet USB krever ytterligere installasjon eller Bluetooth-enhet krever ytterligere installasjon, kan du bruke metodene beskrevet for å løse problemet utgave. Send gjerne forslagene dine og legg gjerne inn spørsmålene dine for ytterligere forklaring i kommentarfeltet nedenfor.