Forstå Microsoft Teredo Tunneling Adapter
Microsoft Teredo Tunneling Adapter er en slags virtuell enhet som fungerer som en oversetter mellom to internettprotokoller: IPv4 og IPv6. I dag er de fleste datamaskiner koblet til internett via IPv4, da direkte tilgang til IPv6-nettverk ikke er vanlig. Denne adapteren løser dette problemet ved å tillate kommunikasjon mellom IPv4- og IPv6-nettverk.
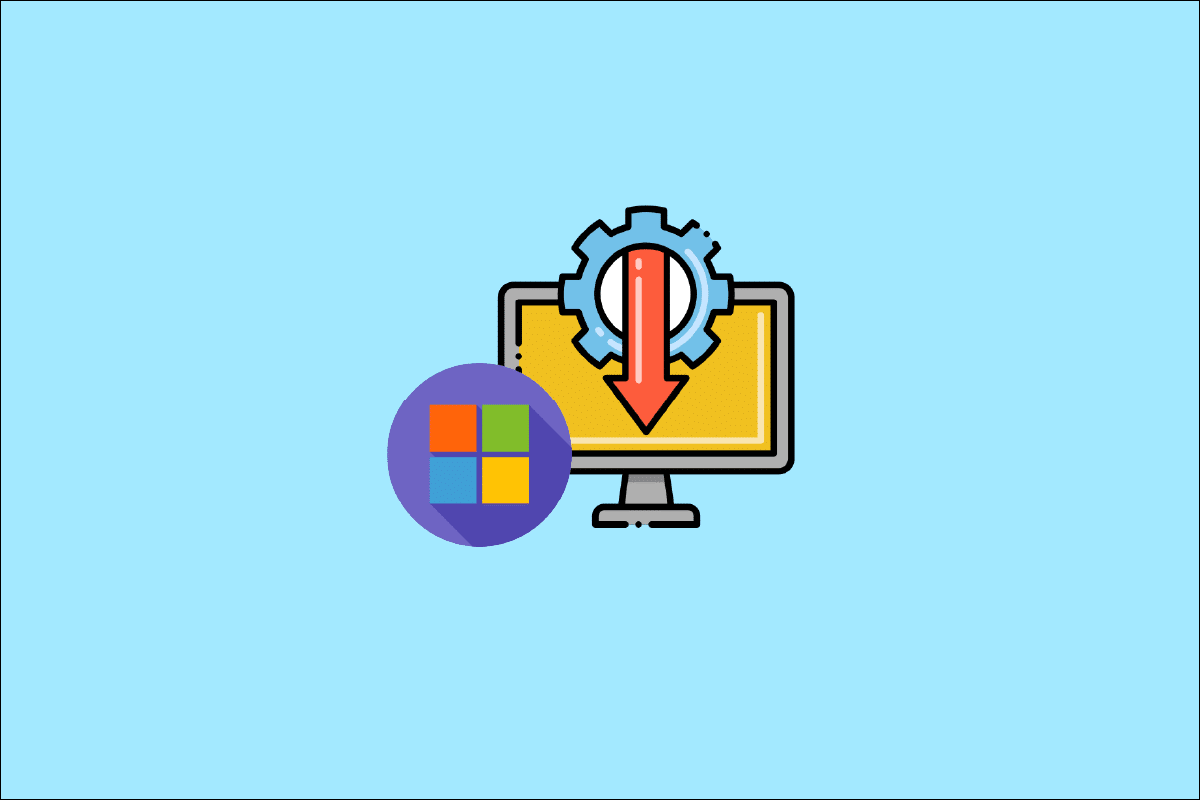
Hva er egentlig Teredo Adapter?
For å forstå Teredo-adapterens funksjon, er det viktig å ha en grunnleggende forståelse av IPv4 og IPv6. IPv4 er en internettprotokoll som gir hver datamaskin en unik adresse for å kommunisere med resten av internett. Selv om IPv4 fortsatt er mye brukt, finnes det nå også IPv6. Disse to protokollene er ikke direkte kompatible. Det er som om to personer snakker hvert sitt språk. For å muliggjøre kommunikasjon mellom nettverkene, trenger vi en «tolk» som kan konvertere fra IPv4 til IPv6 og omvendt. Det er her Teredo Tunneling Adapter kommer inn i bildet.
Hvordan installere Teredo Tunneling Adapter
Her er noen måter du kan installere Microsoft Teredo Tunneling Adapter på Windows 10. Det er viktig å sørge for at du har en fungerende internettforbindelse før du begynner.
Metode 1: Gjennom Enhetsbehandling
1. Åpne Enhetsbehandling ved å trykke på Windows-tasten, skrive «Enhetsbehandling» og trykke Enter.

2. Utvid «Nettverkskort» ved å dobbeltklikke på det.

3. Klikk på «Legg til eldre maskinvare» i «Handlinger»-menyen øverst.

4. Klikk på «Neste».

5. Klikk «Neste» igjen.

6. Klikk på «Neste» i det neste vinduet.

7. I «Vanlige maskinvaretyper», finn og dobbeltklikk på «Nettverkskort».

8. Velg «Microsoft» som produsent og «Microsoft Teredo Tunneling Adapter» som nettverksadapter. Klikk deretter «Neste».
9. Klikk «Neste» igjen og så «Fullfør».
Metode 2: Bruke Ledetekst
Hvis du ikke finner adapteren i Enhetsbehandling, kan du prøve denne metoden:
1. Åpne Ledetekst som administrator ved å trykke Windows-tasten, skrive «cmd», og velge «Kjør som administrator».

2. Bekreft handlingen i dialogboksen for Brukerkontokontroll.
3. Skriv inn følgende kommando og trykk Enter for å deaktivere Teredo-grensesnittet:
netsh interface Teredo set state disable

4. Lukk Ledetekst og start datamaskinen på nytt.
5. Åpne et nytt Ledetekstvindu som administrator (som i trinn 1).
6. Skriv inn denne kommandoen for å aktivere Teredo-grensesnittet med standardinnstillinger:
netsh interface Teredo set state type=default

Metode 3: Sjekk Teredo-status
Hvis de andre metodene ikke fungerer, sjekk Teredo-statusen og aktiver den om nødvendig:
1. Åpne Ledetekst som administrator (som nevnt tidligere).

2. Skriv inn følgende kommando for å se status:
netsh interface teredo show state

3A. Hvis statusen er «klient» eller «hvilende», fungerer Teredo som den skal.
3B. Hvis statusen er «frakoblet», bruk følgende kommando for å aktivere Teredo igjen:
netsh interface teredo set state type=enterpriseclient

Feilsøking av Teredo-problemer
Etter installasjonen kan det oppstå problemer med adapteren. Her er noen løsninger:
Alternativ 1: Oppdater Windows
Sjekk om det er tilgjengelige Windows-oppdateringer. En utdatert versjon kan føre til problemer.

Alternativ 2: Endre i Registerredigering
Hvis du ser et gult utropstegn på adapteren:
1. Start dialogboksen Kjør ved å trykke Windows + R, skriv «regedit» og trykk Enter.

2. Bekreft handlingen i dialogboksen for Brukerkontokontroll.
3. Naviger til følgende bane i Registerredigering:
HKEY_LOCAL_MACHINESYSTEMCURRENTCONTROLSETSERVICESTCPIP6PARAMETERS

4. Høyreklikk på «Deaktiverte komponenter» i høyre panel og velg «Endre…».

5. Sett verdien til «0» og klikk «OK».

Alternativ 3: Feilsøk Xbox-nettverk
I nyere Windows 10-versjoner (etter 1803) kan det hende Teredo-adapteren er fjernet. Hvis du får feilmelding om Teredo, prøv dette:
1. Trykk Windows + R, skriv «ms-settings:gaming-xboxnetworking» og trykk Enter.

2. La programmet kjøre testene.
Merk: Hvis skanningen ikke starter automatisk, klikk «Sjekk igjen».

3. Hvis servertilkoblingen er blokkert, klikk «Fiks det».

Alternativ 4: Bruk Windows PowerShell
Hvis Xbox-feilsøking ikke hjelper:
Merk: Sørg for at Windows-brannmuren er på. Ellers kan tilkoblingen bli stoppet.
1. Åpne PowerShell som administrator.

2. Skriv inn følgende kommandoer og trykk Enter etter hver:
netsh int teredo set state servername=win1711.ipv6.microsoft.com

Alternativ 5: Endre gruppepolicy
Hvis ingen av de andre metodene fungerer, kan du prøve å endre en port i gruppepolicy:
Merk: Lokal gruppepolicyredigering er kun tilgjengelig i Windows 10 Pro, Enterprise og Education.
1. Start dialogboksen Kjør, skriv «gpedit.msc» og trykk Enter.

2. Gå til «Datamaskinkonfigurasjon».
3. Gå til «Administrative maler» og deretter «Nettverk».

4. Klikk på «TCP/IP-innstillinger» og deretter «IPv6 Transition Technologies».
5. Dobbeltklikk på «Angi Teredo-klientport» i høyre panel.
6. Aktiver policyen og endre portnummeret til 3544.
Merk 1: Porten må være åpen i ruteren for at dette skal fungere. Søk etter instruksjoner fra ruterprodusenten om du er usikker.
Merk 2: Feilkode 10 kan oppstå etter installasjon.
***
Vi håper denne veiledningen var nyttig. Gi oss gjerne tilbakemelding om hvilken metode som fungerte best for deg eller om du har flere spørsmål.