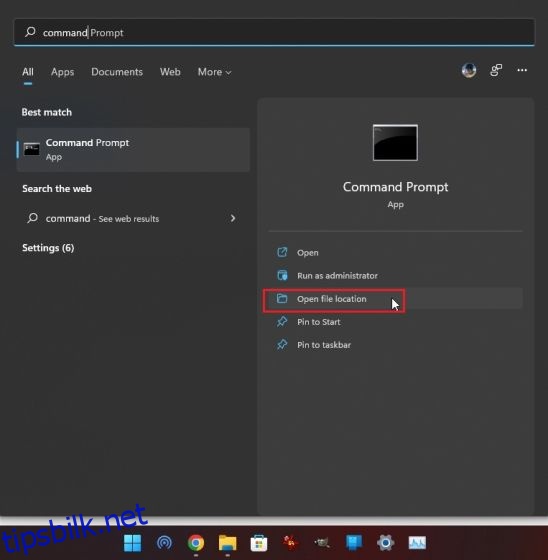Administratortillatelsen er noe brukere trenger mens de debloating Windows 11 eller endre viktige personverninnstillinger på Windows 11. I utgangspunktet trenger du administratorrettigheter i kommandolinjeverktøy, programmer, verktøy og annen programvare for å gjøre endringer på systemnivå. Så for å spare tid og problemer gir vi deg en detaljert veiledning om hvordan du alltid kjører apper som administrator på Windows 11. Dette lar deg enkelt åpne programmer med administratortillatelse som standard på Windows 11. La oss gå videre til
Innholdsfortegnelse
Kjør apper som administrator som standard på Windows 11 (2022)
Vi har lagt til fire forskjellige metoder for å kjøre apper som administrator som standard på Windows 11. Du kan utvide tabellen nedenfor og hoppe til hvilken som helst metode du finner passende.
Endre avanserte egenskaper for å kjøre apper med administratorrettigheter
For alltid å kjøre apper som administrator på Windows 11, må du få tilgang til programmets avanserte egenskap og gjøre endringer der. Du må gjøre dette for hvert program du vil ha administratortilgang til som standard. Her er hvordan du gjør det.
1. Trykk på Windows-tasten og skriv inn programnavnet du alltid vil kjøre som administrator. For eksempel har jeg skrevet «kommandoprompt». Klikk nå på «Åpne filplassering» i høyre rute.
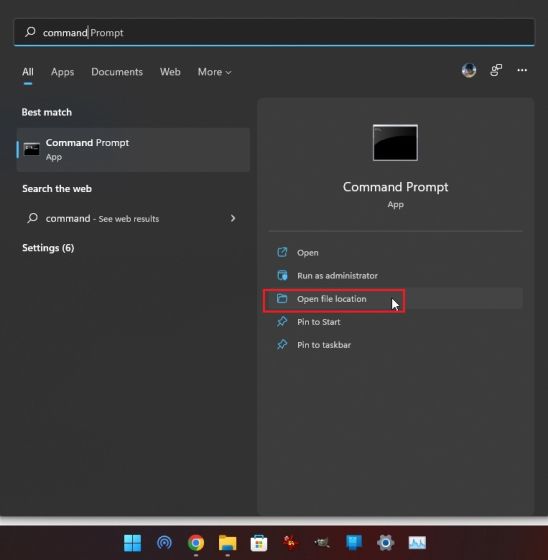
2. Høyreklikk deretter på snarveien og åpne «Egenskaper».
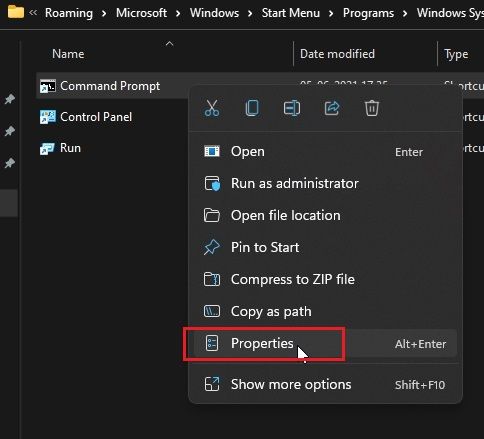
3. Klikk nå på «Avansert» under fanen «Snarvei».
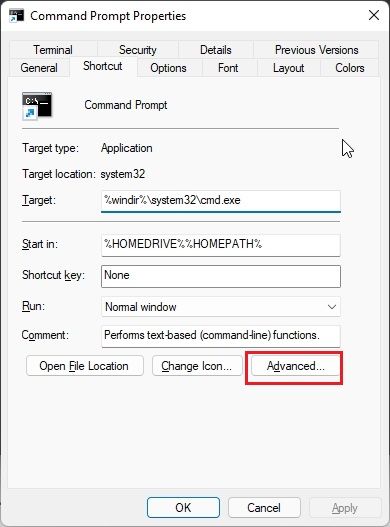
4. Her, aktiver avkrysningsboksen for «Kjør som administrator» og klikk på «OK». Dette vil sikre at kommandoprompt (eller hvilket program du har valgt) alltid åpnes med administratorrettigheter.
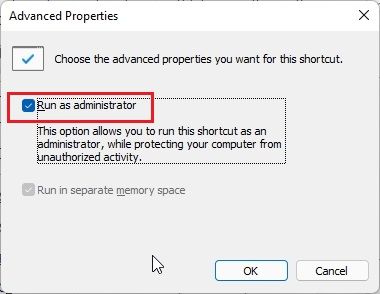
5. Gjenta denne prosessen for alle appene du vil kjøre som administrator som standard på Windows 11.
Kjør en app som administrator med en hurtigtast
Hvis du ikke vil endre de avanserte egenskapene til hvert program, her er en smart Windows 11-tastatursnarvei som lar deg raskt åpne programmer med administratorrettigheter.
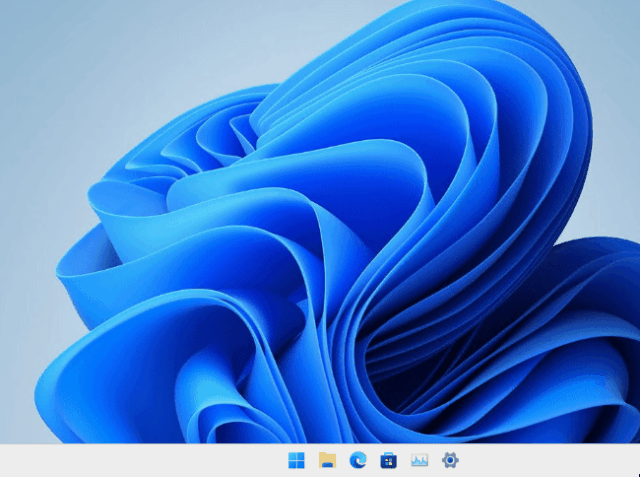
Trykk «Ctrl + Shift» på tastaturet og klikk på programmet du ønsker å kjøre enten fra oppgavelinjen eller Start-menyen. Denne hurtigtasten vil tvinge appen til å starte med administratortilgang. Du kan også åpne programmer fra Kjør-vinduet ved å trykke «Ctrl + Shift + Enter». Hvor kult er det? Så fortsett og prøv denne hurtigtasten for alltid å kjøre apper som administrator på Windows 11.
Kjør apper med administratortillatelse i kompatibilitetsmodus
Mens kompatibilitetsmodus lar deg kjøre mye eldre apper på Windows 11 og 10, er det et annet verktøy for denne modusen. Den lar deg alltid åpne programmer med administratorrettigheter. Dette kan være nyttig for frittstående apper som ikke krever installasjon og som ikke kommer med en snarvei. Hvis den første metoden ikke fungerte for deg, vil dette sikkert hjelpe.
1. Høyreklikk på programmet og åpne «Egenskaper».
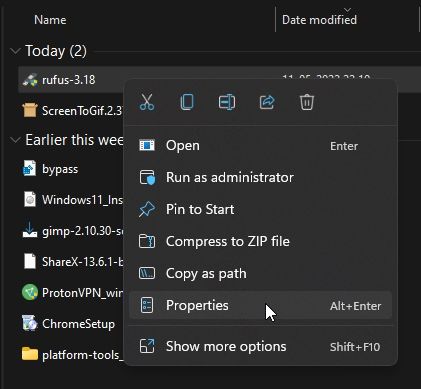
2. Deretter bytter du til «Kompatibilitet»-fanen. Her, aktiver avmerkingsboksen for «Kjør dette programmet som administrator». Klikk nå OK, og du er ferdig. Fra nå av vil programmet alltid kjøre som administrator på Windows 11.
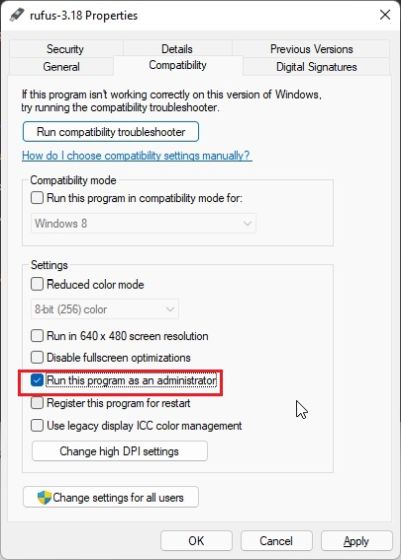
Åpne alltid PowerShell som administrator på Windows 11
PowerShell er en av de hyppige appene folk åpner som administrator på Windows 11. Og for å spare tid tilbyr PowerShell en innebygd innstilling som lar deg alltid åpne kommandolinjeverktøyet med forhøyet tillatelse. Når det er sagt, er innstillingen i appen tilgjengelig under Windows Terminal Preview (versjon 1.13 eller nyere), som er på vei til å bli standard kommandolinjeverktøy på Windows 11. Jeg vil foreslå at hvis du bruker PowerShell, åpner du det gjennom Windows Terminal Preview, siden den også støtter ulike tilpasningsfunksjoner. Med det sagt, her er hvordan du bytter den viktige innstillingen for å åpne Powershell med administratorrettigheter.
1. Trykk på Windows-tasten og skriv «terminal». Klikk for å åpne den.
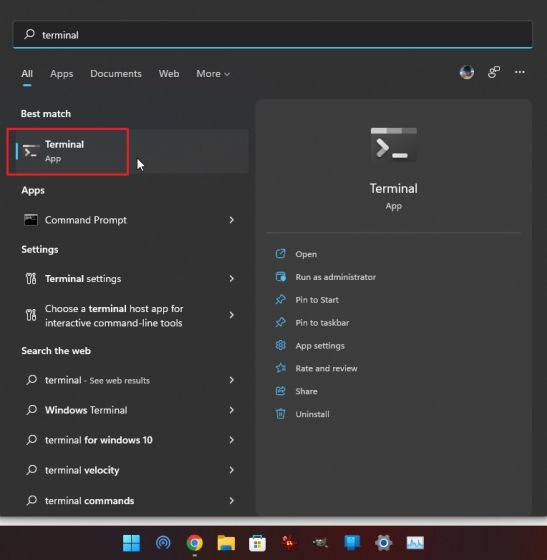
2. Klikk deretter på pil ned-ikonet og åpne «Innstillinger».
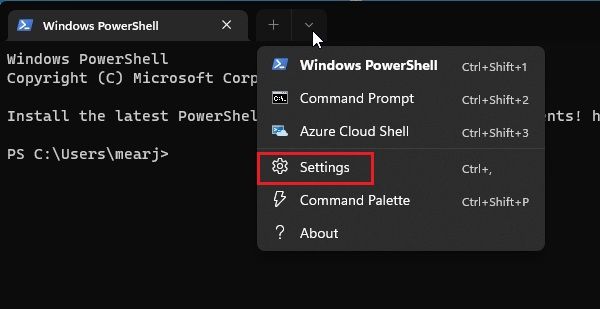
3. Her, flytt til «Windows PowerShell»-fanen fra venstre sidefelt, og aktiver «Kjør denne profilen som administrator» i høyre rute.
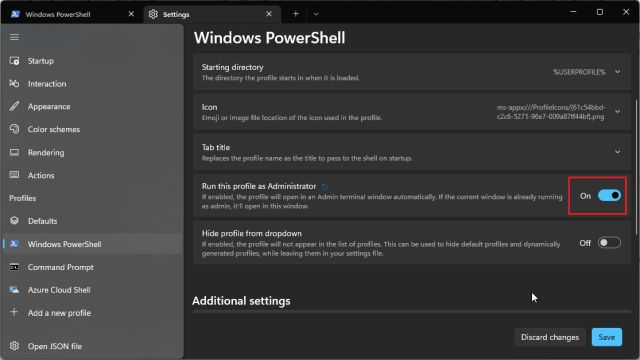
4. Klikk til slutt på «Lagre», og du er ferdig. Nå, hver gang du åpner PowerShell i Windows Terminal, åpnes den med administratorrettigheter på Windows 11.
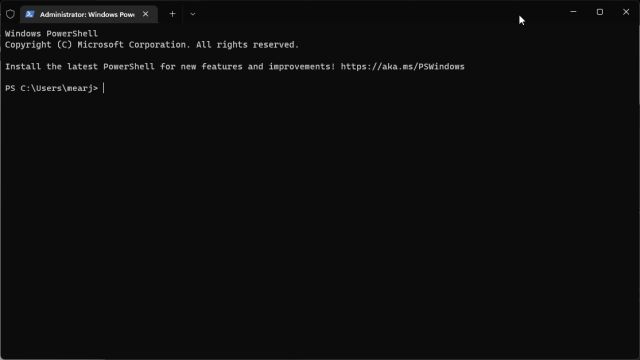
Hev administratorrettigheter på Windows 11 som standard
Så dette er de fire metodene som lar deg alltid kjøre apper som administrator på Windows 11. Jeg foretrekker generelt den smarte hurtigtasten, men hvis du bruker et program regelmessig med administratortilgang, fortsett og endre de avanserte egenskapene til det programmet. Det vil spare deg for mye tid og problemer. Uansett, det er alt fra oss. Hvis du vil reparere diskfeil på Windows 11, følg guiden vår og finn en passende løsning. Og hvis du står overfor minneproblemer på Windows 11, for eksempel høy RAM-bruk, minnelekkasje og mer, vil veiledningen vår helt sikkert hjelpe deg med å luke ut disse problemene. Til slutt, hvis du har spørsmål, gi oss beskjed i kommentarfeltet nedenfor.