Er det ikke merkelig når favorittkarakteren din tilsynelatende sier «Jeg går raskt» mens de egentlig ligger henslengt på sofaen? Dette problemet, der lyd og bilde ikke er synkronisert, kan være svært frustrerende, spesielt på en strømmeplattform som Netflix. Opplever du at lyden henger etter eller er ute av takt med bildet når du ser på Netflix på din Windows 10 PC? Fortvil ikke! Denne guiden gir deg en komplett oversikt over hvordan du kan løse problemet med usynkronisert lyd og video på Netflix for Windows 10.
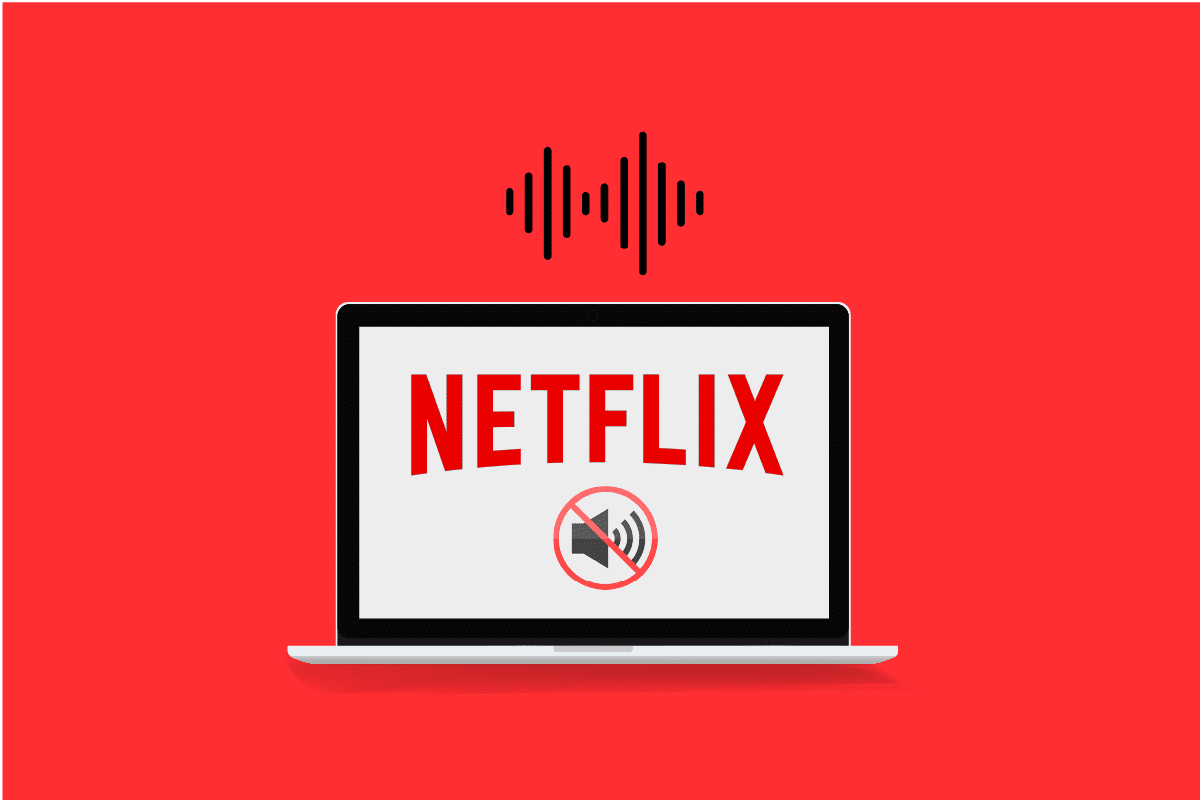
Slik fikser du usynkronisert lyd og video på Netflix (Windows 10)
Før vi går i gang med løsningene, la oss se nærmere på de vanligste årsakene til at lyd og video kan komme ut av synk på Netflix.
-
Feil Netflix-innstillinger: Det kan hende at Netflix er konfigurert med innstillinger som ikke er optimale for enheten din, for eksempel feilaktig HD-streaming eller bruk av stereolyd.
-
Ustabil internettforbindelse: Siden Netflix er en onlinebasert tjeneste, er den avhengig av en stabil internettforbindelse. En ustabil forbindelse kan føre til at lyden kommer ut av synk med bildet.
-
Problemer med nettleseren: Hvis du ser på Netflix via nettleseren din, kan det oppstå problemer med lydsynkroniseringen på grunn av feilaktige innstillinger eller andre problemer i selve nettleseren.
-
Aktivert AutoPlay-funksjon: Hvis AutoPlay-funksjonen er aktivert på datamaskinen din, kan dette føre til problemer med lydsynkroniseringen når du ser på filmer eller serier på Netflix.
-
Aktivert hurtig oppstart: Hurtig oppstart-funksjonen, som gjør at datamaskinen starter raskere, kan også føre til usynkronisert lyd på Netflix.
-
Manglende standard lydkonfigurasjon: Hvis standardlydenheten ikke er korrekt konfigurert på datamaskinen, kan dette forårsake problemer med lydsynkroniseringen på Netflix.
-
Problemer med ytelsesinnstillinger: Feilaktige ytelsesinnstillinger på datamaskinen kan hindre at Windows optimaliserer lydavspillingen.
Nedenfor finner du flere metoder for å fikse problemet med usynkronisert lyd og video på Netflix, både i appversjonen og nettleserversjonen.
Grunnleggende feilsøking
1. Start datamaskinen på nytt: Det første du bør prøve er å starte datamaskinen din (Windows 10) på nytt. Dette kan ofte løse midlertidige feil.
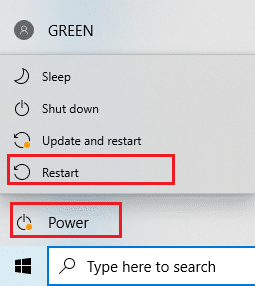
2. Sjekk internetthastigheten: Gå til en nettside for hastighetstesting, som Speedtest, og sjekk hvor rask internettforbindelsen din er. Hvis hastigheten er lav, kan du eventuelt vurdere å oppgradere abonnementet ditt eller prøve en annen løsning.
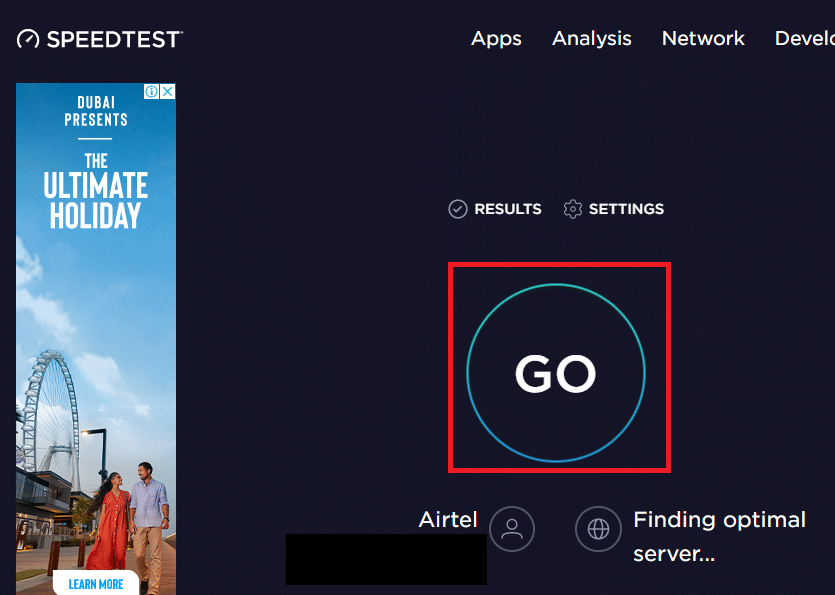
3. Prøv en annen nettverkstilkobling: Hvis du bruker Wi-Fi, kan det være verdt å prøve en Ethernet-kabel i stedet. Du kan også prøve å koble deg til et sterkere Wi-Fi-nettverk eller bruke mobildata for å se om dette løser problemet.

Metode 1: Feilsøk eksterne tilkoblinger
Problemer med eksterne enheter kan føre til at lyden ikke synkroniseres. Her er noen tips for å sjekke de tilkoblede lydenhetene:
-
Bruk hodetelefoner: Hvis du bruker de innebygde høyttalerne i datamaskinen, kan du prøve å koble til hodetelefoner for å se om dette løser problemet.
-
Sjekk høyttalertilkoblinger: Hvis du bruker eksterne høyttalere, sørg for at de er riktig tilkoblet datamaskinen. Prøv å koble dem fra og til igjen, eller prøv en annen port på datamaskinen.
-
Bluetooth-høyttalere: Hvis du bruker Bluetooth-høyttalere, sørg for at de er innenfor rekkevidde og nær datamaskinen.
-
HDMI/optisk kabel: Kontroller at HDMI- eller optiske kabler er korrekt tilkoblet. Prøv å koble dem fra og til igjen.
-
Snu HDMI- eller optisk kabel: Prøv å snu endene på HDMI-kabelen for å se om dette løser problemet.

Metode 2: Endre Netflix-innstillinger
Du kan også prøve å endre noen innstillinger direkte i Netflix-appen eller på nettsiden:
1. Se filmer i normal hastighet: Hvis du ser en film eller serie med raskere avspillingshastighet (f.eks. 2x), sett hastigheten til «Normal» for å se om det hjelper.
1. Åpne Netflix og start avspilling av en film.

2. Klikk på «Avspillingshastighet».
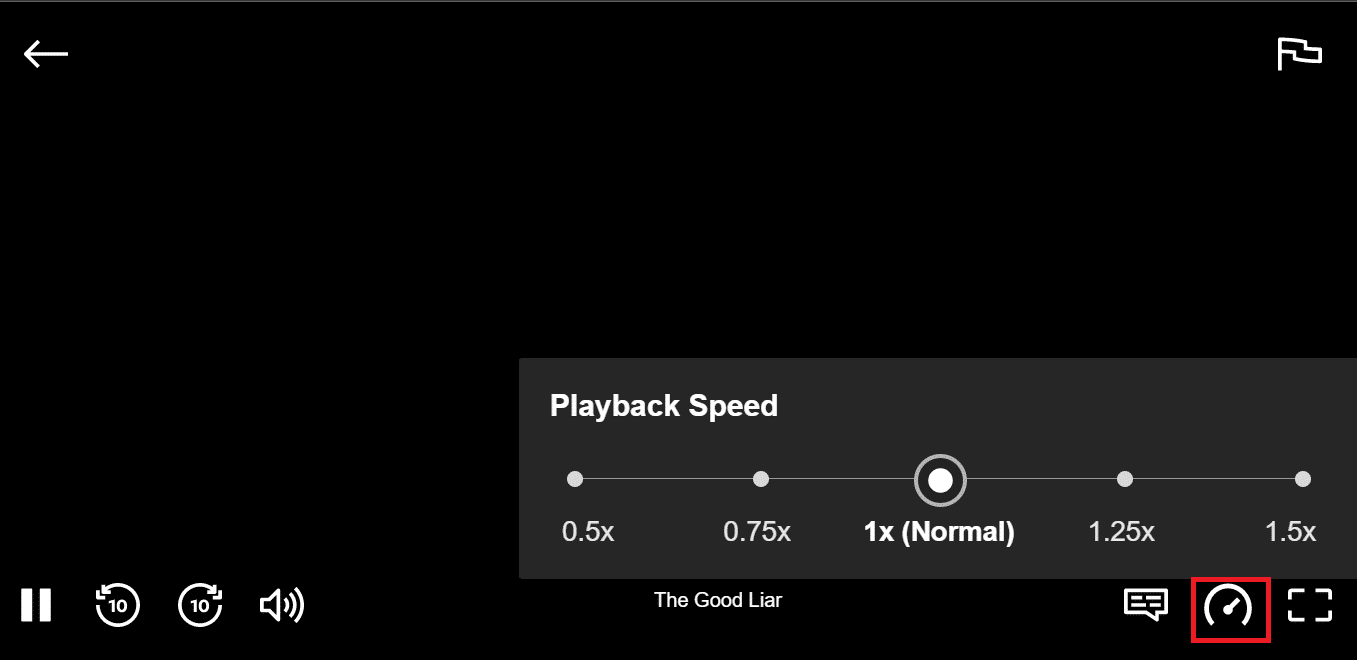
3. Velg «1x (Normal)».
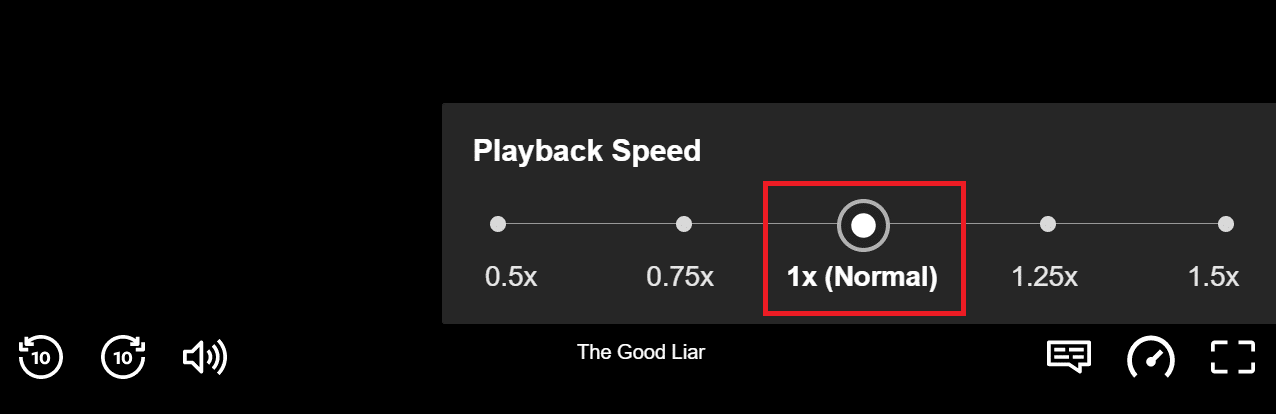
2. Sjekk funksjonene: Sjekk om funksjoner som pause, spoling fremover og tilbake fungerer som de skal. Av og til kan det hjelpe å spole filmen litt tilbake eller frem.
1. Start Netflix og spill av filmen.
2. Bruk knappene for spoling frem og tilbake, samt pause/spill av for å sjekke funksjonaliteten.
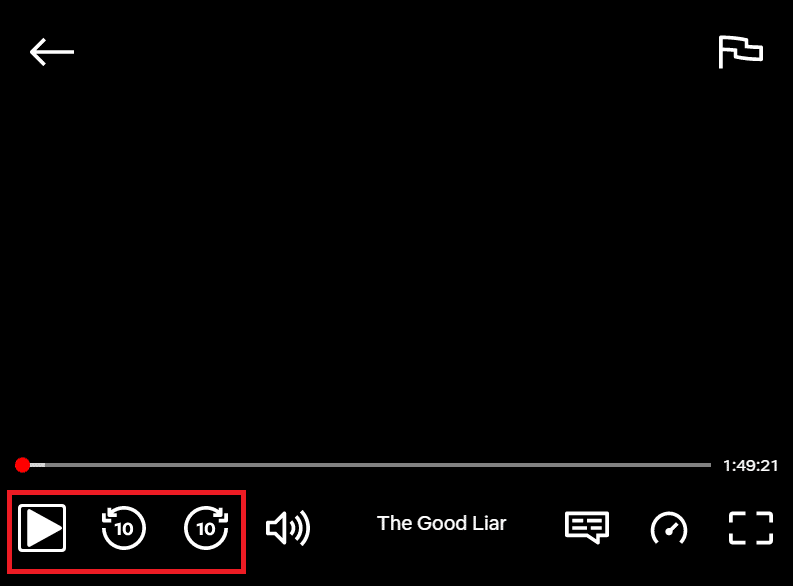
3. Deaktiver HD-streaming og velg lavere oppløsning: HD-kvalitet kan kreve mer data og forårsake lydforsinkelser. Prøv å deaktivere HD-streaming eller reduser oppløsningen på filmen:
1. Åpne Netflix, hold musepekeren over profilen din, og velg «Konto».
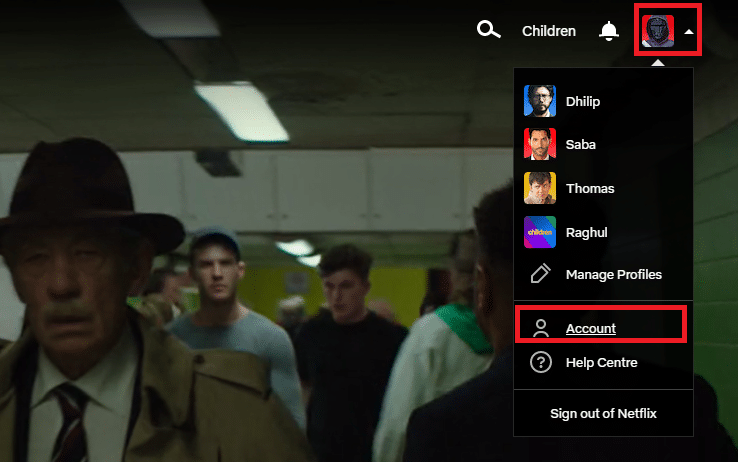
2. Gå til «Profil og foreldrekontroll» og velg din profil.
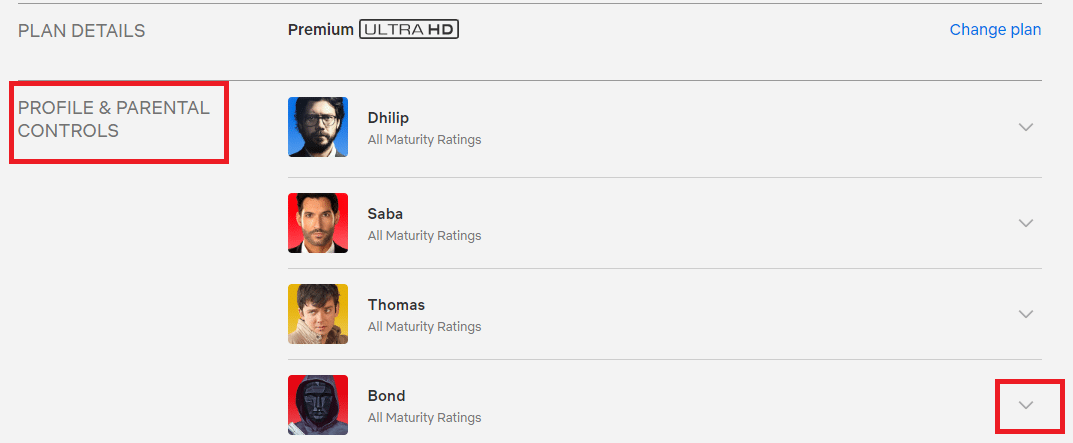
3. Klikk på «Avspillingsinnstillinger» og velg «Endre».
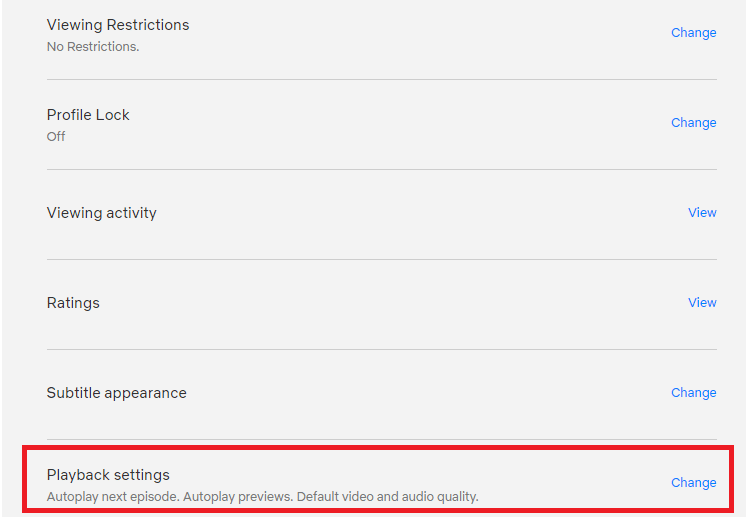
4. Under «Dataforbruk per skjerm» velger du «Medium» og trykker «Lagre».
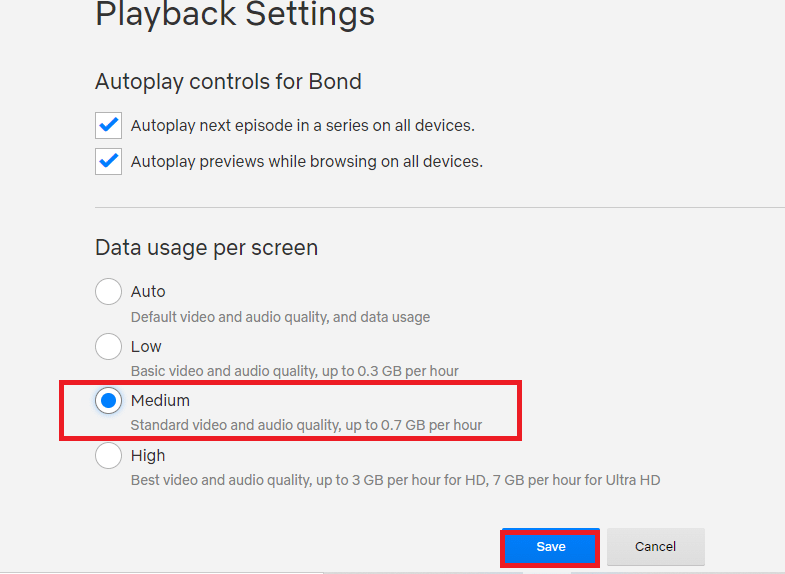
5. Lukk siden og start Netflix på nytt.
4. Endre lydspor (engelsk/engelsk 5.1): Hvis du bruker engelsk som lydspor, prøv å endre til engelsk 5.1 (eller omvendt) for å se om det hjelper.
1. Åpne Netflix og start avspilling av en engelsk film.

2. Endre lydspråket under lydinnstillingene.
Metode 3: Oppdater Windows
En utdatert versjon av Windows kan forårsake problemer med Netflix. Sørg for at du har installert de nyeste oppdateringene.
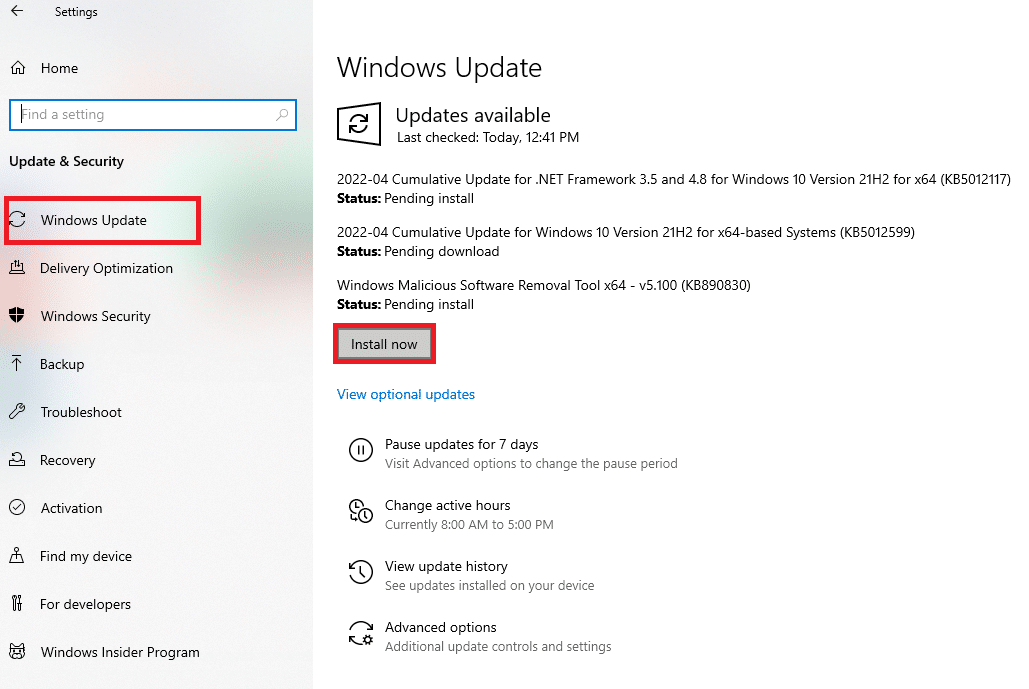
Metode 4: Bruk Premium VPN
Gratis VPN-tjenester kan forårsake problemer med lydavspillingen. En pålitelig VPN-tjeneste, som NordVPN, kan løse dette.
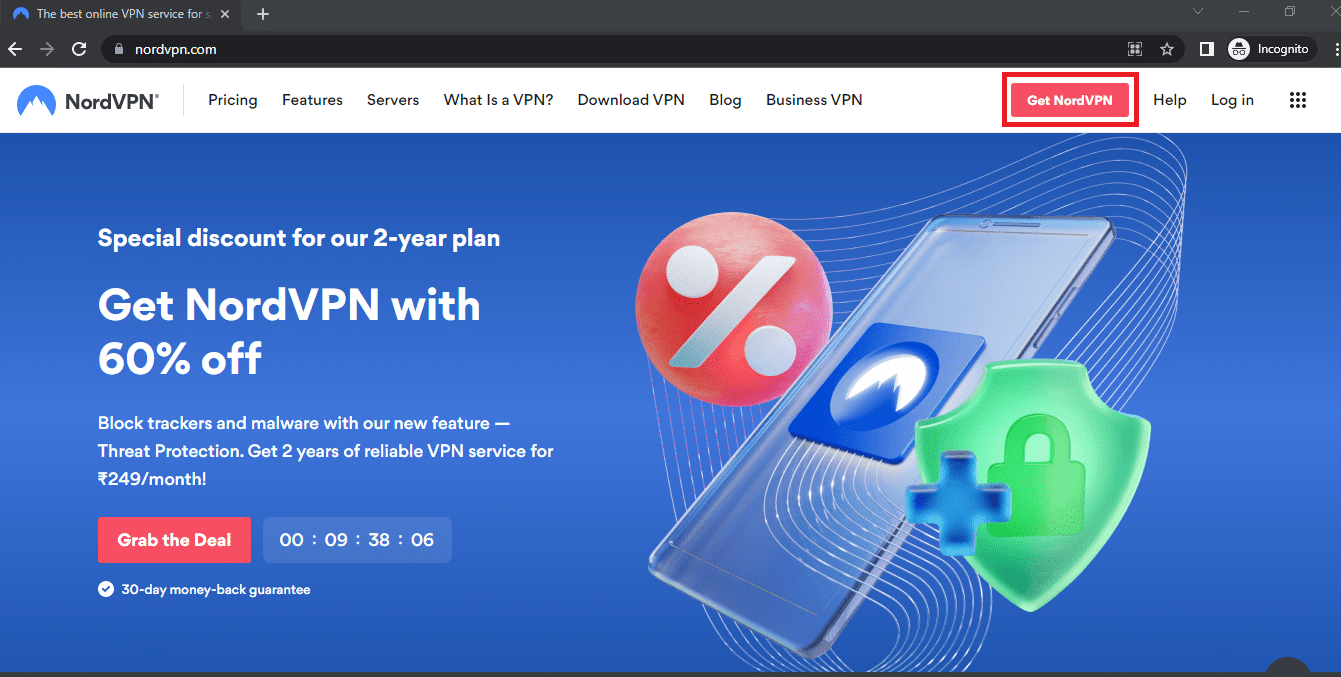
Metode 5: Oppdater grafikk- og lyddrivere
Utdaterte grafikkdrivere kan føre til problemer med visuell avspilling. Sørg for at både grafikk- og lyddriverne dine er oppdatert. Du kan finne driveroppdateringer fra produsenten av maskinvaren.

Metode 6: Deaktiver AutoPlay-funksjonen
Deaktivering av AutoPlay-funksjonen kan også bidra til å løse synkroniseringsproblemer. Du kan endre dette i Innstillinger for maskinvare og lyd.
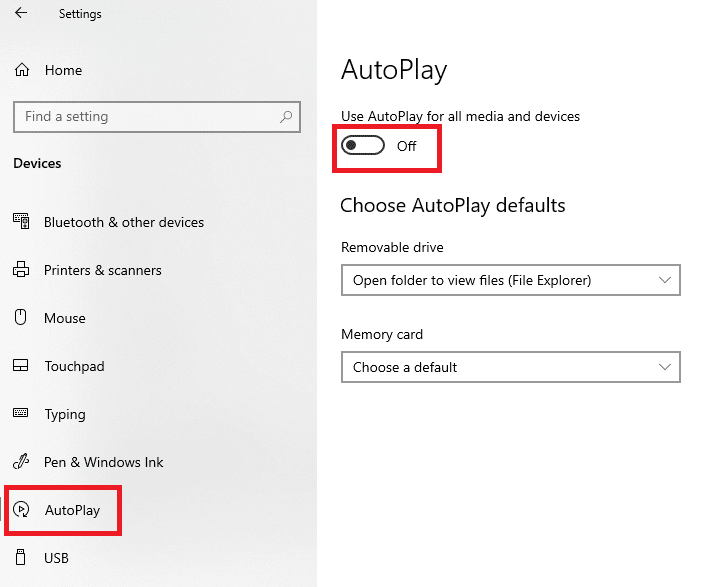
Metode 7: Deaktiver Rask Oppstart
Som nevnt tidligere, kan Rask Oppstart være årsaken til problemer med lydsynkroniseringen. Du kan deaktivere dette alternativet i strøminnstillingene.
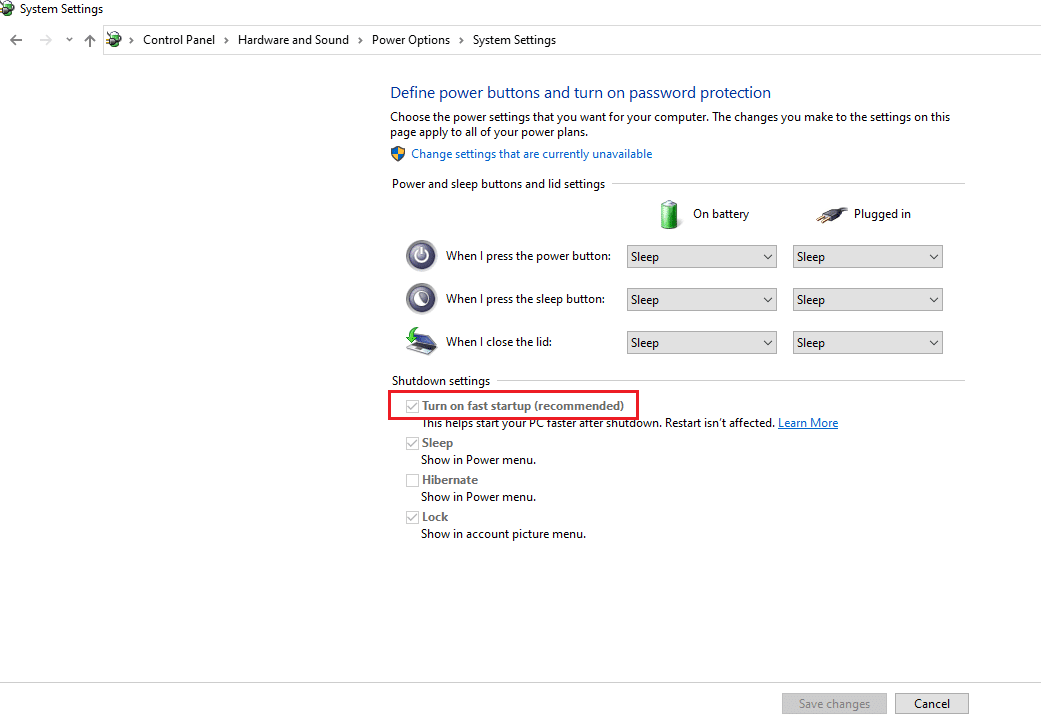
Metode 8: Deaktiver eksklusiv modus
Eksklusiv modus kan forstyrre lydavspillingen. Du kan deaktivere dette i lydinnstillingene for utgangsenheten din:
1. Høyreklikk på høyttalerikonet nederst til høyre og velg «Lyder».
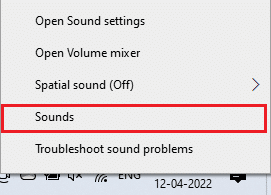
2. Gå til «Avspilling»-fanen.
3. Velg lydenheten din og trykk «Egenskaper».
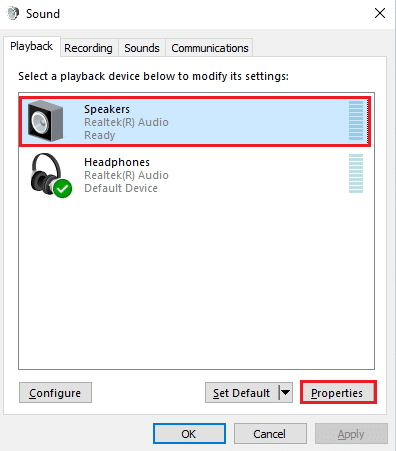
4. Gå til «Avansert» og fjern haken ved «Tillat at programmer tar eksklusiv kontroll over denne enheten».
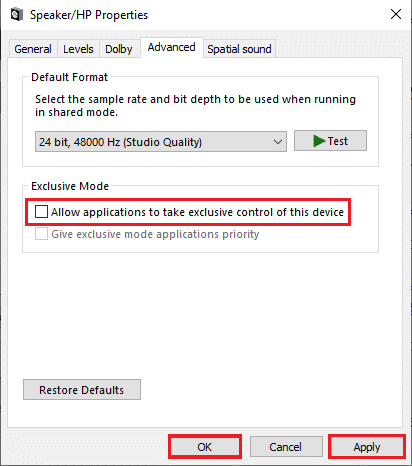
Metode 9: Endre ytelsesalternativer
Du kan optimalisere ytelsen til datamaskinen din for bedre avspilling ved å justere visuelle effekter:
1. Trykk Windows-tasten og skriv «Vis avanserte systeminnstillinger» og trykk Enter.
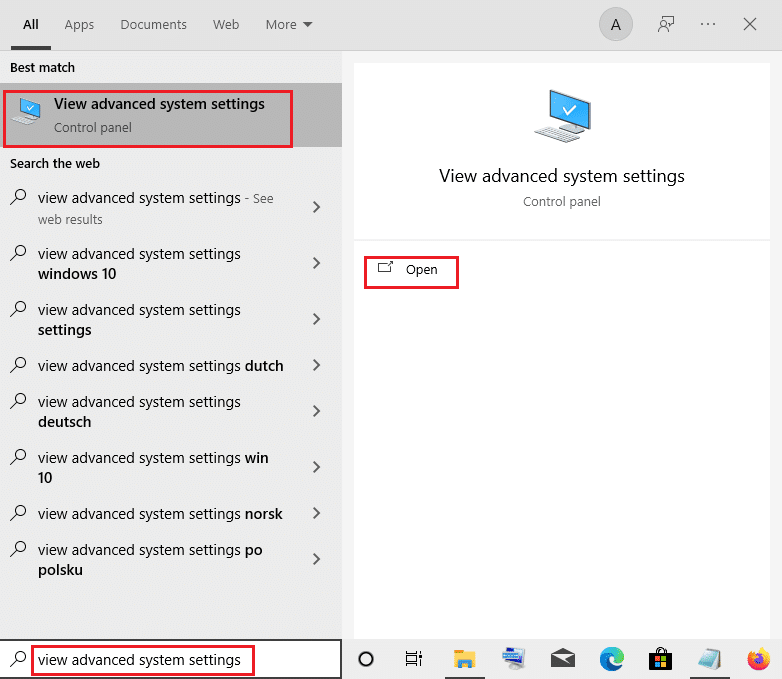
2. I «Systemegenskaper» klikker du på «Avansert» og «Innstillinger…» under «Ytelse».
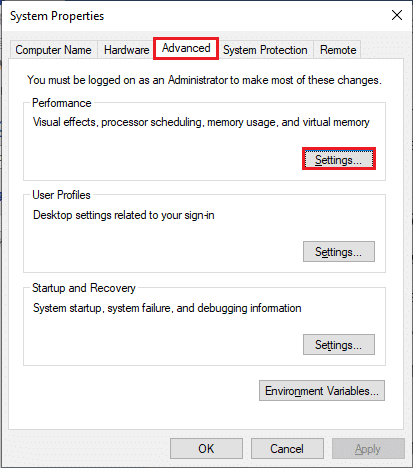
3. Gå til «Visuelle effekter» og velg «La Windows velge det som er best for datamaskinen min».
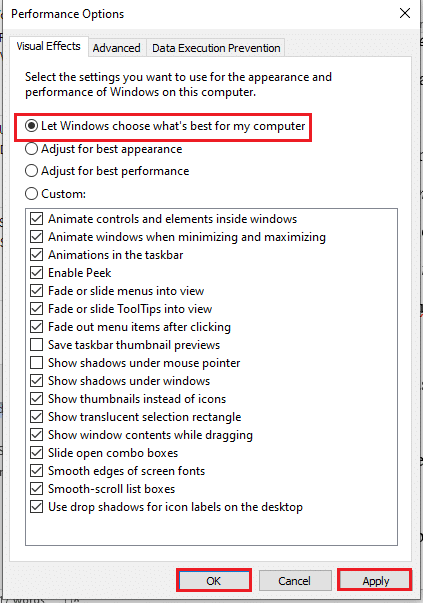
4. Klikk «Bruk» og «OK» for å lagre.
Slik fikser du usynkronisert lyd/video i Netflix webversjon
Følgende metoder er rettet mot deg som bruker Netflix gjennom nettleseren din. Vi bruker Google Chrome som eksempel, men fremgangsmåten vil være tilnærmet lik for andre nettlesere.
Metode 1: Start Google Chrome på nytt
En enkel omstart av nettleseren kan fikse mange problemer.
1. Trykk Ctrl + Shift + Esc for å åpne «Oppgavebehandling».
2. Finn Google Chrome under «Apper» og velg «Avslutt oppgave».
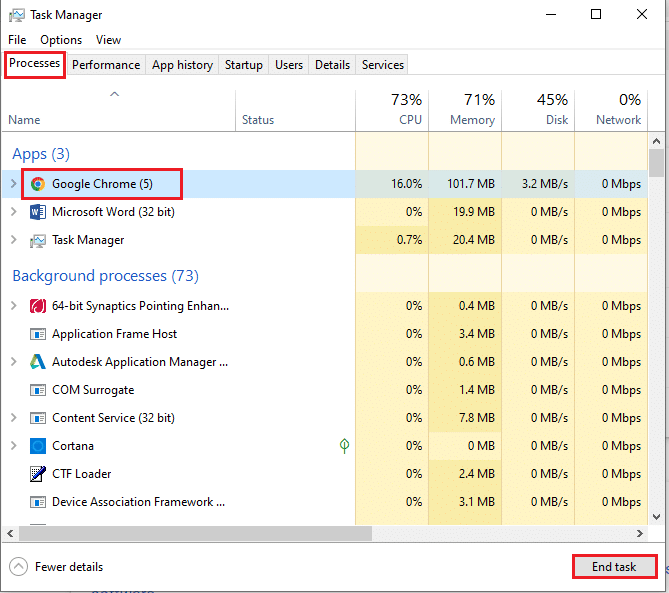
3. Start Google Chrome på nytt og gå til Netflix.
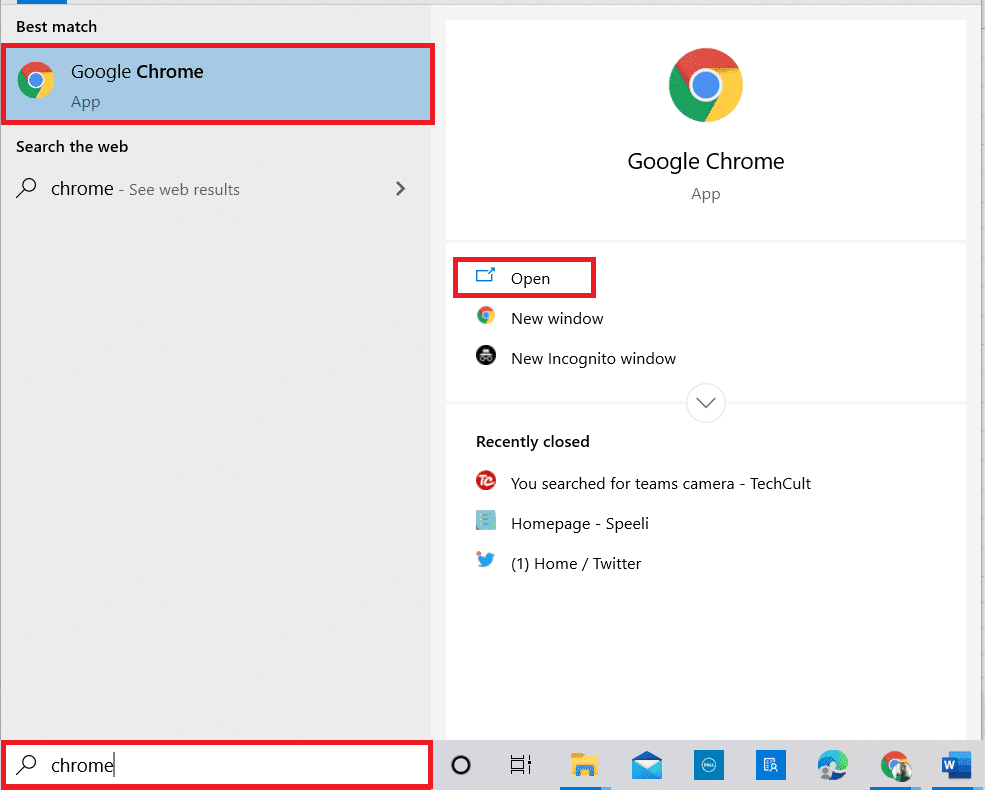
Metode 2: Deaktiver annonseblokkering
Annonseblokkeringer kan av og til forstyrre lydavspilling. Du kan deaktivere dem på følgende måte:
1. Start Google Chrome.
2. Klikk på de tre prikkene øverst til høyre, hold musepekeren over «Flere verktøy» og velg «Utvidelser».
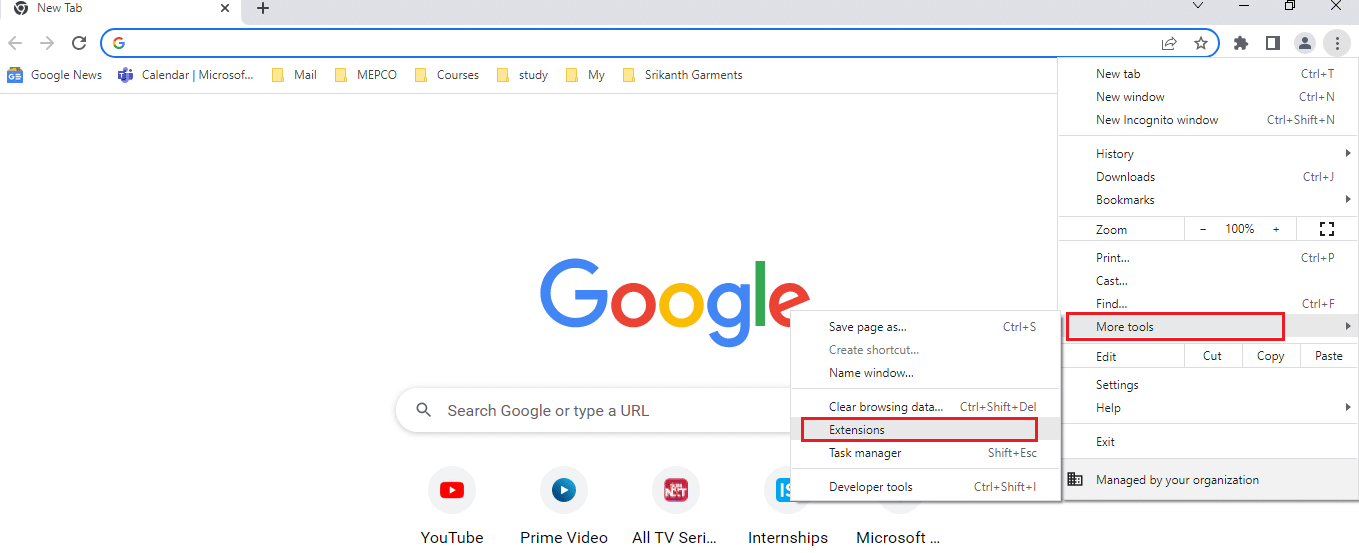
3. Deaktiver annonseblokkeringene.
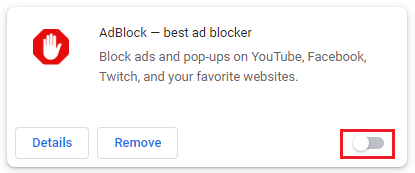
Metode 3: Deaktiver Netflix Party-utvidelsen
Hvis du bruker en utvidelse for å se Netflix med venner, kan dette forårsake problemer. Deaktiver den:
1. Åpne Google Chrome.
2. Klikk på de tre prikkene, hold musepekeren over «Flere verktøy» og velg «Utvidelser».
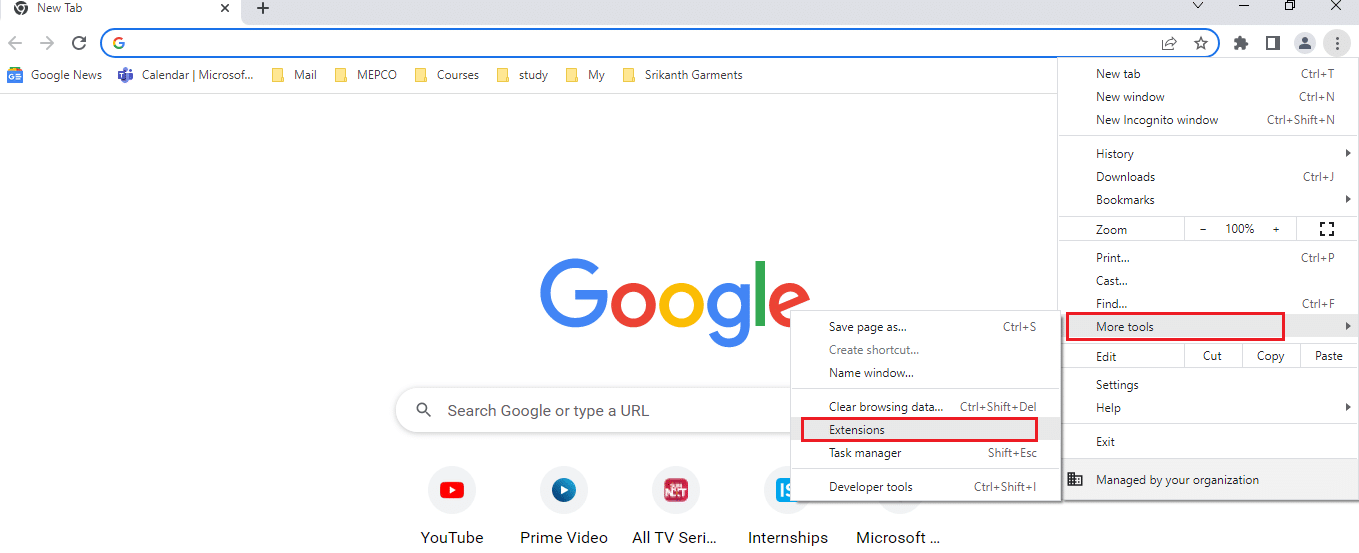
3. Deaktiver Netflix Party (eller Teleparty).
Metode 4: Tøm nettleserbufferen
Over tid kan bufferen bli overfylt og forårsake problemer. Tøm bufferen i nettleseren.
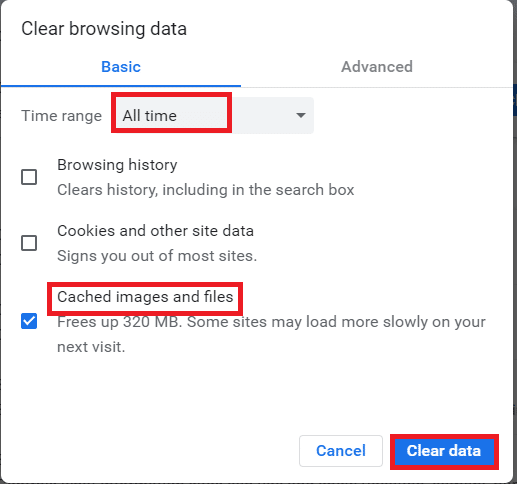
Metode 5: Oppdater Google Chrome
En utdatert versjon av nettleseren kan forårsake problemer. Sørg for at du har den nyeste versjonen av Google Chrome.
1. Start Google Chrome.
2. Klikk på de tre prikkene og velg «Innstillinger».
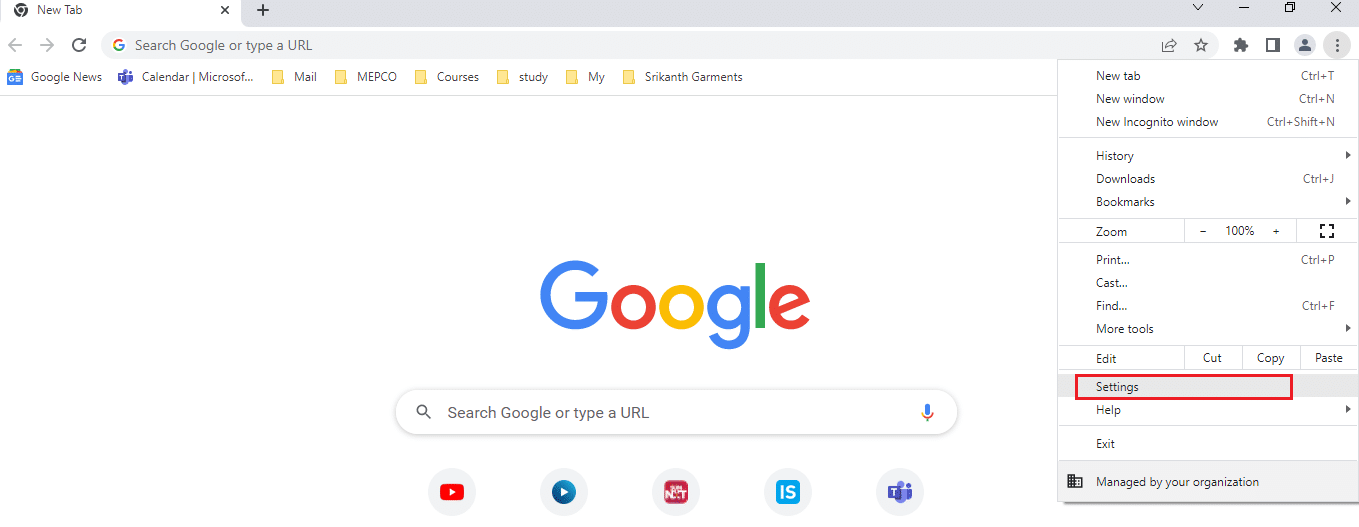
3. Klikk på «Om Chrome» (venstre) og sjekk om du har siste versjon.
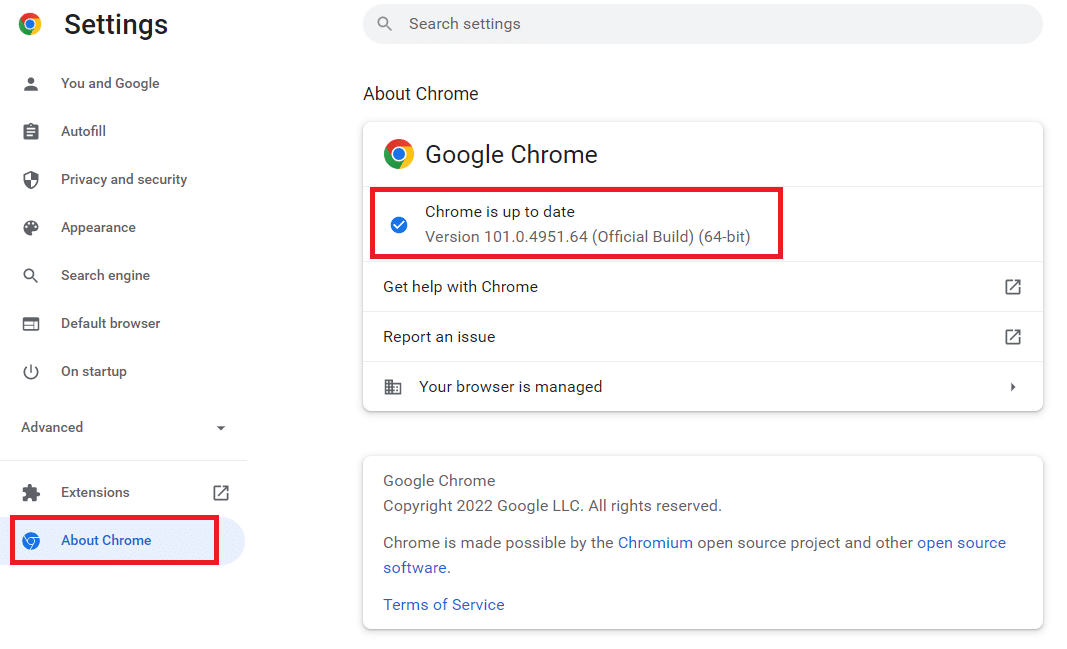
Metode 6: Deaktiver maskinvareakselerasjon
Maskinvareakselerasjon bruker grafikkortet for å akselerere avspillingen, men kan av og til forårsake problemer. Deaktiver det i innstillingene:
1. Start Google Chrome.
2. Klikk på de tre prikkene og velg «Innstillinger».
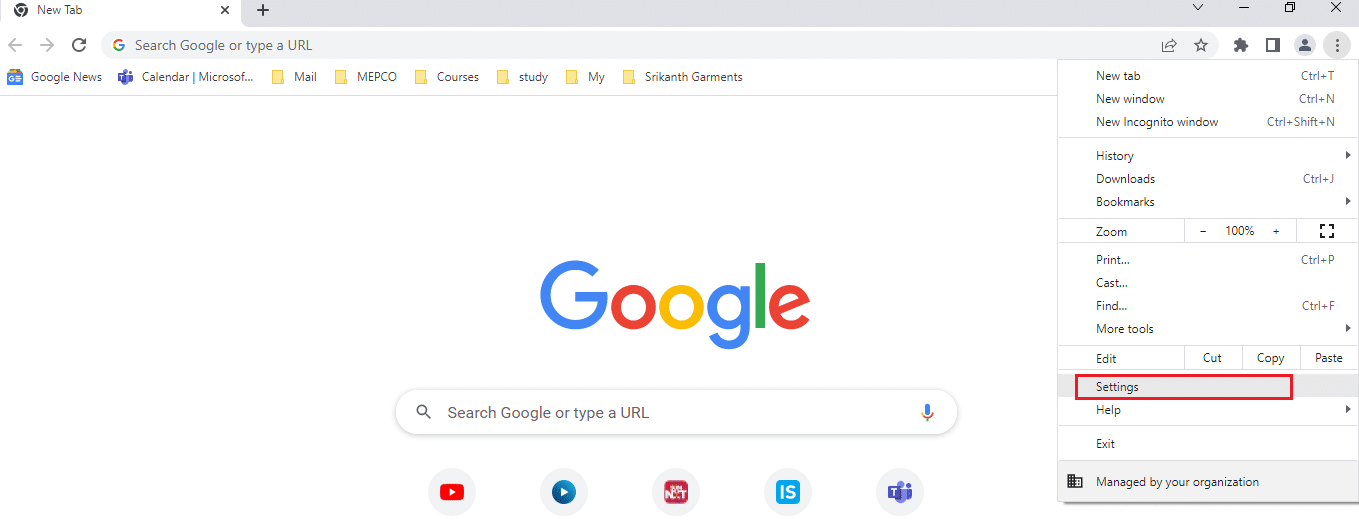
3. Gå til «Avansert», klikk på «System», og slå av «Bruk maskinvareakselerasjon når tilgjengelig». Start deretter Chrome på nytt.
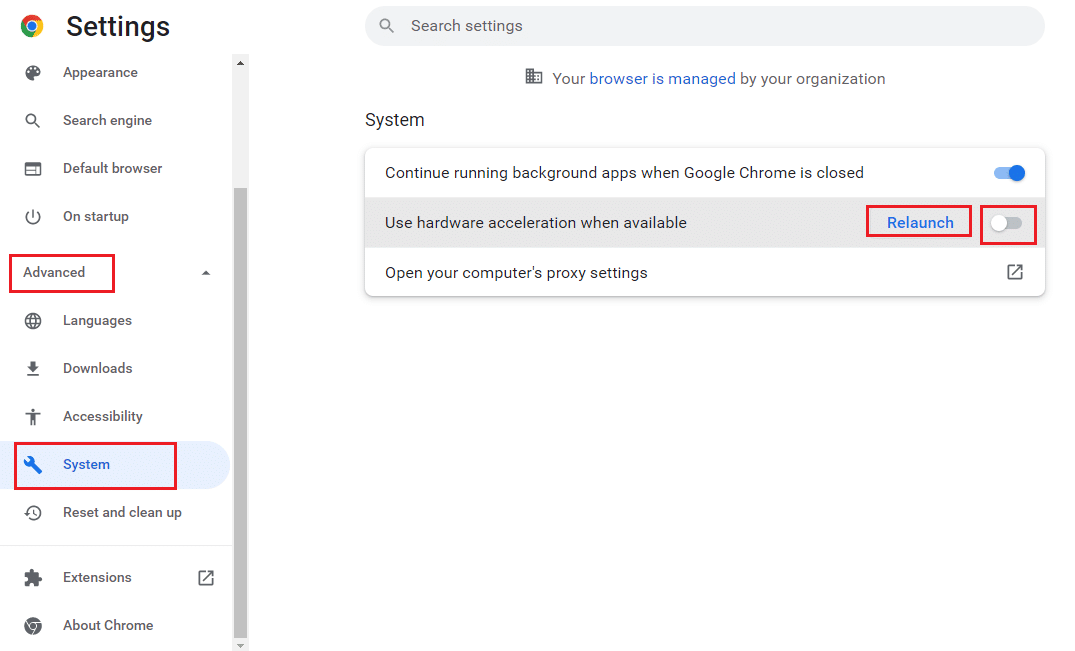
Metode 7: Kontakt Netflix kundestøtte
Hvis du opplever synkroniseringsproblemer kun med en bestemt film eller serie, kan du rapportere problemet til Netflix kundestøtte:
1. Åpne Netflix og klikk på profilen din. Velg «Hjelpesenter».
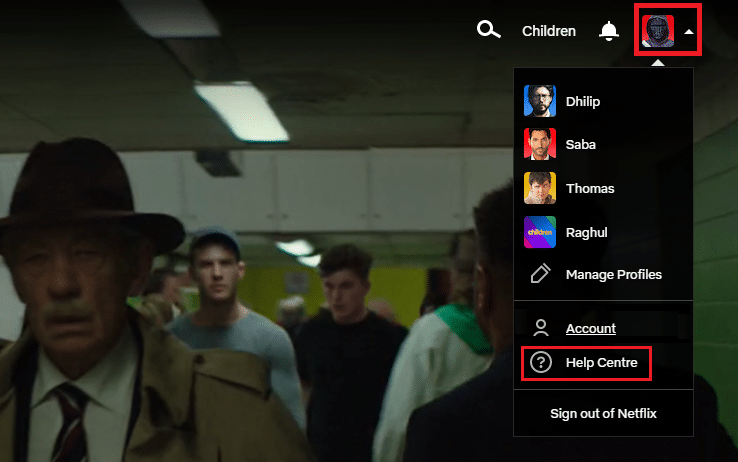
2. Søk etter problemet i hjelpesenteret.
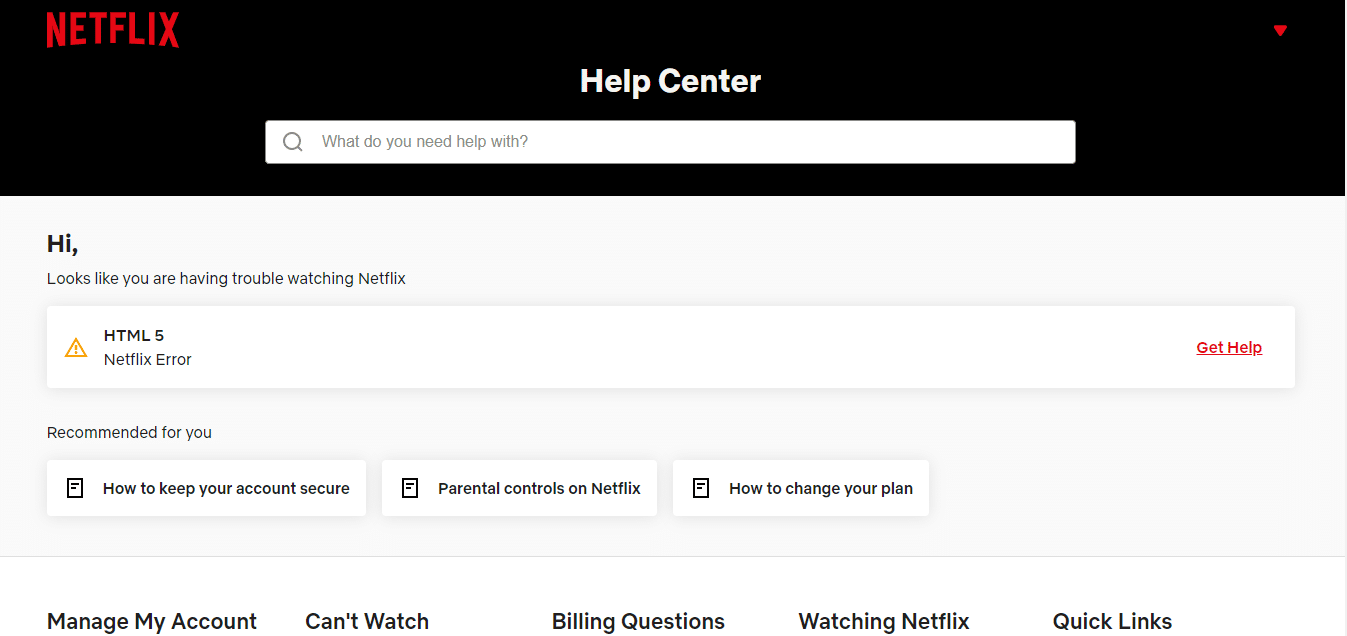
***
Denne artikkelen har gått gjennom flere metoder for å løse problemer med usynkronisert lyd og video på Netflix for Windows 10. Vi håper du har funnet denne guiden nyttig. Hvis du har ytterligere spørsmål eller tilbakemeldinger, vennligst legg igjen en kommentar i kommentarfeltet.