Apples HomePod mini er en ganske kapabel smart høyttaler. Selv om den kanskje ikke matcher smartheten og funksjonene til Google Assistant, er Siri mer enn tilstrekkelig for de fleste oppgaver, og HomePod mini leverer generelt bedre lydkvalitet. Oppsettet av HomePod mini er enkelt, men noen ganger kan du oppleve at den ikke reagerer. Dette har skjedd meg, og hvis du opplever det samme, er du ikke alene. Her er ni løsninger for å fikse en HomePod mini som ikke responderer.
Effektive løsninger for en HomePod mini som ikke reagerer
Selv om en ikke-responderende HomePod mini kan virke skremmende, er problemet ofte ikke så alvorlig. Vi vil utforske alle mulige metoder for å fikse en HomePod mini som ikke svarer, fra de enkleste til mer omfattende tiltak. Vi anbefaler at du går gjennom listen trinnvis, og prøver løsningene i den rekkefølgen de er presentert. Du kan også bruke innholdsfortegnelsen nedenfor for å navigere direkte til en spesifikk løsning du ønsker å prøve.
1. Bekreft at HomePod er slått på
Først og fremst, verifiser at din HomePod mini eller HomePod faktisk er på. Sjekk at høyttaleren er koblet til strøm. Trykk deretter på toppen av HomePod mini. Hvis du hører lyd, er enheten slått på. Du kan også si «Hei Siri.» Hvis den virtuelle assistenten svarer, er høyttaleren aktiv.
Pro-tips: Hvis HomePod mini er på, men «Hei Siri» ikke fungerer, trykk og hold toppen av HomePod mini og si «slå på Hei Siri».
2. Kontroller Wi-Fi-forbindelsen
Hvis HomePod mini fremdeles ikke responderer, bør du sjekke om den er korrekt tilkoblet Wi-Fi. HomePod kobler seg automatisk til det samme Wi-Fi-nettverket som din iPhone. Hvis du nylig har endret Wi-Fi-passord eller fått en ny Wi-Fi-tilkobling, kan det være at HomePod mini ikke er koblet til det nye nettverket. Heldigvis er det enkelt å endre Wi-Fi-nettverket på HomePod mini.
Dette vil automatisk flytte HomePod mini til samme Wi-Fi-tilkobling som din iPhone.
3. Verifiser at «Lytt etter Hei Siri» er aktivert
Hvis HomePod er tilkoblet Wi-Fi, men fortsatt ikke reagerer på «Hei Siri», må du sørge for at funksjonen «Lytt etter Hei Siri» er slått på.
Aktiver «Hei Siri» på HomePod mini via iPhone
- Åpne Hjem-appen, og trykk og hold på HomePod-flisen. Scroll ned og trykk på tannhjulikonet for innstillinger.
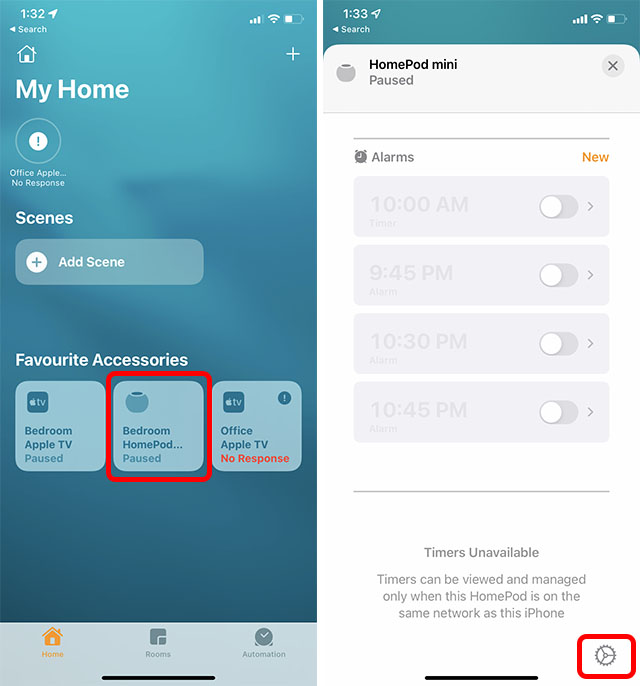
- Aktiver bryteren ved siden av «Lytt etter «Hei Siri’» for å aktivere funksjonen på HomePod.
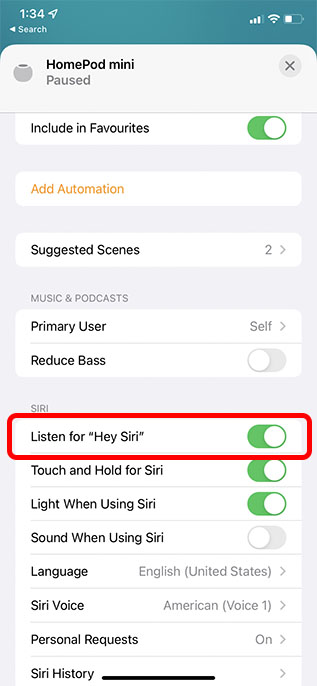
Aktiver «Hei Siri» på HomePod via Mac
- Start Hjem-appen på din Mac og dobbeltklikk på HomePod-ikonet.
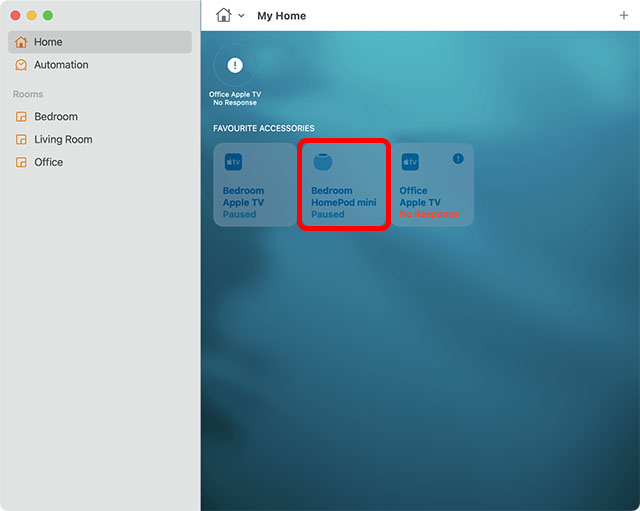
- Klikk på tannhjulikonet for innstillinger eller sveip ned.
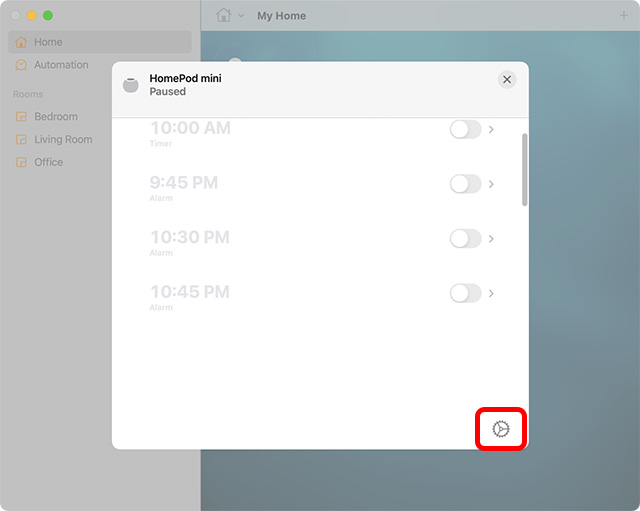
- Aktiver bryteren ved siden av «Lytt etter «Hei Siri’» for å aktivere funksjonen på HomePod.
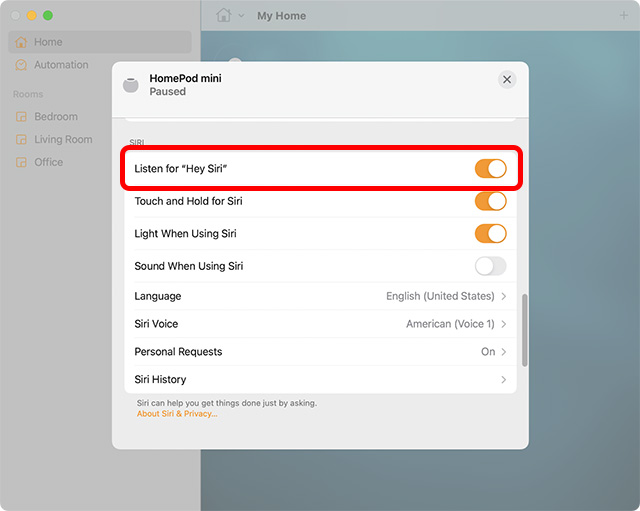
Prøv nå å si «Hei Siri» og se om din HomePod reagerer. Dette bør forhåpentligvis ha løst problemet. Hvis ikke, les videre for å se de andre feilsøkingstrinnene for HomePod mini.
4. Se etter meldinger i Hjem-appen
Når HomePod ikke får tilgang til din Apple-ID, ikke kan koble seg til Wi-Fi-hjemmenettverket eller har andre problemer, vil det vises en melding i Hjem-appen med detaljer om problemet. Gå til Hjem-appen på din enhet, trykk og hold/dobbeltklikk på HomePod-ikonet for å få mer informasjon om varselet.
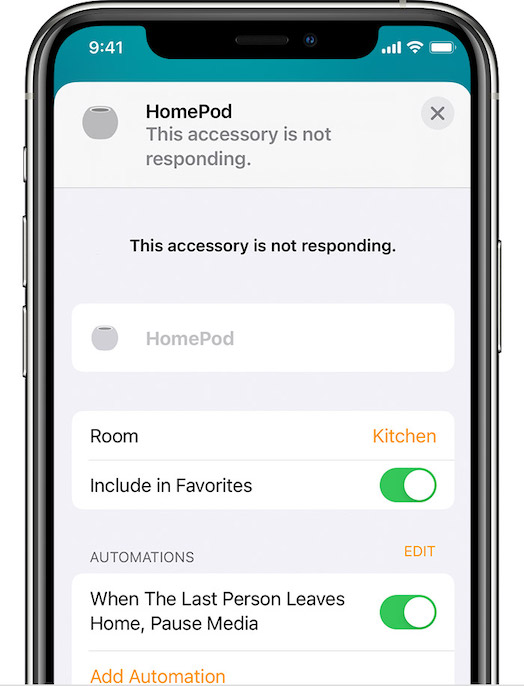 Bilde med tillatelse: Apple
Bilde med tillatelse: Apple
5. Start HomePod på nytt
Hvis du fortsatt ikke kan bruke HomePod mini, kan en omstart også hjelpe til med å løse problemet.
Start HomePod mini på nytt fra iPhone
Åpne Hjem-appen, og trykk lenge på HomePod-flisen. Trykk på «Tilbakestill HomePod» og deretter «Start HomePod på nytt».
Start HomePod mini på nytt fra Mac
Start Hjem-appen, og dobbeltklikk deretter på HomePod-ikonet. Scroll ned og klikk på «Tilbakestill HomePod». Til slutt, klikk på «Start HomePod på nytt» for å restarte høyttaleren.
6. Fjern og koble til HomePod på nytt med Hjem-appen
Hvis din HomePod fortsatt ikke svarer, kan du prøve å fjerne og koble den til igjen med Hjem-appen. Dette kan gjøres via Hjem-appen på iPhone, iPad eller Mac.
Fjern HomePod mini via iPhone
- På iPhone eller iPad: Åpne Hjem-appen -> trykk lenge på HomePod-ikonet -> Tilbakestill HomePod -> Fjern tilbehør.
Fjern HomePod mini med Mac
- På Mac: Start Hjem-appen -> dobbeltklikk på HomePod-ikonet -> Tilbakestill HomePod og klikk på Fjern tilbehør.
Sett opp HomePod mini på nytt
Det er enkelt å sette opp HomePod mini på nytt. Bare koble den til strøm og lås opp din iPhone. Du vil se en melding på din iPhone. Trykk på «Konfigurer» og følg instruksjonene på skjermen.
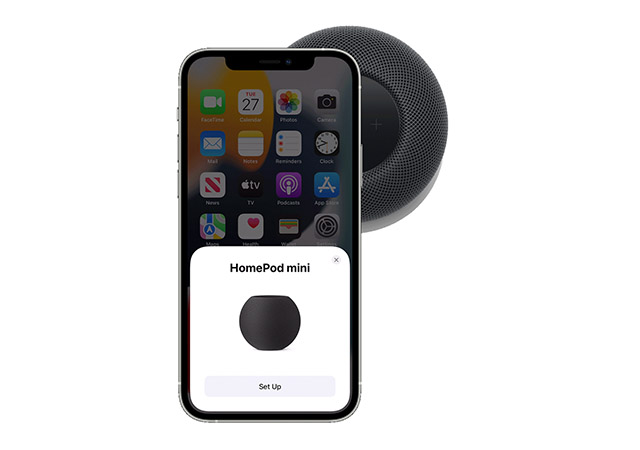
7. Oppdater HomePod mini
Apple lanserer jevnlig oppdateringer for HomePod mini. Vanligvis vil din HomePod installere oppdateringer automatisk. Hvis du har problemer med HomePod, kan det være at en oppdatering venter på å bli installert. Heldigvis kan du oppdatere HomePod mini manuelt.
8. Tilbakestill HomePod eller HomePod mini
Fortsatt ingen løsning? Ikke bekymre deg, vi har en mer drastisk løsning. Med «drastisk løsning» mener vi å tilbakestille HomePod til fabrikkinnstillingene. Når den Siri-aktiverte høyttaleren opplever vedvarende problemer, kan denne løsningen være effektiv. Det finnes flere måter å tilbakestille HomePod på.
Bruk Hjem-appen for å tilbakestille HomePod
- På iPhone og iPad: Åpne Hjem-appen -> trykk og hold HomePod-ikonet -> Fjern tilbehør -> Fjern.
- På Mac: Gå til Hjem-appen -> dobbeltklikk på HomePod-ikonet -> Fjern tilbehør -> Fjern.
Tilbakestill HomePod ved å trykke på toppen
- Koble HomePod mini fra strøm. Vent i 10 sekunder, og koble den deretter til igjen.
- Vent i ytterligere 10 sekunder, og trykk og hold på toppen av HomePod mini.
- Det hvite lyset på toppen av HomePod mini vil endre seg til rødt. Hold fingeren trykket.
- Siri vil informere deg om at HomePod mini er i ferd med å tilbakestilles. Hold fingeren inne til du hører tre pip, som bekrefter at HomePod mini er tilbakestilt.
Gjenopprett HomePod mini med en Mac eller PC
1. Koble HomePod mini til datamaskinen med en USB-C-kabel og åpne Finder på macOS eller iTunes på Windows 11 eller Windows 10.
2. Velg HomePod når den vises på datamaskinen og klikk på «Gjenopprett HomePod».
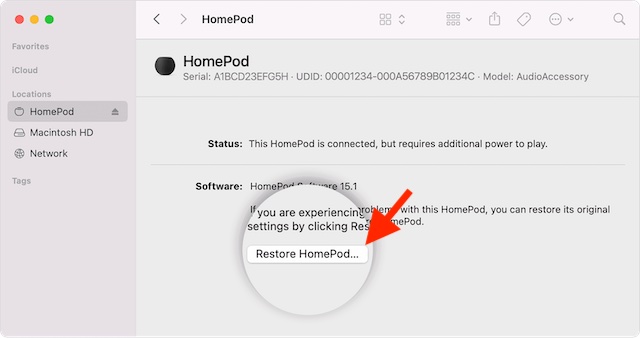
Datamaskinen din vil begynne å gjenopprette programvaren på HomePod mini. Mens dette skjer, vil du se et oransje lys blinke på toppen av HomePod mini. Når lyset slutter å blinke, betyr det at HomePod mini er ferdig med gjenopprettingen, og du kan koble den fra Mac eller PC.
9. Kontakt Apple kundestøtte hvis ingenting fungerer
Til slutt, hvis ingen av de ovennevnte løsningene har fungert, er det beste alternativet å kontakte Apple kundestøtte. De kan som regel hjelpe med å løse eventuelle problemer din HomePod mini måtte ha.
Vanlige spørsmål om HomePod mini som ikke responderer
Spørsmål: Fungerer HomePod mini uten å være tilkoblet?
HomePod mini fungerer ikke uten å være tilkoblet strøm. Du må koble høyttaleren til en strømkilde for å bruke den. Det finnes imidlertid tredjepartsutstyr som kan drive HomePod mini slik at du kan ta den med deg.
Spørsmål: Kan jeg tilbakestille HomePod mini?
Du kan tilbakestille HomePod mini fra Hjem-appen på iPhone, iPad eller Mac ved å følge trinnene nevnt ovenfor. Hvis det ikke fungerer, kan du holde inne toppen av HomePod mini for å tilbakestille den.
Spørsmål: Hvorfor blinker HomePod hvitt?
Et hvitt blinkende lys på HomePod mini betyr at høyttaleren er klar til å settes opp.
Enkel reparasjon av en HomePod mini som ikke reagerer
Dette er metodene for å fikse en HomePod mini som ikke responderer. Forhåpentligvis har du nå fikset din HomePod mini ved hjelp av disse løsningene. Gi oss beskjed om hvilken løsning som fungerte for deg, og om det er andre metoder du mener bør nevnes i denne artikkelen.