Hva er Realtek Audio Manager og hva er dens funksjon? Realtek Audio Manager er et verktøy som brukes til å justere lydinnstillingene for høyttalere som er integrert i datamaskinen din. Det kan imidlertid oppstå et problem der Realtek Audio Manager ikke åpnes. Denne artikkelen presenterer metoder for å finne Realtek Audio Manager og løse problemer knyttet til denne. Den fungerer som en guide for hvordan du åpner Realtek HD Audio Manager i Windows 10 og håndterer eventuelle problemer du måtte ha.

Løsninger for Realtek Audio Manager som ikke åpnes i Windows 10
Følgende er en oversikt over mulige årsaker til at Realtek Audio Manager ikke fungerer som den skal på datamaskinen din:
-
Mangler ikon for Audio Manager: Hvis ikonet for Realtek Audio Manager ikke vises i systemstatusfeltet, vil det være vanskelig å få tilgang til applikasjonen.
-
Konflikt med forhåndsinstallerte lyddrivere: Hvis det er konflikt mellom de installerte lyddriverne og den nyeste oppdateringen, kan det hindre Audio Manager i å fungere.
-
Utdatert lyddriver: En utdatert lyddriver kan føre til at Audio Manager ikke fungerer korrekt.
-
Skadet lyddriver: En skadet lyddriver kan hindre tilgang til Audio Manager og justering av innstillinger.
-
Utdatert Windows: En gammel versjon av Windows kan være årsaken til at Audio Manager ikke fungerer.
-
Feil installasjon av Realtek Audio Manager: Hvis driverne ikke er installert korrekt, kan det føre til problemer med Audio Manager.
Grunnleggende feilsøking
De grunnleggende feilsøkingstrinnene nedenfor vil hjelpe deg med å fikse problemet med at Realtek Audio Manager ikke åpnes.
1. Start datamaskinen på nytt
En omstart kan løse midlertidige feil som hindrer Realtek Audio Manager i å starte. For å gjøre dette, trykk på Windows-tasten, klikk på strømknappen i Start-menyen, og velg «Start på nytt».
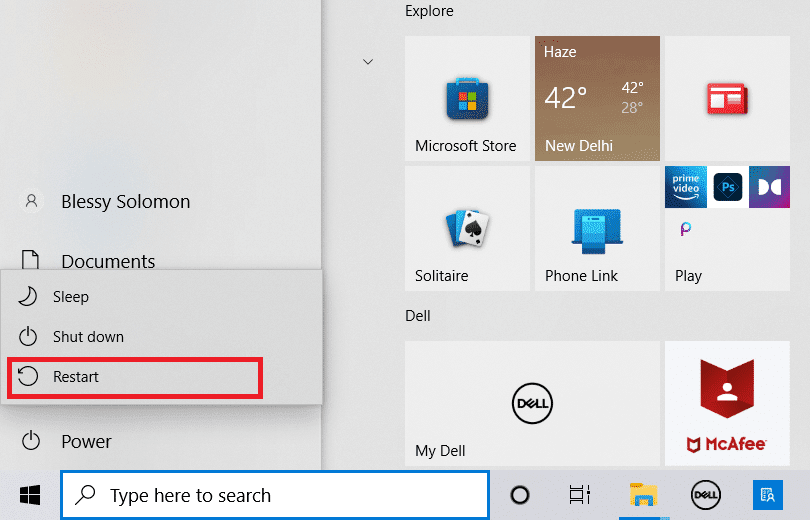
2. Reparer skadede filer
Bruk DISM og SFC skanneverktøy for å identifisere og reparere ødelagte systemfiler som kan påvirke Realtek Audio Manager. Se en guide for hvordan du reparerer systemfiler i Windows 10 for detaljerte instruksjoner.
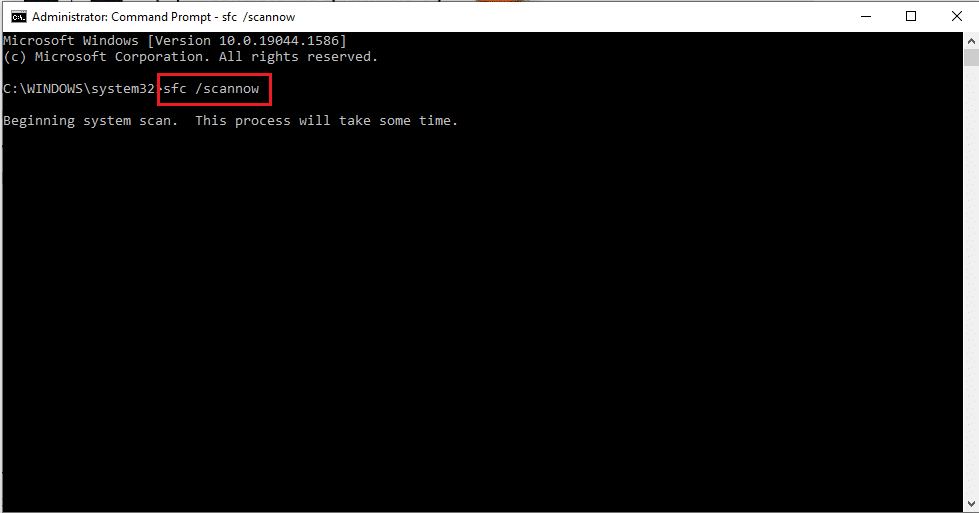
3. Oppdater Windows
Hvis du bruker en utdatert versjon av Windows, kan det hindre noen funksjoner fra å fungere som de skal. For å løse problemet med Realtek Audio Manager, må du oppdatere Windows til nyeste versjon. Følg en veiledning for å laste ned og installere de siste Windows 10-oppdateringene.
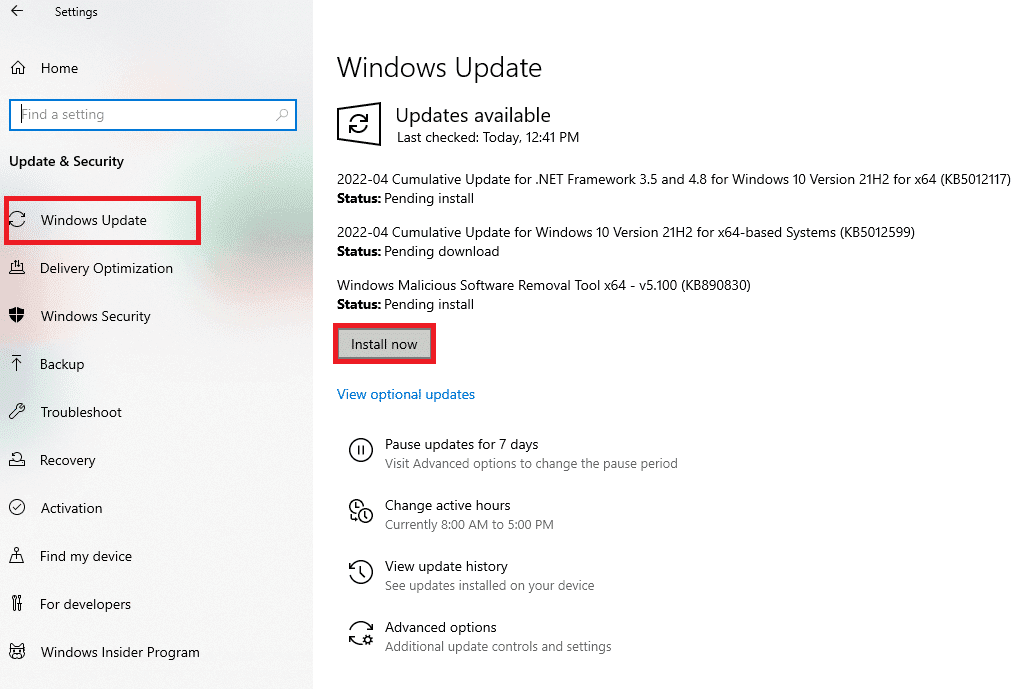
4. Tilbakestill BIOS til standardinnstillinger
Hvis ingen av de tidligere metodene fungerer, kan det hjelpe å tilbakestille BIOS til standardinnstillingene.
Merk: Denne metoden er basert på en Lenovo-PC, og trinnene kan variere avhengig av produsenten.
1. Start datamaskinen på nytt og trykk F1-tasten for å gå inn i BIOS.

2. Trykk F9 for å laste standardinnstillingene og F10 for å lagre endringene.
Nå følger mer avanserte feilsøkingstrinn for å løse problemet.
Metode 1: Kjør feilsøking for lydavspilling
Bruk feilsøkingsverktøyet for lyd for å identifisere og løse problemer med Realtek-lyddriveren. Følg lenken for å starte feilsøkingen.
Merk: Det finnes tredjepartsverktøy eller apper som Driverfix du kan laste ned via Google Chrome.
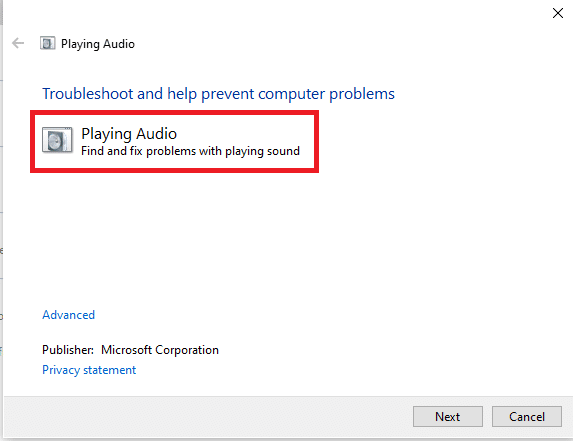
Metode 2: Finn Realtek Audio Manager
Noen ganger kan Realtek Audio Manager være vanskelig å finne. Her er tre måter du kan finne og åpne den på:
Alternativ I: Via oppgavelinjen
Sjekk ikoner i systemstatusfeltet eller «Vis skjulte ikoner» for å finne Realtek Audio Manager. Klikk for å åpne.
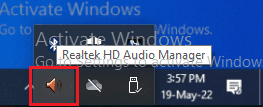
Alternativ II: Via Windows Utforsker
Finn filplasseringen via Windows Utforsker.
1. Trykk Windows + E for å åpne filutforskeren.
2. Naviger til «Denne PCen» > Lokal disk (C:) > Programfiler > Realtek > Audio > HAD.
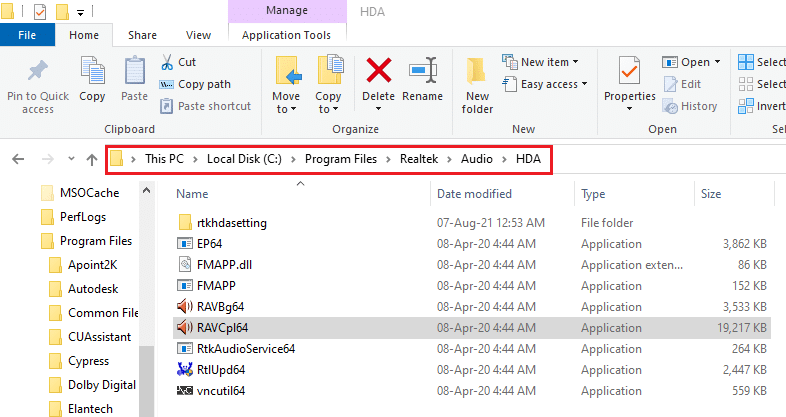
3. Dobbeltklikk på «RAVCpl64»-programfilen for å åpne Realtek Audio Manager.
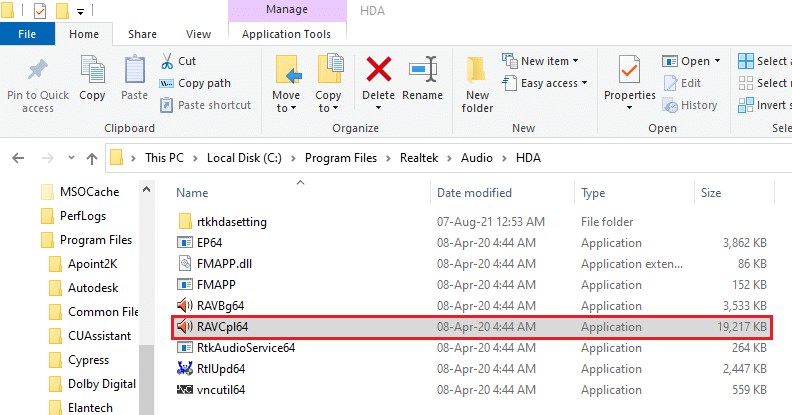
Alternativ III: Via Kontrollpanel
Bruk kontrollpanelet til å starte Realtek Audio Manager.
1. Trykk Windows-tasten, skriv «Kontrollpanel» og klikk «Åpne».
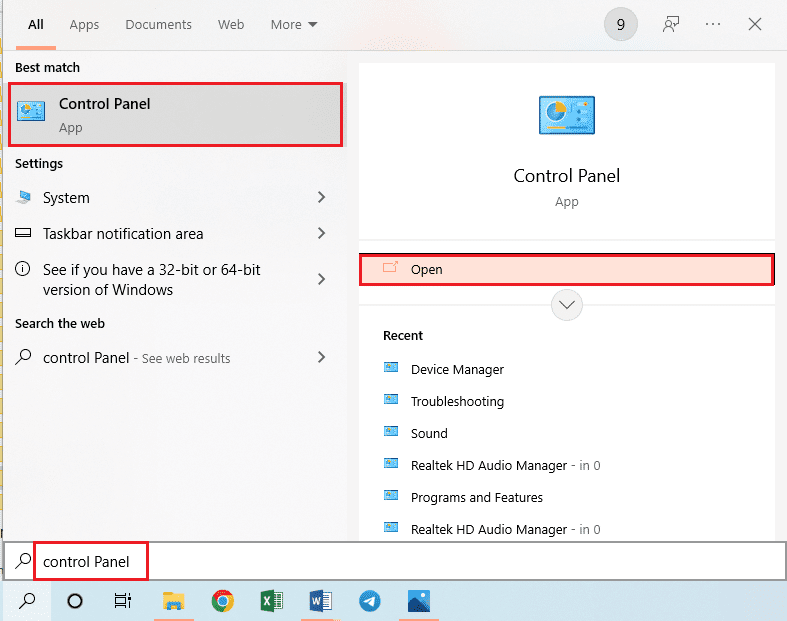
2. Endre «Vis etter» til «Små ikoner» og klikk deretter på «Realtek HD Audio Manager».
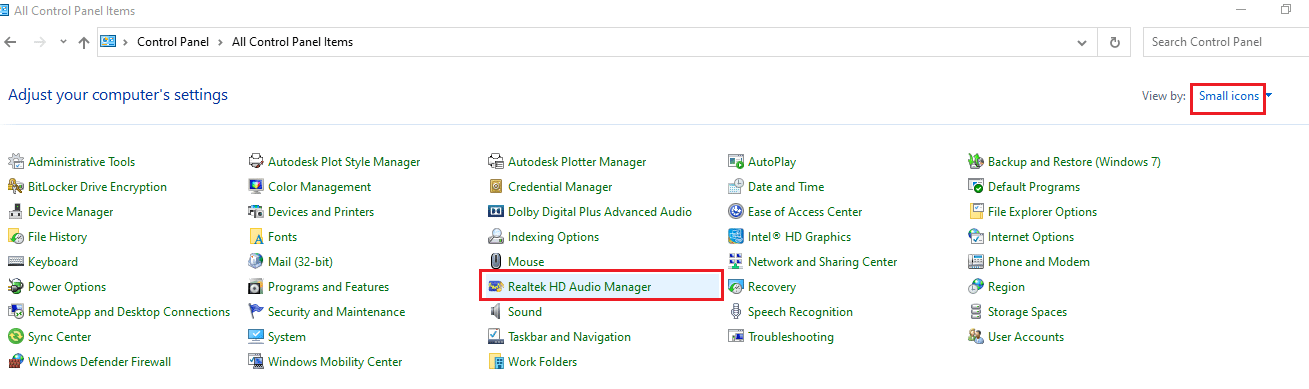
Dette er måtene å åpne Realtek HD Audio Manager i Windows 10.
Metode 3: Aktiver Realtek Audio Manager ved oppstart
Realtek Audio Manager kan være deaktivert i Oppgavebehandling. Sjekk og aktiver den for å sikre at den starter.
1. Trykk Windows-tasten, skriv «Oppgavebehandling» og klikk «Åpne».
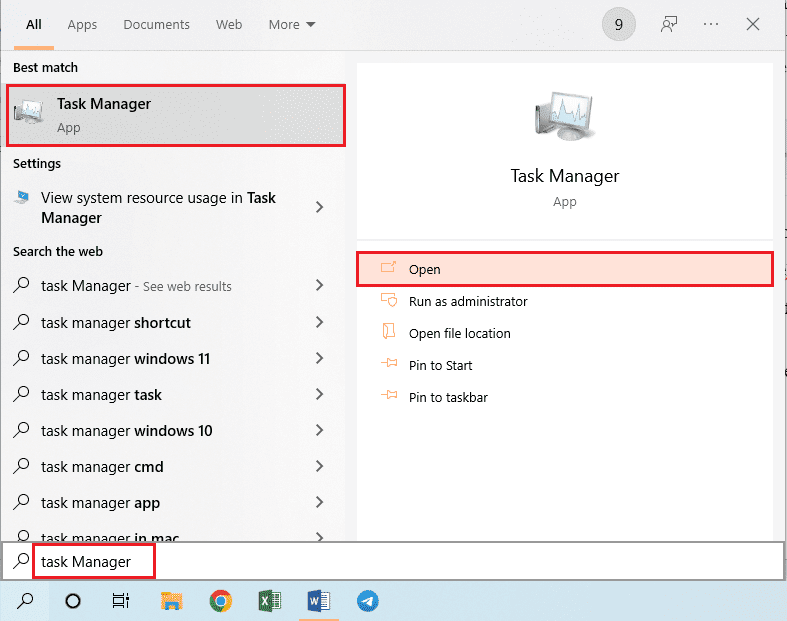
2. Gå til «Oppstart»-fanen, velg «Realtek HD Audio Manager» og klikk på «Aktiver».
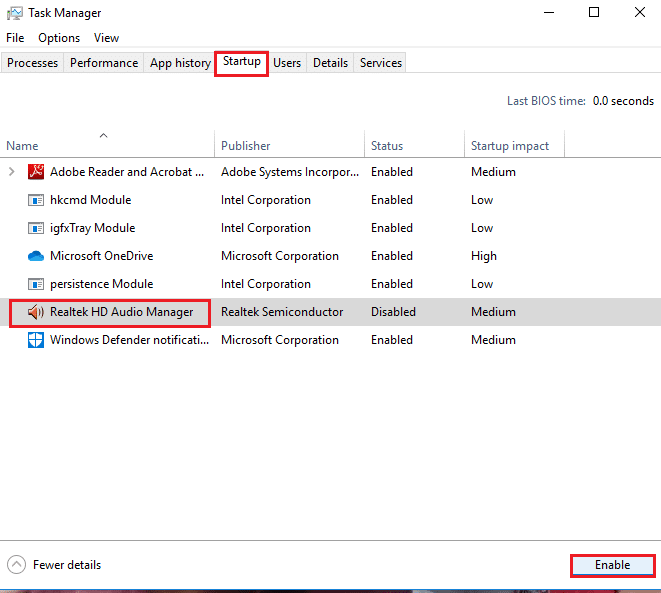
Metode 4: Oppdater Realtek Audio Driver
Oppdatering av Realtek Audio Driver kan løse problemet med at Audio Manager ikke åpnes. Her er flere metoder for å installere den nyeste lyddriveren:
Trinn I: Vis skjulte enhetsdrivere
I Enhetsbehandling, vis skjulte enheter for å kunne gjøre endringer.
1. Trykk Windows-tasten, skriv «Enhetsbehandling» og klikk «Åpne».
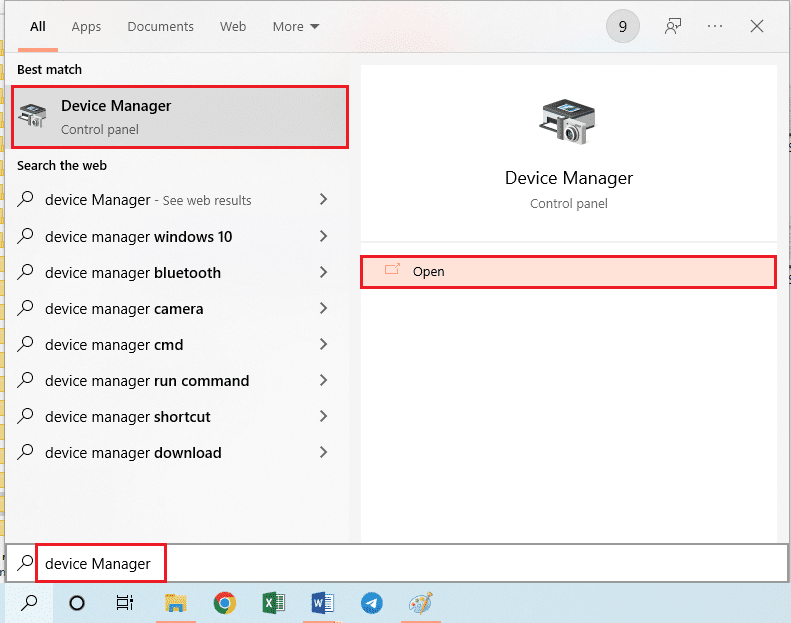
2. Klikk «Vis»-fanen og velg «Vis skjulte enheter».
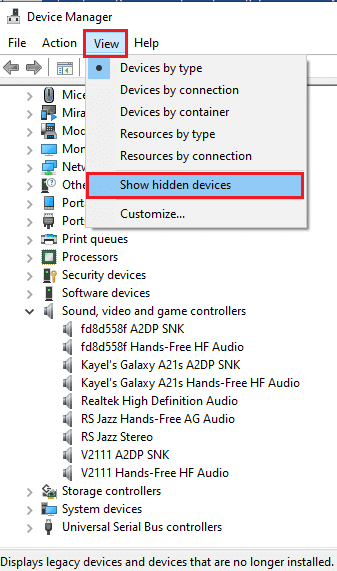
Trinn II: Oppdater driveren
Oppdater driveren til nyeste versjon. Velg en av metodene nedenfor:
Alternativ I: Via Enhetsbehandling
Følg guiden for å oppdatere Realtek Audio Driver gjennom Enhetsbehandling.
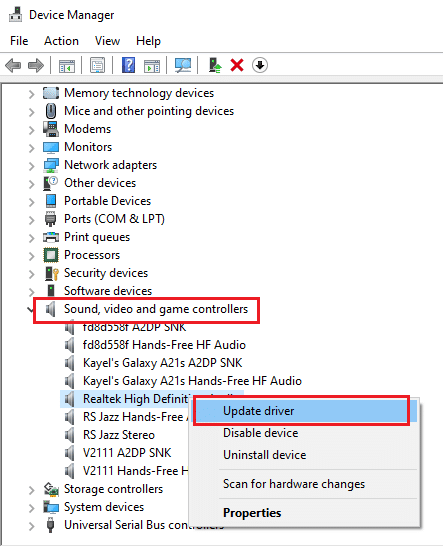
Alternativ II: Via Microsoft Update Catalog
Installer Realtek Audio Driver fra Microsoft Update Catalog.
1. Åpne Google Chrome.
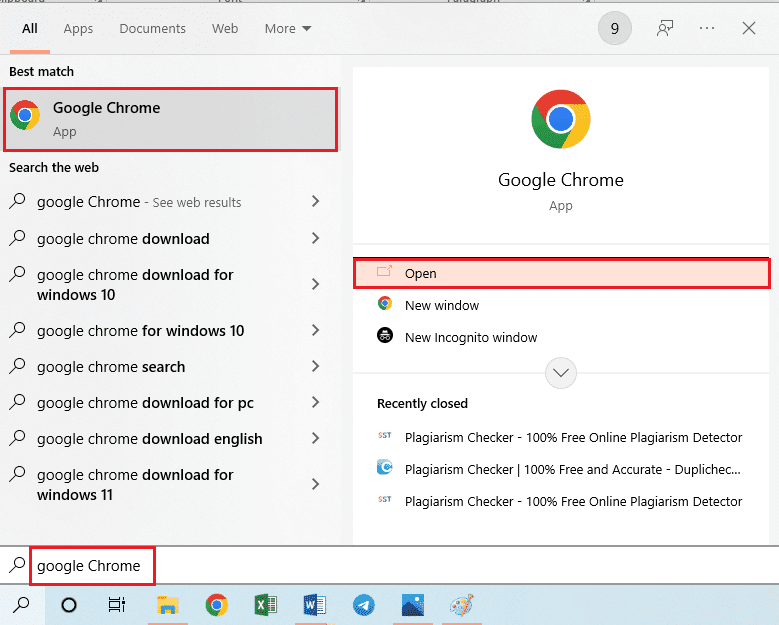
2. Gå til den offisielle nettsiden for Microsoft Update Catalog og last ned driveren som passer til Windows-spesifikasjonene dine.
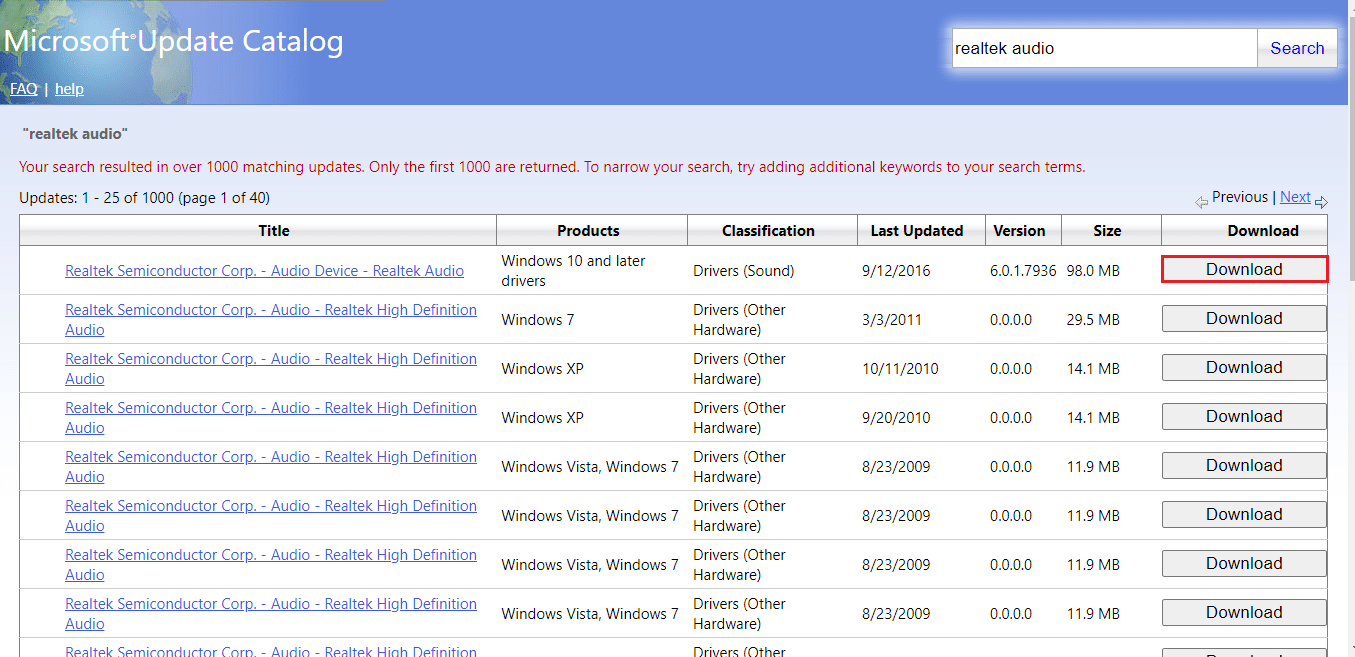
3. Klikk på nedlastingslenken og lagre filen.
4. Høyreklikk og velg «Pakk ut filer».
5. Kjør installasjonsfilen og følg instruksjonene.
Alternativ III: Via OEM-produsenter
Last ned og installer driverne direkte fra OEM-produsentens nettside.
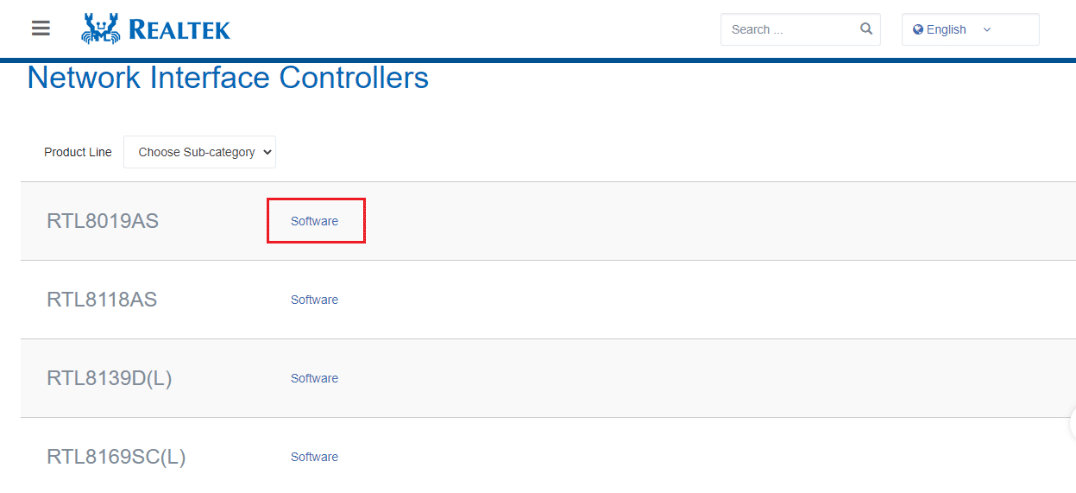
Alternativ IV: Installer High Definition Audio Codecs
Installer Realtek Audio drivere ved å installere High Definition Audio Codecs.
1. Åpne Google Chrome.
2. Gå til den offisielle nettsiden for Realtek High Definition Codecs og last ned driveren for din Windows-versjon.
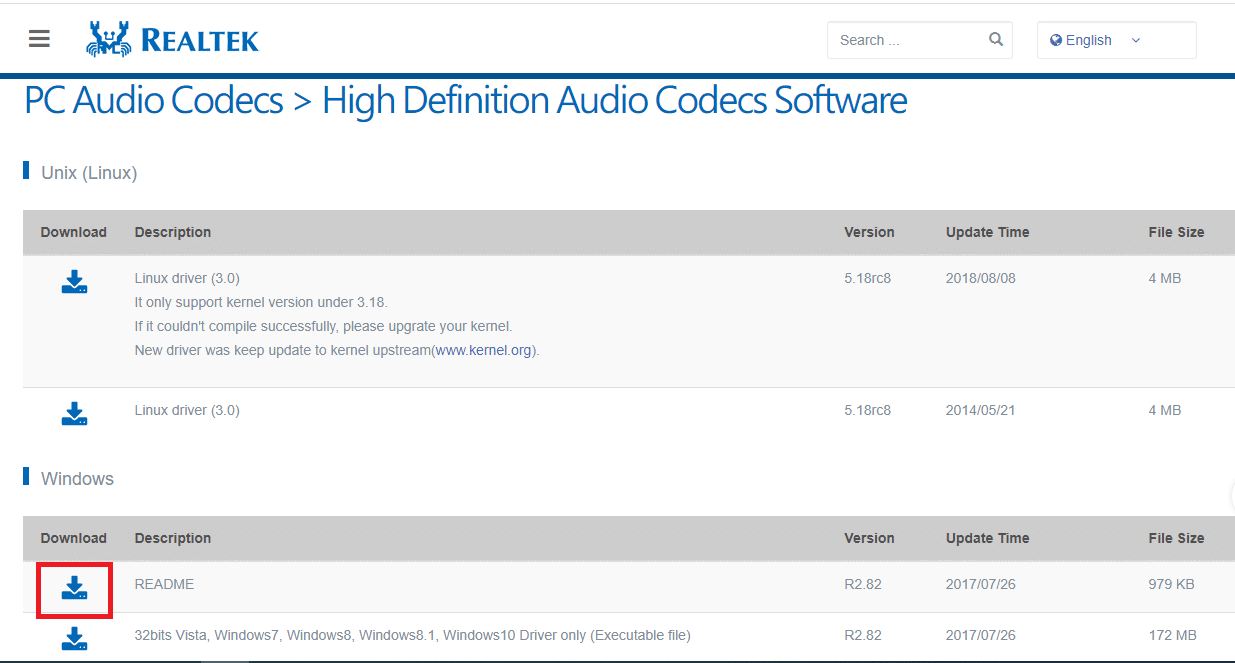
3. Kjør installasjonsfilen og følg instruksjonene.
Alternativ V: Via Driver Support App
Bruk en automatisk driverdeteksjonsapp som Driver Support.
1. Åpne Google Chrome.
2. Gå til den offisielle nettsiden til Driver Support-appen og klikk på «LAST NÅ».
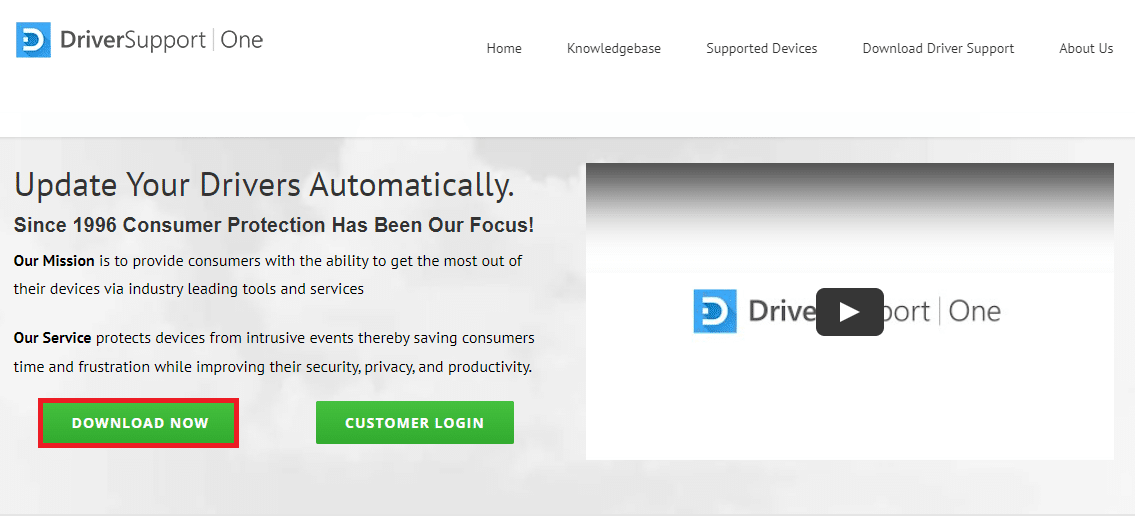
3. Følg installasjonsveiviseren og klikk «OK».
4. Etter skanning, klikk på Realtek Audio Driver og «Fix It!» for å installere den oppdaterte driveren.
Metode 5: Endre Realtek Audio Driver
Endre lyddriveren for å fikse problemet med Realtek Audio Manager:
Alternativ I: Tilbakestill driveroppdateringer
Gå tilbake til en tidligere driverversjon hvis den fungerte bedre. Se en guide for hvordan du ruller tilbake drivere i Windows 10.
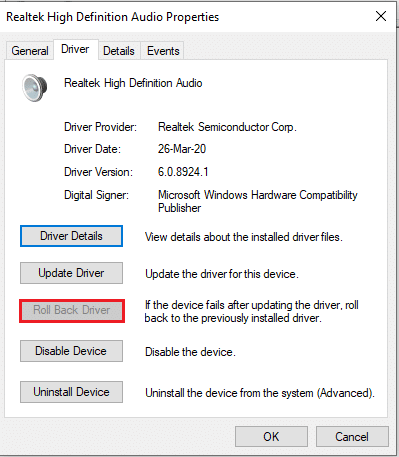
Alternativ II: Legg til eldre maskinvare
Legg til eldre maskinvare for Realtek Audio Driver via Enhetsbehandling.
1. Åpne Enhetsbehandling og velg «Lyd-, video- og spillkontrollere».
2. Klikk «Handling» > «Legg til eldre maskinvare».
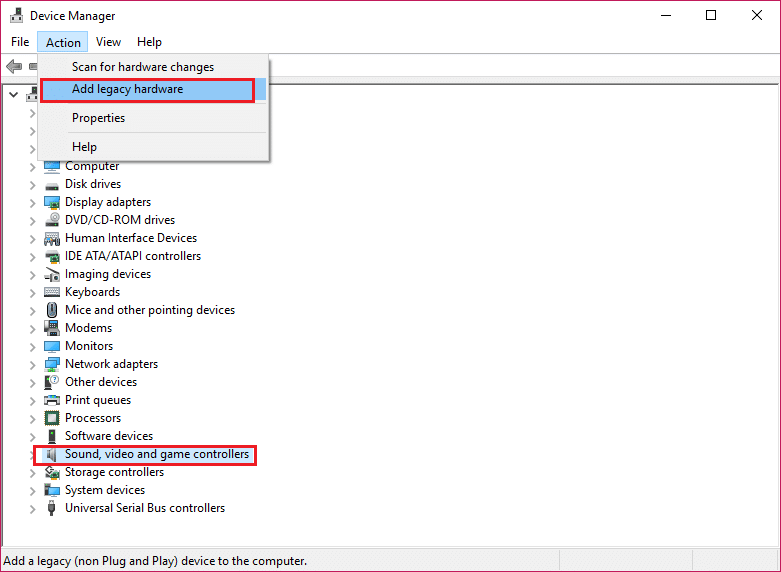
3. Velg «Søk etter og installer maskinvare automatisk» og klikk «Neste».
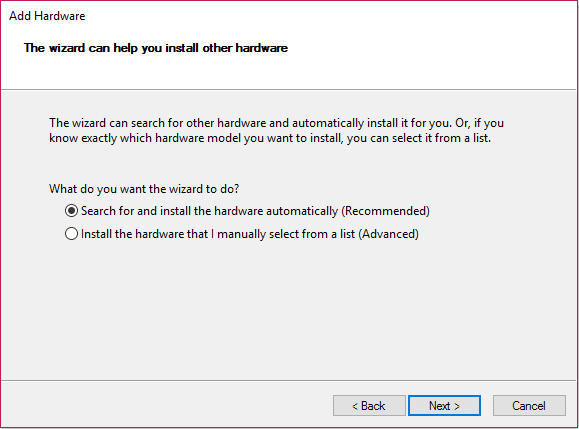
Metode 6: Installer Realtek Audio Driver på nytt
Avinstaller driveren, så installeres den automatisk på nytt. Se en artikkel for å fikse lydproblemer i Windows 10 Creators Update.
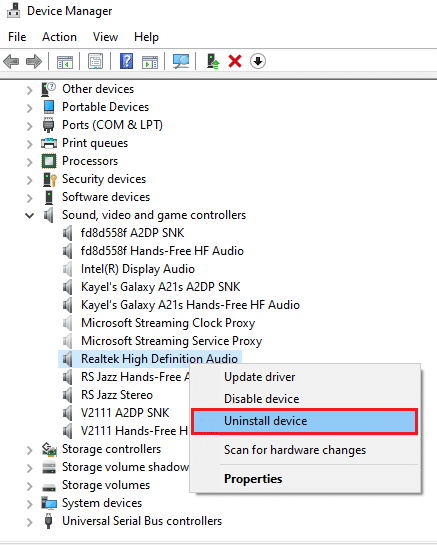
***
Artikkelen har presentert metoder for å løse problemer med at Realtek Audio Manager ikke åpnes i Windows 10. Vi håper du har funnet svar på spørsmål om hvordan du finner eller åpner Realtek HD Audio Manager i Windows 10. Du kan gjerne legge igjen forslag eller spørsmål i kommentarfeltet nedenfor.