Hvordan håndtere falske sikkerhetsvarsler på iPhone
Har du noen gang opplevd at du surfer på nettet med din iPhone og plutselig dukker det opp en popup-melding som advarer om et «iPhone-virus»? Slike meldinger er ofte et verk av skruppelløse aktører og hackere. Disse meldingene kan lure intetanende brukere til å dele personlig informasjon eller til og med installere uønskede sertifikater på sin iPhone. Selv om disse meldingene tidligere var sjeldne, har de nå begynt å spre seg raskt. Heldigvis finnes det en enkel løsning. Her er hvordan du kan fjerne falske sikkerhetsvarsler på din iPhone.
Fjerne falske Apple-sikkerhetsvarsler på iPhone (2022)
Slik kvitter du deg med falske sikkerhetsvarsler på iOS og iPadOS
1. Lukk umiddelbart de skadelige fanene
Når du mottar en sikkerhetsadvarsel, unngå å trykke på selve varselet, eller prøve å lukke det med den vanlige lukkeknappen. Det sikreste er å lukke nettleserfanen direkte.
- Åpne Kontrollsenter (sveip ned fra øvre hjørne, eller opp fra nederste kant) og aktiver Flymodus.
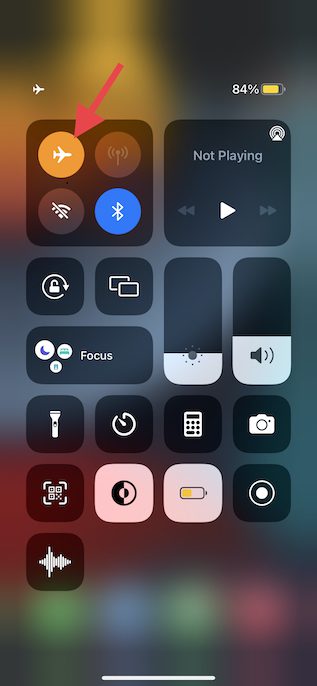
- Åpne deretter Safari, trykk på faneikonet nederst til høyre, og deretter «X» for å lukke den aktuelle fanen.
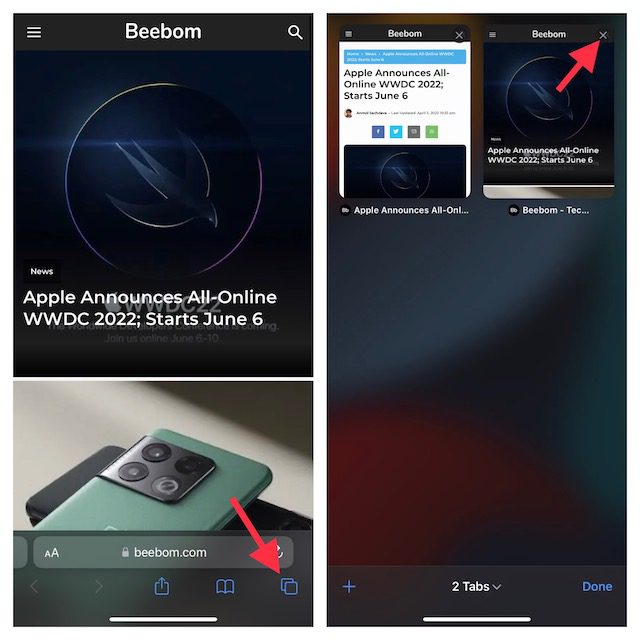
2. Slett mistenkelige nettsideinformasjonskapsler
I tillegg til å slette hele nettleserhistorikken, kan du også fjerne informasjonskapsler for spesifikke nettsteder i Safari. Dette lar deg kvitte deg med problematiske informasjonskapsler uten å måtte nullstille hele nettleserloggen.
- Gå til Innstillinger på din iPhone eller iPad -> Safari -> Avansert.
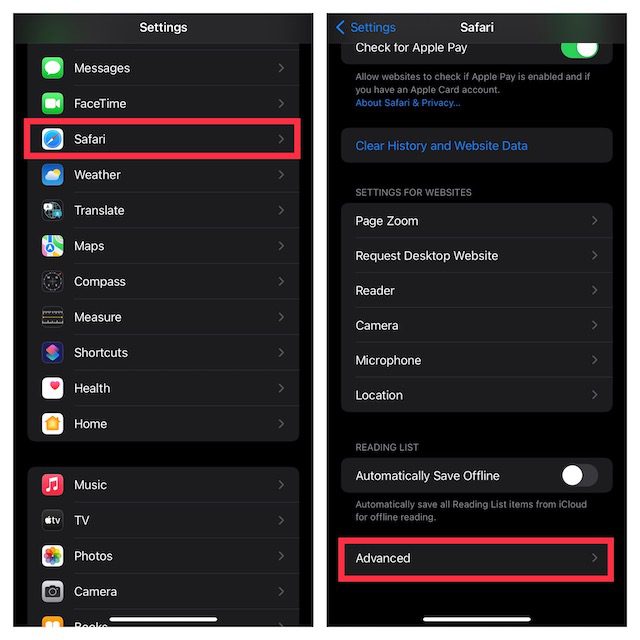
- Trykk på Nettsteddata, og deretter Rediger øverst til høyre.
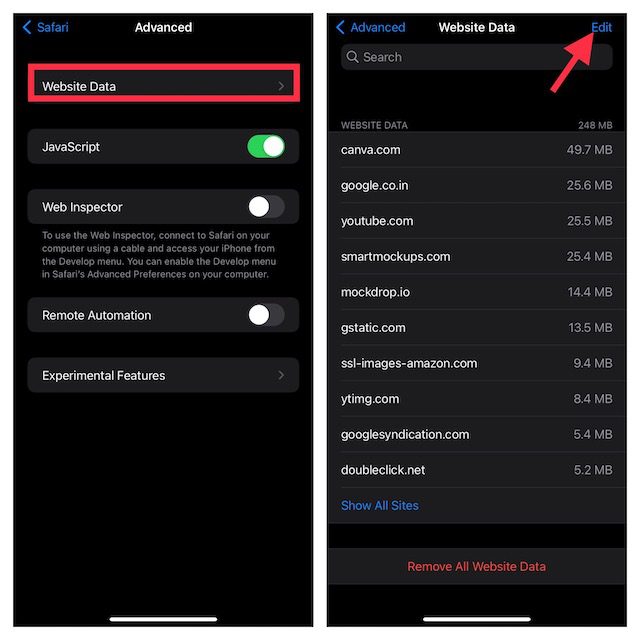
- Velg de informasjonskapslene du vil fjerne, og trykk Slett. Bekreft ved å trykke Ferdig.
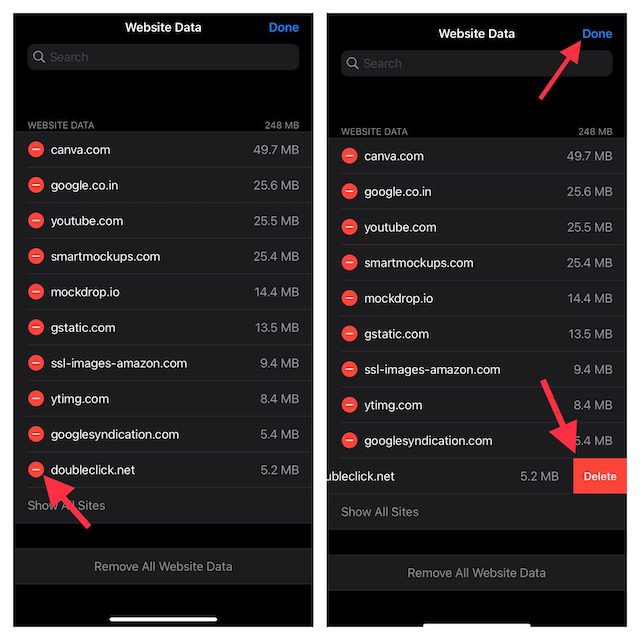
For å unngå at uønskede popup-vinduer dukker opp igjen, bør du sørge for at popup-blokkering er aktivert.
- Gå til Innstillinger -> Safari, og forsikre deg om at bryteren ved siden av Blokker popup-vinduer er slått på.
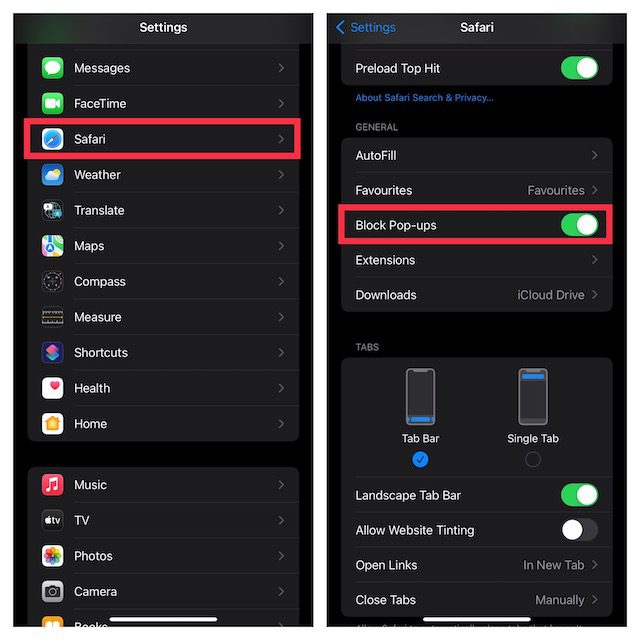
4. Blokker svindeladvarsler
Safari har en innebygd funksjon som blokkerer falske nettsideadvarsler. Dra nytte av denne funksjonen for å holde unna falske varsler.
- Åpne Innstillinger -> Safari, og sjekk at bryteren ved siden av «Uredelig nettstedadvarsel» er aktivert.
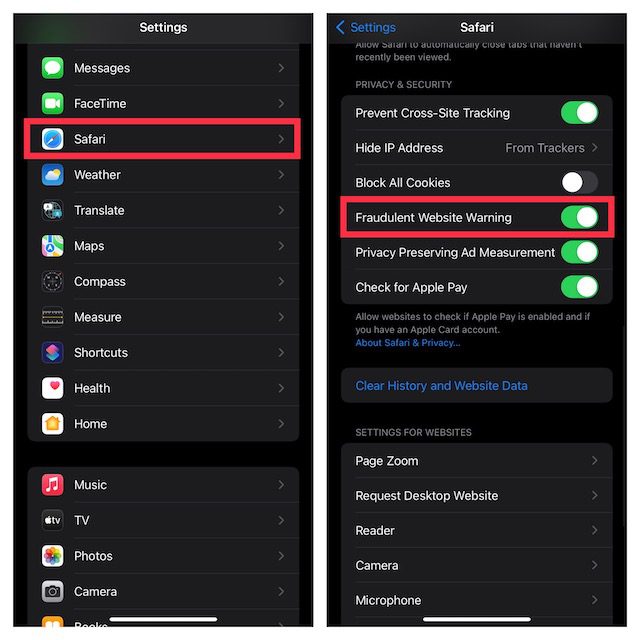
5. Bruk lesermodus for å unngå uønskede annonser og popup-vinduer
Lesermodus er en nyttig funksjon som forbedrer leseopplevelsen ved å fjerne unødvendige popup-vinduer og reklame. Du kan velge å aktivere lesermodus for alle nettsteder eller kun for spesifikke nettsider.
Aktiver Lesermodus for spesifikke nettsteder:
- Åpne Safari og gå til nettsiden du vil bruke lesermodus på.
- Trykk på «aA»-knappen nederst, og velg «Vis leser».
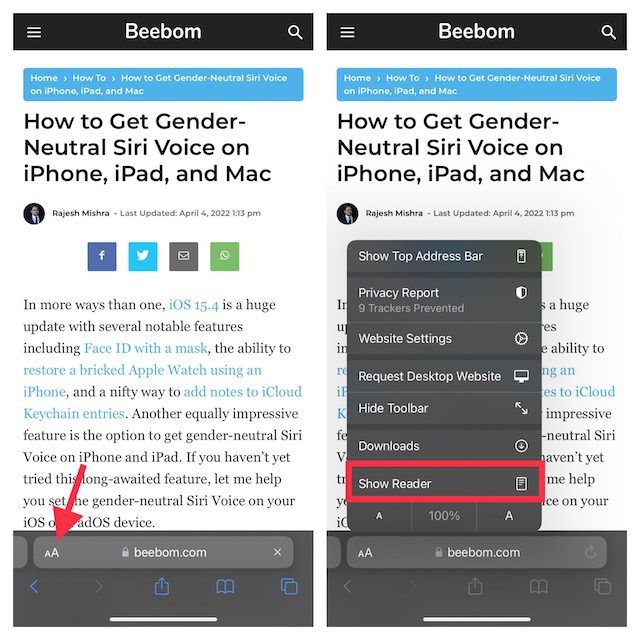
Aktiver Lesermodus automatisk for alle nettsteder:
- Gå til Innstillinger -> Safari. Bla ned til Innstillinger for nettsteder og trykk på Leser.
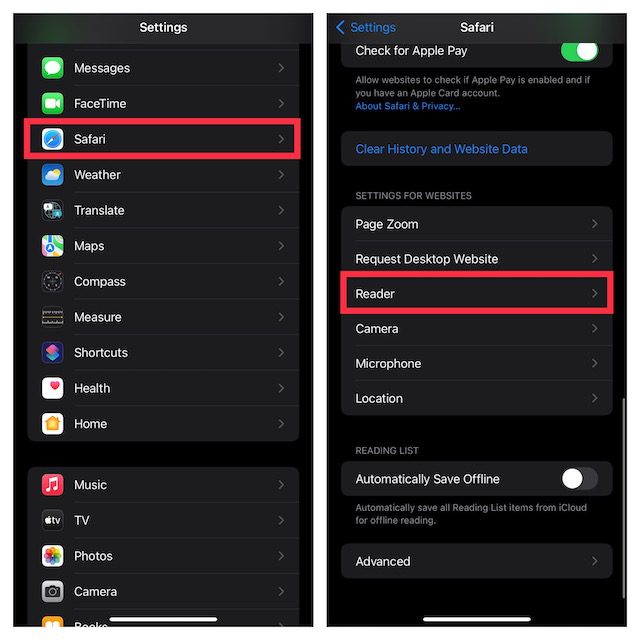
- Aktiver «Alle nettsteder».
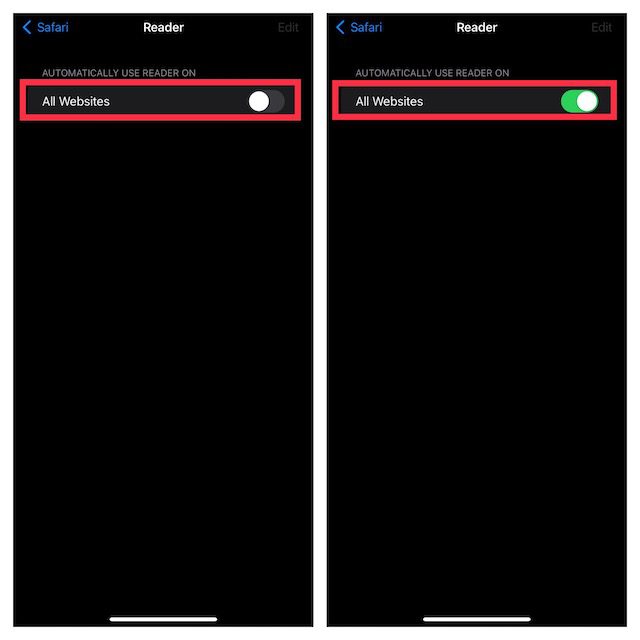
6. Blokker mistenkelige nettsteder
Med Skjermtid kan du enkelt blokkere tvilsomme nettsteder på din iPhone. Dette kan være nyttig enten du ønsker å beskytte barna dine fra upassende innhold, eller holde ondsinnede nettsider unna.
- Gå til Innstillinger -> Skjermtid -> Innhold og personvernbegrensninger.
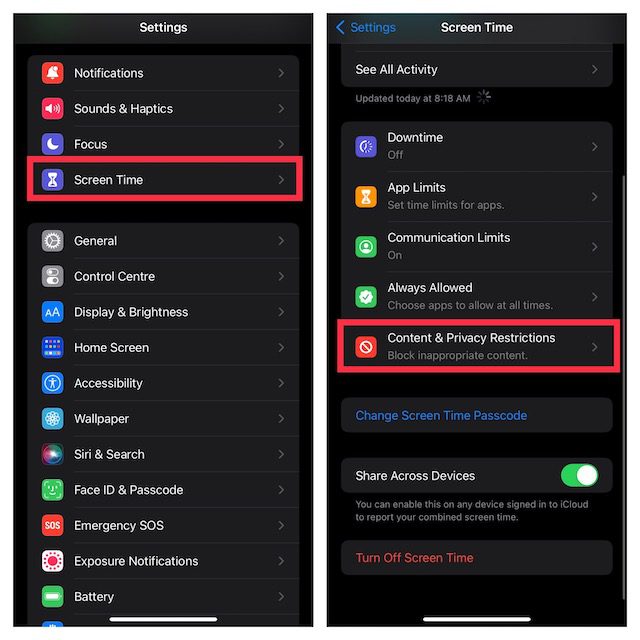
- Sørg for at Innholds- og personvernbegrensninger er aktivert, trykk deretter på Innholdsbegrensning, og velg Nettinnhold.
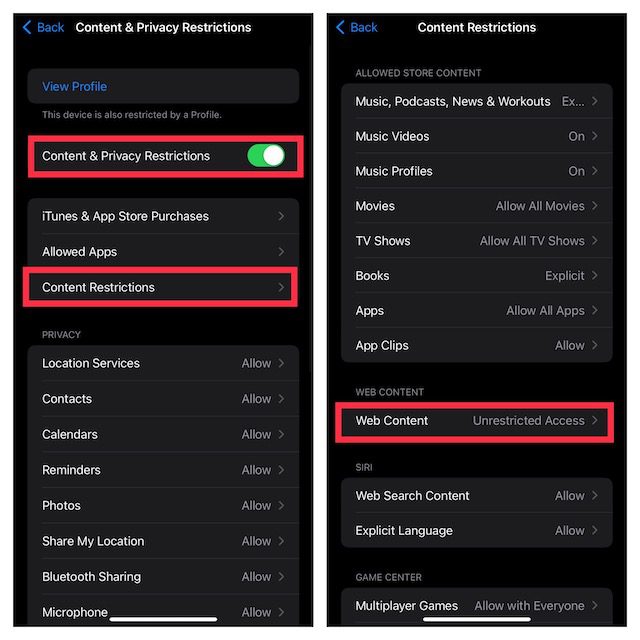
- Velg «Begrens voksent innhold», trykk «Legg til nettsted» under «Aldri tillat», og lim inn lenken til nettsiden du vil blokkere.
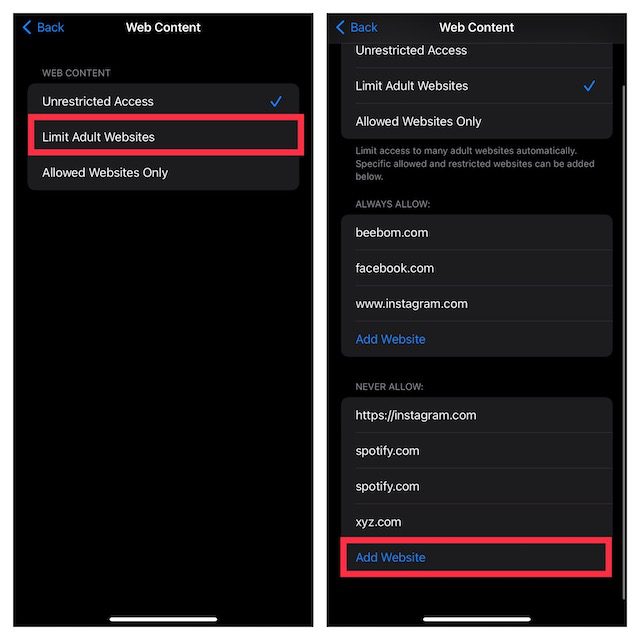
Disse nettstedene vil nå være blokkert. Du kan endre disse innstillingene senere.
Merk:
Rapporter falske sikkerhetsvarsler til Apple
Du kan rapportere mistenkelige meldinger og e-poster til [email protected] og [email protected]. Du kan også rapportere spamtelefonsamtaler til FTC og lokalt politi.
Du finner mer informasjon om hvordan du identifiserer og rapporterer svindel og phishing på Apples nettsider.
Hold falske Apple sikkerhetsvarsler unna din iPhone eller iPad
Dette er måtene du kan håndtere falske Apple-sikkerhetsvarsler på iPhone. Selv om slike «iPhone-virusadvarsel» popup-vinduer oftest dukker opp på tvilsomme nettsteder, kan også seriøse nettsteder noen ganger bli kompromittert. Det er derfor alltid best å ikke trykke på slike popup-vinduer, uansett hvilket nettsted de vises på. Besøk kun pålitelige nettsider og unngå å laste ned filer fra ukjente kilder. Har du noen gang opplevd en «iPhone-virusadvarsel»? Del gjerne din erfaring i kommentarfeltet under.