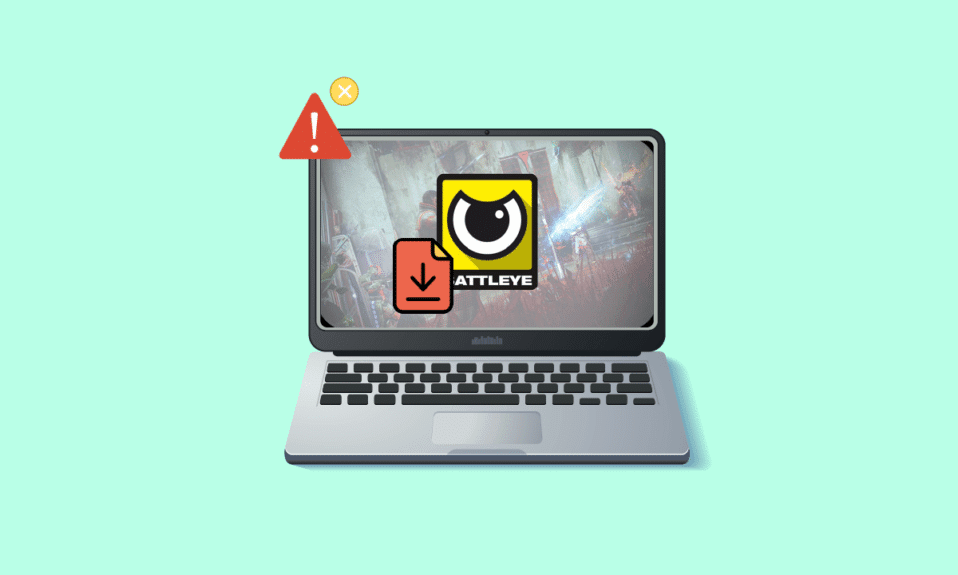
BattlEye er en programvare som oppdager og forhindrer juks i spill. Den jobber i bakgrunnen og stopper spillere som prøver å utnytte jukseprogramvare. Imidlertid kan det oppstå problemer, og noen ganger mislykkes installasjonen av BattlEye-tjenesten på Windows 10. Dette kan være svært frustrerende for spillere. Feilmeldingen vises ofte når du prøver å starte spill som bruker BattlEye, noe som kan føre til at spillet krasjer eller fryser. Heldigvis finnes det løsninger. Denne artikkelen gir deg trinn for å fikse feilmeldingen «BattlEye-tjenesteinstallasjonen mislyktes». Les videre for å finne ut hvordan.

Slik løser du problemer med BattlEye-tjenesten i Windows 10
Det er mange faktorer som kan føre til feil med BattlEye i Windows 10. Her er noen av de vanligste:
- Spillet mangler nødvendige administratorrettigheter.
- Korrupte data i installasjonsmappen for spillet.
- Mangler tillatelser for å få tilgang til enkelte spillfunksjoner.
- Antivirusprogrammet blokkerer deler av spillet eller spillet i sin helhet.
- Windows Defender-brannmuren blokkerer spillet.
- Utdaterte spill, Steam-app, operativsystem eller drivere.
- Ødelagte spilldata.
- Ustabile Internett-tilkobling.
Nå skal vi se på noen metoder for å feilsøke og løse disse problemene. Vi har laget en liste over fremgangsmåter som kan hjelpe deg. Følg dem i rekkefølge for å oppnå best resultat.
Grunnleggende feilsøking
Her er noen første trinn du bør prøve:
1. En enkel omstart av datamaskinen kan ofte løse problemer som skyldes midlertidige feil. Start PC-en på nytt og sjekk om det fungerer.

2. En ustabil internettforbindelse kan også føre til denne feilen. Test internetthastigheten din for å se om den er stabil nok.

3. Hvis signalet er svakt, fjern hindringer mellom ruteren og datamaskinen. Begrens også antall enheter som er koblet til det samme nettverket.
4. Bruk et modem eller en ruter som er godkjent av internettleverandøren din. Unngå gamle og skadde kabler. Bytt dem om nødvendig.
5. Hvis du har problemer med Internett, kan du se vår guide om feilsøking av nettverksproblemer i Windows 10.

6. Noen brukere har funnet ut at å lukke alle bakgrunnsoppgaver kan løse problemet. Følg veiledningen vår om hvordan du avslutter oppgaver i Windows 10 for å gjøre dette.

Nå skal vi se på noen mer detaljerte feilsøkingsmetoder for å fikse problemet med BattlEye-tjenesten.
Metode 1: Start spillet direkte
Denne metoden kan hjelpe deg med å omgå problemet. Hvis du har problemer med Steam, kan du prøve å starte spillet direkte i stedet for via Steam. Følg trinnene for ditt spesifikke spill.
Merk: Du kan miste tilgang til noen online-funksjoner i Steam når du starter spillet manuelt. I så fall må du starte Steam først og deretter spillet manuelt, eller omvendt.
1. Trykk Windows-tasten + E for å åpne Filutforsker.
2. Naviger til spillmappen. Her er et eksempel på banen:
Merk: Her brukes Rogue Company som eksempel.
C:Program Files (x86)SteamsteamappscommonRogue Company

3. Dobbeltklikk på .exe-filen for å starte spillet.

Hvis du ikke finner spillmappen, kan du se vår guide om hvor Steam-spill er installert.
Metode 2: Kjør spillet som administrator
En enkel løsning er å kjøre spillet med administratorrettigheter. Her er trinnene for å gjøre dette:
Merk: Vi bruker Rogue Company som eksempel. Følg trinnene for ditt spesifikke spill.
1. Høyreklikk på spillets snarvei på skrivebordet.
2. Velg «Egenskaper».

3. Gå til kategorien «Kompatibilitet» i vinduet «Egenskaper».
4. Merk av for «Kjør dette programmet som administrator».

5. Klikk «Bruk» og deretter «OK» for å lagre endringene.
Metode 3: Kjør Steam som administrator
Noen ganger kan operativsystemet blokkere enkelte funksjoner i spillet. Å kjøre Steam som administrator kan løse dette problemet. Her er trinnene:
1. Høyreklikk på Steam-snarveien på skrivebordet.
2. Klikk på «Egenskaper».

3. Gå til fanen «Kompatibilitet».
4. Merk av for «Kjør dette programmet som administrator».
5. Klikk «Bruk» og deretter «OK» for å lagre endringene.

6. Start Steam-klienten på nytt.
Metode 4: Oppdater Steam-klienten og spillfiler
En utdatert Steam-applikasjon kan føre til problemer. Sørg for at du bruker den nyeste versjonen av både Steam og spillet ditt. Følg disse trinnene:
Alternativ I: Oppdater Steam
1. Trykk på Windows-tasten, skriv «Steam», og klikk «Åpne».

2. Klikk på «Steam» øverst til venstre, og deretter «Se etter Steam-klientoppdateringer…»

3A. Hvis det finnes oppdateringer, vent til de er installert.
3B. Hvis Steam er oppdatert, vil du se en melding om at Steam-klienten er oppdatert. Oppdater deretter spillet ved å følge trinnene nedenfor.

4. Start Steam på nytt.
Alternativ II: Oppdater spillet
Følg disse trinnene for å oppdatere spillet ditt:
1. Start Steam og gå til «BIBLIOTEK».

2. Klikk på «HJEM» og søk etter spillet ditt.

3. Høyreklikk på spillet og velg «Egenskaper…»

4. Gå til fanen «OPPDATERINGER».

5. Hvis du har valgt «Hold alltid dette spillet oppdatert» under «AUTOMATISKE OPPDATERINGER», vil spillet ditt oppdateres automatisk.
Metode 5: Bekreft integriteten til spillfiler
Dette kan fikse problemer som skyldes korrupte spillfiler. Steam kan reparere disse filene ved å verifisere integriteten. Les vår guide om hvordan du verifiserer integriteten til spillfiler på Steam for å gjøre det.

Metode 6: Slett BattlEye-mappen
Hvis de andre løsningene ikke fungerer, kan du prøve å slette BattlEye-mappen. Steam vil deretter installere modulen på nytt, noe som kan løse problemet.
1. Åpne Filutforsker (Windows-tasten + E).
2. Naviger til spillkatalogen. Merk: Vi bruker Rogue Company som eksempel.
C:Program Files (x86)SteamsteamappscommonRogue Company

3. Finn BattlEye-mappen, høyreklikk på den.
4. Velg «Slett».

5. Åpne Steam og la den installere filene på nytt.
Metode 7: Oppdater Windows
Utdaterte Windows-versjoner kan forårsake problemer. Oppdatering kan løse feil. Se vår guide om hvordan du laster ned og installerer den nyeste Windows 10-oppdateringen.

Metode 8: Oppdater grafikkdrivere
Grafikkdrivere er viktige for spill. Sørg for at driverne dine er oppdatert. Du kan laste ned de nyeste driverne fra produsentens nettsted, eller oppdatere dem manuelt. Følg vår guide om 4 måter å oppdatere grafikkdrivere på i Windows 10.

Metode 9: Tilbakestill driveroppdateringer
Noen ganger kan den nyeste driverversjonen forårsake problemer. I så fall må du gå tilbake til en tidligere versjon. Se vår guide om hvordan du tilbakestiller drivere i Windows 10.

Metode 10: Installer grafikkdrivere på nytt
Hvis problemet vedvarer, kan du prøve å installere grafikkdriverne på nytt for å eliminere eventuelle kompatibilitetsproblemer. Se vår guide om hvordan du installerer drivere på nytt i Windows 10.

Når driverne er installert på nytt, sjekk om spillet fungerer uten feil.
Metode 11: Reparer systemfiler
Manglende eller skadede systemfiler kan føre til BattlEye-feil. Reparer filene ved hjelp av innebygde verktøy som System File Checker (SFC) og Deployment Image Servicing and Management (DISM). Les guiden vår om hvordan du reparerer systemfiler i Windows 10.

Vent til verifiseringen er 100% fullført, og se om det løser problemet.
Metode 12: Kjør skanning for skadelig programvare
Skann PC-en for å fjerne virus og skadelig programvare. Dette kan forstyrre spillet. Se vår guide om hvordan du kjører en virusskanning på datamaskinen, og vår guide om hvordan du fjerner skadelig programvare fra PC-en i Windows 10.

Metode 13: Endre Windows Defender-brannmurinnstillinger
En overaktiv brannmur kan blokkere BattlEye. Du kan enten godkjenne spillet i brannmurinnstillingene eller deaktivere brannmuren midlertidig.
Alternativ I: Legg BattlEye til tillatelseslisten
Følg veiledningen vår om hvordan du tillater eller blokkerer apper gjennom Windows-brannmuren for å legge til BattlEye.

Alternativ II: Deaktiver Windows Defender-brannmur (anbefales ikke)
Se vår guide om hvordan du deaktiverer Windows 10-brannmuren.

Alternativ III: Lag ny brannmurregel
Du kan også lage en ny regel i Windows Defender-brannmuren.
1. Trykk på Windows-tasten og skriv «Windows Defender-brannmur med avansert sikkerhet», og klikk «Åpne».

2. Klikk på «Innkommende regler» i venstre rute.

3. Klikk «Ny regel…» i høyre rute.

4. Velg «Program» og klikk «Neste».

5. Klikk «Bla gjennom…» ved siden av «Denne programbanen:».

6. Naviger til denne mappen og dobbeltklikk på installasjonsfilen, klikk deretter «Åpne»:
C:Program Files (x86)Common FilesBattlEye
7. Klikk «Neste» i vinduet «Ny innkommende regel».

8. Velg «Tillat tilkoblingen» og klikk «Neste».

9. Sørg for at «Domene», «Privat» og «Offentlig» er valgt og klikk «Neste».
<img class=»alignnone wp-image-100916″ width=»600″ height=»