Elder Scrolls Online, et populært online-spill for mange spillere, er utgitt av Bethesda Softworks. Dette store spillet kan spilles på flere plattformer, inkludert Windows, Mac, Xbox One, PlayStation 4/5, Stadia og Xbox Series X/S. I det siste har noen brukere meldt om problemer med at Elder Scrolls Online fryser på lasteskjermen. Vi er her for å hjelpe deg med å løse dette. Denne veiledningen gir deg noen feilsøkingstips som kan fikse problemet med at ESO-starteren henger seg opp under lasting på din Windows 10-PC. Les videre for å finne ut hvordan!
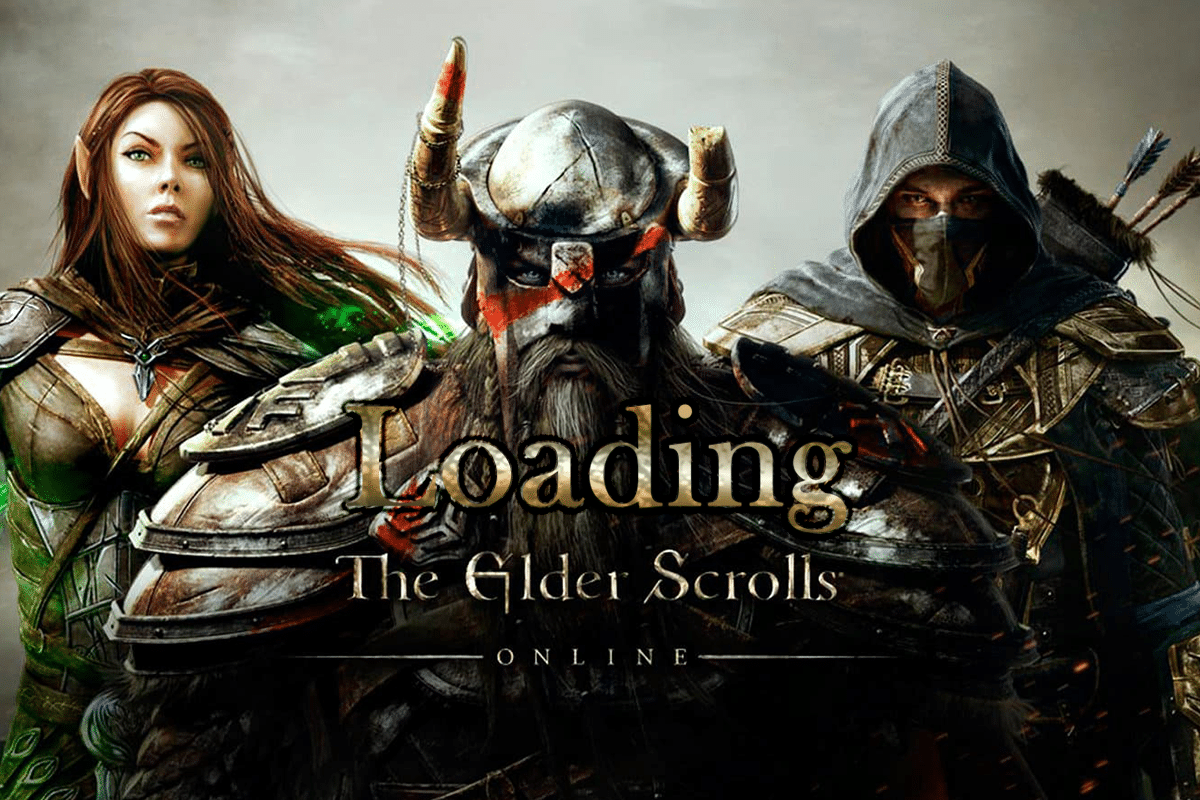
Løsning for Elder Scrolls Online som henger på lasteskjermen i Windows 10
Etter å ha undersøkt problemet, har vi funnet ut at følgende faktorer bidrar til at ESO-starteren stopper under innlastingsprosessen:
- Brannmuren på datamaskinen din blokkerer spillet.
- Utgåtte eller inkompatible drivere.
- For lavt satt CPU-affinitet som ikke gir nok ressurser.
- Uforenlige proxy-innstillinger.
- Konfliktende, skadede programdatafiler på PC-en.
- Nettverksproblemer og manglende administratorrettigheter.
- Feilkonfigurerte filer i Microsoft Visual C++, DirectX, Adobe Flash Player og selve spillet Elder Scrolls Online.
I neste del vil vi veilede deg gjennom ulike feilsøkingsmetoder som kan hjelpe deg med å fikse problemet med at ESO-starteren stopper under innlasting på Windows 10.
Denne delen er ment for å hjelpe deg å fikse problemet med at ESO-starteren henger på lasteskjermen på din Windows 10-PC. Følg metodene i samme rekkefølge for å feilsøke problemet.
Innledende Sjekkpunkter
En ustabil internettforbindelse kan føre til at Elder Scrolls Online henger på lasteskjermen. Det samme kan skje hvis det er hindringer mellom modemet og datamaskinen, som kan forstyrre det trådløse signalet og forårsake tilkoblingsproblemer. Du kan utføre en hastighetstest for å sikre at du har den nødvendige nettverkshastigheten for en stabil tilkobling.
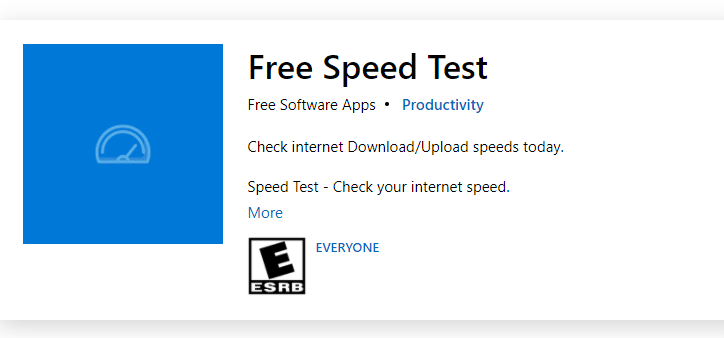
Forsikre deg om at din Windows 10 PC oppfyller følgende krav:
- Sjekk signalstyrken til nettverket ditt. Hvis den er for lav, prøv å fjerne eventuelle hindringer.
- Unngå å ha for mange enheter koblet til det samme nettverket.
- Bruk et modem/ruter som er godkjent av din Internett-leverandør (ISP) for å unngå konflikter.
- Ikke bruk gamle, skadede eller ødelagte kabler. Bytt ut kabler hvis nødvendig.
- Kontroller at alle kabler fra modemet til ruteren og modemet til veggen er stødige og ikke forstyrres.
Du kan også se vår veiledning for feilsøking av nettverkstilkoblingsproblemer i Windows 10 for ytterligere hjelp.

Her er trinnene for å fikse ESO-starteren som henger på lasteskjermen i Windows 10.
Metode 1: Start spillet som administrator
For å unngå at Elder Scrolls Online henger seg på lasteskjermen, bør du prøve å starte spillet som administrator. Følg anvisningene nedenfor:
1. Høyreklikk på snarveien til spillet og velg «Egenskaper».
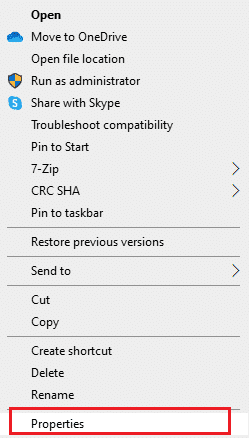
2. I vinduet «Egenskaper» går du til fanen «Kompatibilitet».
3. Kryss av for «Kjør dette programmet som administrator».
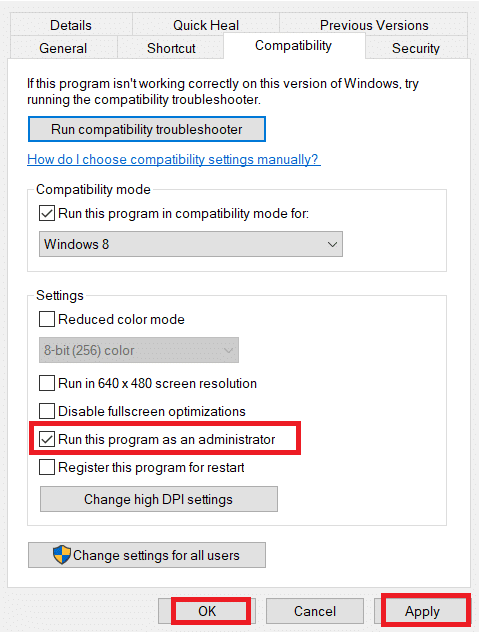
4. Klikk til slutt på «Bruk» > «OK» for å lagre endringene.
Start spillet på nytt for å se om problemet med at ESO-starteren henger seg under lasting er løst.
Metode 2: Start ESO manuelt
Dette er en enkel løsning som kan spare deg tid når du prøver å fikse at Elder Scrolls Online henger på lasteskjermen på din Windows 10-PC. Hvis du har problemer med Steam, vil denne metoden omgå lanseringen via Steam og åpne spillet direkte. Her er et eksempel med Elder Scrolls Online. Følg disse trinnene for ditt spill:
Merk: Noen ganger kan du miste tilgangen til noen Steam-funksjoner hvis du starter spillet manuelt. Du må kanskje starte Steam først, og deretter spillet manuelt, eller omvendt.
1. Trykk og hold nede Windows + E-tastene samtidig for å åpne Filutforsker.
2. Naviger til katalogen hvor spillet er installert. Her er et eksempel på en spillinstallasjonsbane:
C:Program Files (x86)SteamsteamappscommonZenimax OnlineThe Elder Scrolls Onlinegameclient
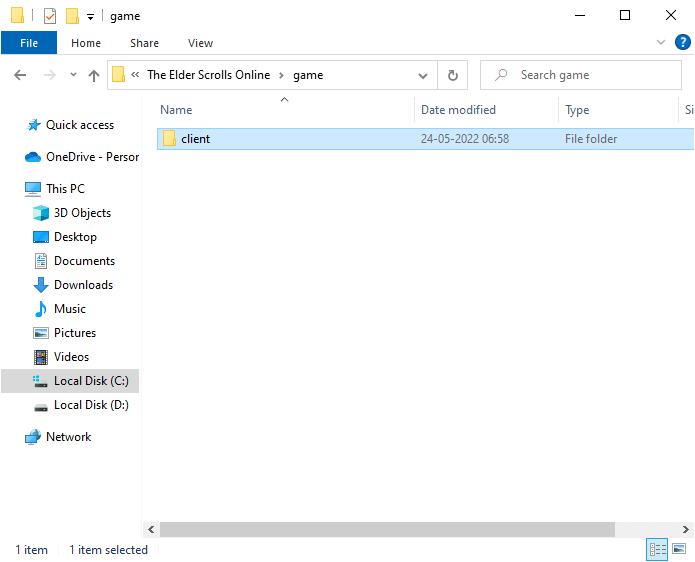
3. I klientmappen, høyreklikk på den kjørbare filen ESO64.exe og klikk «Kjør som administrator».
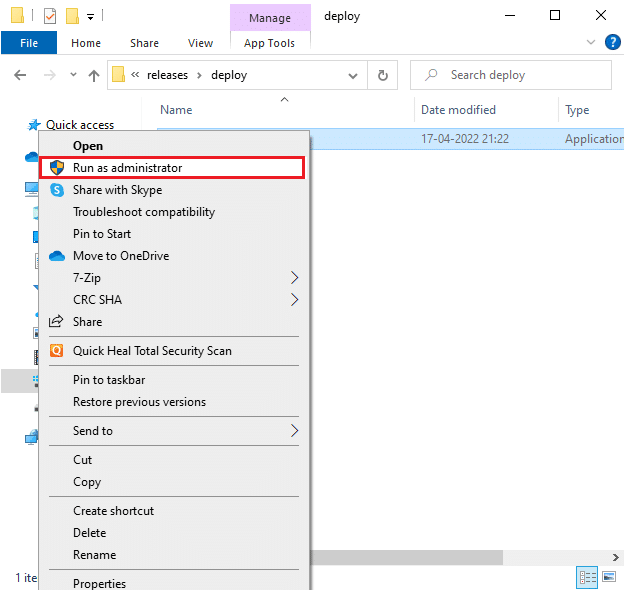
Etter at du har startet spillet manuelt, sjekk om du fortsatt har problemer med at Elder Scrolls Online henger seg opp under innlasting.
Metode 3: Endre CPU-affinitet
Noen ganger kan CPU-affiniteten for Elder Scrolls Online være satt for lavt, og dette kan føre til problemer med at ESO-starteren henger under innlasting i Windows 10. Vi anbefaler å endre CPU-affinitetsverdiene slik som vist nedenfor:
1. Start ESO Launcher og trykk Ctrl + Shift + Esc samtidig for å åpne Oppgavebehandling.
2. Gå til fanen «Detaljer».
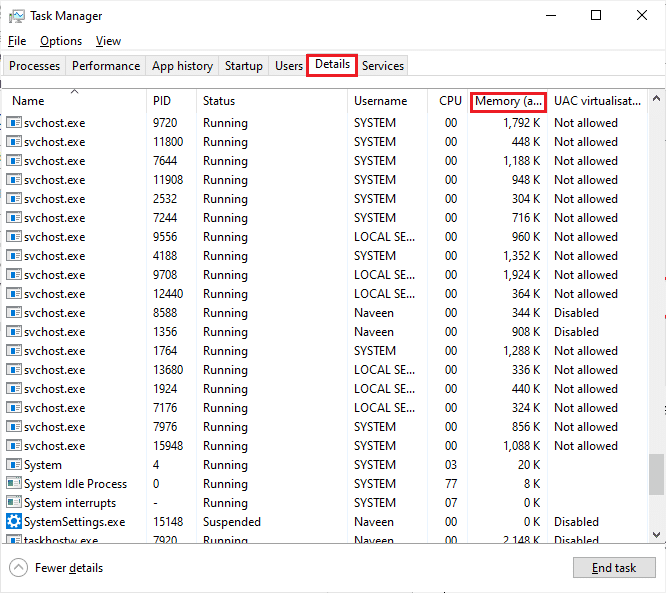
3. Høyreklikk på ZeniMax Online Studios Launcher og velg alternativet «Angi affinitet».
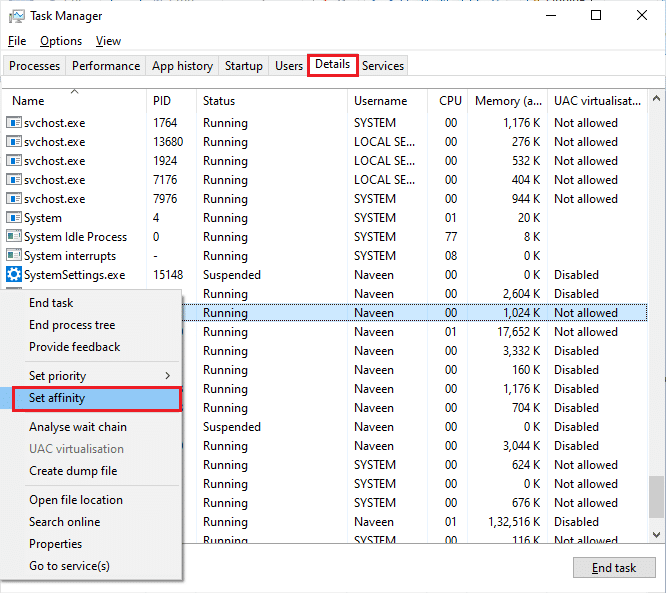
4. Fjern avmerkingen for «Alle prosessorer», og merk av for «CPU 0» som vist. Klikk deretter «OK».
Merk: Sørg for å gjøre dette før du starter spillet.
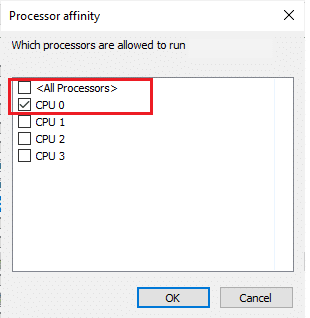
5. Sjekk om du fortsatt opplever problemer med at Elder Scrolls Online henger på lasteskjermen.
6. Hvis spillet starter uten problemer, gjenta trinn 4 og 5, men i trinn 5, kryss av for «Alle prosessorer» igjen.
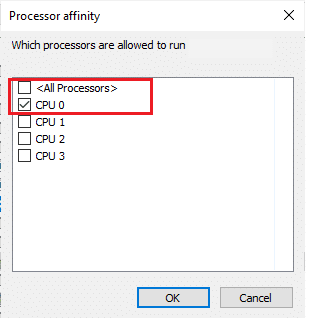
Hvis du fortsatt har problemer, gå videre til neste metode.
Metode 4: Slett skadede programdata
Skadede spillfiler på datamaskinen kan føre til at ESO-starteren stopper under innlasting. Hvis noen viktige filer mangler eller er skadet, kan det hende at spillet ikke starter ordentlig. Følg trinnene nedenfor for å slette skadede programdatafiler på datamaskinen din:
1. Lukk alle bakgrunnsprogrammer på datamaskinen din.
2. Trykk Windows + E-tastene samtidig for å åpne Filutforsker.
3. Naviger til følgende bane:
C:Program Files (x86)Zenimax OnlineLauncherProgramData
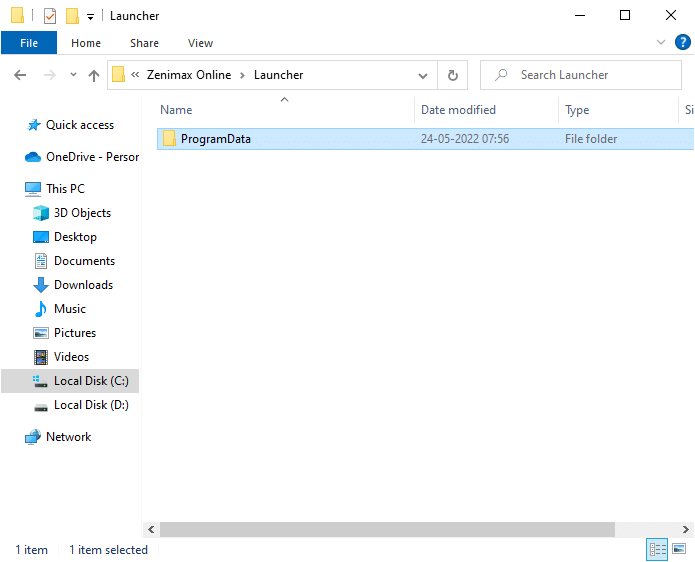
4. Høyreklikk på ProgramData-mappen og velg «Slett».
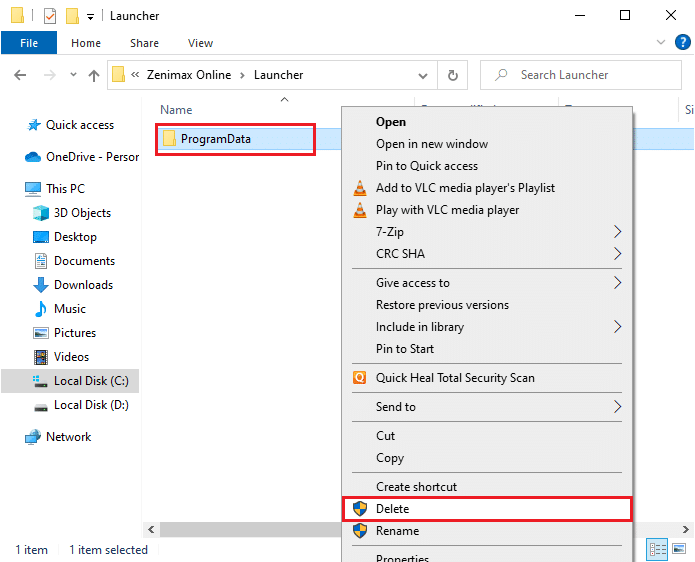
Sjekk om dette har fikset problemet med at ESO-starteren stopper under innlasting i Windows 10.
Metode 5: Deaktiver proxyserver
Upassende nettverksinnstillinger i Windows 10 kan føre til at Elder Scrolls Online henger på lasteskjermen. Hvis du har installert en proxyserver på datamaskinen, se vår veiledning om hvordan du deaktiverer VPN og proxy i Windows 10 og følg anvisningene.
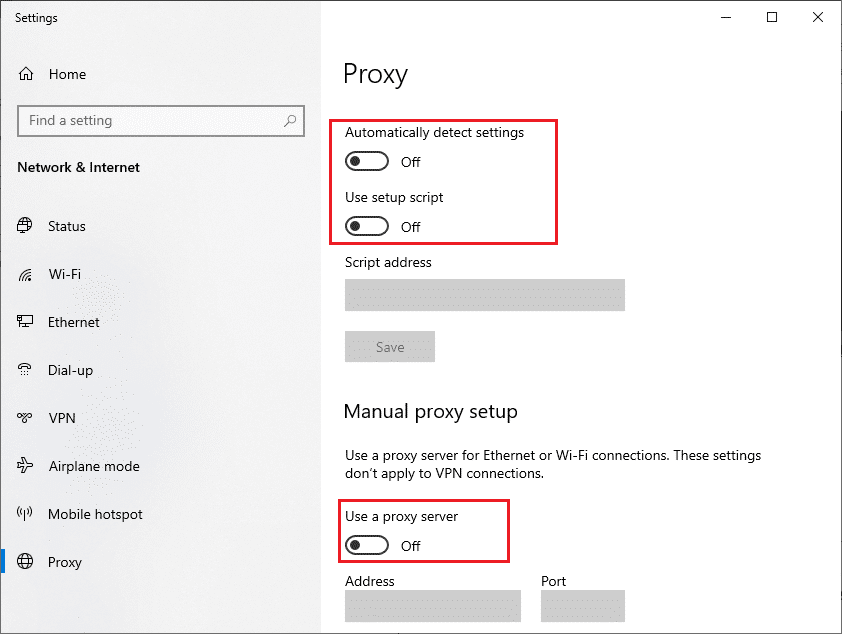
Etter å ha deaktivert VPN-klienten og proxyserveren, sjekk om dette har løst problemet med at ESO-starteren henger under lasting. Hvis du fortsatt har problemer, prøv å koble til et mobilt hotspot.
Metode 6: Deaktiver antivirus midlertidig (hvis aktuelt)
Antivirusprogrammet ditt kan feilaktig hindre at nye spilloppdateringer installeres på datamaskinen. Det kan være lurt å deaktivere antivirusprogrammet midlertidig for å se om det løser problemet. Les vår veiledning om hvordan du midlertidig deaktiverer antivirus i Windows 10 for å deaktivere programmet midlertidig.
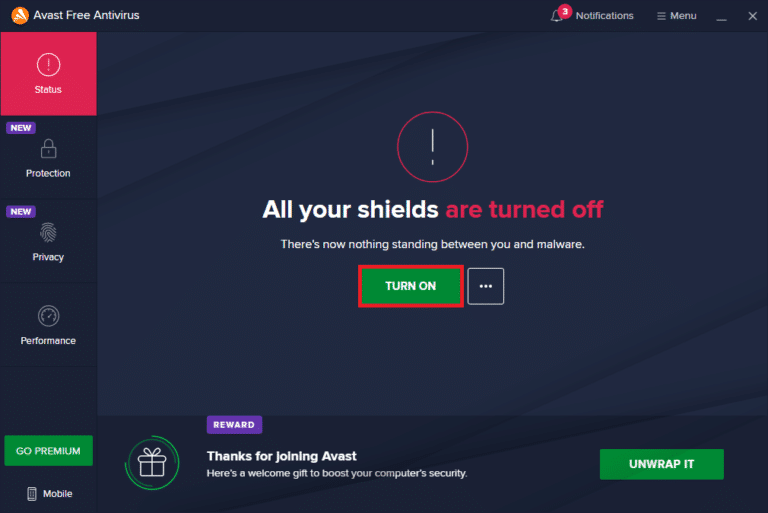
Etter å ha løst problemet med at ESO-starteren stopper ved innlasting på din Windows 10-PC, sørg for å aktivere antivirusprogrammet igjen. Et system uten sikkerhet er alltid utsatt for trusler.
Metode 7: Deaktiver Windows brannmur (anbefales ikke)
Noen ganger kan Windows Defender-brannmuren hindre Elder Scrolls Online i å starte. Hvis brannmuren er problemet, må du midlertidig deaktivere brannmur-sikkerheten eller aktivere spillet. Hvis du ikke vet hvordan du deaktiverer Windows Defender-brannmuren, vil vår veiledning om hvordan du deaktiverer Windows 10-brannmuren hjelpe deg. Du kan også tillate ESO-starteren (hviteliste Elder Scrolls Online) ved å følge vår veiledning om hvordan du tillater eller blokkerer apper gjennom Windows-brannmuren. Sørg for å legge til unntak for følgende kjørbare filer. Alle disse filene finnes i spillets installasjonsmappe:
- Bethesda.net_launcher
- ESO.exe Steam.exe
- Steam.exe
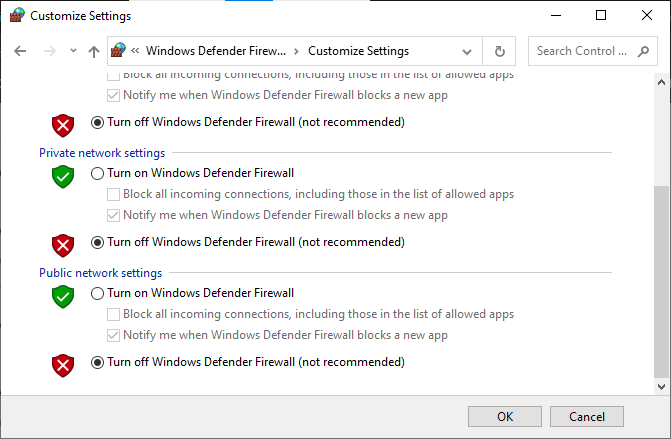
Etter at du har fått tilgang til Elder Scrolls Online, aktiver brannmuren igjen for å beskytte deg mot datatrusler.
Metode 8: Oppdater grafikkdrivere
Utdaterte drivere kan forårsake problemer med spill. Sørg for at alle driverne på datamaskinen din er oppdatert for en bedre spillopplevelse. Følg vår guide «4 måter å oppdatere grafikkdrivere i Windows 10» for å oppdatere driverne og sjekke om dette løser problemet.
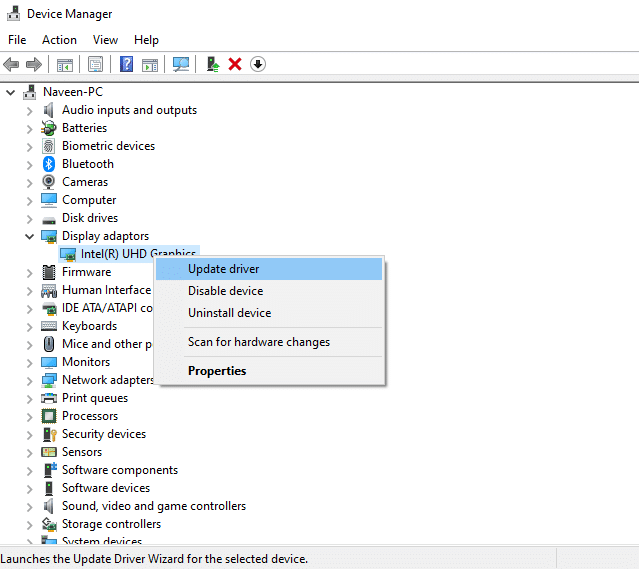
Metode 9: Tilbakestill driveroppdateringer
Den nyeste versjonen av grafikkdrivere kan noen ganger skape problemer. I så fall må du gjenopprette tidligere versjoner. Du kan enkelt rulle tilbake driverne til en tidligere tilstand ved å følge vår guide «Hvordan tilbakestille drivere i Windows 10».
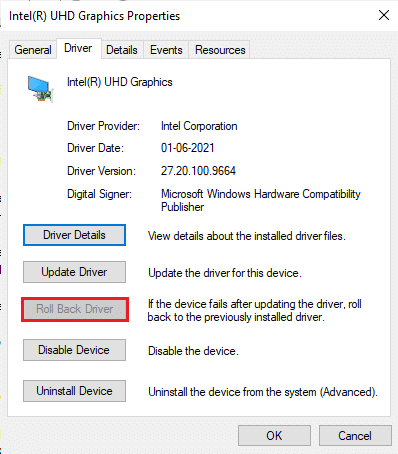
Lagre endringene og sjekk om du fortsatt opplever at ESO-starteren stopper under innlasting i Windows 10.
Metode 10: Installer grafikkdrivere på nytt
Hvis du finner ut at alle driverne er oppdatert, kan det være at den gjeldende driveren er inkompatibel med spillet. Du kan installere driveren på nytt ved å gå til den offisielle produsentens nettsted for NVIDIA, AMD eller INTEL og laste ned den nyeste versjonen. Se vår guide «Hvordan avinstallere og installere drivere i Windows 10» og følg trinnene for å installere grafikkdriverne på nytt.
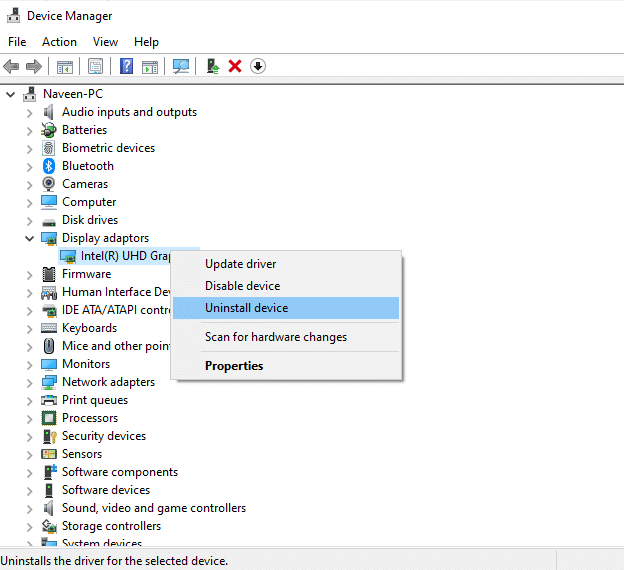
Etter at du har installert GPU-driverne på nytt, sjekk om problemet med Elder Scrolls Online som henger på lasteskjermen er løst.
Metode 11: Endre DNS-adresse
Noen brukere har rapportert at det å bytte til Google DNS-adresser kan hjelpe med å fikse at Elder Scrolls Online henger på lasteskjermen. Følg vår guide for å endre DNS-adressen.
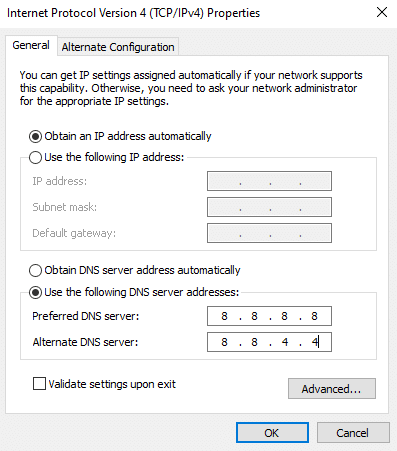
Etter å ha endret DNS-adressen, sjekk om du kan starte Elder Scrolls Online uten problemer.
Metode 12: Bruk Virtual Private Network (VPN)
Hvis du fortsatt har problemer med at Elder Scrolls Online henger på lasteskjermen, kan du prøve å oppdatere spillet ved hjelp av et virtuelt privat nettverk (VPN) for å omgå nettverksidentiteten din. Før du installerer en VPN, bør du sjekke med internettleverandøren din om Akami-patchserveren blokkeres. Hvis dette er tilfellet, be dem om å oppheve blokkeringen eller installere en VPN. Les gjerne vår guide «Hva er en VPN og hvordan fungerer den?» for mer informasjon.
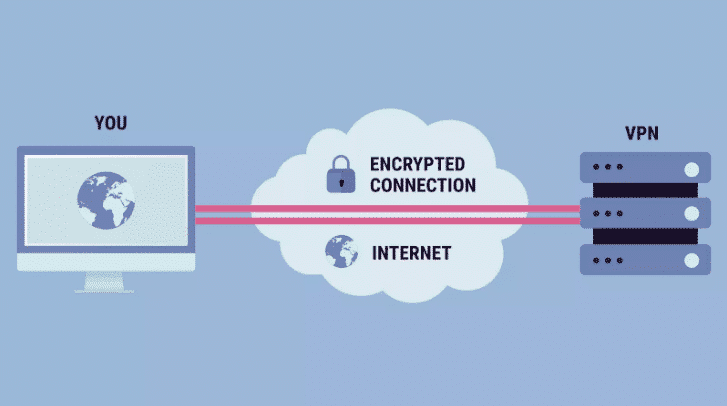
Hvis du lurer på hvordan du konfigurerer en VPN på din Windows 10-datamaskin, se vår veiledning «Hvordan sette opp en VPN i Windows 10».

Etter at du har konfigurert en VPN-tilkobling, sjekk om du har fikset problemet med at ESO-starteren stopper ved innlasting.
Metode 13: Kjør Malware Scan
Alvorlige virusangrep kan hindre deg i å koble til online-spill. Vi anbefaler å skanne datamaskinen din som beskrevet i vår veiledning «Hvordan kjører jeg en virusskanning på datamaskinen min?».
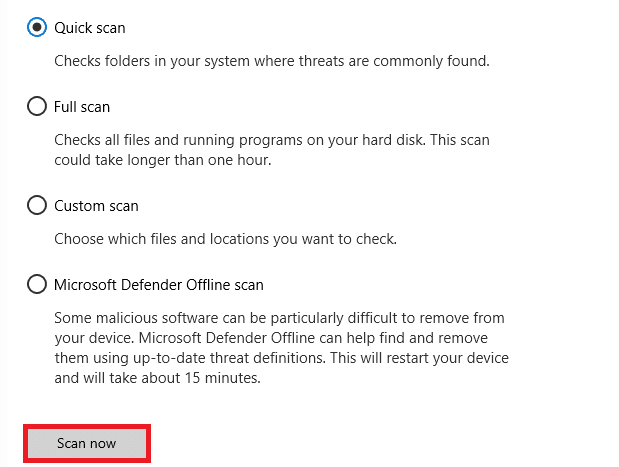
For å fjerne skadelig programvare fra datamaskinen din, se også veiledningen «Slik fjerner du skadelig programvare fra PC-en i Windows 10». Når du har fjernet alle virusene, prøv å koble til spillet igjen og sjekk om du fortsatt har problemer.
Metode 14: Reparer ESO Launcher
Hvis Elder Scrolls Online fortsatt ikke lastes inn, kan du prøve å reparere starteren for å fikse problemet. Hvis det finnes problematiske filer under reparasjonen, vil starteren installere dem på nytt. Følg disse trinnene for å reparere ESO-starteren:
1. Start Filutforsker og naviger til spillets installasjonsmappe. Her er et eksempel:
C:Program Files (x86)SteamsteamappscommonZenimax OnlineThe Elder Scrolls Onlinegameclient
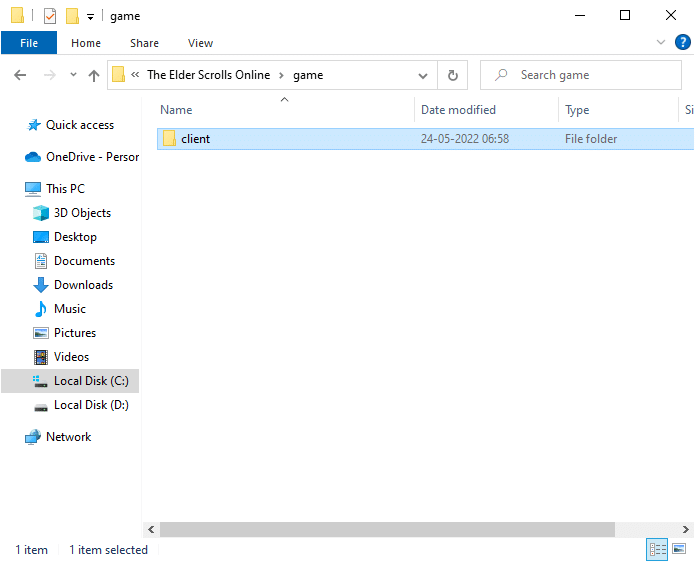
2. Høyreklikk på den kjørbare filen ESO64.exe og klikk «Kjør som administrator».
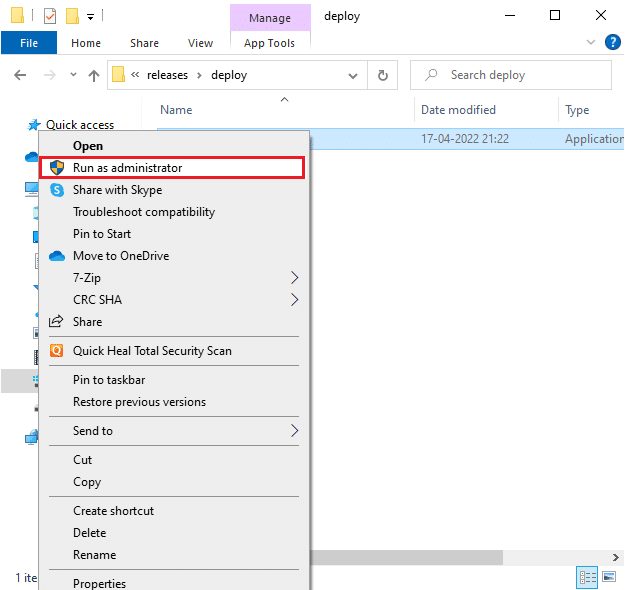
3. Når starteren åpnes, klikker du på «Spillalternativer» fra rullegardinmenyen.
4. Klikk deretter «Reparer» og vent til starteren installerer de problematiske/manglende filene på nytt.
5. Etter at prosessen er fullført, start spillet på nytt og sjekk om du fortsatt har problemer.
Metode 15: Installer Microsoft Visual C++-pakken på nytt
Microsoft Visual C++ er en viktig programvarekomponent som er nødvendig for at spill skal fungere problemfritt. Denne pakken kjører i bakgrunnen når du spiller. Hvis Microsoft Visual C++-komponenter er korrupte, må du installere hele pakken på nytt. Følg anvisningene nedenfor.
Merk: I denne metoden vises trinnene for å installere en enkelt pakke på nytt. Gjenta trinnene for å installere alle pakkene på nytt.
1. Trykk på Windows-tasten, skriv «Kontrollpanel» og klikk «Åpne».
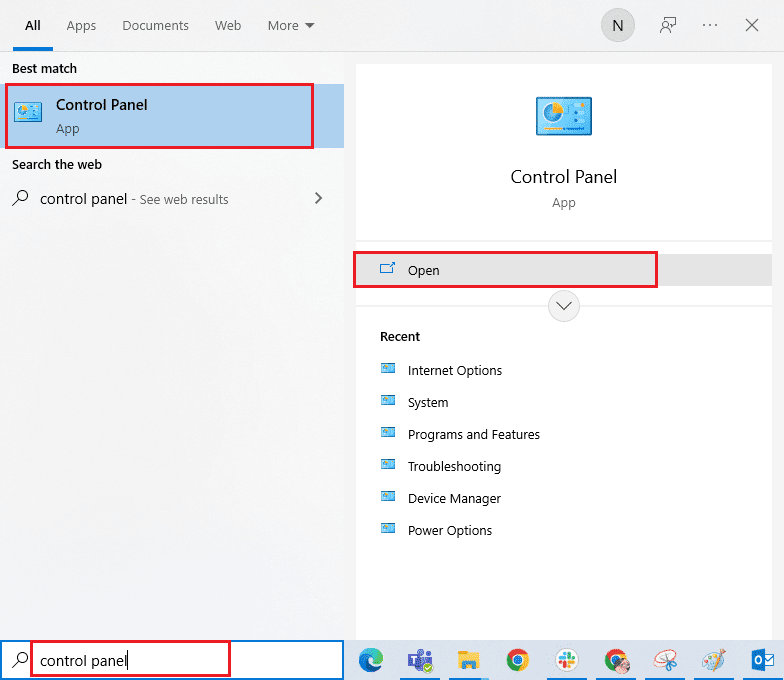
2. Sett «Vis etter» > «Kategori», og klikk deretter «Avinstaller et program» under «Programmer»-menyen.
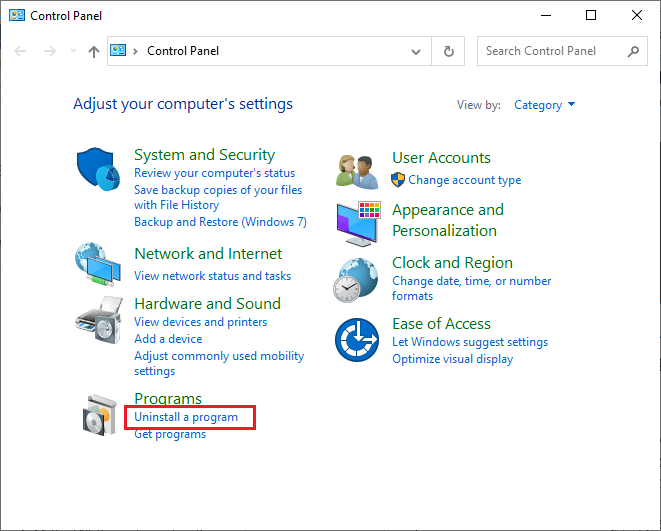
3. Velg «Microsoft Visual C++ 2013 Redistributable (x64)»-pakken.
4. Klikk «Avinstaller» og følg instruksjonene på skjermen.
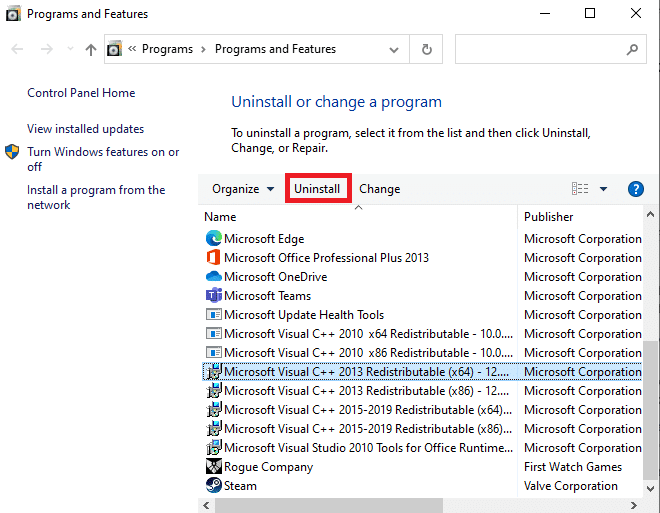
5. Gå til den offisielle nettsiden til Microsoft Visual C++-pakken og last ned pakkene.
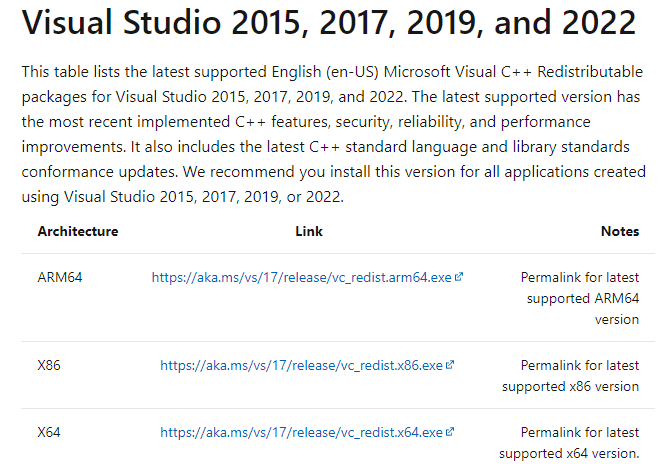
6. Kjør den nedlastede installasjonsfilen for å installere pakkene på PC-en.
Merk: Noen brukere har rapportert at Adobe Flash Player kan forstyrre Elder Scrolls Online-spillet, så det kan være lurt å installere det på nytt også.
Metode 16: Reparer DirectX
Korrupte DirectX-installasjonsfiler kan føre til at Elder Scrolls Online henger på lasteskjermen. Du kan ikke avinstallere DirectX så enkelt, men du kan reparere det. Følg anvisningene nedenfor:
1. Gå til den offisielle siden for DirectX End-User Runtime og klikk på «Last ned»-knappen.
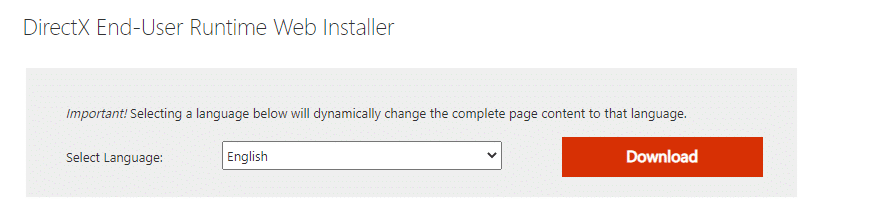
2. Følg instruksjonene på skjermen for å installere DirectX End-User Runtime Web Installer.
3. Naviger til DirectX End-User Runtime-siden igjen, velg juni 2010-versjonen, og klikk «Last ned».
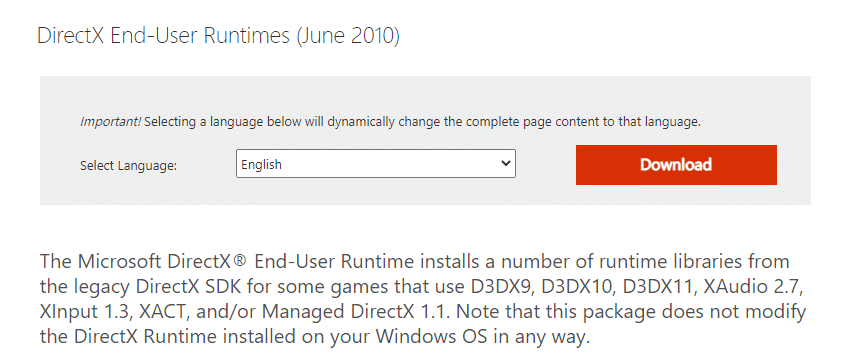
4. Installer DirectX End-User Runtimes (juni 2010) på datamaskinen med administratorrettigheter.
Merk: Microsoft DirectX® End-User Runtime installerer noen kjøretidsbiblioteker fra den eldre DirectX SDK for noen spill som bruker D3DX9, D3DX10, D3DX11, XAudio 2.7, XInput 1.3, XACT og/eller Managed DirectX 1.1. Denne pakken endrer ikke DirectX Runtime installert på Windows OS på noen måte.
5. Start PC-en på nytt. Disse verktøyene vil erstatte og reparere korrupte DirectX-filer, og kan fikse problemet med at ESO-starteren henger under lasting i Windows 10.
Metode 17: Installer Elder Scrolls Online Launcher på nytt
Hvis ingen av de andre metodene har hjulpet, kan du prøve å installere spillet på nytt som en siste utvei. Du kan også fjerne startfilen fra Filutforsker (C:Program Files (x86)Zenimax OnlineLauncher) og installere den på nytt fra kontoadministrasjonssiden. Hvis du spiller spillet via Steam, kan du ikke laste ned starteren på denne måten. I så fall må du laste ned starteren via Steam-biblioteket. Her er den vanligste måten å installere ESO-starteren på nytt:
1. Trykk Windows-tasten, skriv «apper og funksjoner», og klikk «Åpne».</p