Slik bryter du forbindelsen mellom din iPhone og Mac
Operativsystemene iOS og macOS er designet for å fungere i harmoni. Det betyr at du enkelt kan veksle mellom din iPhone og Mac for å fortsette med dine oppgaver, som notatskriving, filbehandling og meldinger, uten avbrudd. Denne sømløse opplevelsen er utmerket for både effektivitet og brukervennlighet. Men hva om du ønsker å begrense denne integrasjonen, enten det er av personvernhensyn eller andre årsaker? Det finnes flere måter å koble din iPhone fra din Mac, slik at informasjonen din forblir adskilt. Her er 12 forskjellige metoder for å oppnå dette.
Frakoble din iPhone fra Mac: 12 metoder (2024)
Apple tilbyr ikke bare én enkelt metode for å koble fra enheter, men en rekke alternativer som lar deg hindre din Mac i å synkronisere med din iPhone. Dette gir deg muligheten til å velge den løsningen som best passer dine behov. Selv om fokuset her er på iPhone, fungerer de fleste av disse tipsene også for iPad.
1. Fjern din Mac fra Apple ID-en din
En effektiv måte å stoppe synkroniseringen mellom din iPhone og Mac er å fjerne Mac-en fra din Apple ID. Så lenge begge enhetene er tilknyttet den samme Apple ID-en, vil de fortsette å synkroniseres.
Fjerne din Mac fra Apple ID
- Åpne Innstillinger-appen på din iPhone eller iPad, og klikk på din profil.
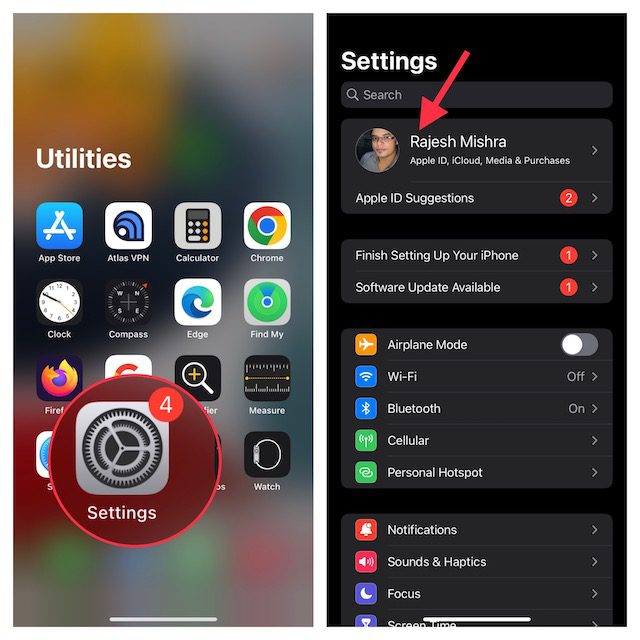
- Velg din Mac fra listen. Klikk deretter på «Fjern fra konto» og bekreft.
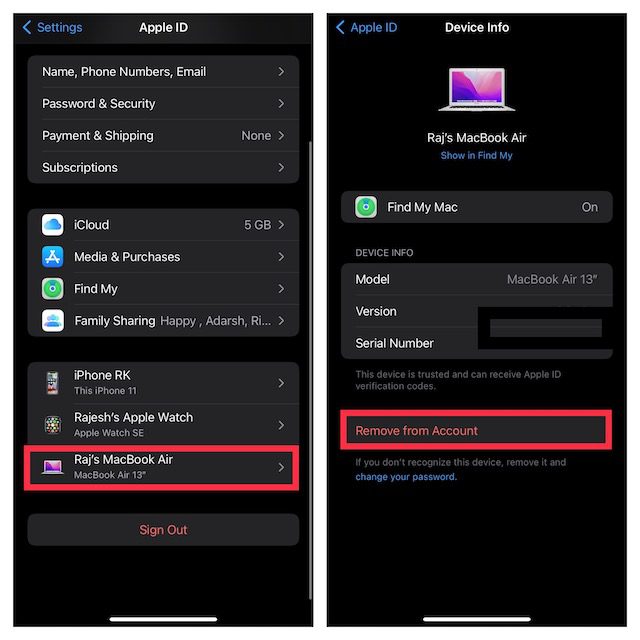
Fjerne din iPhone fra Apple ID
På din Mac, naviger til Systemvalg -> Apple ID.

- Velg din iPhone fra sidepanelet, og klikk deretter på «Fjern fra konto».
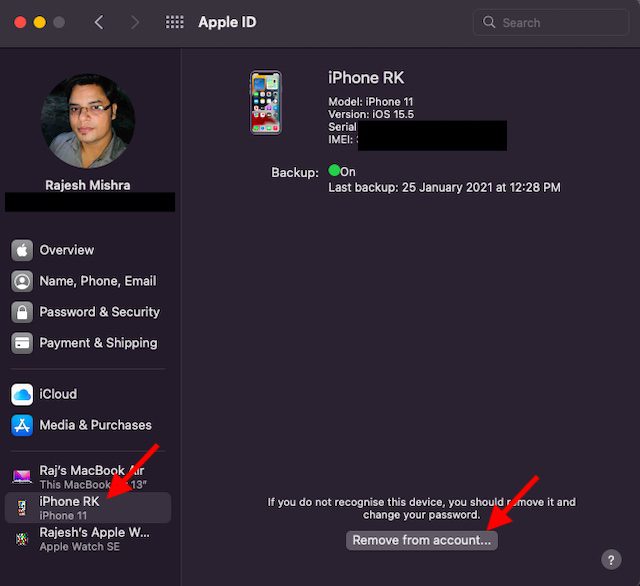
2. Koble fra Mac/iPhone via Bluetooth
Bluetooth er viktig for at Continuity-funksjonen skal fungere sømløst mellom enheter som iPhone og Mac. Ved å slå av Bluetooth kan du umiddelbart hindre enhetene dine fra å synkroniseres.
Slå av Bluetooth på din iPhone/iPad
- På din iPhone, gå til Innstillinger -> Bluetooth og slå av bryteren. Hvis din Mac vises under «Mine enheter,» klikk på info-ikonet («i») ved siden av den, og velg «Glem denne enheten.»
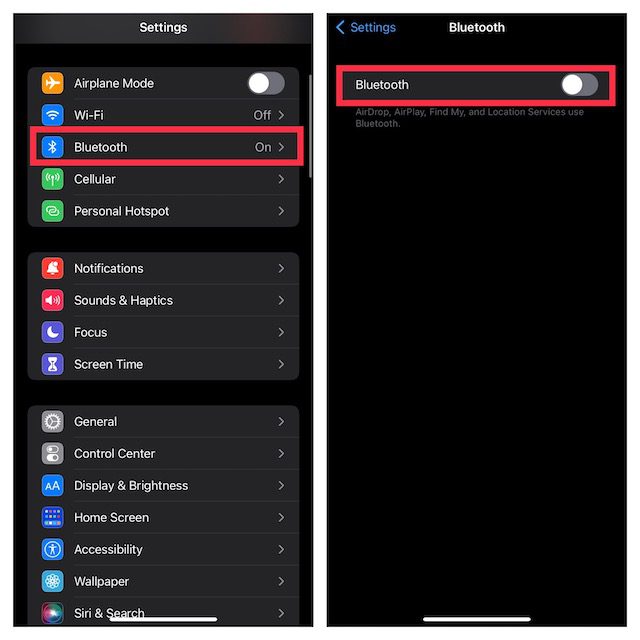
Slå av Bluetooth på din Mac
- Klikk på Bluetooth-ikonet øverst til høyre på skjermen og slå av bryteren for Bluetooth.
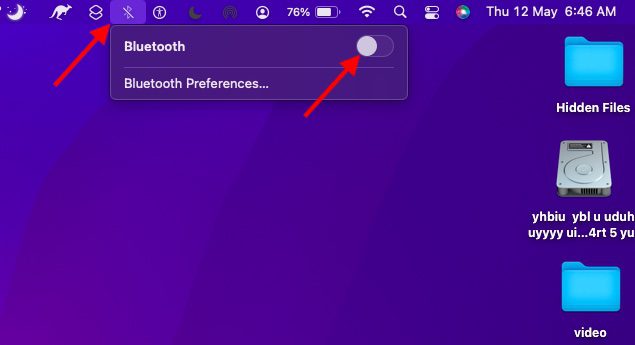
Merk: Deaktivering av Bluetooth vil også hindre AirPods, annet Bluetooth-tilbehør og Apple Watch i å koble seg til og synkroniseres med din iPhone.
3. Deaktiver Handoff
Med Handoff kan du starte en oppgave på én Apple-enhet og fortsette den på en annen enhet som er koblet til den samme iCloud-kontoen. Hvis du ikke ønsker å overføre data mellom din iPhone og Mac, må du deaktivere denne funksjonen.
Slå av Handoff på din iPhone
- Åpne Innstillinger-appen på din iPhone, og velg «Generelt».
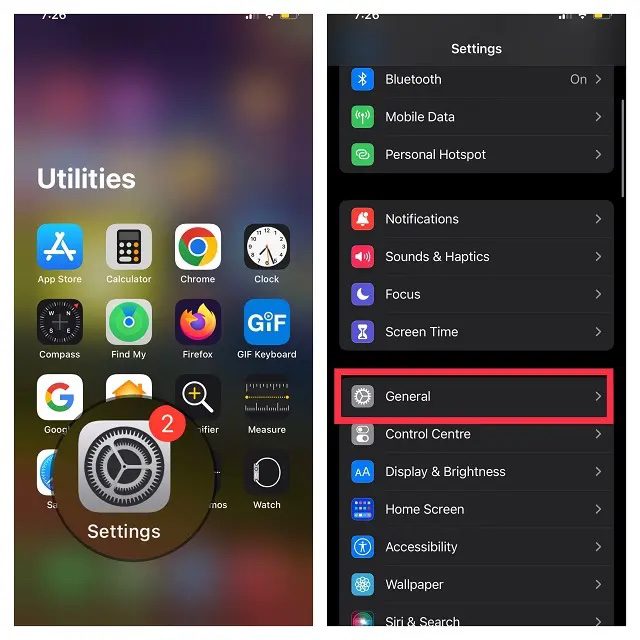
- Klikk på «AirPlay og Handoff». Slå deretter av bryteren for Handoff.
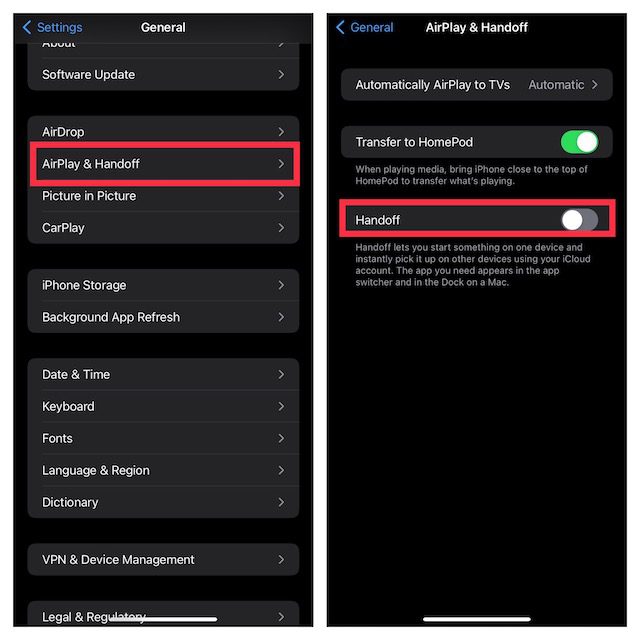
Slå av Handoff på din Mac
- Klikk på Apple-menyen øverst til venstre på skjermen, og velg «Systemvalg».
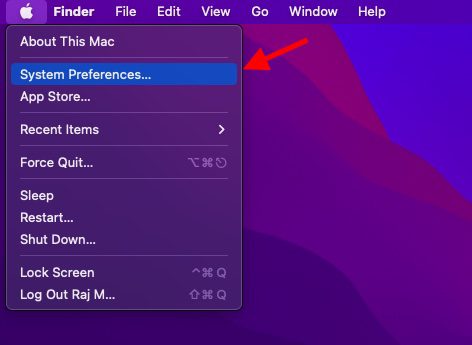
- Klikk deretter på «Generelt» i preferansevinduet.
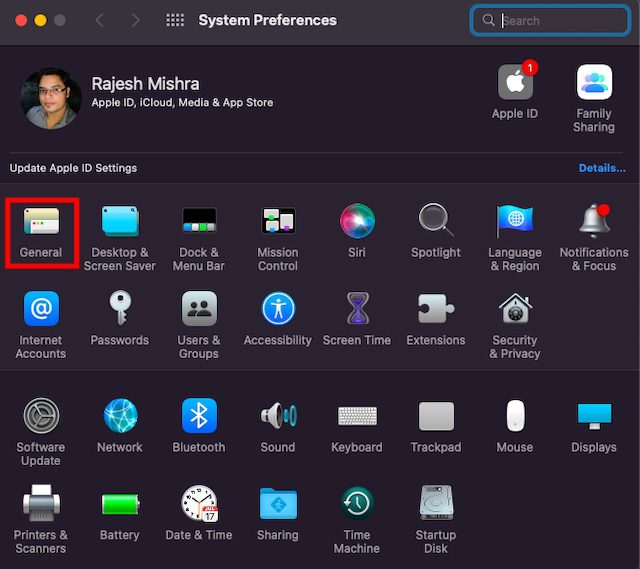
- Fjern krysset i boksen ved siden av «Tillat Handoff mellom denne Mac-en og dine iCloud-enheter».
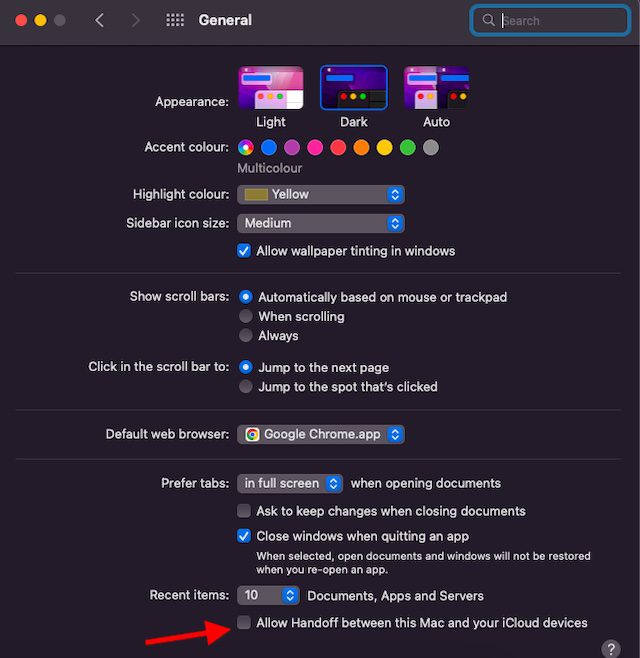
4. Koble din iPhone fra Finder
Når du kobler din iPhone til din Mac med en USB-kabel, vil den vises i Finder. For å koble fra, fjern USB-kabelen. Hvis du tidligere har konfigurert din Mac til å oppdage enheten via Wi-Fi, må du også endre disse innstillingene.
- Åpne Finder, og klikk på din iPhone i sidepanelet.
- Under «Alternativer,» fjern krysset i boksen ved siden av «Vis denne iPhone når den er på Wi-Fi.»
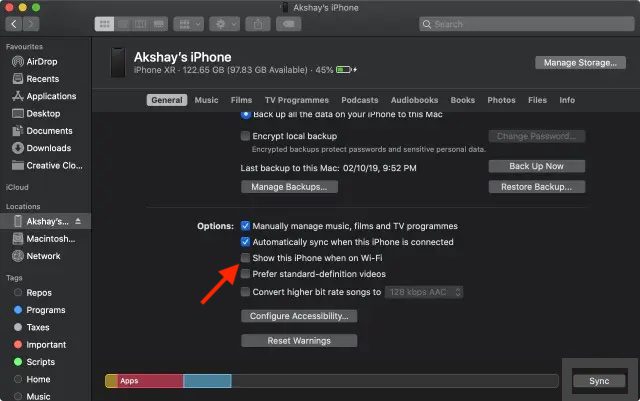
5. Hindre at din Mac automatisk kobler seg til din iPhones personlige hotspot
Hvis du har brukt din iPhones personlige hotspot på din Mac, kan Mac-en automatisk koble til igjen eller spørre om å bli med. For å forhindre dette kan du deaktivere «Spør om å bli med».
Stopp din Mac fra å automatisk koble seg til din iPhones personlige hotspot
- Klikk på Wi-Fi-ikonet øverst til høyre på skjermen, og velg «Nettverksinnstillinger» fra menyen.
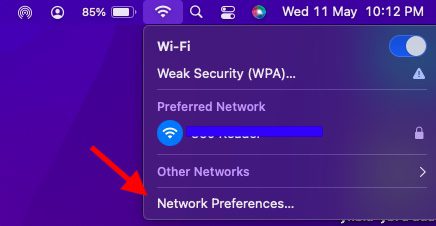
- Fjern krysset i boksen ved siden av «Spør om å bli med personlige hotspots.»
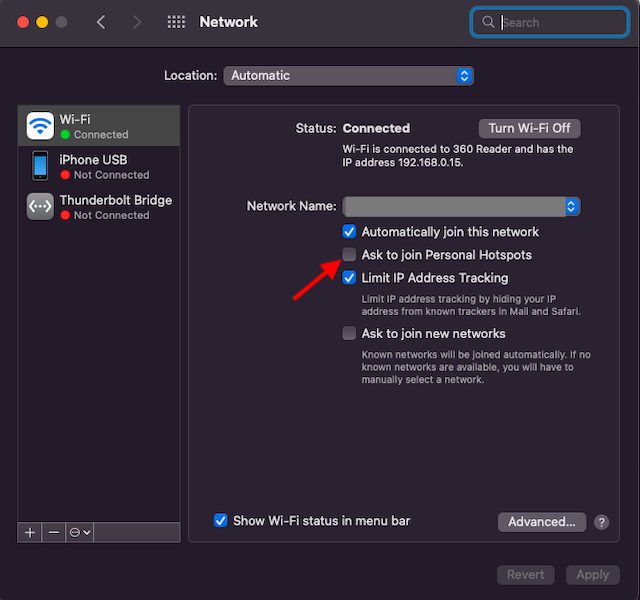
- Alternativt kan du gå til Systemvalg -> Nettverk -> Wi-Fi og fjerne krysset ved siden av «Spør om å bli med personlige hotspots».
Deaktiver personlig hotspot på din iPhone
- Gå til Innstillinger-appen på din iPhone. Velg «Personlig hotspot» og slå av bryteren ved siden av «Tillat andre å bli med».
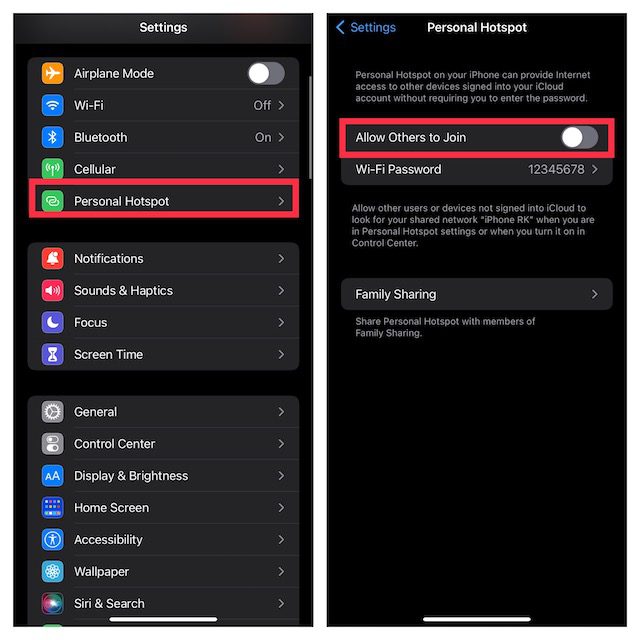
6. Deaktiver iCloud-synkronisering
Hvis du vil hindre at innhold som påminnelser, kalenderhendelser og meldinger synkroniseres mellom enhetene dine, kan du deaktivere iCloud-synkronisering.
Administrer iCloud Sync på Mac
- Klikk på Apple-menyen øverst til venstre på skjermen, og velg «Systemvalg».
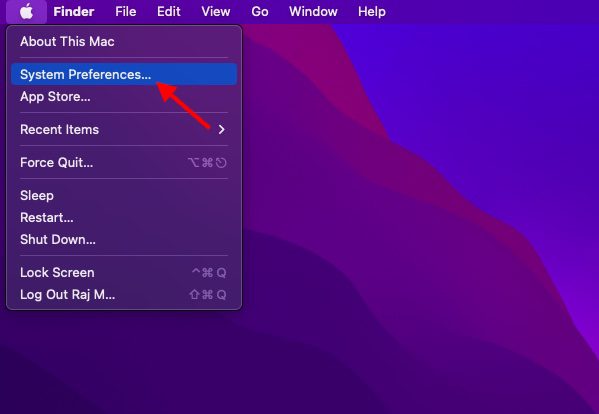

- Velg «iCloud» i sidepanelet, og fjern krysset ved siden av appene/tjenestene du ikke lenger vil synkronisere med iCloud.
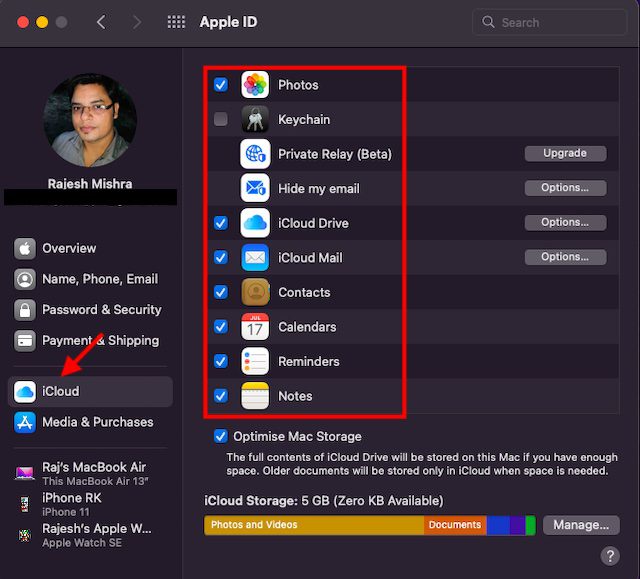
Administrer iCloud-synkronisering på iPhone
- Gå til Innstillinger-appen på din iPhone -> din profil og velg «iCloud».
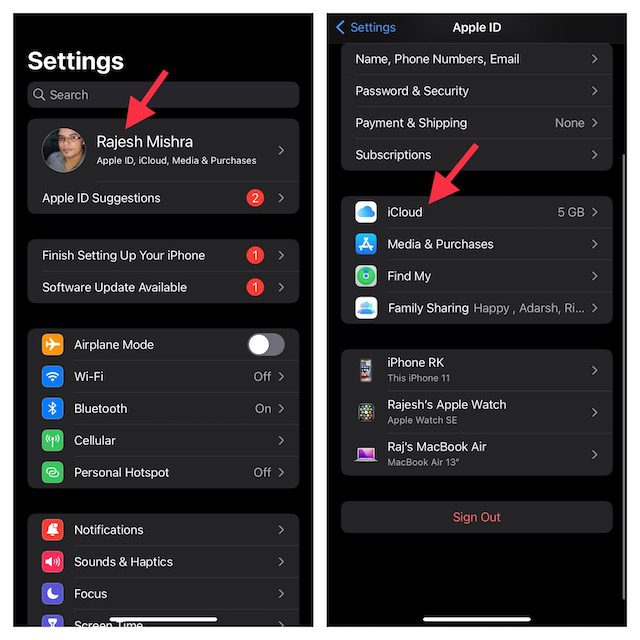
- Slå av bryterne for hver app/tjeneste du ikke vil synkronisere med iCloud lenger.
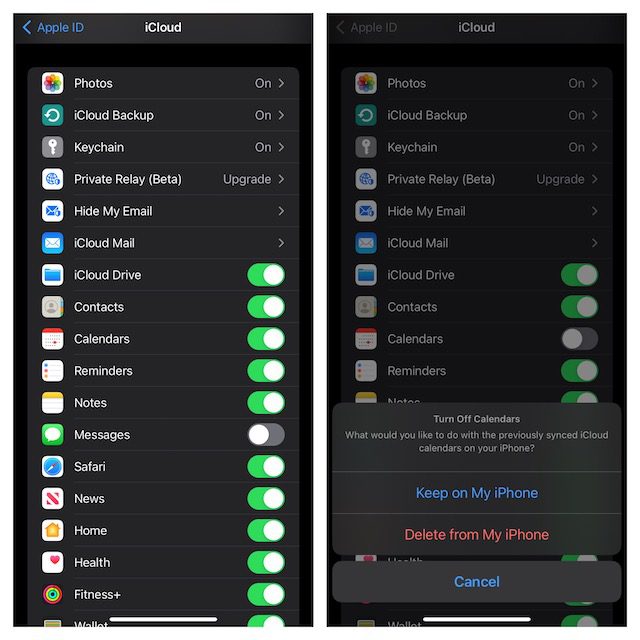
7. Deaktiver AirDrop
Når AirDrop er aktivert, kan iPhone og Mac oppdage hverandre for fildeling. Du kan deaktivere AirDrop helt for å forhindre at disse enhetene oppdager hverandre.
Slå av AirDrop på din Mac
- Åpne Finder på din Mac. Klikk på «Gå»-menyen øverst og velg «AirDrop» i menyen. Hvis du har lagt til AirDrop i Finder-favorittene dine, kan du bare klikke på den for å åpne preferansene.
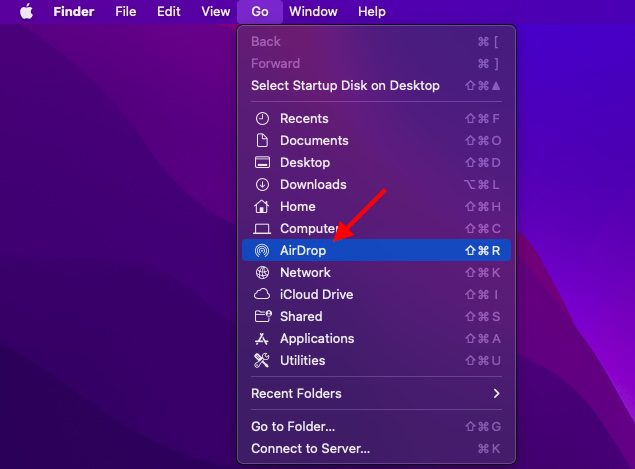
- Klikk på rullegardinmenyen ved siden av «Tillat at jeg oppdages av» og velg «Ingen».
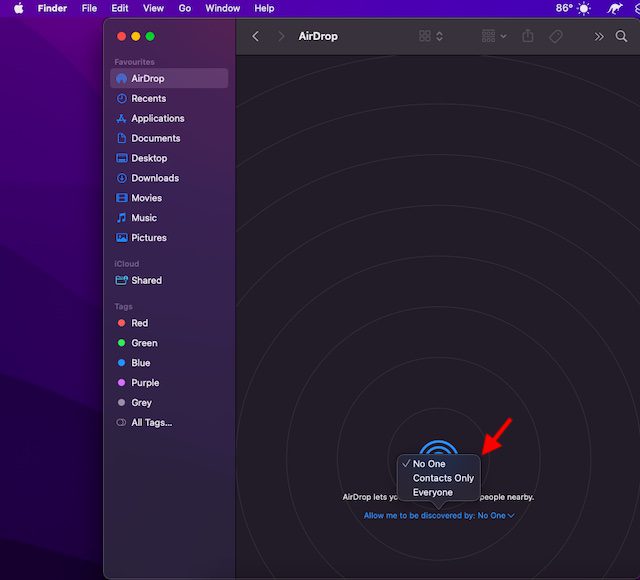
Slå av AirDrop på din iPhone og iPad
- Sveip ned fra øvre høyre hjørne eller sveip opp fra bunnen for å åpne kontrollsenteret, og trykk og hold deretter på området med de fire ikonene (der flymodus er plassert).
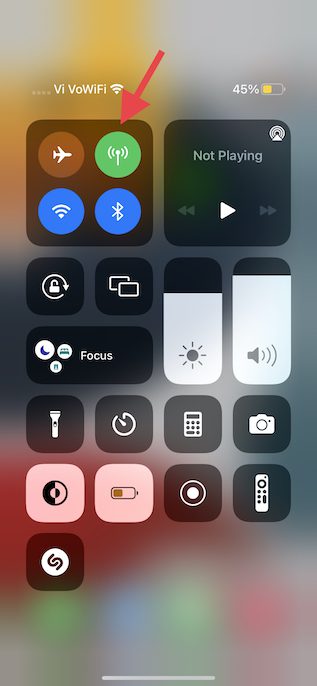
- Klikk på AirDrop-ikonet og velg «Mottak av» i menyen.
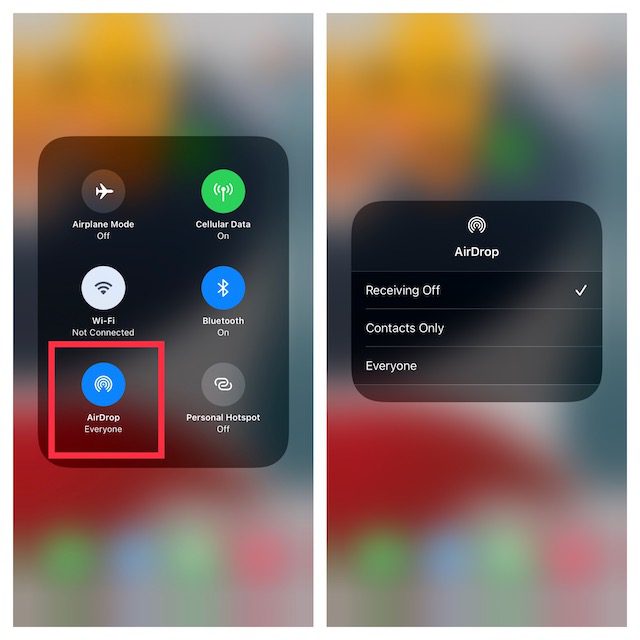
- Alternativt, gå til Innstillinger-appen på din iPhone -> «Generelt» -> «AirDrop» og velg «Av».
8. Ikke tillat samtaler på andre enheter
iOS lar deg bruke mobilabonnementet på din iPhone for å ringe og motta samtaler på andre enheter, inkludert din Mac som er logget på din iCloud-konto, når de er i nærheten og på Wi-Fi. Du kan imidlertid hindre at samtaler tillates på andre Apple-enheter.
- Åpne Innstillinger-appen på din iPhone og velg «Telefon».
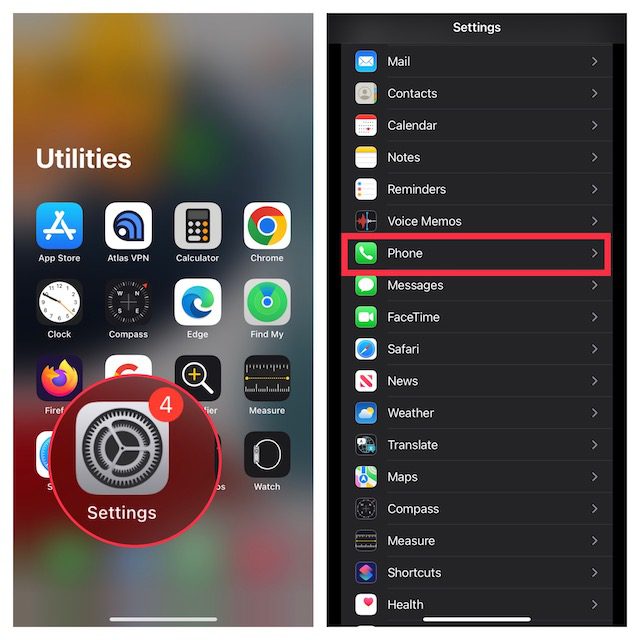
- Klikk på «Samtaler på andre enheter» og slå av bryteren for «Tillat samtaler på andre enheter».
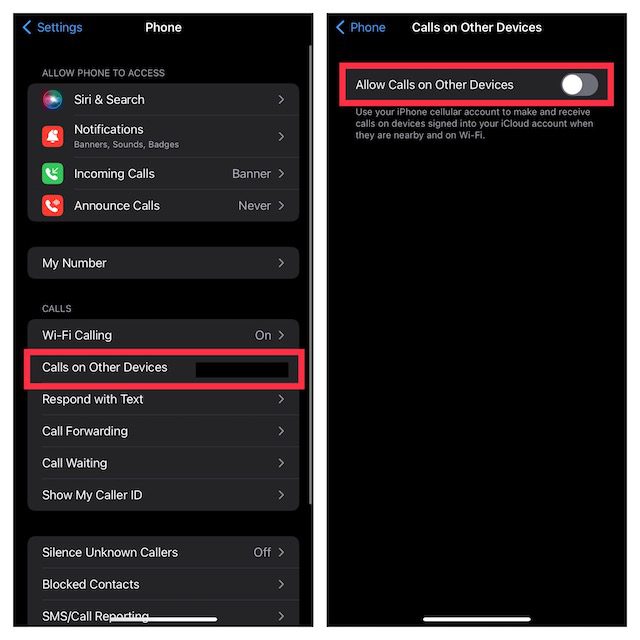
9. Slå av videresending av tekstmeldinger
Videresending av tekstmeldinger lar deg automatisk sende SMS/MMS-meldinger mottatt på en iPhone til andre enheter, inkludert iPad, iPod touch eller Mac som er koblet til den samme iCloud-kontoen. Hvis du ikke vil at meldingene dine skal videresendes til Mac-en, må du deaktivere videresending av tekstmeldinger.
Deaktiver videresending av tekstmeldinger på iPhone
- Gå til Innstillinger-appen på din iPhone og velg «Meldinger».
- Rull ned og trykk på «Videresending av tekstmeldinger». Deretter velger du hvilke enheter som kan sende og motta tekstmeldinger fra din iPhone.
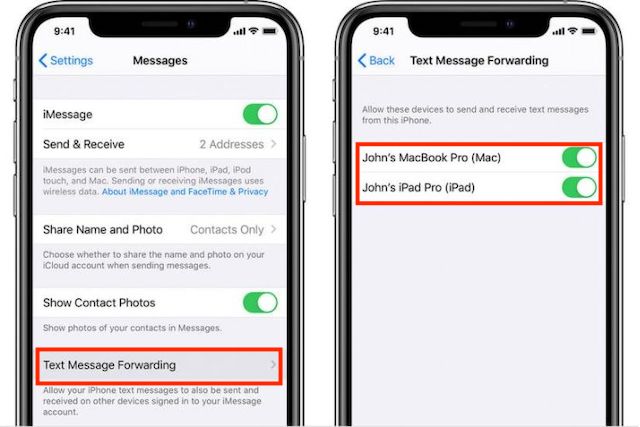 Bildekreditt: Apple
Bildekreditt: Apple
- Hvis du vil slutte å motta meldinger fra din Apple ID, trykker du på «Send og motta» og fjerner valget av din Apple ID.
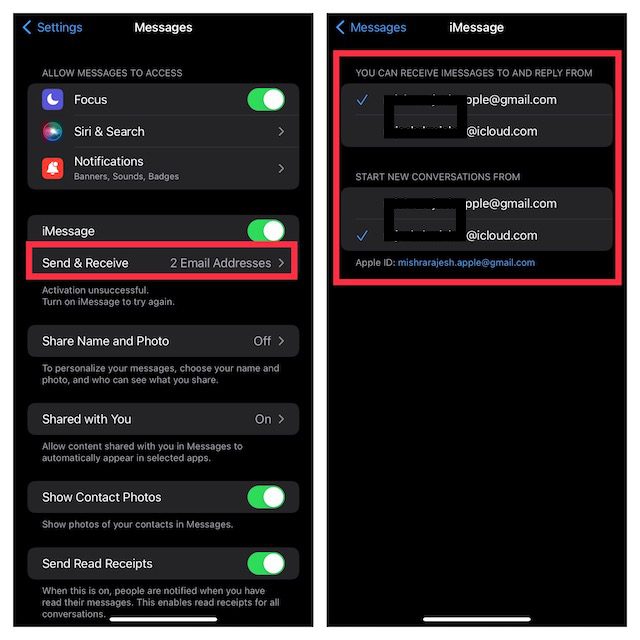
Hindre din Mac fra å motta meldinger fra Apple ID
- Start Meldinger-appen på din Mac. Klikk på «Meldinger»-menyen øverst til venstre på skjermen og velg «Innstillinger».
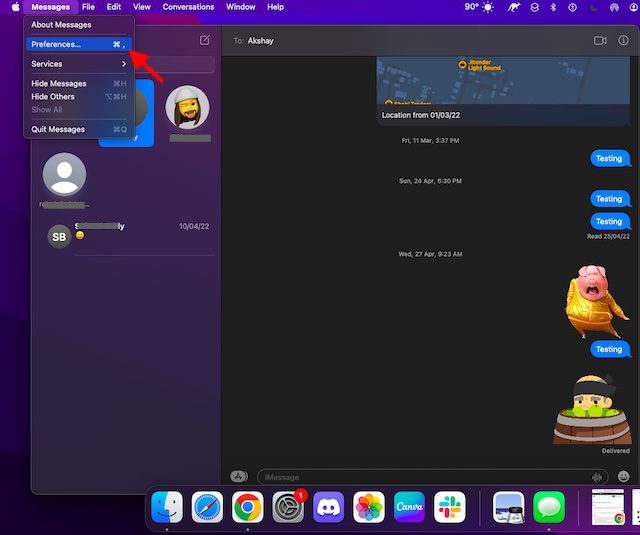
- Sørg for at iMessage-fanen er valgt, og klikk deretter «Logg av».
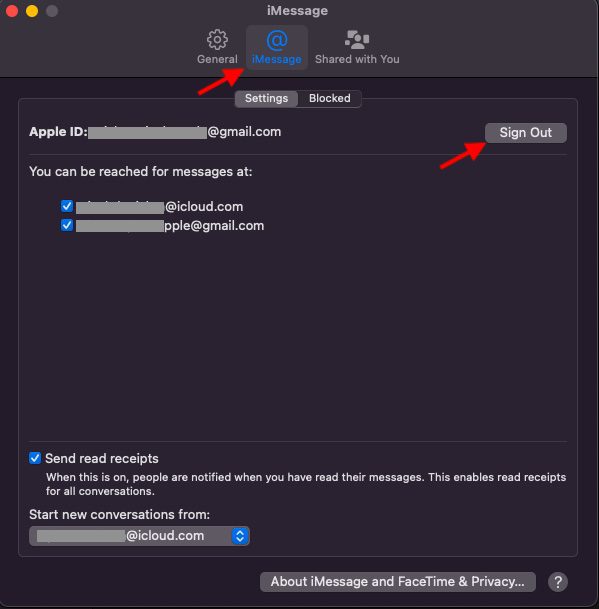
10. Stopp din iPhone-notater fra å synkronisere med Mac
iCloud Drive er standardkontoen for «Notater», slik at notatene dine synkroniseres på tvers av Apple-enheter. Du kan imidlertid velge å lagre notater lokalt på din iPhone eller iPad.
- Start Innstillinger-appen på din iPhone. Velg «Notater» og sørg for at bryteren for «På min iPhone/iPad-konto» er aktivert.
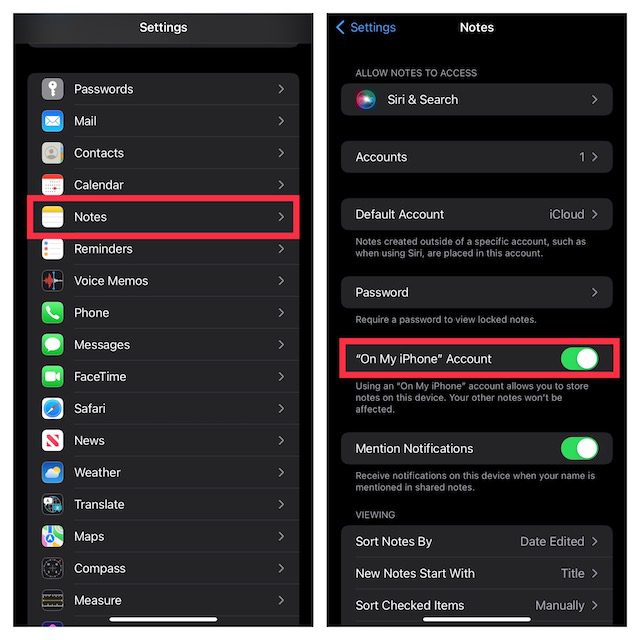
- Trykk deretter på «Standardkonto» og kontroller at «På min iPhone/iPad» er valgt.
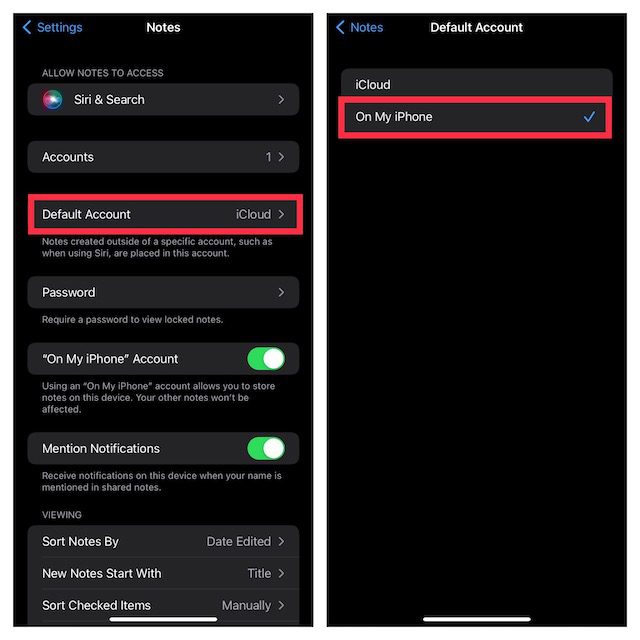
11. Deaktiver iCloud Drive i «Filer»-appen og Finder
Selv om Apples «Filer»-app støtter flere skylagringstjenester, er iCloud Drive standardalternativ. For å fullstendig koble din iOS-enhet fra Mac-en, må du enten lagre filer lokalt eller velge andre skylagringstjenester. På samme måte kan du også deaktivere iCloud i macOS Finder.
Deaktiver iCloud Drive i «Filer»-appen
- Åpne «Filer»-appen på din iPhone eller iPad -> «Bla gjennom»-fanen nederst på skjermen. Trykk på ikonet med tre prikker øverst til høyre og velg «Rediger».
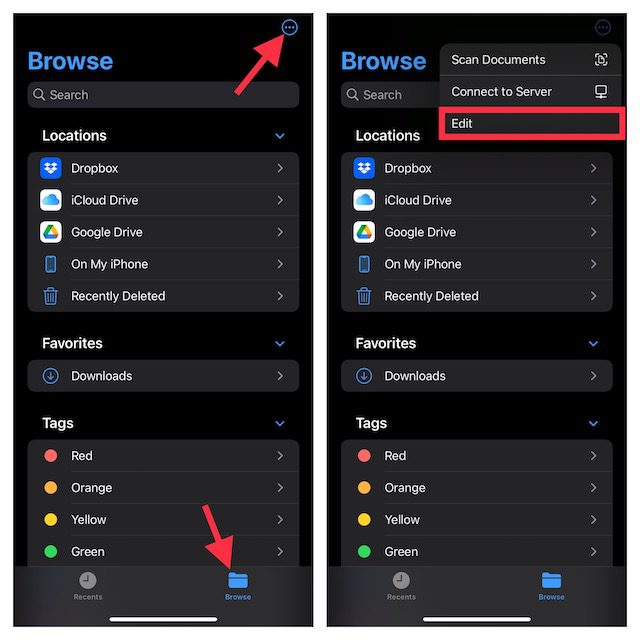
- Slå av bryteren for «iCloud Drive», og bekreft ved å trykke på «Ferdig».
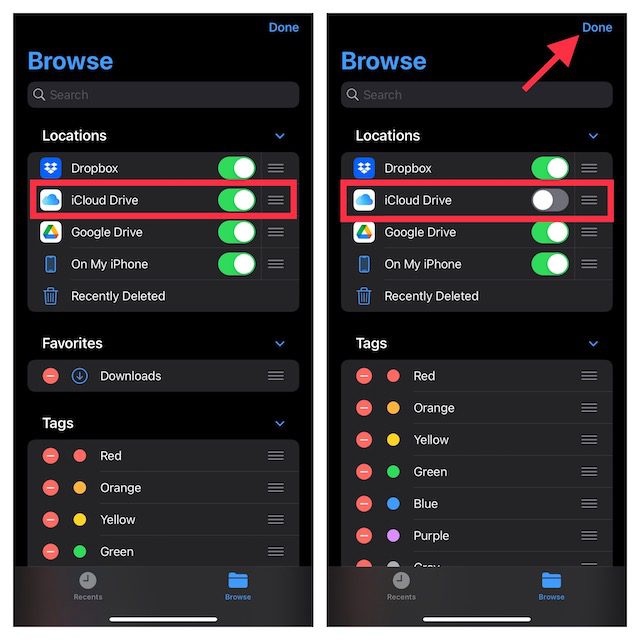
Deaktiver iCloud Drive i Macens Finder
- På din Mac, åpne Finder og klikk på Finder-menyen øverst til venstre på skjermen, og velg «Innstillinger».
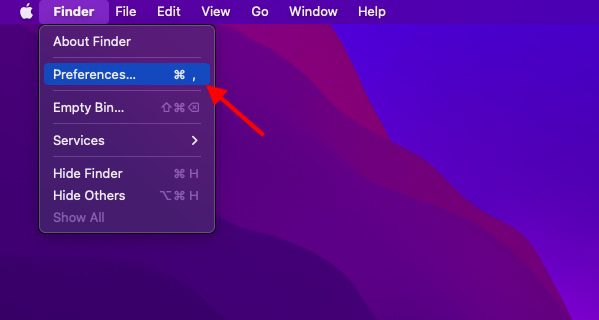
- Fjern krysset i boksen ved siden av «iCloud Drive».
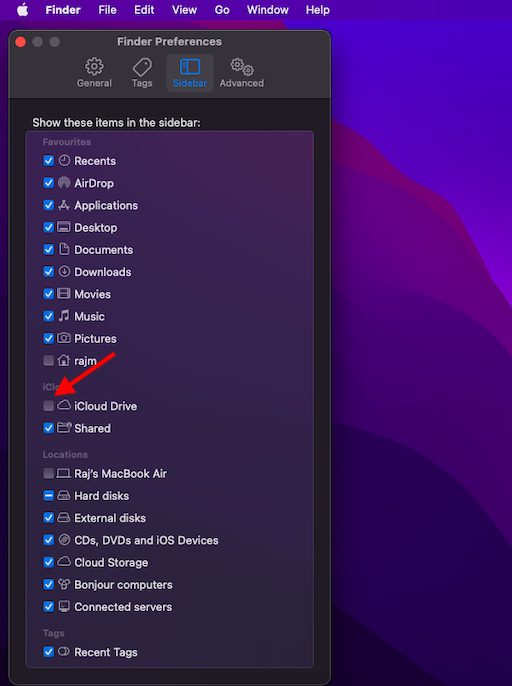
12. Begrens Safari-nedlastinger kun på iPhone
Safaris nedlastinger lagres automatisk i iCloud Drive, men du kan endre nedlastingsplasseringen. Du kan velge å lagre nedlastingene lokalt eller i en annen skylagringstjeneste.
- Start Innstillinger-appen på din iPhone/iPad. Velg «Safari» og trykk på «Nedlastinger».
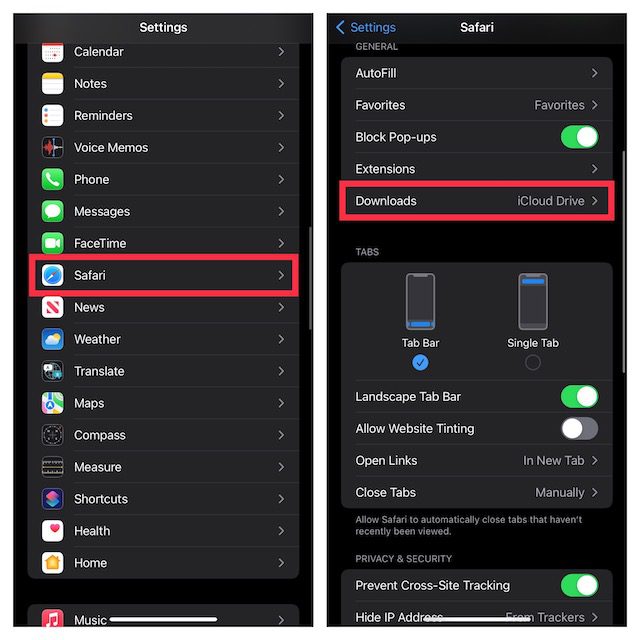
- Velg «På min iPhone/iPad» for å beholde alle nedlastningene lokalt. Hvis du vil lagre nedlastingene et annet sted, trykk på «Annet» og velg ønsket sted.
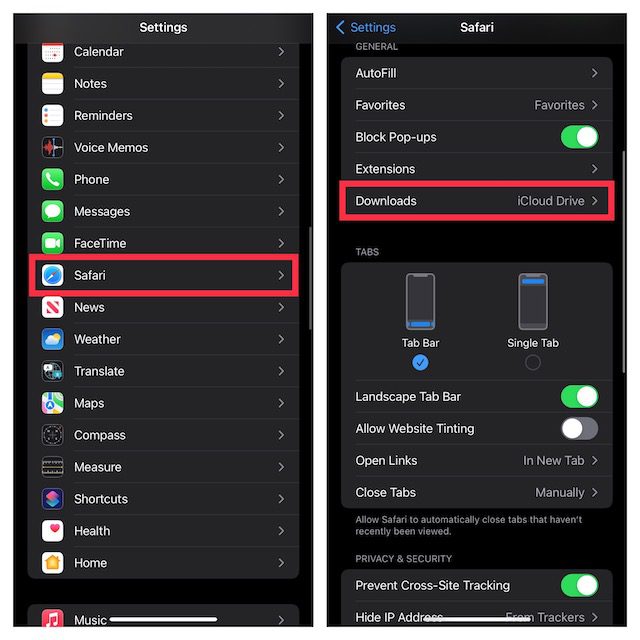
Koble enkelt fra din iPhone eller iPad fra Mac
Dette er måtene du kan koble din iPhone fra din Mac. Selv om integrerte funksjoner mellom MacBook og iPhone er praktiske, kan du enkelt bruke enhetene dine individuelt ved å følge instruksjonene i denne veiledningen. Foretrekker du Apples funksjoner som Continuity og Handoff, eller foretrekker du å koble fra din Mac og iPhone? Del dine tanker i kommentarfeltet.