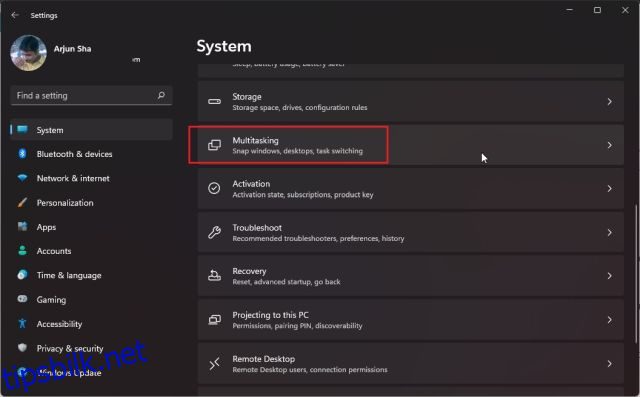Hvis du vil være produktiv i Windows 11, må du prøve de nye alternativene for delt skjerm, også kjent som Snap-oppsett. Den lar deg knipse skjermen i to halvdeler slik at du kan jobbe i to vinduer side ved side. Nå tar Windows 11 standard funksjonalitet med delt skjerm ett skritt videre og tilbyr ulike snap-oppsett som du kan velge mellom. Så i denne artikkelen har vi detaljert hvordan du deler skjerm i Windows 11 med de nye snap-oppsettene, hurtigtastene og andre smarte metoder. Så uten forsinkelser, la oss lære hvordan du fester vinduer i Windows 11.
Innholdsfortegnelse
Delt skjerm på Windows 11 (2022)
Her har vi lagt til tre måter å dele skjermen på i Windows 11. Du kan knipse et vindu med hurtigtaster, gjennom bevegelser og ved å velge forhåndsdefinerte oppsett. Utvid tabellen nedenfor og gå til din foretrukne metode.
Delt skjerm i Windows 11 med Snap Layout
1. Trykk først på Windows 11-snarveien «Windows + I» for å åpne Windows-innstillinger. Her åpner du «Multitasking» under «System».
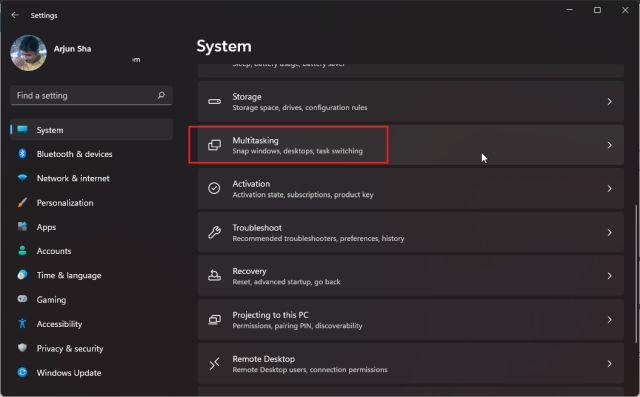
2. Deretter må du kontrollere at «Snap Windows»-bryteren er slått på. Dette vil tillate deg å få tilgang til Snap-layout (tidligere kalt Snap Assist) som er en ny funksjon på Windows 11 for å dele skjermen.

3. Hold nå musepekeren over vinduets maksimeringsknapp, og Snap-oppsettet vises. Klikk på venstre kolonne, og vinduet klikker til venstre.

4. På høyre side kan du velge et annet vindu. Du kan også dra posisjoneringsglidebryteren til venstre eller høyre for å justere vindusstørrelsen.

5. Du kan også velge andre Snap-oppsett for å dele skjermen i 3 deler og horisontalt.

6. Og hvis du vil feste vinduene i fire hjørner, klikker du på tittellinjen og drar den til ønsket hjørne. For eksempel – hvis du drar den til øverste venstre hjørne, vil den knipse i det bestemte hjørnet. Du kan nå velge hvor du vil knipse andre vinduer.

Delt skjerm i Windows 11 med hurtigtaster
1. Hvis du raskt vil dele skjermen i Windows 11, bør du bruke hurtigtaster. Trykk «Windows + Z» på et aktivt vindu, og Snap-oppsettet vises. Nå kan du velge ditt foretrukne oppsett.

2. Dessuten, hvis du kjører Windows 11 Insider Preview Dev build 22593 eller høyere, vil «Win + Z»-tastatursnarveien nå vise tall knyttet til hvert snap-oppsett. Du kan deretter trykke på de tilsvarende tallene på tastaturet for å feste skjermen til ønsket posisjon på din Windows 11 PC. Her er en rask demovideo av funksjonen:

3. Bortsett fra det, kan du ganske enkelt trykke på «Windows + venstre piltast» for å feste vinduet til venstre i Windows 11. På samme måte kan du trykke på «Windows + høyre tast» for å feste vinduet til høyre halvdel av skjermen.
Og hvis du lurer på hvordan du fester et vindu til, la oss si det øverste venstre hjørnet, trenger du bare å trykke på Windows-tasten + venstrepil og deretter trykke på pil opp. Vinduet ditt vil nå dekke en fjerdedel av skjermen. Hendig, ikke sant?

Delt skjerm i Windows 11 med snapbar (for innsidere)
Hvis du har en nylig Windows 11 Insider Dev-bygg, kan du bare dra vinduet til toppen-senteret på skjermen for å se den nylig lagt til Snap-linjen.
Når Snap bar UI dukker opp, kan du dra vinduet til ønsket layout, og der har du det! Dette kan være nyttig for brukere som har en berøringsskjerm Windows 11-enhet. Det er en av de mange kommende funksjonene til Windows 11 og vil nå alle stabile brukere med den neste store 22H2-oppdateringen. Slik fungerer det:

Windows 11 delt skjerm: Vanlige spørsmål
Hvordan dele opp skjerm i Windows 11?
Bare trykk på «Windows + venstre piltast» for å feste vinduet til venstre halvdel og «Windows + høyre piltast» for å feste vinduet til høyre på skjermen. Du kan også trykke «Windows + Z» for å åpne Snap-oppsett, og derfra kan du velge ønsket delt skjermmodus.
Hva er Snap Layout i Windows 11?
Snap Layout i Windows 11 (tidligere kjent som Snap Assist i Windows 10) lar brukerne knipse skjermen i mange forhåndsdefinerte områder. Det er egentlig en overlegen måte å utføre vindusbehandling på. Du kan dele skjermen i to, tre eller fire halvdeler. Det er også en mulighet for å dele skjermen i fire hjørner.
Snap Layout fungerer ikke i Windows 11?
Hvis Snap-oppsettet ikke fungerer i Windows 11, betyr det at funksjonen er deaktivert på PC-en din. Åpne Innstillinger ved å bruke «Windows + I» og gå til System -> Multitasking. Her aktiverer du «Snap windows»-bryteren.
Fest Windows til venstre eller høyre på Windows 11
Så det er slik du kan dele skjerm i Windows 11. Og vel, Microsoft har gjort oppgaven enklere enn før med tillegg av Snap Layouts. I Windows 11 kan du ikke bare knipse skjermen i to halvdeler, men du kan også knipse dem i tre deler horisontalt også. Uansett, det er stort sett det for denne guiden. Hvis du ønsker å lære hvordan du batch endre navn på filer i Windows 11, følg vår koblede veiledning. Og for å heve tillatelsen til alle programmer, kan du lære hvordan du alltid kjører apper som administrator på Windows 11. Til slutt, hvis du har spørsmål, gi oss beskjed i kommentarfeltet nedenfor.