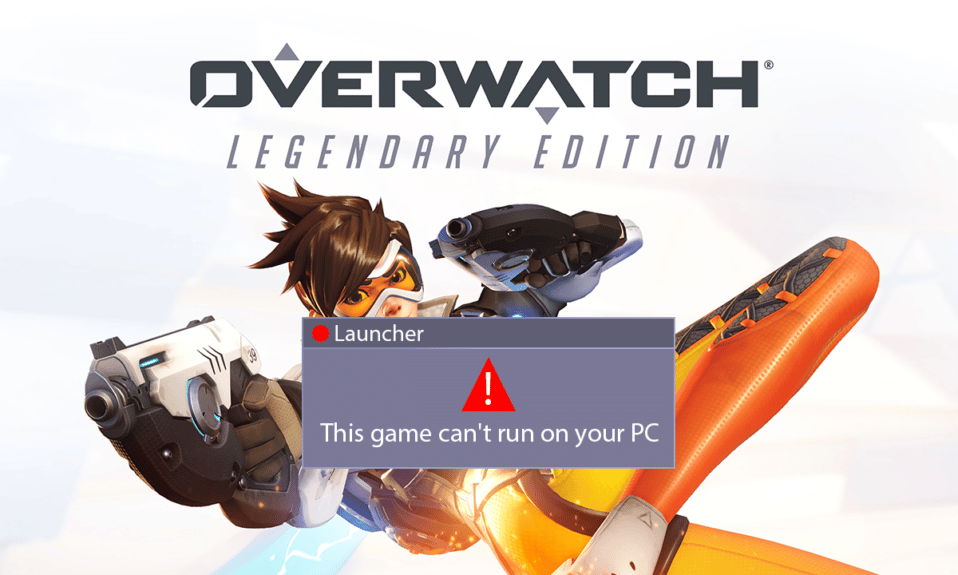
Overwatch, et av de mest elskede flerspillerskytespillene, har samlet en stor og engasjert spillerbase. Spillet er anerkjent for sin enestående grafikk og flyt, som gir spillerne en opplevelse uten sidestykke. Likevel rapporterer mange spillere problemer med å starte Overwatch på sine datamaskiner. Denne utfordringen er betydelig, da den påvirker et økende antall brukere daglig. Men fortvil ikke! Denne artikkelen gir deg detaljerte løsninger som kan hjelpe deg med å løse oppstartsproblemene i Overwatch.
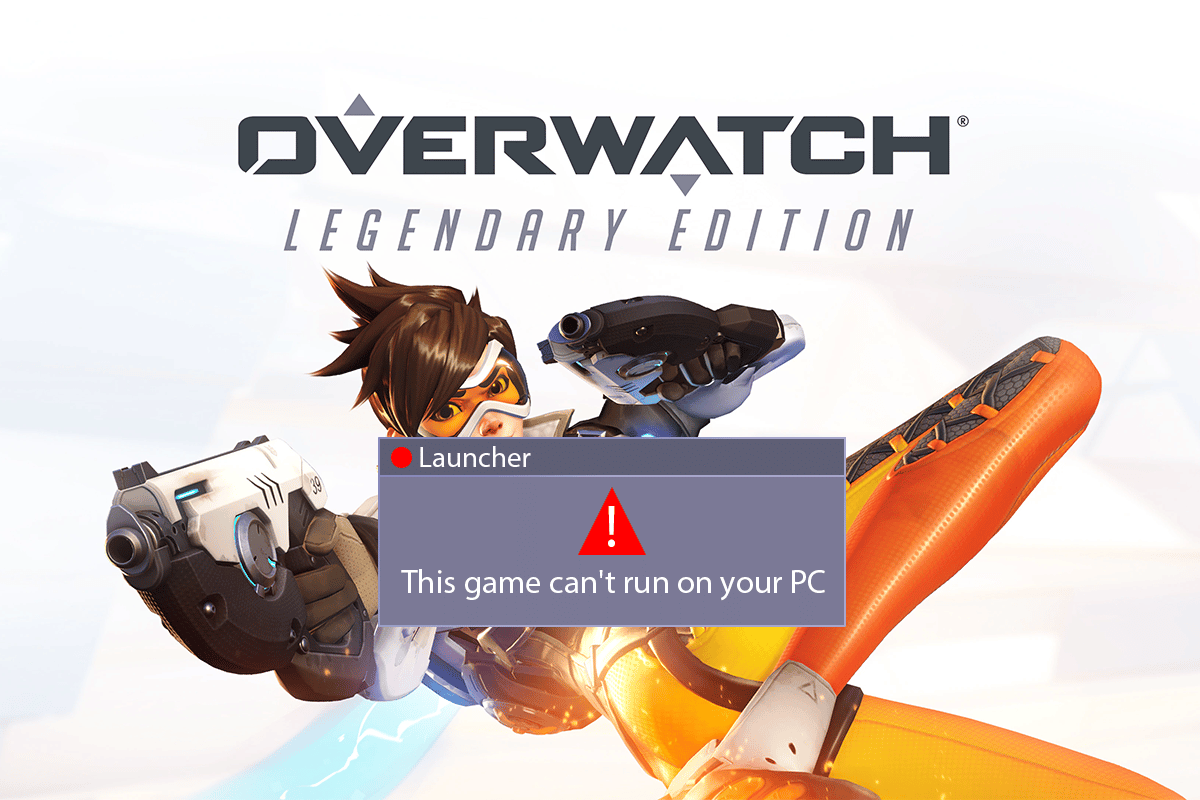
Løsninger for Overwatch-startproblemer på Windows 10
Før vi dykker ned i løsningene, la oss se på noen av de vanligste årsakene til at Overwatch ikke starter opp:
- Manglende eller skadede spillfiler kan hindre spillet fra å starte korrekt.
- Game DVR-funksjonen har forårsaket problemer for noen brukere, og kan forstyrre spillets oppstartsprosess.
- Utdaterte eller korrupte grafikkdrivere kan også være årsaken til at spillet nekter å starte.
- Noen ganger kan antivirusprogramvare utilsiktet blokkere spillets oppstart.
La oss nå se nærmere på hvordan vi kan løse disse problemene og få Overwatch til å fungere igjen.
Metode 1: Omstart av datamaskinen
En enkel omstart kan ofte løse problemer uten å måtte utføre mer kompliserte løsninger.
1. Trykk på Windows-tasten og klikk på strømikonet.
2. Velg «Start på nytt» for å omstarte datamaskinen.
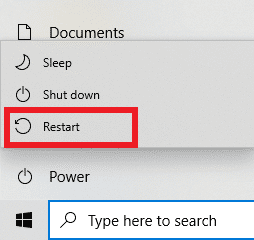
3. Etter omstarten, prøv å starte Overwatch på nytt for å se om problemet vedvarer.
Metode 2: Kjør Overwatch i kompatibilitetsmodus
Flere brukere har rapportert at kjøring av Overwatch i kompatibilitetsmodus løser oppstartsproblemene. Følg disse trinnene:
1. Høyreklikk på Battle.net-snarveien og velg «Åpne filplassering».
2. Høyreklikk deretter på Overwatch Launcher-mappen og velg «Egenskaper».
3. Gå til «Kompatibilitet»-fanen.
4. Kryss av for «Kjør dette programmet i kompatibilitetsmodus for» og velg «Windows 7» fra rullegardinmenyen.
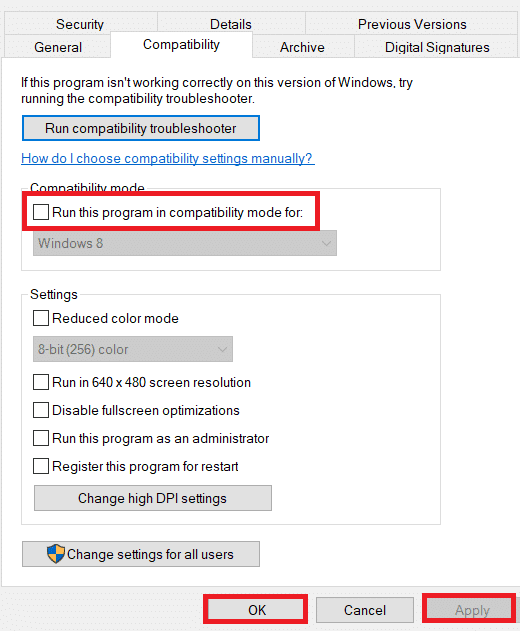
5. Klikk «Bruk» og deretter «OK» for å lagre endringene.
Metode 3: Deaktiver Game DVR-funksjonen
Game DVR lar spillere ta opp gameplay og skjermbilder. Imidlertid kan denne funksjonen noen ganger påvirke spillets ytelse eller hindre det i å starte. Følg disse trinnene for å deaktivere Game DVR:
1. Trykk Windows-tasten + R for å åpne «Kjør»-dialogen.
2. Skriv inn «regedit» og trykk Enter for å åpne Registerredigering.
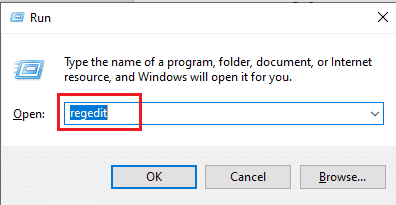
3. Klikk «Ja» i popup-vinduet for brukerkonto-kontroll.
4. Naviger til følgende sti i Registerredigering:
ComputerHKEY_CURRENT_USERSystemGameConfigStore
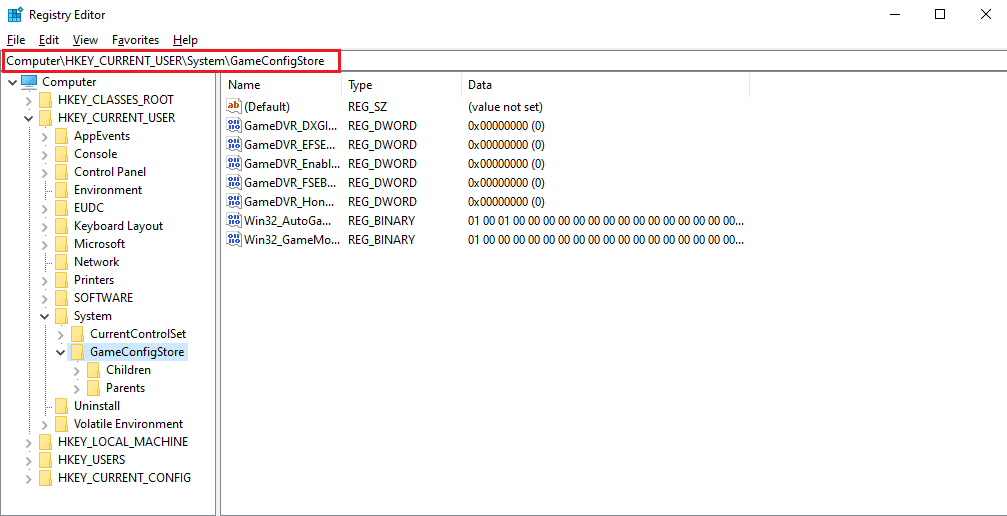
5. Dobbeltklikk på «GameDVR_Enabled»-alternativet i GameConfigStore-mappen.
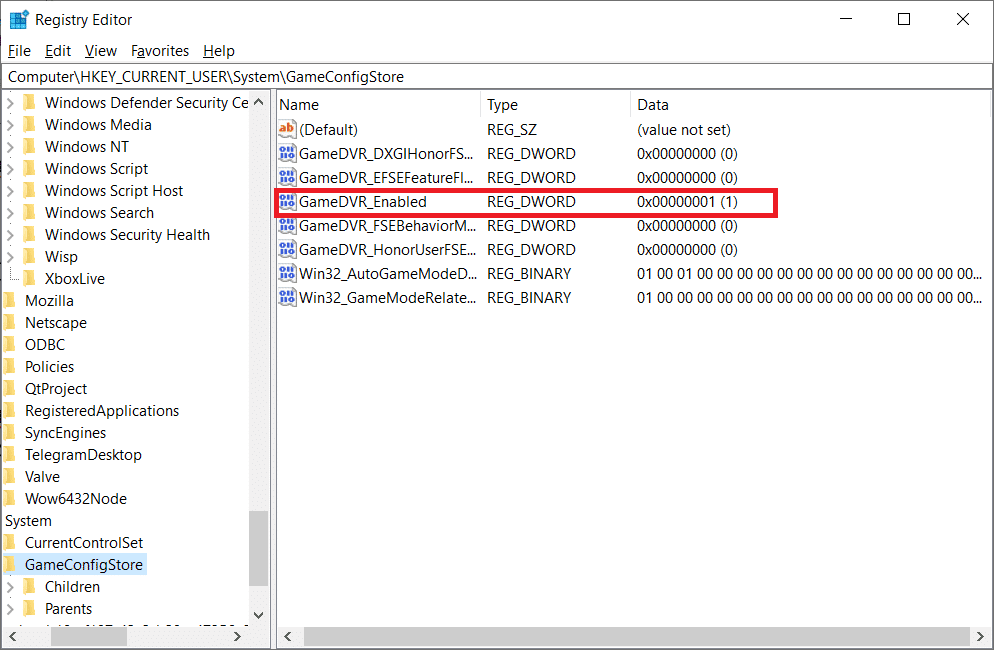
6. Endre verdidata til «0» i «Rediger DWORD-verdi»-vinduet, og klikk «OK».
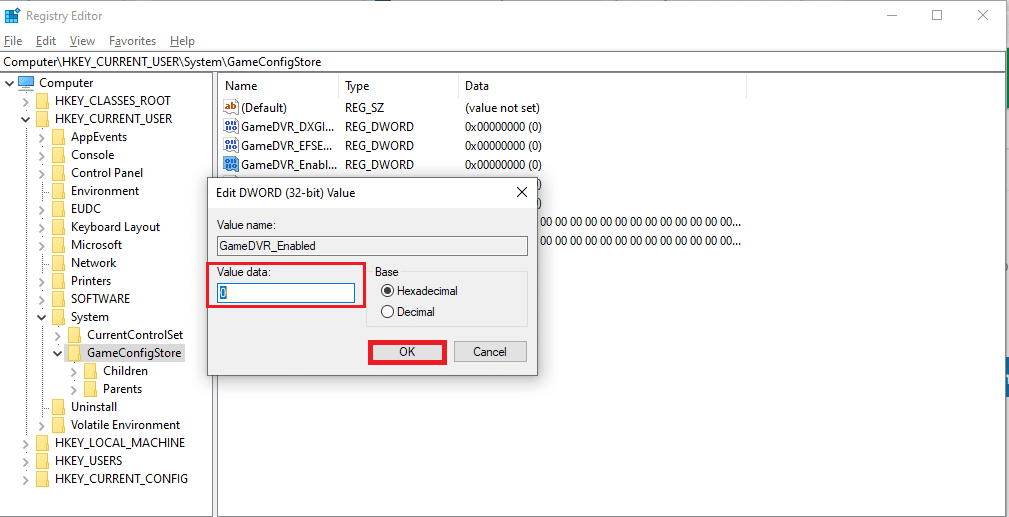
7. Dobbeltklikk nå på «GameDVR_FSEBehaviorMode»-alternativet. Endre verdidata til «0» og klikk «OK».
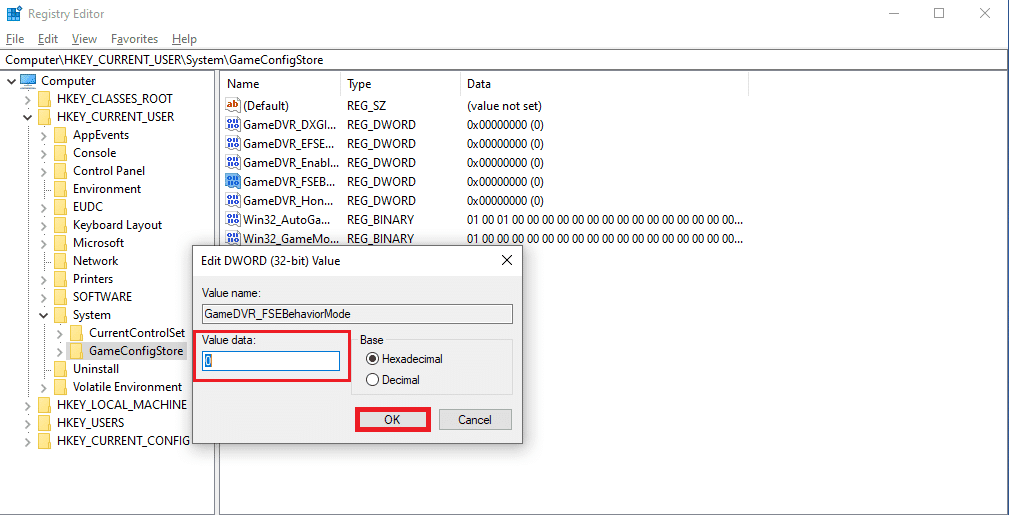
8. Gå deretter til følgende sti:
ComputerHKEY_LOCAL_MACHINESOFTWAREMicrosoftPolicyManagerdefaultApplicationManagementAllowGameDVR
9. Dobbeltklikk på «Verdi»-alternativet. Sett verdidata til «0» og klikk «OK».
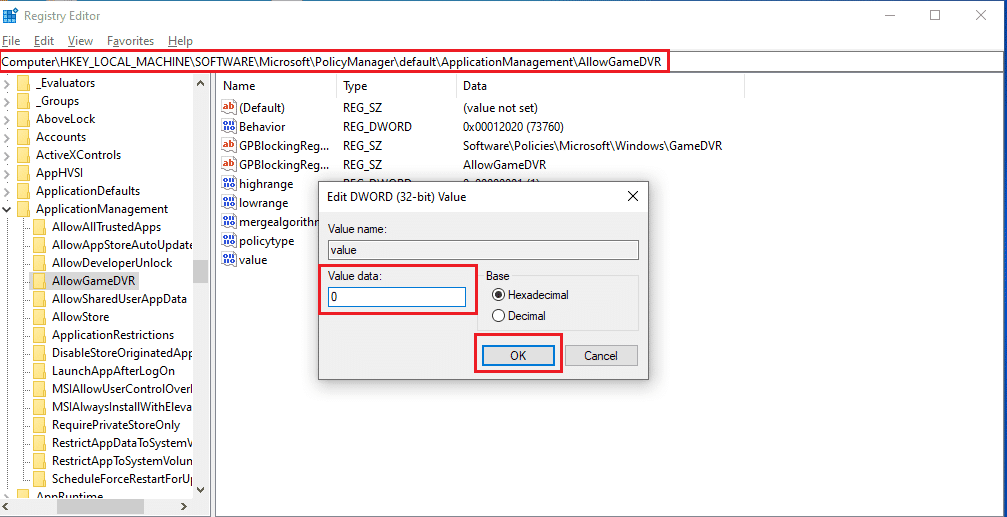
10. Lukk Registerredigering, og start datamaskinen på nytt for å sjekke om problemet er løst.
Metode 4: Reparer Overwatch-spillfiler
Hvis noen av spillets viktige filer er skadet, kan det forhindre spillet i å starte. Prøv å skanne og reparere spillfilene:
1. Start Blizzard Battle.net-appen.
2. Velg Overwatch og klikk på «Alternativer».
3. Velg «Skann og reparer» i rullegardinmenyen.
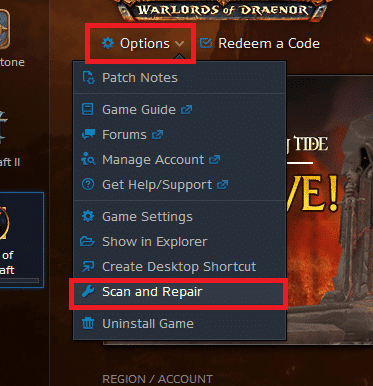
4. Følg instruksjonene på skjermen for å fullføre prosessen, og start deretter spillet på nytt.
Metode 5: Oppdater grafikkdrivere
Utdaterte grafikkdrivere kan føre til oppstartsproblemer. Det kan også påvirke ytelsen til andre spill. Oppdater driverne ved å installere de nyeste versjonene. Se etter oppdateringsguider for grafikkdrivere for Windows 10.
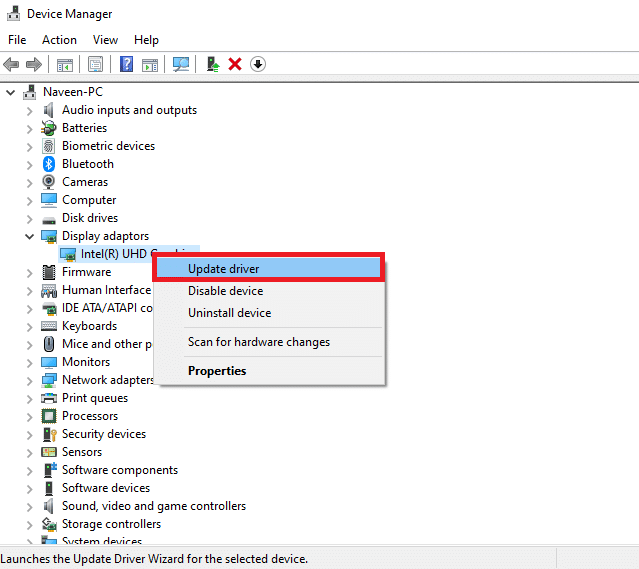
Metode 6: Oppdater Windows
Oppdatering av Windows kan sikre at du har de nyeste pakkene installert, og kan løse problemer med spilloppstart og ytelse. Det anbefales å oppdatere operativsystemet ditt hvis du opplever problemer med andre applikasjoner i tillegg til Overwatch. Du kan finne detaljerte veiledninger om hvordan du laster ned og installerer de nyeste Windows 10-oppdateringene.
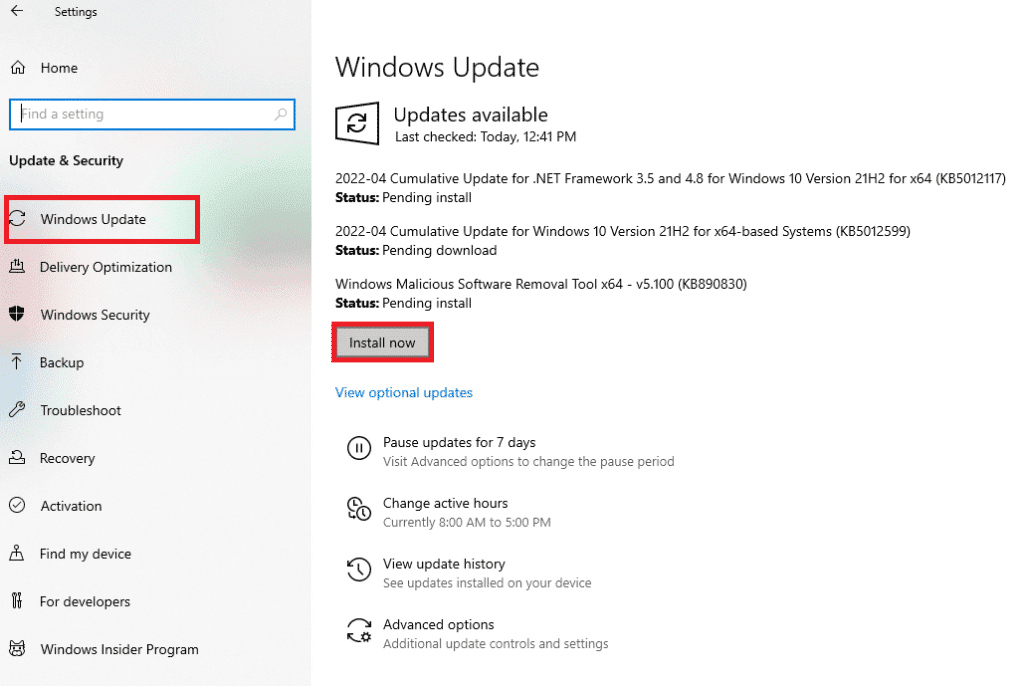
Metode 7: Deaktiver antivirus midlertidig (hvis aktuelt)
Antivirusprogramvare kan noen ganger identifisere programmer feilaktig som skadelige. Hvis Overwatch ikke starter, kan det være at antivirusprogrammet blokkerer det. Deaktiver antivirus midlertidig for å teste om dette er problemet. Du kan finne guider om hvordan du deaktiverer antivirus midlertidig på Windows 10.
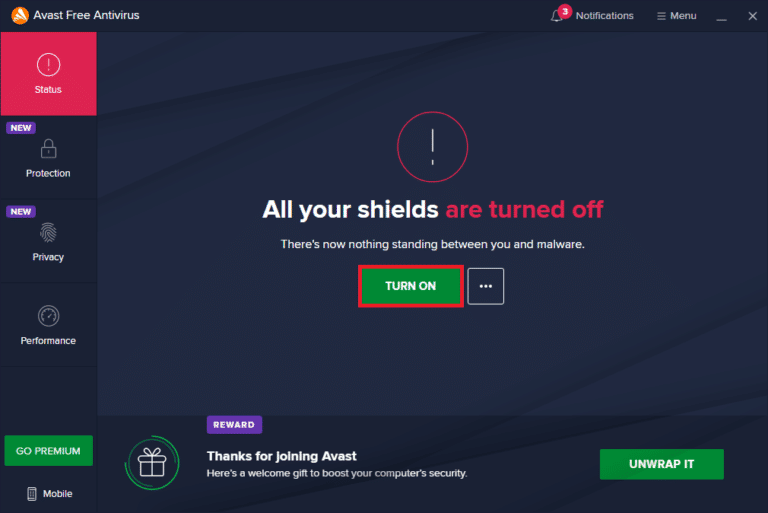
Metode 8: Slett msvcp140.dll-utvidelsen
Noen ganger kan msvcp140.dll-utvidelsen forhindre Overwatch fra å starte. Forsøk å slette denne utvidelsen:
1. Skriv inn «msvcp140.dll» i Windows-søkefeltet og velg «Åpne filplassering».
2. Høyreklikk på msvcp140.dll-filen og velg «Slett».
3. Start deretter spillet på nytt.
Metode 9: Slett spillbuffer
En skadet spillbuffer kan forhindre at spillet starter korrekt. Følg disse trinnene for å fjerne spillbufferen:
1. Trykk Ctrl + Shift + Esc for å åpne «Oppgavebehandling».
2. Gå til «Prosesser»-fanen og høyreklikk på «agent.exe» eller en «Blizzard Update Client».
3. Velg «Avslutt oppgave» for å lukke programmet.
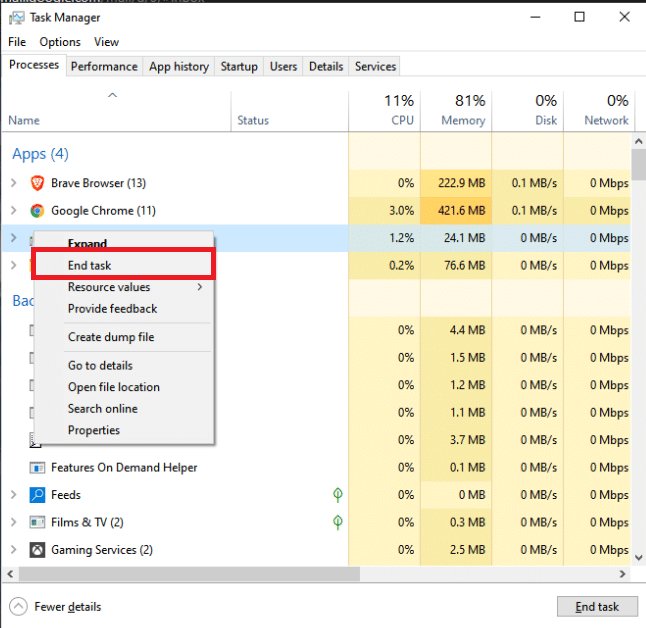
4. Trykk Windows-tasten + R for å åpne «Kjør»-dialogen.
5. Skriv «%Programdata%» og trykk Enter.
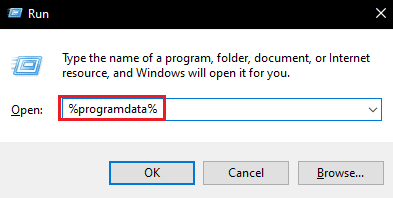
6. Finn og høyreklikk på mappen «Blizzard Entertainment» og velg «Slett».
7. Start spillet på nytt for å se om problemet er løst.
Metode 10: Slett Battle.net Tools
Battle.net-filene kan noen ganger forårsake oppstartsproblemer. Følg disse trinnene for å fjerne Battle.net Tools:
1. Trykk Ctrl + Shift + Esc for å åpne «Oppgavebehandling».
2. Klikk på «Prosesser»-fanen og velg «agent.exe» eller en «Blizzard Update Client».
3. Klikk «Avslutt oppgave».
4. Trykk Windows-tasten + R for å åpne «Kjør»-dialogen.
5. Skriv «C:ProgramData» og trykk Enter.
6. Finn og høyreklikk på «Battle.net»-mappen og velg «Slett».
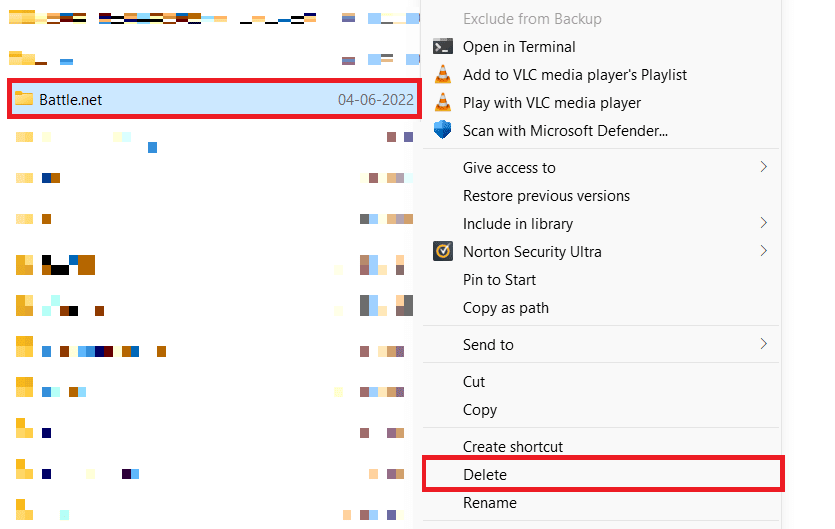
7. Start spillet på nytt.
Metode 11: Tilbakestill spillinnstillinger
Hvis alle de ovennevnte metodene mislykkes, kan det være nødvendig å tilbakestille spillinnstillingene. Vær oppmerksom på at dette vil tilbakestille alle innstillinger til standardverdier.
1. Start Blizzard Battle.net-applikasjonen.
2. Klikk på Blizzard-logoen og velg «Innstillinger».
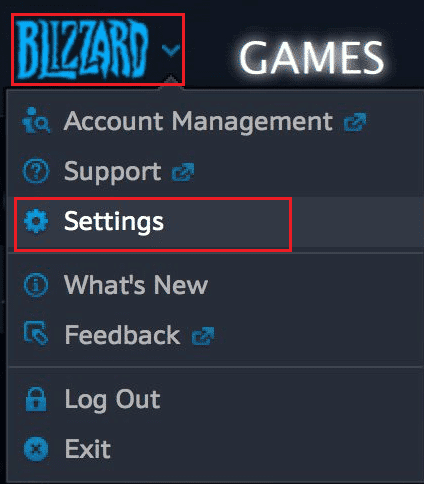
3. Naviger til «GameSettings» og velg «Reset In-Game Options».
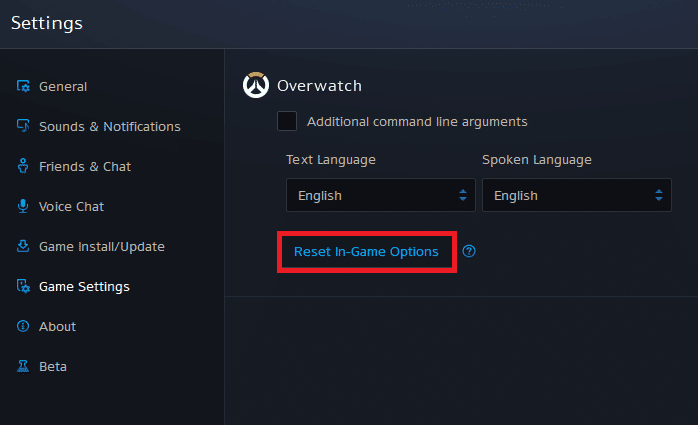
4. Klikk «Ferdig» for å tilbakestille innstillingene.
Prøv å starte spillet på nytt. Hvis problemet vedvarer, kan du vurdere å installere spillet på nytt.
***
Vi håper at disse metodene har hjulpet deg med å løse Overwatch-oppstartsproblemene på Windows 10. Hvis du har spørsmål eller forslag til andre emner vi burde dekke, vennligst legg igjen en kommentar nedenfor.