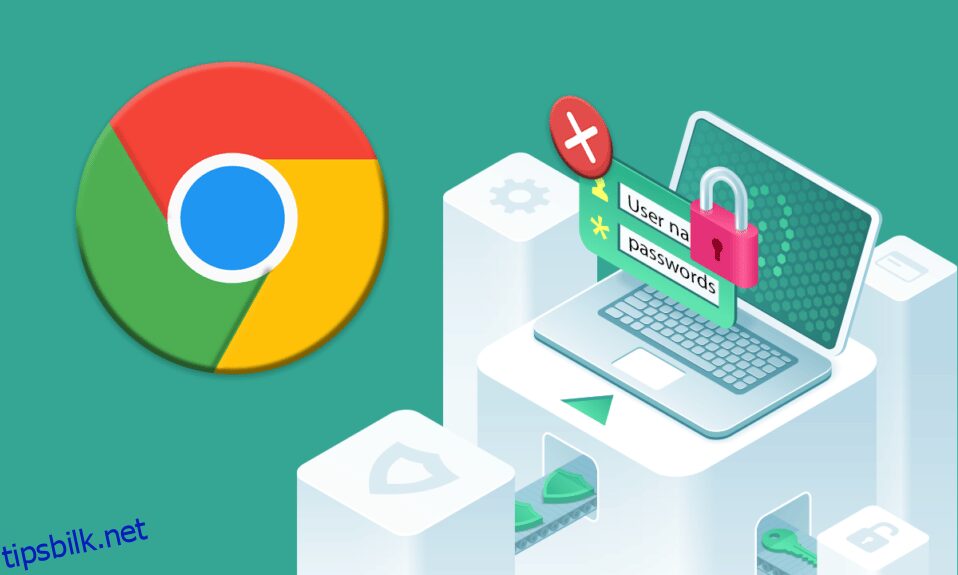Chrome er ikke bare et sted hvor du kan finne en løsning på problemene dine, men det gir også tilleggsfunksjoner. Denne nettlesingsplattformen er et flott sted å få tilgang til forskjellige applikasjoner og generelt bruke Google. Chrome har en innebygd funksjon for lagring av passord som forenkler pålogging med et enkelt klikk. Mange brukere har rapportert at de sliter med at Google Chrome ikke lagrer passord. Hvis du også har det samme problemet, er du på rett sted. Vi gir deg en perfekt guide for å hjelpe deg med å fikse problemet med at Chrome-lagrede passord forsvant.

Innholdsfortegnelse
Hvordan fikse Chrome som ikke lagrer passord i Windows 10
Hvis du opplever problemet med at Chrome-lagrede passord ikke fungerer, kan det være noen årsaker bak det. Årsakene er oppført nedenfor:
- Korrupt fil på Chrome-appen.
- Korrupt nettleserbuffer.
- Deaktivert alternativet for lagre passord.
- Deaktivert lagring av data i Chrome.
- Utdatert Chrome-nettleser.
- Korrupte Chrome-utvidelser.
- Korrupt brukerprofil.
Hvis du har problemer med Chrome og dens passordlagringsevne, er det på tide å løse disse problemene med noen ukompliserte metoder.
Metode 1: Oppdater Google Chrome
Den enkleste måten å løse dette problemet på er ved å oppdatere appen med den nyeste programvareversjonen som er tilgjengelig. For å gjøre det, følg trinnene som er nevnt nedenfor:
1. Dobbeltklikk på Google Chrome på skrivebordet for å starte appen.

2. Klikk på ikonet med tre prikker øverst til høyre på skjermen.

3. Klikk på Hjelp i rullegardinmenyen.

4. Velg Om Google Chrome i den.

5A. Hvis Google Chrome er oppdatert til den nyeste versjonen, vil den vise at Chrome er oppdatert.

5B. Hvis en ny oppdatering er tilgjengelig, vil nettleseren automatisk oppdatere nettleseren til siste versjon. Klikk på Start på nytt for å fullføre oppdateringsprosessen.

Metode 2: Logg på Google-kontoen igjen
Det er tider når bare å logge ut av Google-kontoen din kan hjelpe deg med å løse problemet med lagrede Chrome-passord som ikke fungerer. For å gjøre det, kan du følge trinnene nedenfor:
1. Åpne Chrome-nettleseren.
2. Klikk på ikonet med tre prikker på nettlesersiden.

3. Klikk på Innstillinger.

4. Klikk på Administrer Google-kontoen din.

5. Klikk på profilbildet øverst til høyre på siden.

6. Klikk på Logg av.

7. Skriv inn e-post eller telefon for å logge på Google-kontoen din igjen i nettleseren.

Metode 3: Endre passordinnstillinger
Chrome-lagrede passord forsvunnet kan være et problem på grunn av passordinnstillinger. Hvis du har deaktivert automatisk pålogging, kan det føre til at Chrome ikke lagrer passordet i fremtiden. Følg derfor trinnene nedenfor for å aktivere den igjen:
1. Start Chrome-nettleseren som gjort tidligere.
2. Klikk på ikonet med tre prikker øverst til høyre.

3. Klikk på Innstillinger.

4. Klikk på Autofyll.

5. Klikk på Passord.

6. Slå på bryteren for tilbud om å lagre passord og alternativer for automatisk pålogging.

7. Rull ned til Aldri lagret-delen og klikk på kryssikonet ved siden av nettstedene du vil lagre passordene for.

Metode 4: Tøm nettleserbufferen og informasjonskapsler
Hvis Chrome-nettleseren din er overbelastet på grunn av hurtigbuffer og informasjonskapsler, kan det påvirke nettleserens funksjon, inkludert evnen til å lagre passord. Derfor anbefales det å rense hurtigbufferen og informasjonskapslene i Chrome for å bli kvitt Chrome-lagrede passord som ikke fungerer. Les guiden vår, Slik sletter du buffer og informasjonskapsler i Google Chrome, for å gjøre det samme.

Metode 5: Oppdater utvidelser (hvis aktuelt)
Hvis problemet med at Chrome ikke kan lagre passord fortsatt eksisterer, kan en annen årsak bak det være konflikter med utvidelsen. For å bli kvitt det, følg trinnene nedenfor:
1. Start Chrome-nettleseren som gjort tidligere.
2. Skriv inn chrome://extensions i Chrome-nettadresselinjen og trykk Enter-tasten.

3. Slå på bryteren for utviklermodus-alternativet øverst til høyre.

4. Klikk nå på Oppdater-knappen.

Metode 6: Deaktiver nettleserutvidelser (hvis aktuelt)
Nettutvidelsene du har installert på Google Chrome-nettleseren din kan ha forhindret nettleseren i å lagre passord. For å deaktivere nettutvidelsene, utfør trinnene nevnt nedenfor på PC-en din:
1. Åpne Google Chrome og klikk på de tre vertikale prikkene som gjort i forrige metode.

2. Klikk på Flere verktøy og velg deretter Utvidelser.

3. Slå av bryteren for ubrukte utvidelser. Her er Google Meet Grid View tatt som eksempel.
Merk: Hvis nettutvidelsen ikke er nødvendig, kan du slette dem ved å klikke på Fjern-knappen.

Metode 7: Lagre lokale data
På nesten alle enheter lagrer Chrome de lokale dataene slik at den kan lagre passord. Dessverre, på grunn av endringer i innstillingene, kan dette alternativet i Chrome være deaktivert. Så ved å følge trinnene som er nevnt nedenfor, aktiver Chrome for å lagre de lokale dataene.
1. Start Chrome-nettleseren som gjort tidligere.
2. Klikk på ikonet med tre prikker øverst til høyre.

3. Velg Innstillinger.

4. Klikk på Personvern og sikkerhet.

5. Klikk på Informasjonskapsler og andre nettstedsdata.

6. Slå på bryteren for alternativet Slett informasjonskapsler og nettstedsdata når du lukker alle vinduer.

7. Til slutt starter du Chrome-nettleseren på nytt.
Metode 8: Opprett ny Chrome-profil
Noen ganger kan problemer med Chrome i seg selv være årsaken til at den ikke kan lagre passord. Derfor foreslås det å bruke en ny brukerprofil på nettleseren. Du kan følge trinnene som er nevnt nedenfor:
Alternativ I: Gi nytt navn til standardmappe
1. Trykk Windows + R-tastene sammen for å starte dialogboksen Kjør.
2. Skriv inn %localappdata%GoogleChromeUser Data-adresse og klikk på OK-knappen for å åpne AppData-mappen.

3. Høyreklikk på filen Standard og velg alternativet Gi nytt navn i menyen.

4. Gi filen nytt navn til Default-Bak og trykk Enter-tasten for å opprette en ny brukerprofil for Google Chrome.

5. Start Google Chrome.
Alternativ II: Opprett ny Chrome-profil
For å opprette en ny Chrome-profil, følg trinnene nevnt nedenfor.
1. Åpne Google Chrome-nettleseren som tidligere.
2. Klikk på profilbildet som vist.

3. Velg deretter alternativet Legg til.

4. Klikk på Fortsett uten konto.
Merk: Klikk på Logg på for å logge på med Gmail-kontoen din.

5. Her kan du tilpasse profilen din ved å legge til ønsket navn, profilbilde og temafarge.
6. Klikk nå på Ferdig, som vist nedenfor.
Merk: Hvis du ikke vil ha en snarvei på skrivebordet for denne brukeren, fjern merket for alternativet Opprett en snarvei på skrivebordet for denne brukeren.

7. Start nå Google Chrome med den nye chrome-profilen.
Metode 9: Tilbakestill Chrome
Hvis Chrome står overfor problemet med å ikke lagre passord, kan det skyldes tukling med Chrome-innstillinger. Hvis nettleserens standardinnstillinger endres, kan det lett være årsaken til at Chrome ikke lagrer passord lenger. Derfor, for å overvinne problemet, er det viktig å sette nettleseren til standardinnstillingene:
1. Start Chrome-nettleseren som gjort tidligere.
2. Klikk på ikonet med tre prikker og deretter Innstillinger.

3. Klikk på Avansert.

4. Velg Tilbakestill og ryd opp fra alternativene i menyen.

5. Klikk på Gjenopprett innstillinger til de opprinnelige formatene.

6. Klikk på Tilbakestill innstillinger-knappen for å bekrefte.

Metode 10: Installer Chrome på nytt
Hvis ingenting fungerer for deg og Chrome fortsatt ikke lagrer passord, anbefales det å installere programmet på nytt. Dette vil fjerne appen fra alle feilene og hjelpe den med å gjenopprette de opprinnelige innstillingene.
1. Trykk på Windows + I-tastene samtidig for å åpne Innstillinger.
2. Klikk på Apps.

3. Rull ned og velg Google Chrome.

4. Klikk nå på Avinstaller.

5. Klikk deretter på Avinstaller i popup-vinduet.

6. Bekreft nå forespørselen ved å klikke Ja.
7. Klikk på Avinstaller i popup-vinduet for å bekrefte.
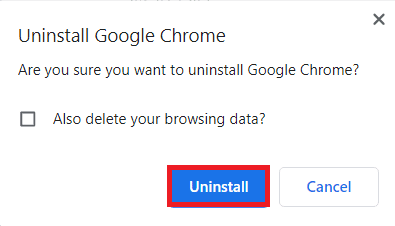
8. Igjen, trykk på Windows-tasten. Skriv inn %localappdata% og klikk på Åpne for å åpne AppData Local-mappen.
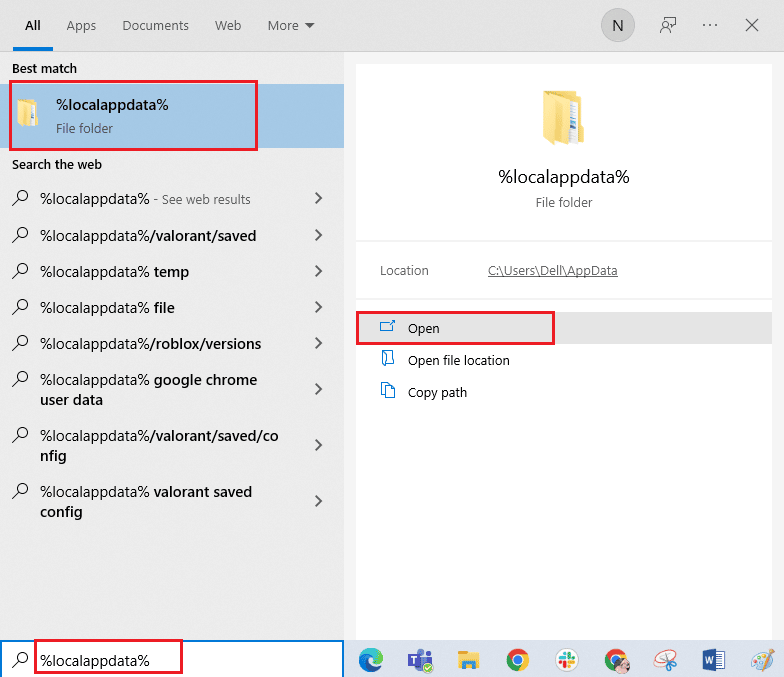
9. Dobbeltklikk nå på Google-mappen.
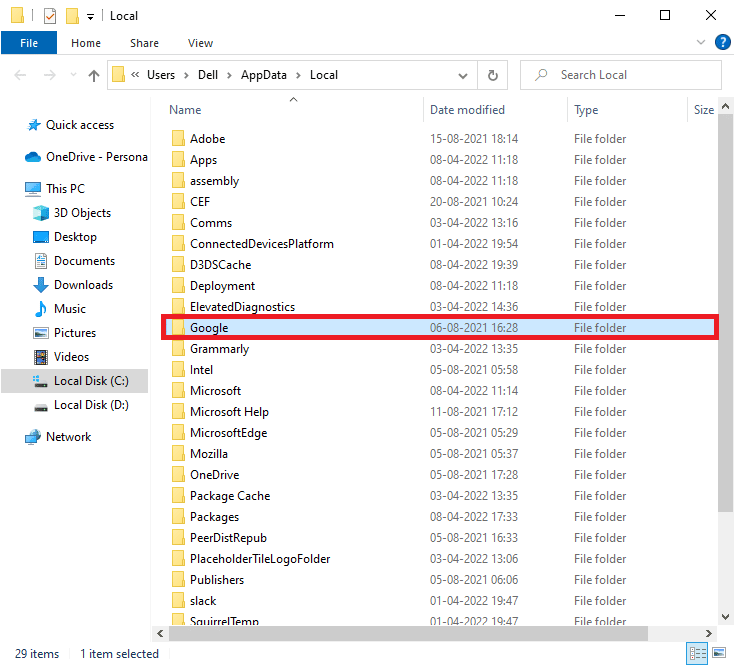
10. Høyreklikk på Chrome-mappen og velg alternativet Slett.
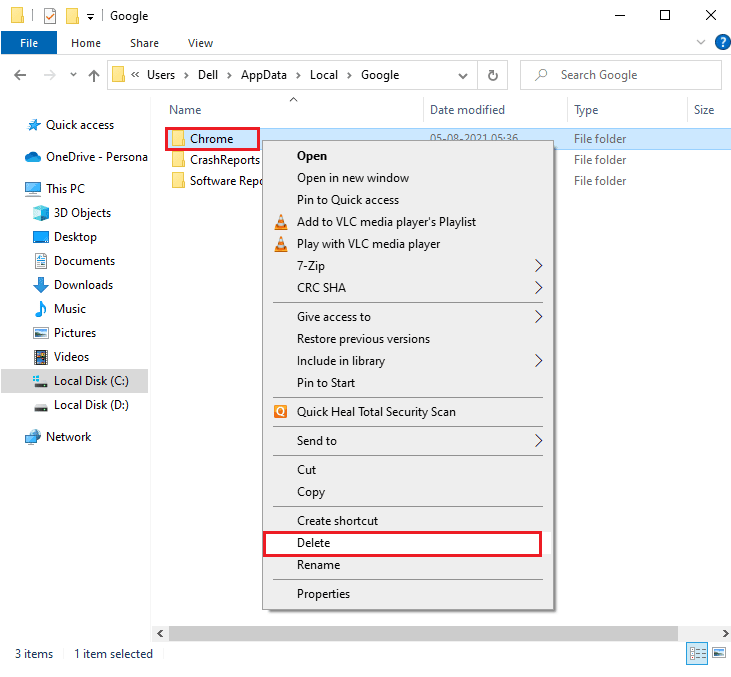
11. Deretter trykker du på Windows-tasten og skriver inn %appdata%. Klikk deretter på Åpne for å navigere til AppData Roaming-mappen.
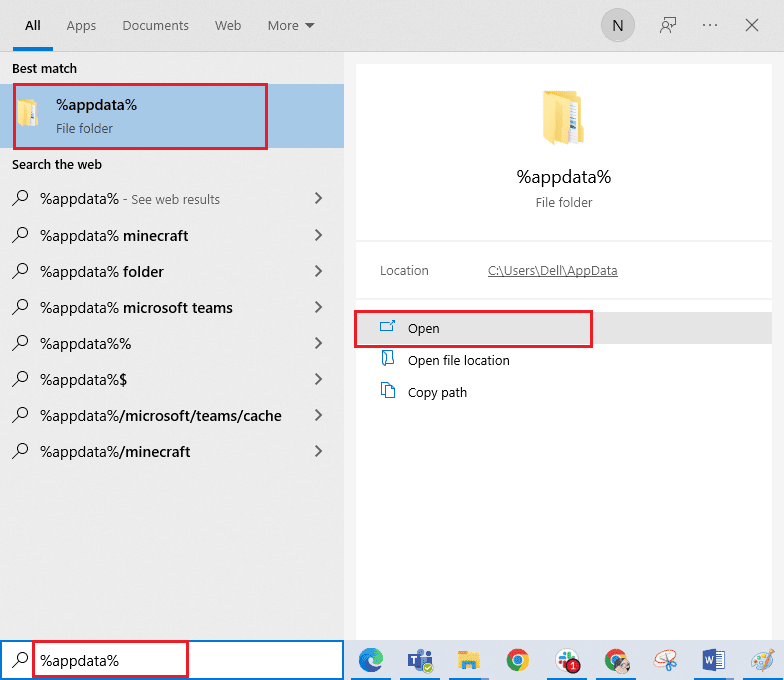
12. Gjenta nå trinn 10 og 11 og slett Chrome-mappen hvis det er noen.
13. Start PC-en på nytt.
14. Besøk det offisielle Chrome-nettstedet for å laste ned den nyeste versjonen av Chrome.
15. Klikk på Last ned Chrome-knappen.
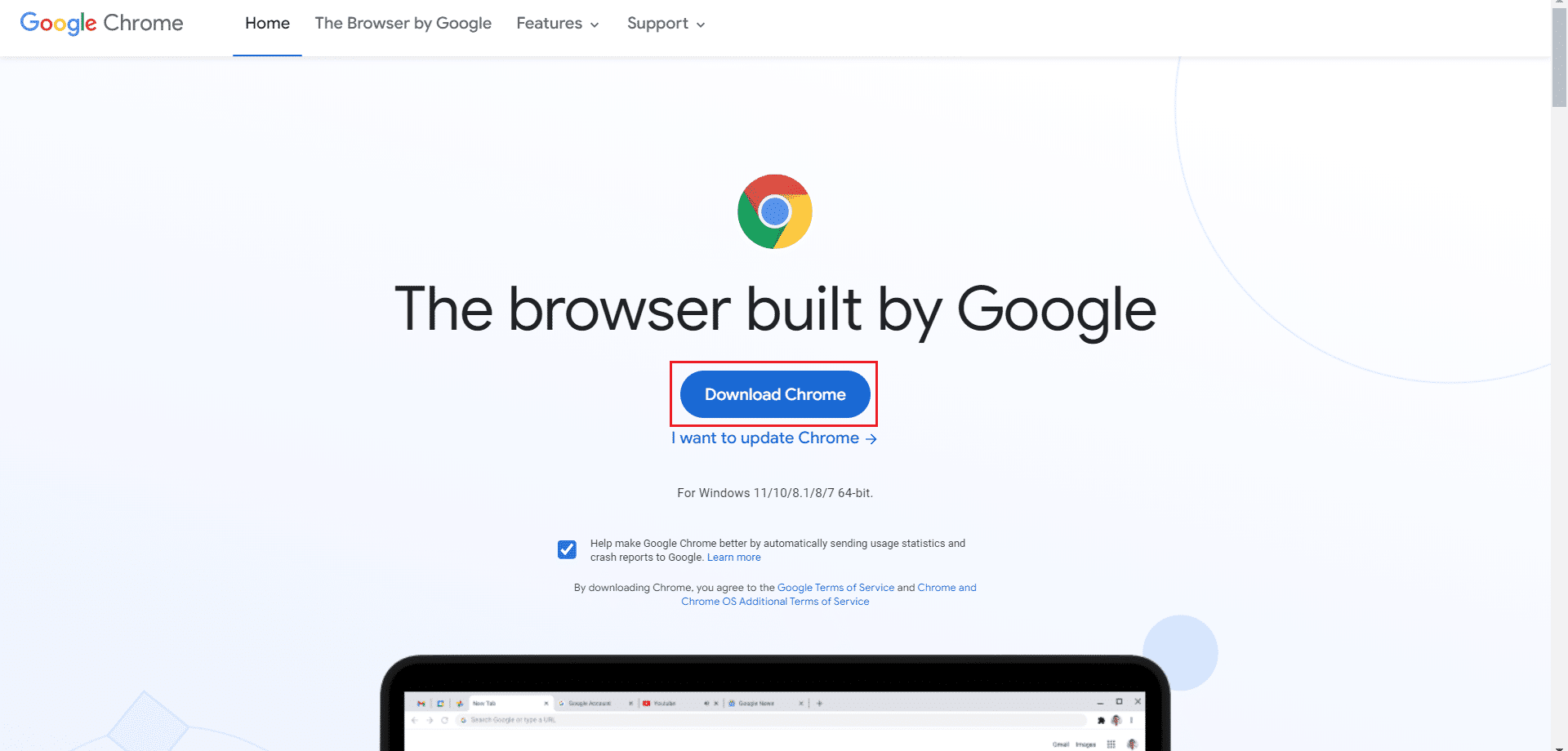
16. Gå til Mine nedlastinger og kjør installasjonsfilen. Følg deretter instruksjonene på skjermen for å installere Chrome.
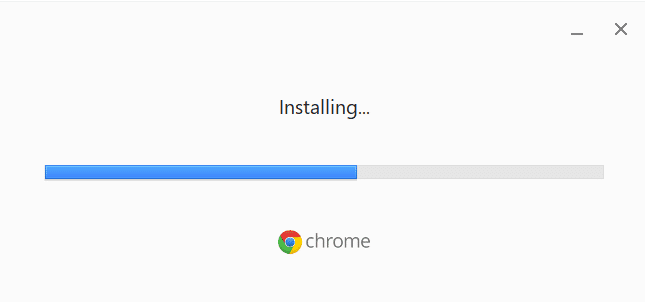
Profftips: Bruk passordbehandlingsverktøyet
Hvis du ikke er i humør til å endre Chrome-nettleserinnstillingene og vil ha en enkel løsning for passordlagring på systemet ditt, er det nyttig å bruke en passordbehandling. Det redder deg ikke bare fra bryet med å fylle inn påloggingsdetaljene, men er også en trygg og sikker metode. En av de sikreste og mest effektive passordbehandlerne er Dashlane. Den gjør jobben med å sikre passord og brukerens personlige detaljer. Følg disse trinnene for å bruke passordbehandlingsverktøyet til å fikse Chrome-lagrede passord som ikke fungerer.
1. Åpne Dashlane i nettleseren din.
2. Klikk på Get Dashlane.
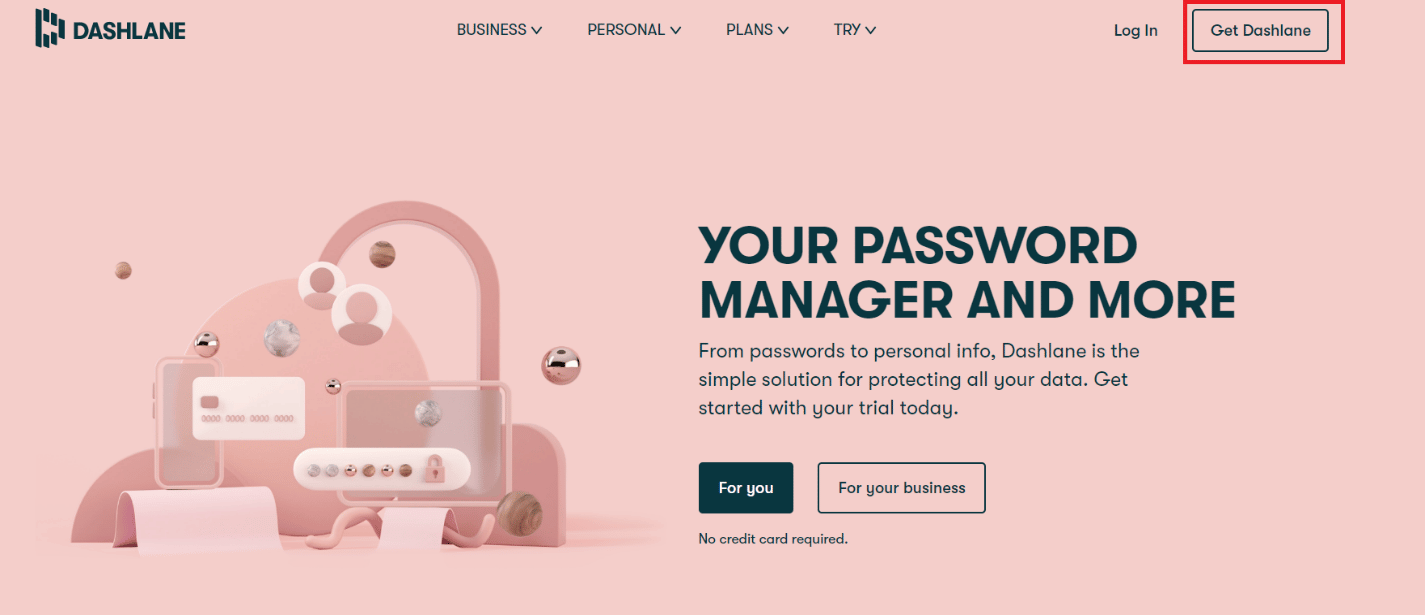
3. Klikk nå på Legg til i Chrome-knappen.
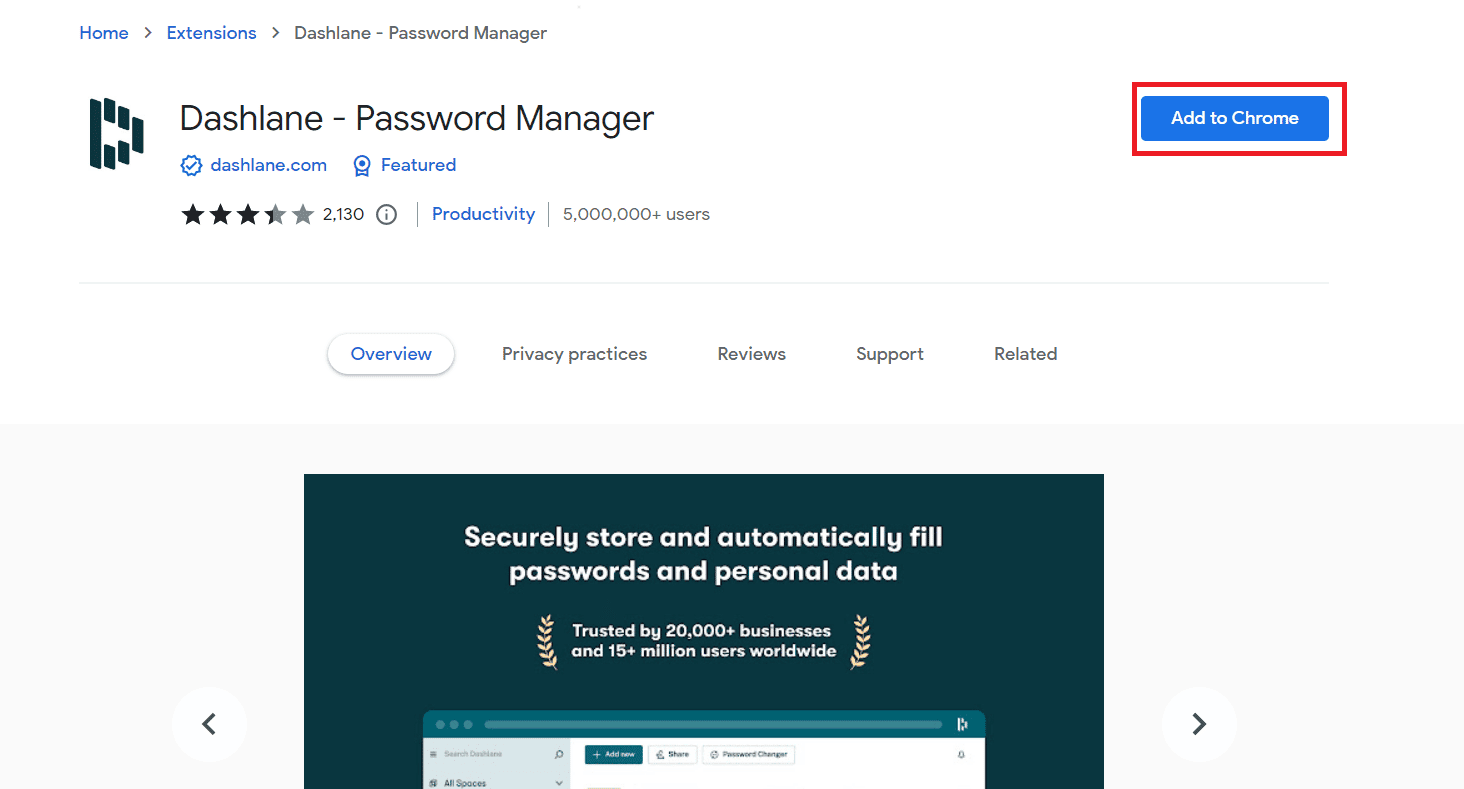
4. Klikk på Legg til utvidelse i popup-vinduet.
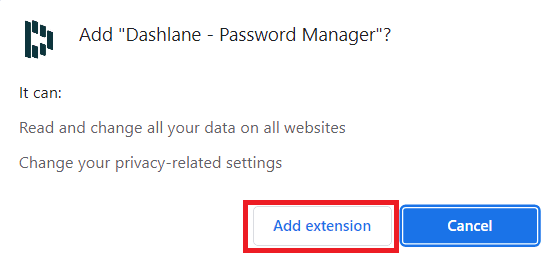
5. Klikk på Logg inn.
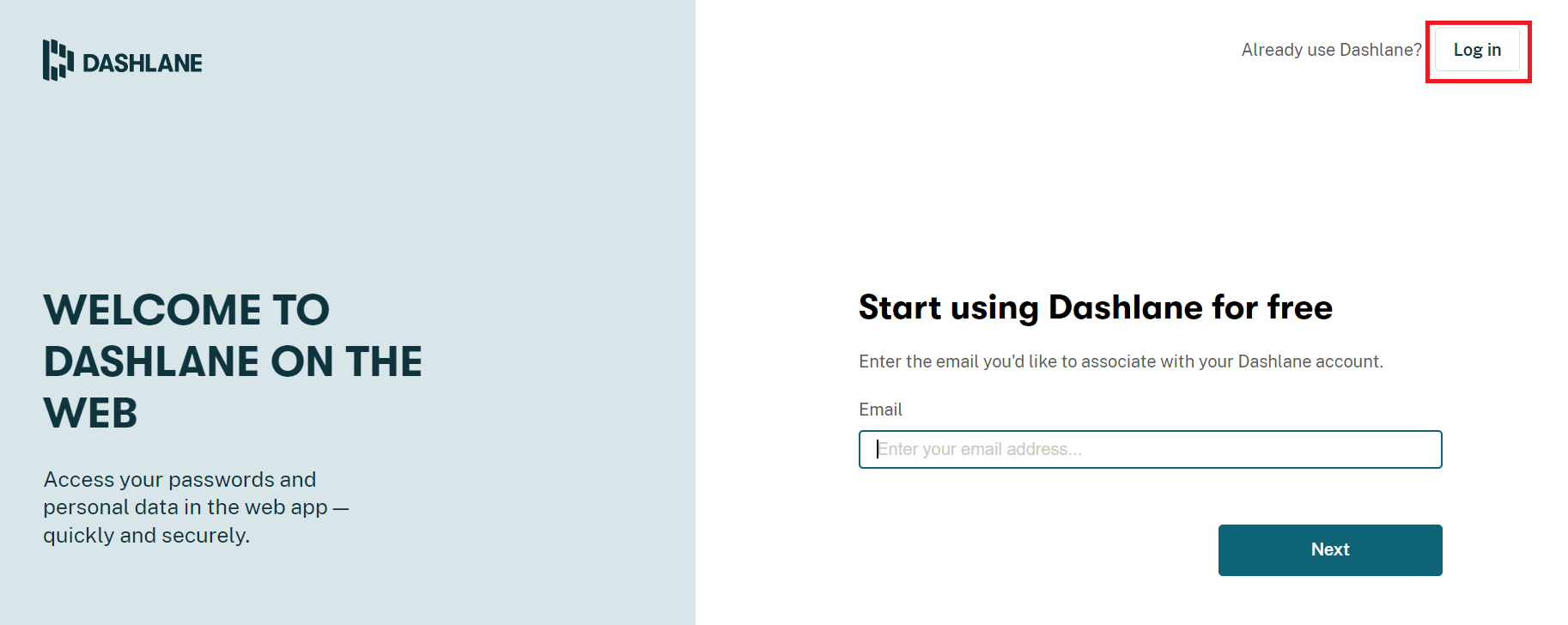
6. Klikk nå på Opprett en konto.
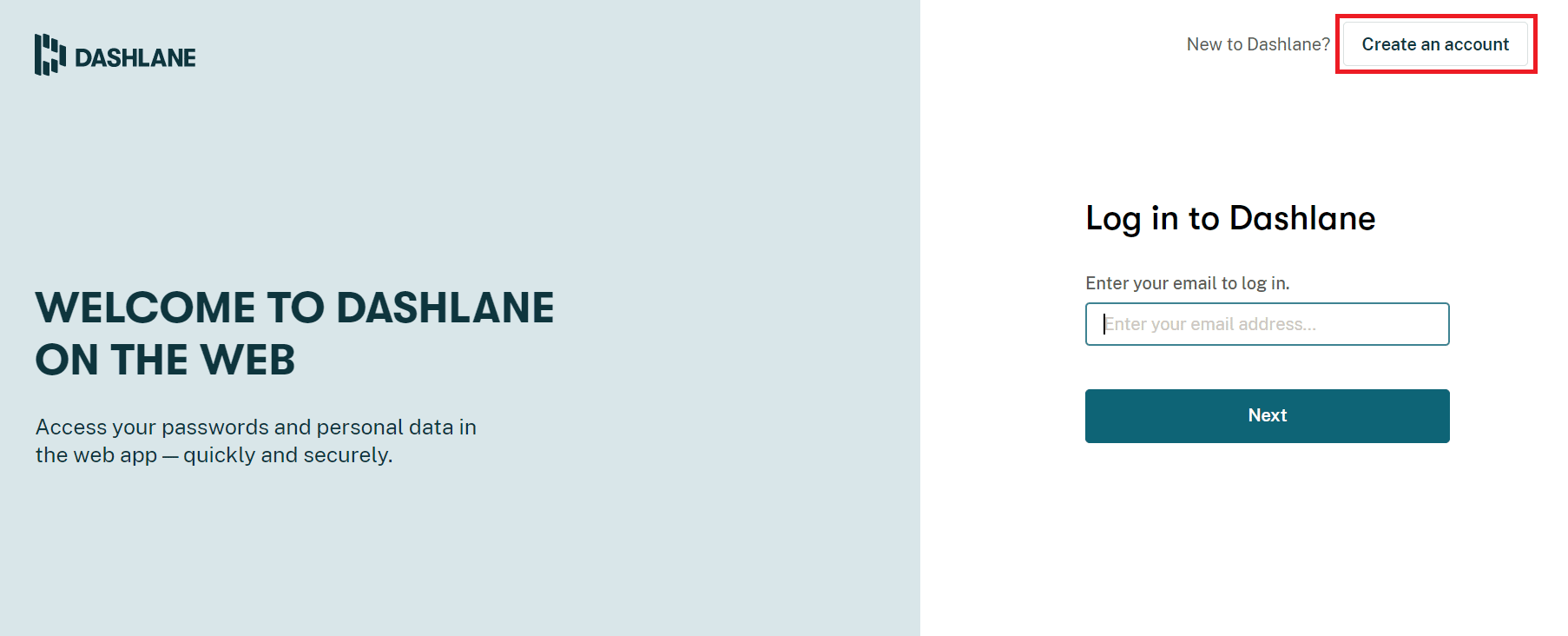
7. Skriv inn e-postadressen din og klikk på Neste.
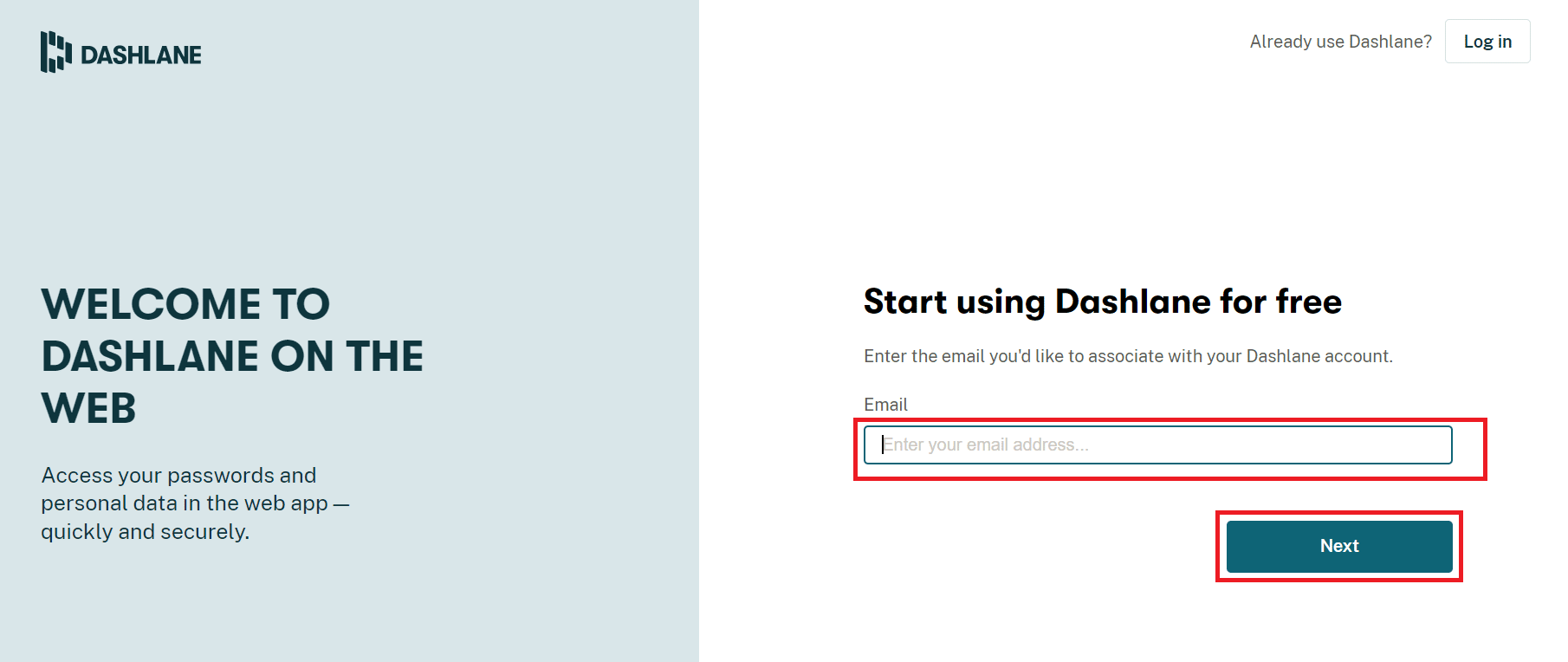
8. Skriv inn passord i de respektive feltene og klikk på Opprett min konto.
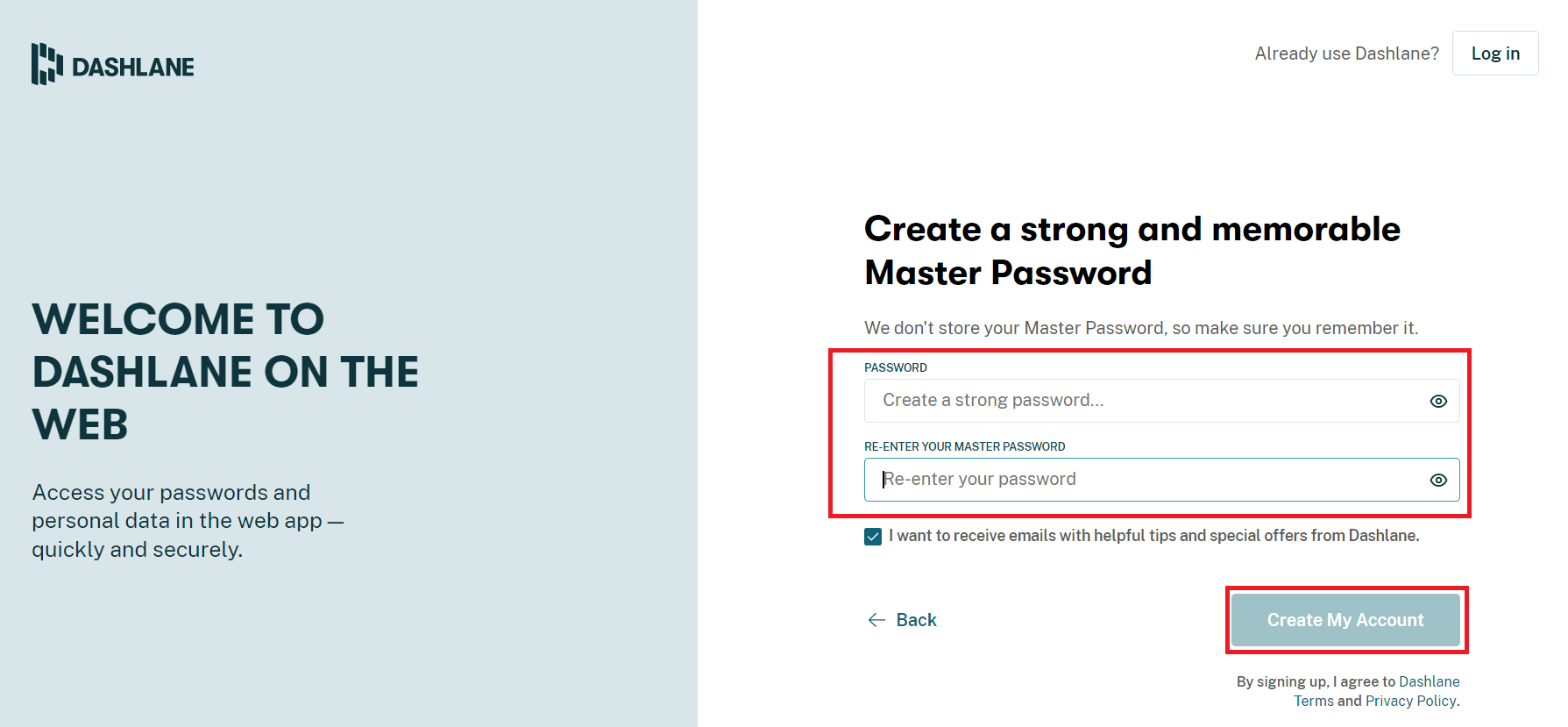
9. Når kontoen din er klar, kan du lagre passord og personlig informasjon.
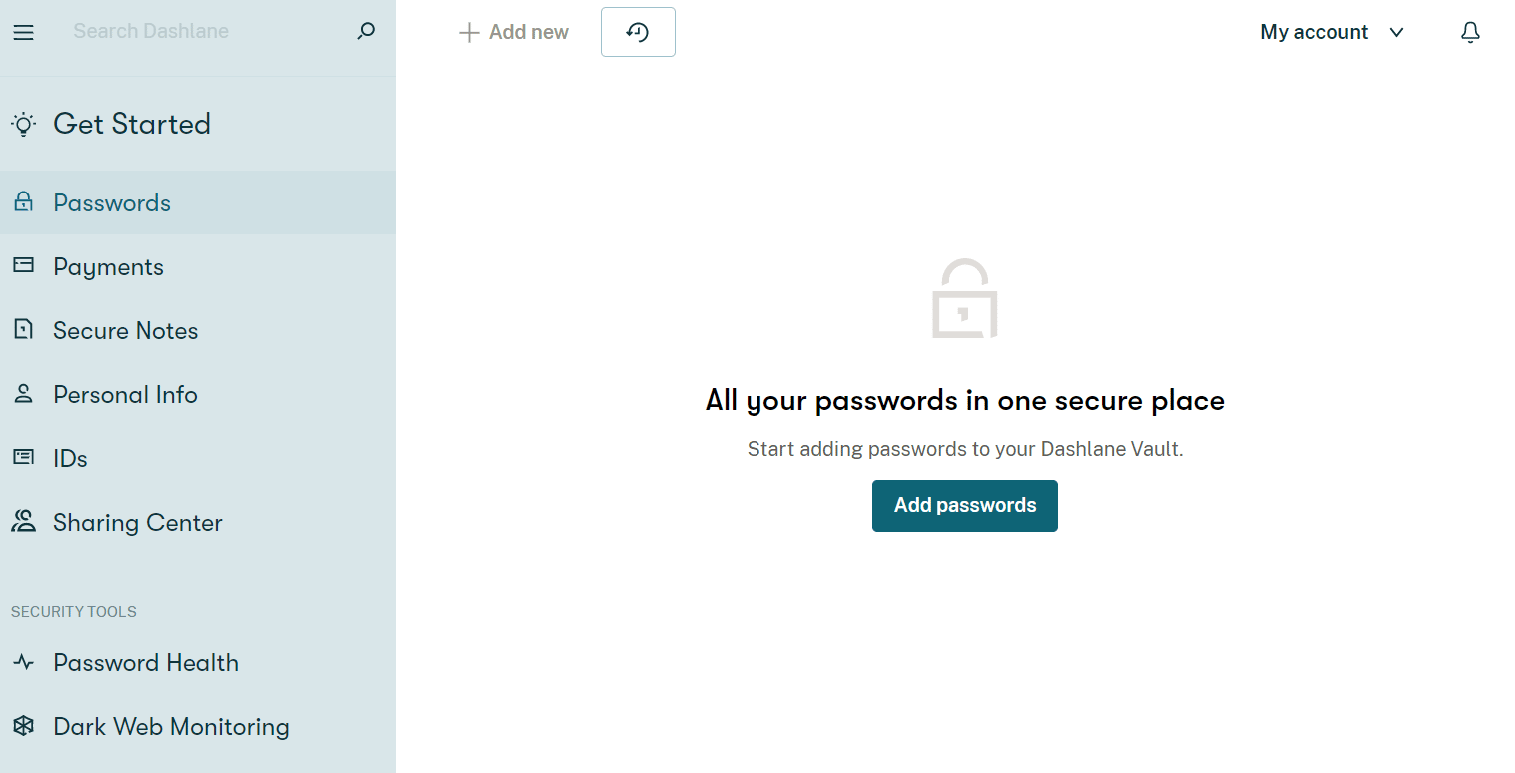
Hva er fordelene med å lagre passord i Chrome?
Å lagre passord i Chrome er ikke bare en enkel måte å få tilgang til kontoer på, men det kommer med noen fordeler. La oss gå gjennom dem nedenfor:
- Passordlagring på Chrome er praktisk for brukere som trenger å logge på kontoene sine ganske ofte.
- Det er også en passende metode for de som har flere kontoer. Å huske passord for hver konto kan være en oppgave. Derfor hjelper Chrome med å lette dette bryet ved å lagre passord.
- Automatisk pålogging er også mulig med å lagre passord på Chrome.
- Det er en av de raskeste måtene å få tilgang til kontoer på Chrome, uten behov for å logge på i tide, og igjen sparer det mye bryderi.
- Lagring av passord på Google Chrome er også en gratis plattform uten å betale et gebyr.
***
Vi håper at denne veiledningen var nyttig og at du klarte å fikse at Chrome ikke lagrer passord i Windows 10. Fortell oss hvilken metode som fungerte best for deg. Hvis du har spørsmål eller forslag, vennligst slipp dem i kommentarfeltet nedenfor. Fortell oss også hva du vil lære videre.