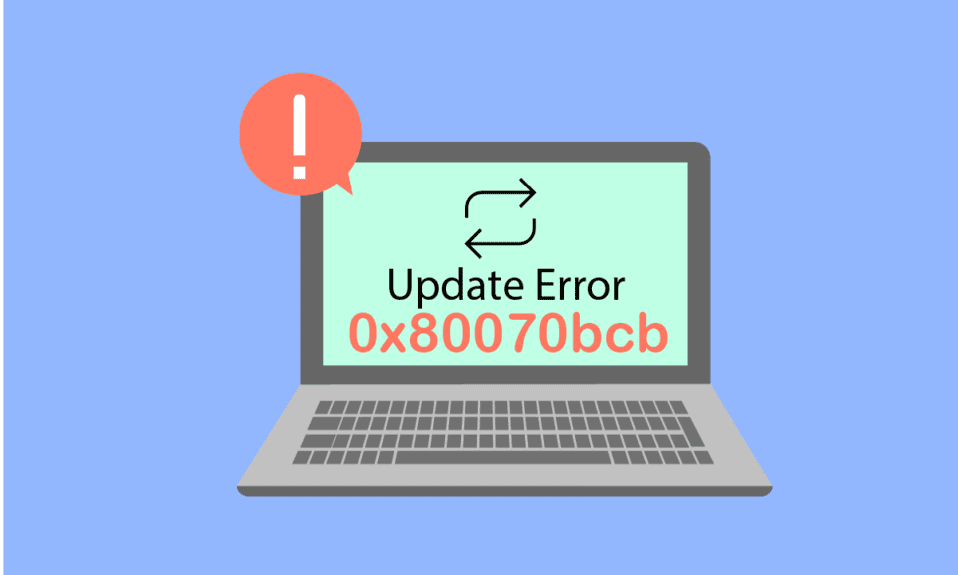
Oppstår feilkoden 0x80070bcb når du prøver å oppdatere Windows? Dersom svaret er ja, vil denne veiledningen hjelpe deg med å løse problemet. Feilmeldingen 0x80070bcb dukker ikke bare opp under Windows-oppdateringer, men kan også forekomme under installasjon av skrivere på nye maskiner. Med bakgrunn i mange henvendelser om hvordan man fikser denne feilen, har vi samlet en detaljert feilsøkingsguide for å hjelpe deg.
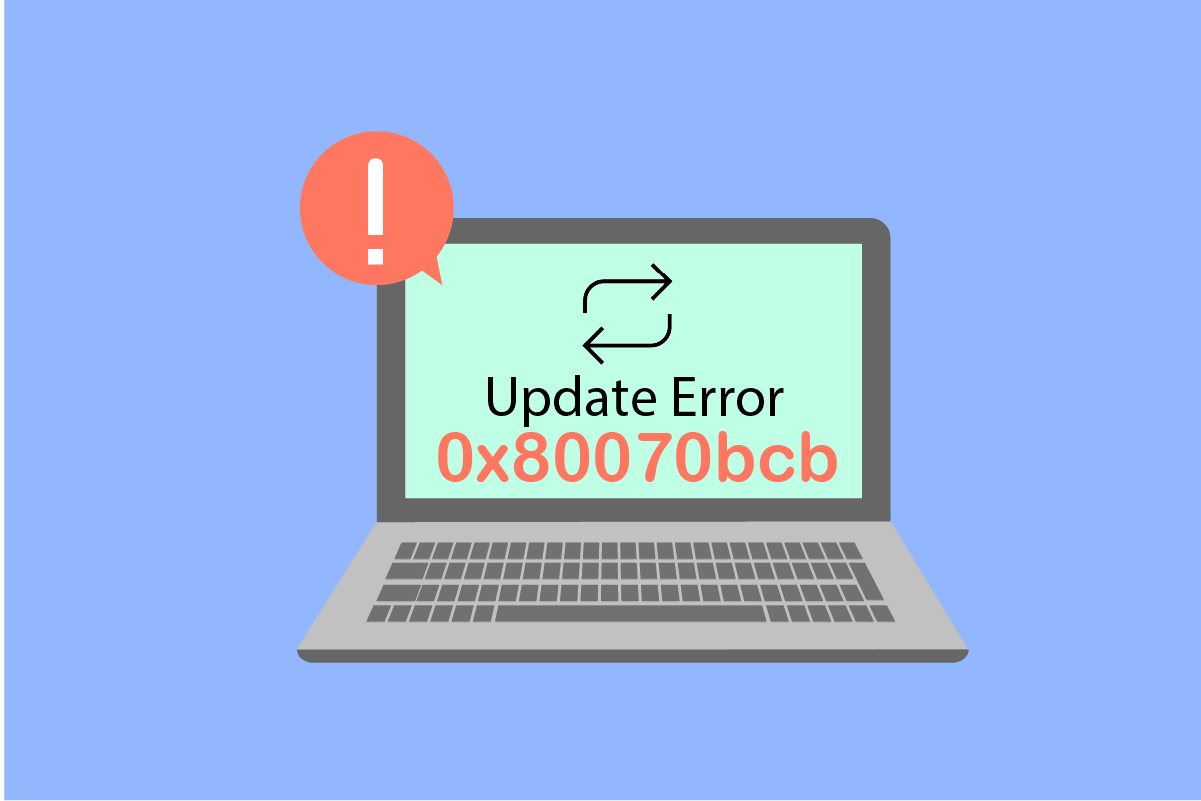
Hvordan løse oppdateringsfeil 0x80070bcb i Windows 10
Flere faktorer kan bidra til denne feilkoden på din Windows 10 PC. Nedenfor er en liste over de mest vanlige årsakene:
- Windows-versjonen din støtter ikke den aktuelle oppdateringen.
- Tilkoblede eksterne USB-enheter er inkompatible.
- Viktige systemtjenester er ikke aktive.
- Antivirusprogrammer eller adware blokkerer oppdateringen.
- Datamaskinen har for lite lagringsplass.
- Korrupte data, eller mangelfull internettilgang.
- Utdatert BIOS eller en svært gammel datamaskin.
- Korrupt Windows-register eller filsystem.
Nå som du er kjent med årsakene til feilen, kan du følge feilsøkingstrinnene nedenfor for å rette opp problemet.
Metode 1: Koble fra eksterne enheter
Dersom du opplever feil 0x80070bcb under Windows 10 oppdatering, sjekk om du har tilkoblet eksterne USB-enheter. Det anbefales å fjerne disse for å eliminere elektromagnetisk interferens som kan forårsake feilen. Gjør følgende:
1. Fjern alle eksterne USB-enheter som er tilkoblet datamaskinen din.
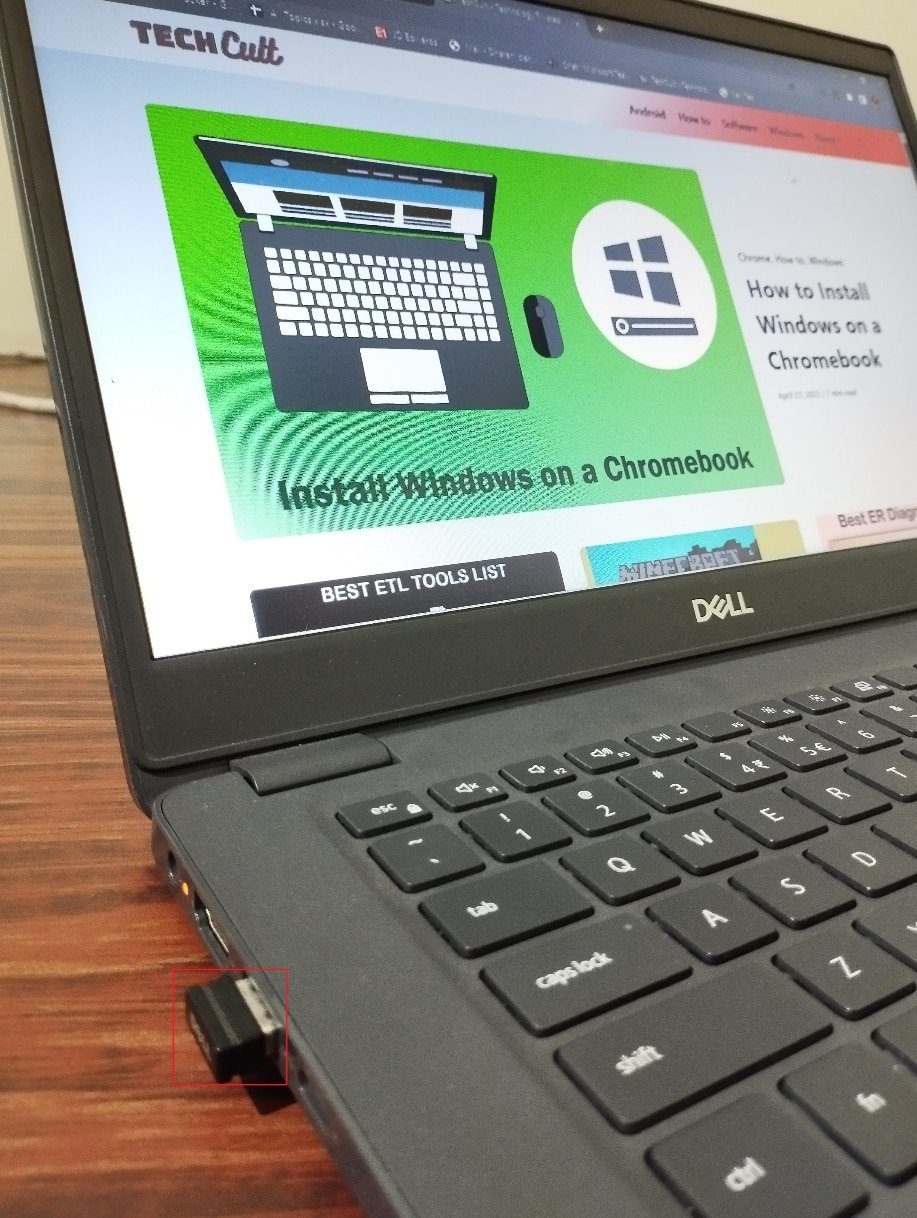
2. Koble også fra webkameraer, skrivere og annet periferiutstyr, og la kun de absolutt nødvendige enhetene være tilkoblet.
3. Sjekk til slutt om oppdateringsfeilen 0x80070bcb er løst.
Metode 2: Sjekk at minimumskravene for oppdatering er oppfylt
Hvis det ikke er noen maskinvareproblemer med datamaskinen din, må du kontrollere om feilmeldingen 0x80070bcb oppstår på grunn av interne problemer. For å kunne installere den nyeste oppdateringen må du forsikre deg om at datamaskinen oppfyller minimumskravene som er satt for oppdateringen. Maskinvare og programvare må være kompatible. Slik sjekker du:
-
Prosessor: 1 gigahertz (GHz) eller raskere prosessor eller SoC.
-
RAM: 1 gigabyte (GB) for 32-bit eller 2 GB for 64-bit.
-
Harddiskplass: 16 GB for 32-bit OS eller 20 GB for 64-bit OS. Siden oppdateringen fra mai 2019 er kravet økt til 32 GB.
-
Grafikkort: Kompatibelt med DirectX 9 eller nyere med WDDM 1.0-driver.
-
Skjerm: 800 x 600.
Trinn I: Sjekk systemkravene
1. Trykk Windows + I for å åpne Windows-innstillinger.
2. Klikk på System.
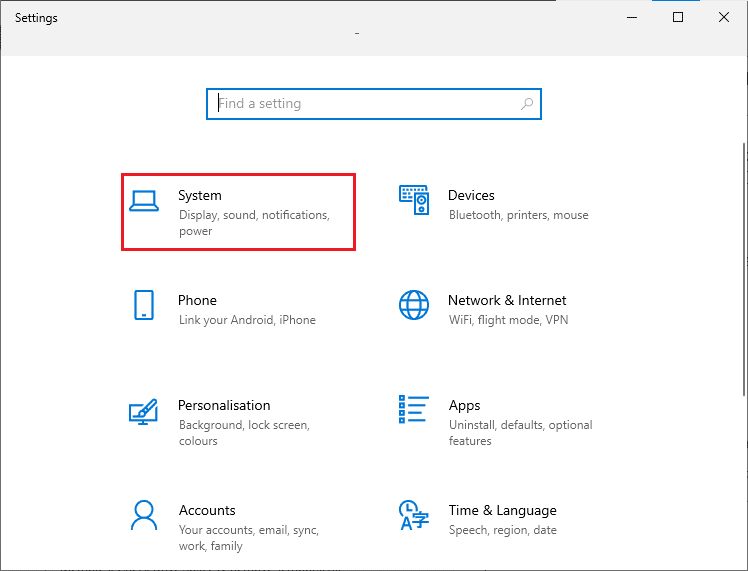
3. I venstre meny, klikk «Om», og se deretter enhetens spesifikasjoner på høyre side.
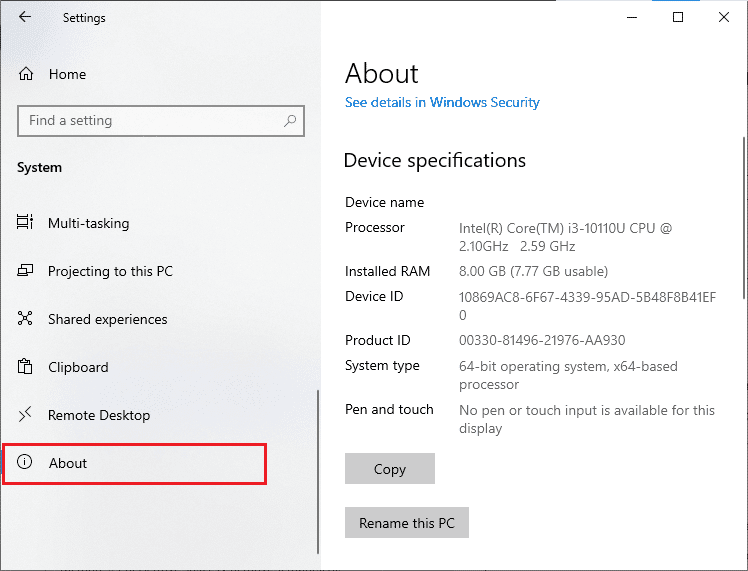
Trinn II: Sjekk kravene til grafikkortet
1. Åpne Innstillinger og klikk på System.
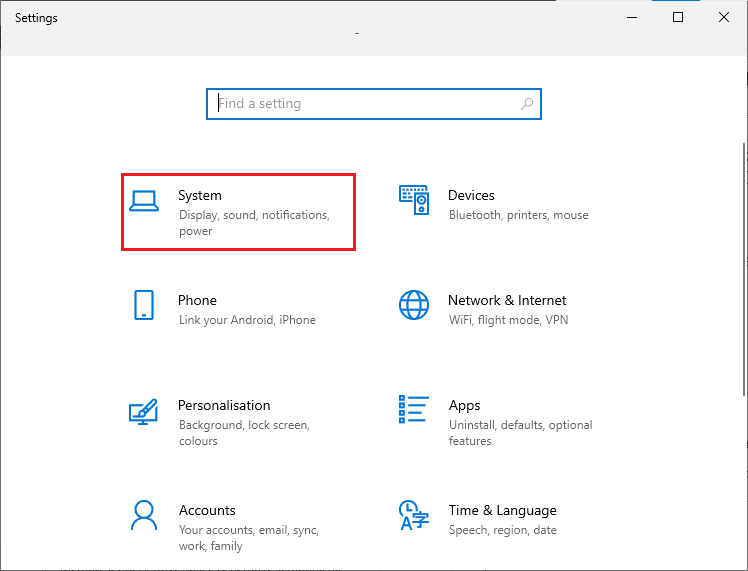
2. Klikk deretter på «Skjerm» i venstre rute, etterfulgt av «Avanserte skjerminnstillinger» i høyre rute.
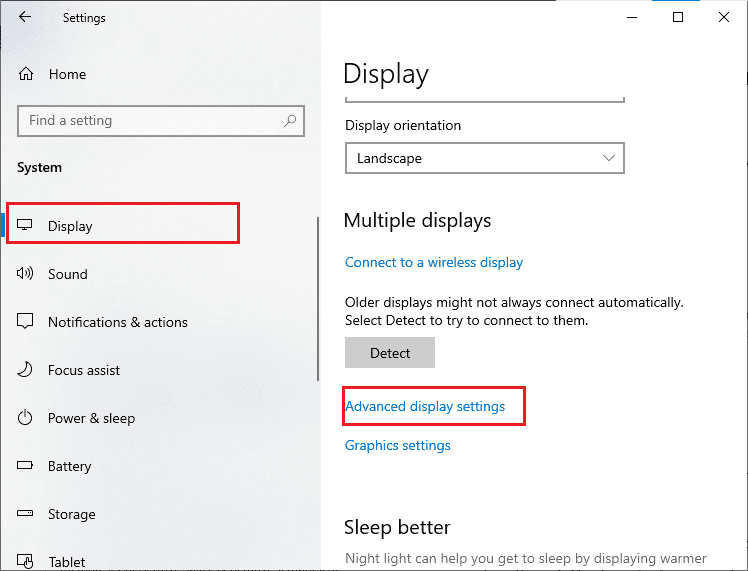
3. Klikk nå på «Vis adapteregenskaper».
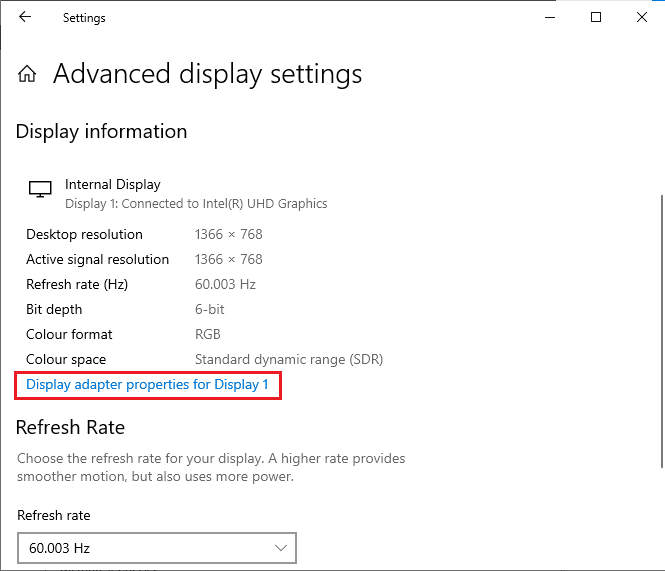
4. Her finner du detaljert informasjon om grafikkortet ditt.
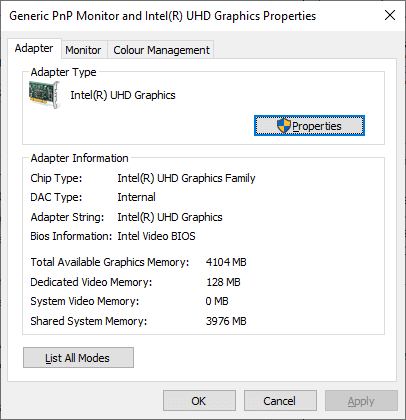
Trinn III: Sjekk DirectX-versjonen
1. Trykk Windows + R, skriv inn `dxdiag` og trykk Enter.
2. Et skjermbilde som det nedenfor vil dukke opp hvis systemet ditt har DirectX 12.
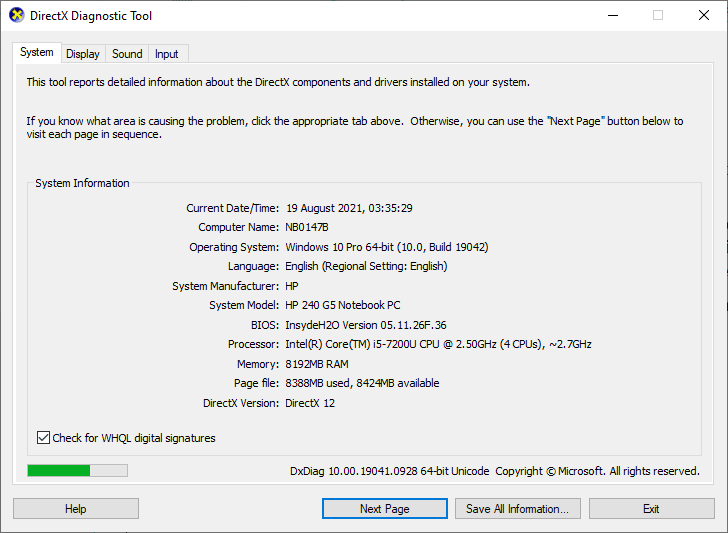
Etter å ha sjekket alle disse kravene, må du forsikre deg om at datamaskinen din oppfyller kravene til programvaren du installerer.
Metode 3: Kjør Windows Update-feilsøking
Dersom datamaskinen har feil eller andre problemer, kan du ikke oppdatere Windows. Windows» innebygde feilsøkingsverktøy kan hjelpe deg med å fikse nettverksproblemer, korrupte registernøkler og andre problemer som kan bidra til oppdateringsfeil 0x80070bcb. Se vår guide om hvordan du kjører Windows Update-feilsøking.

Følg instruksjonene og løs problemene som feilsøkeren identifiserer.
Metode 4: Start viktige Windows-tjenester på nytt
Enkelte viktige Windows-tjenester, som Windows Update og Background Intelligent Transfer-tjenesten, må være aktive for å unngå feilkode 0x80070bcb. Background Intelligent Transfer-tjenesten bruker tilgjengelig båndbredde for å installere de nyeste oppdateringene, og datamaskinen din installerer kun oppdateringer når det ikke pågår andre installasjoner. Hvis disse tjenestene er deaktivert, er det større sannsynlighet for at du opplever feilen. Start de nødvendige Windows-tjenestene på nytt som forklart nedenfor:
1. Skriv «Tjenester» i søkemenyen og klikk «Kjør som administrator».
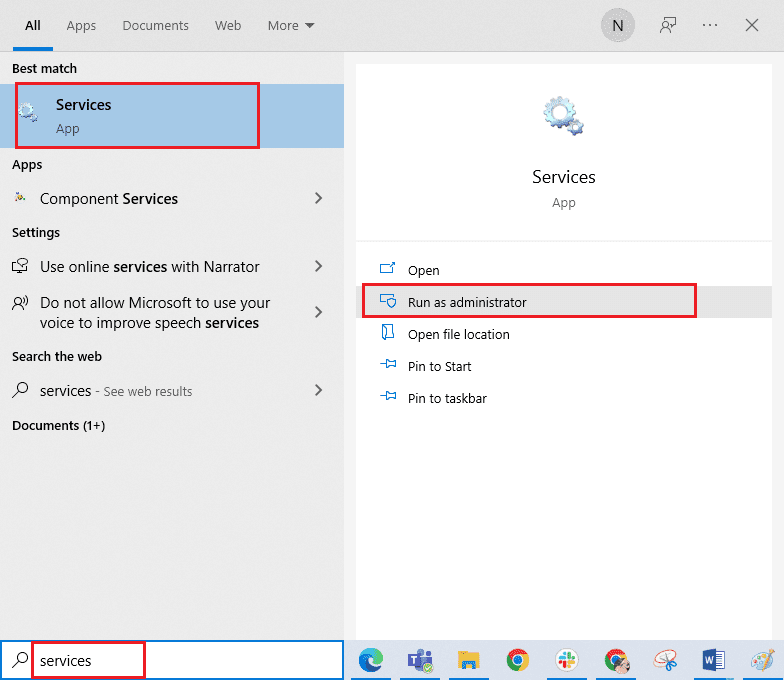
2. Rull ned og dobbeltklikk på «Background Intelligent Transfer Service».
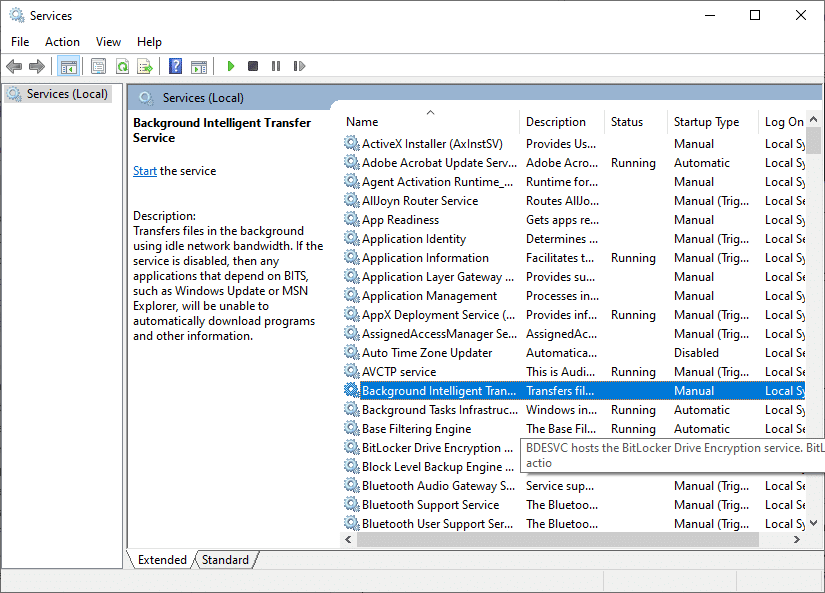
3. Velg «Automatisk» som oppstartstype, som vist.
Merk: Hvis tjenestestatusen er «Stoppet», klikk på «Start»-knappen. Hvis tjenestestatusen er «Kjører», klikk på «Stopp» og start den på nytt.
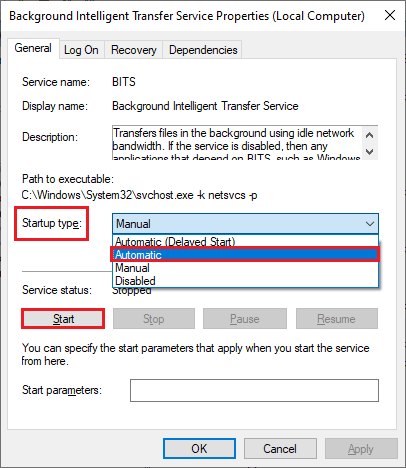
4. Klikk «Bruk» > «OK» for å lagre endringene. Sjekk om du kan installere de siste oppdateringene.
5. Gjenta disse trinnene for andre Windows-tjenester som Cryptographic, MSI Installer og Windows Update Services.
Metode 5: Reparer systemfiler
Hvis systemet ditt har korrupte filer, må du reparere dem før du installerer oppdateringer. System File Checker (SFC-kommandoen) skanner og fikser eventuelle korrupte filer på datamaskinen. Deployment Image Servicing and Management (DISM) reparerer Windows OS-feil med en kraftig kommandolinje. For å løse oppdateringsfeil 0x80070bcb, anbefales det at du kjører SFC/DISM-verktøy på Windows 10-datamaskinen din, se vår guide om hvordan du reparerer systemfiler i Windows 10.
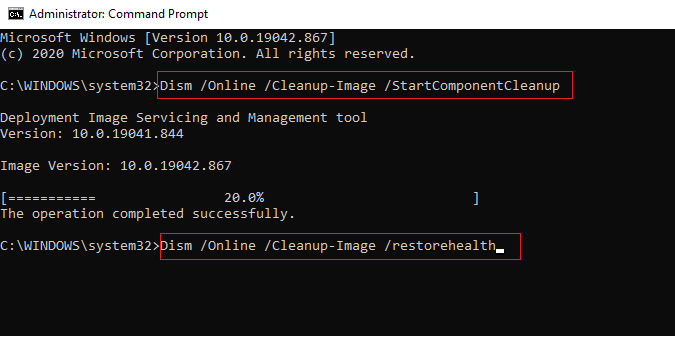
Etter at skanningen er fullført, sjekk om du kan installere de siste oppdateringene.
Metode 6: Slett SoftwareDistribution-mappen
Hvis du har sørget for at Windows Update-tjenestene kjører, men fortsatt har oppdateringsfeilen 0x80070bcb, finnes det en annen enkel løsning. Stopp Windows Update-tjenesten og slett SoftwareDistribution-mappen i filutforskeren. Start deretter Windows Update-tjenestene igjen. Følg instruksjonene nedenfor:
1. Start Tjenester som administrator.
2. Rull ned og høyreklikk på Windows Update.
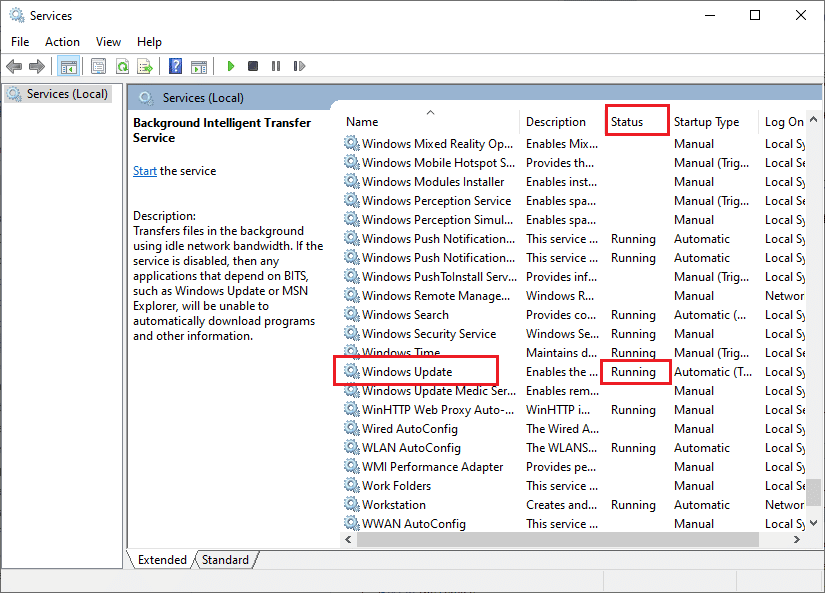
3A. Hvis status ikke er satt til «Kjører», gå til trinn 4.
3B. Hvis statusen er «Kjører», klikk på «Stopp».
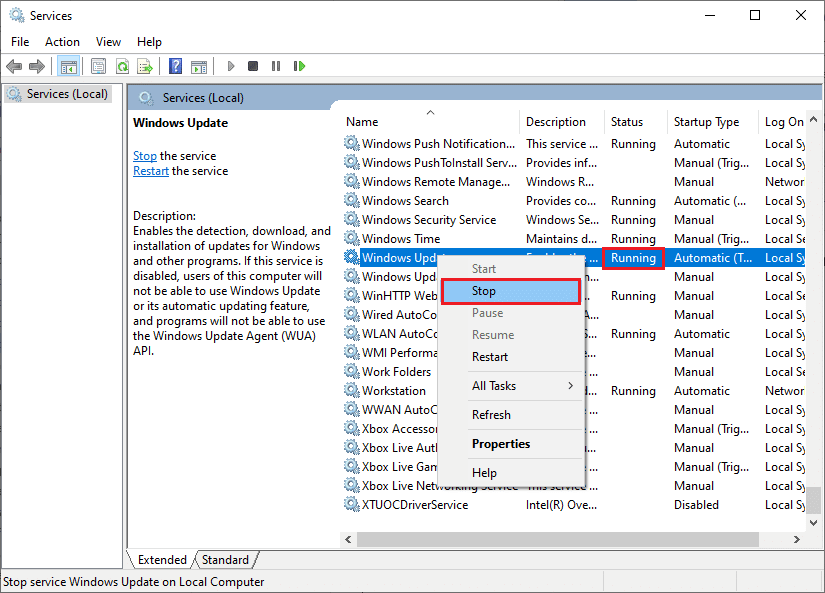
5. Vent i 2-3 sekunder. Ledeteksten viser at Windows prøver å stoppe tjenesten.
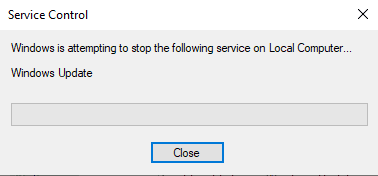
6. Åpne Filutforsker (Windows + E). Gå til følgende sti:
C:WindowsSoftwareDistributionDataStore
7. Velg alle filer og mapper, høyreklikk og velg «Slett».
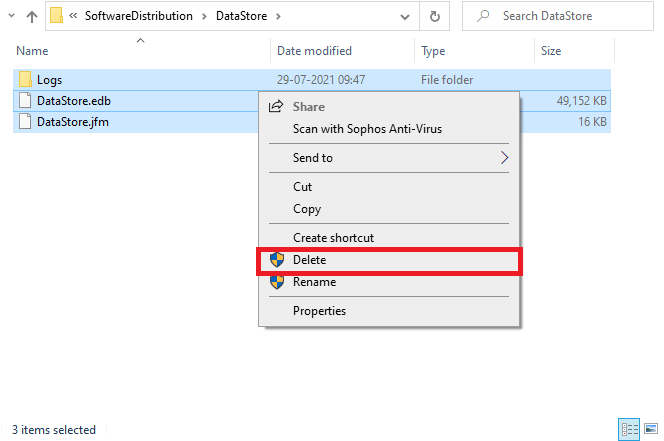
8. Gå til denne stien og slett alle filer og mapper:
C:WindowsSoftwareDistributionDownload
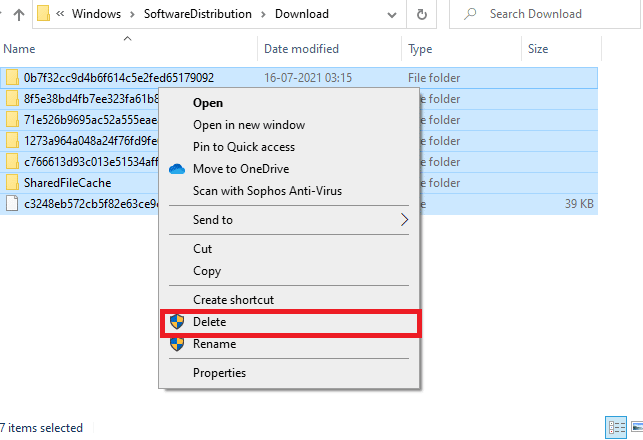
9. Gå tilbake til Tjenester-vinduet, høyreklikk på Windows Update og velg «Start».
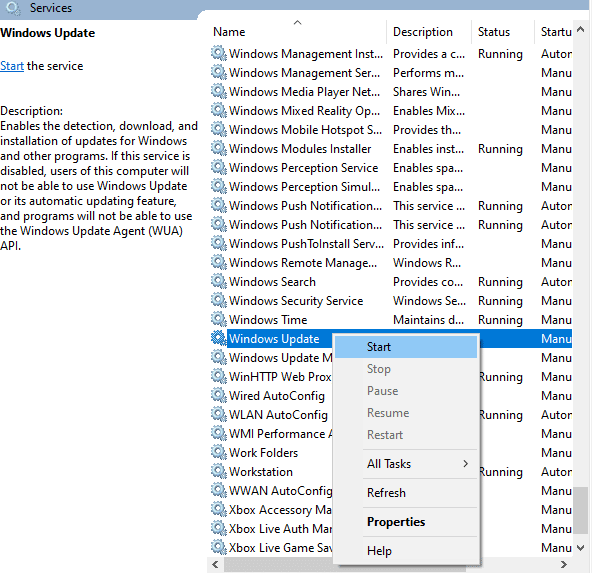
10. Vent i 3-5 sekunder. Ledeteksten viser at Windows prøver å starte tjenesten.
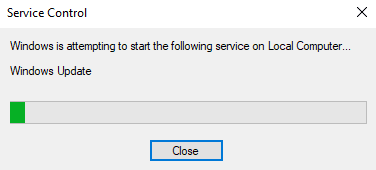
12. Du har nå startet Windows Update-tjenestene på nytt og slettet innholdet i Software Distribution-mappen. Sjekk om du kan installere de nyeste oppdateringene på Windows 10 PC.
Metode 7: Deaktiver antivirus midlertidig
Antivirusprogrammer kan noen ganger hindre at nye oppdateringer installeres på PC-en. En rekke kompatibilitetsproblemer har blitt rapportert av brukere. Antivirusprogramvare som Norton og Avast kan blokkere Windows-oppdateringer. Det anbefales å deaktivere all antivirusprogramvare midlertidig. Les vår guide om hvordan du deaktiverer antivirus midlertidig i Windows 10 og følg instruksjonene.
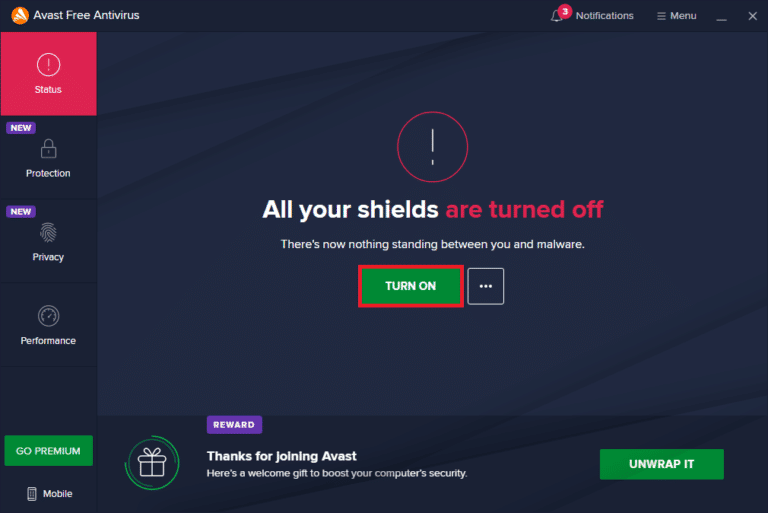
Etter at feilkoden 0x80070bcb er løst, må du aktivere antivirusprogrammet igjen, da et system uten sikkerhet er sårbart.
Metode 8: Bruk Google DNS
Noen brukere har rapportert at endring av DNS-adresser har løst oppdateringsfeilen 0x80070bcb. Google DNS har IP-adressene 8.8.8.8 og 8.8.4.4, som er enkle å huske for å opprette en sikker DNS-forbindelse mellom klienten og serveren. Her er en guide for hvordan du endrer DNS-innstillinger i Windows 10. Du kan også bytte til Open DNS eller Google DNS. Følg instruksjonene og sjekk om du kan installere kumulative oppdateringer.
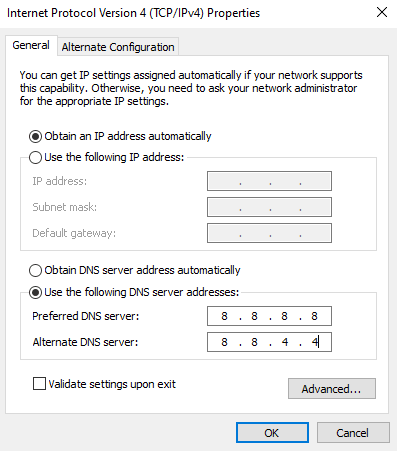
Metode 9: Avinstaller nylige oppdateringer
Inkompatible oppdateringer kan hindre at nye oppdateringer lastes ned. Derfor anbefales det å avinstallere de nyeste oppdateringene for å løse feilkoden 0x80070bcb. Dette er enkelt å gjøre, og trinnene er som følger:
1. Trykk Windows og skriv «Kontrollpanel». Klikk deretter «Åpne».
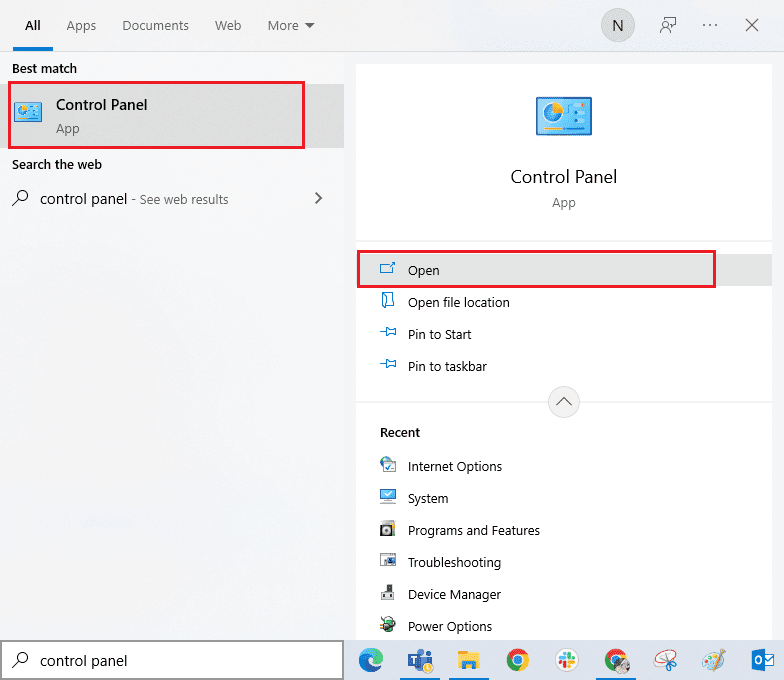
2. Sett «Vis etter» til «Kategori» og klikk på «Avinstaller et program» under «Programmer»-menyen.
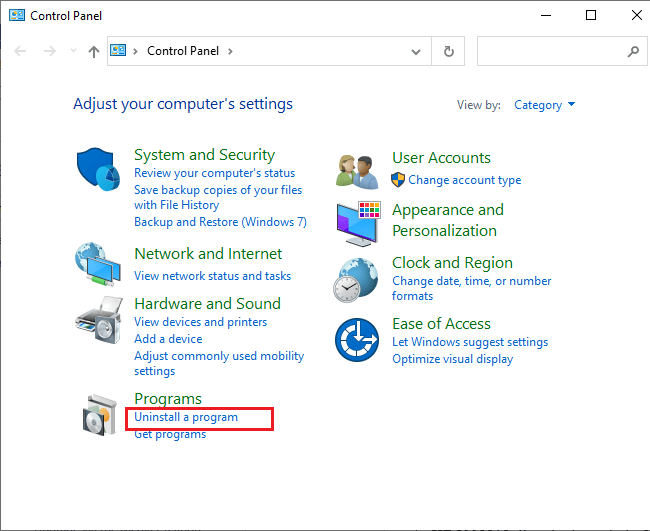
3. Klikk nå «Vis installerte oppdateringer» i venstre rute.
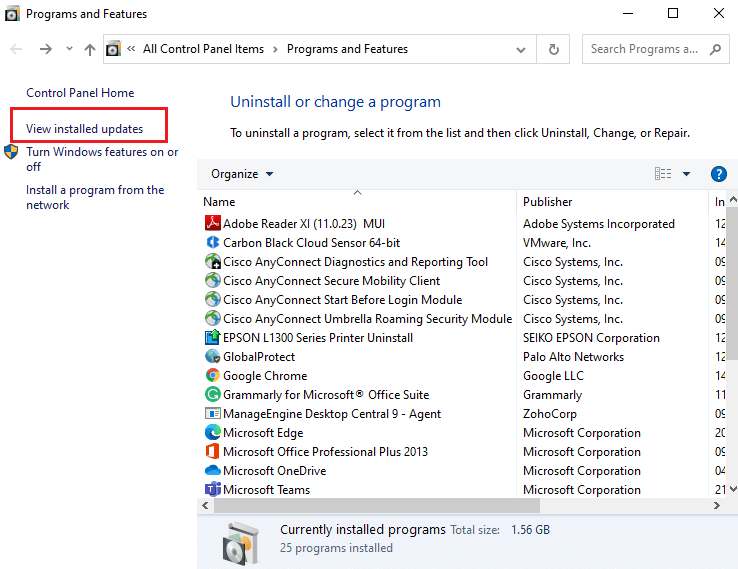
4. Finn og velg den nyeste oppdateringen (sorter etter installasjonsdato), og klikk «Avinstaller».
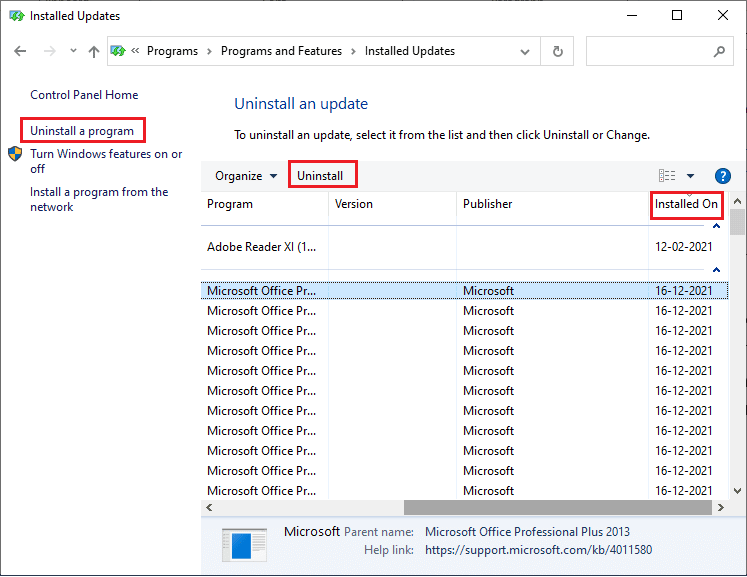
5. Bekreft eventuelle meldinger og start datamaskinen på nytt.
Sjekk om oppdateringsfeilen 0x80070bcb i Windows 10 er løst.
Metode 10: Utvid systempartisjonen
Hvis det er for lite plass i systempartisjonen, kan du ikke installere nye oppdateringer. Det finnes flere måter å øke minneplassen på, men det er ikke alltid nok. Du må utvide systempartisjonen for å fikse oppdateringsfeilen 0x80070bcb. Vi anbefaler å gjøre dette manuelt, se vår guide om hvordan du utvider systemdiskpartisjonen (C:) i Windows 10.
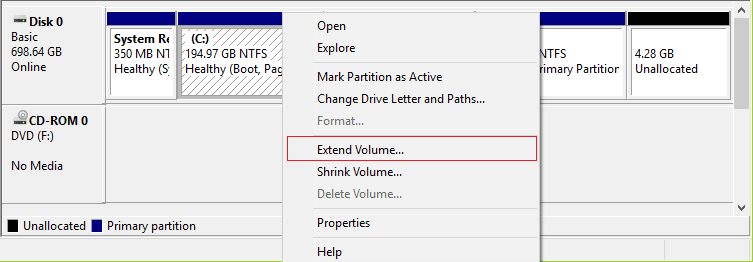
Metode 11: Rydd stasjonsplass
Hvis PC-en ikke har nok plass til å installere nye applikasjoner fra Microsoft Store, vil du oppleve oppdateringsfeilen 0x80070bcb. Kontroller derfor stasjonsplassen og slett midlertidige filer.
Trinn I: Sjekk stasjonsplass
For å sjekke stasjonsplass på din Windows 10 PC, gjør følgende:
1. Trykk og hold Windows + E for å åpne Filutforsker.
2. Klikk på «Denne PC-en» i venstre meny.
3. Sjekk diskplassen under «Enheter og drivere». Hvis de er røde, bør du vurdere å fjerne midlertidige filer.
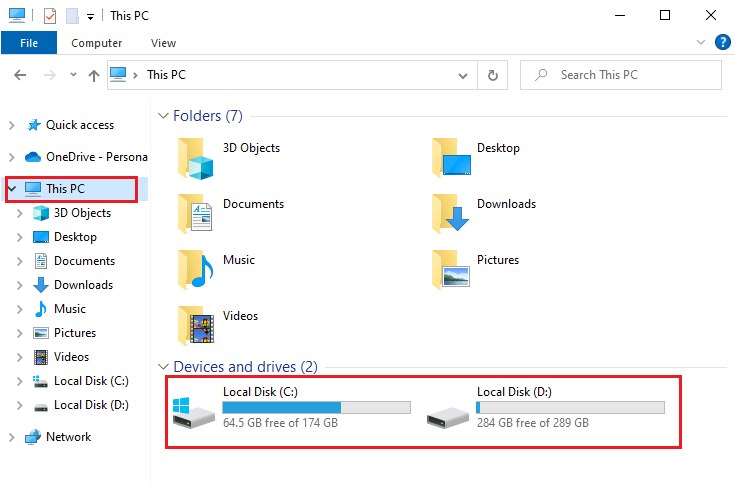
Trinn II: Kjør Diskopprydding
Hvis det er for lite diskplass, se vår guide «10 måter å frigjøre harddiskplass på Windows» som hjelper deg med å fjerne alle unødvendige filer.
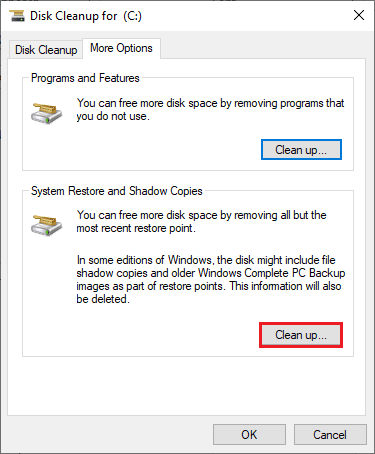
Metode 12: Tilbakestill Windows Update-komponenter
En effektiv måte å fikse feilkoden 0x80070bcb på er å tilbakestille Windows-oppdateringskomponenter hvis ingen andre alternativer har hjulpet. Alle Windows-oppdateringsfilene lagres på datamaskinen, og dersom disse er korrupte eller inkompatible, kan det gi problemer. Følg veiledningen vår for å tilbakestille Windows Update-komponenter i Windows 10.
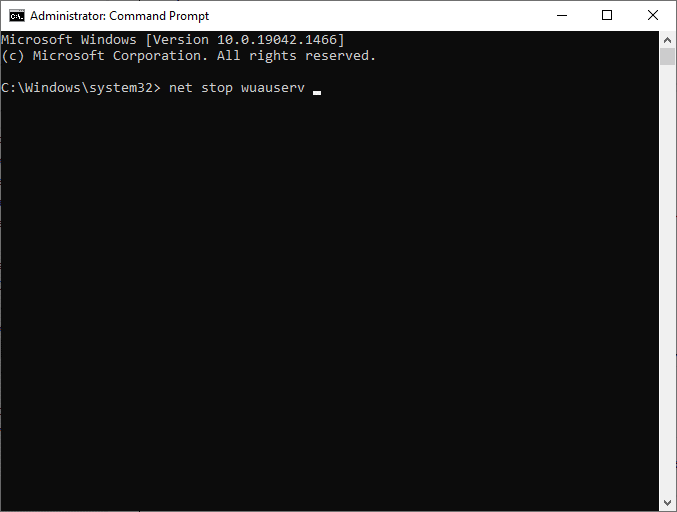
Denne prosessen innebærer å kjøre et sett med kommandoer i ledeteksten slik at de nødvendige Windows-tjenestene startes på nytt. Etter å ha utført alle kommandoene, sjekk om du kan installere kumulative oppdateringer.
Metode 13: Installer oppdateringer manuelt
Hvis ingen av de andre løsningene fungerer, kan du fortsatt laste ned oppdateringen manuelt. Nettsiden med Windows 10-oppdateringslogg inneholder alle oppdateringer som er utgitt for din Windows-datamaskin. Følg trinnene nedenfor for å installere oppdateringene manuelt:
1. Trykk Windows + I for å åpne Innstillinger.
2. Klikk på «Oppdatering og sikkerhet».
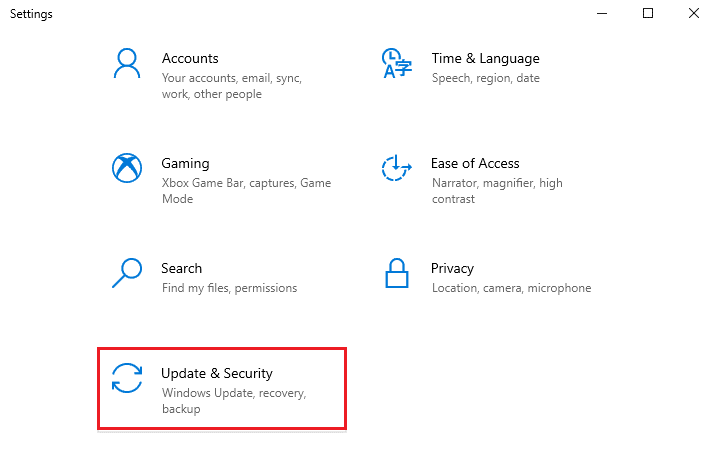
3. Velg «Vis oppdateringslogg».
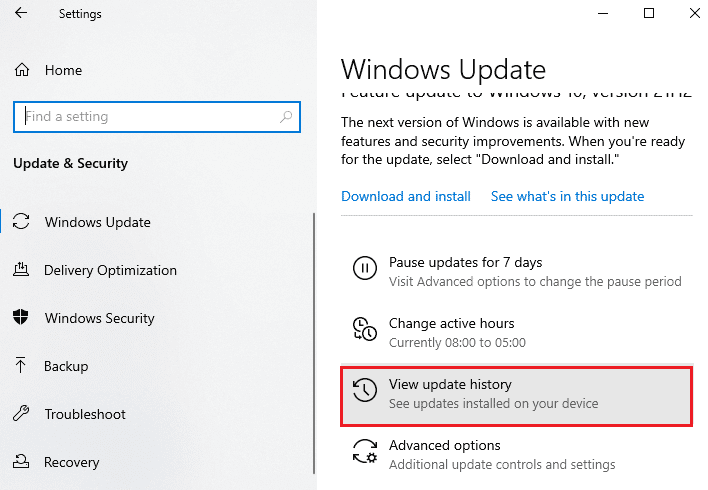
4. Sjekk listen for KB-nummeret som venter på å bli lastet ned på grunn av feil.
5. Skriv inn KB-nummeret i søkefeltet i Microsoft Update Catalog.
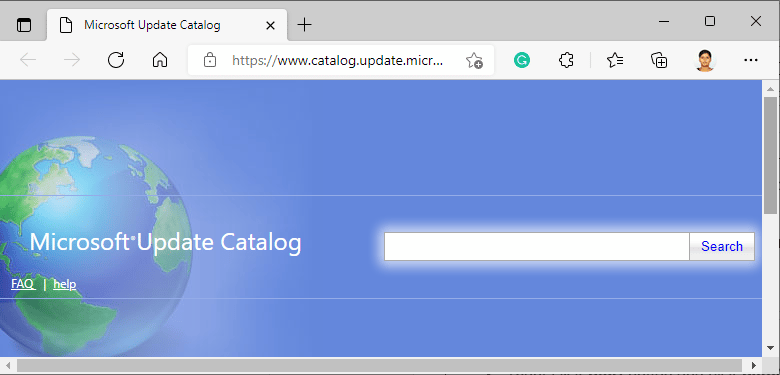
6. Klikk på «Last ned» ved siden av den nyeste oppdateringen, og følg instruksjonene på skjermen for å fullføre prosessen.
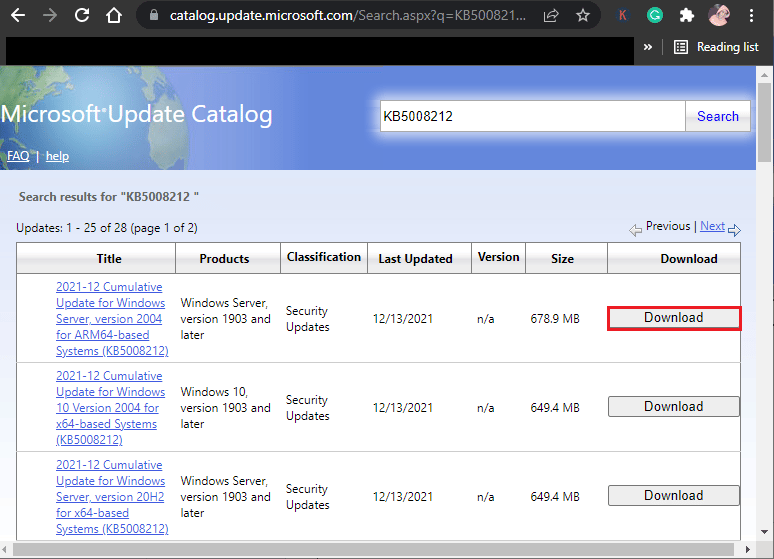
Metode 14: Oppdater med Media Creation Tool
Dersom manuell installasjon ikke fungerer, kan du prøve å installere oppdateringen ved hjelp av Media Creation Tool. Dette er en offisiell nedlastingsplattform anbefalt av Microsoft for å fikse oppdateringsfeil. Følg trinnene nedenfor:
1. Gå til den offisielle nedlastingssiden for Windows 10 Media Creation tool.
2. Klikk på «Last ned verktøyet nå»-knappen under «Lag Windows 10 installasjonsmedier».
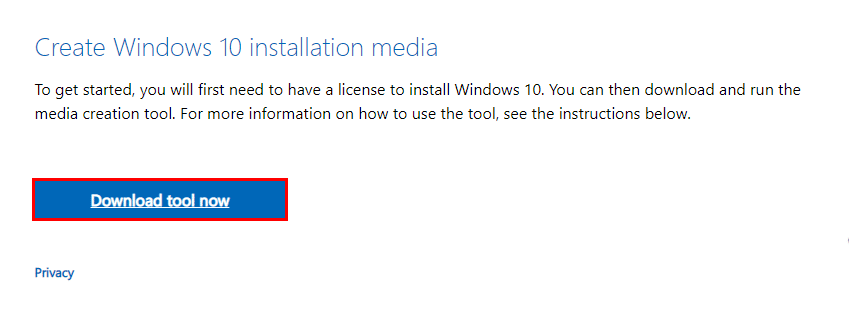
3. Kjør installasjonsfilen og klikk «Ja» i UAC-dialogen.
4. Klikk «Godta» i Windows 10-oppsettvinduet.
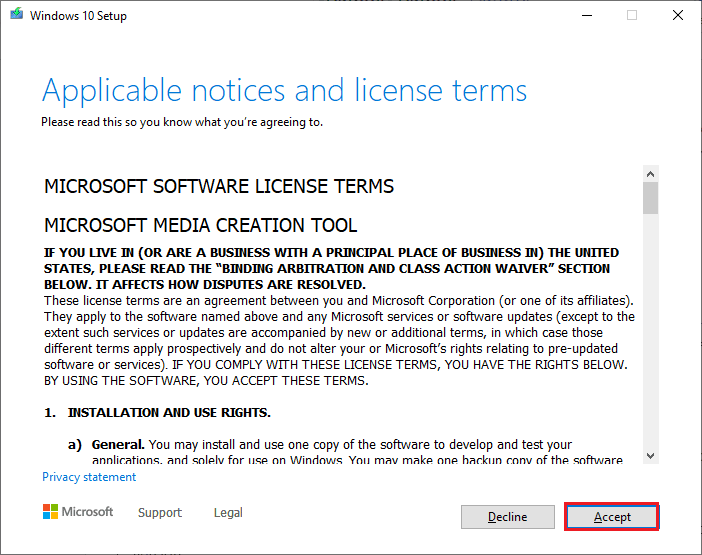
5. Vent til skanningen er fullført, velg «Oppgrader denne PC-en nå» og klikk «Neste».
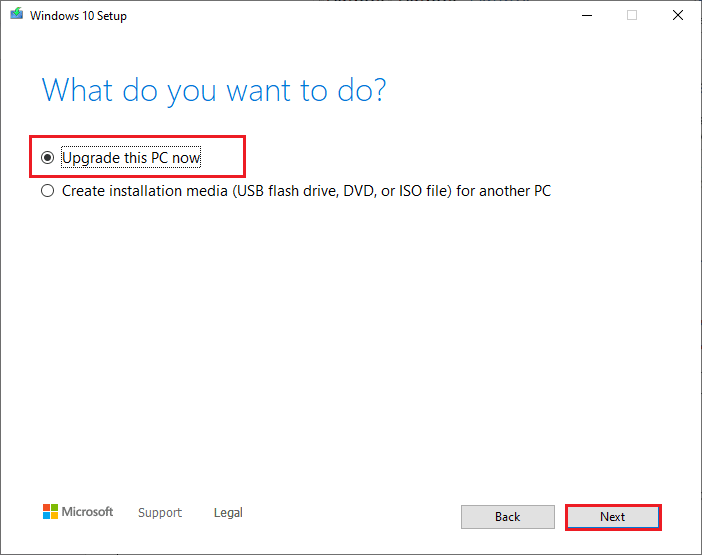
6. Vent til Windows ISO er lastet ned og klikk «Godta».
Merk: Du må vente til alle ventende oppdateringer er installert slik at Media Creation Tool kan oppdatere operativsystemet til nyeste versjon.
7. Klikk «Installer» for å fullføre prosessen.
Metode 15: Juster Windows-registeret
Det anbefales også å rense Windows-registerbanen som tilsvarer nedlastingsbanen for Windows Update for å fikse feilkoden. Vær forsiktig når du jobber med Windows-registeret. Følg trinnene nedenfor for å justere registernøkler:
1. Skriv «Registerredigering» i søkemenyen og klikk «Kjør som administrator».
<img class=»alignnone wp-image-103922″ src=»https://wilku.top/wp-content/uploads/2022/06/1654773318_242