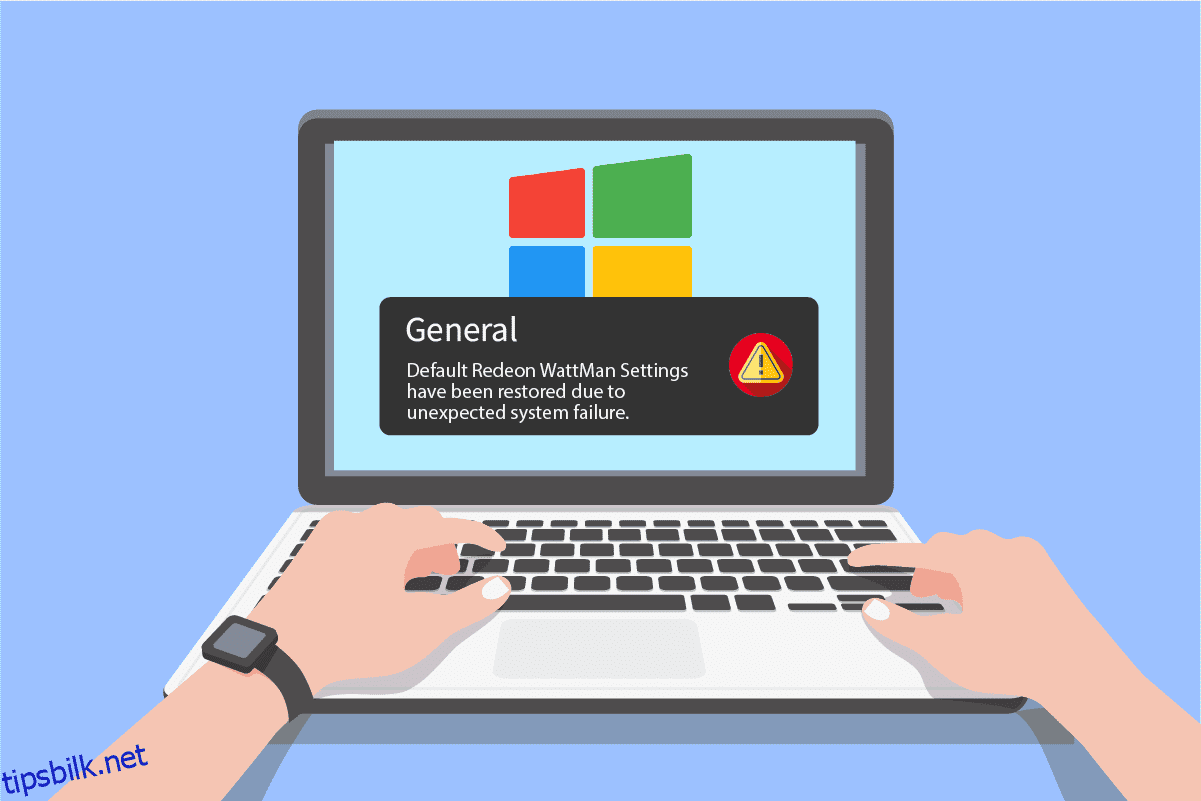Flere PC-brukere har klaget over Radeon WattMan-krasjen som plutselig skjedde på PC-en deres. Denne feilen kan ha mange forskjellige grunner til å dukke opp på datamaskinen, som har AMD Radeon-grafikk installert. Hvis du også ønsker å løse denne uventede feilen, fortsett å lese denne artikkelen til slutten. Du vil lære om hva som er Radeon WattMan og måter å fikse standard Radeon WattMan-feil i detalj. Så fortsett å lese for å fikse AMD WattMan-krasjproblemet.
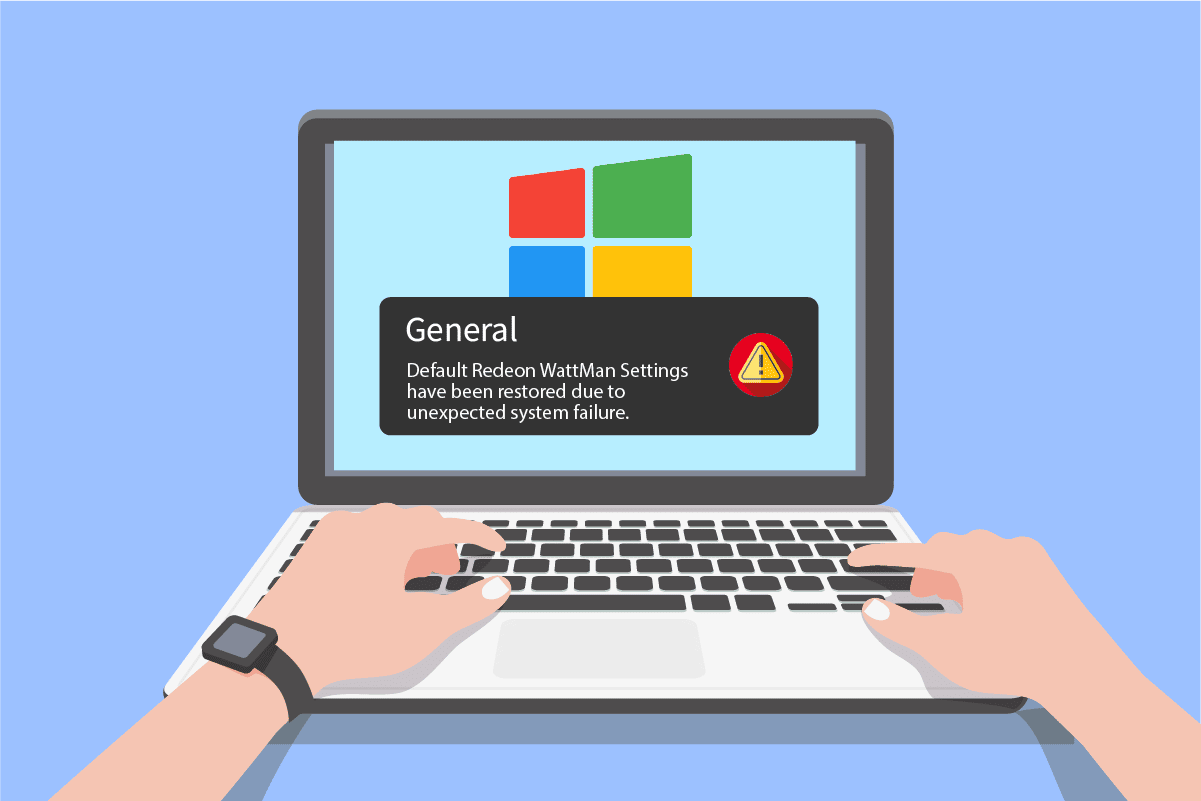
Innholdsfortegnelse
Slik fikser du AMD Radeon WattMan Crash på Windows 10
Så du kan spørre, hva er Radeon WattMan? Radeon WattMan er et strømstyringsverktøy fra AMD som kontrollerer motor- og minneklokker, viftehastigheter, GPU-spenning og temperatur. Den brukes til å gi overklokkingsfunksjoner til PC-en. Og den er også kjent for nøyaktigheten den viser i regelverket for overklokking. Så, før noen flere spørsmål, la oss først se årsakene til at denne Radeon WattMan-krasjen vil skje på datamaskinen din.
- Aktivert funksjon for rask oppstart
- Ødelagte systemfiler
- Overklokket GPU
- Problemer relatert til grafikkdrivere
- Defekt grafikkort
Dette er noen av grunnene til at du står overfor det nevnte problemet på din PC. La oss nå gå inn i metodene som forklarer hvordan du løser problemet.
Metode 1: Deaktiver rask oppstart
Hvis alternativet Rask oppstart er aktivert på PC-en din, kan det hende at PC-en ikke laster grafikkdriveren riktig med hurtigstart. Det skaper problemer med grafikkdrivere, og kan i tillegg forårsake Radeon WattMan-krasj. For å fikse denne feilen, må du deaktivere hurtigstartfunksjonen for å laste grafikkdriverne på datamaskinen på riktig måte. Etter å ha deaktivert denne funksjonen, kan du løse AMD WattMan-krasjproblemet umiddelbart.
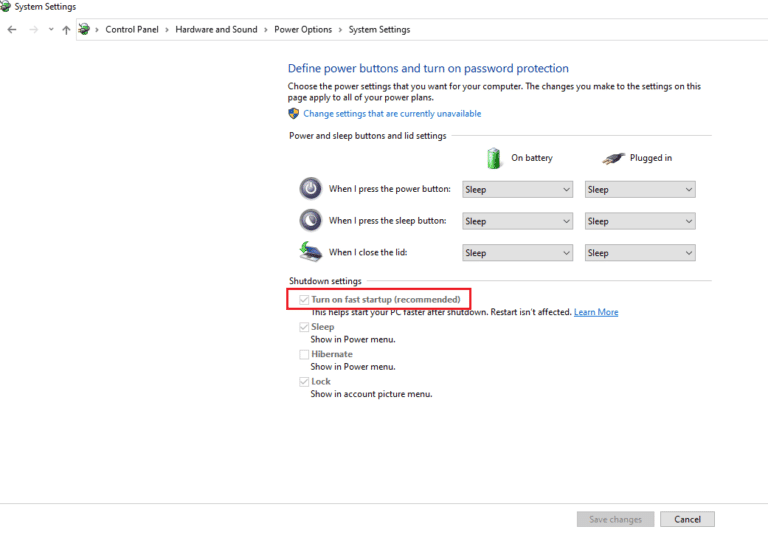
Metode 2: Installer grafikkdrivere på nytt
Hvis du har deaktivert alternativet Rask oppstart på PC-en, men fortsatt står overfor Radeon WattMan-innstillingene gjenopprettet på grunn av uventet systemfeilfeil, prøv å installere den nyeste grafikkdriveren. Denne metoden vil erstatte de gamle og ødelagte grafikkdriverne med de med den nye versjonen. Følg trinnene nedenfor for å gjøre det samme på PC-en og fikse Radeon WattMan-krasjproblemet.
1. Skriv inn Enhetsbehandling i Windows-søkefeltet og klikk på Åpne-alternativet, som vist.
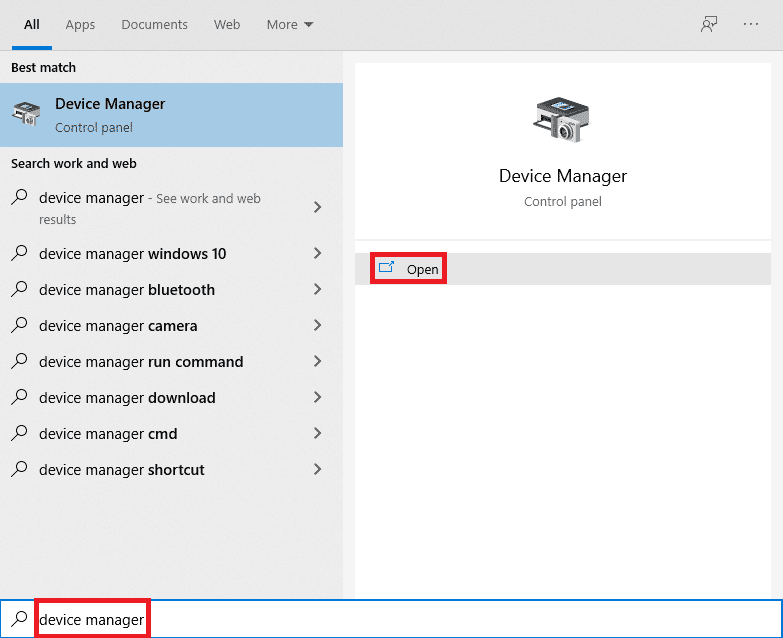
2. Klikk på alternativet Skjermadaptere for å utvide det.
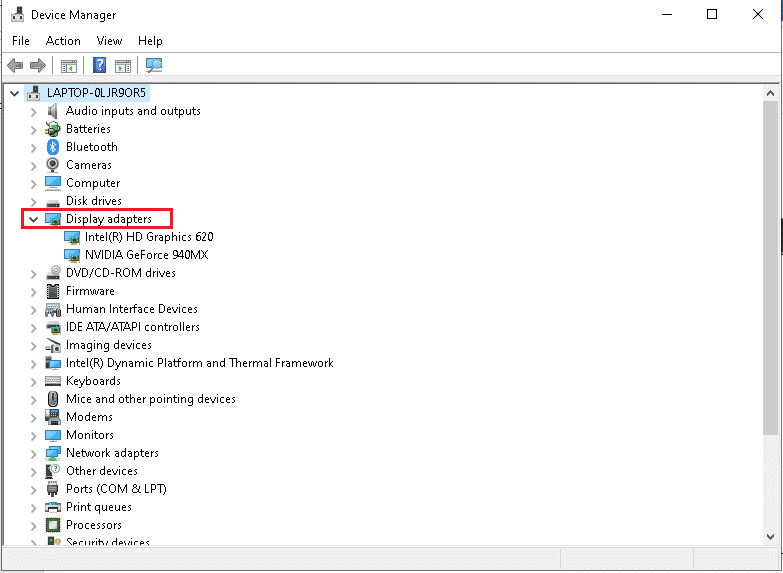
3. Høyreklikk på ønsket grafikkdriver og klikk på Avinstaller enhet.
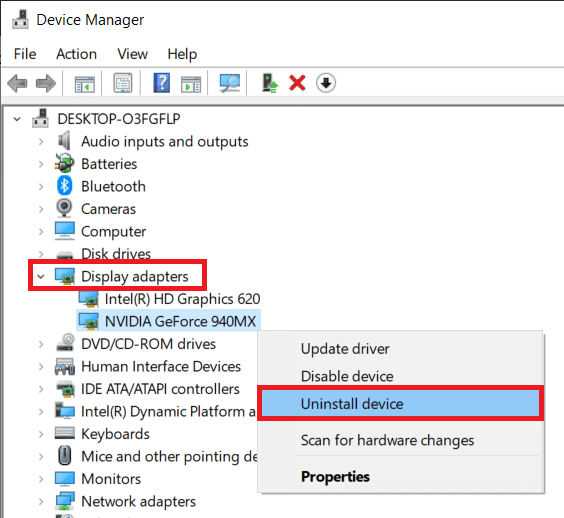
3. Merk av i boksen for Slett driverprogramvaren for denne enheten og klikk på Avinstaller fra bekreftelsespopupen.
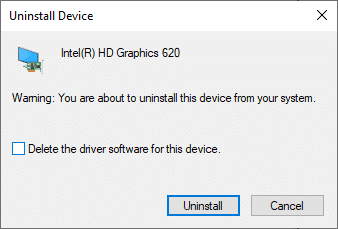
4. Gå nå til AMD-støttesiden for å finne og laste ned grafikkdriverne.
5. Velg riktig grafikkdriver for enheten din fra listen, som vist nedenfor, og klikk på SEND.
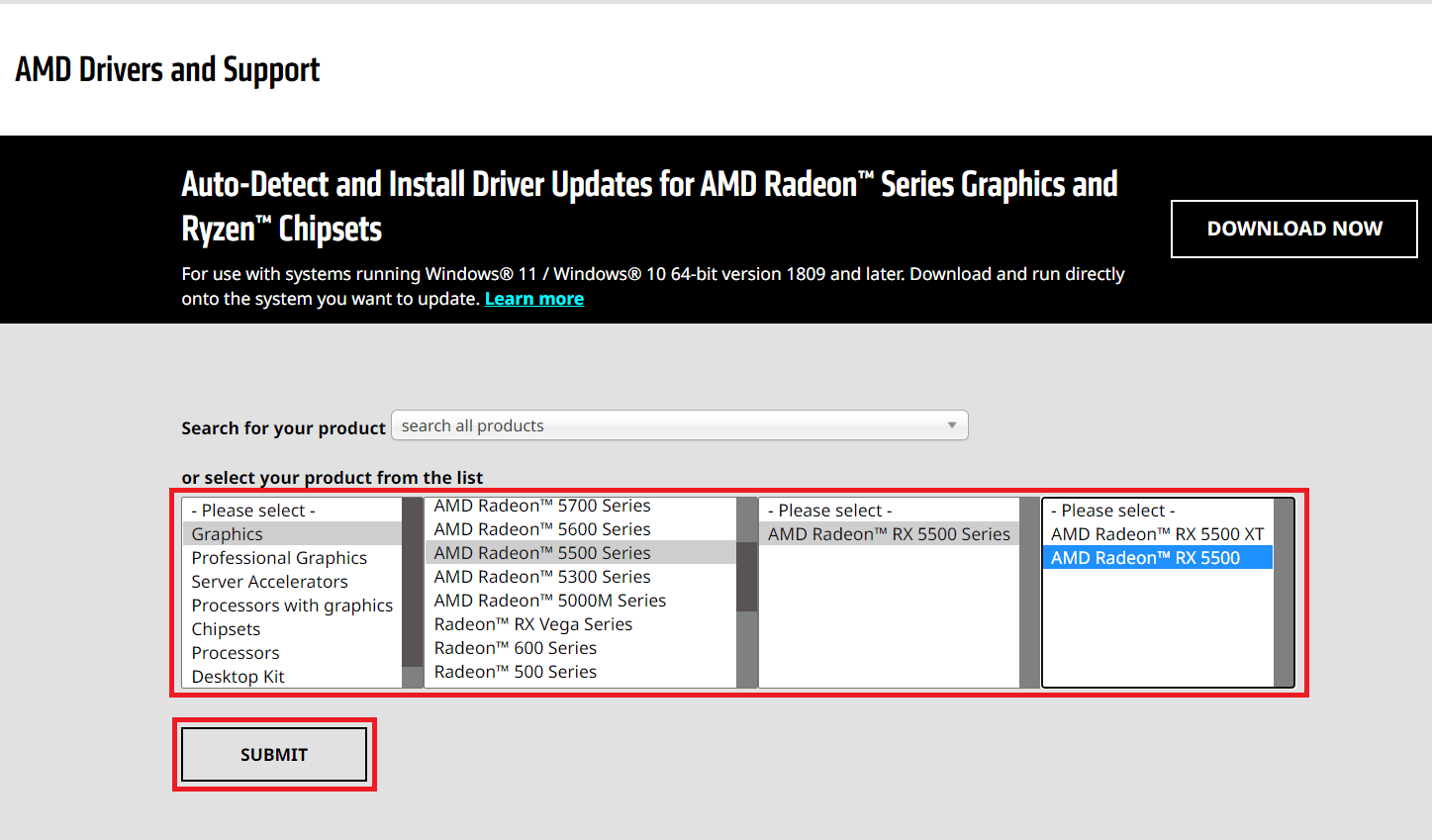
6. Klikk på det passende operativsystemet til enheten din som du vil laste ned driverne til.
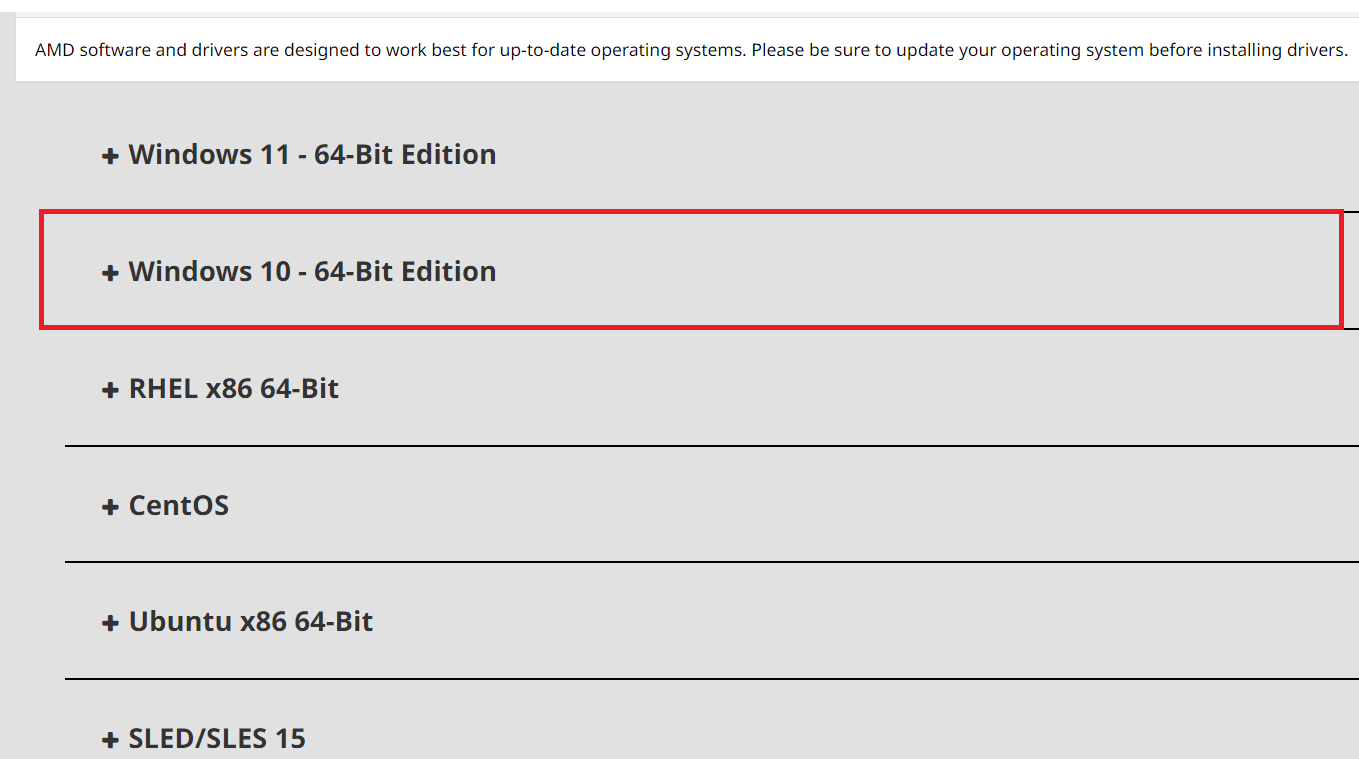
7. Klikk på LAST NED for å starte nedlastingsprosessen.
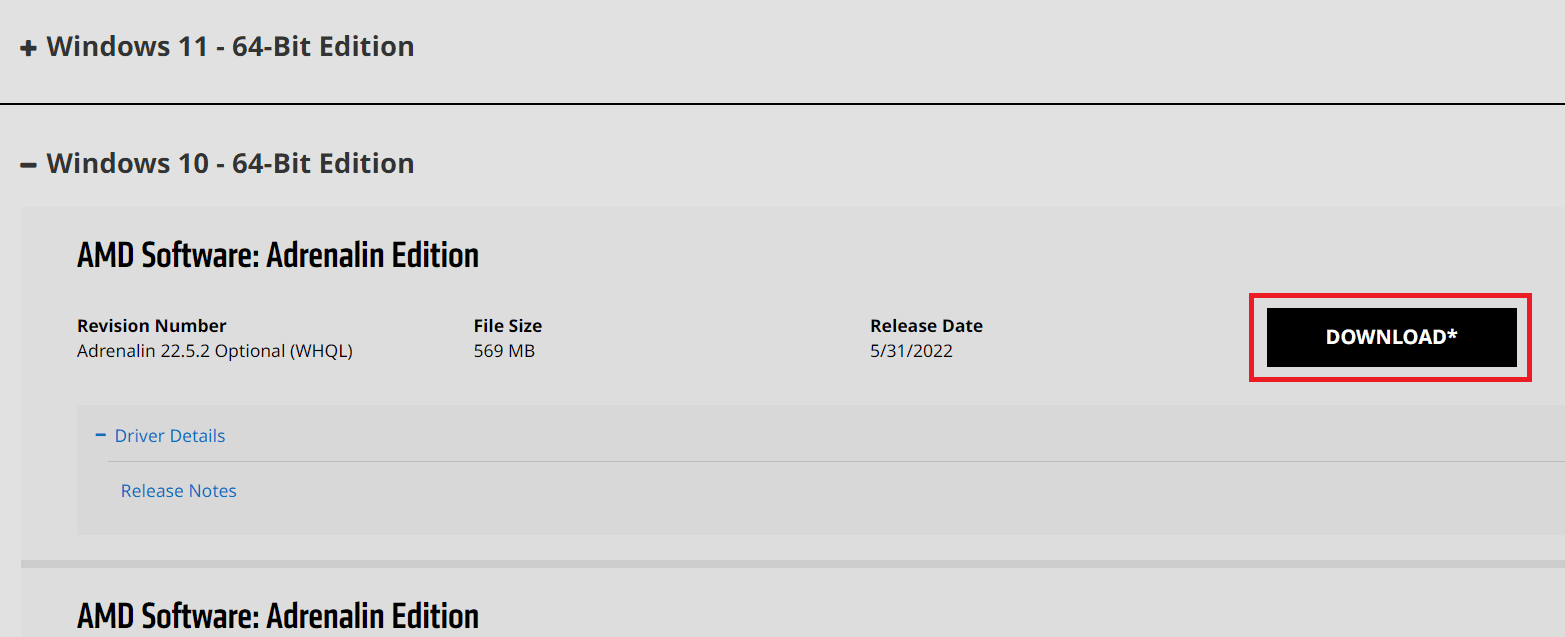
8. Følg instruksjonene på skjermen for å installere driveren. Etter dette, sjekk om Radeon WattMan-krasjfeilen er løst eller ikke.
Metode 3: Ikke overklokke GPU
Hvis grafikkfrekvensen på datamaskinen din øker over den anbefalte grensen satt av produsenten, kan Radeon WattMan-krasjfeilen vises. Selv om det gir en ytelsesøkning til PC-en din, kan denne overklokkingen også resultere i problemene og feilene de fleste brukere ikke ønsker å møte. Så det anbefales at du ikke overklokker GPU-en på PC-en din for å unngå feil, for eksempel når Radeon WattMan-innstillingene gjenopprettes på grunn av uventet systemfeil.
Metode 4: Reparer systemfiler
Noen ganger, hvis systemfilene er ødelagt og ikke fungerer som de skal, kan denne Radeon WattMan-krasjfeilen oppstå på PC-en som har et AMD Radeon-grafikkort. Du kan fikse denne feilen ved å reparere filene ved hjelp av DISM-verktøy eller SFC scan now-kommandoen. Følg guiden vår om hvordan du reparerer systemfiler på Windows 10 for å reparere de korrupte systemfilene og løse standard Radeon WattMan-feil.
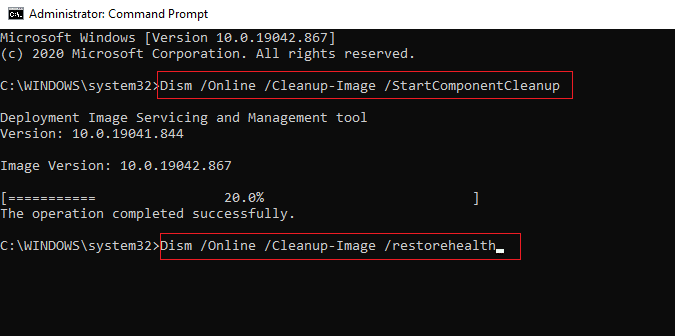
Metode 5: Avinstaller overklokkingsprogrammer
Ettersom vi vet at Radeon WattMan er et overklokkingsverktøy, fungerer det åpenbart ikke bra med noen av de andre overklokkingsverktøyene på din PC. Følg trinnene nedenfor for å avinstallere et annet overklokkingsprogram for å fikse nevnte feil.
1. Trykk på Windows-tasten, skriv inn Kontrollpanel og klikk på Åpne.
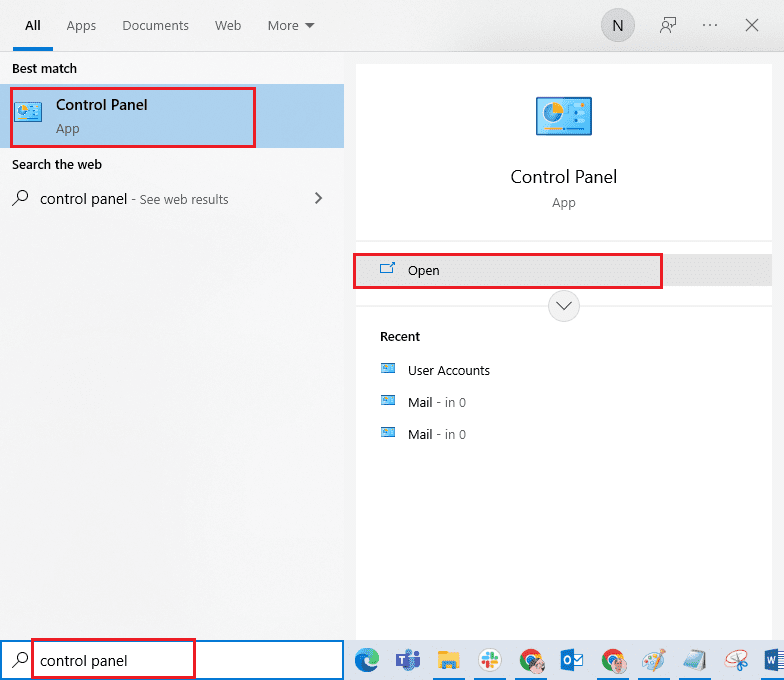
2. Angi Vis som > Kategori fra øverste høyre hjørne. Klikk på Avinstaller et program fra delen Programmer.
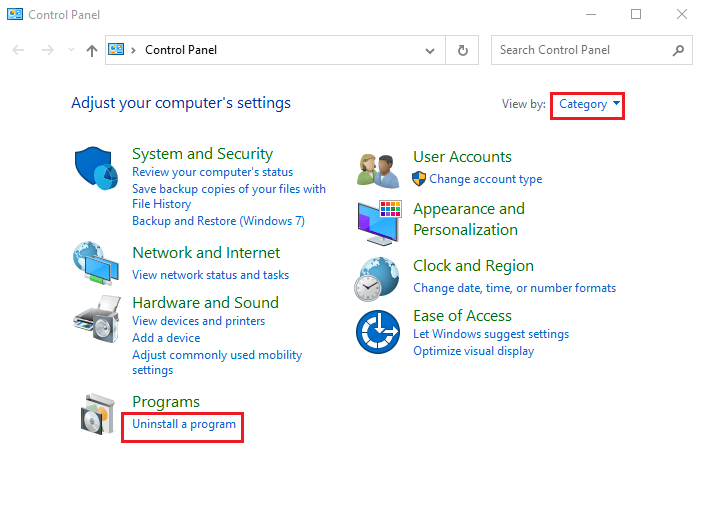
3. Finn overklokkingsprogrammet fra listen over installerte programmer og høyreklikk på det.
4. Klikk på Avinstaller og bekreft popup-vinduet.
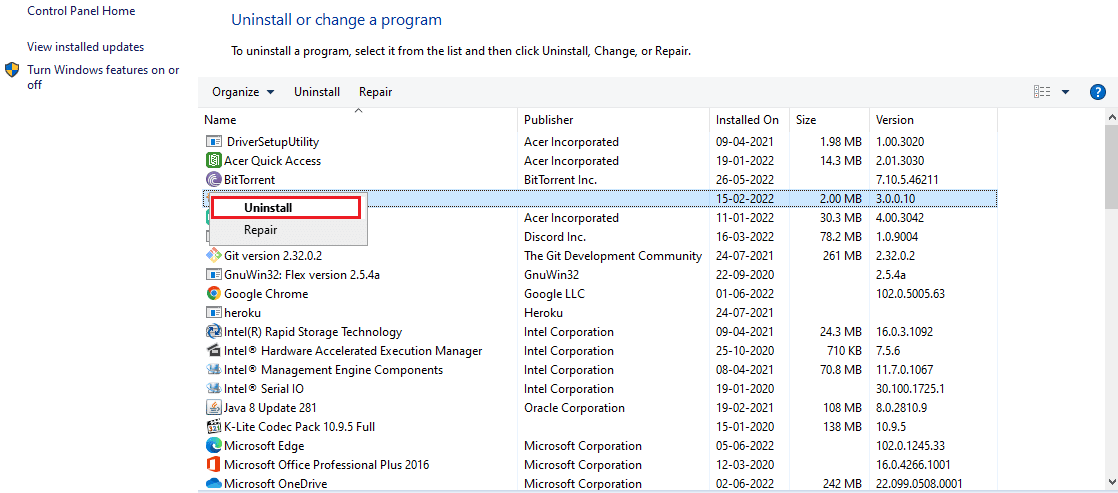
5. Følg instruksjonene på skjermen for å avinstallere de ønskede overklokkingsprogrammene fra PC-en.
6. Start til slutt PC-en på nytt for å sjekke om standard Radeon WattMan-feil er fikset eller ikke.
Metode 6: Bytt grafikkort
Hvis ingen av metodene ovenfor har fungert for deg for å løse AMD WattMan-krasjfeilen, kan du vurdere å bytte grafikkort på PC-en. Du kan også bruke det interne grafikkortet hvis datamaskinen din har en Intel-prosessor. Det kan løse problemet for deg og løse eventuelle andre ukjente grafikkproblemer også.
***
Vi håper du forsto metodene for å løse Radeon WattMan-krasjproblemet på din Windows-PC. Du kan gi oss spørsmål om denne artikkelen eller forslag om andre emner du vil at vi skal lage en artikkel om. Slipp dem i kommentarfeltet nedenfor for at vi skal vite det.