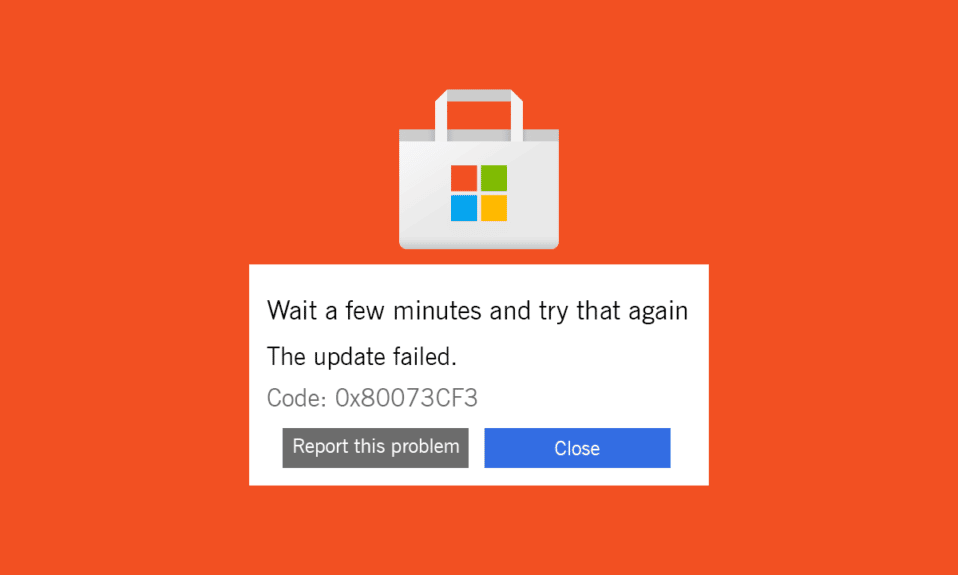
Ved forsøk på å installere applikasjoner eller programmer fra Microsoft Store, kan du oppleve diverse feilmeldinger, inkludert 0X80073CF3. Denne problematikken kan oppstå av flere grunner, men er hyppigst observert ved installasjon av visse spill som Dishonored, Forza, Gears of War, Minecraft, Phantasy Star Online 2 og Outer Worlds, blant andre. Videre kan samme feil oppstå ved oppdatering av Windows. Hvis du opplever dette problemet, har vi samlet en rekke løsninger som kan hjelpe deg med å fikse 0X80073CF3-feilen i Microsoft Store på Windows 10.
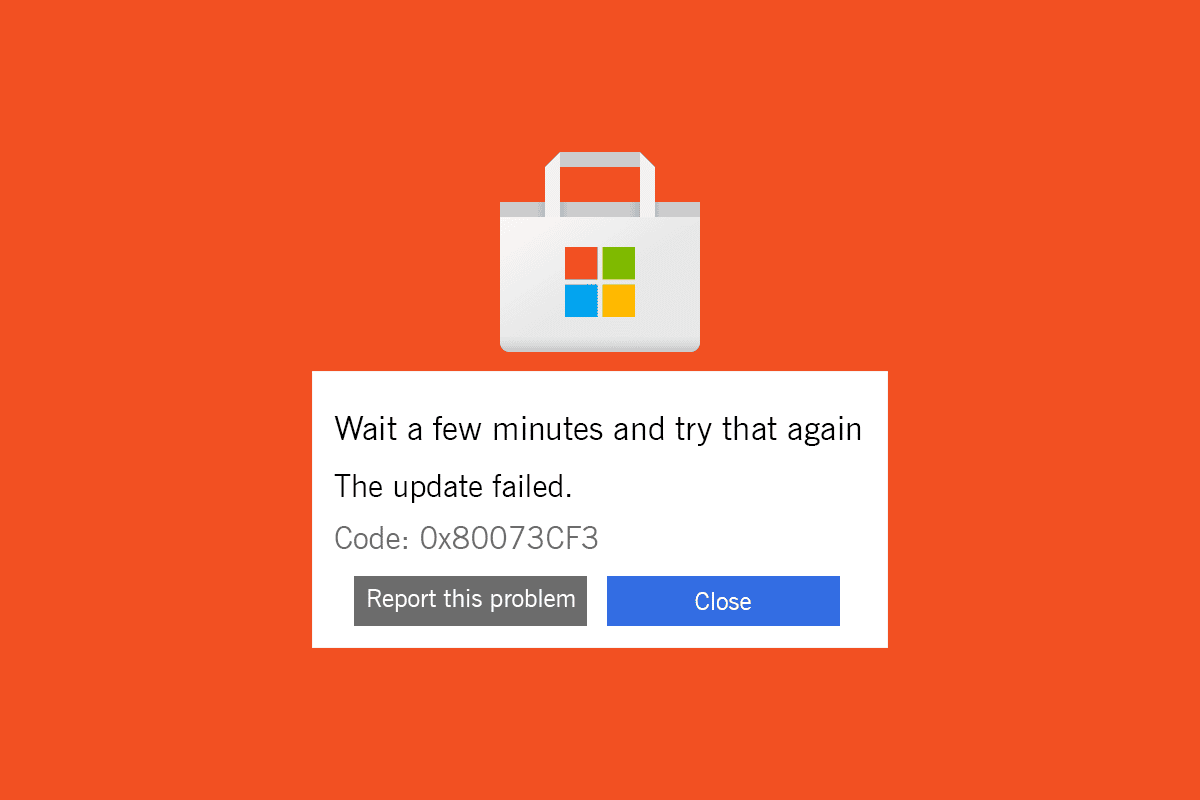
Løsninger for feilkode 0x80073CF3 i Windows Store på Windows 10
Det er ingen enkeltstående årsak som utløser feil 0x80073CF3 i Microsoft Store. Den komplette feilmeldingen ser som oftest slik ut:
Vennligst vent noen minutter og prøv igjen
Oppdateringen mislyktes
Kode: 0x80073CF3
Selv om det finnes mange mulige scenarier som forårsaker denne feilkoden, er det viktig å analysere de mest sannsynlige årsakene på din Windows 10 PC.
- Ustabile nettverksforbindelser.
- Skadet Microsoft Store-cache.
- Utdatert Windows-operativsystem.
- Korrupte midlertidige filer.
- Feilaktige dato- og klokkeslettinnstillinger.
- Utilstrekkelig lagringsplass for nye applikasjoner og programmer.
- Korrupte applikasjoner/programmer.
- Antivirus/brannmur som hindrer installasjon av applikasjoner.
- Midlertidige feil relatert til brukerprofilen.
- Korrupte registernøkler.
Fortsett til neste avsnitt for å finne løsninger på dette problemet. Når du har identifisert den spesifikke årsaken til feil 0x80073CF3 på din enhet, kan du enklere finne en passende metode for å løse den. Alternativt kan du prøve alle de foreslåtte metodene for å fikse feilkoden.
Metode 1: Bekreft korrekt nettverkstilkobling
Du kan ikke installere eller laste ned applikasjoner eller programmer uten en stabil internettforbindelse. Les vår guide om hvordan du feilsøker nettverkstilkoblingsproblemer i Windows 10, som inkluderer omstart av ruter/modem, tilbakestilling av TCP/IP og endring av nettverksadapterinnstillinger.
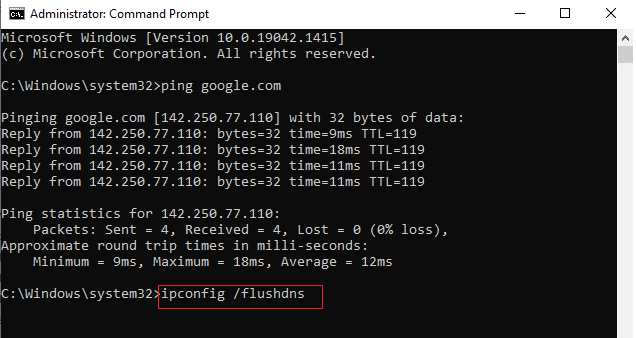
Etter å ha utbedret eventuelle nettverksproblemer, sjekk om feilen vedvarer.
Metode 2: Omstart av PC og ruter
Midlertidige feil på din PC kan føre til 0X80073CF3-feilen i Microsoft Store. En generell løsning er å omstarte datamaskinen. Dette kan gjøres ved å følge disse trinnene:
1. Trykk og hold Windows-tasten + D for å gå til skrivebordet.
2. Trykk deretter Alt + F4 samtidig.
3. Velg deretter «Start på nytt» fra rullegardinmenyen og trykk Enter.
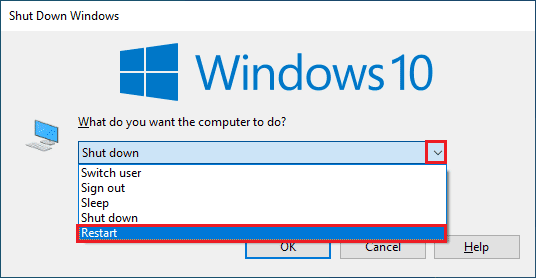
Hvis omstart av din Windows 10 PC ikke hjelper, kan du prøve å omstarte internettruteren eller modemet for å opprette en ny tilkobling. Se vår guide om hvordan du omstarter ruteren eller modemet. Når ruteren har startet på nytt, sjekk om du kan koble til Microsoft Store uten feil.

Metode 3: Logg inn på nytt
Feil under pålogging til en Microsoft-konto kan bidra til feil 0x80073CF3. Hvis du opplever feilen og ikke finner en årsak, prøv å logge ut og deretter inn igjen. Følg disse trinnene:
1. Trykk på Windows-tasten og søk etter Microsoft Store, og klikk deretter på «Åpne».
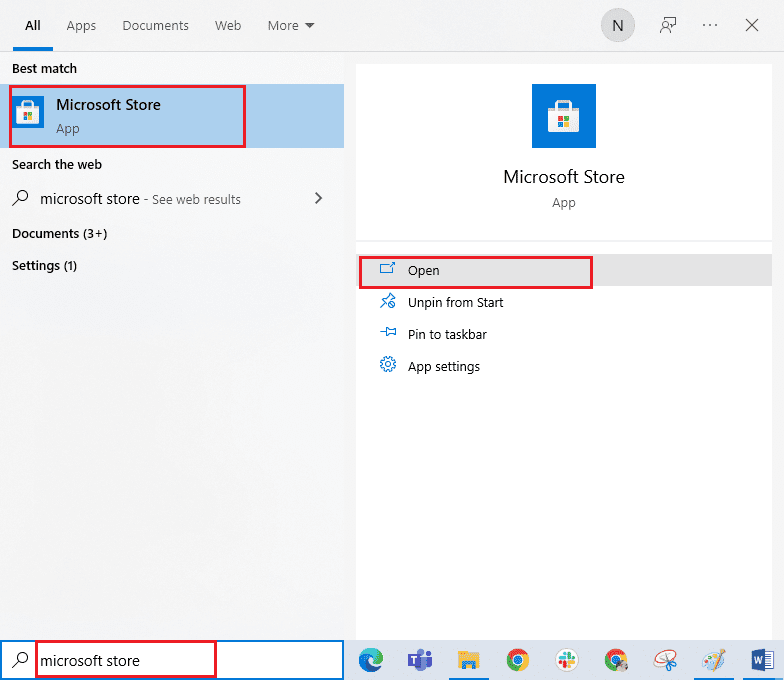
2. Klikk på «Åpne», deretter på profilikonet ditt og velg «Logg ut».
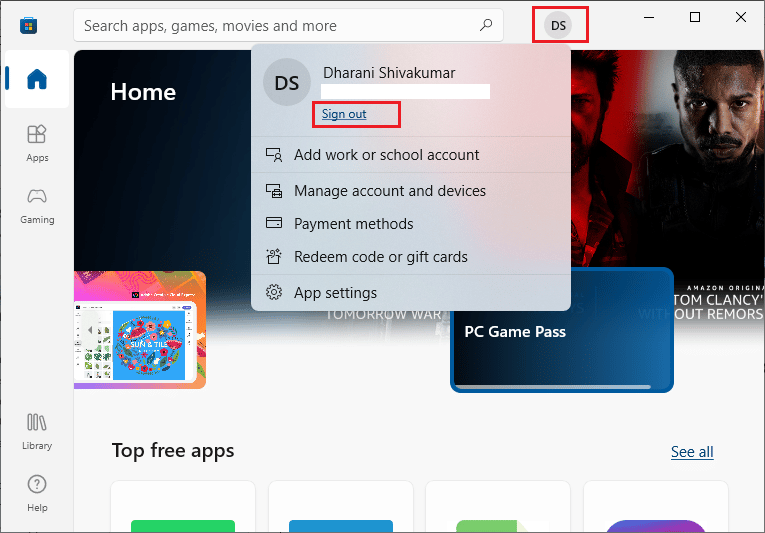
3. Klikk deretter på «Logg på».
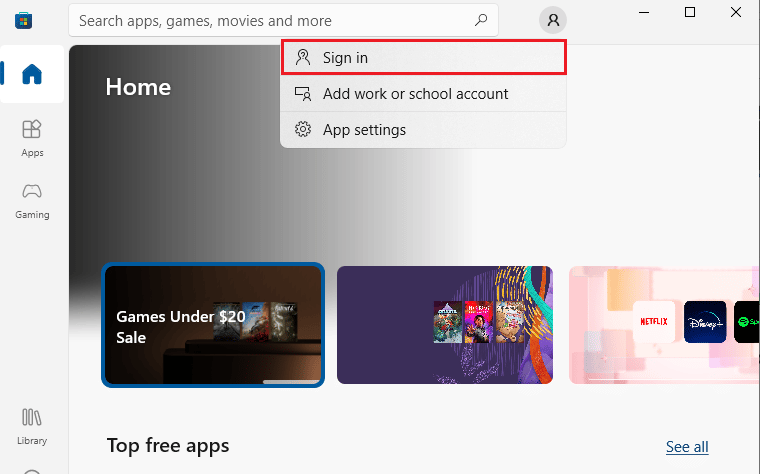
4. Velg Microsoft-kontoen din og klikk «Fortsett».
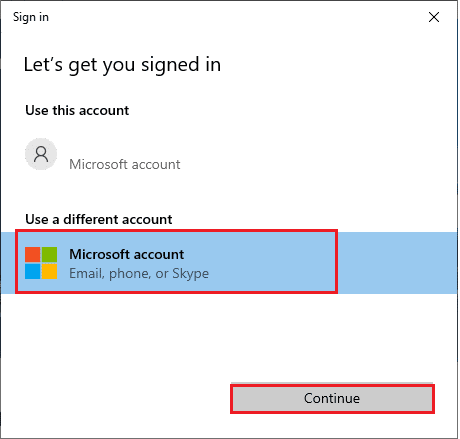
5. Skriv inn påloggingsinformasjonen og logg inn på Microsoft-kontoen din igjen.
Metode 4: Start Microsoft Store-prosesser på nytt
Hvis feilen vedvarer, kan korrupte Microsoft Store-prosesser være årsaken. Avslutt alle Microsoft Store-prosesser ved å følge disse trinnene:
1. Trykk Ctrl + Shift + Esc for å åpne Oppgavebehandling.
2. I «Prosesser»-fanen, klikk på «Microsoft Store» og deretter «Avslutt oppgave».
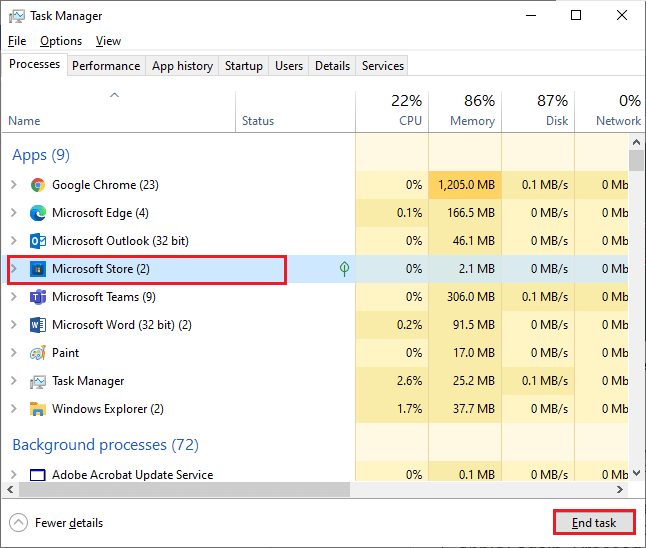
3. Start Microsoft Store på nytt og sjekk om feilkoden er løst.
Metode 5: Avslutt inkompatible bakgrunnsprosesser
Inkompatible programmer eller applikasjoner som kjører i bakgrunnen kan forstyrre nedlastingsprosessen i Microsoft Store. Lukk alle bakgrunnsprosesser ved hjelp av vår guide «Hvordan avslutte oppgaver i Windows 10».
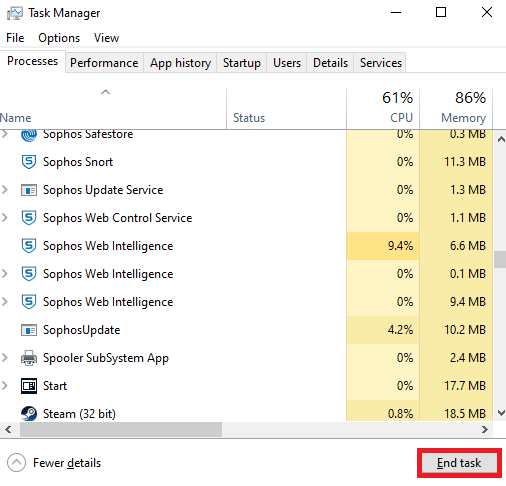
I tillegg til å avslutte bakgrunnsprosesser, prøv å deaktivere oppstartsprosesser ved hjelp av vår guide «4 måter å deaktivere oppstartsprogrammer i Windows 10».
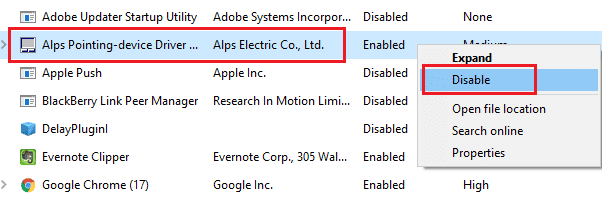
Metode 6: Synkroniser dato- og klokkeslettinnstillinger
For å installere spill eller programmer fra Microsoft Store, må PC-en din ha synkroniserte dato- og klokkeslettinnstillinger. Følg disse instruksjonene for å synkronisere dato, region og klokkeslett:
1. Trykk og hold Windows-tasten + I for å åpne «Innstillinger».
2. Velg «Tid og språk».
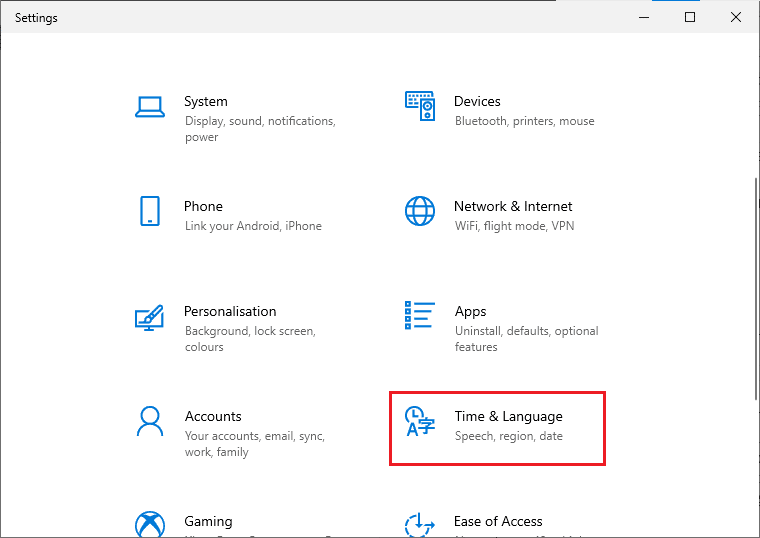
3. Under «Dato og klokkeslett»-fanen, sørg for at «Angi klokkeslett automatisk» og «Angi tidssone automatisk» er aktivert.
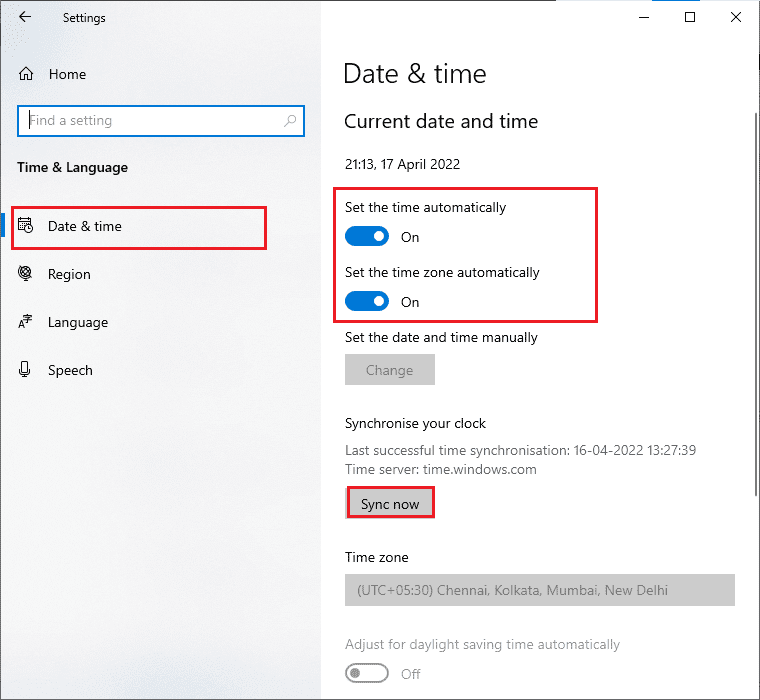
4. Klikk deretter «Synkroniser nå».
Metode 7: Kjør feilsøking for Windows Store Apps
Windows 10 har et innebygd feilsøkingsverktøy for problemer med Microsoft Store. Følg disse trinnene:
1. Trykk på Windows-tasten, skriv «Feilsøkingsinnstillinger» og klikk «Åpne».
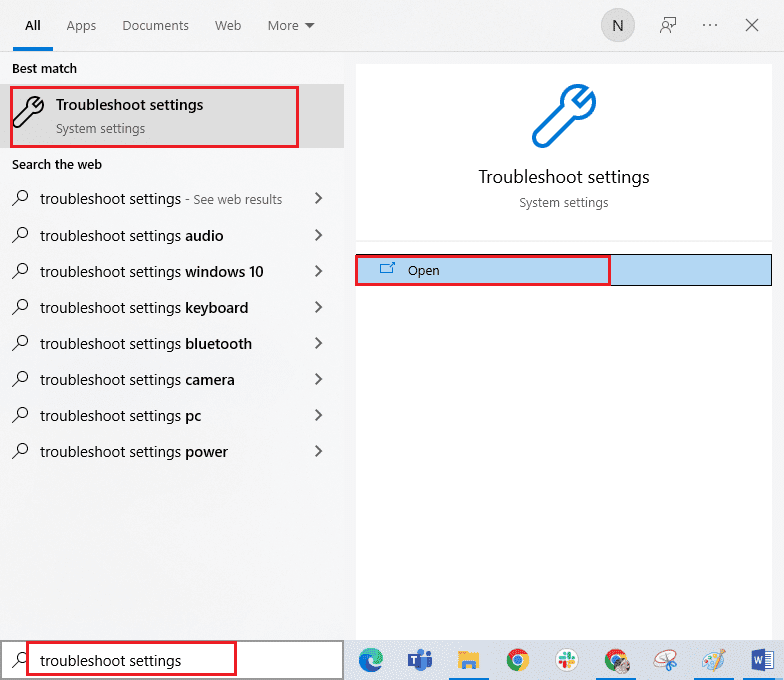
2. Velg «Windows Store-apper» og klikk «Kjør feilsøkingsprogrammet».
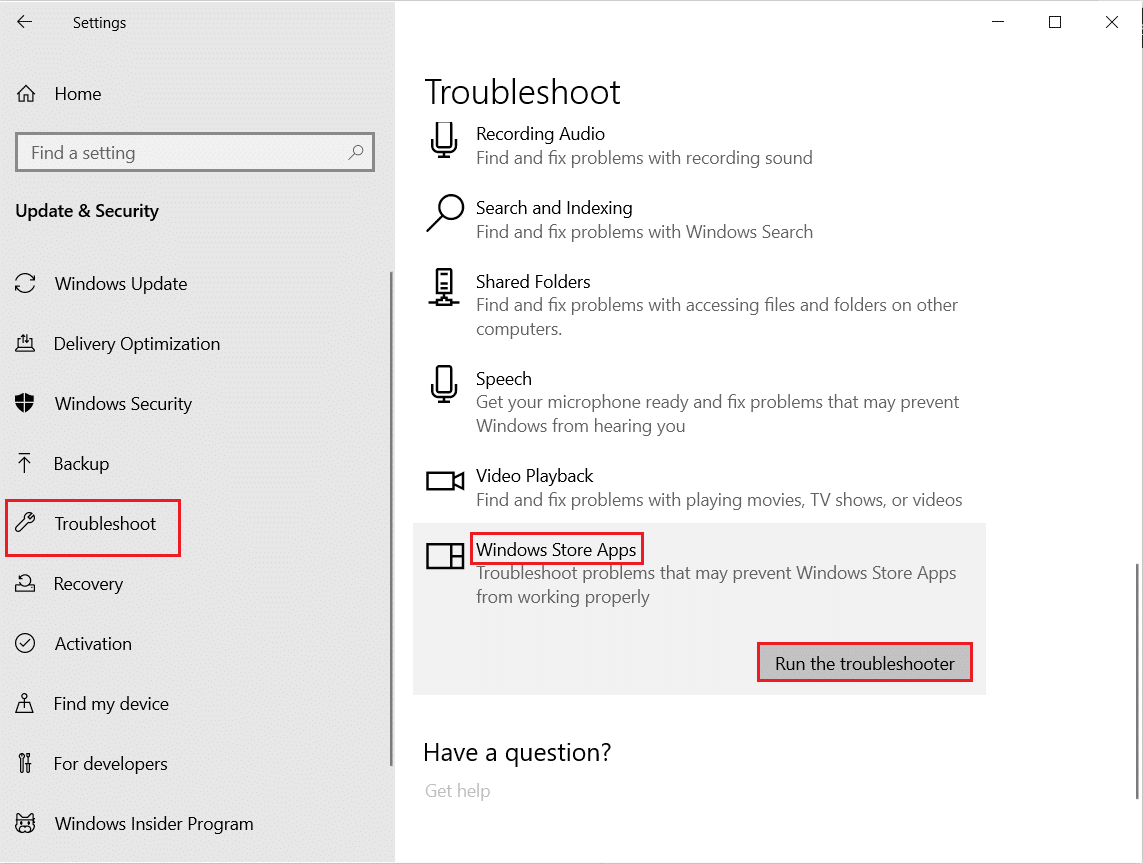
3. Hvis feilsøkingen finner problemer, klikk «Bruk denne løsningen».
4. Følg de resterende instruksjonene og start PC-en på nytt.
Metode 8: Slett Windows Store Cache
Korrupt cache i Microsoft Store kan bidra til feil 0X80073CF3. Følg disse instruksjonene for å slette cachen:
1. Åpne dialogboksen «Kjør» ved å trykke Windows + R.
2. Skriv «wsreset.exe» og trykk Enter for å tilbakestille Microsoft Store cachen.
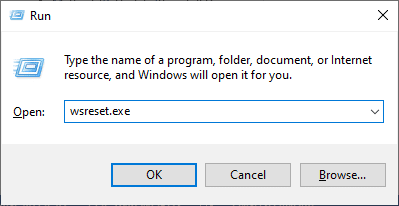
Sjekk om feilkoden er løst.
Metode 9: Start viktige Windows-tjenester på nytt
Viktige Windows-tjenester som Windows Update og Background Intelligent Transfer må være aktivert for å unngå feil 0x80073CF3. Hvis disse tjenestene er deaktivert, kan dette være årsaken til problemet. Start de viktige Windows-tjenestene på nytt som følger:
1. Trykk på Windows-tasten, skriv «Tjenester» og klikk «Kjør som administrator».
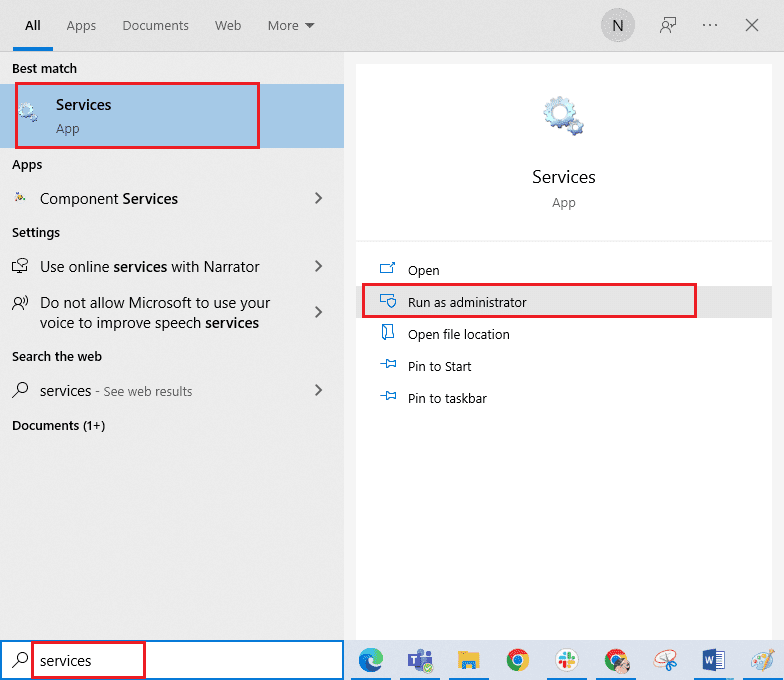
2. Bla ned og dobbeltklikk på «Background Intelligent Transfer Service».
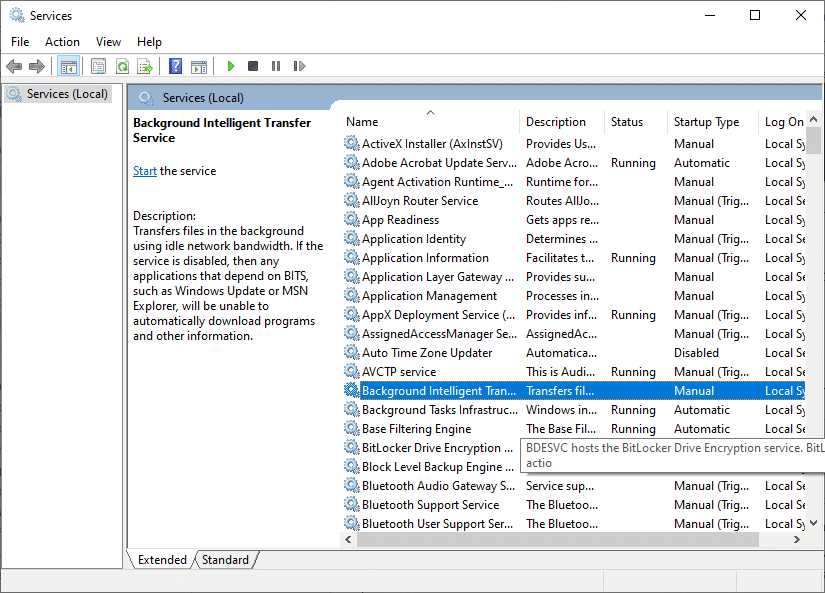
3. Velg «Automatisk» som oppstartstype.
Merk: Hvis tjenestestatusen er «Stoppet», klikk «Start». Hvis tjenesten kjører, klikk «Stopp» og start den på nytt.
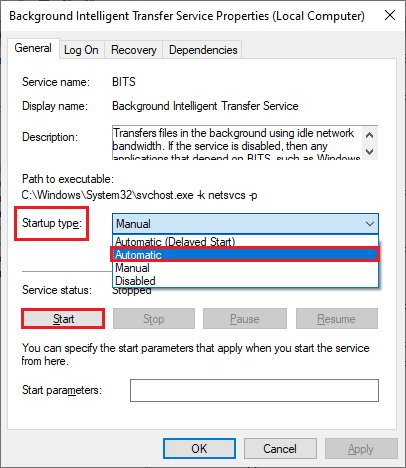
4. Klikk «Bruk» og «OK» for å lagre endringene.
5. Gjenta disse trinnene for andre Windows-tjenester som «Cryptographic», «Network Location Awareness», «MSI Installer» og «Windows Update Services».
Metode 10: Fjern midlertidige filer
Mangel på lagringsplass på din Windows 10 PC kan hindre installasjon av nye applikasjoner. Sjekk lagringsplassen og fjern midlertidige filer om nødvendig.
Trinn I: Sjekk lagringsplass
Følg disse trinnene for å sjekke lagringsplassen:
1. Trykk Windows + E for å åpne «Filutforsker».
2. Klikk «Denne PC-en» fra venstre meny.
3. Sjekk diskplassen under «Enheter og drivere». Hvis diskplassen er merket rød, bør du vurdere å fjerne midlertidige filer.
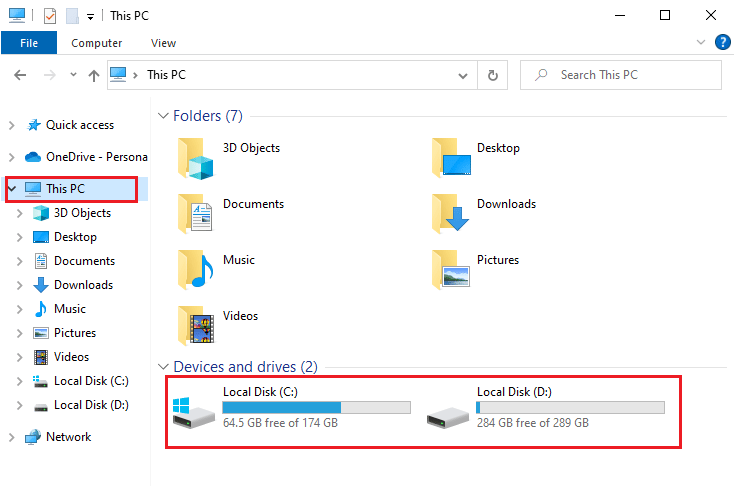
Trinn II: Fjern midlertidige filer
For å installere nye applikasjoner fra Microsoft Store, må du frigjøre plass. Bruk vår guide «10 måter å frigjøre harddiskplass i Windows» for å fjerne unødvendige filer.
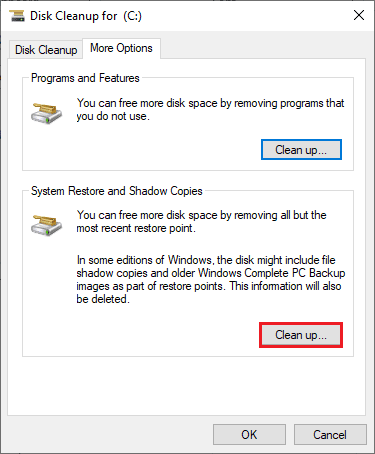
Metode 11: Installer appoppdateringer
Sørg for at alle applikasjoner i Microsoft Store-biblioteket er oppdatert for å fikse feil 0x80073CF3. Følg disse trinnene:
1. Trykk på Windows-tasten, skriv «Microsoft Store» og klikk «Åpne».
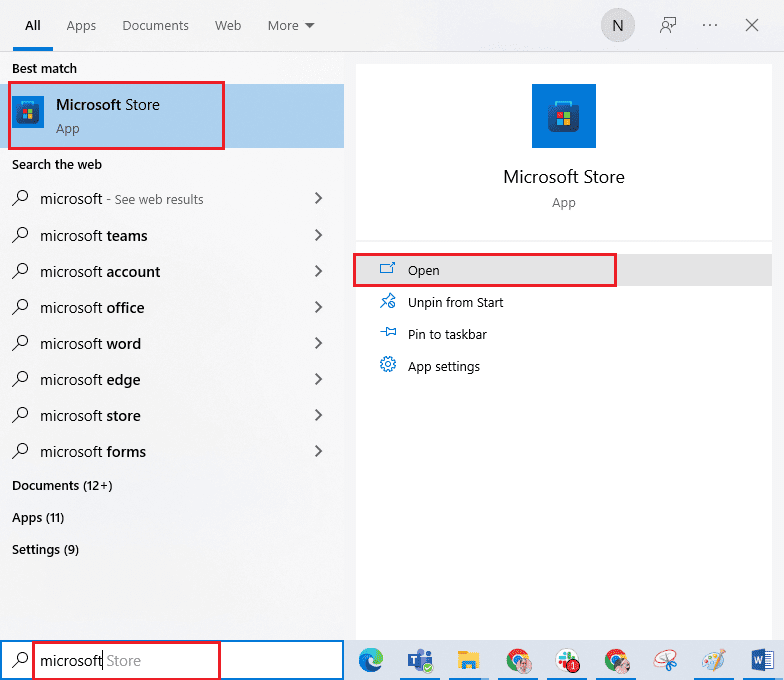
2. Klikk på «Bibliotek» nederst til venstre i Microsoft Store-vinduet.
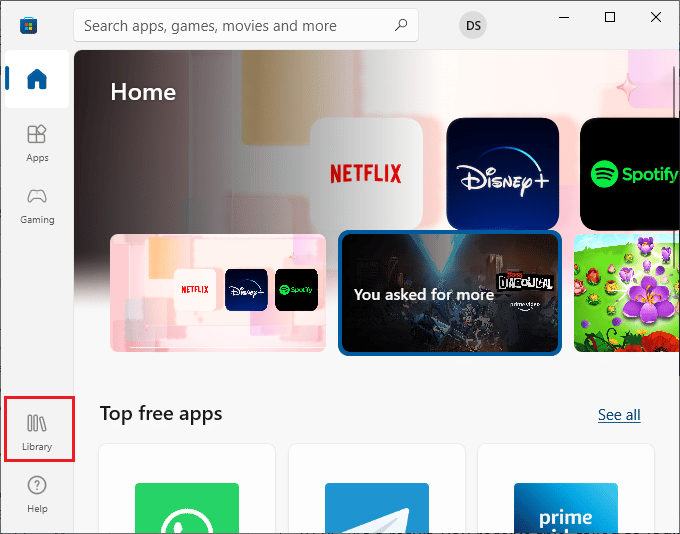
3. Klikk deretter «Få oppdateringer».
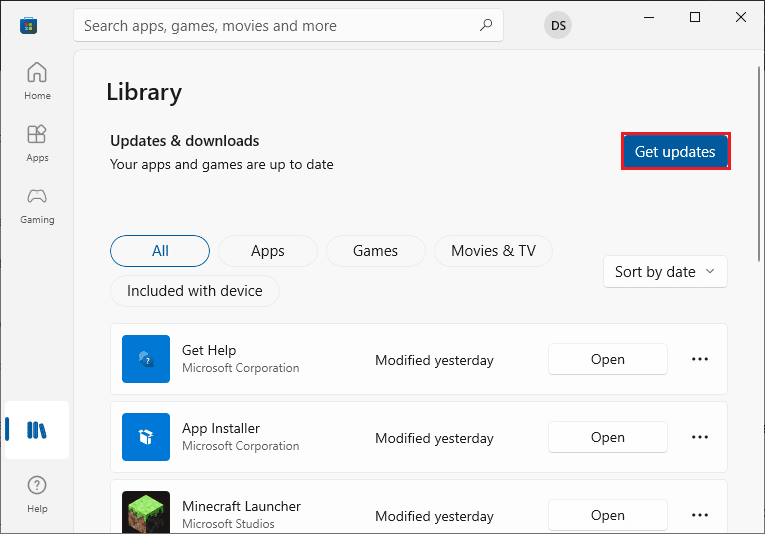
4. Klikk «Oppdater alle».
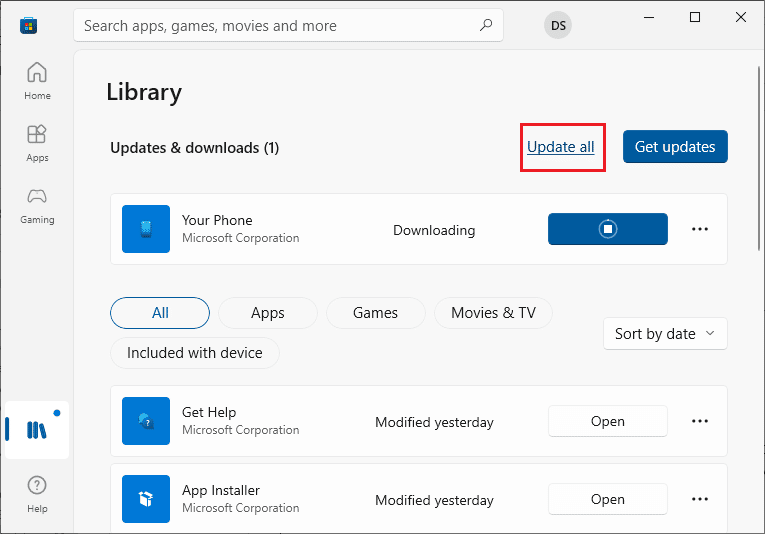
5. Vent til oppdateringene er lastet ned, og sørg for at du får beskjed om at appene og spillene dine er oppdatert.
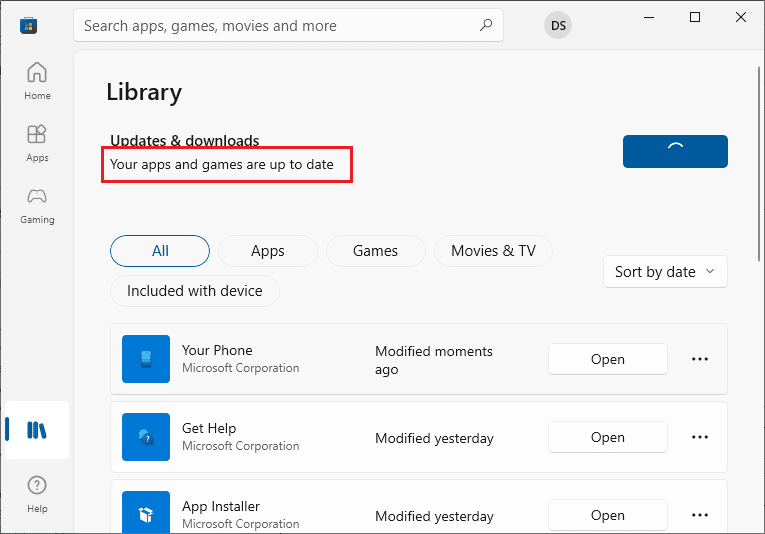
Sjekk om feilen er fikset.
Metode 12: Oppdater Windows
Feil eller problemer med Windows kan hindre installasjon av nye apper og spill. Installer Windows-oppdateringer ved å følge instruksjonene i vår guide «Hvordan laste ned og installere den siste oppdateringen for Windows 10».
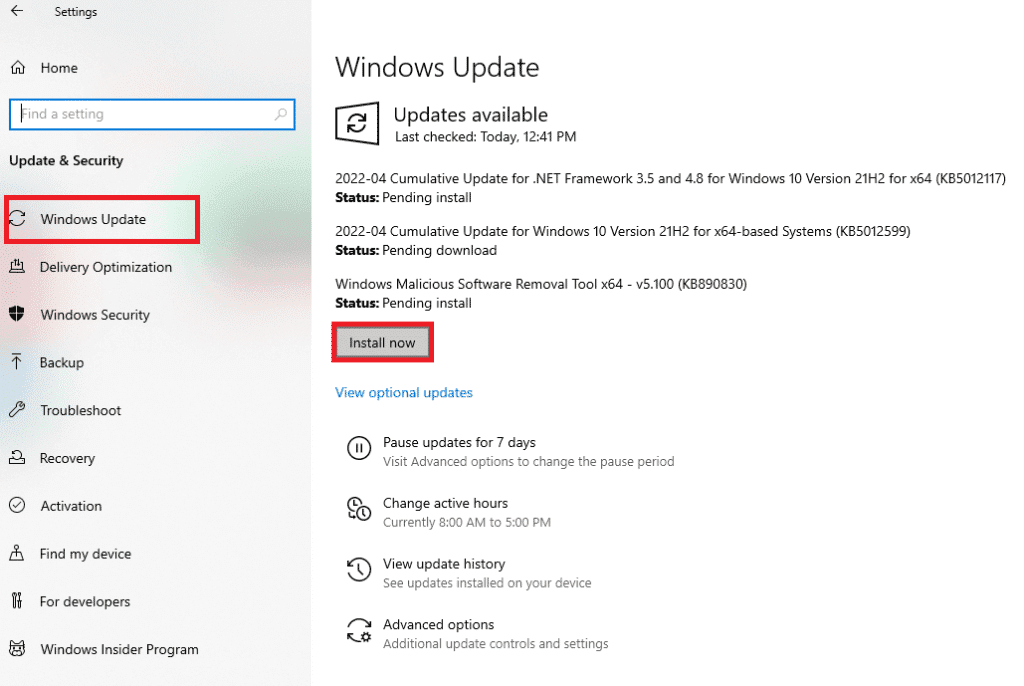
Sjekk om feilen er fikset etter oppdateringen.
Metode 13: Deaktiver proxy og VPN
Proxyservere og VPN-tjenester kan forårsake problemer hvis innstillingene ikke er kompatible. For å deaktivere proxy- og VPN-tjenester, se guiden «Hvordan deaktivere VPN og proxy på Windows 10».
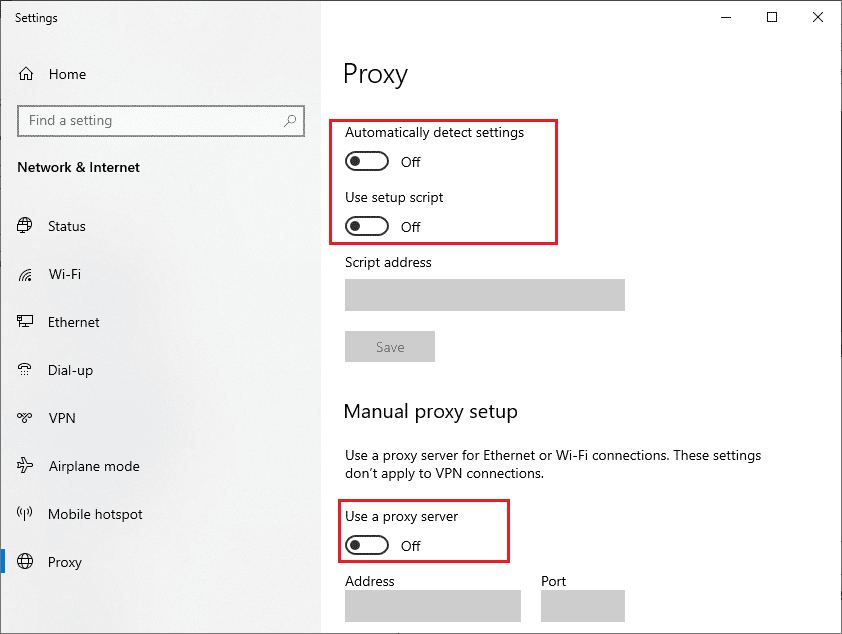
Etter å ha deaktivert VPN-klienten og proxyservere, sjekk om feilen er løst. Hvis problemet vedvarer, kan du prøve å koble til et mobilt hotspot og sjekke om problemet gjentar seg.
Metode 14: Bruk Google DNS-adresse
Bruk av Google DNS-adresser kan løse konflikter under installasjon av spill og applikasjoner fra Microsoft Store. Følg veiledningen «Hvordan endre DNS-innstillinger i Windows 10».
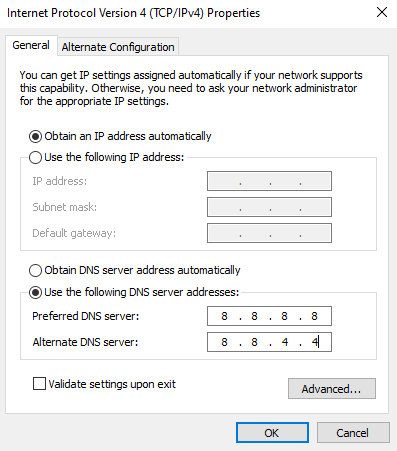
Sjekk om du kan installere nye applikasjoner fra Microsoft Store etter å ha byttet til Google DNS-adresse.
Metode 15: Deaktiver antivirus midlertidig (hvis aktuelt)
Antivirusprogram kan noen ganger hindre installasjon av apper eller spill. Deaktiver tredjeparts antivirus eller den innebygde sikkerhetspakken ved hjelp av vår guide «Slik deaktiverer du antivirus midlertidig i Windows 10».
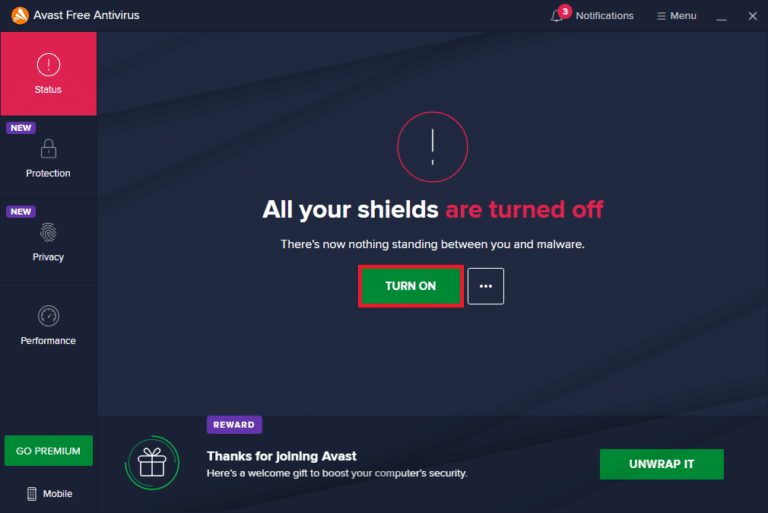
Etter installasjon, aktiver sikkerhetspakken igjen.
Metode 16: Deaktiver Windows-brannmur (anbefales ikke)
Windows Defender-brannmuren kan hindre apper i å lastes ned fra Microsoft Store. Du kan redusere sikkerhetsnivået ved å hviteliste enkelte funksjoner eller deaktivere brannmuren helt som instruert i guiden «Hvordan deaktivere Windows 10-brannmuren».
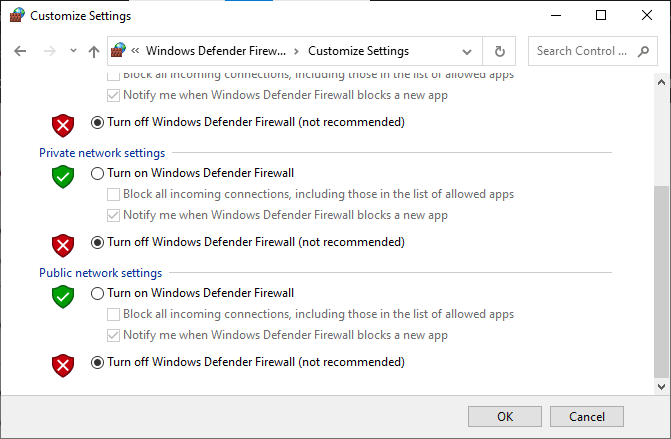
Husk å aktivere brannmuren igjen etter installasjonen.
Metode 17: Bruk Windows Registerredigering
Selv om det er risikabelt å endre registernøkler, kan sletting av korrupte registernøkler hjelpe deg å fikse feilkoden. Følg disse instruksjonene for å justere Windows Registerredigering:
1. Trykk på Windows-tasten, skriv «Registerredigering» og klikk «Kjør som administrator».
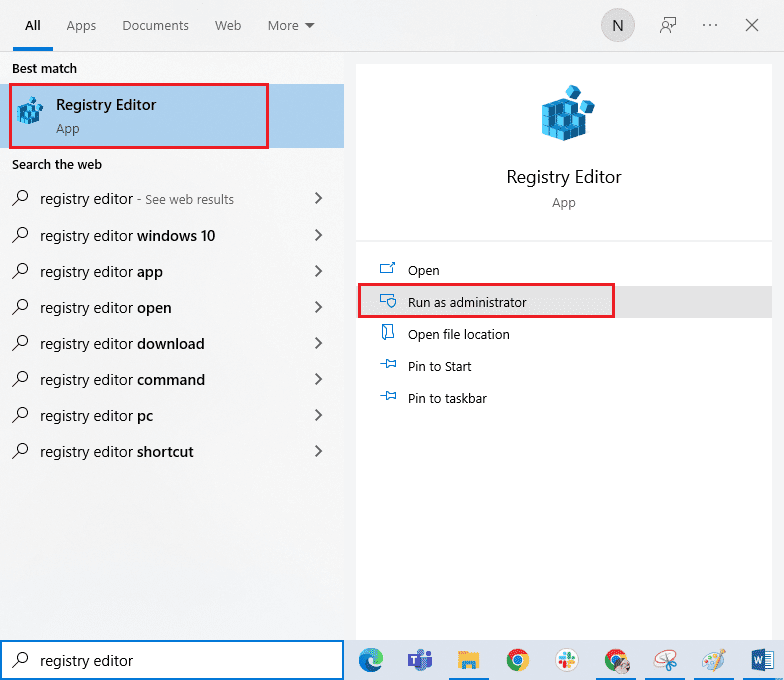
2. Kopier og lim inn følgende stier i navigasjonsbanen for Registerredigering:
ComputerHKEY_LOCAL_MACHINESYSTEMCurrentControlSetServicesGamingServices ComputerHKEY_LOCAL_MACHINESYSTEMCurrentControlSetServicesGamingServicesNet
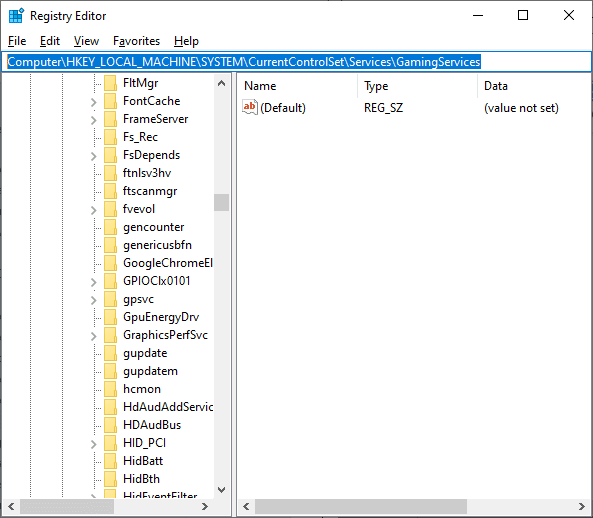
3. I høyre rute, høyreklikk på hver mappe og klikk «Slett».
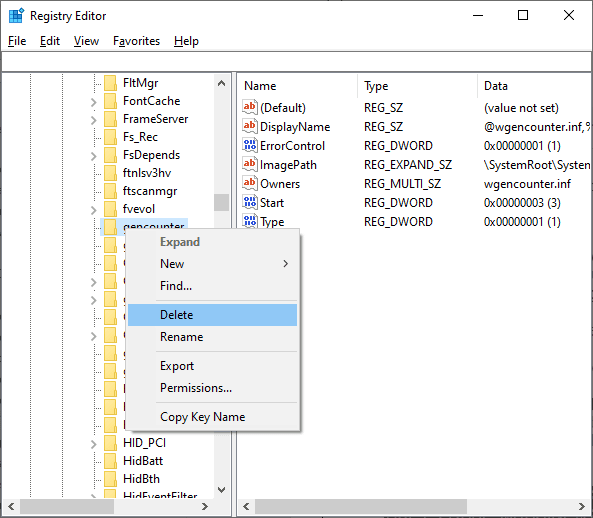
4. Start datamaskinen på nytt og kontroller om feilen er fikset.
Metode 18: Registrer Microsoft Store på nytt
Hvis tilbakestilling av Microsoft Store ikke hjelper, kan det hjelpe å registrere Windows Store på nytt. Følg disse instruksjonene:
1. Trykk på Windows-tasten, skriv «Windows PowerShell» og klikk «Kjør som administrator».
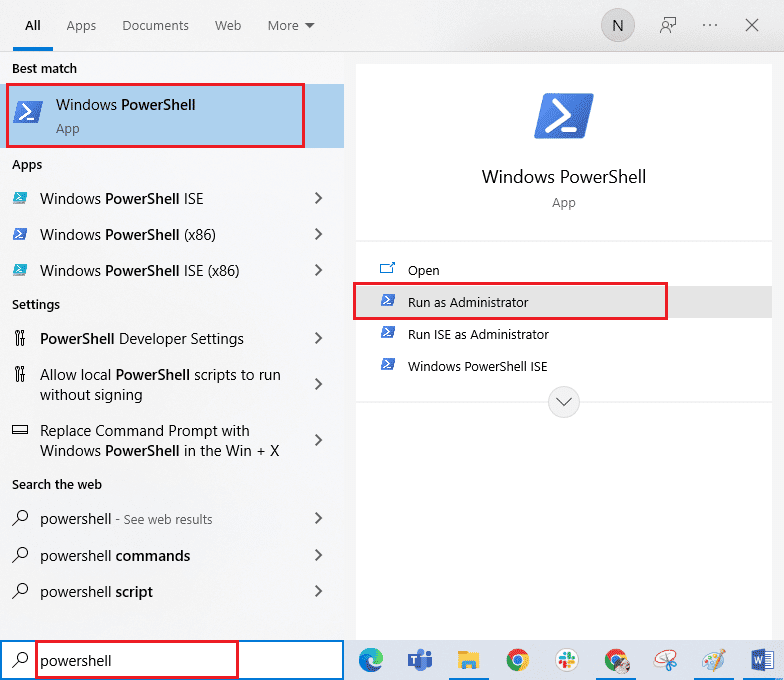
3. Skriv inn følgende kommando og trykk Enter:
PowerShell -ExecutionPolicy Unrestricted -Command "& {$manifest = (Get-AppxPackage Microsoft.WindowsStore).InstallLocation + 'AppxManifest.xml' ; Add-AppxPackage -DisableDevelopmentMode -Register $manifest}
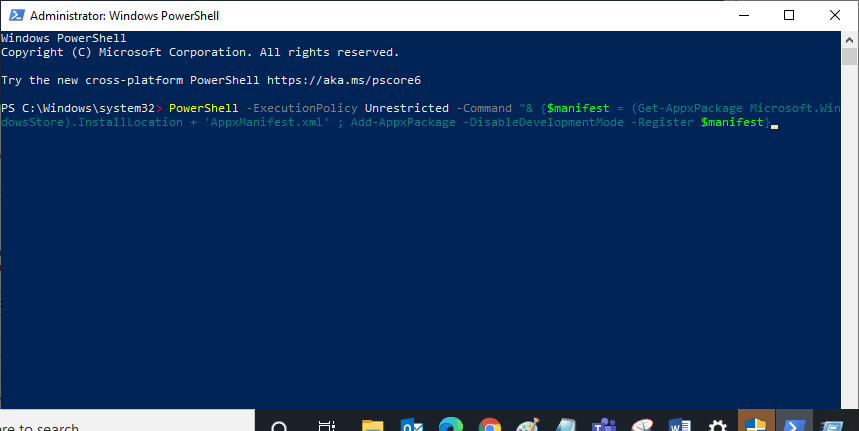
4. Vent til kommandoen er utført.
Metode 19: Installer Microsoft Store på nytt
Hvis ingen av metodene fungerer, er det siste alternativet å installere Microsoft Store på nytt ved hjelp av PowerShell:
1. Start Windows PowerShell som administrator.
2. Skriv inn kommandoen «get-appxpackage –allusers» og trykk Enter.
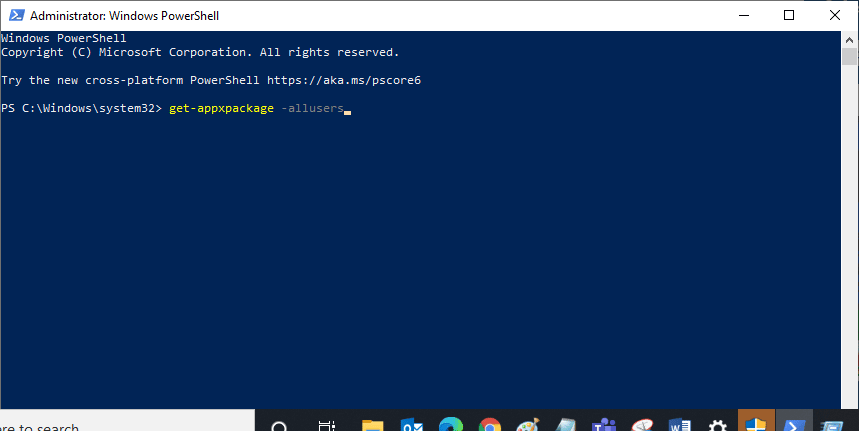
3. Finn «Microsoft.WindowsStore» og kopier «PackageFullName».
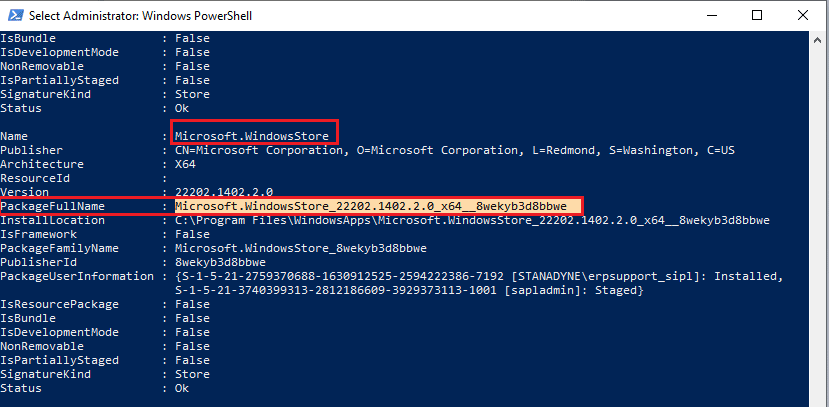
4. Skriv på en ny linje i PowerShell-vinduet «remove-appxpackage» etterfulgt av et mellomrom og linjen du kopierte i forrige trinn. For eksempel:
remove-appxpackage Microsoft.WindowsStore_22202.1402.2.0_x64__8wekyb3d8bbwe
Merk: Kommandoen kan variere noe avhengig av Windows-versjonen du bruker.
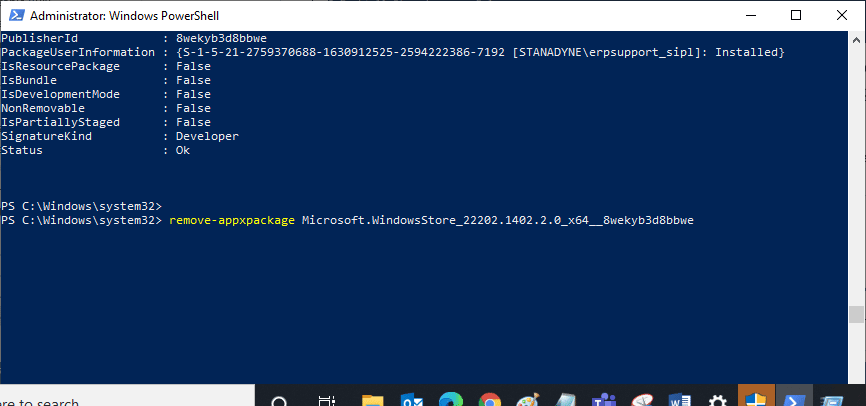
5. Microsoft Store vil nå slettes. Start Windows 10 PC-en på nytt.
6. For å installere på nytt, åpne Windows PowerShell igjen som administrator og skriv følgende kommando:
Add-AppxPackage -register "C:Program FilesWindowsAppsMicrosoft.WindowsStore_11804.1001.8.0_x64__8wekyb3d8bbweAppxManifest.xml" –DisableDevelopmentMode
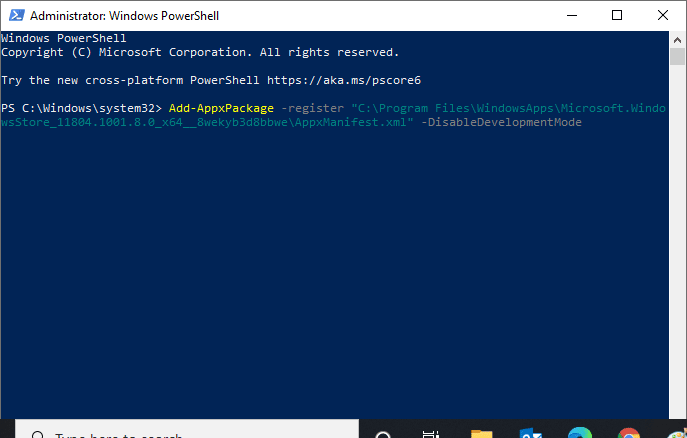
7. Microsoft Store er nå installert på nytt.
Metode 20: Opprett ny brukerprofil
Noen brukere har opplevd at oppretting av en ny brukerprofil løser problemet. Se vår guide «Hvordan opprette en lokal brukerkonto i Windows 10».
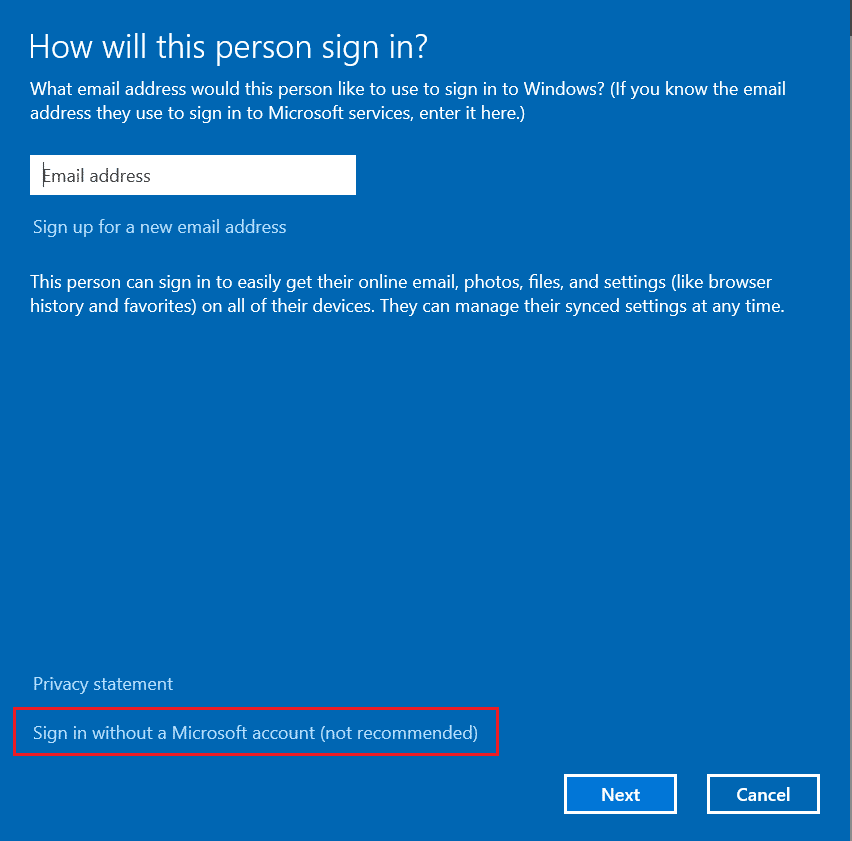
Etter å ha opprettet en ny brukerprofil, sjekk om feilen er løst.
Metode 21: Utfør systemgjenoppretting
Hvis feilen vedvarer, prøv å gjenopprette datamaskinen til et tidligere punkt der den fungerte som den skulle. Følg veiledningen «Hvordan bruke systemgjenoppretting i Windows 10».
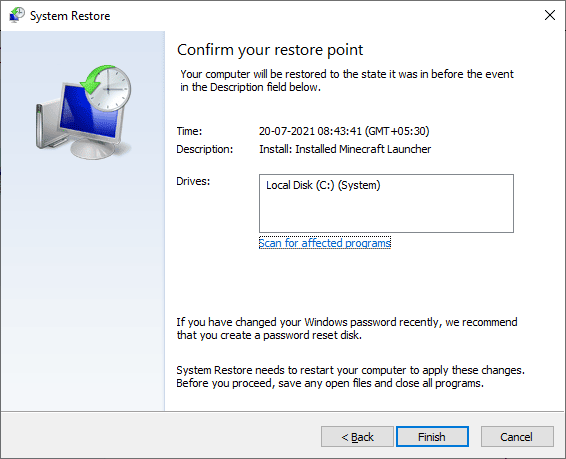
Metode 22: Tilbakestill PC
Hvis feilen vedvarer, kan du prøve å tilbakestille datamaskinen ved å følge trinnene i guiden «Slik tilbakestiller du Windows 10 uten å miste data».
<img src=»https://wilku.top/wp-content/uploads/2022/06/1654863921_281_Fix-Windows-Store-Error-Code-0x80073CF3