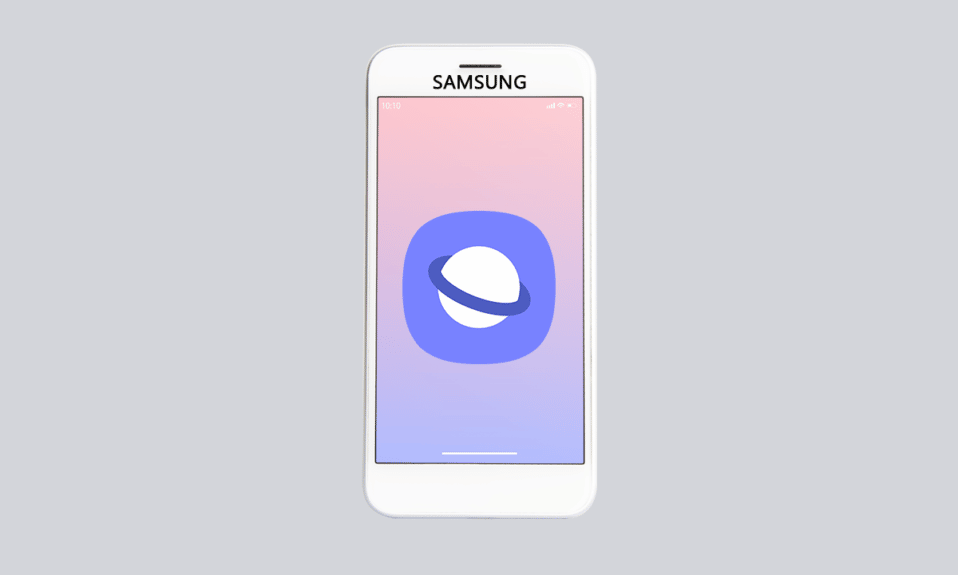
Samsung-smarttelefoner er anerkjente Android-enheter, populære blant brukere for sine mange funksjoner. Et tilbakevendende problem for mange er imidlertid at Samsung Internet-applikasjonen fortsetter å åpne seg uoppfordret. Det kan skje at du ser nye Samsung Internett-faner dukke opp på telefonen, selv når du ikke har startet appen selv. Dette kan oppleves som svært irriterende, spesielt da denne uønskede åpningen av nettleservinduer ofte avbryter bruken av andre apper. Forestill deg at du skal klikke på et bilde, og plutselig dukker Samsung Internet opp med en side om turistdestinasjoner. Det sentrale spørsmålet blir da: hvordan hindrer jeg Samsung Internet i å dukke opp ubedt på min telefon? Du kan forsøke å stenge appen manuelt, men for å få bukt med selve oppstartsproblemet, er det verdt å prøve ut de metodene som presenteres i denne artikkelen.
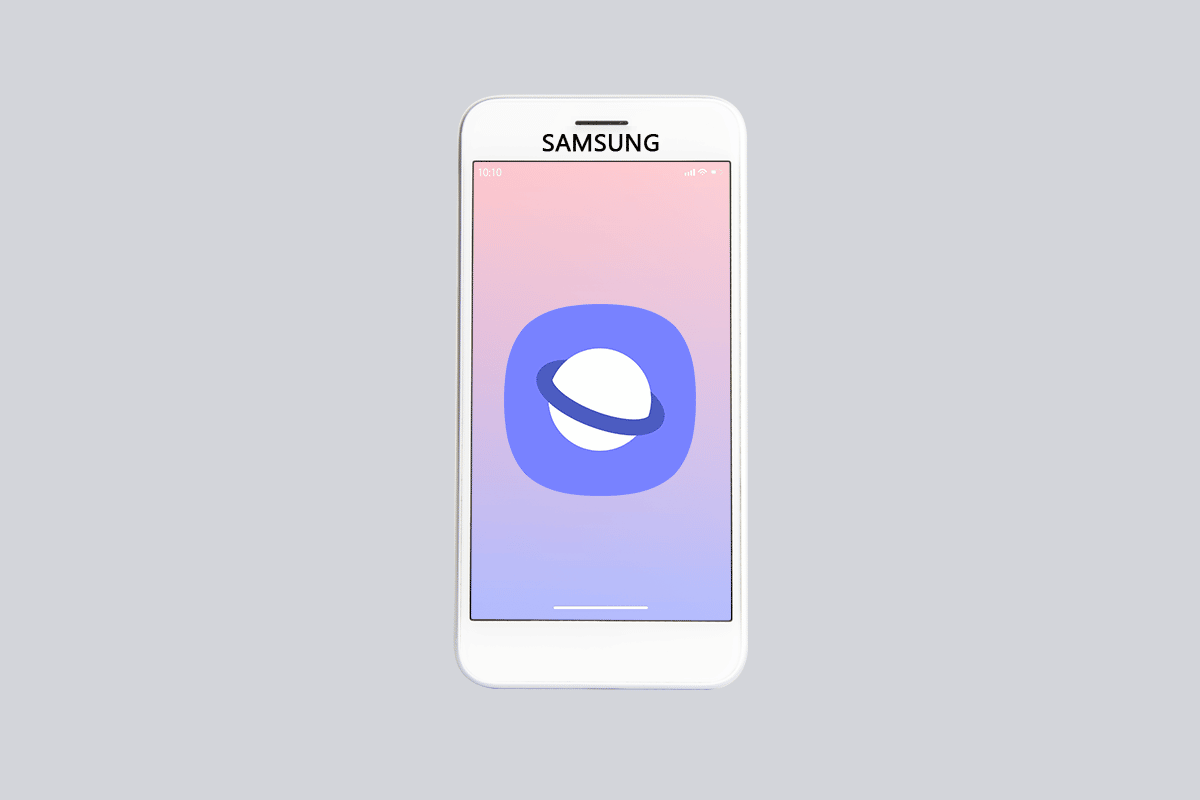
Løsninger for Samsung Internett som åpner seg selv
Dette avsnittet tar for seg de vanligste årsakene til at Samsung Internett-appen uoppfordret åpner sider på din telefon.
-
Midlertidige feil i operativsystemet: En forbigående systemfeil eller en bug i Samsung OS kan utløse at apper åpnes uten din tillatelse.
-
Tredjepartsapplikasjoner: Apper installert fra ukjente kilder eller ved bruk av en kode, kan være en årsak til problemet.
-
Skadelige filer: Virus eller skadelig programvare kan påvirke telefonens filer og forårsake dette problemet.
-
Problemer med nettleserkapsler: Feil i nettleserens innstillinger kan være en utløsende faktor for uønsket åpning av Samsung Internett-appen.
-
Feil i nylige oppdateringer: Enkelte problemer i Samsung OS har dukket opp i kjølvannet av nye oppdateringer. Uønsket åpning av Samsung Internett kan være en av disse.
Merk: For å illustrere prosessen, benyttes Samsung Galaxy A21s i denne artikkelen. Innstillingene kan variere noe fra din telefonmodell.
Metode 1: Omstart av enheten
Den første og enkleste metoden for å løse problemet med Samsung Internett-faner som åpner seg selv, er å omstarte telefonen. Dette kan fjerne midlertidige feil og rette opp problemer i operativsystemet. Hold inne av/på-knappen, og velg «Start på nytt» fra menyen som dukker opp for å starte Samsung-telefonen på nytt. Etter omstart, sjekk om problemet med Samsung Internett-appen vedvarer.
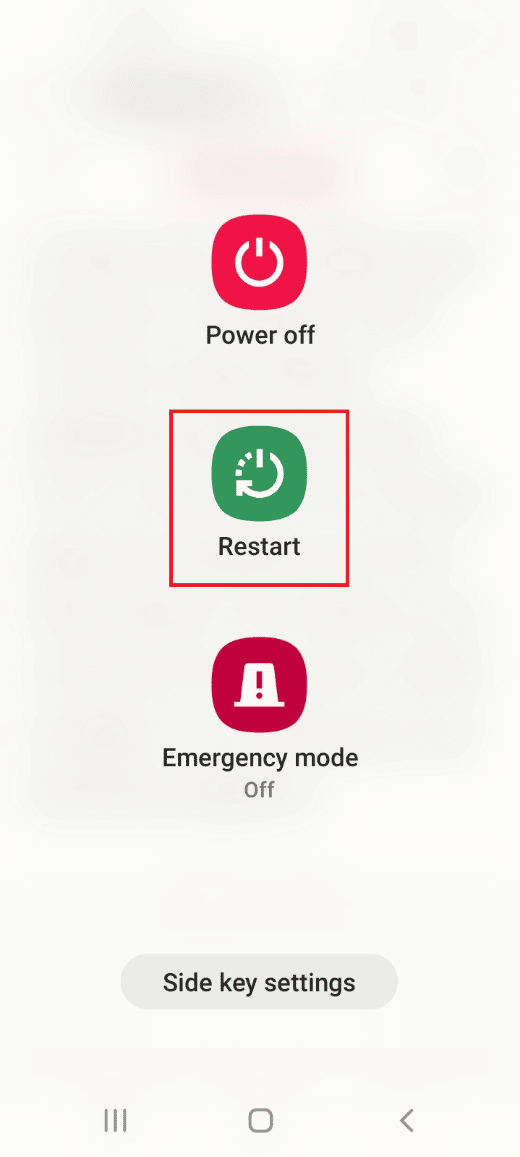
Metode 2: Deaktivering av Samsung Internett-app
Ettersom problemet er knyttet til Samsung Internett-appen, kan deaktivering av appen midlertidig løse problemet.
1. Sveip opp fra bunnen av skjermen for å se startskjermen og trykk på Innstillinger-appen.
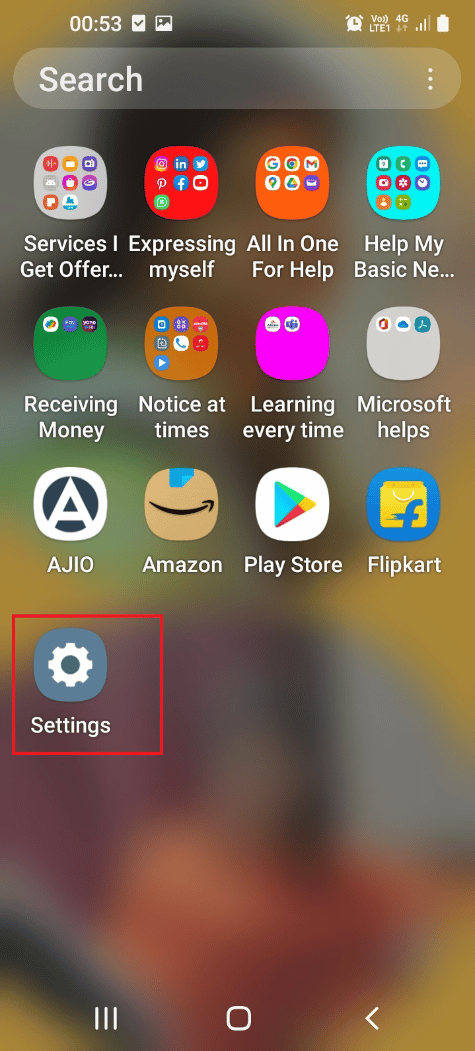
2. Velg Apper-fanen i menyen for å se alle appene installert på din telefon.
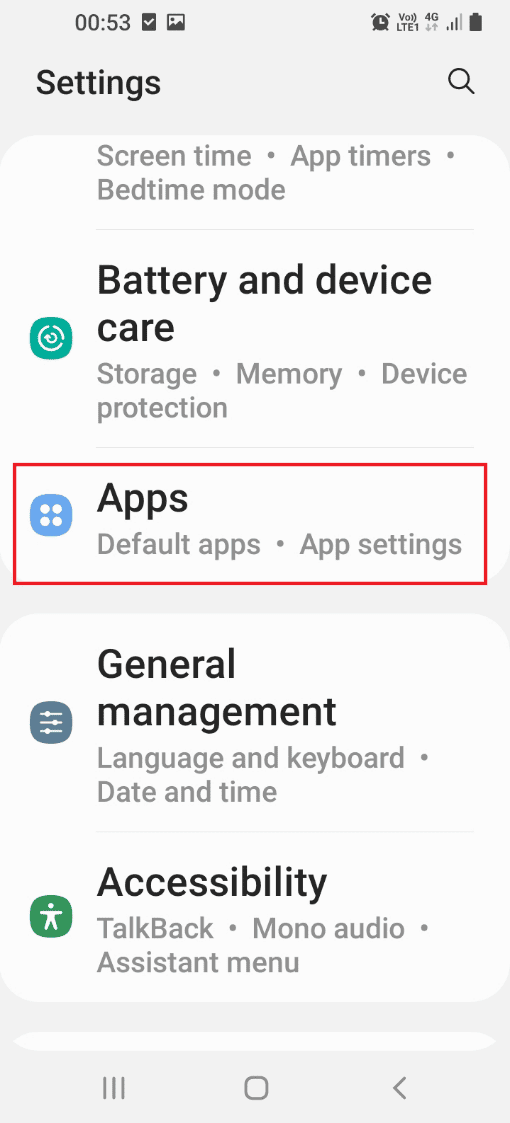
3. Finn og trykk på Samsung Internett-appen i listen for å åpne appens innstillingsside.
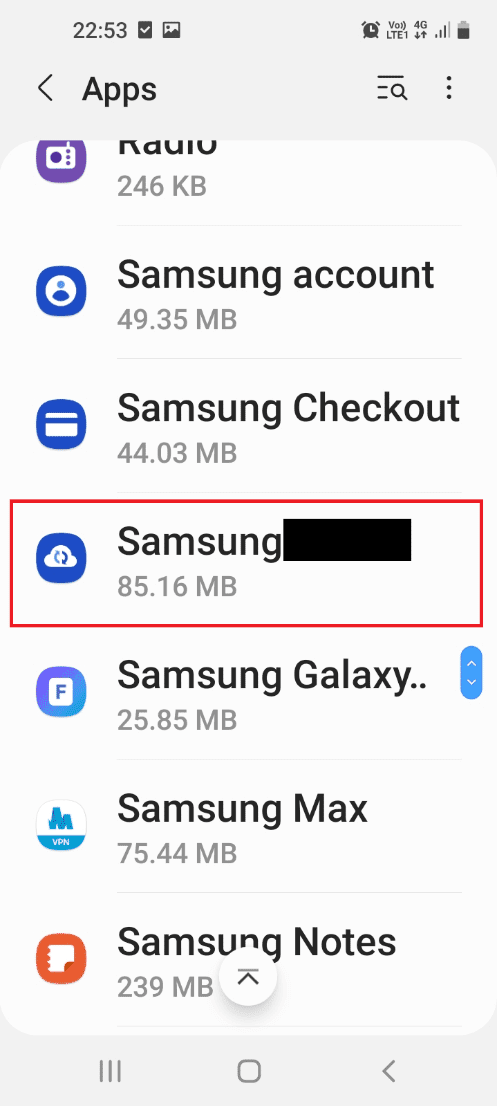
4. Trykk på «Tving stopp»-knappen nederst for å deaktivere Samsung Internett-appen.
Merk 1: Hvis «Deaktiver»-knappen ikke er tilgjengelig, trykk på «Tving stopp»-knappen nederst.
Merk 2: Du kan også prøve å avinstallere appen hvis den ikke er forhåndsinstallert på din telefon.
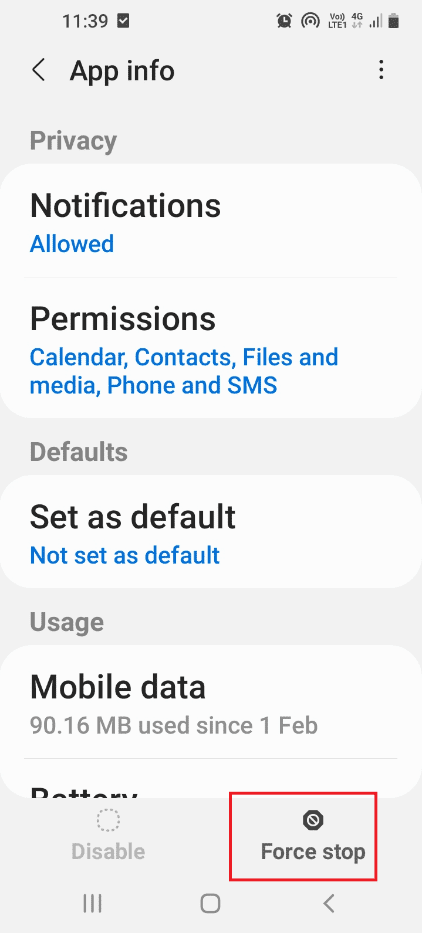
Metode 3: Deaktivere installasjon av ukjente apper
Du kan også prøve å deaktivere innstillinger som tillater installasjon av ukjente apper for Samsung Internett-appen.
1. Sveip opp fra bunnen av skjermen for å se startskjermen, og trykk på Innstillinger-appen.
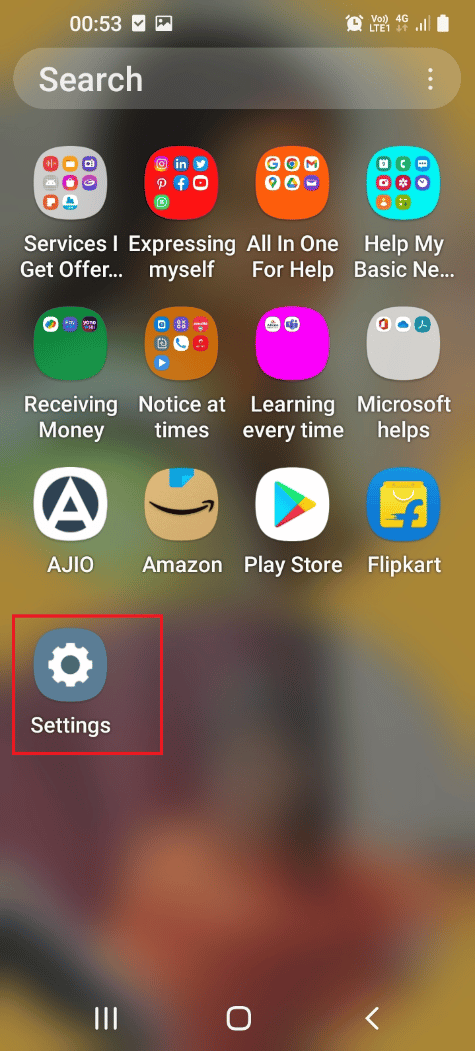
2. Velg Apper-fanen for å se alle installerte apper.
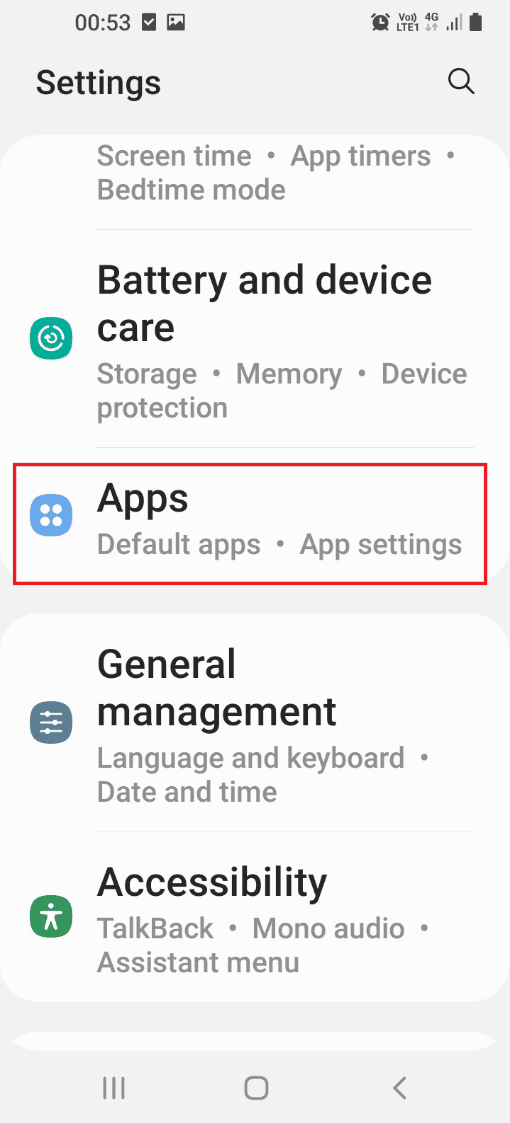
3. Trykk på Samsung Internett-appen for å åpne dens innstillingsside.
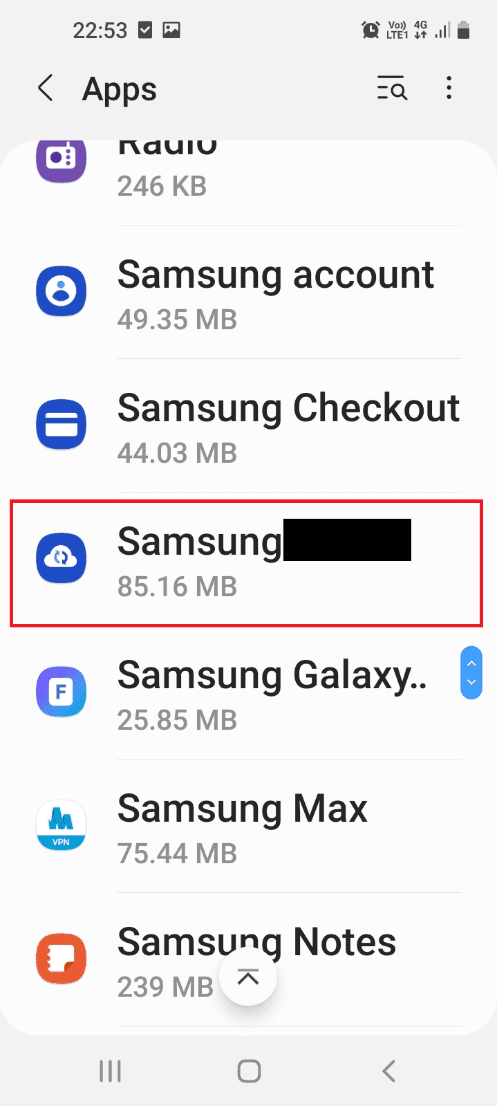
4. Trykk på «Installer ukjente apper»-fanen i listen som vises.
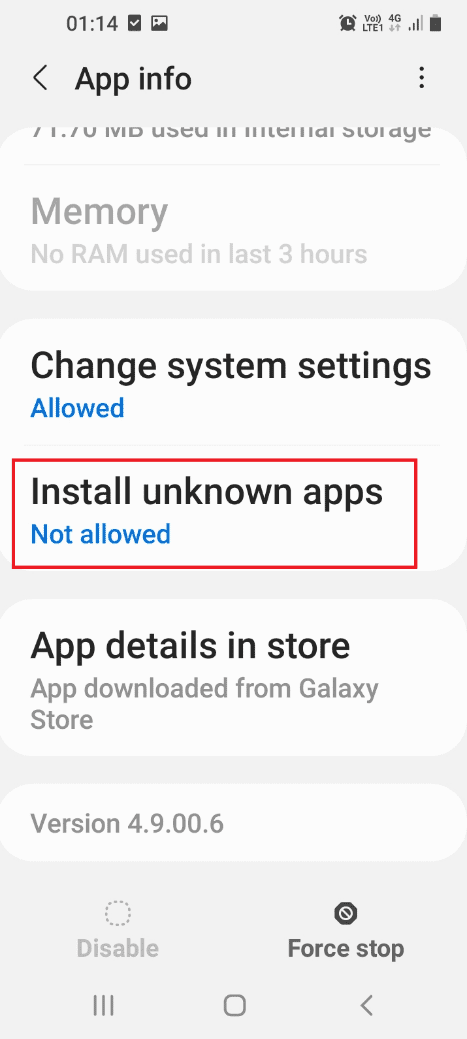
5. Deaktiver «Tillat fra denne kilden» for å hindre installasjon av ukjente apper.
Merk: Innstillingen kan vise «Ikke tillatt» under «Installer ukjente apper» på innstillingssiden.
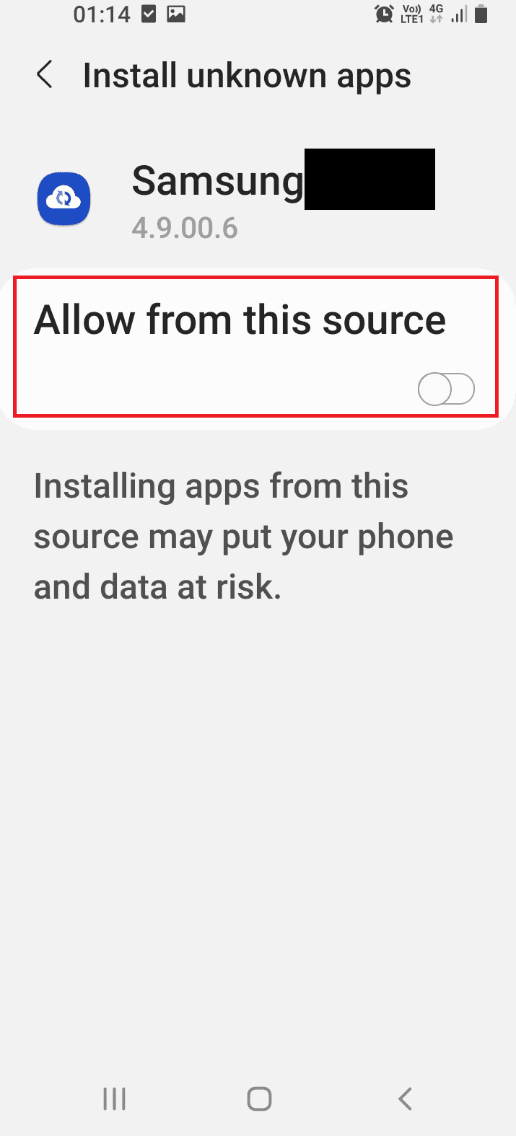
Metode 4: Installer annen nettleser
Hvis problemet med Samsung Internett vedvarer, kan du prøve å installere en annen nettleser.
1. Sveip opp for å se startskjermen og trykk på Play Butikk-appen.
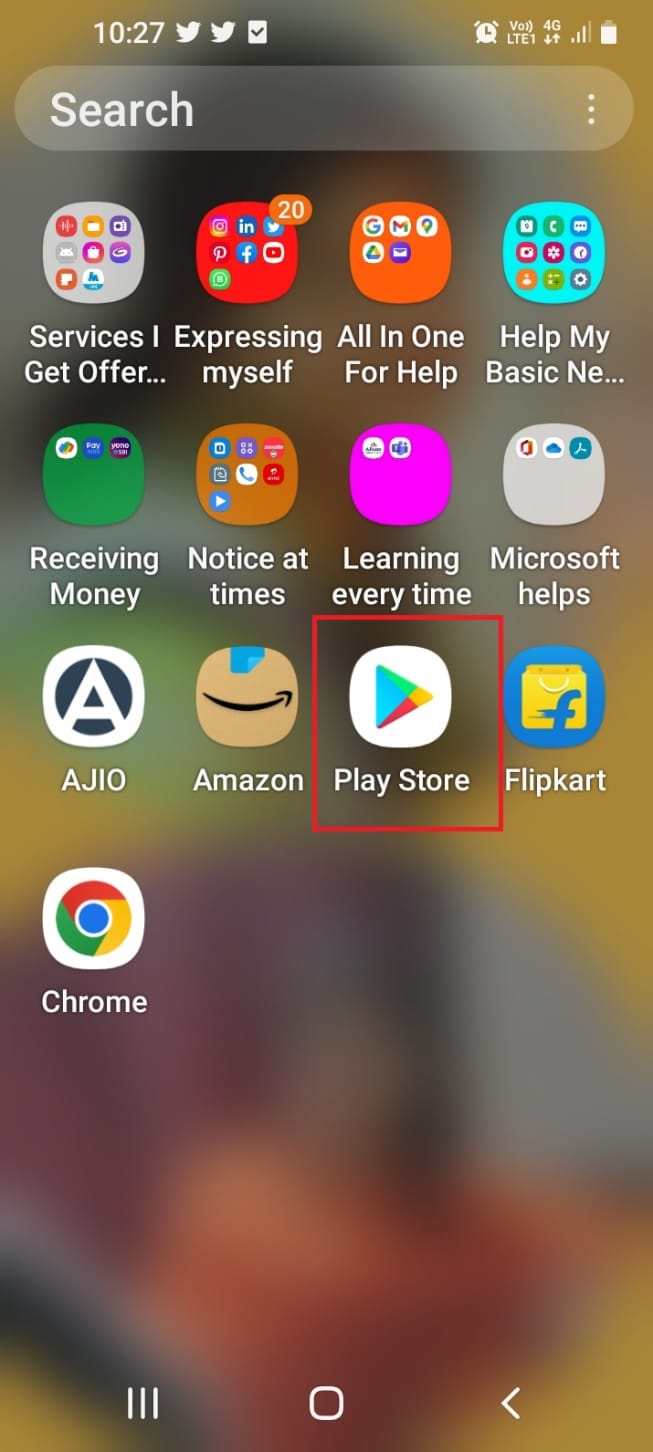
2. Trykk på søkefeltet, skriv inn «Brave Browser», og trykk på det første resultatet som vises.
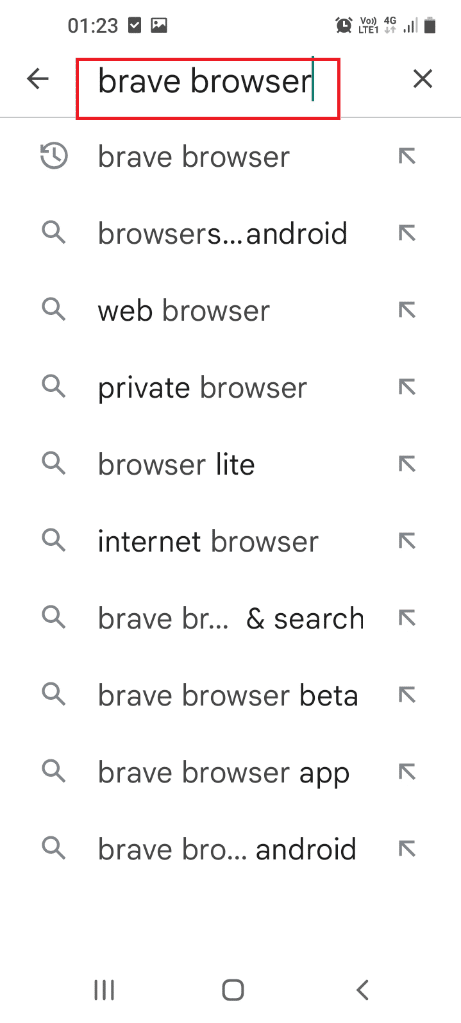
3. Trykk på «Installer» for å installere Brave Private Browser.
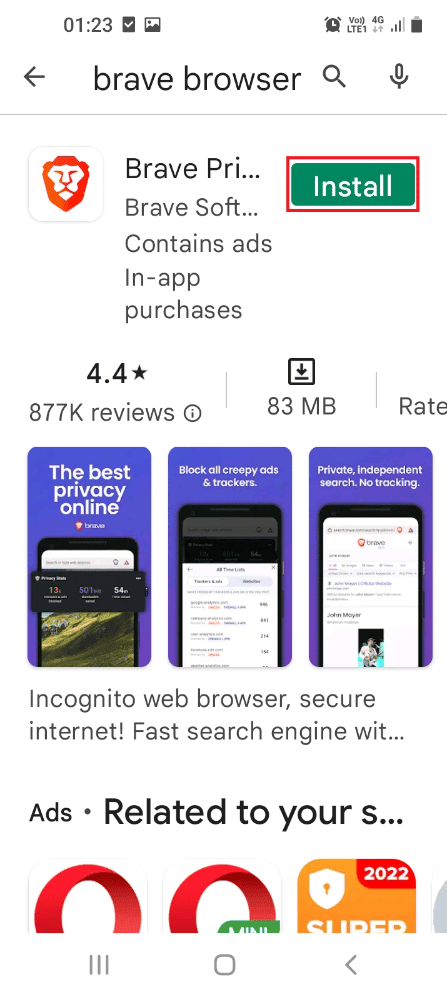
4. Sveip opp, trykk på Brave Browser og bruk den som din primære nettleser.
Metode 5: Virusskanning
Hvis problemet skyldes skadelige filer, kan du skanne telefonen for virus for å løse problemet med Samsung Internet.
1. Sveip opp for å se startskjermen, og trykk på Innstillinger-appen.
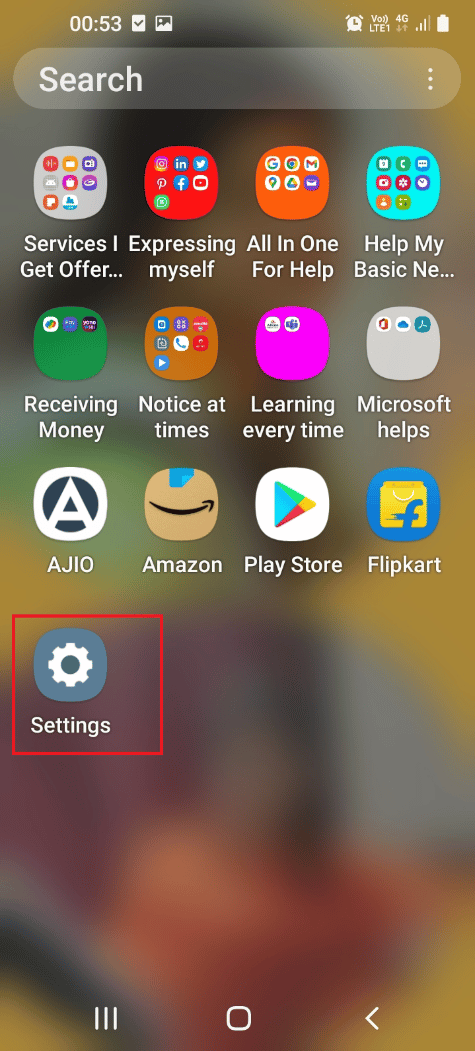
2. Gå til Apper for å se alle installerte apper.
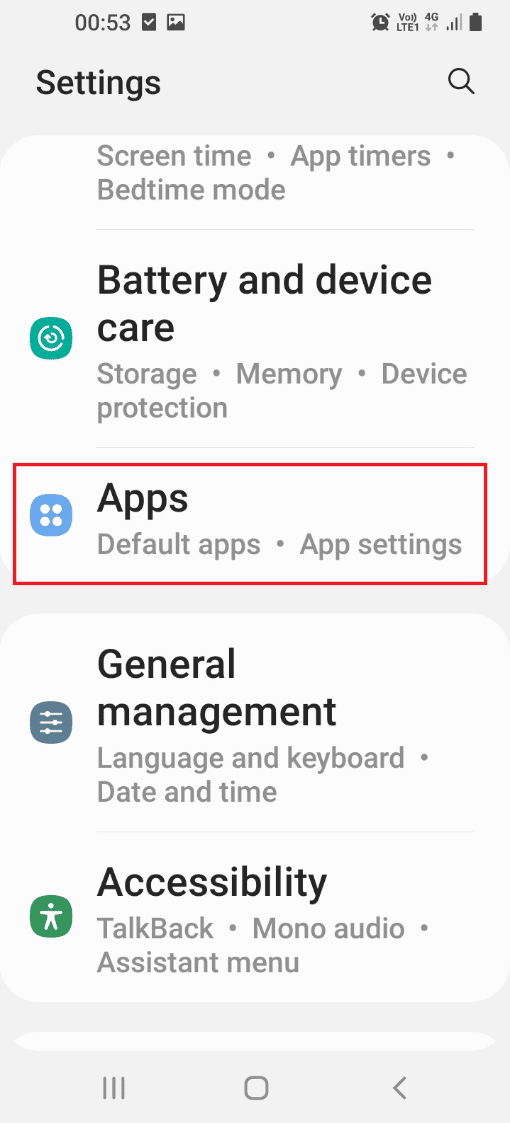
3. Trykk på Enhetspleie-appen fra listen.
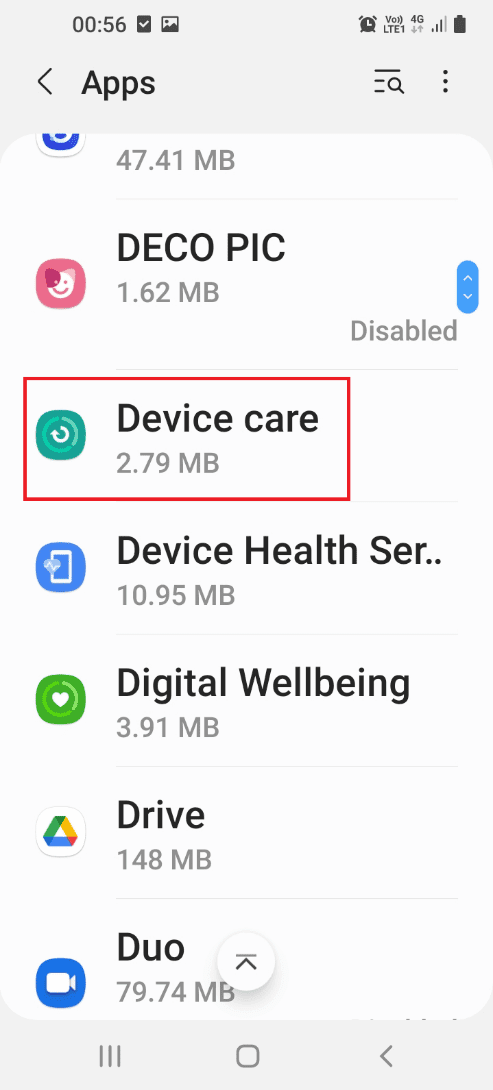
4. Trykk på «Åpne» for å åpne skjermbildet Enhetspleie.
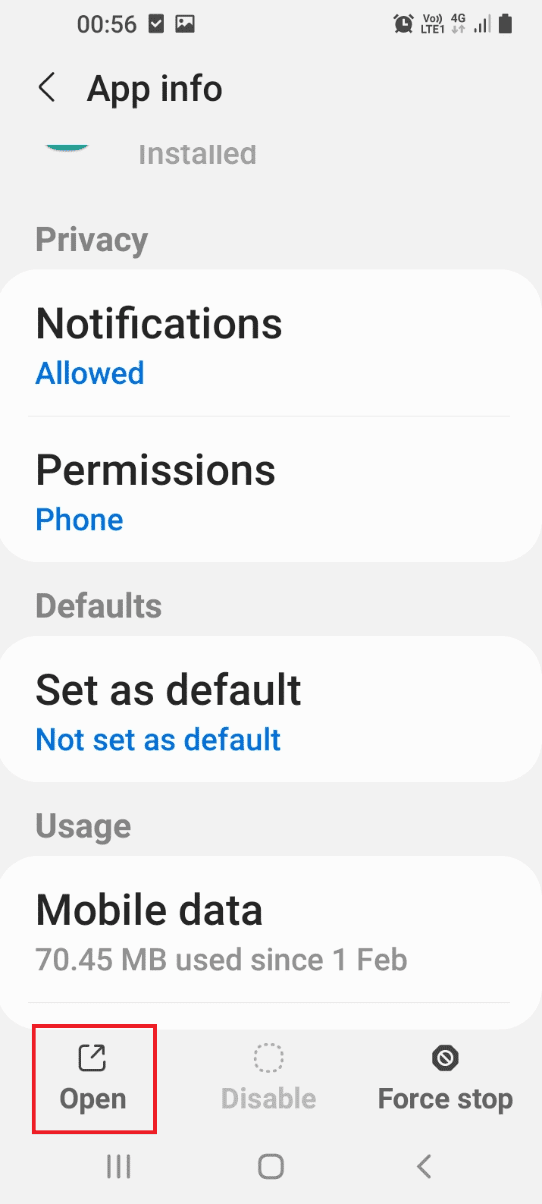
5. Trykk på Enhetsbeskyttelse-fanen.
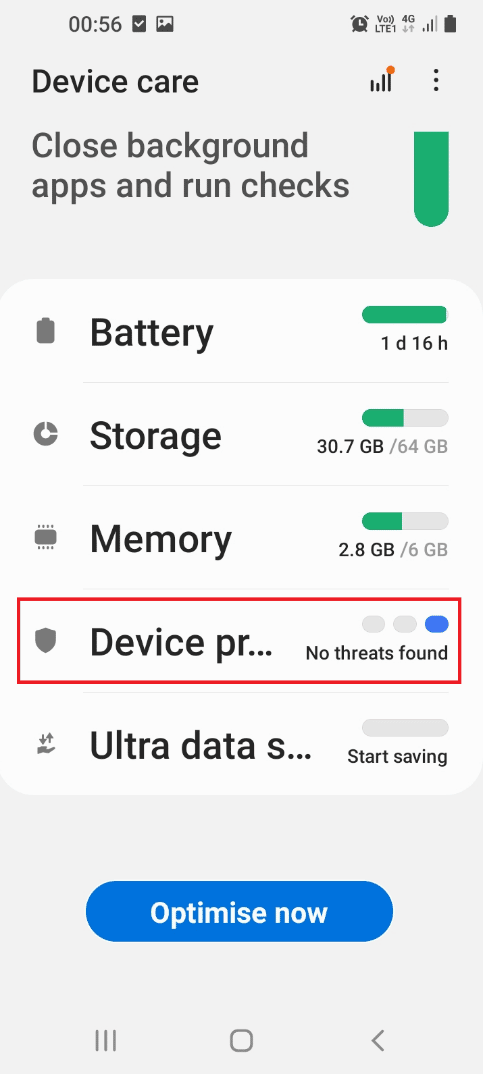
6. Trykk på «Skann telefon»-knappen for å søke etter skadelig programvare.
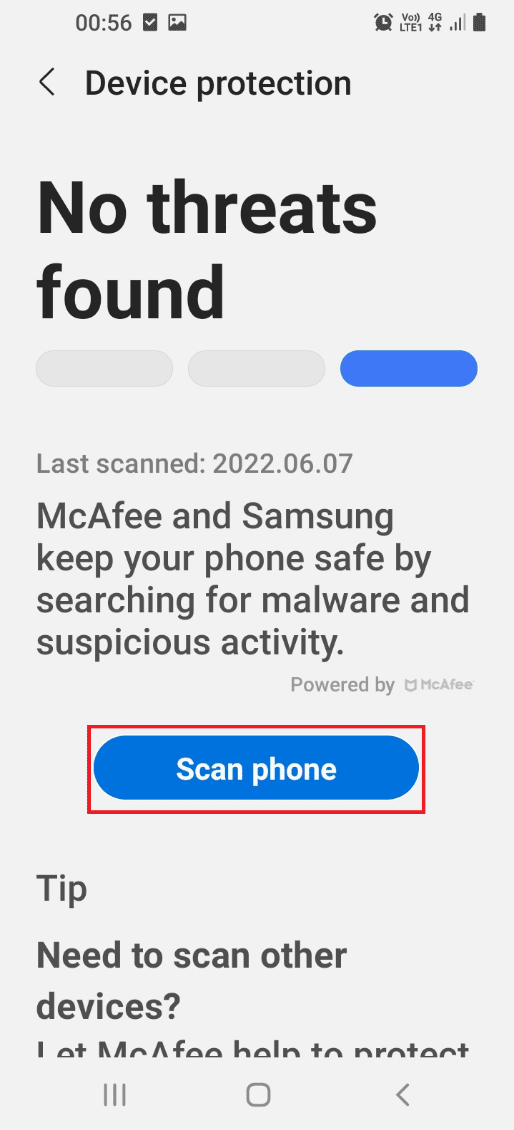
7. Etter skanningen vil du få resultatene.
Merk: Hvis skadelig programvare oppdages, forsøk å avinstallere appen.
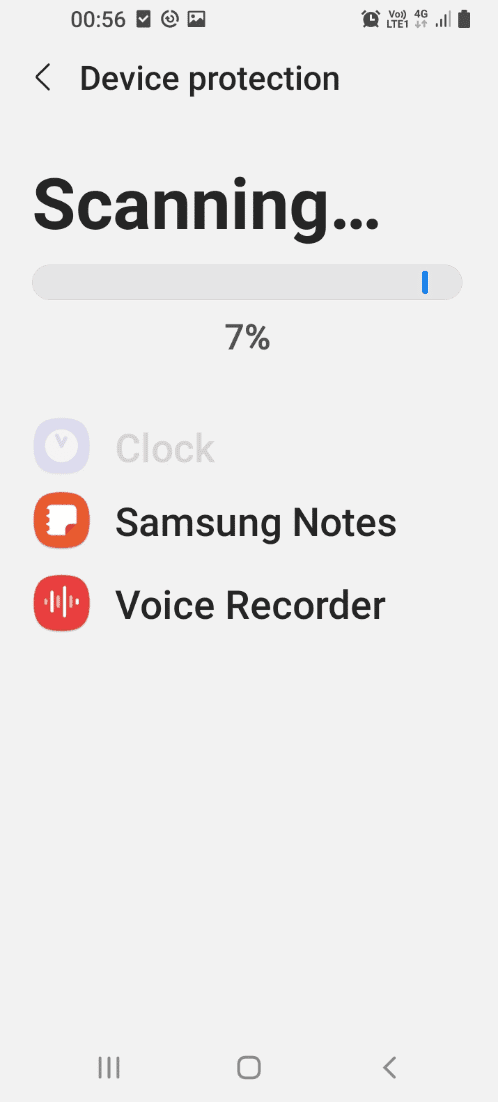
Metode 6: Endre nettleserinnstillinger
For å løse problemet med Samsung Internett-appen kan du justere nettleserens innstillinger.
Alternativ I: Samsung Internett-app
Fremgangsmåter for å endre innstillingene i Samsung Internett-appen.
1. Tøm hurtigbufferen i Samsung Internett-appen
Følg disse trinnene for å tømme hurtigbufferen i Samsung Internett-appen:
1. Sveip opp for å se startskjermen, og trykk på Innstillinger-appen.
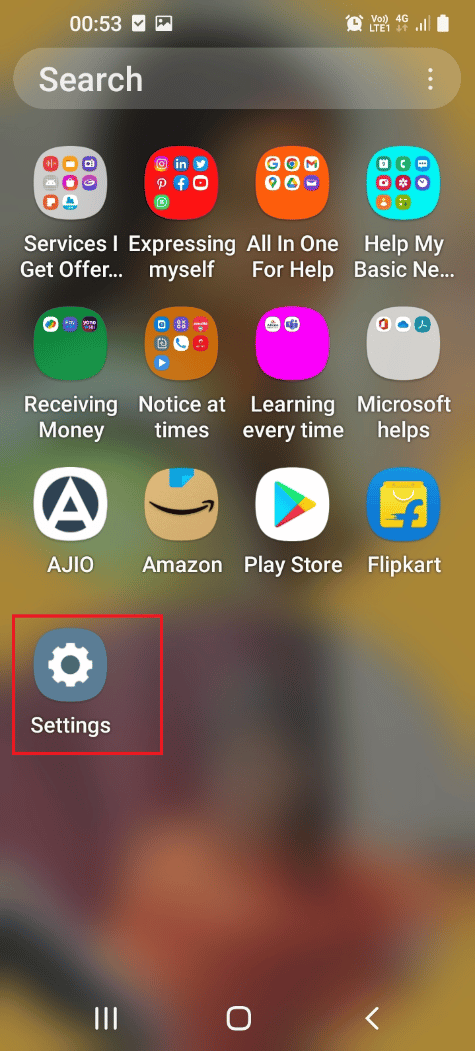
2. Velg Apper for å se alle appene.
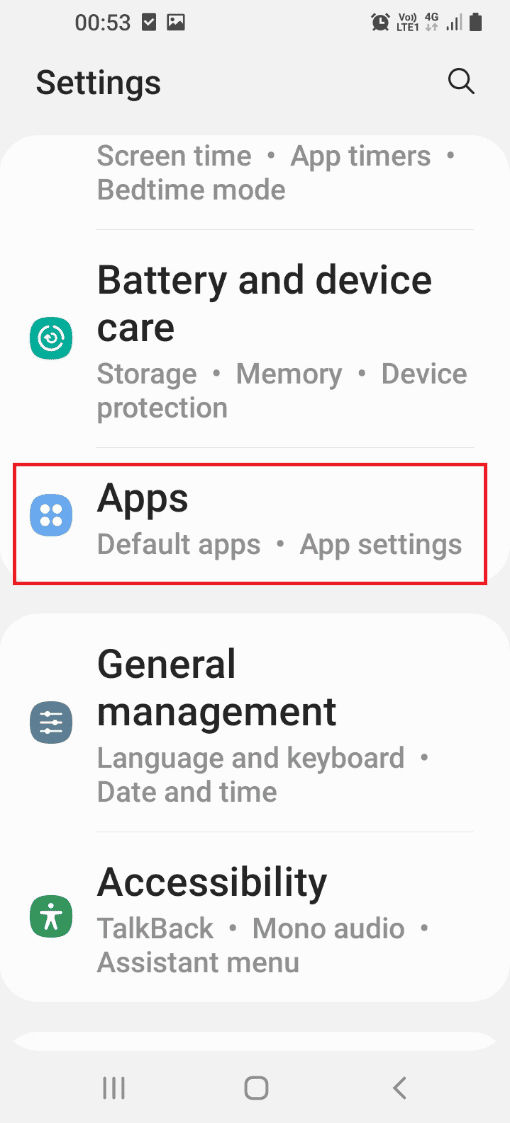
3. Finn og trykk på Samsung Internett-appen.
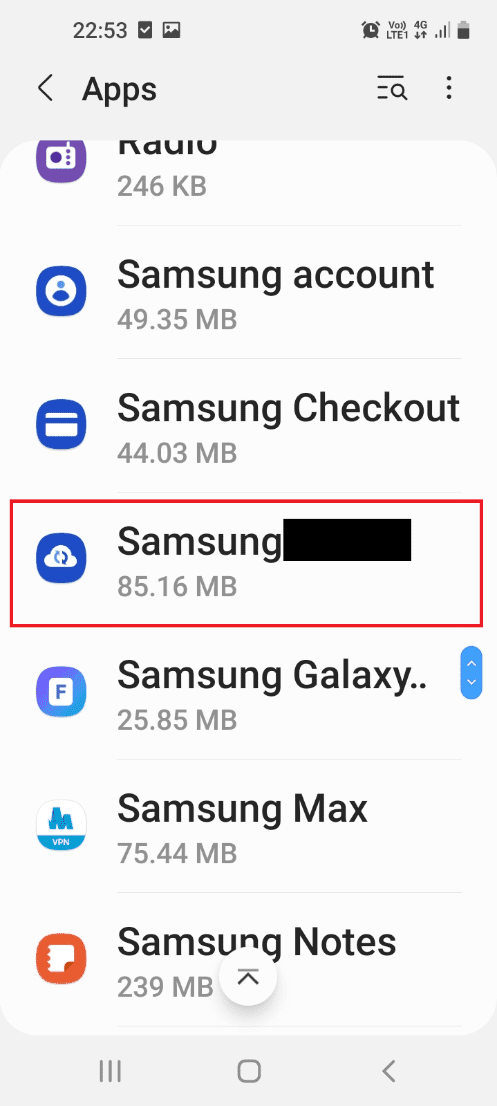
4. Velg Lagring for å se hvor mye plass appen bruker.
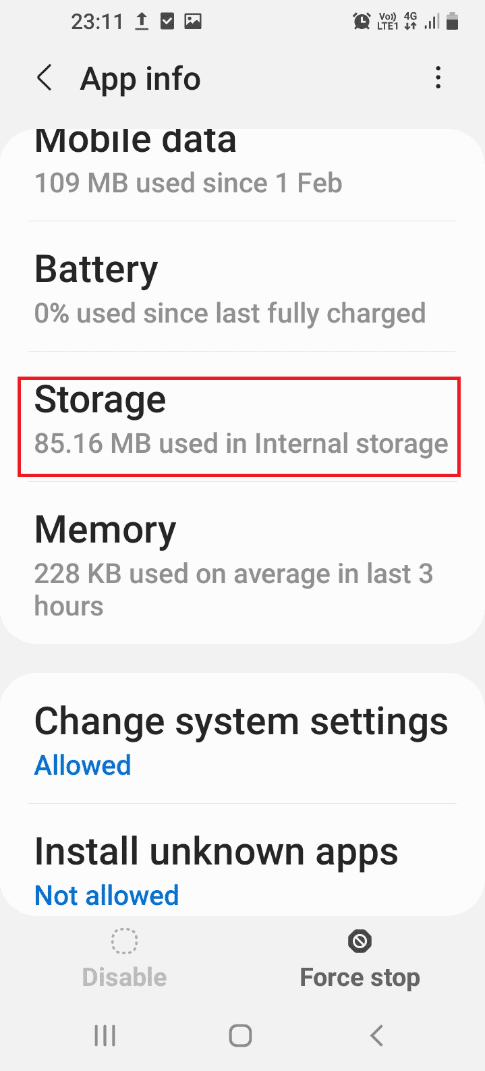
5. Trykk på «Tøm buffer» for å slette hurtigbufferfiler.
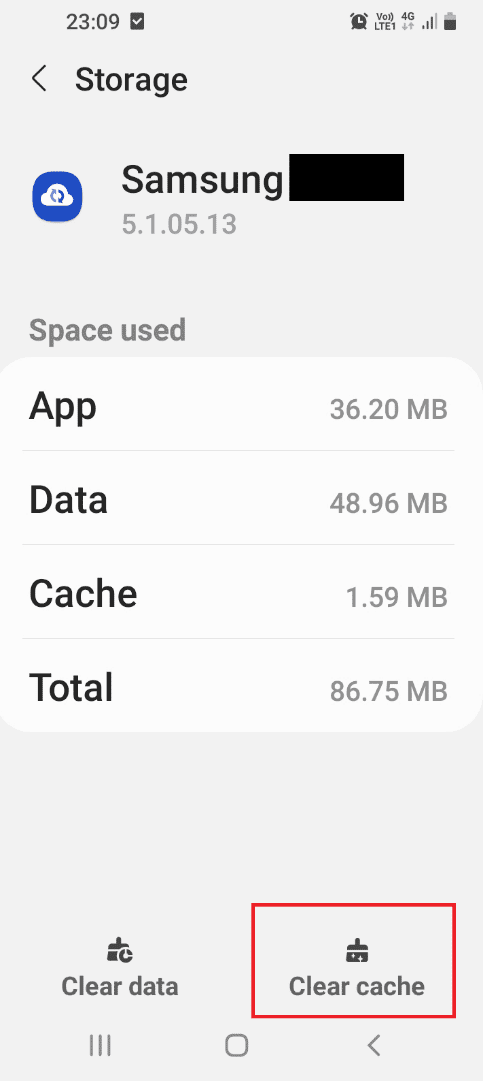
2. Blokkere popup-annonser
Aktivering av innstillinger for å blokkere popup-annonser kan hjelpe mot problemet med Samsung Internett som åpner seg uventet.
1. Sveip opp og trykk på Samsung Internett-appen.
2. Trykk på Meny-ikonet, og deretter på Innstillinger.
3. Gå til Avansert og velg fanen Nettsteder.
4. Trykk på nedlastingsfanen.
5. Slå på «Blokker popup-vinduer» for å hindre popup-annonser.
Merk: Du kan også bruke en annonseblokkeringsapp for å blokkere popup-annonser i Samsung Internett-appen.
Alternativ II: Chrome-appen
Sletting av nettleserkapsler i Chrome-nettleseren kan også løse problemet med at Samsung Internet åpner seg selv.
1. Sveip opp og trykk på Chrome-appen for å åpne Google Chrome.
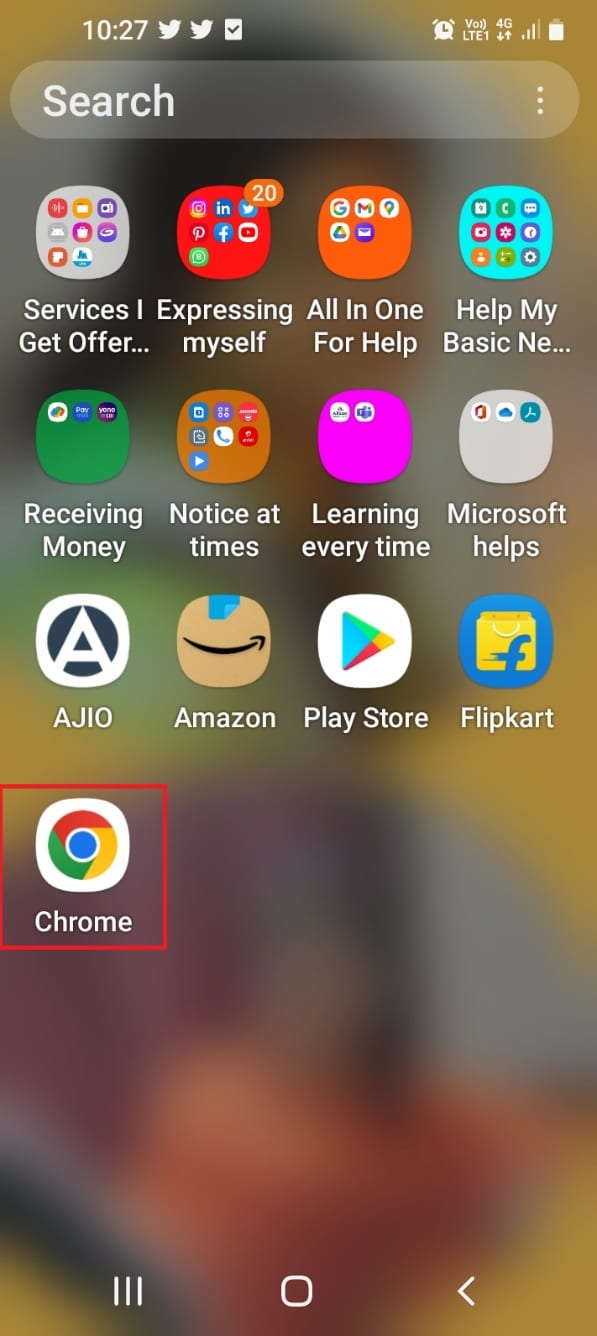
2. Trykk på de tre vertikale prikkene øverst til høyre på hjemmesiden.
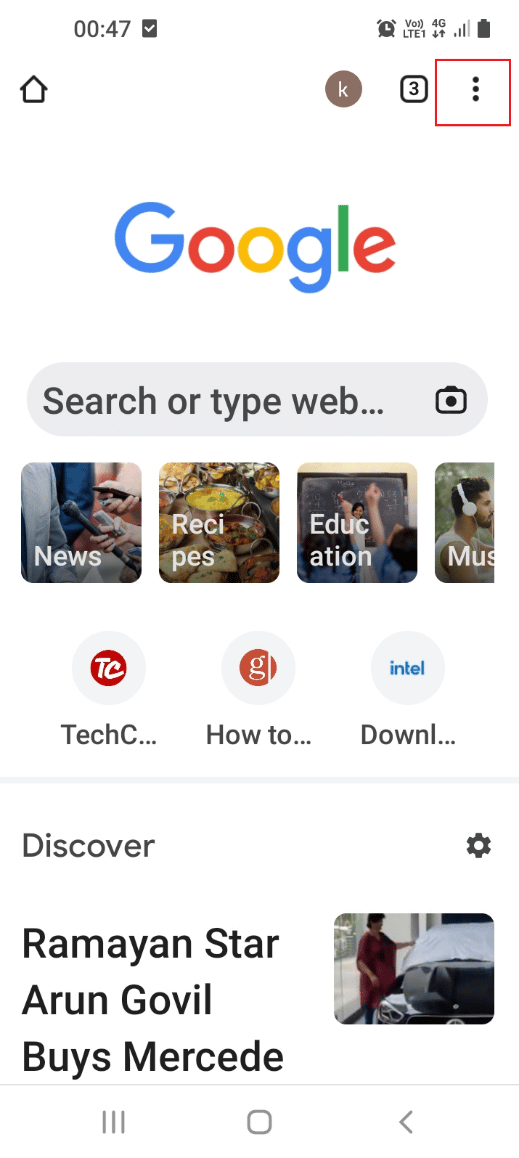
3. Velg «Innstillinger» fra listen for å åpne innstillingsvinduet for Chrome-appen.
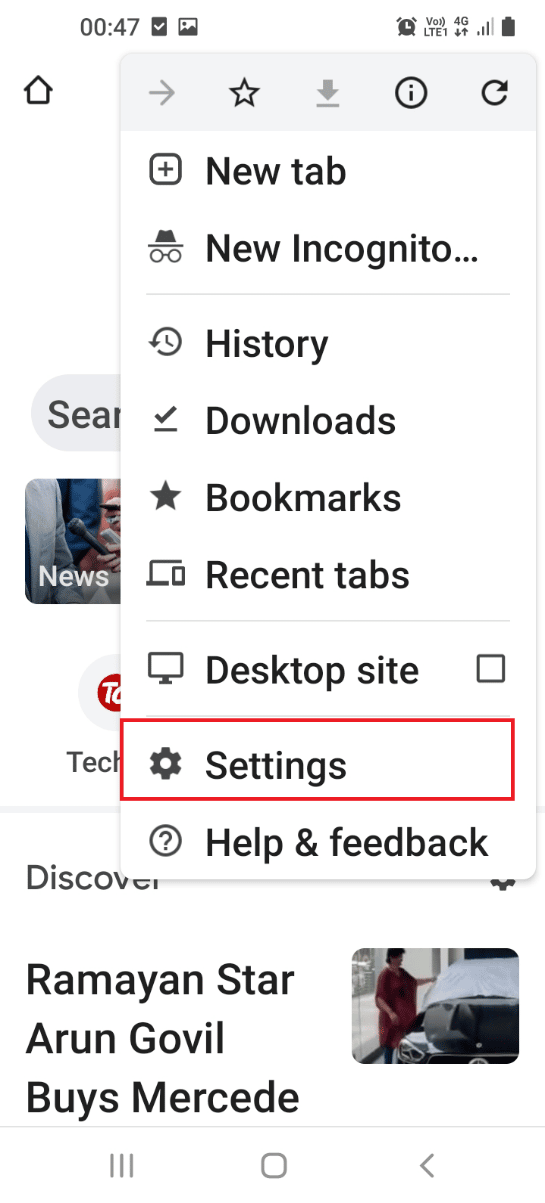
4. Velg «Personvern og sikkerhet» fra innstillingslisten.
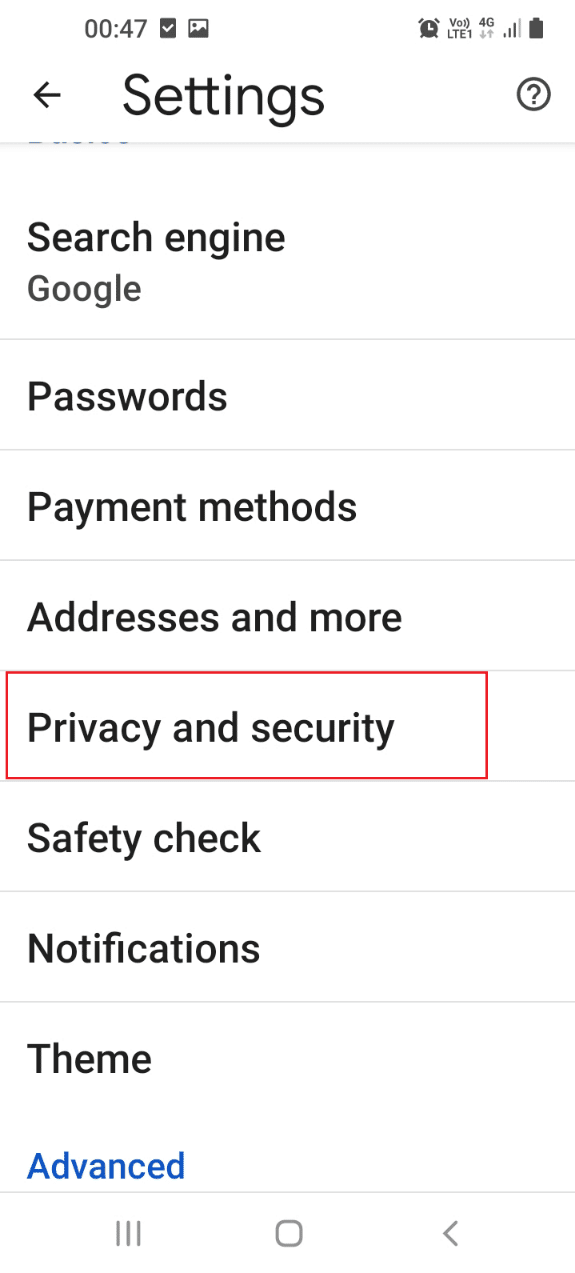
5. Trykk på «Slett nettleserdata» for å velge informasjonskapsler.
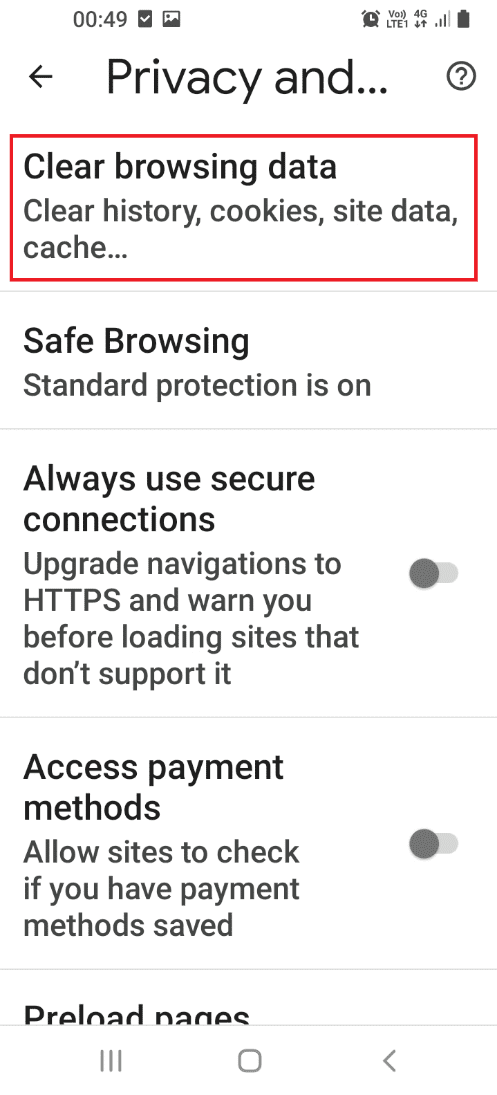
6. Velg «Grunnleggende» og sett tidsrom til «Hele tiden».
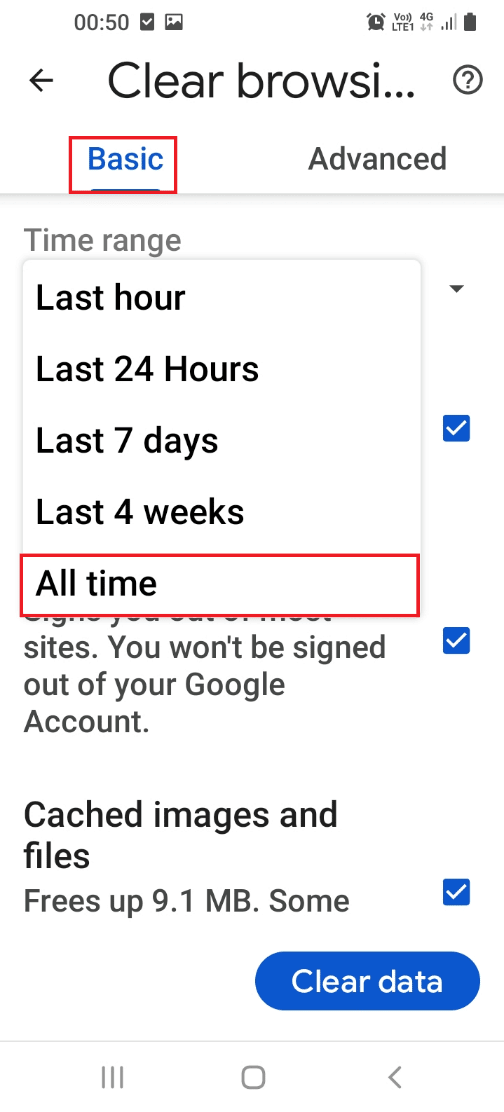
7. Kryss av for «Informasjonskapsler og nettstedsdata» og trykk på «Fjern data»-knappen nederst.
Merk: Du kan også velge «Bufrede bilder og filer» for å tømme all hurtigbuffer i nettleseren.
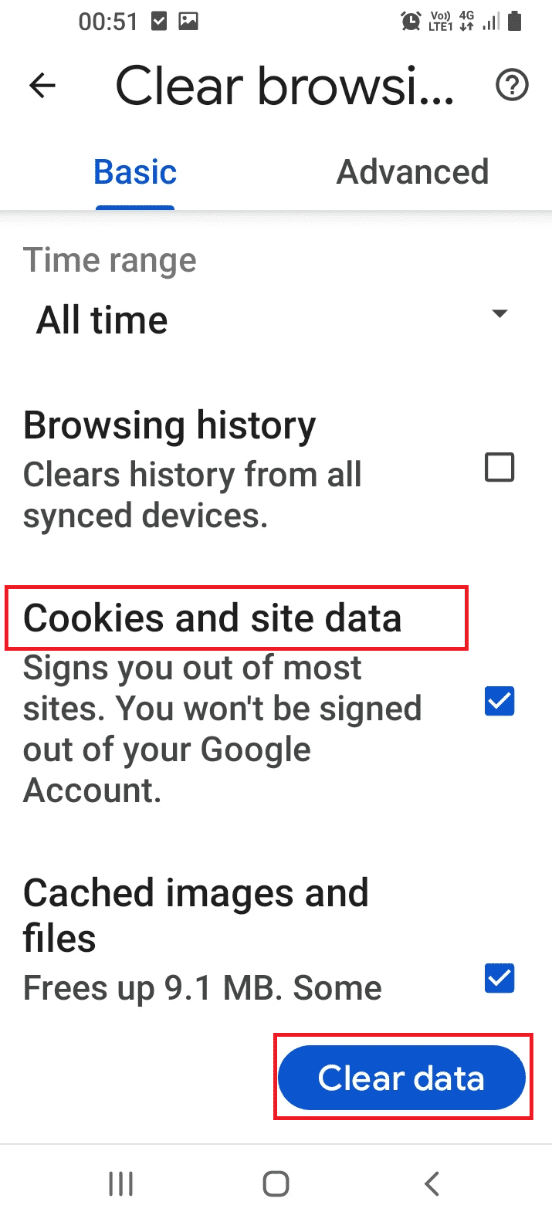
8. I neste vindu velg alle nettstedene som vises og trykk på «Fjern».
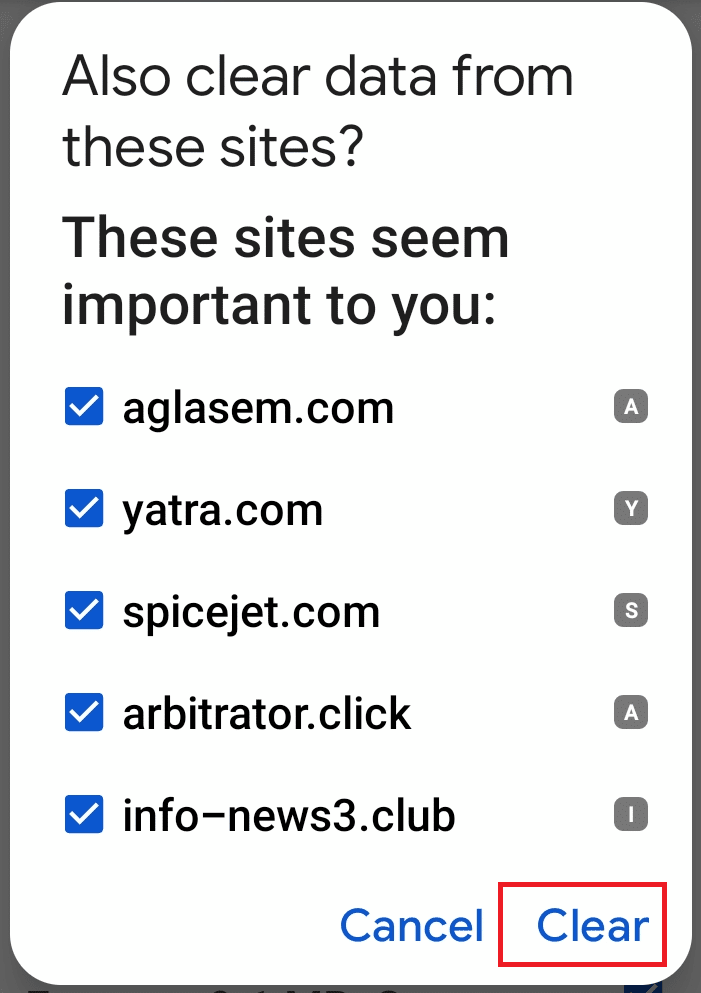
Metode 7: Avinstaller tredjepartsapper
Tredjepartsapper, spesielt unødvendige apper, kan forårsake problemet med Samsung Internet-appen.
Alternativ I: Gjennom Innstillinger-appen
Du kan avinstallere apper gjennom Innstillinger-appen for å løse problemet med at Samsung Internett åpner seg uventet.
1. Sveip opp for å se startskjermen, og trykk på Innstillinger-appen.
2. Trykk på Apper-fanen for å se alle appene.
3. Trykk på den tredjepartsappen du ønsker å avinstallere fra listen.
Merk: Amazon-appen er valgt som eksempel, velg den appen som kan være problematisk.
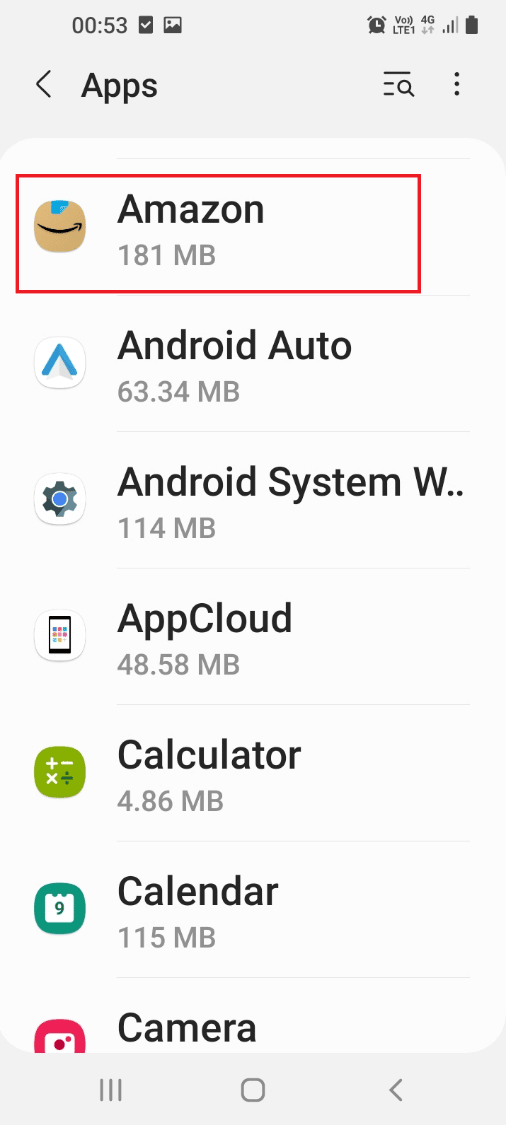
4. På appens informasjonsside trykker du på «Avinstaller»-knappen nederst.
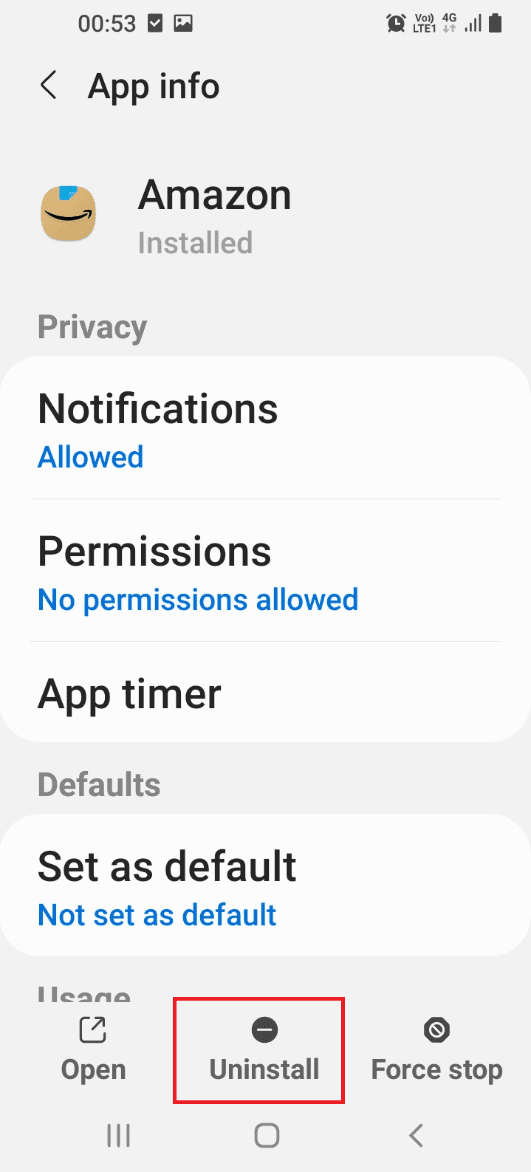
5. Trykk på «OK» for å bekrefte avinstalleringen.
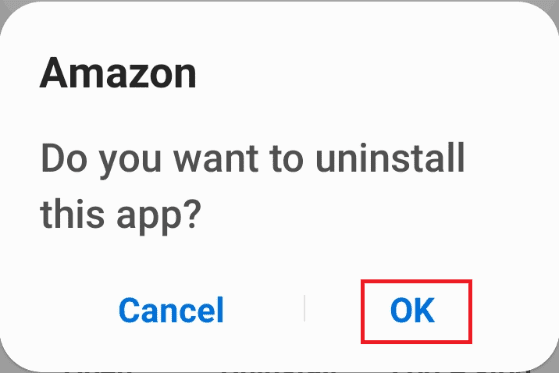
Alternativ II: Gjennom Play Store-appen
Du kan avinstallere lite brukte apper via Play Store-appen.
1. Sveip opp og trykk på Play Butikk-appen.
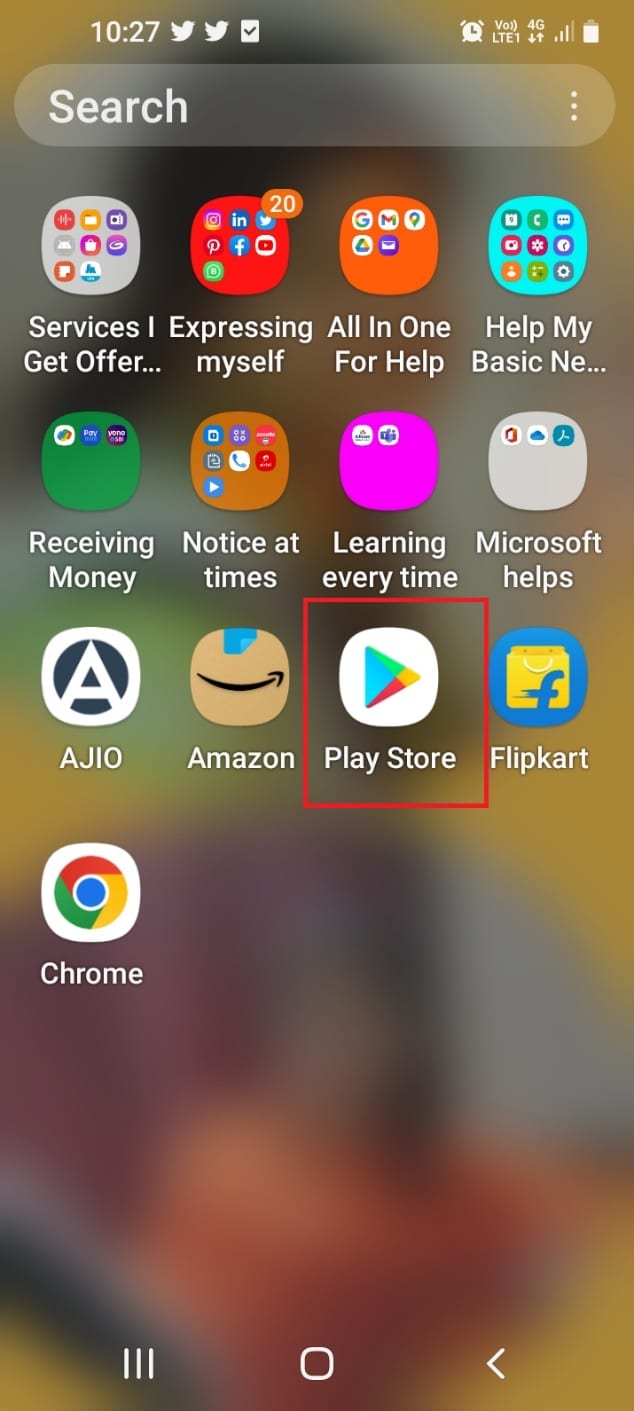
2. Trykk på profilbildet ditt øverst til høyre.
3. Velg «Administrer apper og enhet».
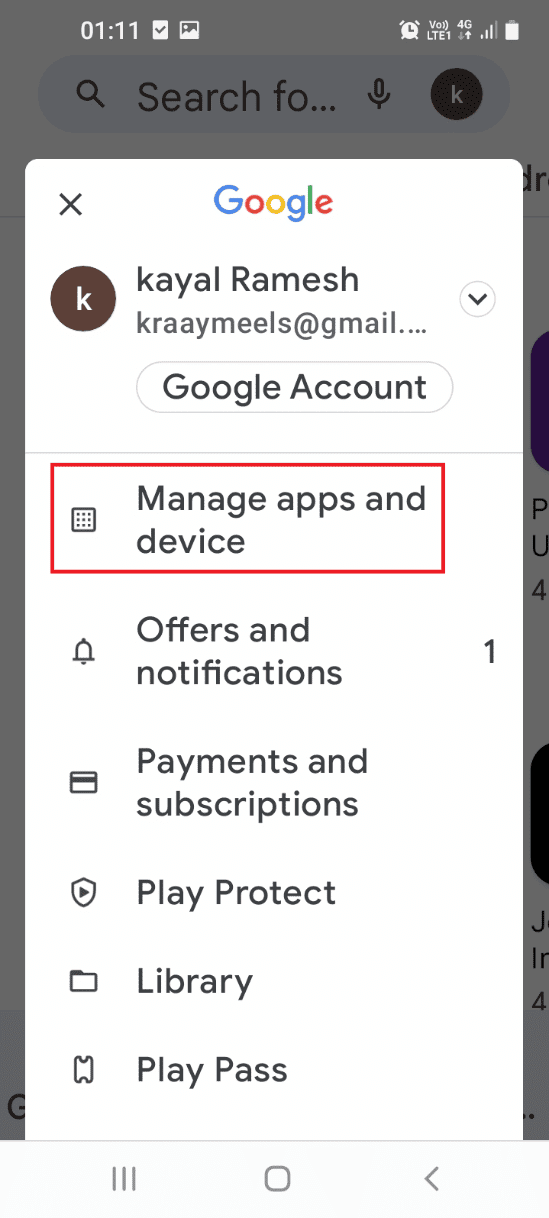
4. Gå til «Administrer», og velg «Installert» i rullegardinmenyen.
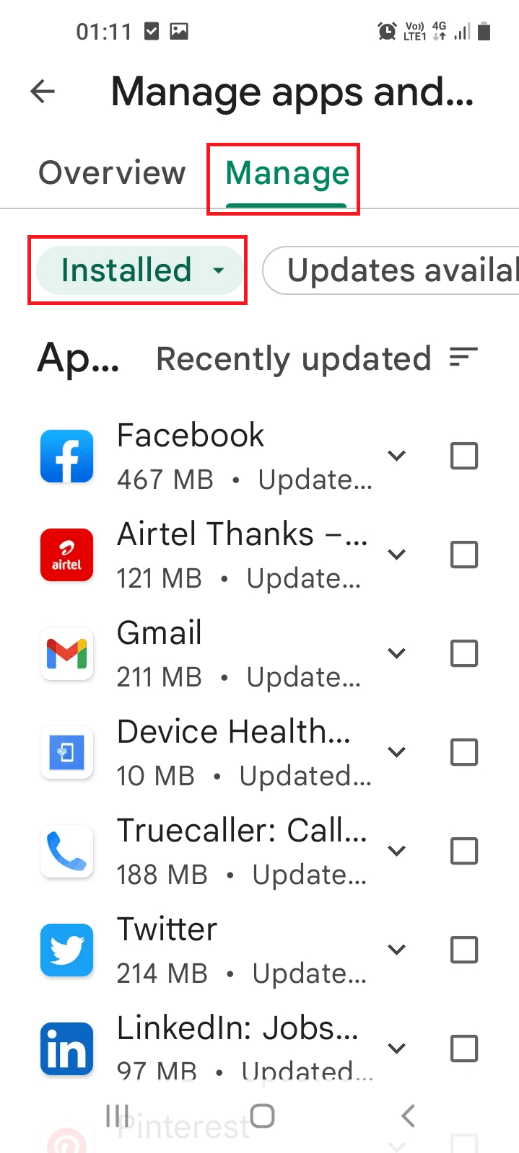
5. Trykk på de tre horisontale linjene øverst til høyre, og velg «Minst brukt» fra listen.
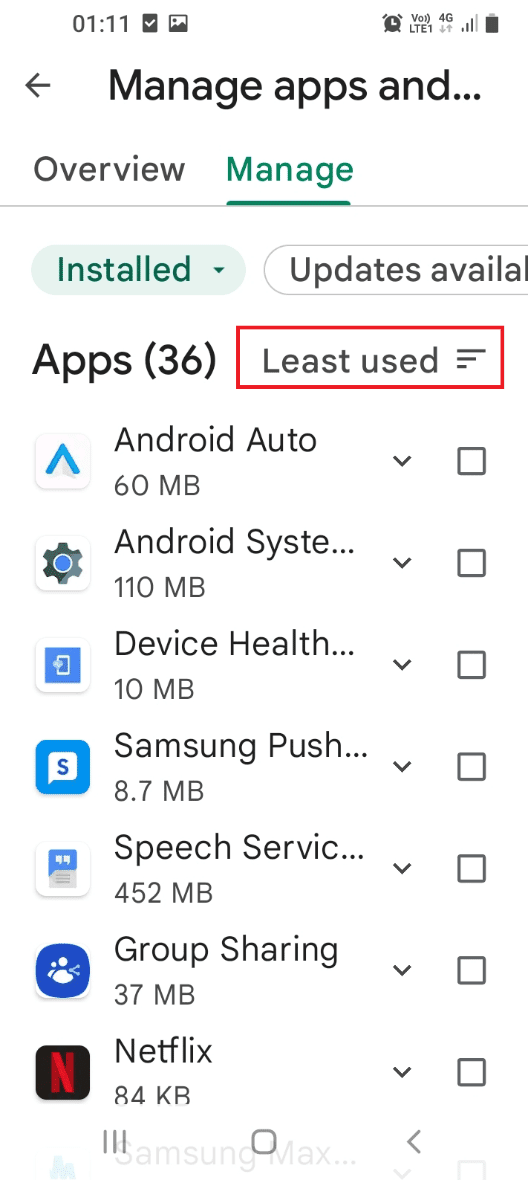
6. Velg appene ved å huke av i boksen ved siden av, og trykk på søppelknappen.
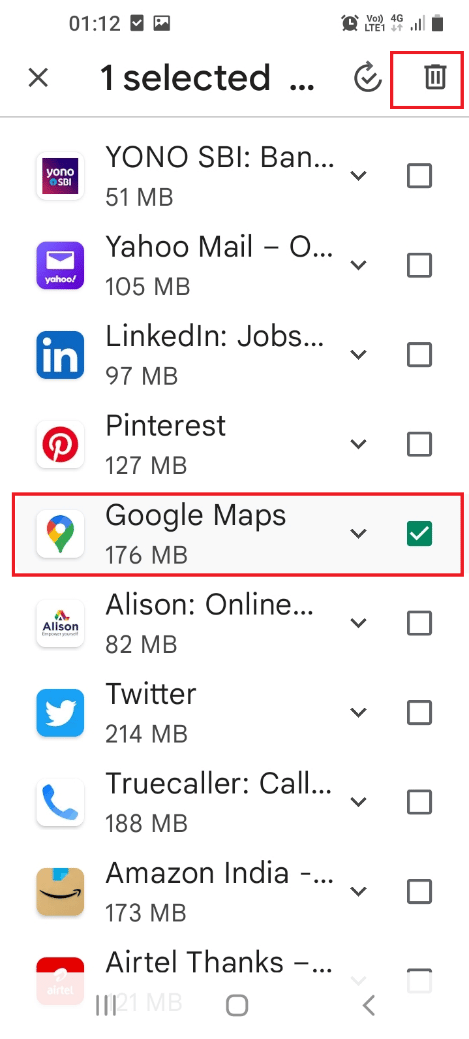
7. Trykk på «Avinstaller» for å fjerne appoppdateringene.
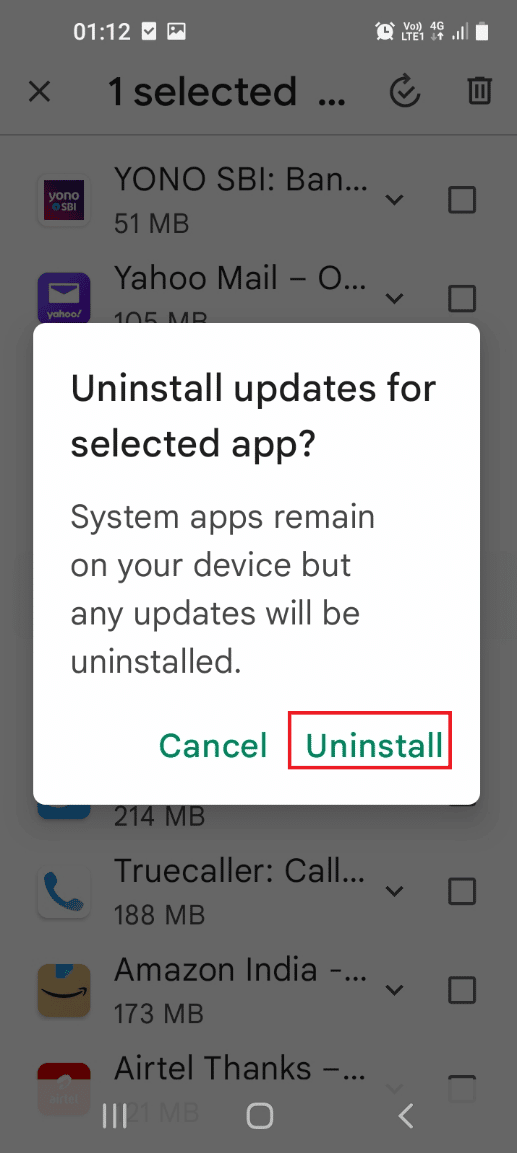
8. Trykk på «Avinstaller» igjen i bekreftelsesvinduet.
Merk: Slett alle apper som mangler logo eller navn.
<img class=»alignnone wp-image-105517″ width=»340″ height=»753″ src=»https://wilku.top/wp-content/uploads/2022/06/1655297125_362