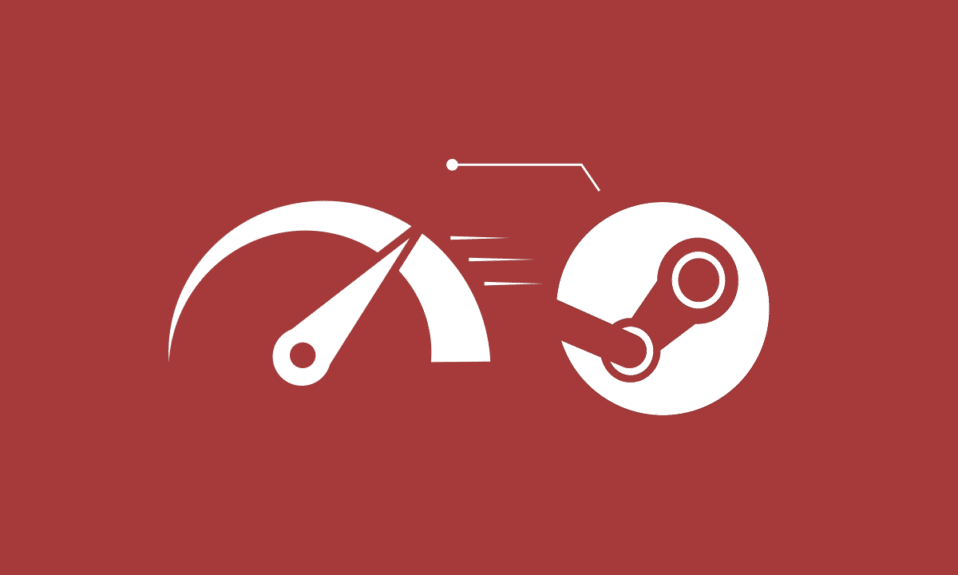
Enten du er en ivrig spiller eller en profesjonell e-sportutøver, er du sannsynligvis avhengig av Steam, en av verdens mest populære spillplattformer. Av og til kan du likevel støte på problemer mens du bruker appen. Et av de mer frustrerende er at Steam-klienten bruker uforholdsmessig mye CPU-kraft. Hvis dette problemet plager deg, fortsett å lese for å lære effektive metoder for å løse problemet med at Steam bruker 100% av CPU-en.

Løsninger for høy CPU-bruk av Steam Client Bootstrapper på Windows 10
Her er noen av de vanligste årsakene til at Steam-klienten kan forårsake høy CPU-bruk:
- Skadede eller korrupte systemfiler
- Steam-overlegg
- Foreldede grafikkdrivere
- Aktivert kringkasting
- Stor bildemodus
- Standard Steam-vindu satt til butikken
Nå skal vi se på ulike metoder for å fikse disse problemene. Følg hver metode og de tilhørende trinnene nøye på din datamaskin.
Metode 1: Reparer systemfiler
Når systemfilene er skadet, kan det føre til unormalt høy CPU- og RAM-bruk. Ved å kjøre en SFC-skanning på PC-en din, kan du reparere korrupte filer og potensielt fikse problemet med at Steam-klienten bruker mye CPU. Følg denne veiledningen for å reparere systemfiler på Windows 10.

Metode 2: Reparer Steam-tjenesten
En annen metode som har fungert for mange brukere er å reparere Steam-tjenesten. Følg trinnene nedenfor for å utføre denne reparasjonen på din PC.
1. Trykk Windows + R-tastene samtidig for å åpne «Kjør»-dialogboksen.
2. Skriv inn følgende kommando i boksen og trykk Ctrl + Shift + Enter samtidig for å kjøre den med administratorrettigheter.
"C:Program Files (x86)SteambinSteamService.exe" /repair

3. Til slutt, start Steam på nytt.
Metode 3: Endre Steam-klientens utseende til standard
Det er morsomt å tilpasse utseendet på Steam, men å gå tilbake til standardutseendet har vist seg å løse problemet med høy CPU-bruk for noen brukere. Utfør disse trinnene for å endre utseende på Steam:
1. Åpne Steam-applikasjonen på datamaskinen din.
2. Klikk på «Steam» i menylinjen og velg «Innstillinger».

3. Klikk deretter på «Grensesnitt» -alternativet, som vist nedenfor.
4. Under «Velg skallet du vil at Steam skal bruke (krever at Steam starter på nytt)», velg alternativet <standard skin> fra rullegardinmenyen og klikk «OK».

5. Fra hovedmenyen klikker du deretter «Steam» > «Avslutt».

Metode 4: Endre standardvindu til bibliotek
Hvis standard Steam-vinduet er satt til butikken, kan dette føre til høy CPU-bruk. Følg disse trinnene for å endre standardvinduet til for eksempel biblioteket.
1. Åpne Steam-applikasjonen på PC-en.
2. Klikk «Steam» i menylinjen og velg «Innstillinger» for å åpne innstillingsvinduet.

3. I «Grensesnitt»-fanen, velg «Bibliotek» fra rullegardinmenyen.
4. Klikk deretter «OK» nederst i vinduet.

5. Klikk «Steam» > «Avslutt» fra hovedmenyen, som nevnt i forrige metode.
6. Start Steam-applikasjonen på nytt.
Metode 5: Deaktiver Steam-overlegget
Mange Steam-brukere har opplevd at Steam bruker 100 % CPU når Steam-overlegget er aktivert. Når et spill kjører på Steam med denne funksjonen aktivert, kan det øke CPU-bruken betydelig. Prøv derfor å deaktivere «Aktiver Steam-overlegget i spill» fra Steam-innstillingene. Følg veiledningen for å deaktivere Steam-overlegget i Windows 10. Sjekk etterpå om problemet er løst.

Metode 6: Deaktiver kringkasting i Steam
Kringkastingsfunksjonen i Steam kan kreve mye CPU-kraft. Du kan deaktivere dette alternativet i Steam-innstillingene for å se om det reduserer CPU-bruken.
1. Åpne Steam-appen med administratorrettigheter på din PC.
2. Klikk «Steam» i menylinjen og velg «Innstillinger».

3. Klikk deretter «Kringkasting» > «Kringkasting deaktivert».

4. Klikk «OK» og avslutt Steam.
Metode 7: Deaktiver GPU-akselerert gjengivelse i nettvisninger
1. Start Steam-appen med administratorrettigheter.
2. Klikk «Steam» > «Innstillinger».

3. Klikk «Grensesnitt»-fanen i venstre rute og fjern haken fra «Aktiver GPU-akselerert gjengivelse i nettvisninger».

4. Klikk «OK» og avslutt programmet.
5. Start Steam-appen på nytt og sjekk om problemet med høy CPU-bruk er løst.
Metode 8: Oppdater grafikkdriveren
En utdatert grafikkdriver kan føre til at Steam bruker mye CPU-kraft. Oppdater grafikkdriveren til den nyeste versjonen for å løse dette problemet. Les veiledningen om 4 måter å oppdatere grafikkdrivere i Windows 10.

Metode 9: Bruk Beta Steam-klient
1. Åpne Steam og klikk «Steam» > «Innstillinger».

2. Klikk «Konto»-fanen > «ENDRE» under «Beta-deltakelse».

3. Velg «Steam Client Candidate» fra rullegardinmenyen.
4. Klikk «OK» og start Steam-appen på nytt.
Metode 10: Løsning med stor bildemodus
Følg disse trinnene for å omgå problemer relatert til stor bildemodus.
1. Åpne Steam og start innstillingsmenyen, som nevnt ovenfor.
2. I «Kontroller»-delen klikker du «GENERELLE KONTROLLINNSTILLINGER».

3. Fjern haken fra alle alternativene her og klikk «Tilbake».

4. Åpne og lukk alle de uthevede konfigurasjonene én etter én i «Kontrollere»-delen.

Metode 11: Installer Steam på nytt
Hvis ingen av de ovennevnte metodene har fungert, kan du prøve å installere Steam på nytt. Dette sikrer at du har den nyeste versjonen med alle feil rettet. Etter reinstallasjon, sjekk om problemet med høy CPU-bruk er løst.
1. Trykk Windows-tasten, skriv inn «Kontrollpanel» og klikk «Åpne».

2. Endre «Vis etter» til «Kategori» og klikk på «Avinstaller et program» under «Programmer»-menyen.

3. I «Programmer og funksjoner»-verktøyet, søk etter «Steam».
4. Klikk på «Steam» og velg «Avinstaller».

5. Klikk «Avinstaller» i Steam avinstalleringsvinduet for å avinstallere appen.

6. Slett Steam-mappen i Lokal disk (C:) > Programfiler (x86) ved å trykke på Delete-tasten.

Trinnene nedenfor vil hjelpe deg å installere Steam-appen på nytt fra bunnen av.
7. Naviger til Steam-nedlastingssiden i nettleseren din og klikk «Installer Steam» øverst til høyre på hjemmesiden.

8. Klikk «INSTALLER STEAM» på neste side for å laste ned Steam-appen.

9. Klikk den nedlastede «SteamSetup.exe»-filen nederst til venstre på siden for å starte Steam-appens installasjon.

10. Klikk «Neste» i Steam Setup-vinduet for å starte installasjonen.

11. Velg ønsket språk i neste vindu og klikk «Neste».

12. Velg deretter destinasjonsmappen for Steam-appen ved å klikke «Bla gjennom…» og deretter «Installer» for å fullføre installasjonen.

13. Klikk «Fullfør» i «Fullfører Steam Setup»-vinduet.

14. Opprett en ny konto eller logg på din eksisterende konto.

***
Dette er de trinnvise instruksjonene for å fikse høy CPU-bruk forårsaket av Steam-klienten på Windows 10. Hvis du har spørsmål eller ønsker at vi skal skrive om andre temaer, legg igjen en kommentar nedenfor.