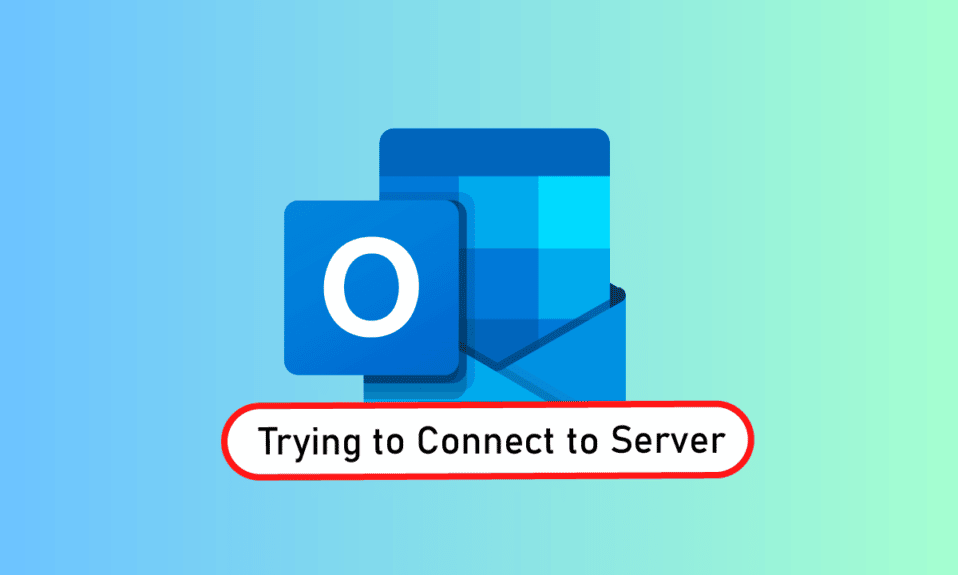
Outlook, en del av Microsofts produktivitetspakke, er en allsidig applikasjon for personlig informasjonsbehandling. Den fungerer som en sentral for e-post, kalenderfunksjoner og samspill med programmer som Word, PowerPoint og Excel. Dette praktiske verktøyet har eksistert i mange år og tillater også brukere å navigere på internett. Likevel, mange Outlook-brukere opplever problemer med at Outlook ikke klarer å koble seg til serveren på Windows 10. Hvis du også støter på dette problemet, har du kommet til rett sted. Vi presenterer en detaljert veiledning for å fikse dette. Men først, la oss se nærmere på årsakene til at dette problemet oppstår.
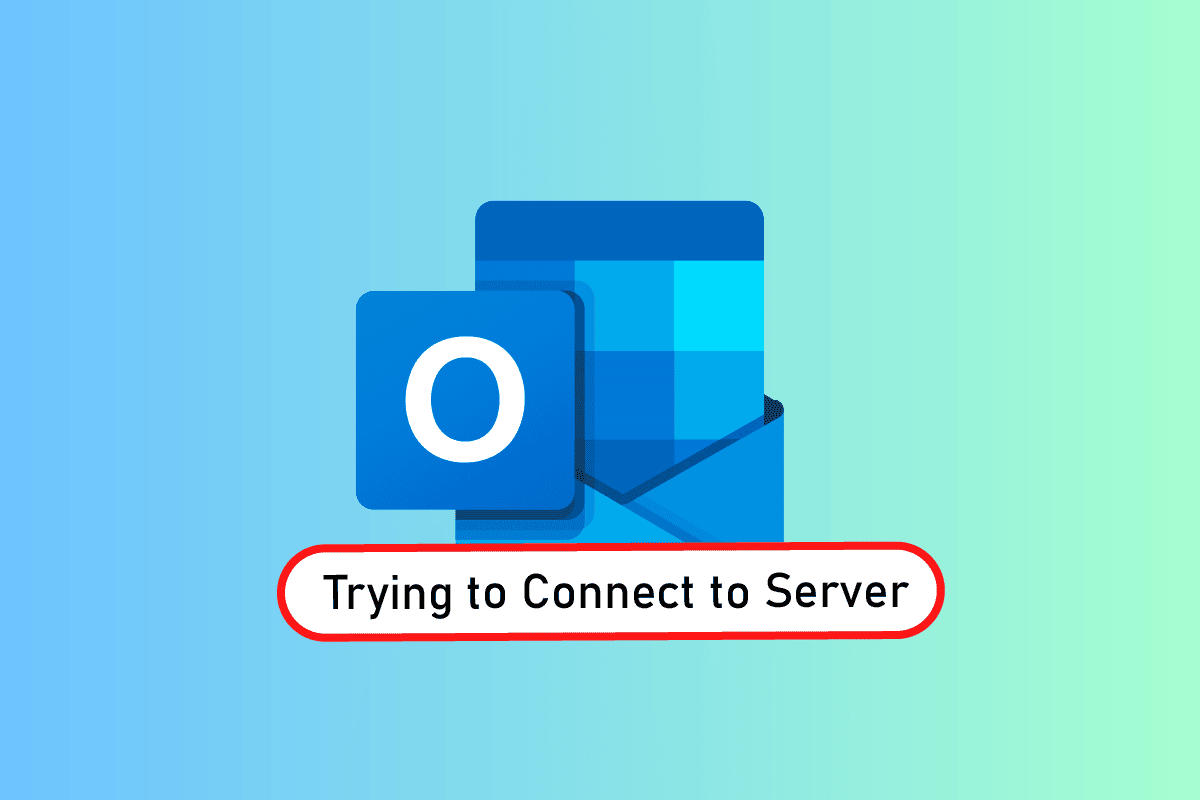
Løsning for Outlook-tilkoblingsproblemer på Windows 10
Outlook er mer enn bare en nettbasert app; den fungerer også utmerket i frakoblet modus. Denne funksjonen gjør at brukere kan laste ned og arbeide med filer lokalt når det er nødvendig. Men denne funksjonen kan stoppe å fungere hvis Outlook 2016 har problemer med å koble seg til serveren. Det finnes flere grunner til denne feilen, som inkluderer:
- Ustabile eller svake internettforbindelser
- Konfliktfylte tredjepartstillegg i Outlook
- Skadet Outlook-konto
- Aktivert frakoblet modus
- Utgått Outlook-versjon
- Korrupte systemfiler
- Feilaktig installasjon av Microsoft Office
- Windows-relaterte feil
Uansett årsaken til at Outlook sliter med å koble til serveren på Windows 10, finnes det flere metoder for å løse dette. De følgende 12 løsningene er listet etter effektivitet og kompleksitet, så det anbefales å utføre dem i den rekkefølgen de er oppgitt.
Merk: Disse metodene er testet på den nyeste versjonen av Outlook på Windows 10.
Metode 1: Omstart av datamaskinen
Det første du bør prøve er en enkel omstart av systemet. Det kan hende at Outlook har problemer på grunn av en uventet avslutning, og en omstart kan løse dette problemet.
1. Hvis du har en stasjonær PC, slår du først av ruteren.
2. Deretter slår du av selve datamaskinen.
3. Vent i 3-5 minutter, og slå deretter på datamaskinen igjen for å se om Outlook fungerer som den skal.
4. Hvis du bruker en bærbar PC, avslutter du alle programmer og slår av systemet.
5. Etter 3-5 minutter trykker du på strømknappen igjen for å slå den på.

6. Åpne nå Outlook for å sjekke om problemet er løst.
Metode 2: Sjekk internettforbindelsen
Hvis omstart ikke fungerte, kan det å sjekke internettforbindelsen hjelpe med å fikse tilkoblingsproblemet. En svak eller ustabil internettforbindelse kan være årsaken til at du ikke kan jobbe problemfritt i Outlook. Sørg for at internettforbindelsen fungerer ved å følge disse stegene:
1. Koble en annen enhet til det samme nettverket. Installer Outlook på den enheten og prøv å kjøre appen.
2. Start nettleseren på systemet ditt og åpne en nettside eller e-post for å sjekke at internett fungerer.
3. Prøv en annen internettforbindelse for å se om det løser problemet.
4. Følg vår guide for å omstarte ruteren.
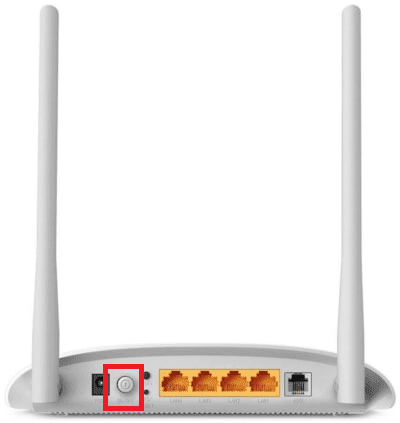
Metode 3: Endre kontosikkerhetsinnstillinger
Dette er kanskje ikke det første du tenker på når du opplever feilmelding om at Outlook ikke finner e-postserveren. Feilaktig kontoinformasjon kan være en årsak til at denne feilen dukker opp. Sørg derfor for at all kontoinformasjon i appen er riktig. Du kan sjekke dette med disse stegene:
1. Trykk på Windows-tasten, skriv «Outlook» og klikk på Åpne.
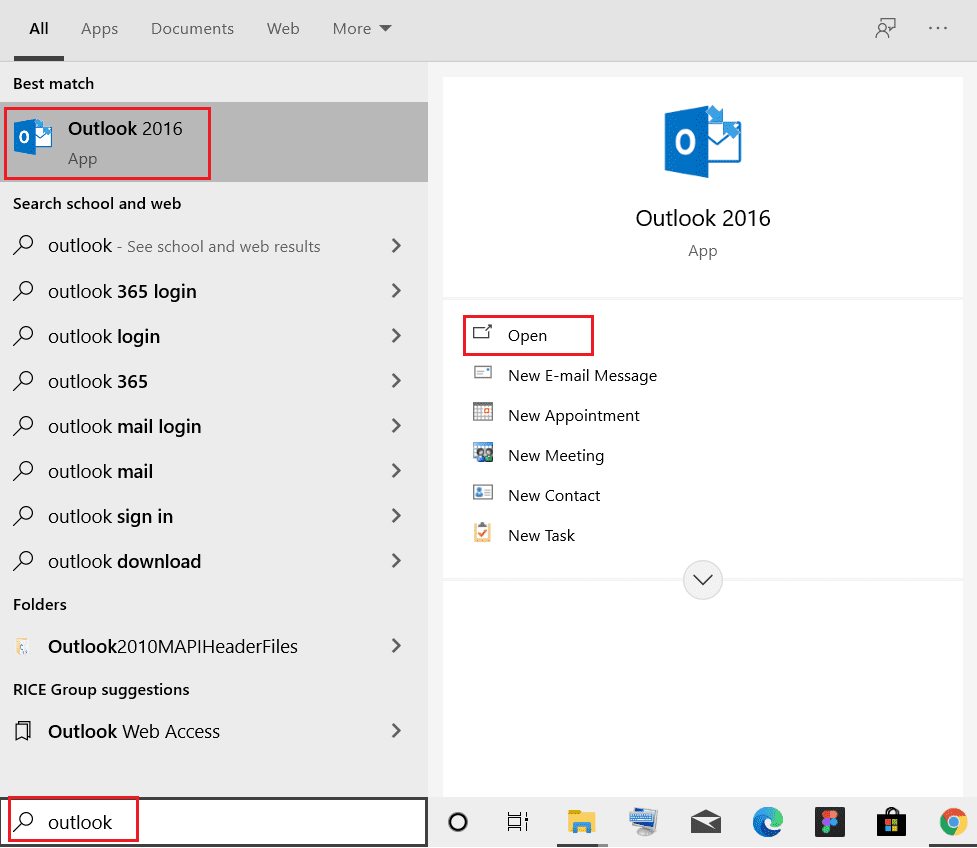
2. Klikk på profilbildet ditt øverst til høyre i Outlook.
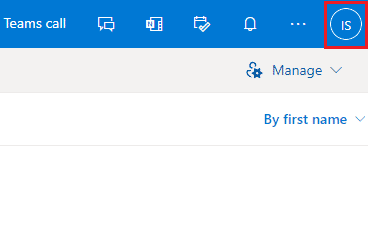
3. Velg «Vis konto».
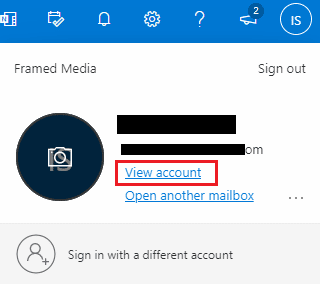
4. Klikk på «OPPDATER INFO».
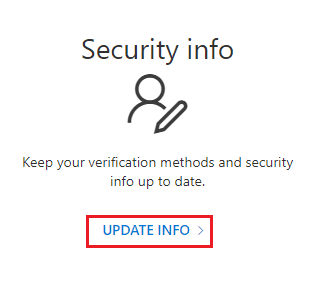
5. Klikk «Endre» eller «Slett» for å legge inn ny påloggingsinformasjon.
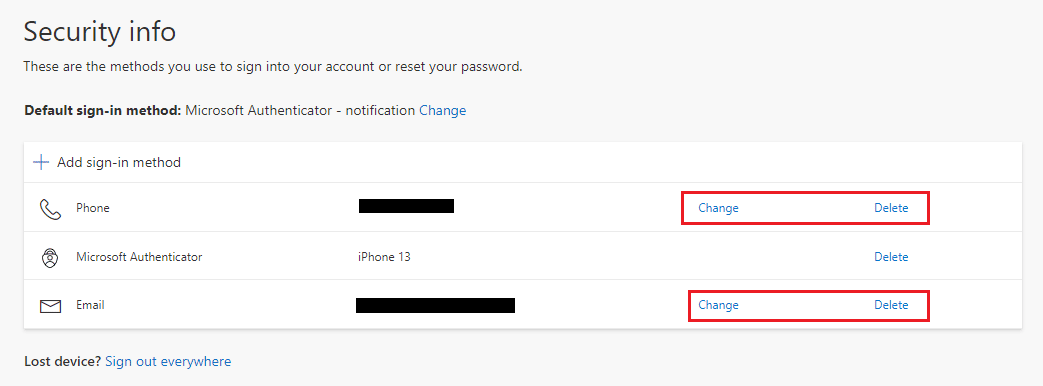
Når du har fullført disse trinnene, starter du Outlook igjen og sjekker om serverfeilen er løst.
Metode 4: Deaktiver utvidelser
Det er mulig at noen utvidelser ikke fungerer som de skal, og kan forårsake konflikt med Outlook-innstillingene, noe som kan føre til feilmelding om at Outlook ikke finner e-postserveren. Derfor anbefales det å deaktivere utvidelser og prøve å koble til på nytt.
1. Åpne Outlook og klikk på «Fil»-fanen.
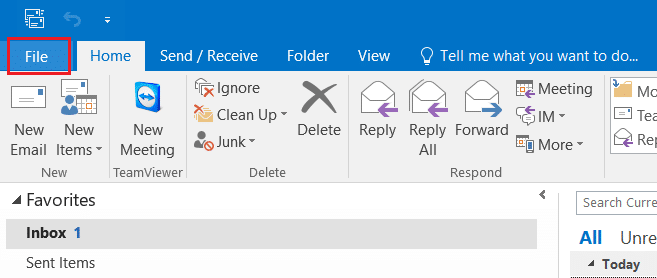
2. Klikk på «Alternativer».
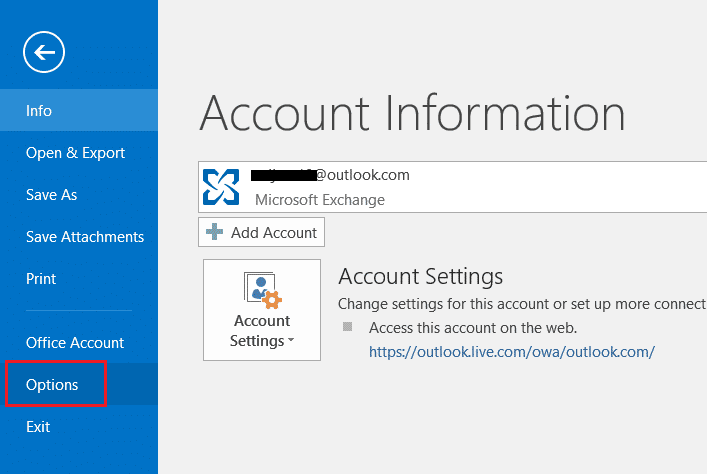
3. Velg «Tillegg» fra sidemenyen.
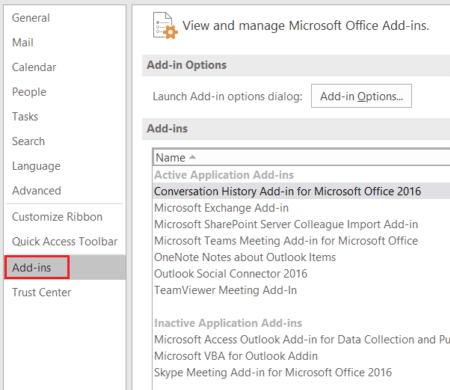
4. Klikk på «Gå…».
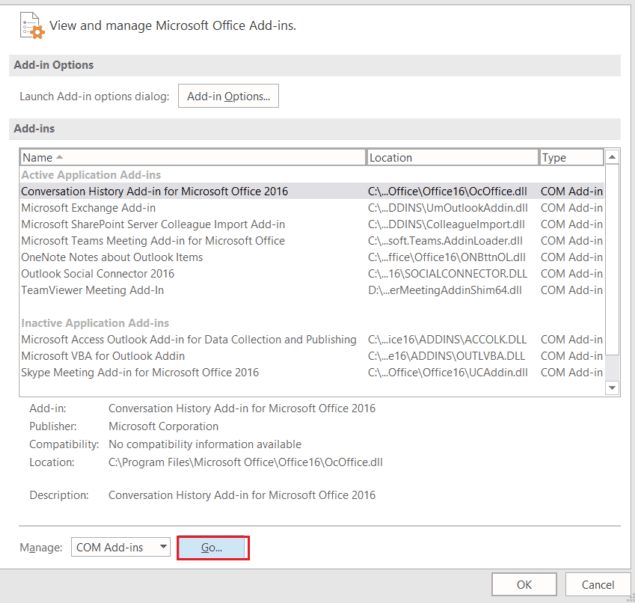
5. Fjern haken for alle utvidelsene og klikk «OK».
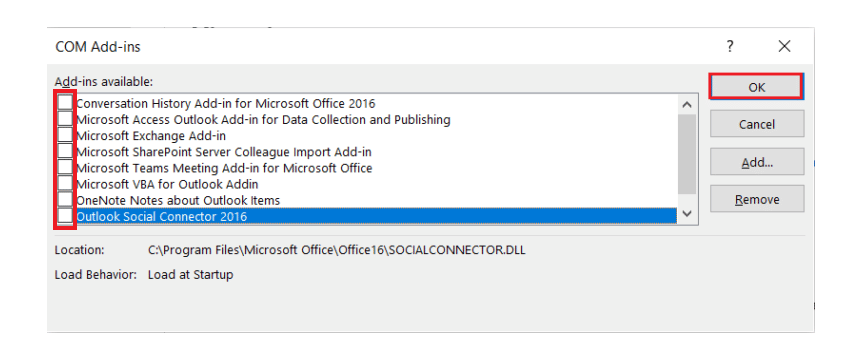
6. Start Outlook på nytt og se om problemet er løst.
Metode 5: Reparer .pst- og .ost-filer
Reparasjon av korrupte eller skadede .pst- og .ost-filer kan løse tilkoblingsproblemer i Outlook. Se vår guide om hvordan du fikser korrupte Outlook .ost- og .pst-datafiler, og følg de samme trinnene på ditt system.
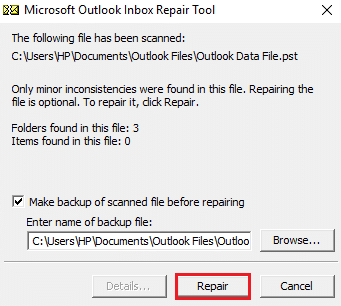
Metode 6: Reparer MS Outlook-appen
Hvis ingen av de tidligere løsningene har fungert, kan en reparasjon av MS Outlook-appen være løsningen. Virus eller andre feil kan korrumpere Outlook-appen og forårsake nettverksproblemer. Derfor kan det hjelpe å reparere appen på systemet ditt. Følg disse trinnene for å gjøre dette:
1. Trykk på Windows-tasten, skriv «kontrollpanel» og klikk på Åpne.
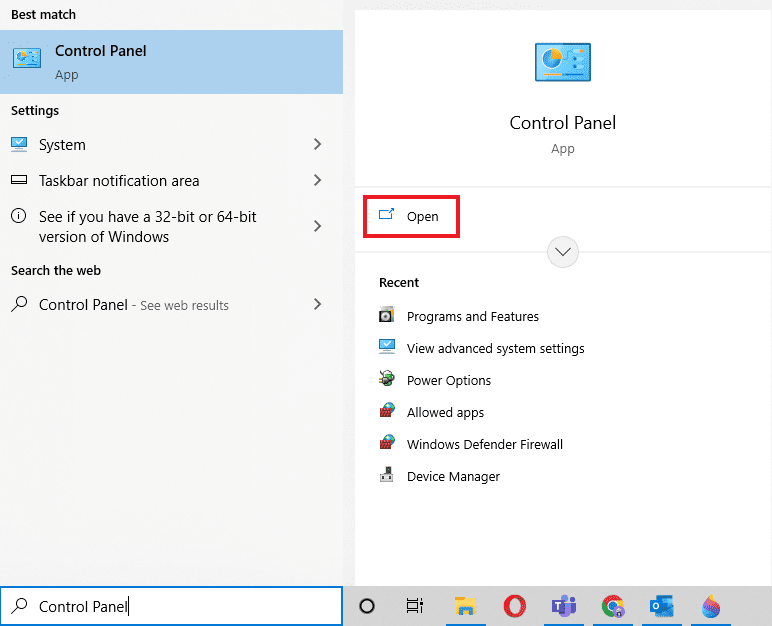
2. Endre visningen til «Store ikoner» og klikk på «Programmer og funksjoner».

3. Høyreklikk på Microsoft Office og velg «Endre».
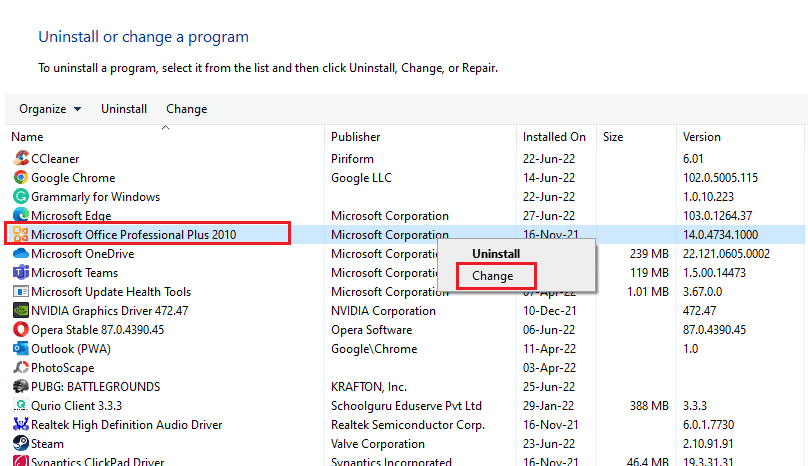
4. Velg «Reparer» og klikk på «Fortsett».
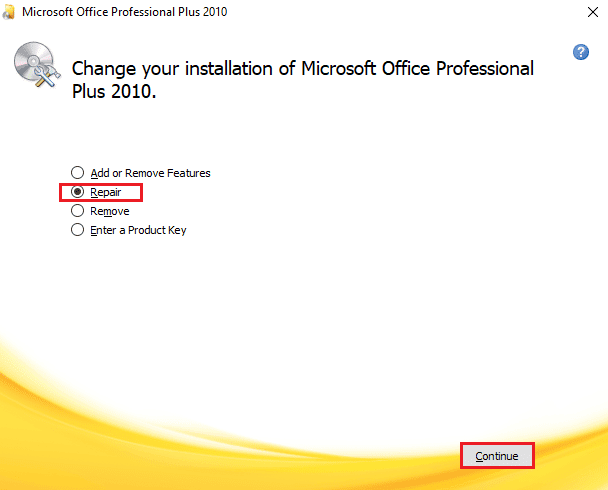
Følg instruksjonene på skjermen for å fullføre reparasjonen. Når den er ferdig, starter du Outlook igjen.
Metode 7: Reparer Outlook-kontoen
Hvis Outlook fortsatt har problemer med å koble til serveren etter reparasjon av appen, kan problemet ligge i selve kontoen. Reparasjon er en av løsningene.
Merk: Reparasjonsalternativet er ikke tilgjengelig for Outlook 2016.
1. Start Outlook og klikk på «Fil»-fanen.
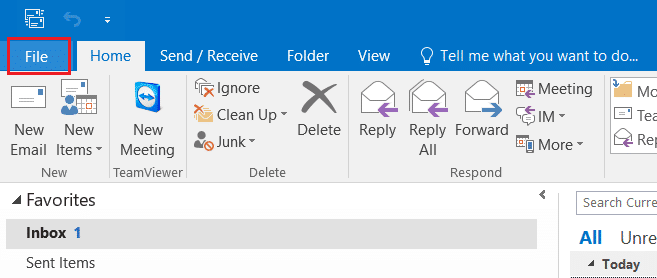
2. Velg «Kontoinnstillinger…» fra menyen under «Kontoinnstillinger».
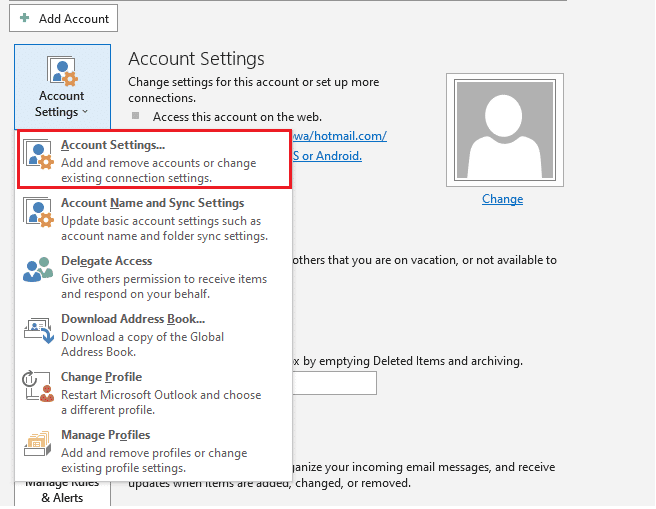
3. I kategorien «E-post» velger du «Reparer».
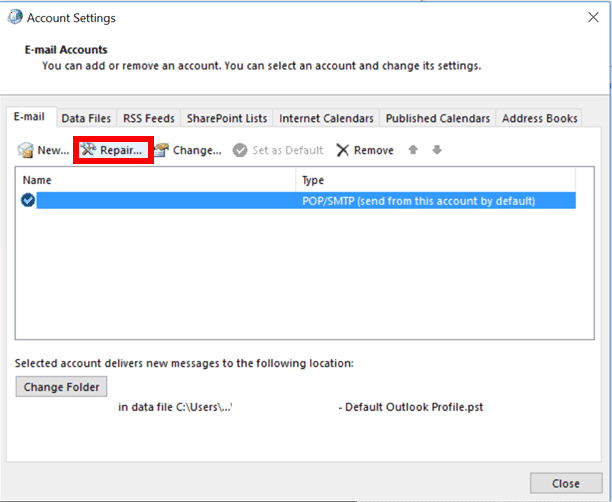
4. Følg instruksjonene på skjermen for å fullføre reparasjonen.
Metode 8: Opprett en ny konto
Hvis ingen av de andre metodene har fungert, er det siste alternativet å opprette en ny Outlook-konto. Denne metoden kan hjelpe deg å løse problemer knyttet til din nåværende Outlook-konto. Følg disse trinnene:
1. Trykk Windows + R-tastene samtidig for å åpne «Kjør»-dialogboksen.
2. Skriv inn «outlook /safe» og trykk Enter for å åpne Microsoft Outlook i sikkermodus.
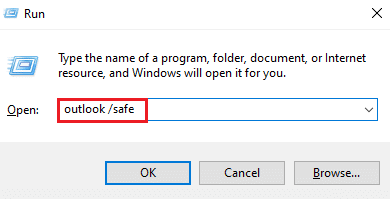
3. Klikk på «Neste».
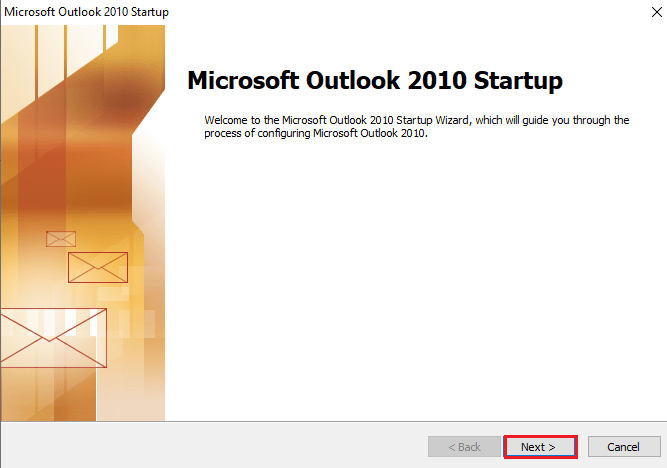
4. Velg «Ja» og klikk «Neste».
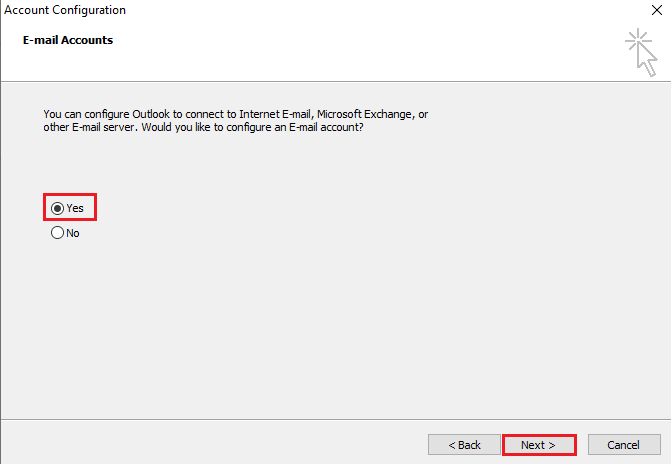
5. Legg til en ny konto ved å fylle ut informasjonen og klikk «Neste».
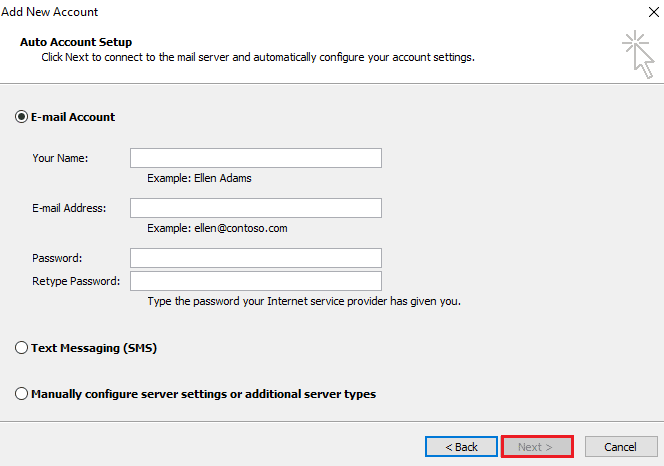
6. Når profilen er konfigurert, åpner du kontrollpanelet.
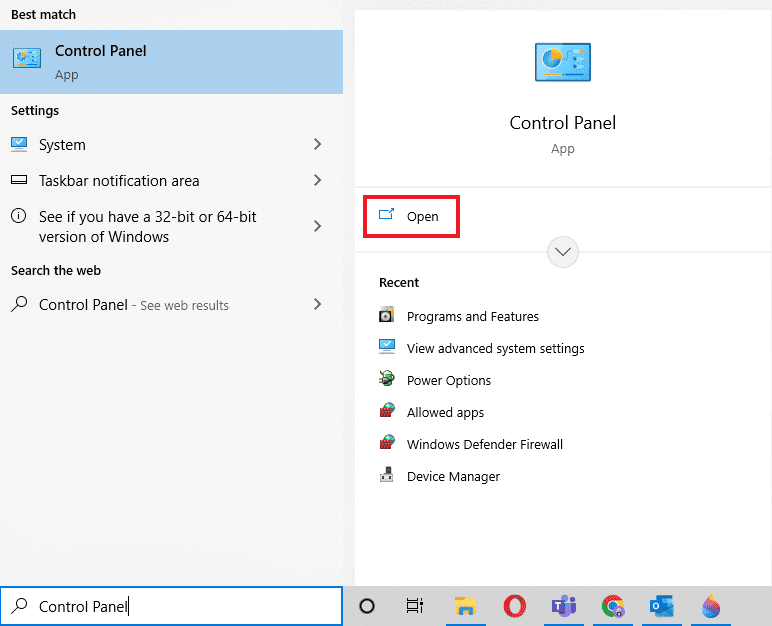
7. Endre visningen til «Store ikoner» og velg «E-post».
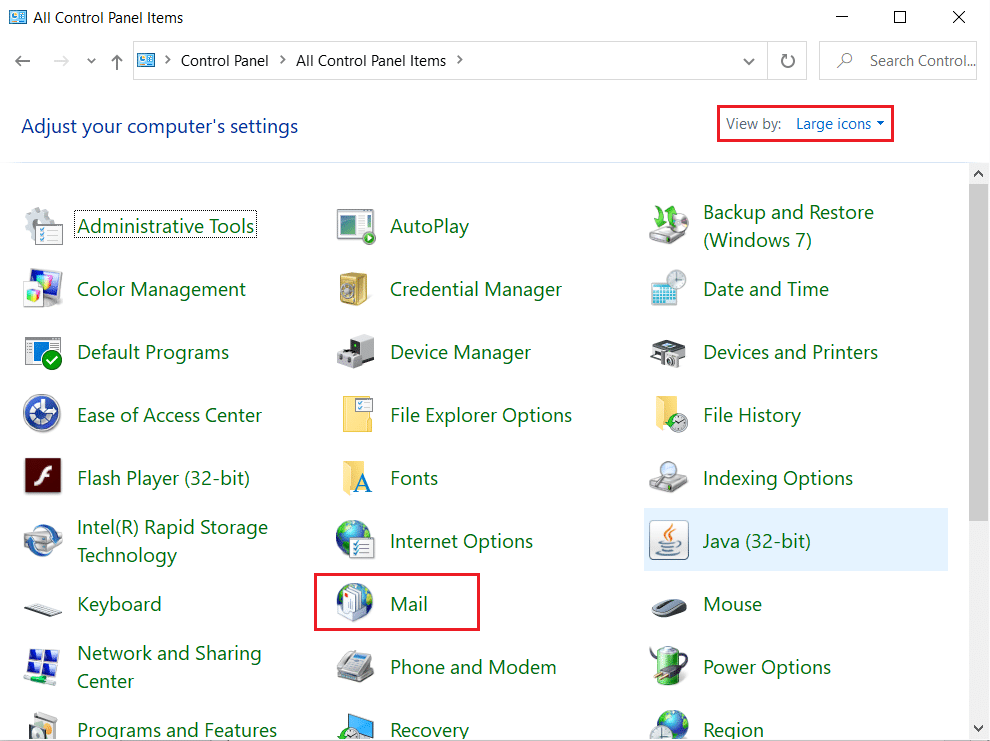
8. Velg den nye kontoen din, velg «Bruk alltid denne profilen» og klikk «OK».
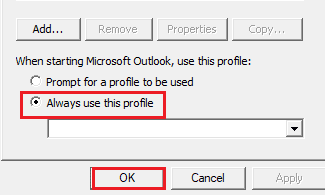
Ofte stilte spørsmål (FAQ)
Spørsmål 1. Hvorfor kobler ikke Outlook til serveren?
Svar: Det er flere grunner til at Outlook kan ha problemer med å koble til serveren, men vanlige årsaker inkluderer utvidelser og tillegg som forstyrrer Outlook-funksjonen.
Spørsmål 2. Kan jeg lagre filer i Outlook når jeg er frakoblet?
Svar: Ja, Outlook-applikasjonen kan brukes offline. Du har tilgang til e-post og filer når du ikke er koblet til internett.
Spørsmål 3. Hvordan kan jeg fikse tilkoblingsfeilen i Outlook?
Svar: Det finnes innebygde verktøy i Outlook-appen som kan hjelpe deg med å fikse tilkoblingsfeil. Gå til «Kontoinnstillinger» i «Fil»-fanen og velg «Reparer».
Spørsmål 4. Hvordan kobler jeg til serveren igjen i Outlook?
Svar: Du kan koble til serveren igjen i Outlook ved å åpne «Send/Motta»-fanen og klikke på «Arbeid frakoblet»-alternativet.
Spørsmål 5. Hvordan kan jeg lagre e-poster offline i Outlook?
Svar: Du kan lagre e-poster offline i Outlook ved å gå til Gmails offline-innstillinger og slå på «Aktiver offline e-post».
***
Outlook er en imponerende applikasjon fra Microsoft som samler flere programmer på én plattform. Likevel er det verdt å merke seg at Outlook kan oppleve feil, inkludert problemer med å koble til serveren. Vi håper denne veiledningen har hjulpet deg med å løse disse problemene. Fortell oss gjerne hvilken av metodene våre som fungerte best for deg. Hvis du har ytterligere spørsmål eller forslag, kan du gjerne skrive i kommentarfeltet nedenfor.