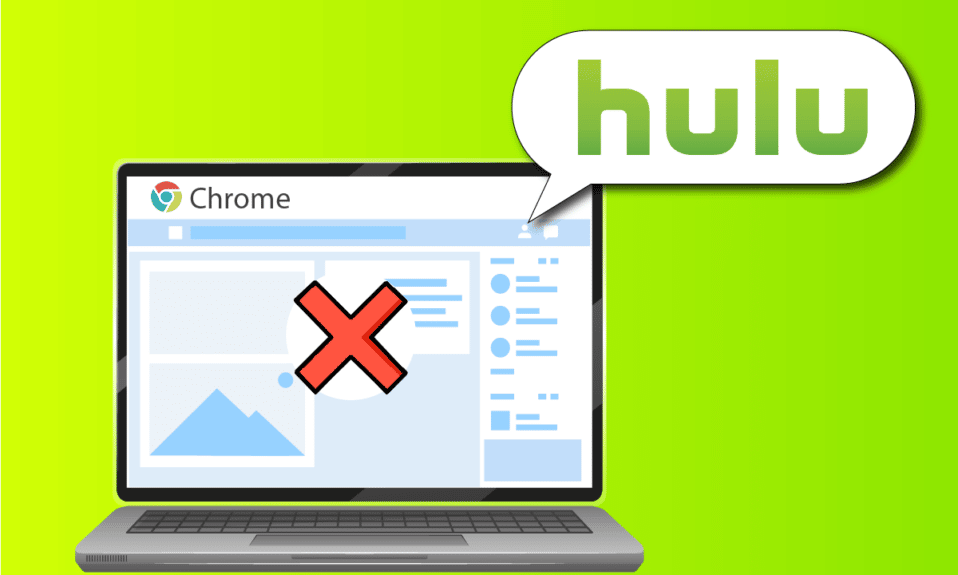
Hva om du møter Hulu som ikke spiller på Chrome-problemet? På grunn av den utbredte bruken og variasjonen av alternativer, brukes de to store plattformene, det vil si Google Chrome og Hulu, regelmessig. Imidlertid har Hulu som ikke jobber med Chrome-problemet begynt å stige på toppen, og Hulu-nettleseren støttes ikke. Problemet kan oppstå på grunn av noen få feil på nettleseren eller PC-en. Artikkelen inneholder metodene for å løse problemet med at Hulu ikke laster inn på Chrome.

Innholdsfortegnelse
Hvordan fikse Hulu som ikke fungerer på Chrome
Avsnittet gir en liste over årsaker til at Hulu ikke laster inn på Google Chrome-appen.
-
Problemer med Internett-tilkoblingen- Det kan hende at Hulu-nettstedet ikke fungerer på Google Chrome-appen hvis det er et problem med Internett-tilkoblingen.
-
Utdatert Windows- Et utdatert Windows kan være en viktig årsak til at Hulu ikke laster inn på Chrome.
-
Utdatert Google Chrome- Konfliktene på Google Chrome-appen kan oppstå hvis Chrome ikke er oppdatert til den nyeste versjonen.
-
Utdaterte maskinvaredrivere- Maskinvaredriverne på PC-en din må oppdateres for å unngå problemer; en utdatert driver kan forårsake problemer med bruk av Hulu-nettstedet.
-
Feil konfigurasjon av Google Chrome- Hvis det er gjort feil konfigurasjoner på Google Chrome, for eksempel endring av komponentene, kan problemet oppstå.
-
Bufferfiler – Hvis det er mange hurtigbufferfiler på Google Chrome-appen eller Hulu-nettstedet, kan det hende du ikke kan bruke Hulu-nettstedet.
-
Midlertidig vedlikehold på Hulu-nettstedet – Hvis Hulu-nettstedet er under vedlikehold, kan det hende du ikke kan bruke nettstedet.
Metode 1: Grunnleggende feilsøkingsmetoder
Den første tilnærmingen for å fikse Hulu som ikke fungerer på Chrome-problemet, er å prøve å implementere de grunnleggende feilsøkingsmetodene på PC-en din.
1. Start PC-en på nytt
Den første metoden for å fikse et Hulu-nettleserproblem som ikke støttes, er å starte PC-en på nytt. Trykk på Windows-tasten og klikk på strømknappen nederst på START-menyen. Klikk på Restart-alternativet på menyen for å tvinge omstart av PC-en.

2. Start nettverkstilkobling på nytt
Problemet med at Hulu ikke spiller på Chrome kan skyldes nettverkstilkoblingen. Du kan prøve å starte nettverkstilkoblingen på nytt på PC-en for å fikse problemet.
1. Slå av Wi-Fi-tilkoblingen på PC-en, slå den på igjen og koble til Wi-Fi-nettverket igjen.
2. Start den trådløse ruteren eller smarttelefonen på nytt (hvis du bruker mobildata) for å starte nettverkstilkoblingen på nytt.

3. Sørg for at systemkravene er riktige
Hvis systemkravene til Google Chrome-appen ikke er kompatible med Windows-PCen, kan det hende du opplever at Hulu ikke laster på Chrome-problemet. De grunnleggende kravene er som følger:
-
Windows-operativsystem – Windows 7 og andre høyere versjoner.
-
Prosessor – SSE3-kompatibel prosessor Intel Pentium 4-prosessor eller nyere versjoner.
-
Windows Server– Windows Server 2008 R2, Windows Server 2012, Windows Server 2012 R2 eller Windows Server 2016.

4. Bytt til en annen nettleser
Hvis problemet er med nettleseren, kan du prøve å bruke en hvilken som helst annen nettleser for å fikse problemet som Mozilla Firefox. Det anbefales å bruke Microsoft Edge-nettleseren da det er standard nettleser anbefalt av Microsoft.

5. Deaktiver VPN-tjeneste
Hvis VPN-tjenesten er aktivert på PC-en din, kan det hende du ser at Hulu ikke fungerer på Chrome-problemet. Les artikkelen om hvordan du deaktiverer VPN-tjenesten ved å bruke lenken gitt her for å fikse problemet.

6. Oppdater Windows
Et utdatert Windows OS kan være hovedårsaken til problemene med Hulu-nettstedet. Oppdater Windows OS på PC-en for å fikse problemet. Bruk lenken som er gitt her for å lære metoden for å oppdatere Windows på din PC.

Les også: Slik fikser du Hulu Token Error 3
Metode 2: Oppdater Google Chrome
Problemet med Hulu som ikke spiller på Chrome kan løses ved å oppdatere Google Chrome-nettleseren.
1. Trykk på Windows-tasten, skriv inn Google Chrome og klikk på Åpne.

2. Klikk på de tre vertikale prikkene øverst til høyre og klikk på Innstillinger-alternativet i listen som vises.

3. Du kan se Nesten oppdatert-meldingen i Om Chrome-delen hvis chrome er oppdatert og klikk på Start på nytt-knappen.
Merk: Hvis det er en oppdatering tilgjengelig, blir du bedt om å oppdatere Chrome.

Metode 3: Tøm bufferfiler
Problemet med at Hulu ikke fungerer på Chrome kan oppstå hvis det er mange hurtigbufferfiler i nettleseren.
Alternativ I: Tøm Google Chrome Cache
Hvis det er bufferfiler på Google Chrome-appen, kan du oppleve problemet. Du kan bruke artikkelen med lenken som er gitt her for å tømme hurtigbufferen i Google Chrome-appen.

Alternativ II: Fjern informasjonskapsler på Hulu-nettstedet
Bufferfilene på Hulu-nettstedet kan forårsake problemer med Hulu-nettleser som ikke støttes når du bruker Google Chrome. Du kan slette informasjonskapslene på Hulu-nettstedet for å fikse problemet.
1. Trykk på Windows-tasten, skriv inn Google Chrome og klikk på Åpne.

2. Åpne den offisielle nettsiden til Hulu, klikk på låsikonet ved URL-adressen, og klikk på alternativet Cookies i menyen.

3. Velg en informasjonskapsel og klikk på Fjern-knappen for å fjerne informasjonskapselen fra Hulu-nettstedet.

4. Klikk på Ferdig-knappen etter at du har fullført slettingen av informasjonskapslene på nettstedet.

Les også: Slik fikser du Hulu Token Error 5
Metode 4: Deaktiver maskinvareakselerasjon (hvis aktuelt)
Hvis innstillingen for maskinvareakselerasjon er aktivert i Google Chrome-appen, kan det hende du ser at Hulu ikke spiller på Chrome. Du kan deaktivere maskinvareakselerasjonen på Chrome for å fikse problemet.
1. Åpne Google Chrome-appen.

2. Klikk på de tre vertikale prikkene og klikk på Innstillinger på listen.

3. Utvid kategorien Avansert og naviger til kategorien System i menyen. Slå av alternativet Bruk maskinvareakselerasjon når tilgjengelig og klikk på Start på nytt-knappen.

Metode 5: Aktiver JavaScript i Chrome
JavaScript lar deg kode nettstedene, og hvis innstillingen er deaktivert, kan det hende du ikke kan bruke Hulu-nettstedet på Chrome. Følg trinnene for å aktivere JavaScript på Google Chrome for å fikse problemet.
1. Start Google Chrome-appen ved å bruke søkefeltet.

2. Klikk på de tre vertikale prikkene og klikk på Innstillinger på listen.

3. Naviger til kategorien Personvern og sikkerhet i venstre rute i vinduet.

4. Klikk på alternativet Områdeinnstillinger på skjermen.

5. Klikk på JavaScript-alternativet i Innhold-delen.

6. Velg alternativet Nettsteder kan bruke JavaScript i delen Standardatferd.

Metode 6: Opprett ny brukerprofil
Hvis den eksisterende brukerprofilen er korrupt, kan det hende du opplever at Hulu ikke fungerer med Chrome-problemet. Du kan fikse problemet ved å opprette en ny brukerprofil i Google Chrome-appen.
1. Trykk Windows + R-tastene sammen for å åpne dialogboksen Kjør.
2. Skriv inn følgende stedsbane og klikk på OK-knappen.
%localappdata%GoogleChromeUser Data

3. Høyreklikk på standardmappen og klikk på Gi nytt navn på listen som vises.

4. Gi mappen nytt navn til Default-Bak og trykk Enter-tasten.

5. Åpne Google Chrome-appen.

6. Klikk på brukerprofilikonet øverst til høyre på skjermen.

7. Klikk på alternativet Legg til på listen.

8. Klikk på Fortsett uten konto-knappen på neste skjermbilde.

9. Skriv inn et navn i linjen og klikk på Ferdig-knappen på skjermbildet Tilpass Chrome-profilen din.
Merk: Navnet Ny bruker er valgt for forklarende formål. Du kan også velge temafarge på skjermen.

Metode 7: Deaktiver Chrome-utvidelser
Hulu som ikke fungerer på Chrome kan oppstå hvis det er mange utvidelser aktivert på appen. Du kan deaktivere alle utvidelsene individuelt for å fikse dette problemet.
1. Start nettleseren Google Chrome.

2. Klikk på de tre vertikale prikkene, klikk på alternativet Flere verktøy, og klikk på alternativet Utvidelser på menyen ved siden av.

3. Slå av alle utvidelsene på skjermen for å deaktivere Chrome-utvidelsene.
Metode 8: Endre Chrome-komponenter
Chrome-komponentene kan ha blitt feilkonfigurert og Hulu-nettleserproblem som ikke støttes kan oppstå på Google Chrome.
Alternativ I: Oppdater Adobe Flash Player
For å fikse Hulu som ikke laster på Chrome-problemet, kan du oppdatere Adobe Flash Player-komponenten på Google Chrome.
1. Åpne Google Chrome-nettleseren.

2. Skriv inn følgende URL-adresse og trykk Enter-tasten for å åpne Chrome-komponentene.
chrome://components

3. Klikk på Se etter oppdatering-knappen på Adobe Flash Player-komponenten.

4. Start Google Chrome-appen på nytt.
Alternativ II: Oppdater Widevine Content Decryption Module
Widevine Content Decryption Module-komponenten må oppdateres til den nyeste versjonen for å fikse Hulu som ikke fungerer på Chrome-problemet.
1. Trykk på Ctrl+Shift+Esc-tastene samtidig for å åpne Oppgavebehandling.
2. Klikk på Google Chrome-appen i Apps-delen og klikk på Avslutt oppgave-knappen.

3. Trykk Windows+ E-tastene sammen for å åpne filutforskeren og åpne mappen 102.0.5005.115 ved å bruke plasseringsbanen som
C:Program Files (x86)GoogleChromeApplication
Merk: Du må åpne mappen med de numeriske verdiene på stedet.

4. Høyreklikk på WidevineCdm og klikk på Slett-alternativet i listen som vises.

5. Start Google Chrome-appen.

6. Skriv inn chrome://components URL-adressen og trykk på Enter-tasten for å åpne Chrome-komponentene.

7. Klikk på Se etter oppdatering-knappen på Widevine Content Decryption Module-komponenten.
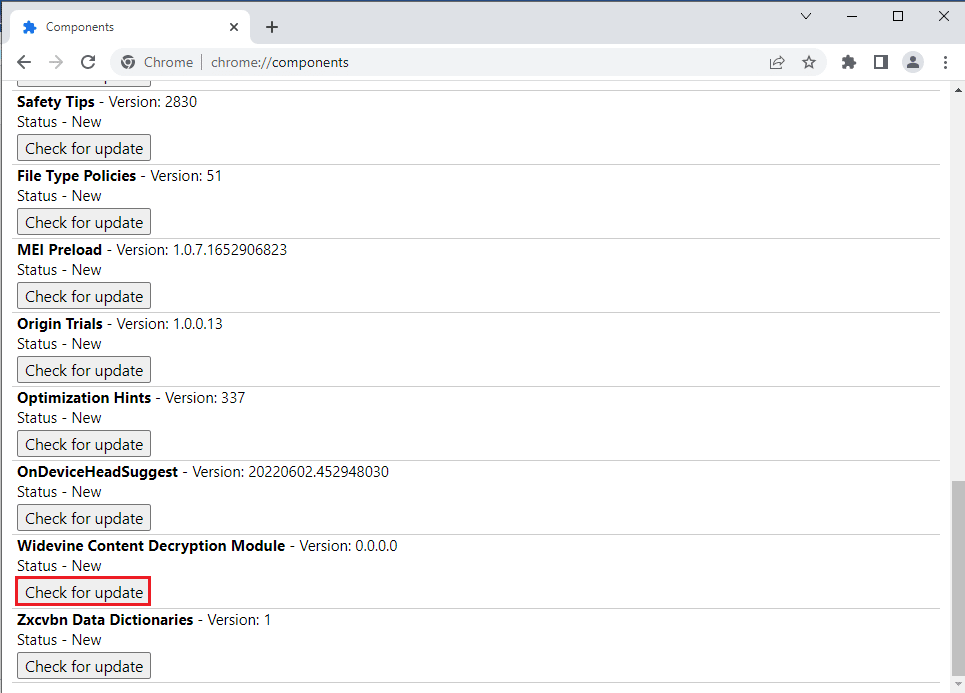
8. Etter at komponentoppdateringen er lastet ned, merk deg versjonen på komponenten.
Merk: Du kan se Status som komponent oppdatert hvis komponenten er oppdatert.
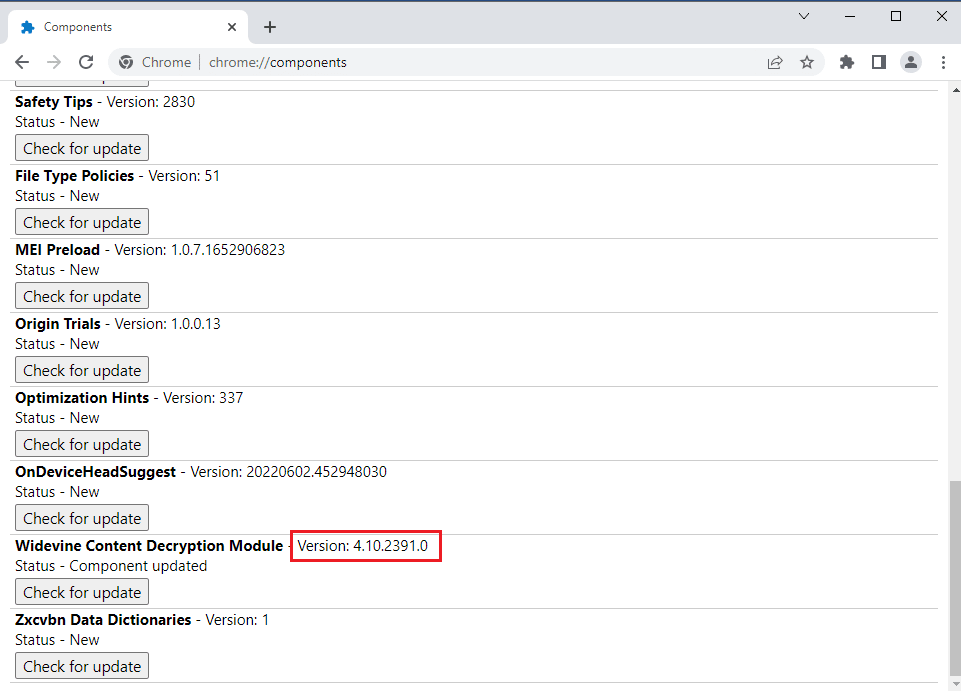
9. Trykk Windows + R-tastene sammen for å åpne dialogboksen Kjør,
10. Skriv inn %userprofile% og klikk på OK-knappen for å starte brukermappen.
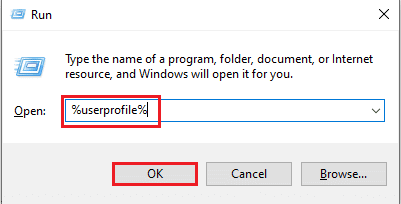
11. Naviger til brukernavnet > AppData > Lokalt > Google > Chrome > Brukerdata > WidevineCdm-mappens plasseringsbane.
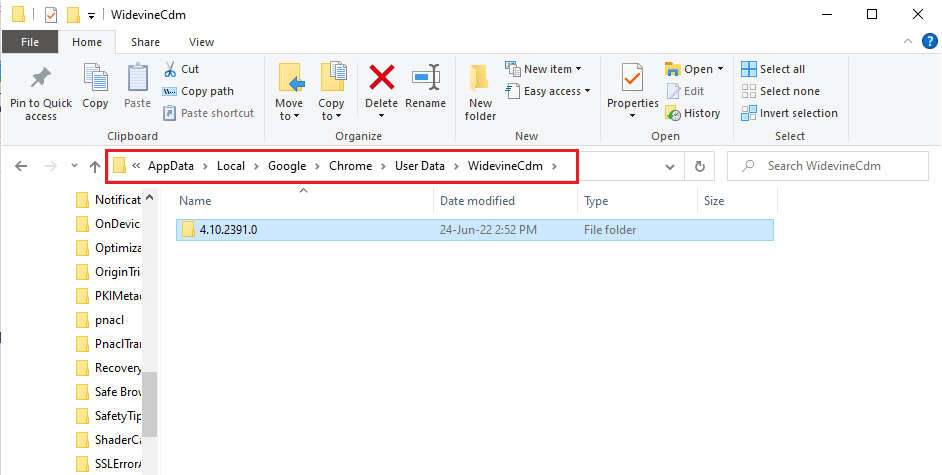
12. Sjekk om mappen som vises på skjermen tilsvarer versjonen på Widevine Content Decryption Module-komponenten på Google Chrome.
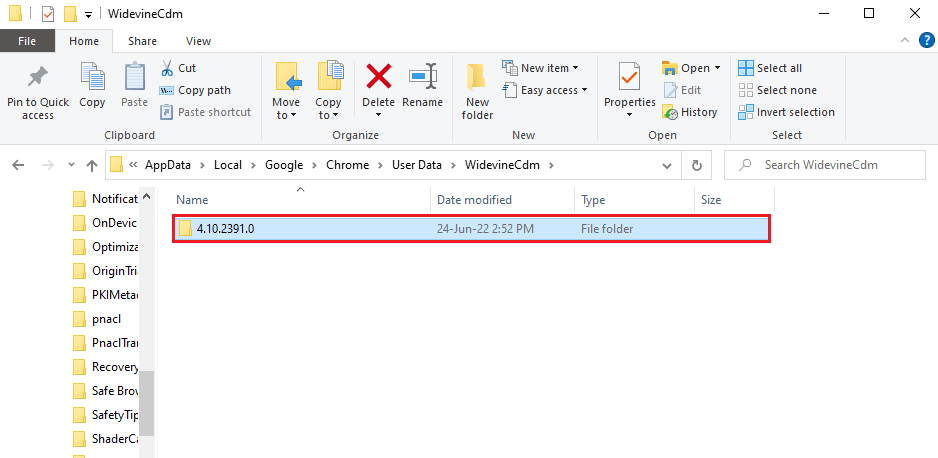
Metode 9: Deaktiver Hardware Media Key Handling
Problemet med at Hulu ikke fungerer på Chrome kan oppstå hvis håndteringskomponenten for maskinvaremedienøkkel er aktivert på Chrome. Du kan fikse dette problemet ved å deaktivere komponenten i Google Chrome-appen.
1. Trykk på Windows-tasten, skriv inn Google Chrome og klikk på Åpne.
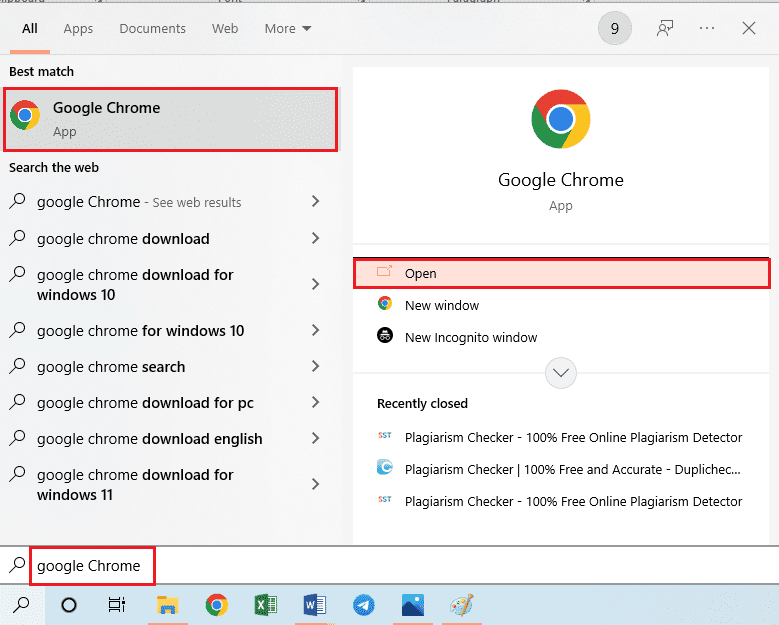
2. Skriv inn følgende URL-adresse i søkefeltet og trykk på Enter-tasten.
chrome://flags/#hardware-media-key-handling
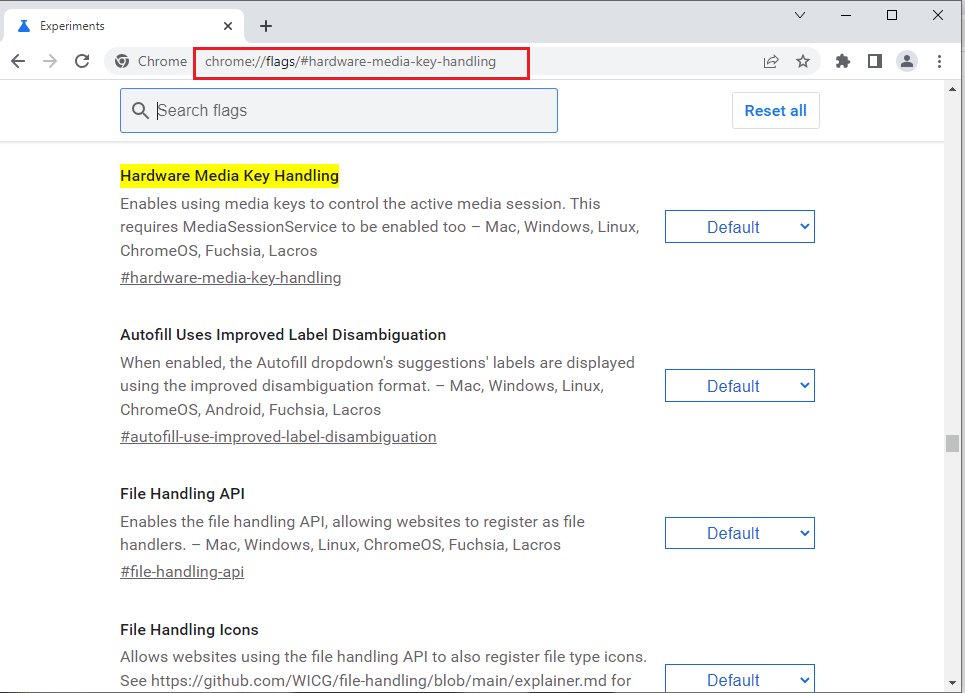
3. Klikk på rullegardinmenyen og klikk på Deaktivert på listen.
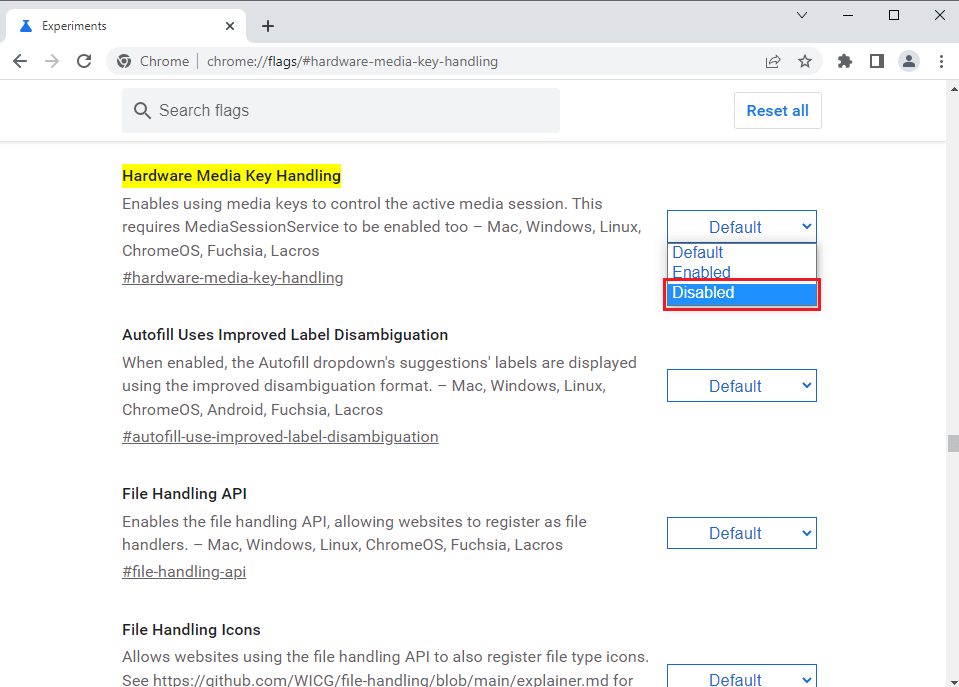
4. Klikk på Start på nytt-knappen nederst for å fullføre prosessen.
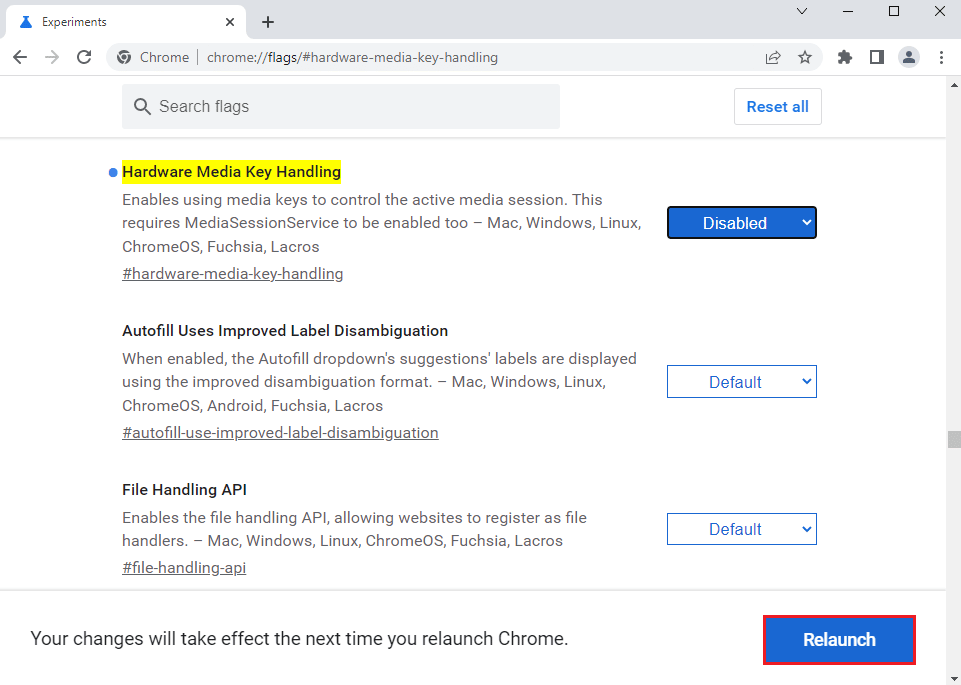
Metode 10: Installer Google Chrome på nytt
Den siste utveien for å fikse at Hulu ikke fungerer på Chrome, er å installere Google Chrome-appen på nytt på PC-en din.
Trinn I: Avinstaller Google Chrome
Som et første trinn må du avinstallere den eksisterende versjonen av Google Chrome-appen for å fikse et Hulu-nettleserproblem som ikke støttes.
1. Trykk Windows+ I-tastene sammen for å åpne innstillingene.
2. Klikk på Apps-innstillingen.
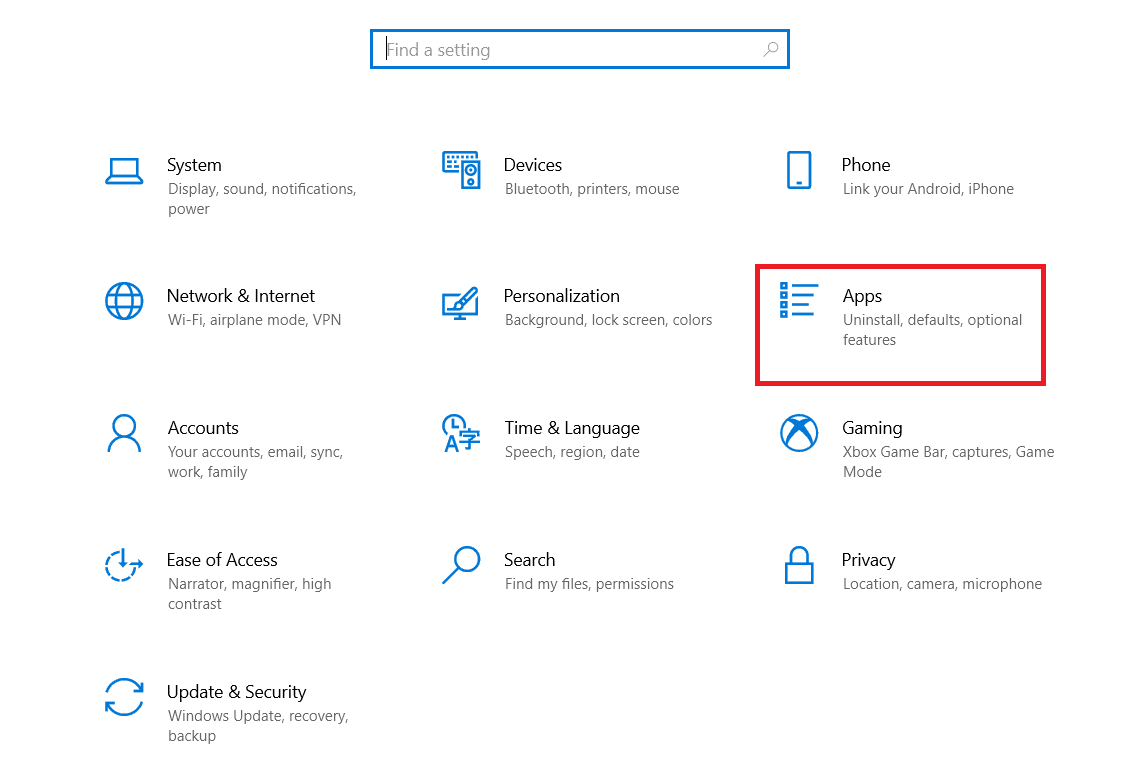
3. Søk etter Google Chrome-appen på listen.
4. Klikk deretter på Avinstaller-knappen.

5. Klikk deretter på popup-vinduet Avinstaller.
6. Klikk på Avinstaller-knappen i bekreftelsesvinduet for Avinstaller Google Chrome.
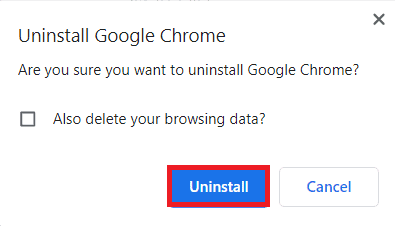
7. Åpne %localappdata% ved å skrive på søkefeltet i Windows. Klikk på Åpne.
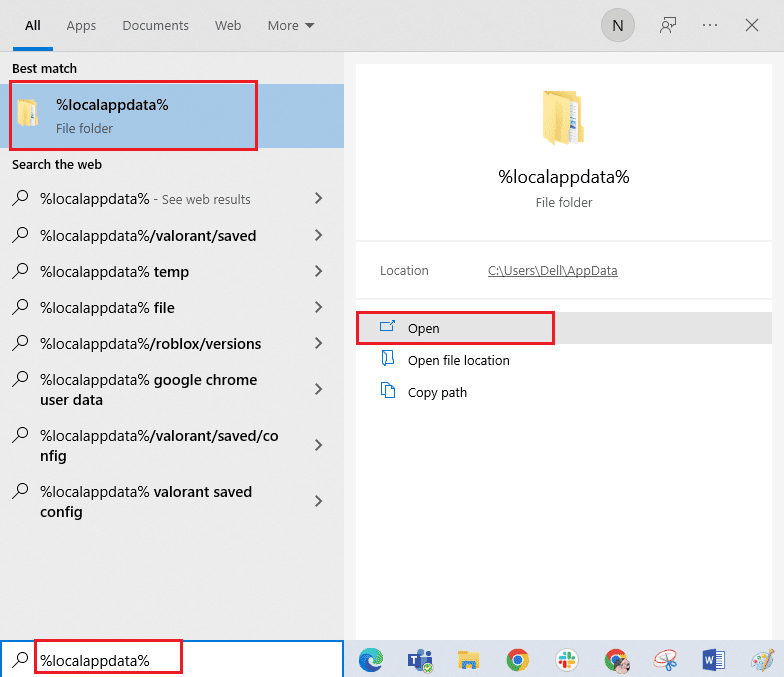
8. Åpne Google-mappen på listen som vises.
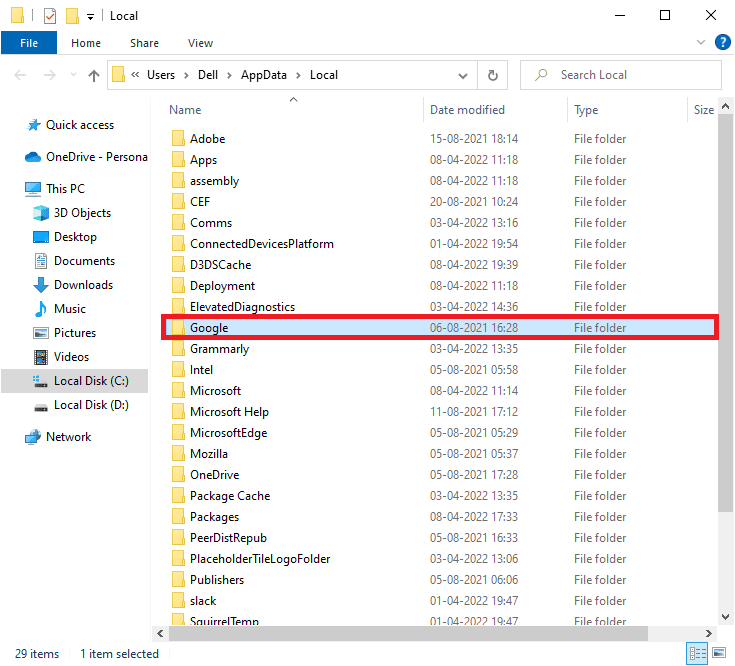
9. Høyreklikk på Chrome-mappen og klikk på Slett-alternativet.
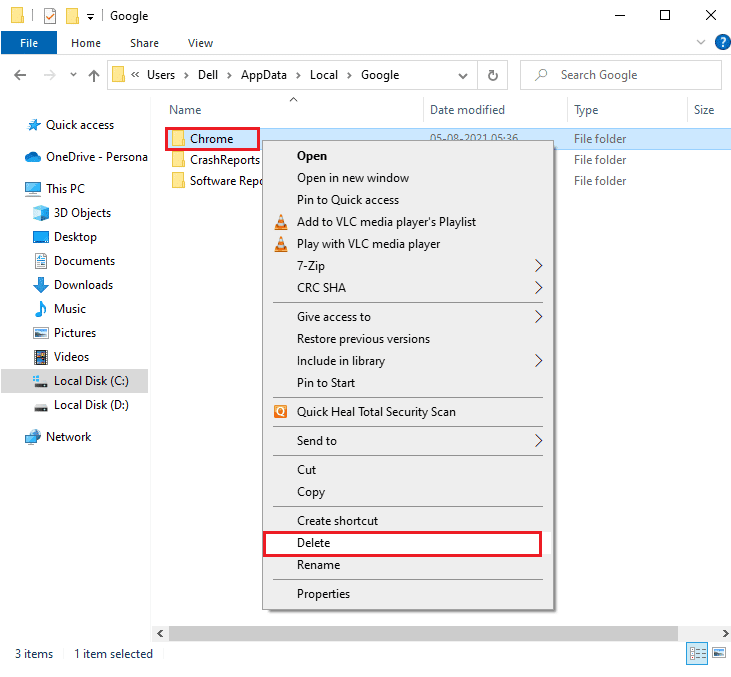
Trinn II: Installer Google Chrome på nytt
Nå kan du installere den nyeste versjonen av Google Chrome-appen ved å bruke en hvilken som helst annen nettleser på PC-en din for å fikse Hulu som ikke laster på Chrome-problemet.
1. Trykk på Windows-tasten, skriv inn firefox og klikk på Åpne.
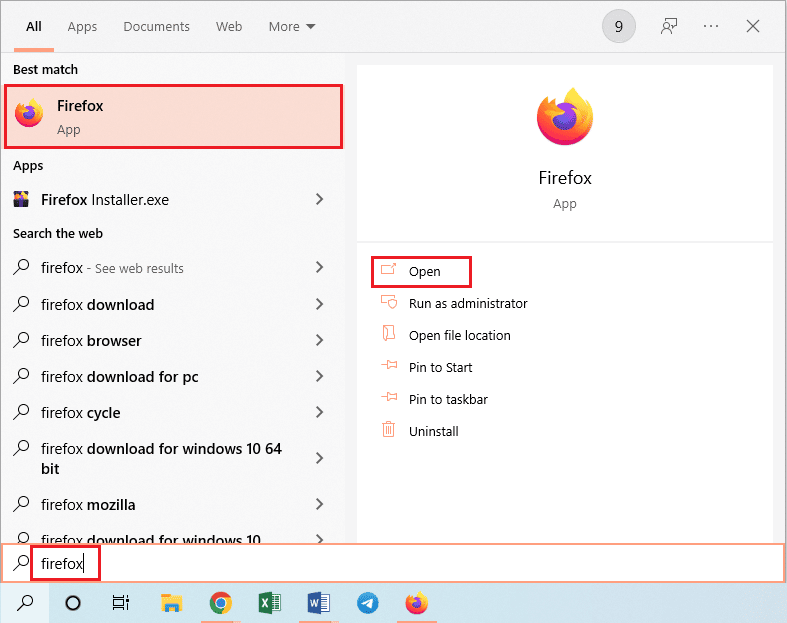
2. Åpne det offisielle nettstedet for Google Chrome og klikk på Last ned Chrome-knappen på skjermen som vises.
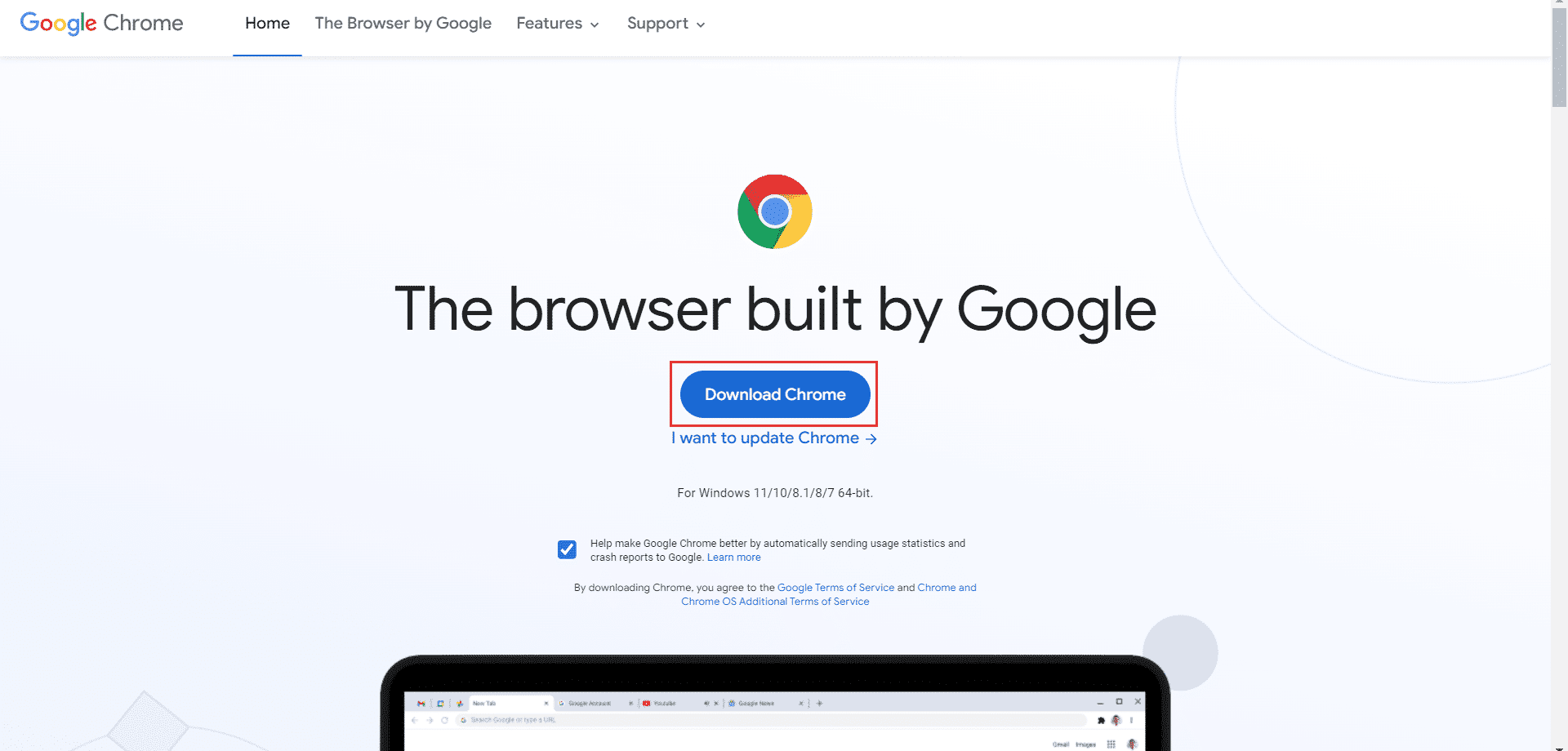
3. Vent til appen er installert på PC-en din, og åpne deretter Google Chrome-appen ved å bruke søkefeltet.
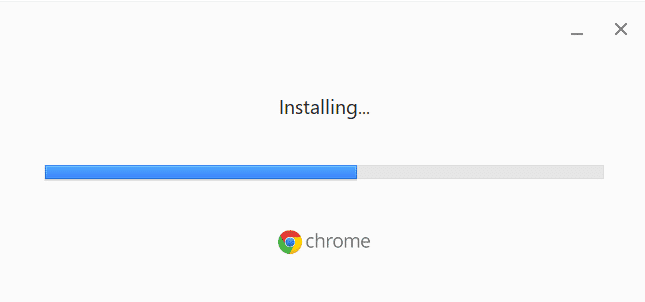
Metode 11: Bruk Hulu-appen
Problemet med at Hulu ikke spiller på Chrome kan oppstå hvis du bruker Hulu-nettstedet. En alternativ tilnærming for å fikse problemet fullstendig er å installere Hulu-appen på PC-en din ved å bruke Play Store.
1. Åpne Google Chrome-appen ved å bruke søkefeltet.
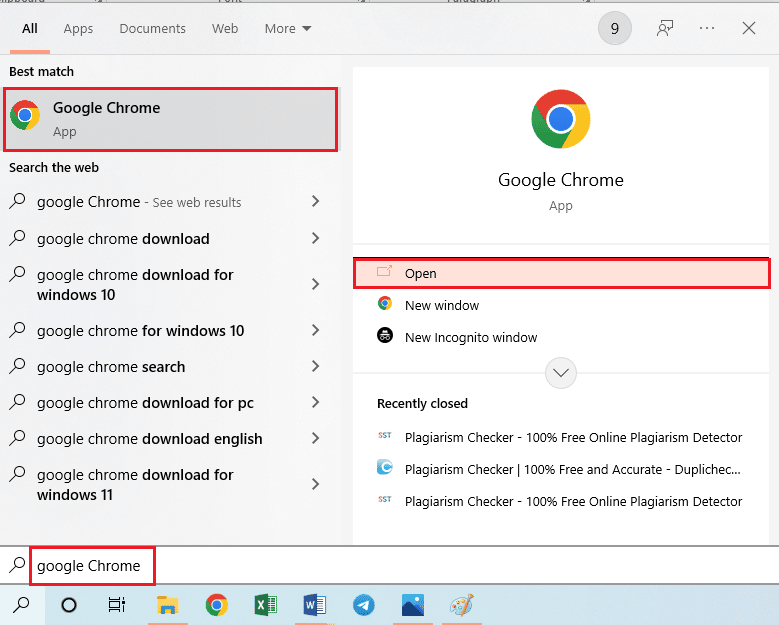
2. Gå til Microsoft Store-siden for Hulu-appen og klikk på knappen Get in Store-appen.
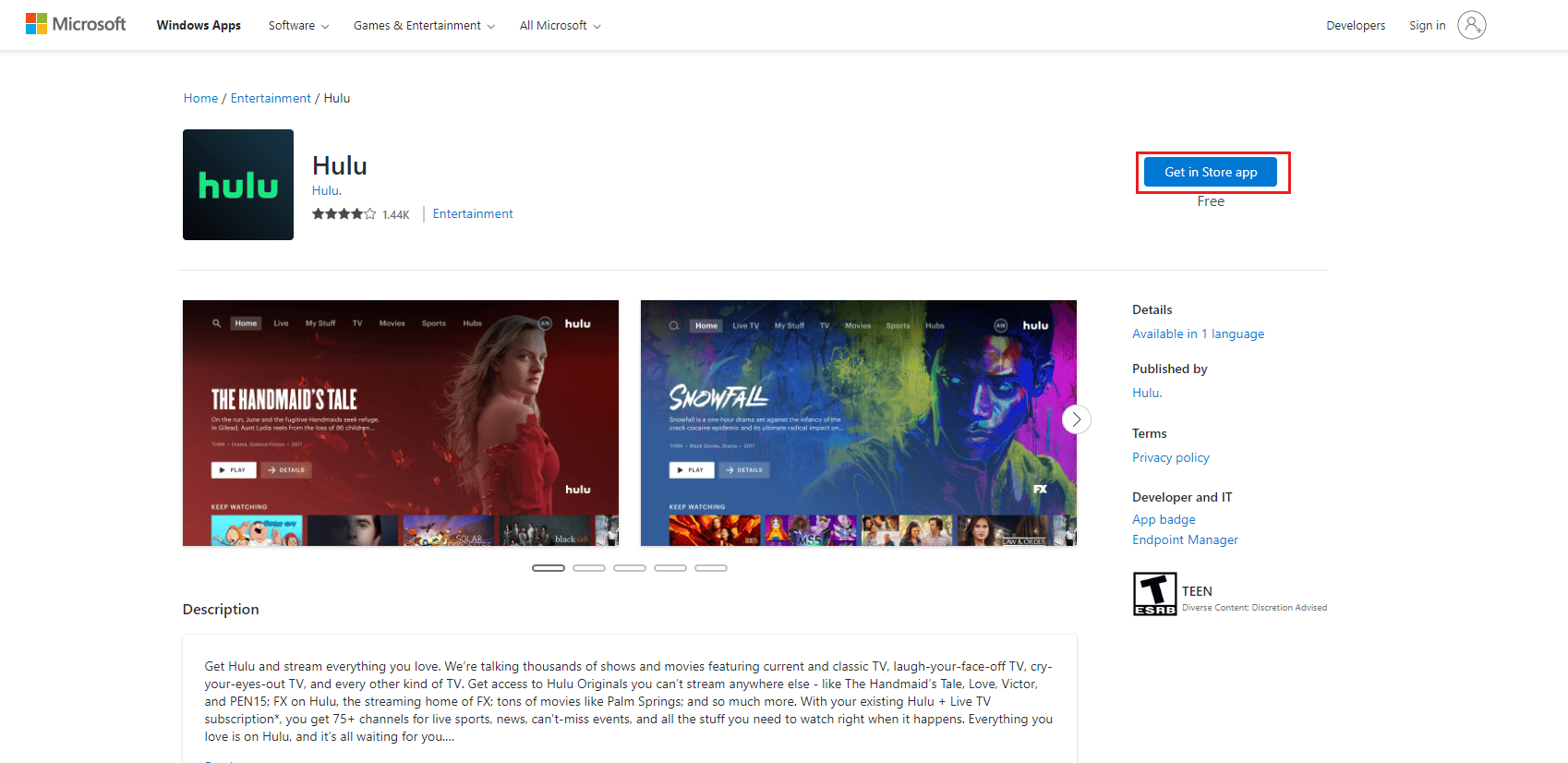
3. Følg instruksjonene på skjermen for å installere Hulu-appen på PC-en.
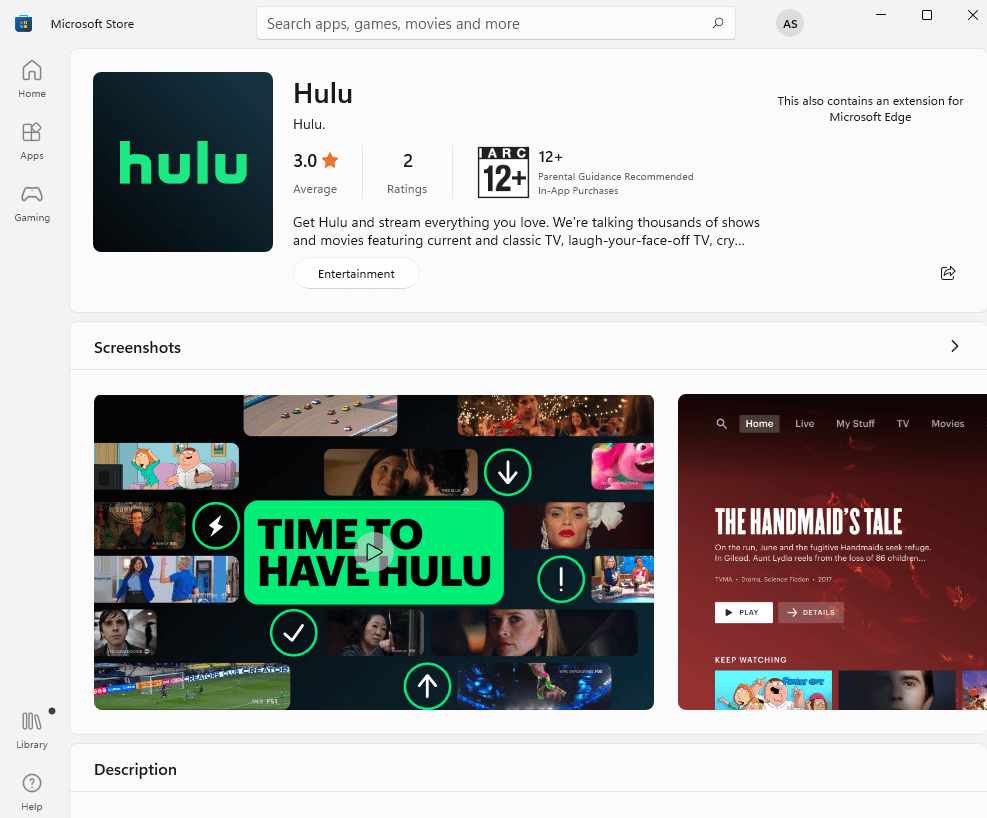
***
Metodene for å fikse Hulu som ikke fungerer på Chrome-problemet er forklart. Du kan legge merke til et Hulu-nettleserproblem som ikke støttes på Google Chrome. Legg igjen forslagene dine om at Hulu ikke spiller eller laster på Chrome-problemet i kommentarfeltet nedenfor. Vennligst legg inn spørsmålene dine for ytterligere avklaring som kommentarer.
