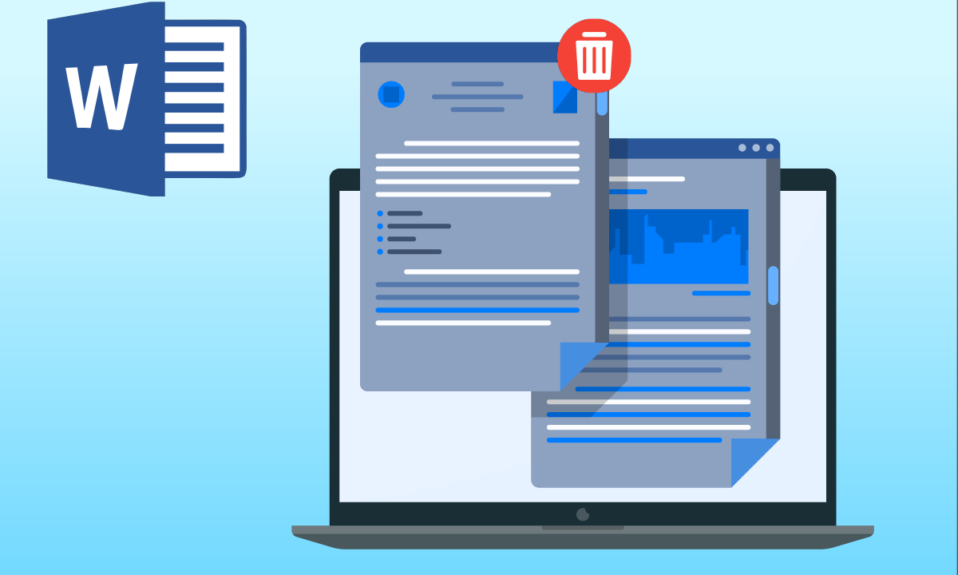
For de som er nye i Microsoft Word 2010, kan det lett oppstå problemer med innsetting av tomme sider midt i dokumentet. Dette skaper unødvendig uorden eller tomrom. En slik feil er vanlig blant nybegynnere, som kanskje tenker at det bare er å «slette» siden. Det er imidlertid teknisk sett feil å si at du ikke ser siden, siden et tomt rom i et Word-dokument fortsatt er data som inneholder et mellomrom eller en tabulator. Derfor er spørsmålet om hvordan man fjerner en side i Word 2010, eller generelt i Microsoft Word, helt relevant. Vi skal se på noen teknisk korrekte måter å sikre at du fjerner sider på riktig måte. Disse trinnene er også relevante for fjerning av sider i Word 2016. La oss begynne!
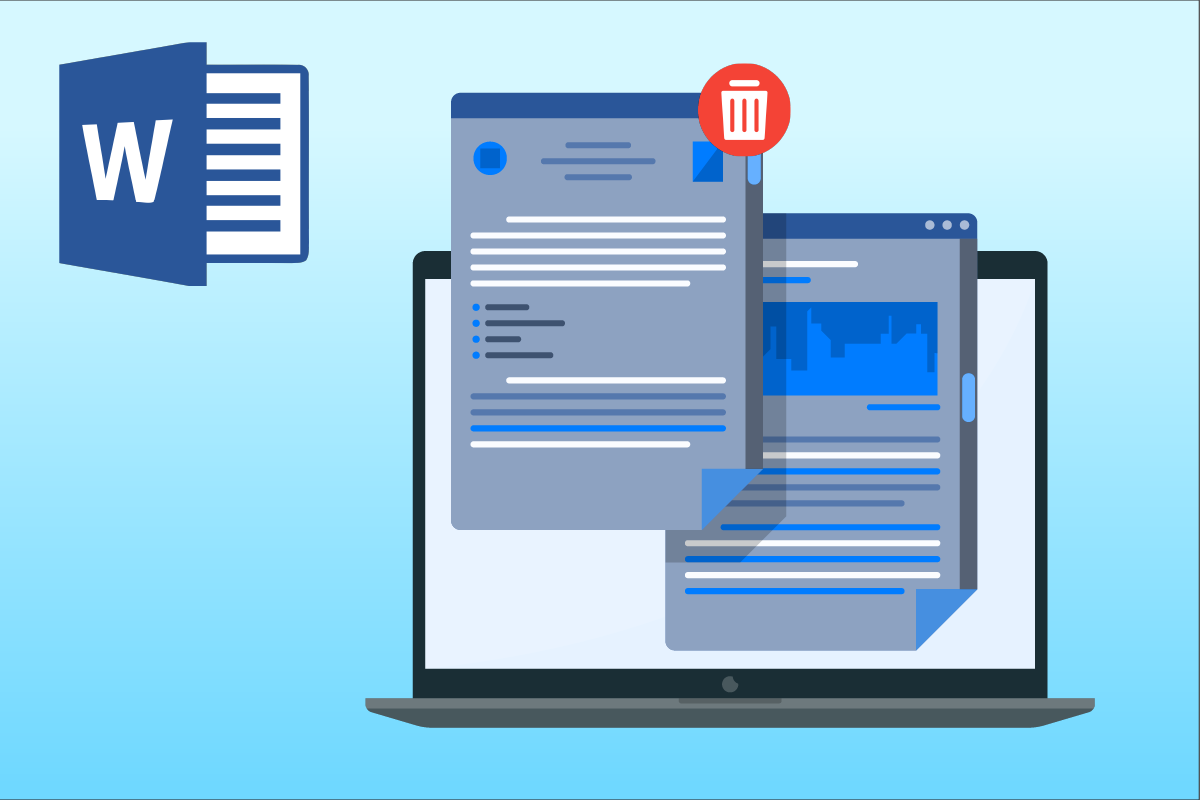
Slik fjerner du en side i Word 2010
Denne artikkelen gir en oversikt over flere metoder for å fjerne sider i Microsoft Word. Følg instruksjonene nedenfor for å slette en side i Word 2010.
Metode 1: Bruk avsnittsmarkører
Når du jobber med et dokument og ved et uhell har satt inn en tom side, kan det være vanskelig å vite hvordan du fjerner denne. Her kommer avsnittsmarkørene til nytte. Når en bruker aktiverer disse, vises de på hver tomme linje og ved slutten av hvert avsnitt. Dette gjør det lettere å identifisere de tomme sidene, markere markørene og slette dem. La oss se hvordan dette gjøres trinn for trinn for å løse utfordringen med å fjerne en side i Word 2010:
1. Klikk på Avsnittsmarkør-ikonet i Hjem-fanen.
Merk: Dette kan også aktiveres med hurtigtastene Ctrl + Shift + 8.
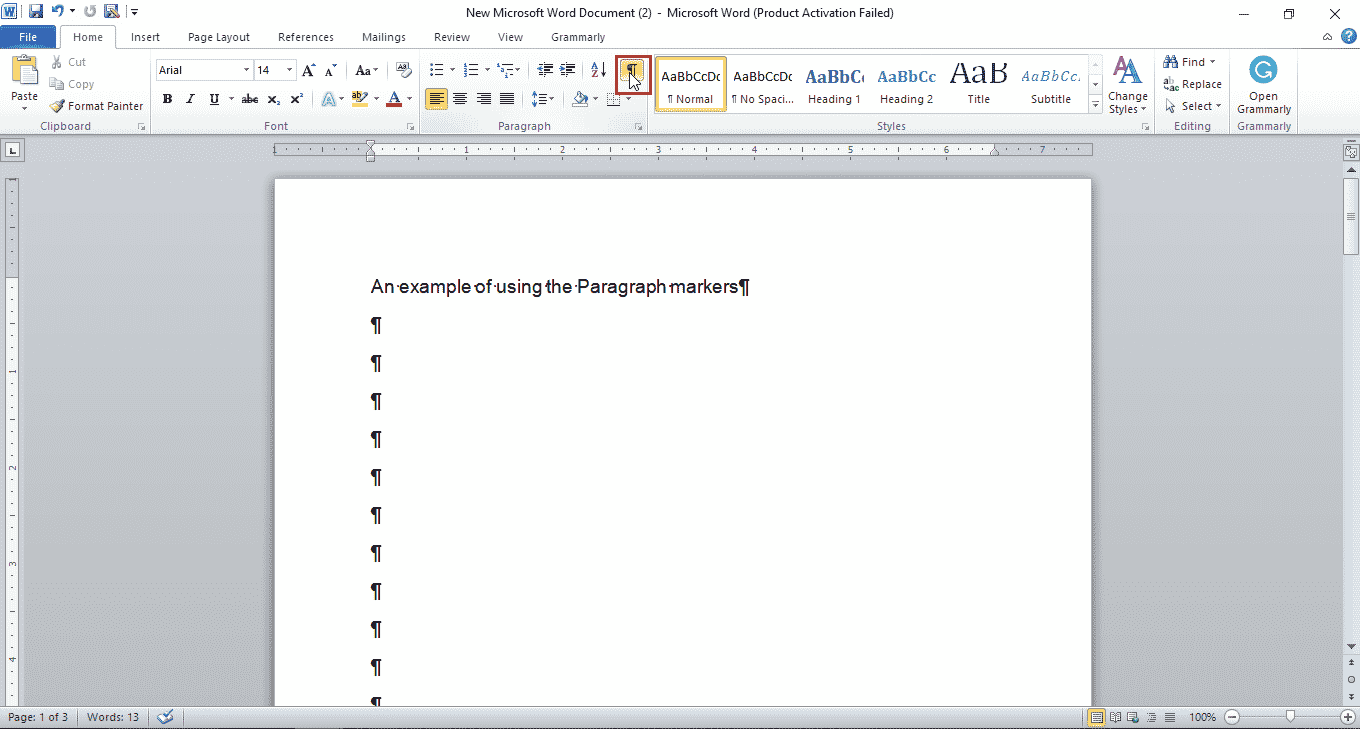
2. Velg avsnittsmarkørene med musen eller styreflaten.
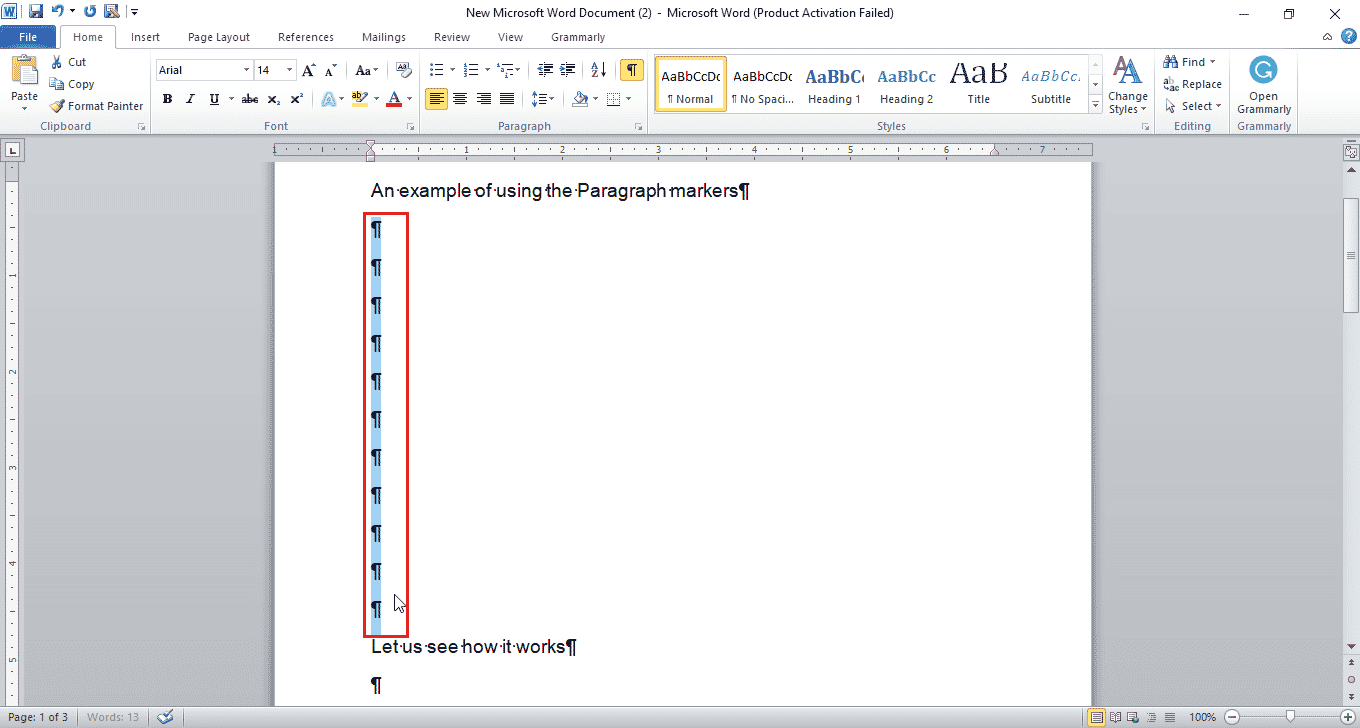
3. Trykk på Delete-tasten for å slette de markerte mellomrommene.
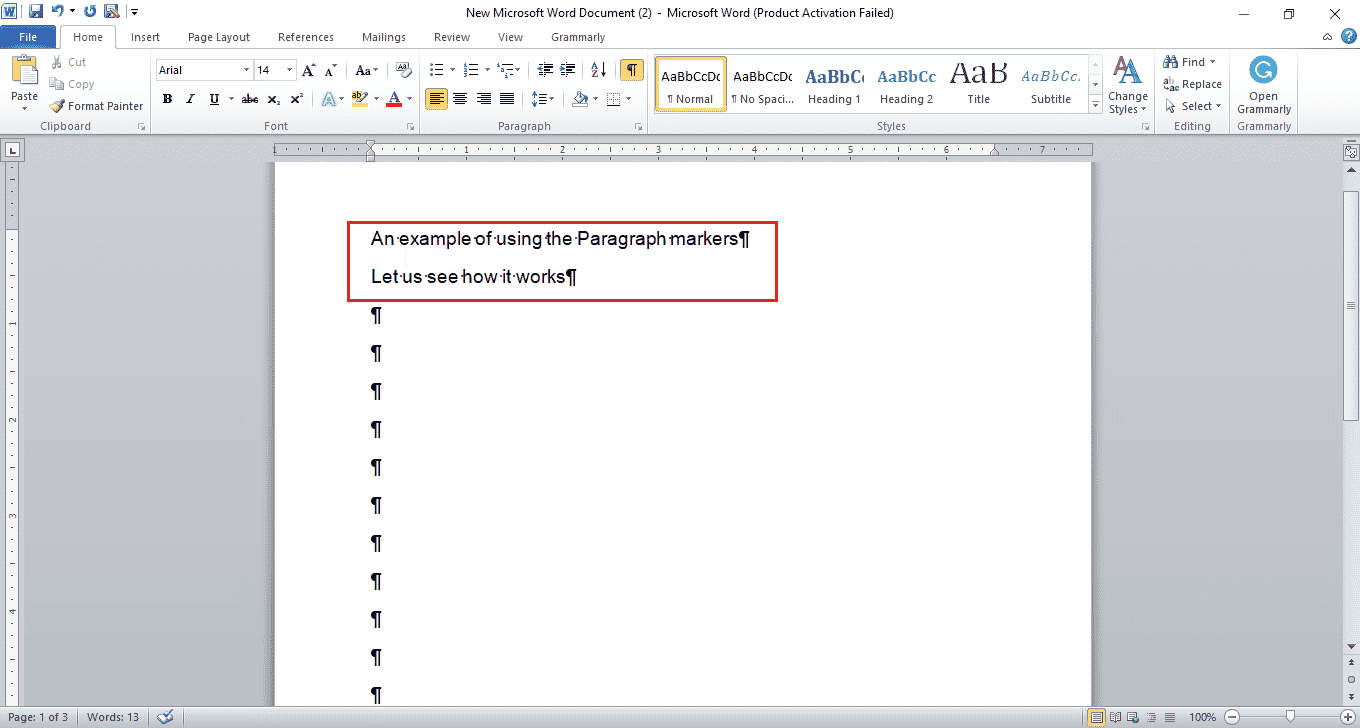
Metode 2: Bruk Gå til-verktøyet
Hvis du vil navigere til en spesifikk side for å slette innholdet eller hele siden, kan du bruke Gå til-verktøyet. Følg trinnene for å fjerne en side i Word 2010:
1. Trykk Ctrl + G samtidig for å åpne Gå til-vinduet.
2. Skriv inn sidetallet og klikk på Gå til.
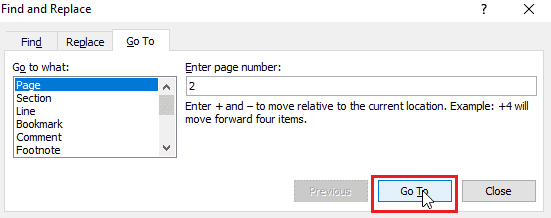
3. Lukk Gå til-vinduet.
4A. Hvis siden du vil slette inneholder tekst eller annet innhold, markerer du hele innholdet og trykker på Delete-tasten.
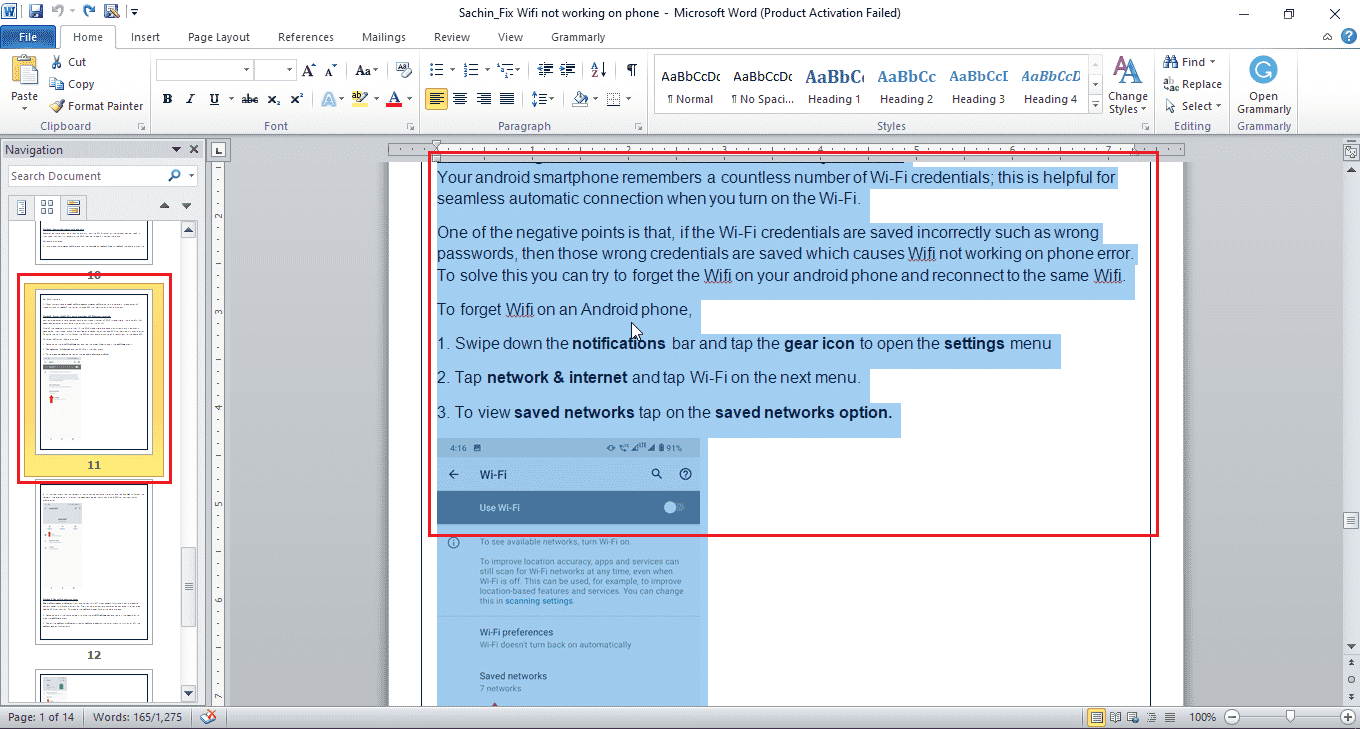
4B. Hvis det er en tom side, markerer du det tomme området med musen og trykker på Delete-tasten for å fjerne siden.
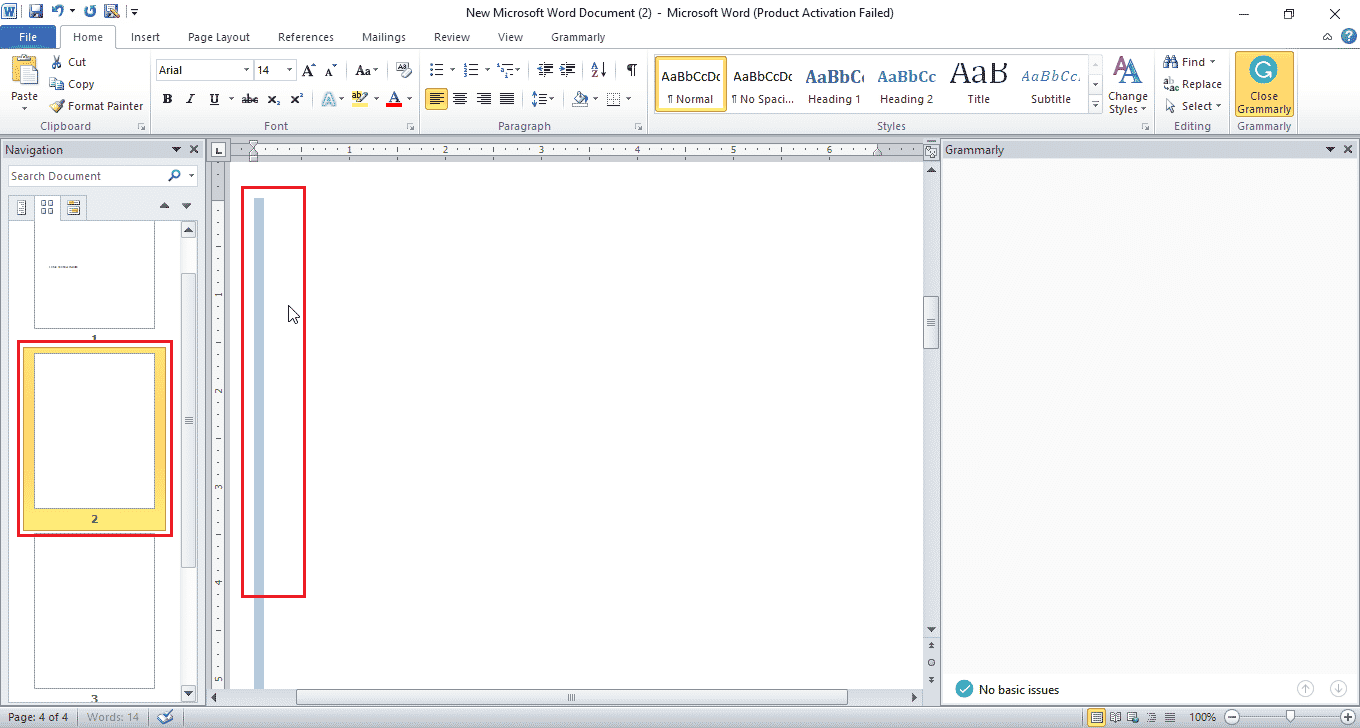
Etter å ha slettet en side i midten, vil siden under den (f.eks. side nr. 3) bli side nr. 2.
Merk: Plasser markøren på den siste tomme siden og følg trinn 1–3. Skriv inn «side» i stedet for sidetallet. Trykk deretter Delete-tasten for å fjerne de valgte avsnittsmarkørene på den siste siden.
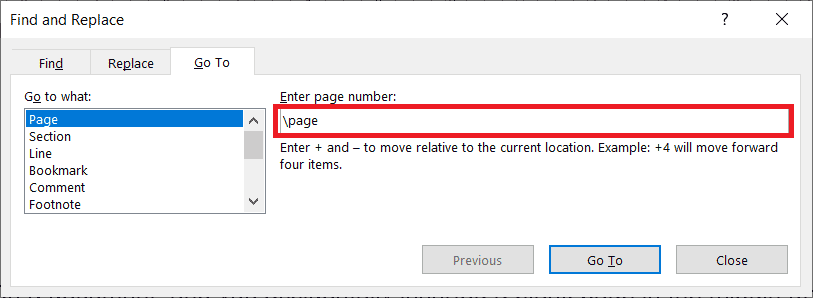
Metode 3: Slett den siste tomme siden
Av og til oppstår det en tom side på slutten av Word-dokumentet. Denne metoden kan brukes hvis du bare vil fjerne den siste siden. En slik tom side skyldes ofte en feil i enkelte versjoner av Word. Følg disse instruksjonene:
1. Når du er ferdig med dokumentet og vil fjerne den siste tomme siden, klikker du på Fil-menyen, deretter Lagre som.
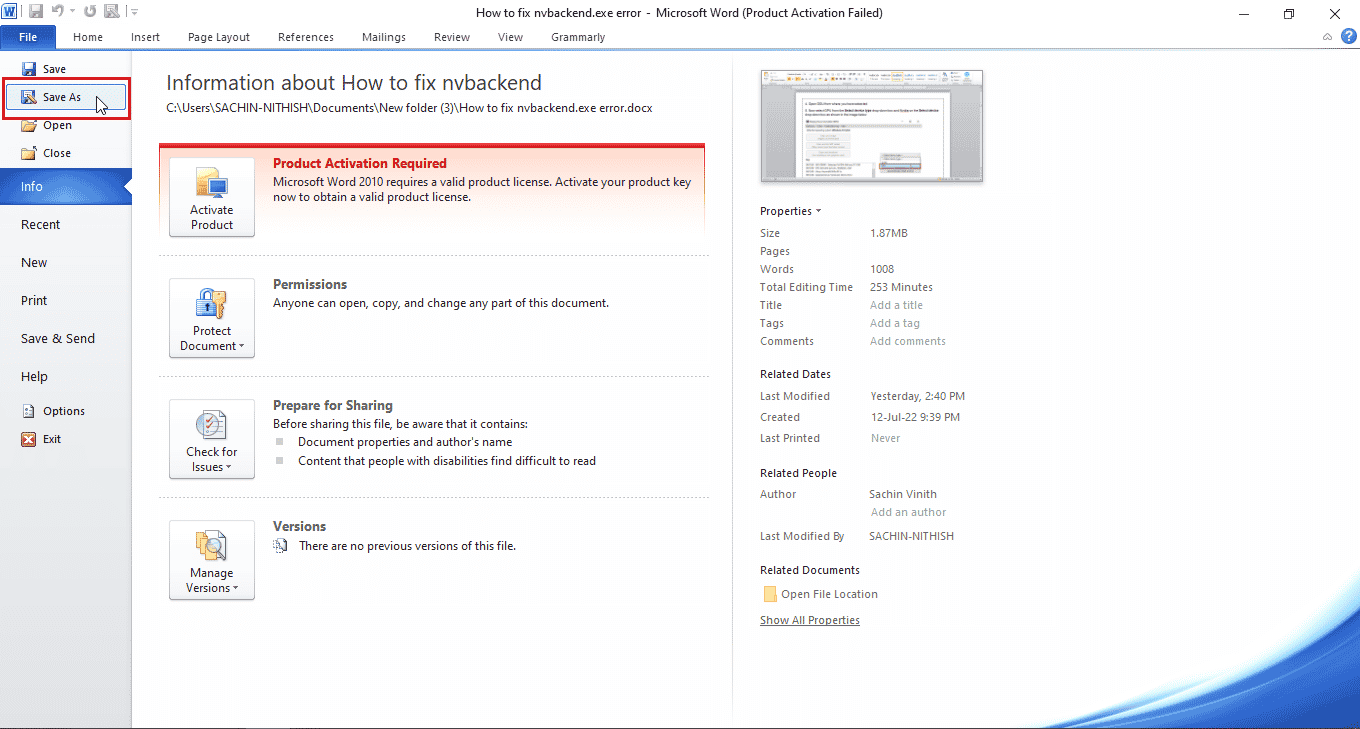
2. I Lagre som-vinduet velger du PDF fra rullegardinmenyen under Lagre som type.
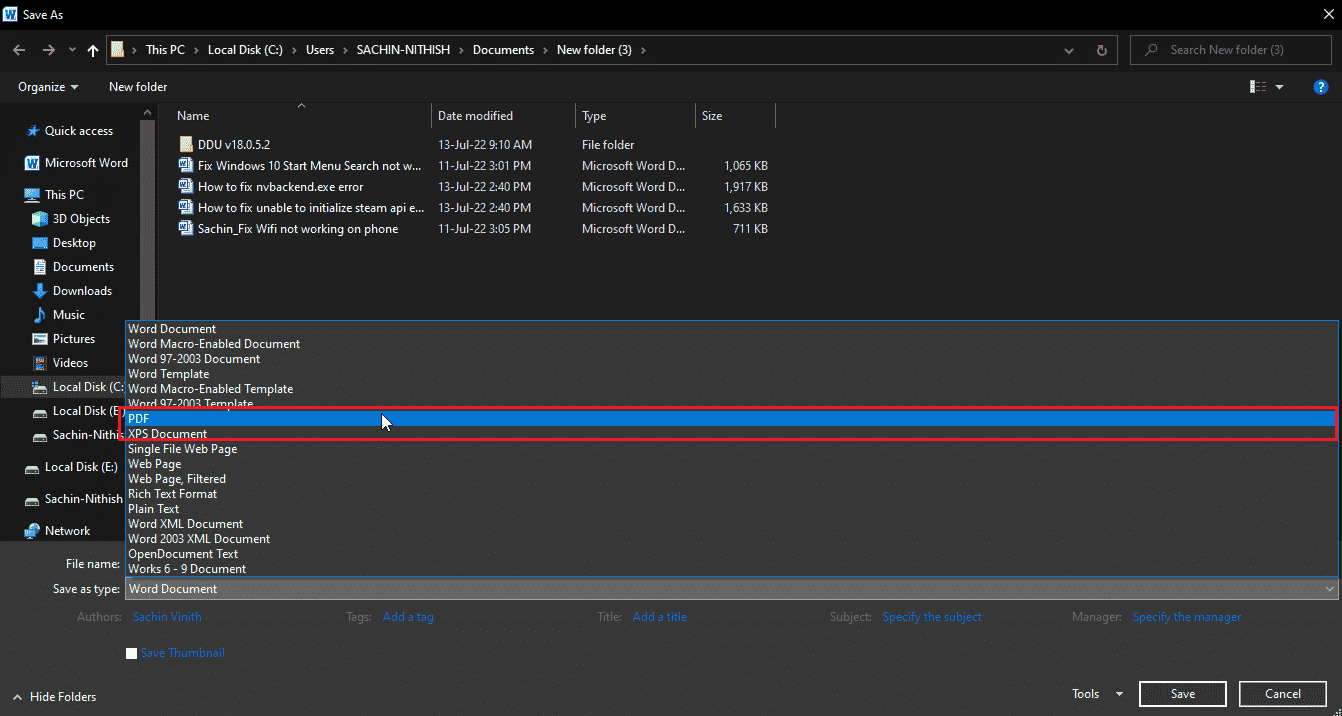
3. Klikk deretter på Alternativer… for å åpne PDF-alternativer.
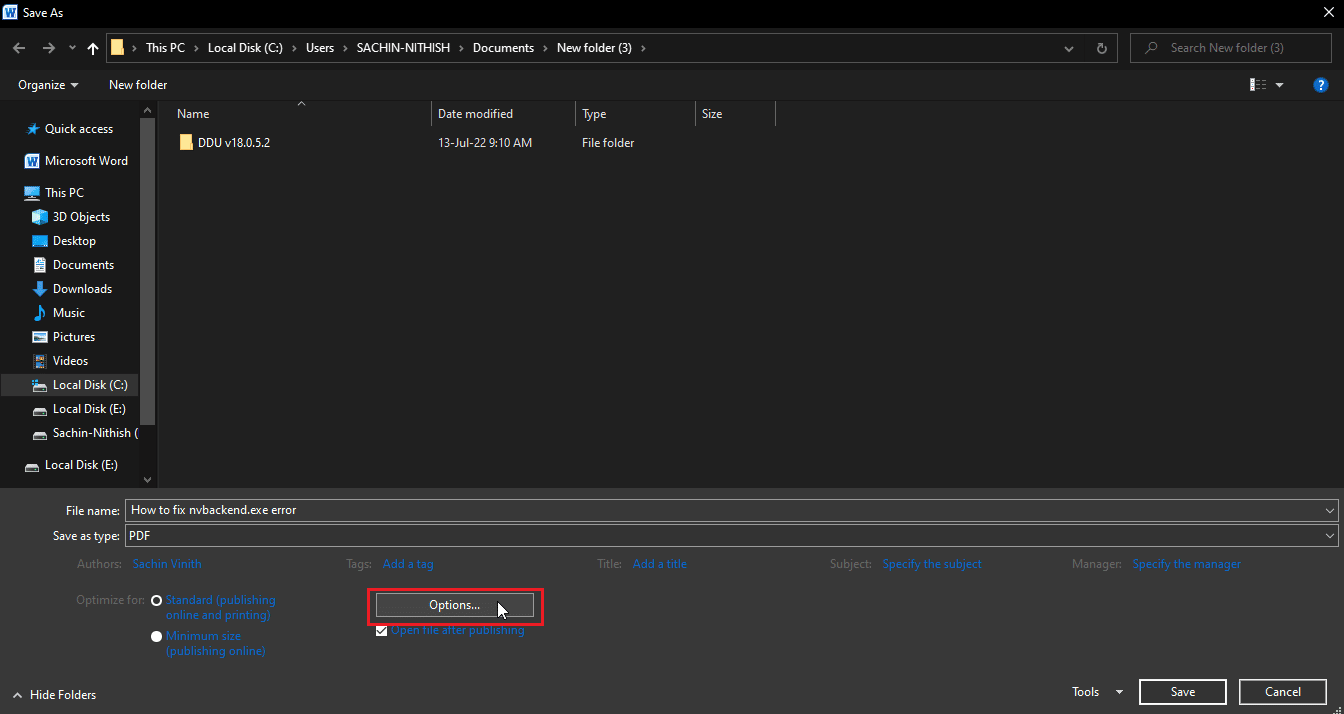
4. Velg alternativknappen Side(r).
5. Angi sidetallene i «Fra» og «Til» for å angi antall sider i dokumentet. Her kan du utelate den tomme siste siden ved å angi sidetallet før den.
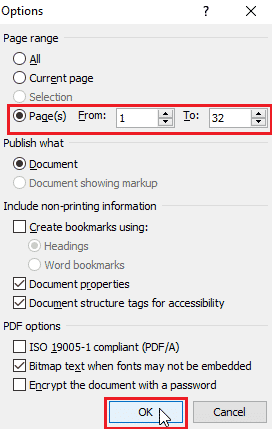
6. Klikk OK for å lagre som PDF med de nødvendige endringene.
Metode 4: Bruk navigasjonsruten
Navigasjonsruten i Word kan brukes til å slette sider. Denne ruten gir enkel navigering gjennom dokumentet og mulighet for å fjerne sider. For å fjerne sider med navigasjonsruten, følg disse trinnene:
Merk: Noen versjoner av Word tillater ikke sletting av sider i navigasjonsruten.
1. Klikk på Vis-fanen i Word.

2. Kryss av i boksen ved siden av Navigasjonsrute for å aktivere den.
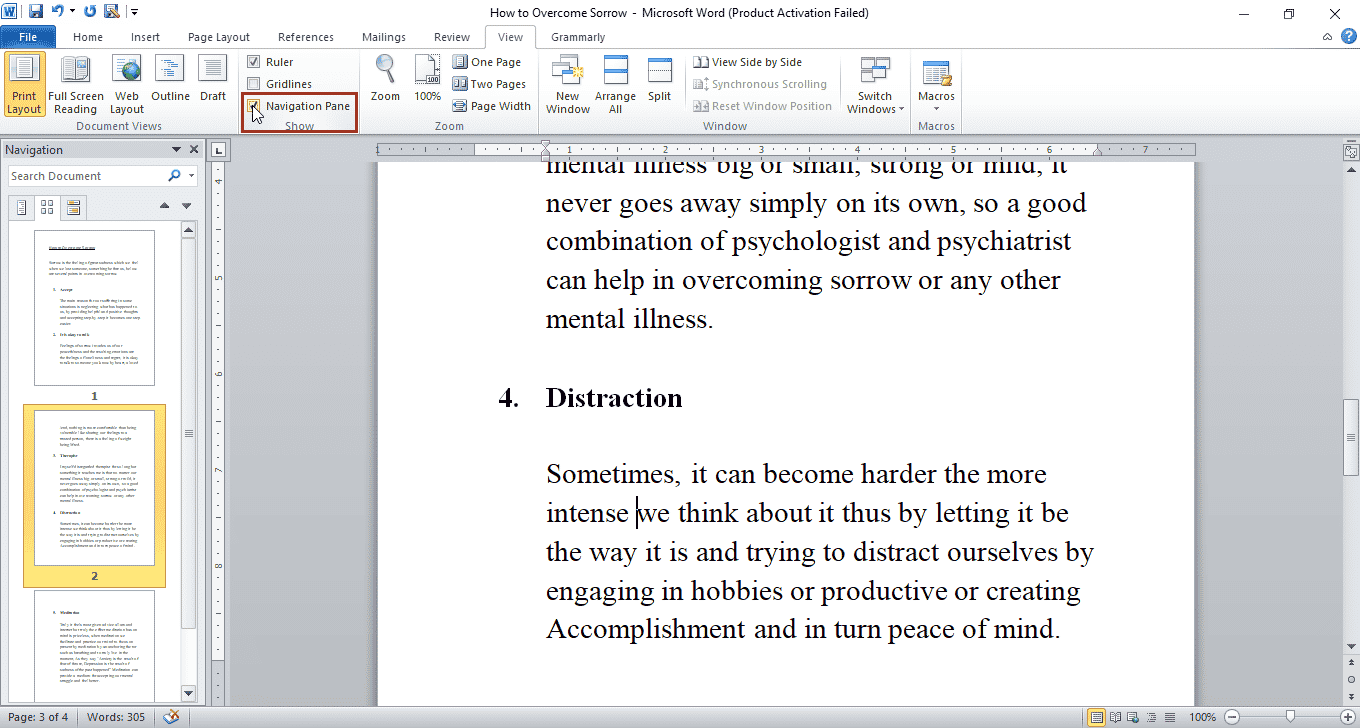
3. Klikk på en side du vil slette i navigasjonsruten, som vises på venstre side.
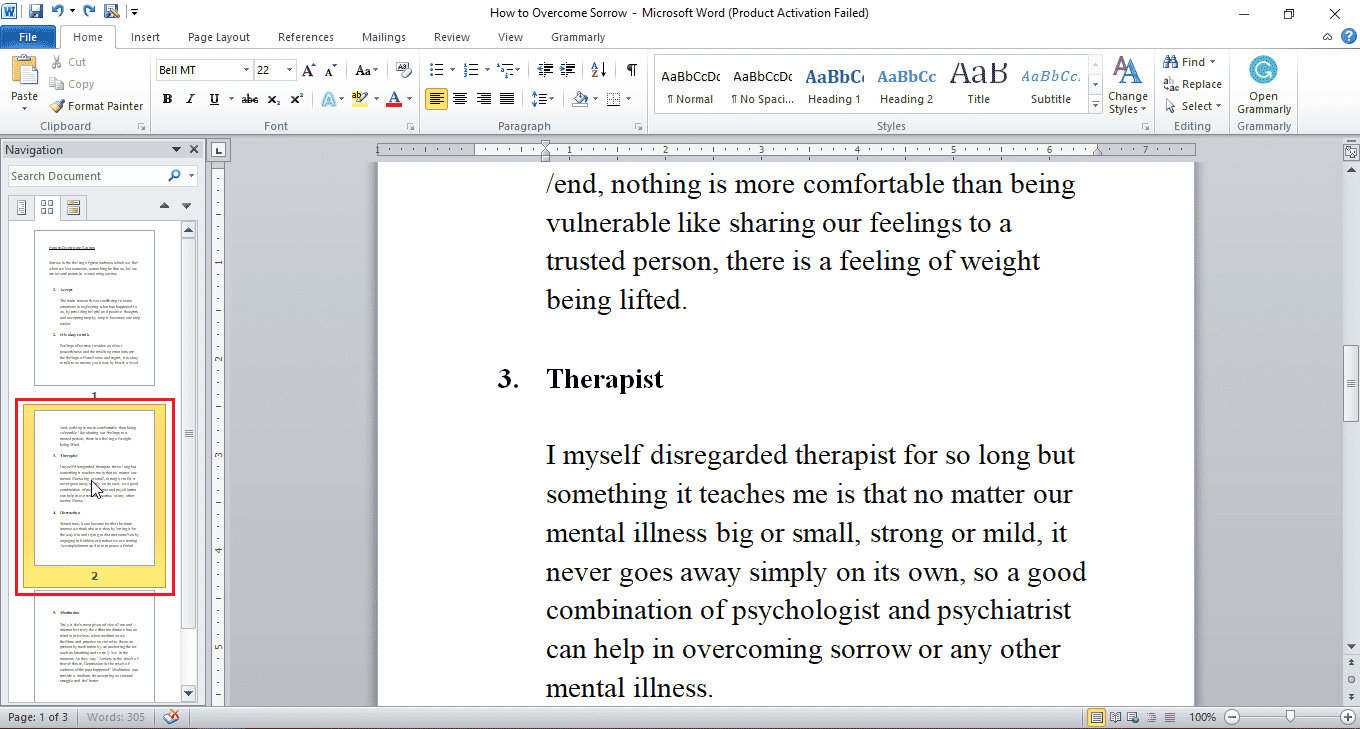
4. Trykk på Delete-tasten for å slette siden.
Merk: Hvis prosessen over ikke fungerer, kan du markere innholdet på siden med musen og trykke Delete-tasten for å slette siden.
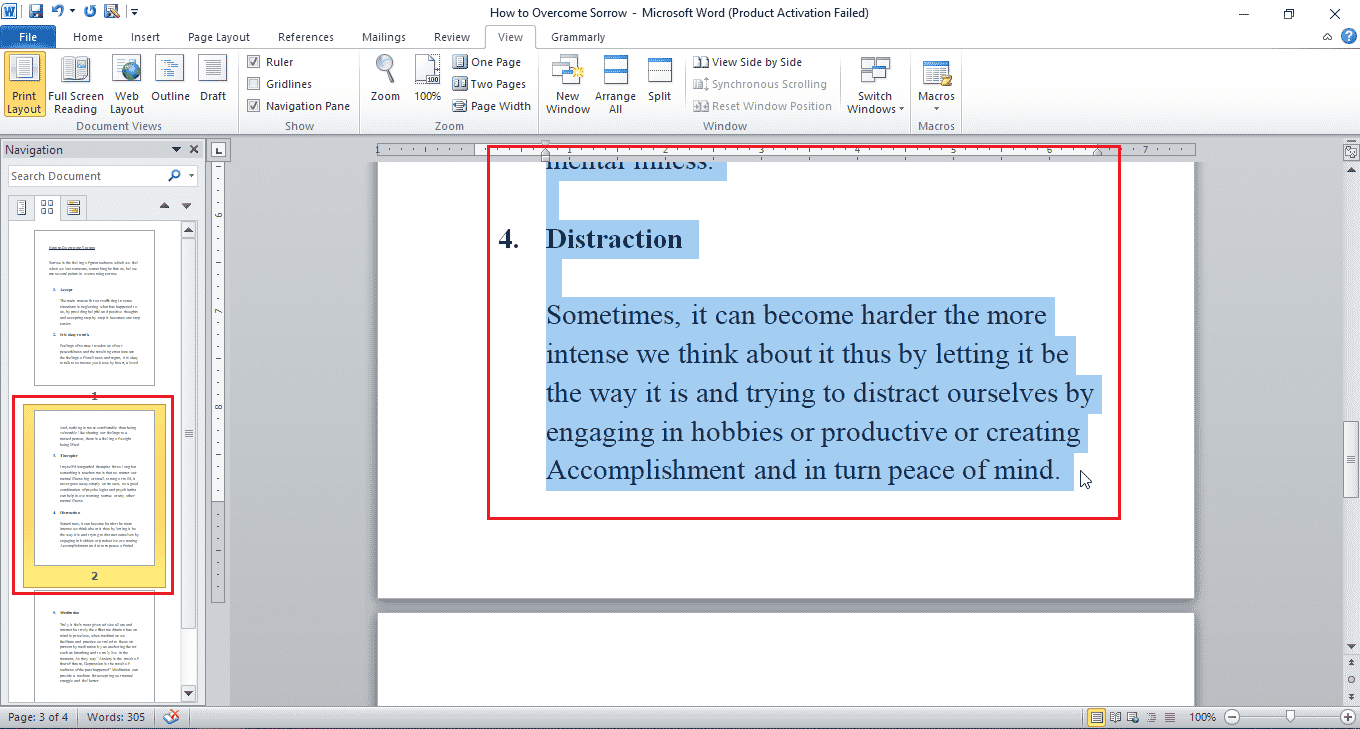
Dette fjerner forhåpentligvis tvilen din om hvordan du sletter en side i Word 2010.
Metode 5: Slett tom side på grunn av pauser
Følg disse trinnene for å slette en tom side som skyldes pauser.
Alternativ I: Slett seksjonsbrudd
Du kan enkelt fjerne et seksjonsbrudd hvis en tom side skyldes dette.
1. Plasser markøren før seksjonsbruddet.
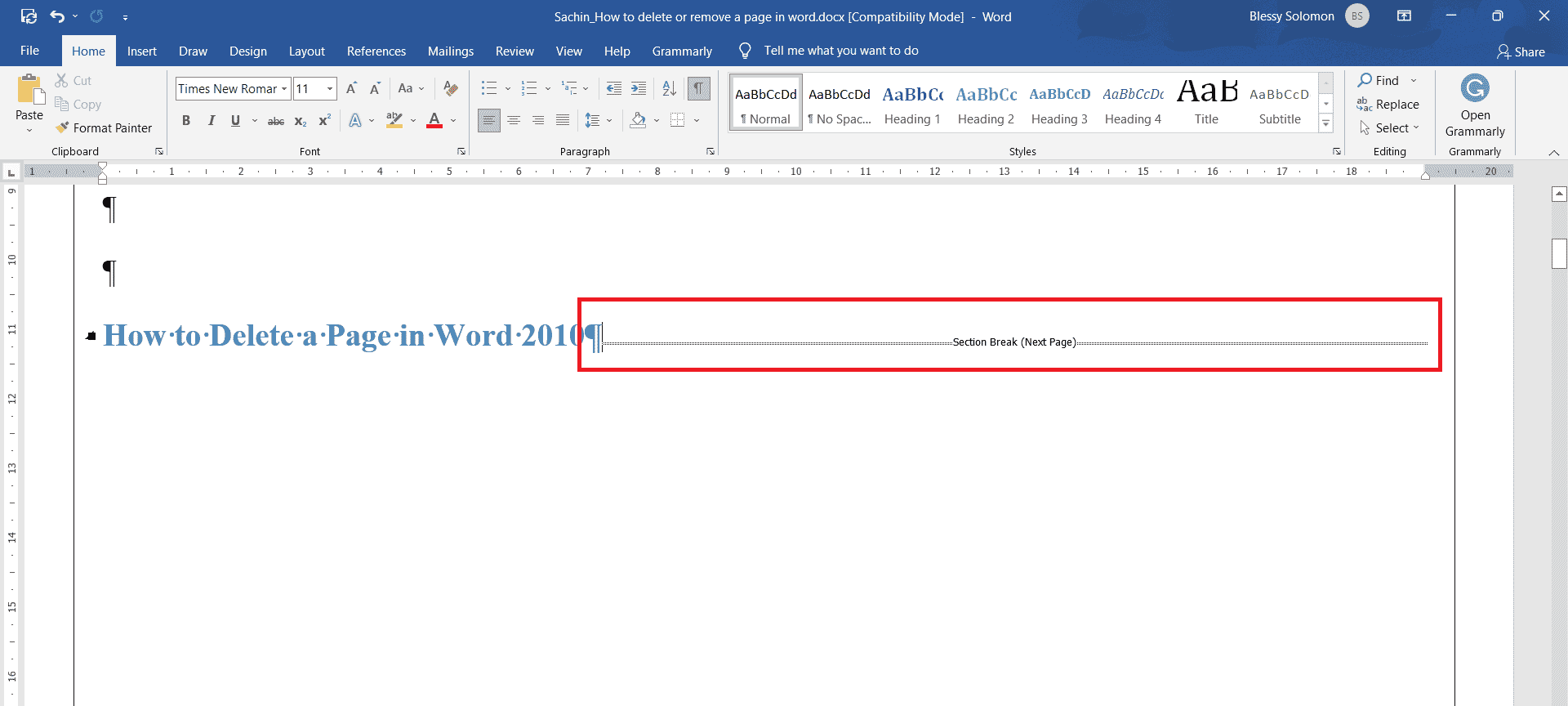
2. Trykk på Delete-tasten for å fjerne det.
Alternativ II: Slett sideskift
Følg disse trinnene for å fjerne en side som skyldes sideskift-funksjonen:
1. Dobbeltklikk på sideskiftet.
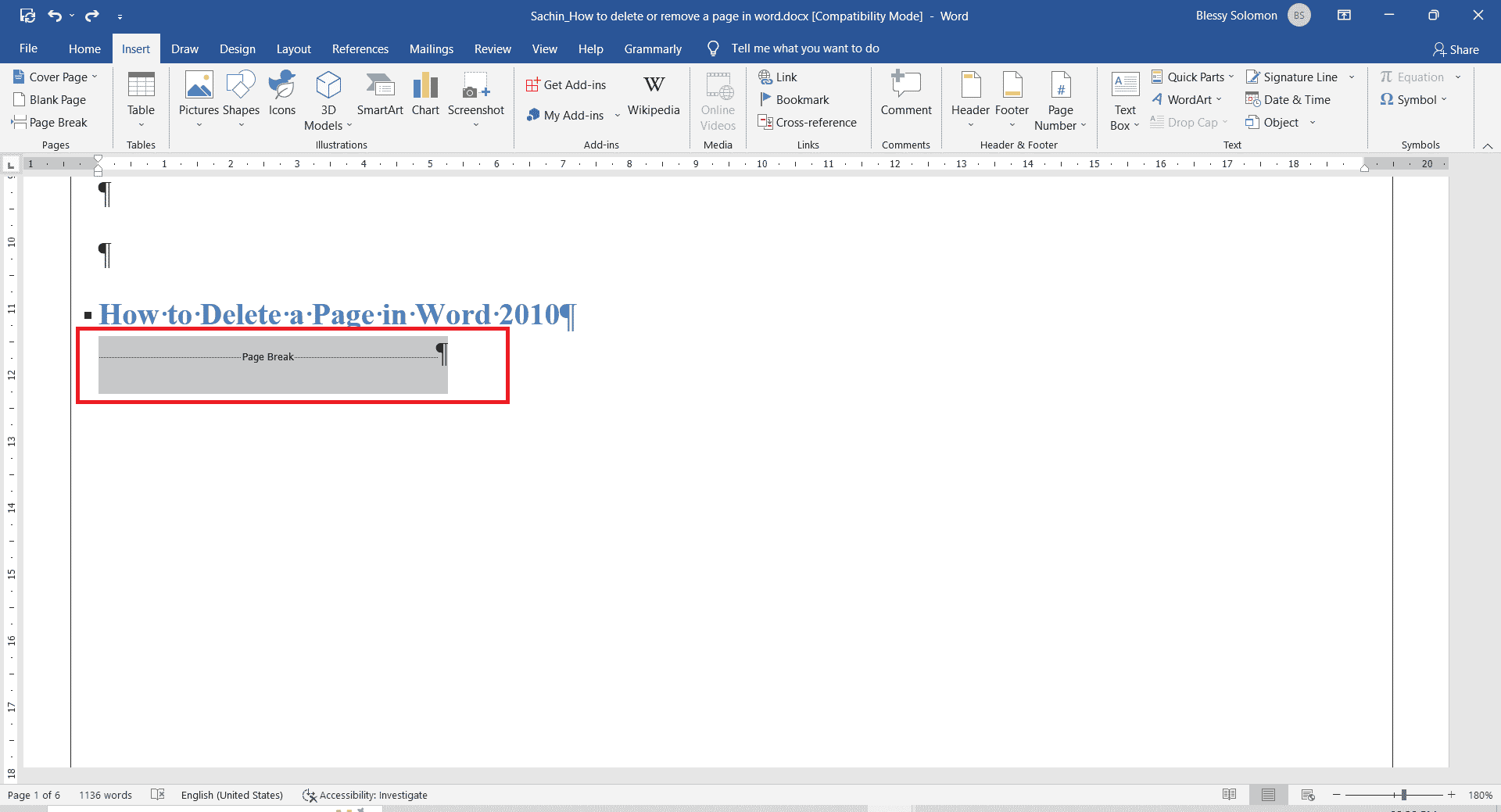
2. Trykk på Delete-tasten for å slette det.
Hvordan legge til en side i Word
Slik legger du til en ny side i Word:
1. Plasser markøren der du vil legge til siden, for eksempel før eller etter et avsnitt.
2. Klikk på Sett inn-menyen.
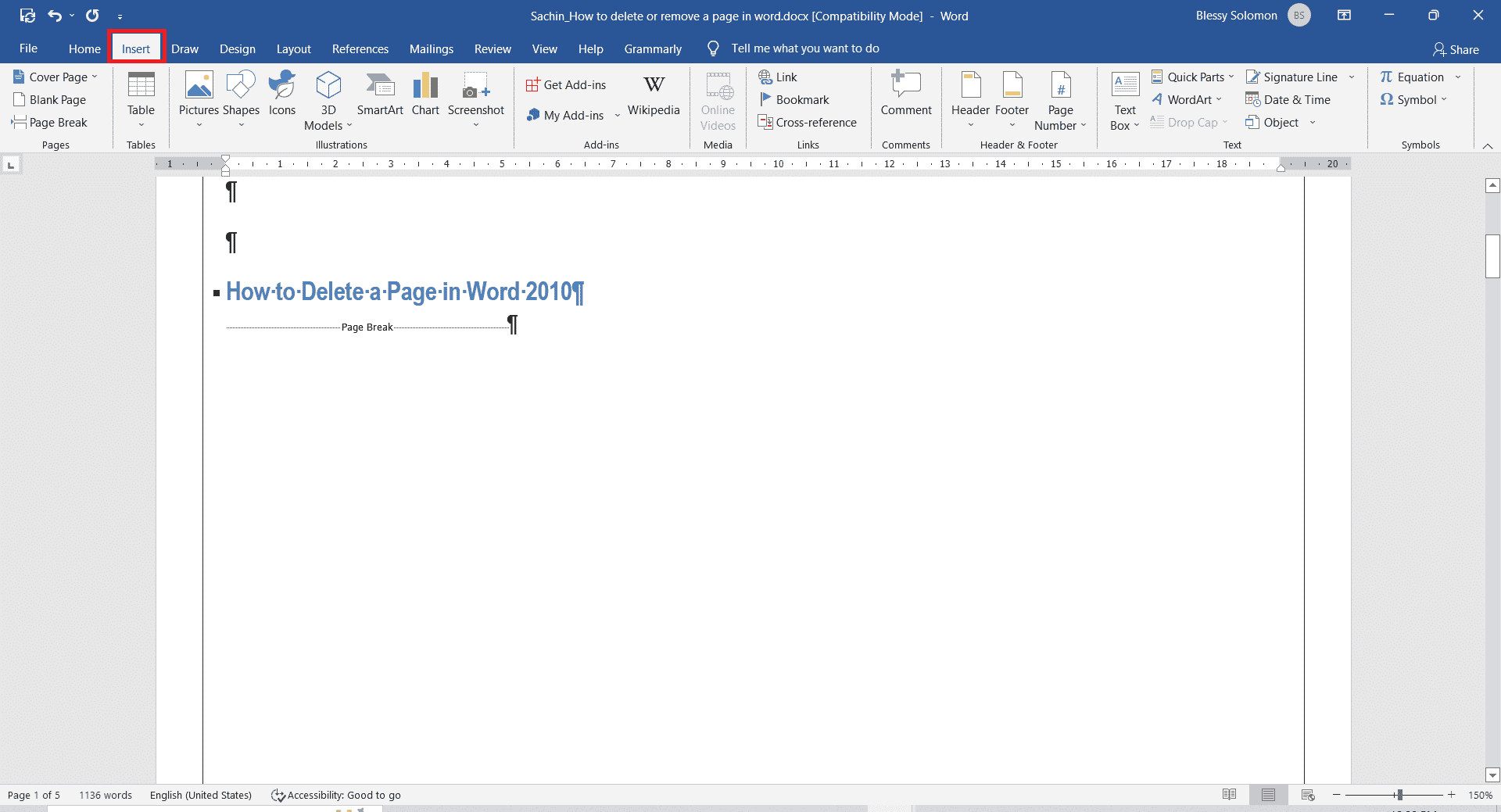
3. Klikk på Tom side.
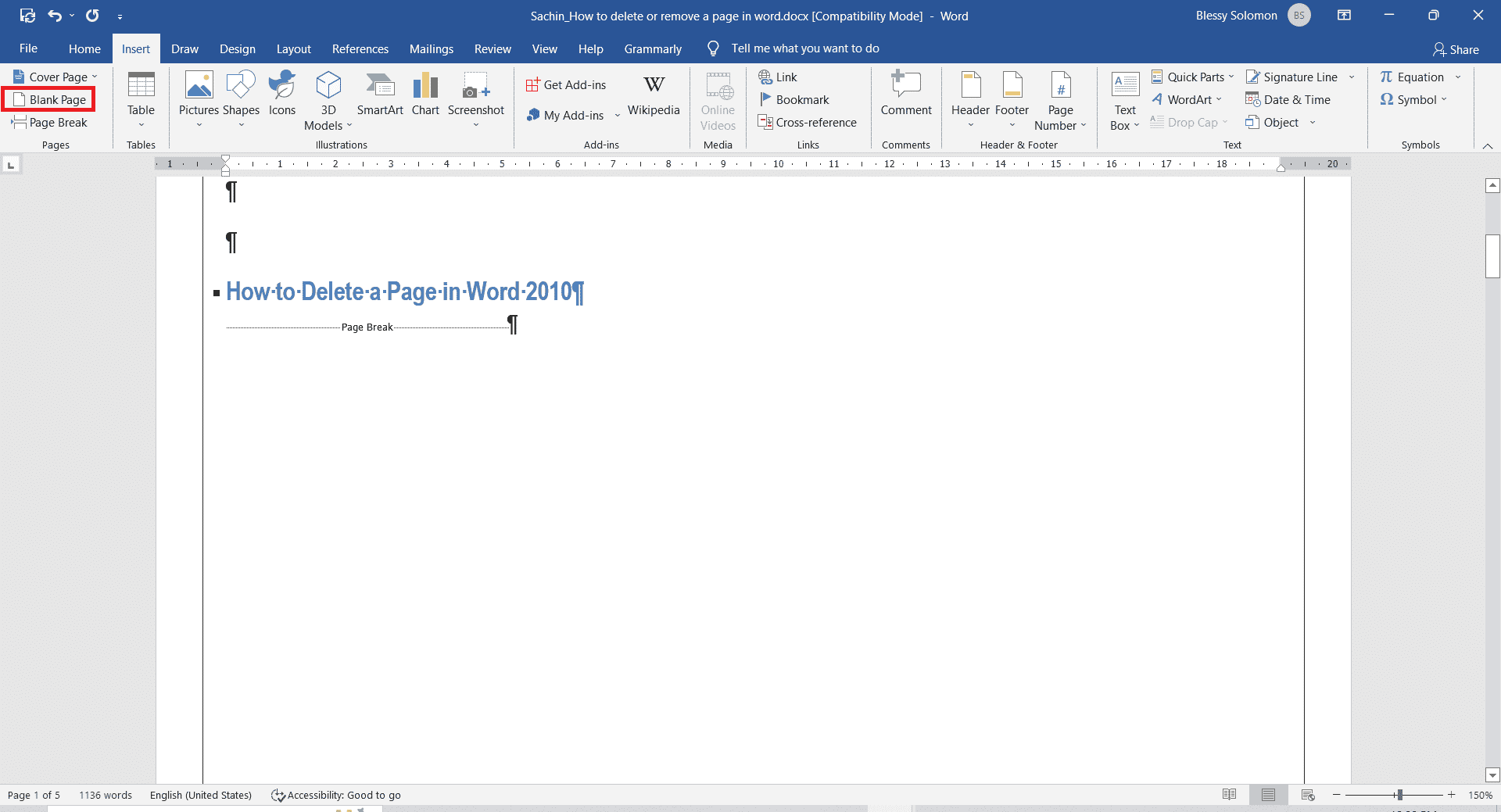
Hvordan legge til sidetall i et Word-dokument
Følg trinnene for å legge til sidetall i et Word-dokument:
1. Klikk på Sett inn-menyen.
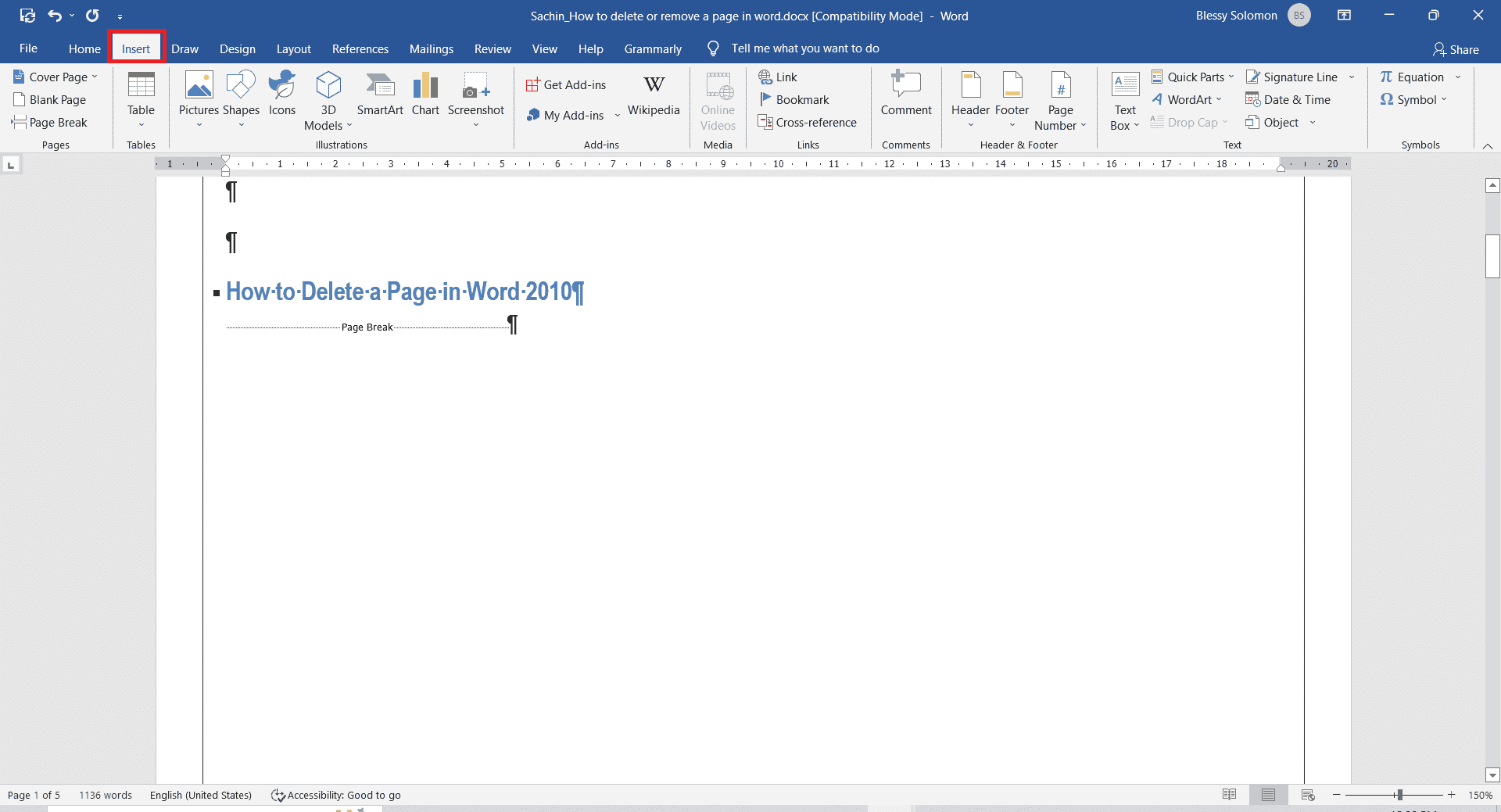
2. Klikk på rullegardinmenyen Sidetall og velg ønsket stil for plassering av sidetall (toppen eller bunnen).
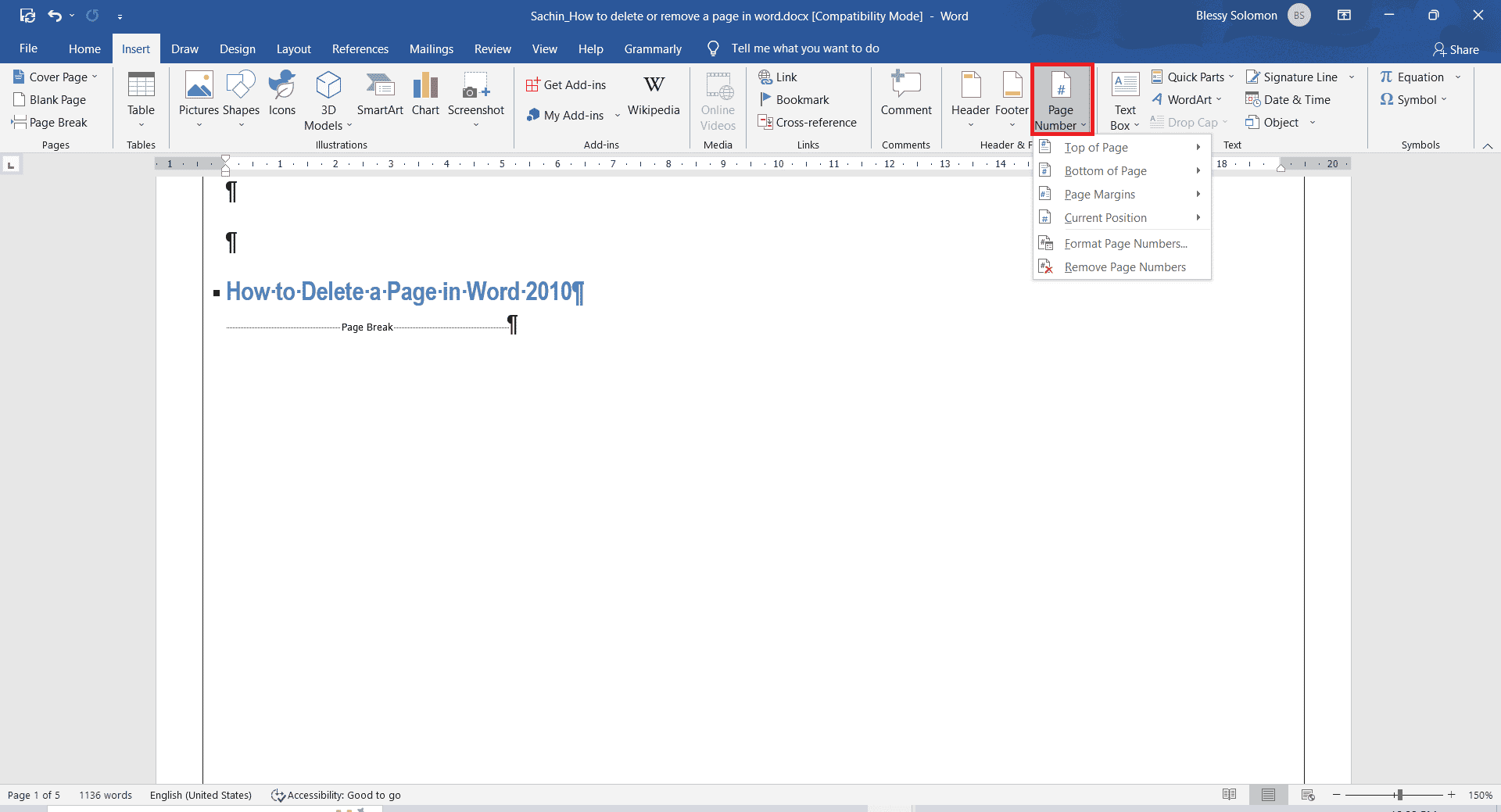
Ofte stilte spørsmål (FAQ)
Spørsmål 1: Hvordan lager jeg en nøyaktig kopi av en side og limer den inn på en annen side?
Svar: Marker teksten du vil duplisere. Trykk Ctrl + C for å kopiere. Gå deretter til den nye siden og trykk Ctrl + V for å lime inn kopien.
Spørsmål 2: Hva er hurtigtasten for å slette en side i et Word-dokument?
Svar: Marker siden du vil slette, og trykk på Backspace- eller Delete-tasten.
Vi håper metodene og teknikkene presentert i denne artikkelen er nyttige og besvarer spørsmålet om hvordan du fjerner en side i Word 2010. Disse trinnene er også relevante for Word 2016. Gi oss gjerne tilbakemelding om hvilken metode du foretrekker. Hvis du har spørsmål eller forslag, er du velkommen til å legge igjen en kommentar. Ha en fin dag!