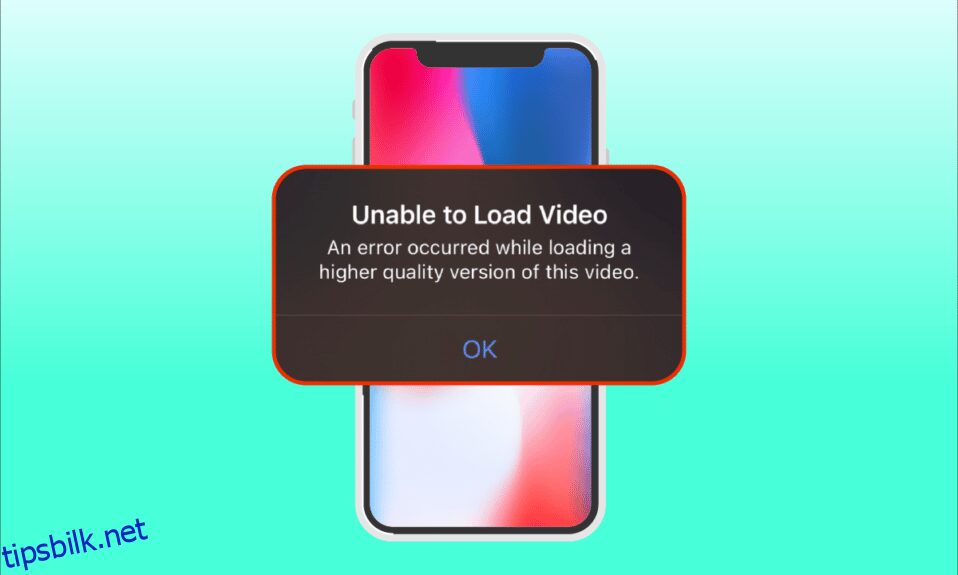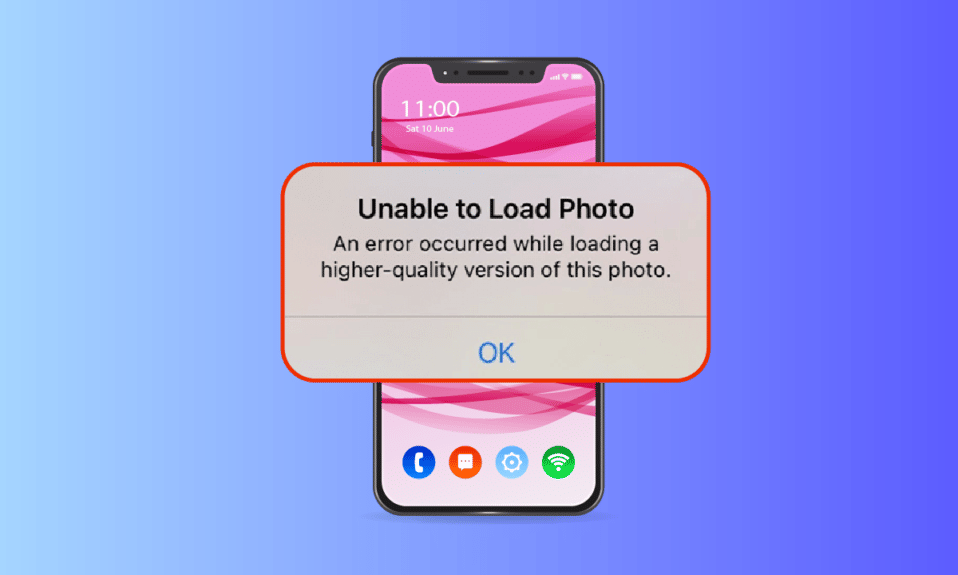
iPhone er den mest ettertraktede mobilen blant folk. De er viden kjent for sin innovasjon og design. En spesiell egenskap ved iPhone er at kameraet deres er å drepe for. De kommer med fantastiske effekter som enkelt tar bilder av høy kvalitet. I tillegg bruker iPhone avansert teknologi for å ta bilder, eller du kan si det som magiske øyeblikk. Likevel er feil uunngåelige. Nylig rapporterte mange iPhone-brukere at de opplever problemet, en feil oppstod under lasting av en versjon av høyere kvalitet av dette bildet når de prøver å åpne et bilde via fotoappen. De står også overfor problemer som at de ikke kan laste inn bilde fra iPhone, men jeg har lagringsplass. Det er helt forståelig hvis du blir irritert over dette problemet, siden bilder er vår spesielle ting. I denne artikkelen vil vi veilede hvordan du fikser en feil som oppstod under lasting av en versjon av høyere kvalitet av dette bildet iPhone.

Innholdsfortegnelse
Hvordan fikse en feil som oppstod under innlasting av en versjon av høyere kvalitet av dette bildet på iPhone
Det er forskjellige årsaker bak problemet som ikke kan laste inn bilde iPhone, men jeg har lagringsplass som er nødvendig for deg å forstå før du går direkte inn i løsninger.
- Bruker utdatert iOS-versjon på iPhone.
- Tilstedeværelse av irrelevant konfigurasjon i iPhone-kamerainnstillingene.
- Enkelte multimediemoduler som ikke stemmer overens påvirker høykvalitetsbildene for å lastes inn riktig.
- Tilgjengelighet av mindre lagringsplass i iCloud eller iPhone.
- Tilstedeværelse av ukjente tekniske feil i ulike programvarekomponenter på iPhone.
- Ustabil internettforbindelse og ruterproblemer.
Nå som du forstår forskjellige årsaker bak en feil oppstod under lasting av en versjon av høyere kvalitet av dette bildet iPhone-problemet. La oss se på løsninger. Prøv ut hver eneste metode til du finner din potensielle løsning.
Metode 1: Grunnleggende feilsøkingsmåter
Denne første metoden består av enkle feilsøkingsmåter å utføre innledningsvis. Disse kan se dumme ut, men det er viktig å sjekke de minste tingene for teknisk reparasjon. Sørg derfor for å verifisere alle de nedenfor gitte grunnleggende feilsøkingsløsningene én etter én.
1A. Sjekk Internett-tilkoblingen din
Tilkoblingshastighet og kvalitet er de viktige komponentene som kreves for en stabil internettforbindelse. Hvis det er et nettverksproblem, kan det føre til at fotoappen som finnes på iPhone, ikke får tilgang til Apple-serveren. Sørg derfor for å sjekke at wi-fi- eller mobildatatilkoblingen din fungerer bra. Dette kan enkelt gjøres ved å kjøre en SpeedTest. Når internett er stabilt, prøv å få tilgang til bildet som du ikke klarte å laste.

1B. Slå av/på flymodus
Flymodusen ble opprinnelig laget for brukere som går om bord på fly. Likevel, i dag brukes de til å slå av telefontjenesten og nettverkstilkoblingen din i en viss tidsperiode. På denne måten, hvis det er funnet en relevant feil, løser den det når du aktiverer og deaktiverer flymodus, som igjen sørger for å laste inn feilbilde uten avbrudd på iPhone. Slik gjør du det.
1. På iPhone-startsiden, sveip ned øverst til høyre på skjermen for å åpne kontrollsenteret.

2. Trykk på flyikonet for å aktivere flymodus.

3. Vent i minst ti sekunder.
4. Trykk nå på flyikonet igjen for å slå av den aktiverte flymodusen.

Når disse trinnene er fullført, sjekk om du ikke klarer å laste inn bilde iPhone 11 eller 12 problemet er løst.
1C. Start iPhone på nytt
Å starte telefonen på nytt hjelper alltid med å fikse tekniske problemer. Denne metoden er en fremtredende en ettersom de tilbakestiller telefonen fullstendig og rydder opp i hele minnet på enheten. Derfor er dette trinnet et must å gjøre.
1. På din iPhone trykker du og holder inne Dvale-knappen og Volum ned-knappen samtidig.
2. Nå vises en skjerm for å slå av. Sveip deretter glidebryteren fra venstre til høyre og slå av telefonen.

3. Vent i minst 15 til 30 sekunder.
4. For å starte den på nytt, trykk og hold inne Sleep-knappen til Apple-ikonet vises på iPhone-skjermen.
Til slutt, prøv nå å starte bildet som du ikke kan laste inn tidligere, og sjekk at problemet ikke kan lastes inn bilde iPhone 11 eller 12 er ryddet.
1D. Logg på iPhone igjen
Logg ut først og deretter pålogging har muligheten til å fornye hele iPhone hvis det er noen midlertidig teknisk feil på enheten. Derfor, for å løse bildelastingsfeilen, logger du tilbake på iPhone-enheten din ved å følge trinnene nedenfor.
1. Start Innstillinger-appen på din iPhone.

2. Trykk på alternativet Apple ID.

3. Trykk på Logg av-knappen som vist.

4. Når du har logget ut, start iPhone på nytt.
5. Skriv inn påloggingsinformasjonen din og logg inn på iPhone igjen.
Til slutt, prøv å laste inn det problematiske bildet og sjekk om denne metoden var vellykket.
1E. Oppgrader iOS
Oppdatering er en integrert del av ethvert operativsystem. Dette er fordi produsentene slipper oppgradert versjon av alle OS ved å fikse de rådende feilene og feilene. Faktisk er denne siste versjonen også inkludert med nye sikkerhets- og kompatibilitetsfunksjoner. Nå rettferdiggjør disse grunnene betydningen av en oppdatering. Når det gjelder en iPhone, har de vanligvis en automatisk modus slått på som regelmessig overvåker for oppdateringstilgjengelighet og utfører oppdateringsoppgaven på egen hånd. Likevel kan du også sjekke og oppdatere den manuelt. La oss se hvordan.
1. Trykk på alternativet for iPhone-innstillinger.

2. Rull ned og finn kategorien Generelt for å starte generelle innstillinger. Trykk deretter på den.

3. Under Generelle innstillinger klikker du på Programvareoppdatering.

4. Hvis din iPhone er fullstendig oppdatert, vil du finne meldingen iOS er oppdatert.

5. Hvis ikke, trykk på Last ned og installer-knappen for å oppdatere manuelt.
6. Igjen trykker du på Installer for å laste ned den siste versjonen av iOS.
Når du er oppdatert, sjekk om det oppstod en feil under lasting av en versjon av høyere kvalitet av dette iPhone-bildet problemet er rettet.
1F. Sjekk systemstatussiden
Noen ganger er det mulig at Bilder-appen ikke klarer å laste inn bilder fra iCloud på grunn av serverproblemer. Derfor må du gå til Apple System Status-siden og bekrefte om det er et relevant problem gitt av Apple-teamet under bildedelen. Hvis problemet er oppført, må du vente til teamet løser det, noe som kan ta litt tid.

1G. Start ruteren på nytt
Prøv å starte nettleseren på nytt. Dette er fordi denne handlingen fjerner enhver merkelig teknisk feil hvis den er tilstede fra ruterenden. Alternativt kan du prøve en annen Wi-Fi-tilkobling i seg selv for å sjekke om det hjelper med å løse problemer med å laste inn bilde iPhone, men jeg har lagringsproblem. Se etter strømknappen på baksiden av ruteren og trykk på den for å slå av, og slå deretter på ruteren igjen etter noen sekunder.

1H. Duplisert bilde
Noen ganger kan duplisere det problematiske bildet løse innlastingsfeilen. Slik gjør du det.
1. Start Bilder-appen på iPhone.

2. Velg feilen som forårsaker bildet og trykk på Del-ikonet.

3. Trykk deretter på alternativet Dupliser under Del-siden.

Dette skaper en nøyaktig ny kopi av det eksisterende bildet. Prøv deretter å åpne det dupliserte bildet og sjekk om du kan se det uten feil.
1I. Last opp bilde til delt album
Sjekk om det oppstod en feil under lasting av en versjon av høyere kvalitet av dette bildet iPhone-problemet kan fjernes ved å laste opp ønsket bilde til funksjonen for delt album. Slik gjør du det.
1. Start Bilder-appen på iPhone.

2. Velg feilen som forårsaker bildet og trykk på Del-ikonet.

3. Trykk nå på Legg til i delt album-alternativet under Del-siden.

4. Skriv nå inn albumnavnet du vil laste opp bildet og personen du vil dele det. Følg deretter instruksjonene gitt videre og legg til bildet i Delte album.
Til slutt, prøv å få tilgang til bildet via delt albummappe og sjekk om bildelastingsfeilen er løst.
1J. Tving omstart av bilder-appen
Noen ganger slutter de betydelige komponentene å fungere når det er et teknisk problem på iPhone. I slike tilfeller må du tvinge omstartsprosessen. Implementer instruksjonene for å gjøre det.
1. Trykk og slipp raskt volum opp-knappen.
2. Trykk deretter og slipp raskt volum ned-knappen.
3. Til slutt holder du hvileknappen til Apple-logoen vises, og slipp den deretter.

1K. Få tilgang til bilde fra iCloud
Hvis det oppstod en feil ved innlasting av bildet, vedvarer problemet fortsatt, prøv å få tilgang til det via iCloud på PC-en. For å gjøre det, implementer instruksjonene nedenfor.
1. Besøk det offisielle iCloud-nettstedet via en nettleser du velger.

2. Skriv inn Apple-legitimasjon og logg på.
3. Velg Bilder eller iCloud Drive-appen der bildet er til stede.
4. Søk og finn bildet ditt. Klikk og åpne den.
Forhåpentligvis får du tilgang til bildet på denne måten. Hvis du trenger å se dette bildet offline, kan du dele det via e-post, eller du kan laste det ned til din PC.
Metode 2: Aktiver iCloud Photos Sync på nytt
Noen ganger når du lagrer høyoppløselige bilder til iCloud, kan det hende at det ikke lastes inn, da de krever god nettverkstilkobling for å hente det i høyeste kvalitet. I dette scenariet må du deaktivere og aktivere bildene for å synkroniseres med iCloud for å fikse kan ikke laste inn bilde iPhone, men jeg har lagringsfeil. Slik gjør du det.
1. Åpne Innstillinger-appen på iPhone.

2. På Innstillinger-siden klikker du på Apple-ID-en.

3. Her, finn og trykk på iCloud.

4. Trykk deretter på Bilder som vist.

5. Slå nå av iCloud Photos-alternativet for å deaktivere det.

6. Igjen, trykk på den samme bryteren og aktiver sikkerhetskopiering av iCloud-bilder.
Når du er ferdig, start iPhone på nytt for at endringene skal være effektive. Sjekk deretter om bildene kan forhåndsvises med høyeste oppløsning.
Metode 3: Tøm iPhone-lagring
Bilder av høy kvalitet lastes ikke inn riktig hvis iPhone ikke har plass. Sørg derfor for å sjekke om iOS-en din har nok ledig lagringsplass. Slik sjekker og frigjør lagringsplass.
1. Start Innstillinger-appen på din iPhone.

2. Naviger til alternativet Generelt.

3. Finn nå iPhone Storage og trykk på den.

4. Her, se etter lagringsplassen du har.

Hvis ledig plass er mindre, slett alle uønskede videoer, apper, bilder og andre irrelevante data.
Metode 4: Legg til eller fjern plagsomt bilde fra favoritter
Hvis det er noen midlertidig teknisk feil i multimediemodulene på iPhone, tillater den ikke bilder å åpne. Derfor, for å løse det, må du legge til eller fjerne problemet med å lage bilder fra favoritter for å rette opp feilen. Her er hvordan du gjør det.
Merk: Sørg for at det er nok plass på iCloud. Hvis ikke, kjøp et iCloud-lagringsabonnement eller slett unødvendige data fra iCloud for å skape plass. Denne prosessen er obligatorisk siden de er tilbøyelige til å forårsake feilen du står overfor.
1. Start Bilder-appen på iPhone.

2. Gå til bildet du står overfor feil og trykk på det tomme hjerteikonet for å legge det til i favorittene.

3. Etter noen øyeblikk åpner du det samme bildet på nytt og trykker på ikonet for hele hjertet for å fjerne det respektive bildet fra favorittene.

Til slutt, prøv å åpne bildet og se om du kan se det uten avbrudd.
Metode 5: Flytt til Last ned og behold originaler
Hvis du har satt iPhone til å slette originalbilder automatisk, endre innstillingen og aktiver nedlasting og behold originalmodus for å få bildene til å fungere sømløst.
Merk: Før du fortsetter med denne metoden, sørg for at iPhone har nok ledig plass.
1. Start Innstillinger-appen på din iPhone.

2. På Innstillinger-siden, finn Bilder og trykk på den.

3. Velg alternativet Last ned og behold originaler.
Start telefonen på nytt og start det problematiske bildet. Deretter må du sjekke om lasteproblemet er løst.
Metode 6: Slå på ubegrenset mobildata
Det er viktig å gi ubegrenset datatilgang hvis du bruker mobildata, noe som igjen reduserer eventuelle nedlastingsrelaterte problemer. Aktiver derfor ubegrenset mobildata ved å følge trinnene nedenfor.
1. Start Innstillinger-appen på din iPhone.
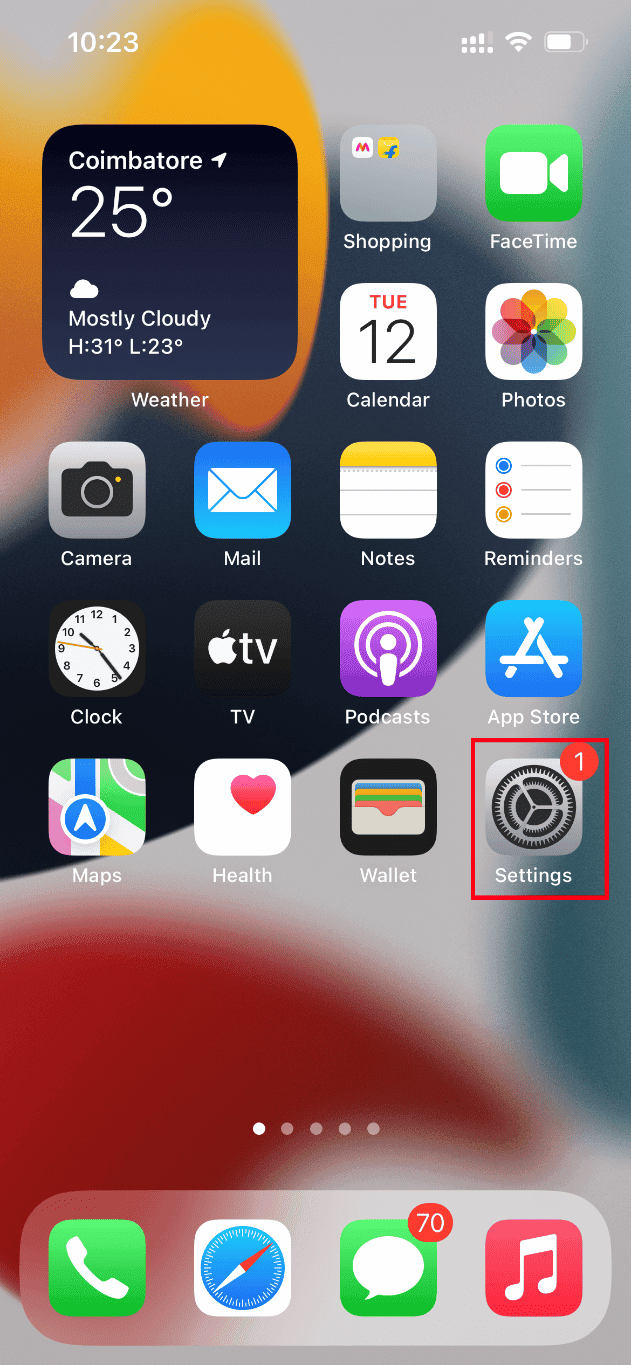
2. På Innstillinger-siden, finn og trykk på Bilder.
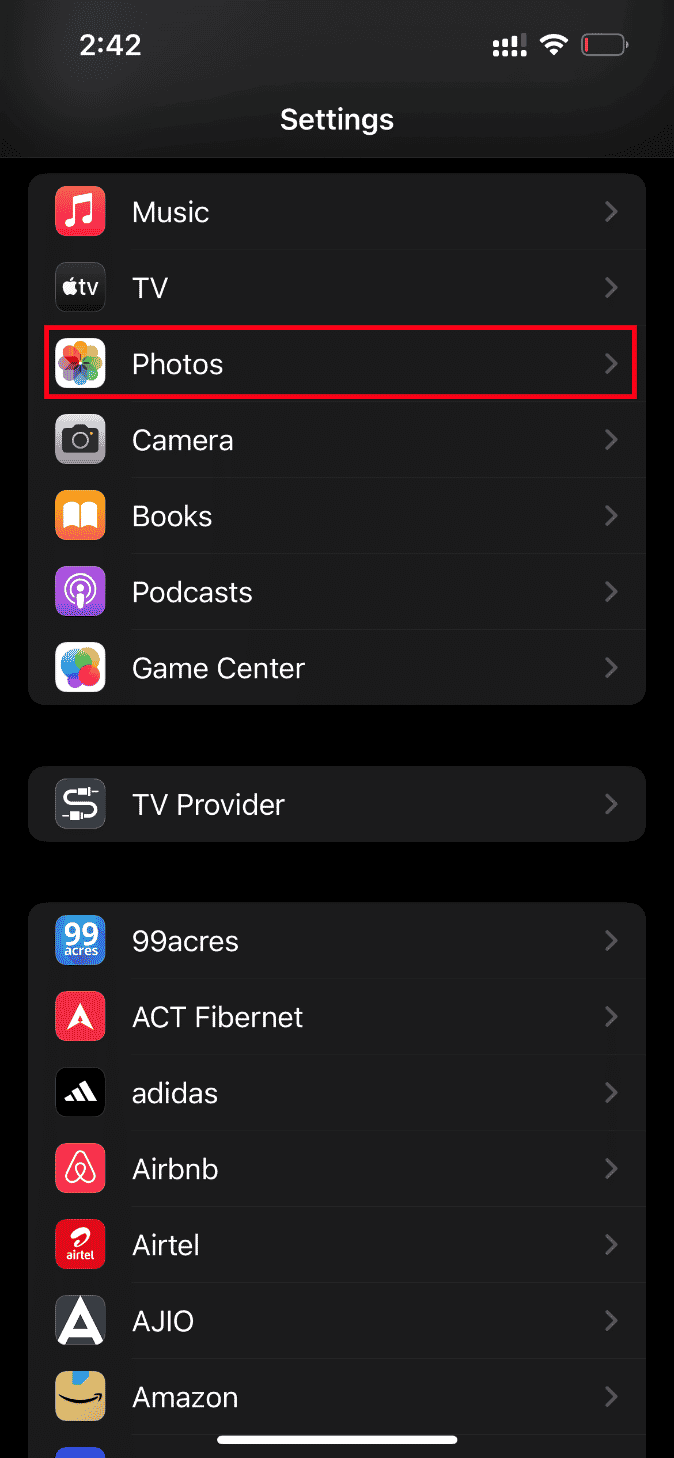
3. Velg Mobildata.
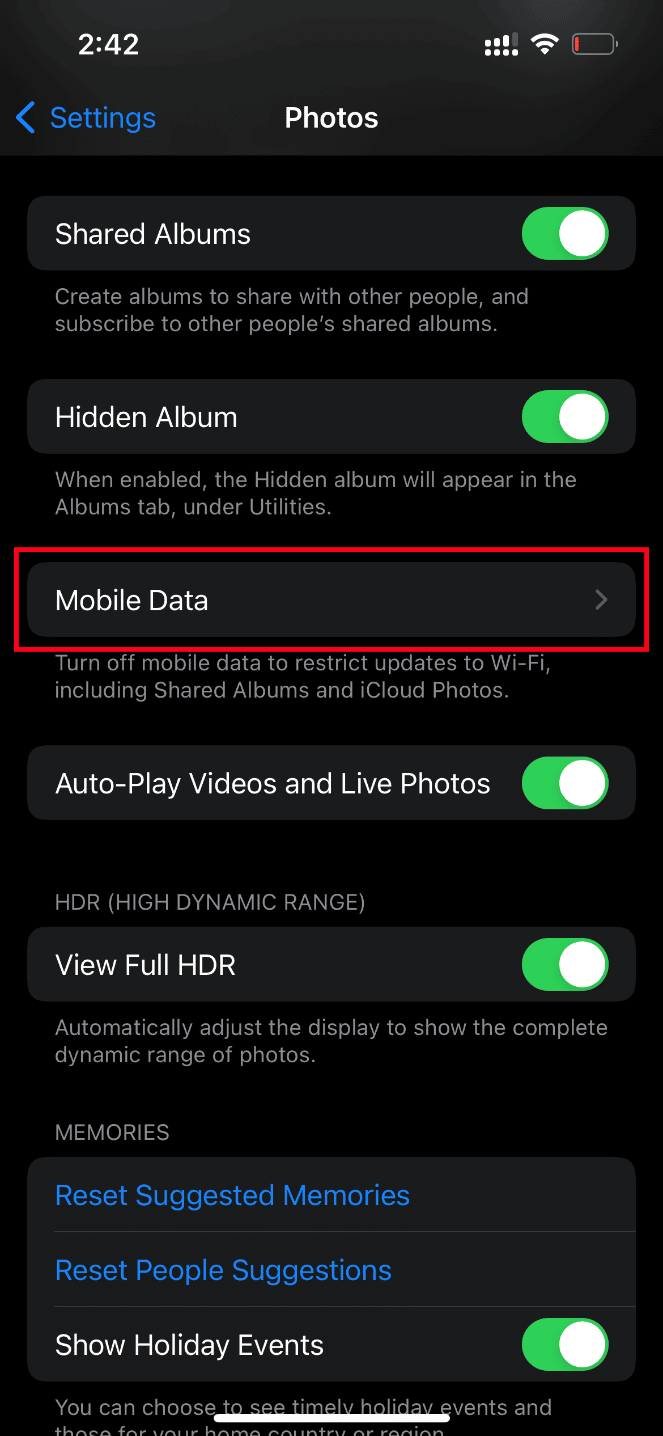
4. Slå på alternativet Ubegrensede oppdateringer.
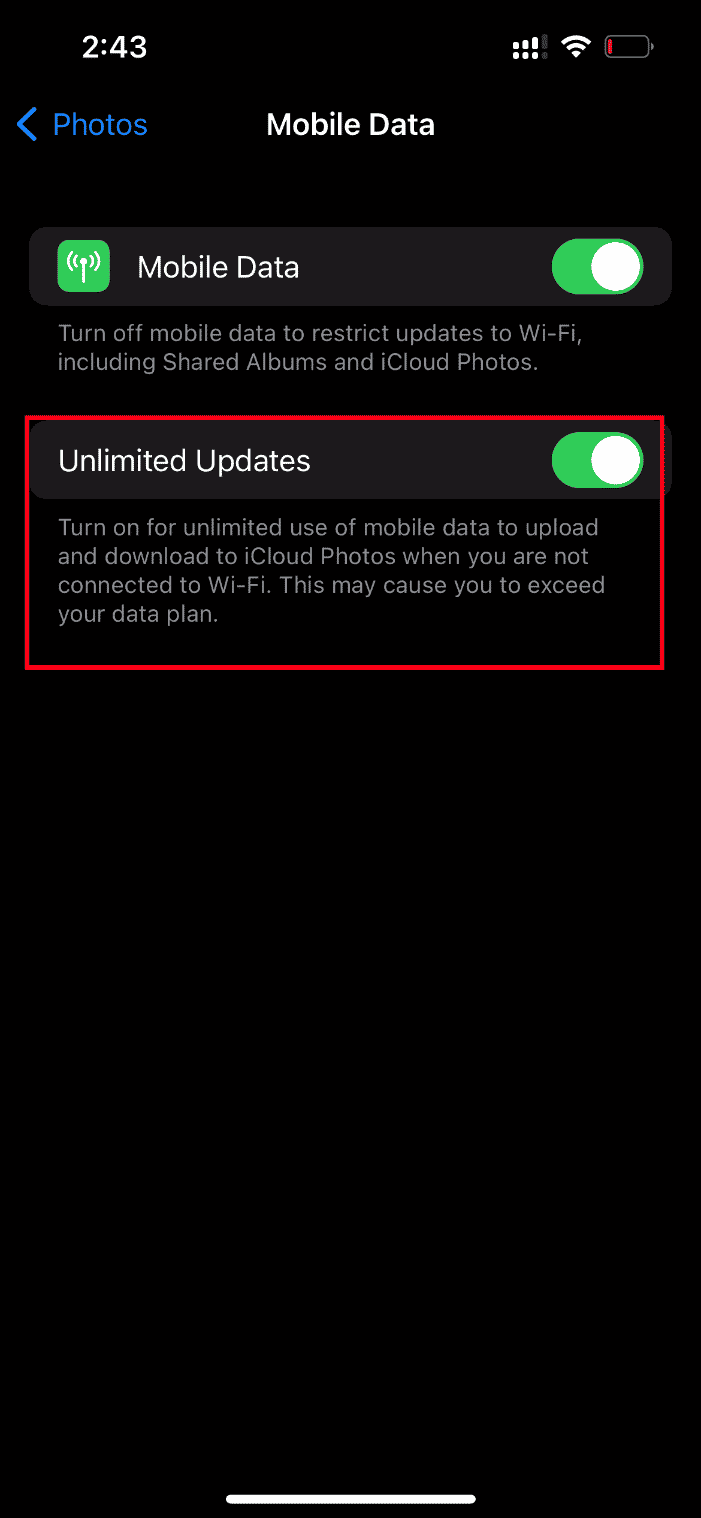
Metode 7: Rediger enkelte multimediemoduler
Noen ganger når du prøver å åpne en bildefil, kan det hende at iPhone ikke reagerer riktig. Dette skjer spesielt når du prøver å forhåndsvise et bilde av høy kvalitet. Her blir multimediemodulene til bildene distrahert og kan muligens forårsake lastingsproblemer. Følg derfor trinnene nedenfor og gjør visse endringer.
1. Start Bilder-appen på iPhone.
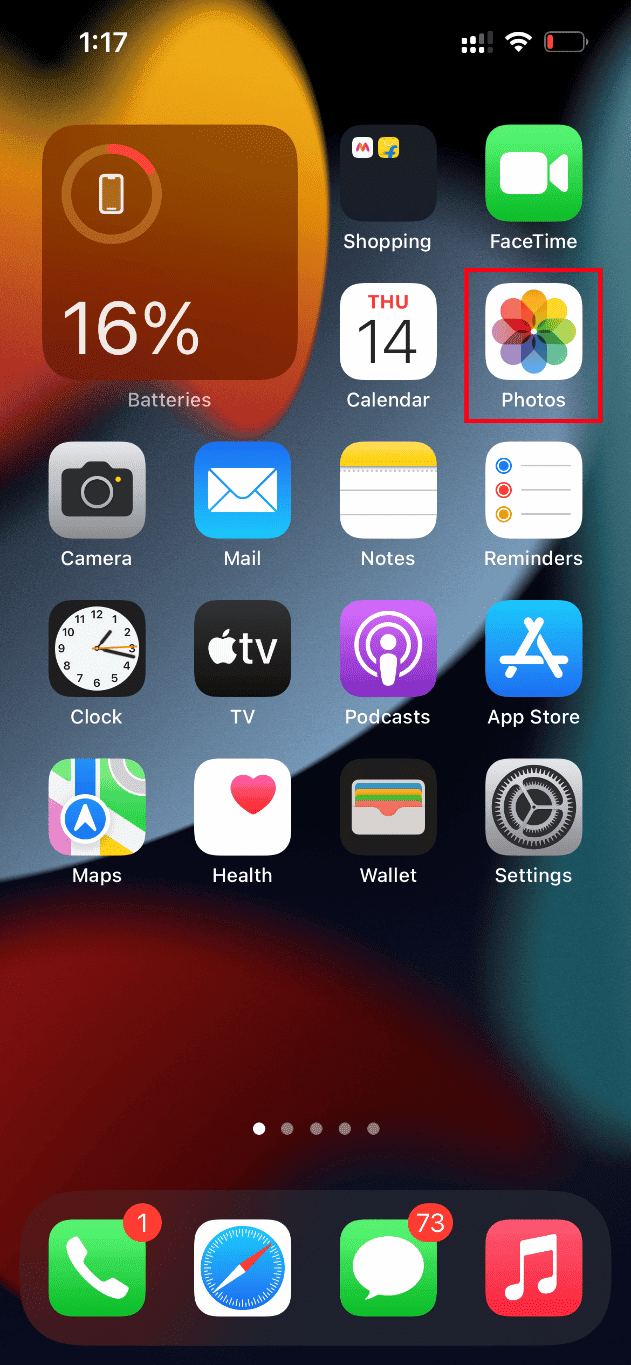
2. Naviger til bildet som forårsaker problemet og trykk på Rediger-knappen.
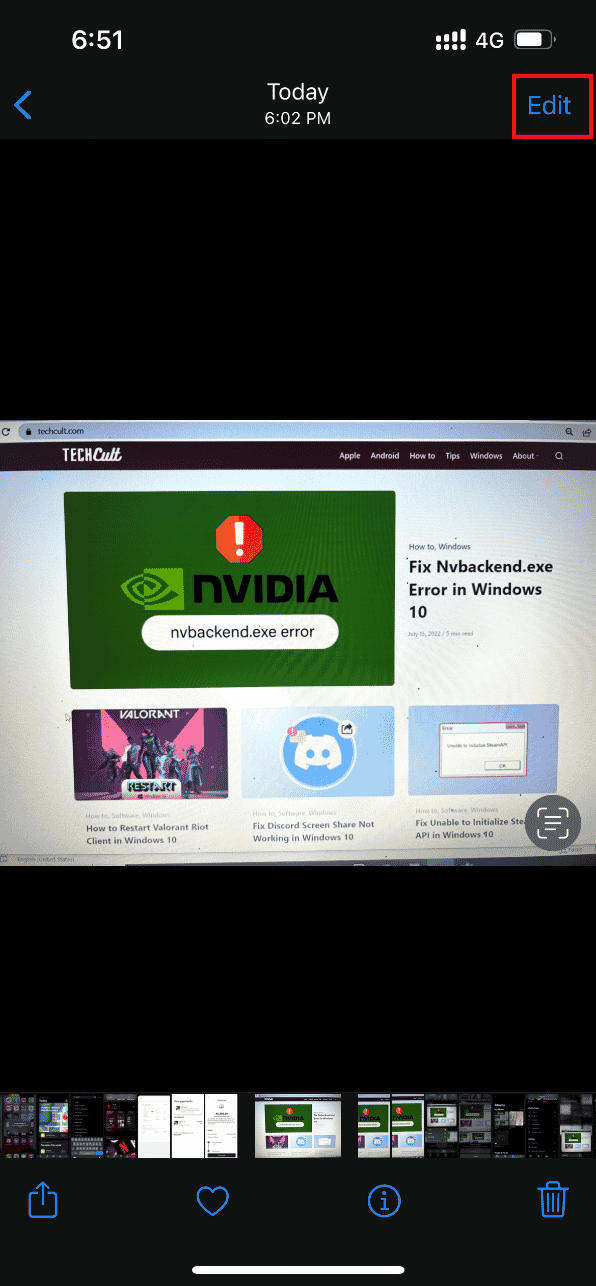
3. Gjør noen mindre endringer og lukk redigeringsgrensesnittet.
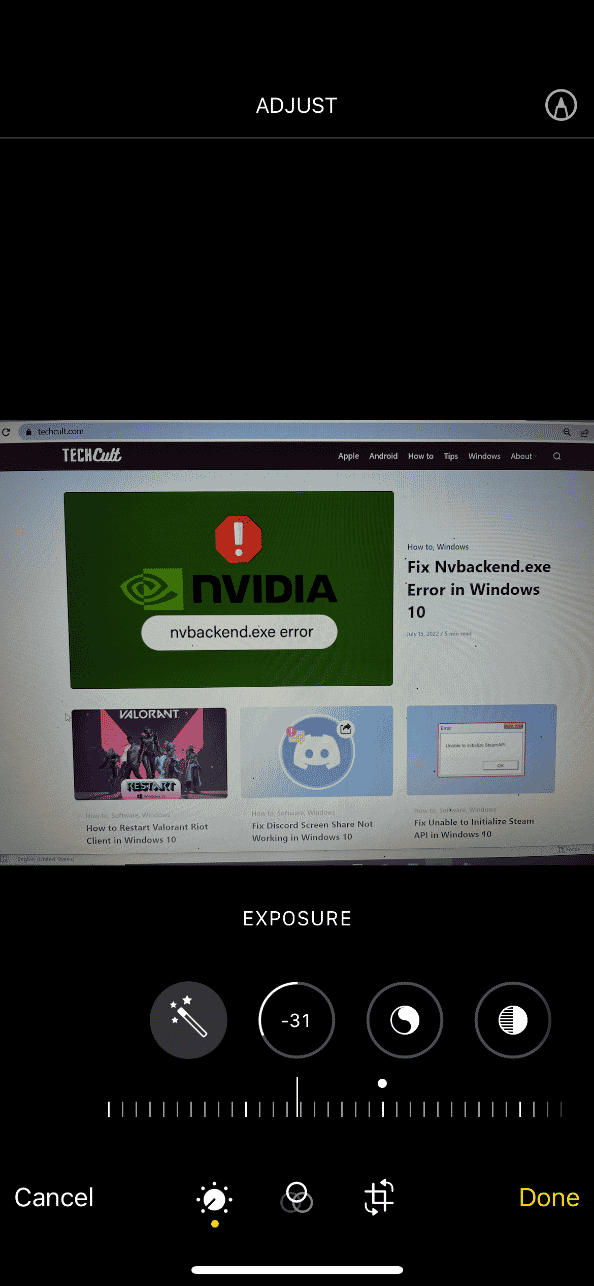
4. Igjen, trykk på Rediger-knappen og velg Tilbakestill-alternativet.
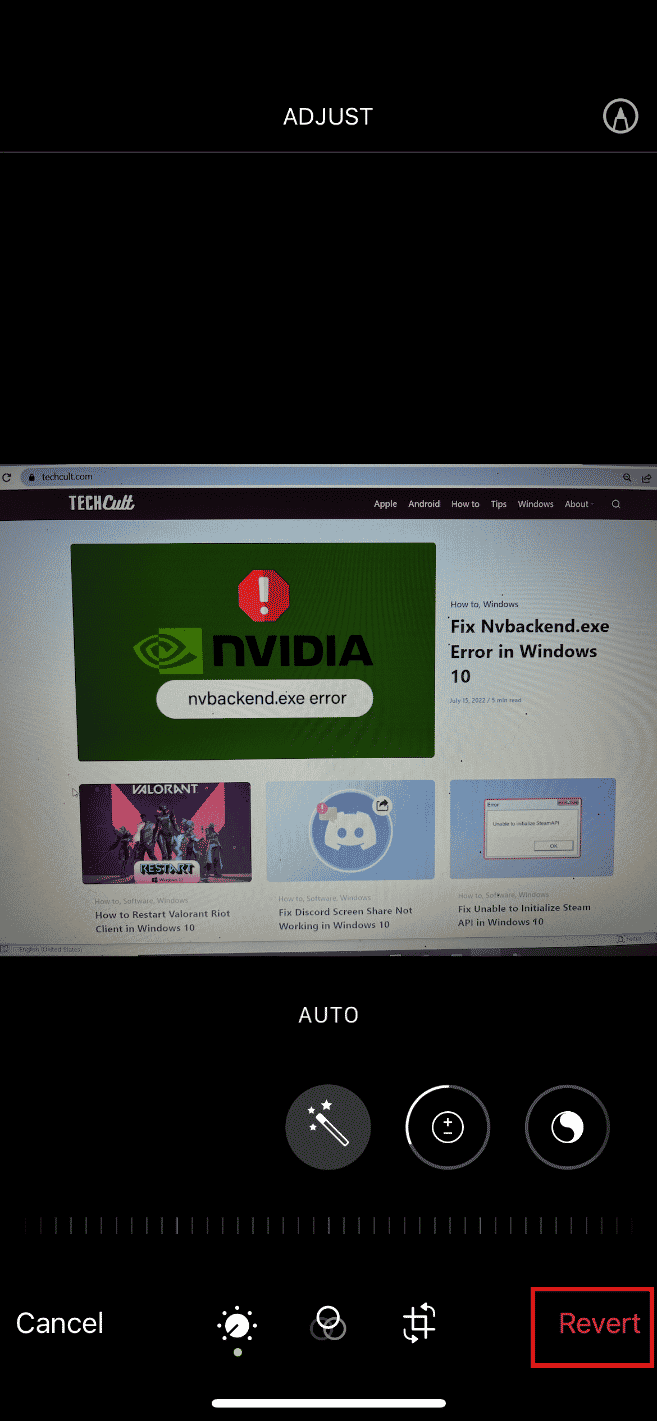
5. Trykk på Gå tilbake til original på handlingsmeldingen.
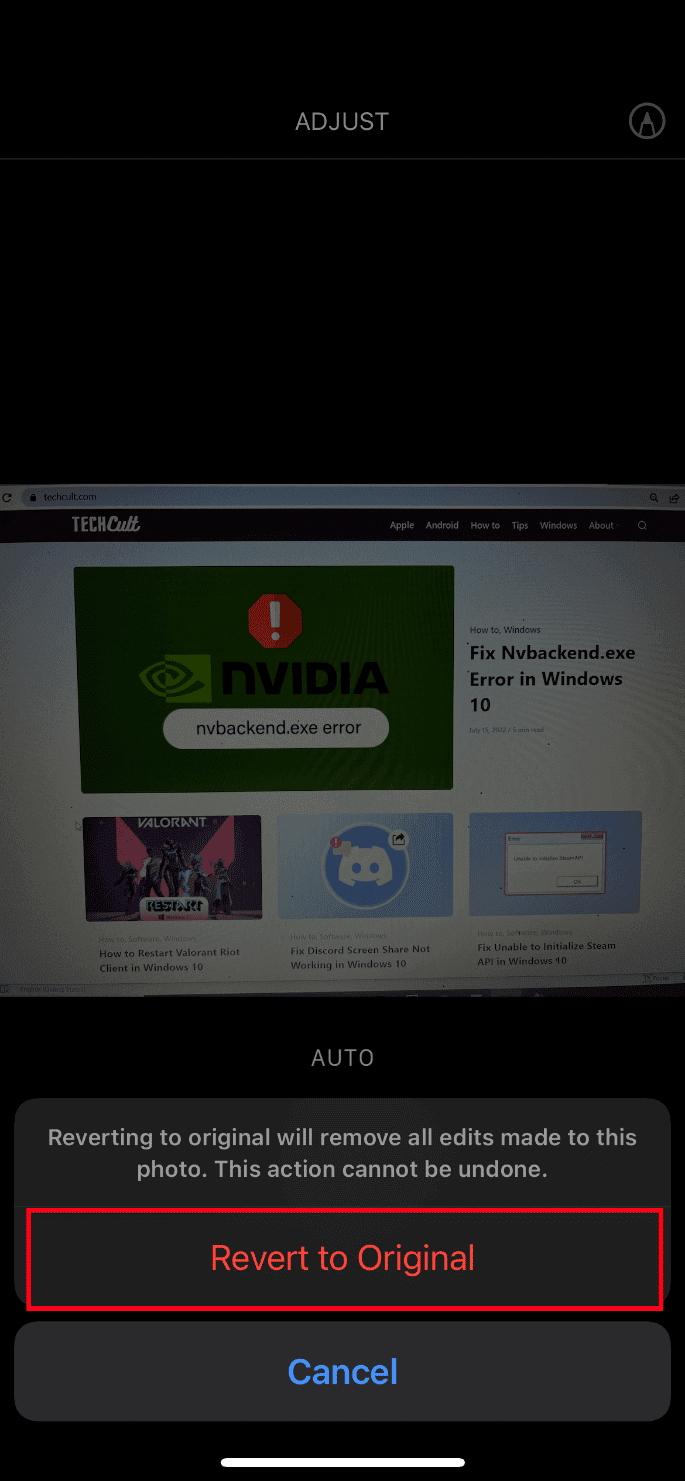
Til slutt, prøv å åpne høykvalitetsbildet og sjekk om du kan laste det uten eksisterende feil.
Metode 8: Slett og gjenopprett bilde
Denne metoden kan se uvanlig ut, men den viser seg å være effektiv. Alt du trenger å gjøre er å slette høykvalitetsbildet og deretter gjenopprette det. Slik gjør du det.
1. Gå til Bilder-appen fra iPhone.
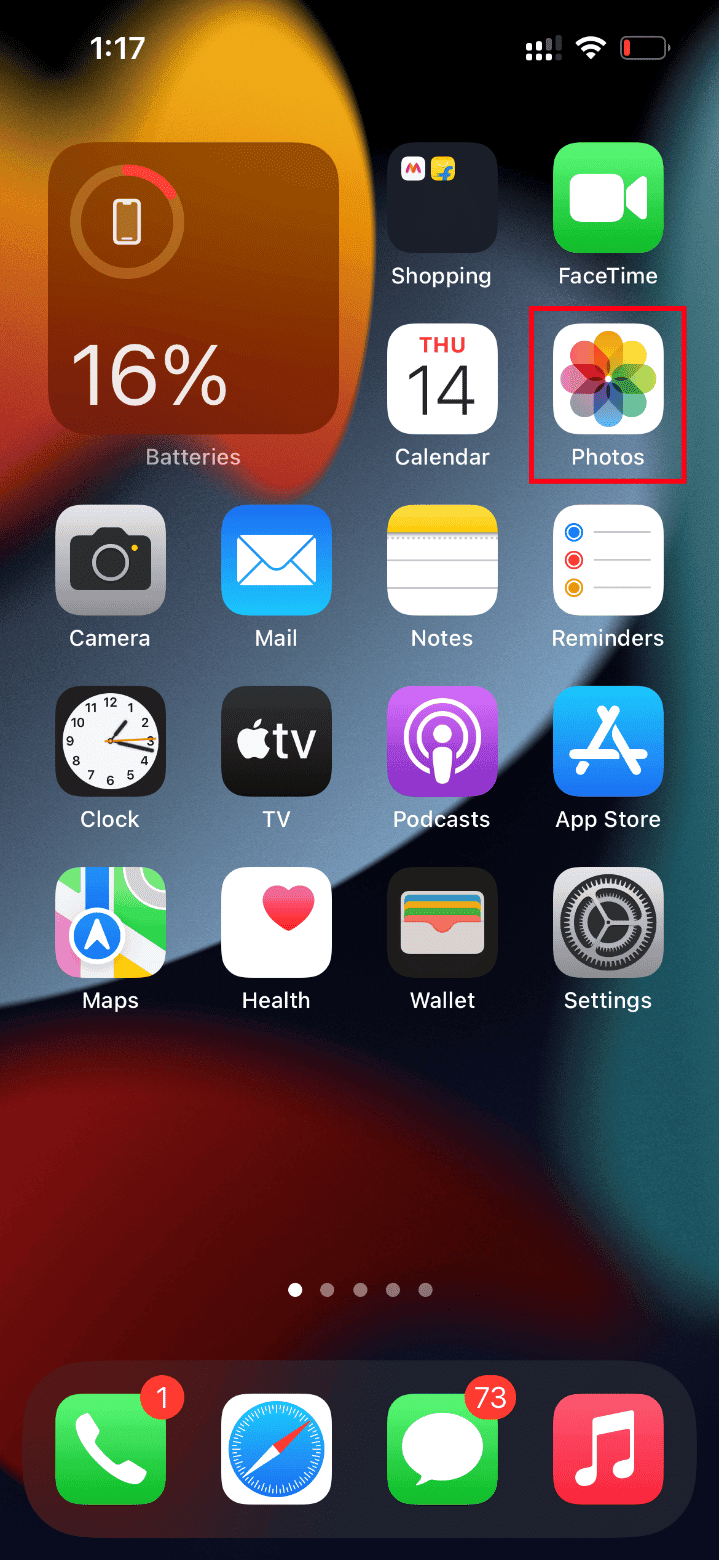
2. Trykk lenge på det problematiske bildet og trykk på Slett fra bibliotek for å slette det.
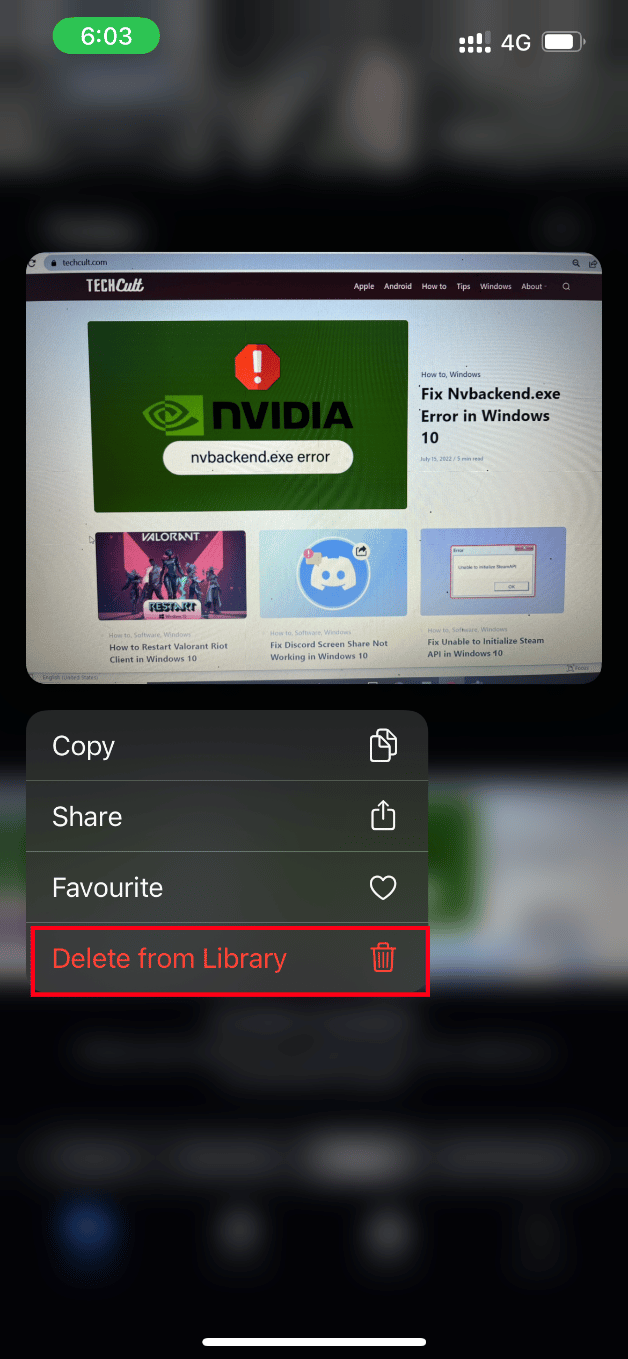
3. Trykk på Slett bilde på bekreftelsesmeldingen.
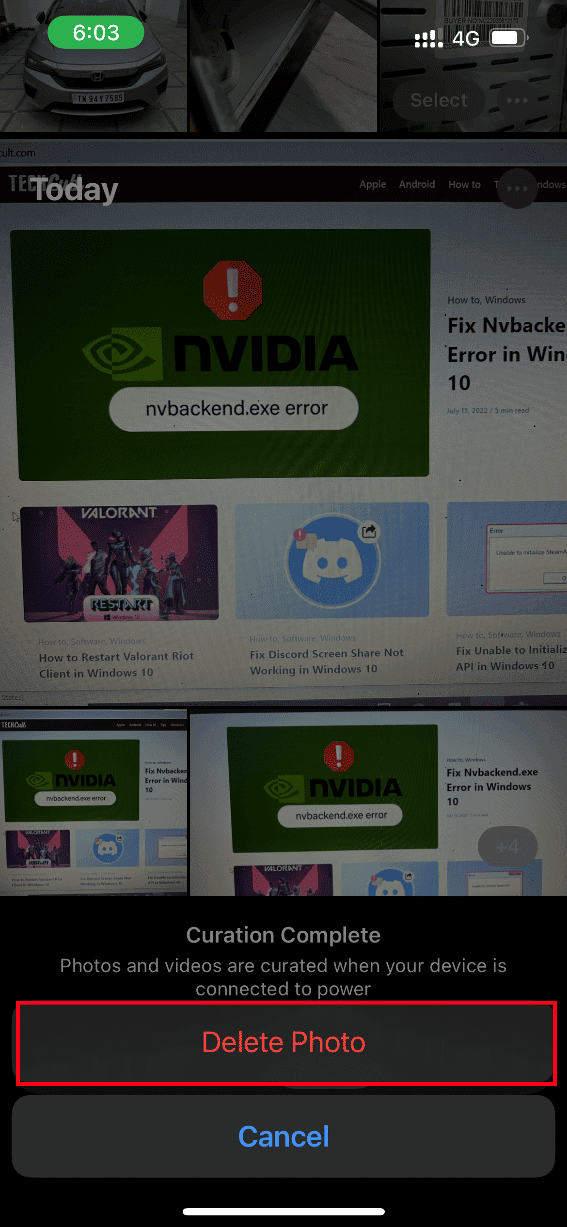
4. Når bildet er slettet, går du til Album-mappen under Bilder-appen.
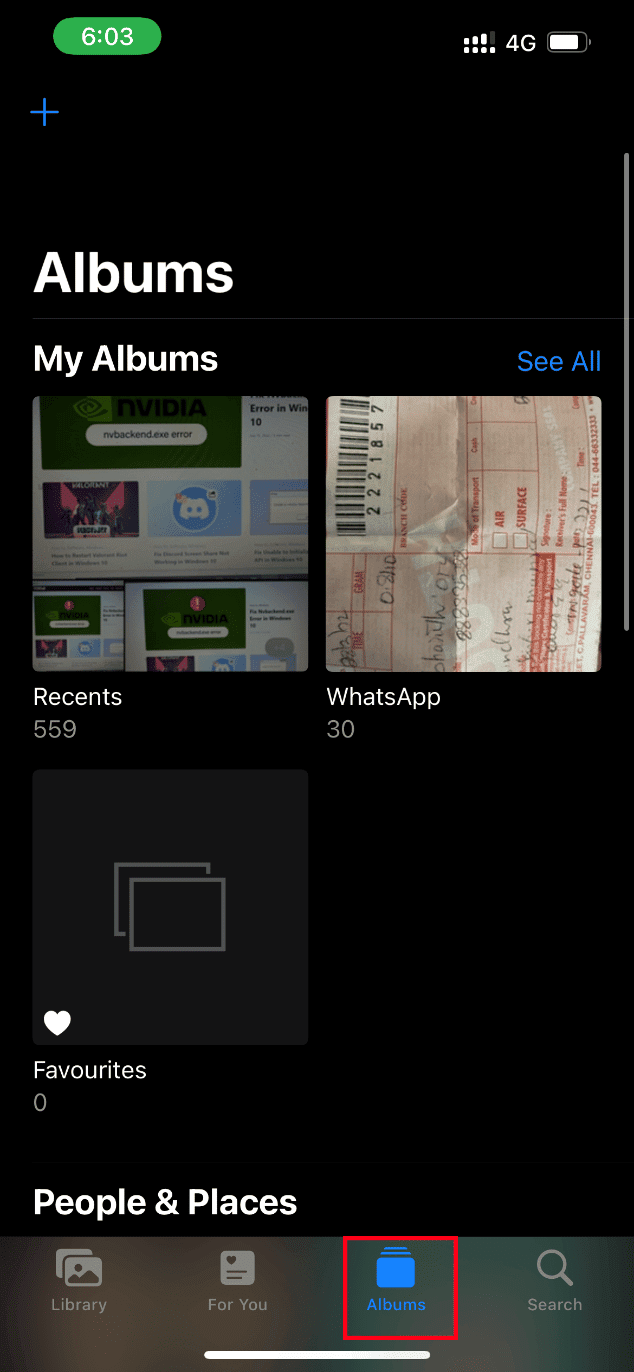
5. Rull ned og trykk på alternativet Nylig slettet under Verktøy-delen.
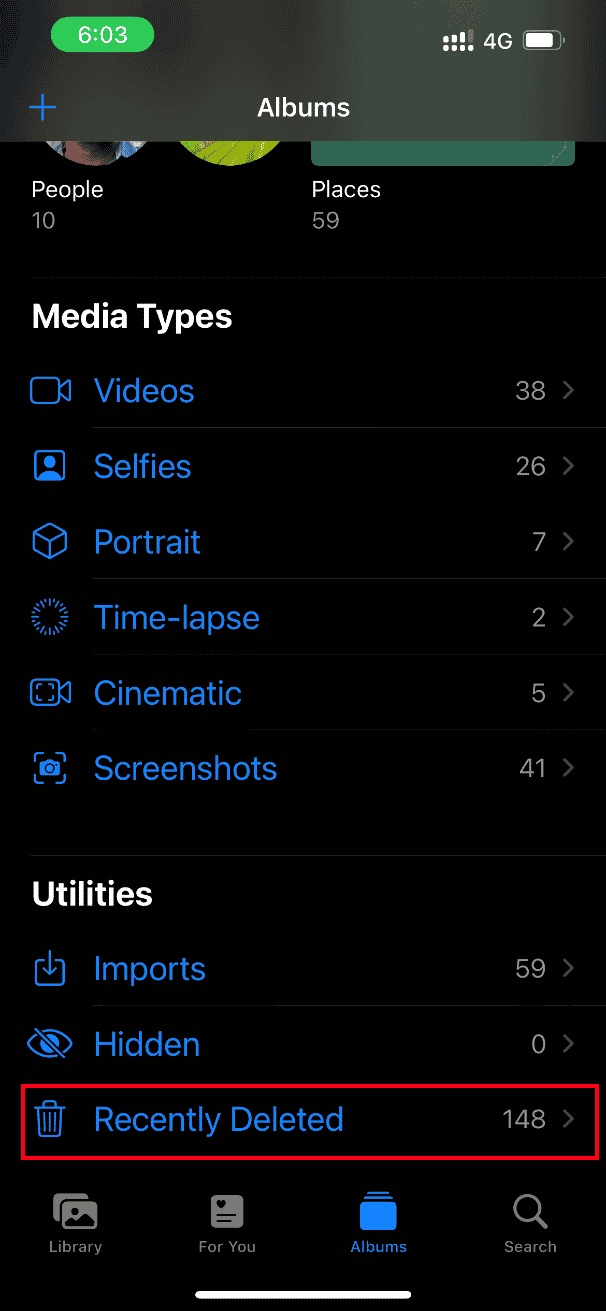
6. Åpne det slettede bildet og trykk på Gjenopprett for å gjenopprette det.
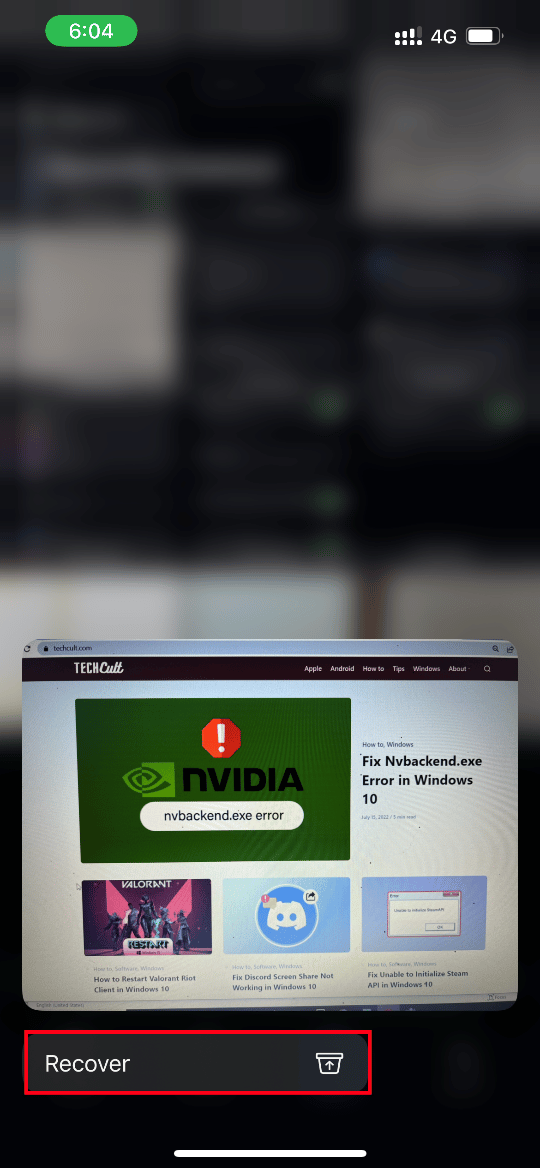
Til slutt, prøv å åpne bildet og sjekk om du gjør det uten noe lastingsproblem.
Metode 9: Deaktiver Low Data Mode
Lav datamodus-funksjonen brukes til å spare iPhone-energiforbruket av ulike årsaker. Så de begrenser datanettverket og stopper funksjonen til visse apper som bilder. Hvis et slikt scenario ligger bak den manglende muligheten til å laste inn bilde iPhone, men jeg har lagringsplass, må du slå av lav datamodus. Prøv å deaktivere den basert på hvilken type nettverk du bruker.
Alternativ I: På Wi-Fi-nettverk
Hvis du bruker wi-fi-nettverk, følg trinnene nedenfor for å deaktivere lavdatamodus.
1. Start Innstillinger på iPhone.
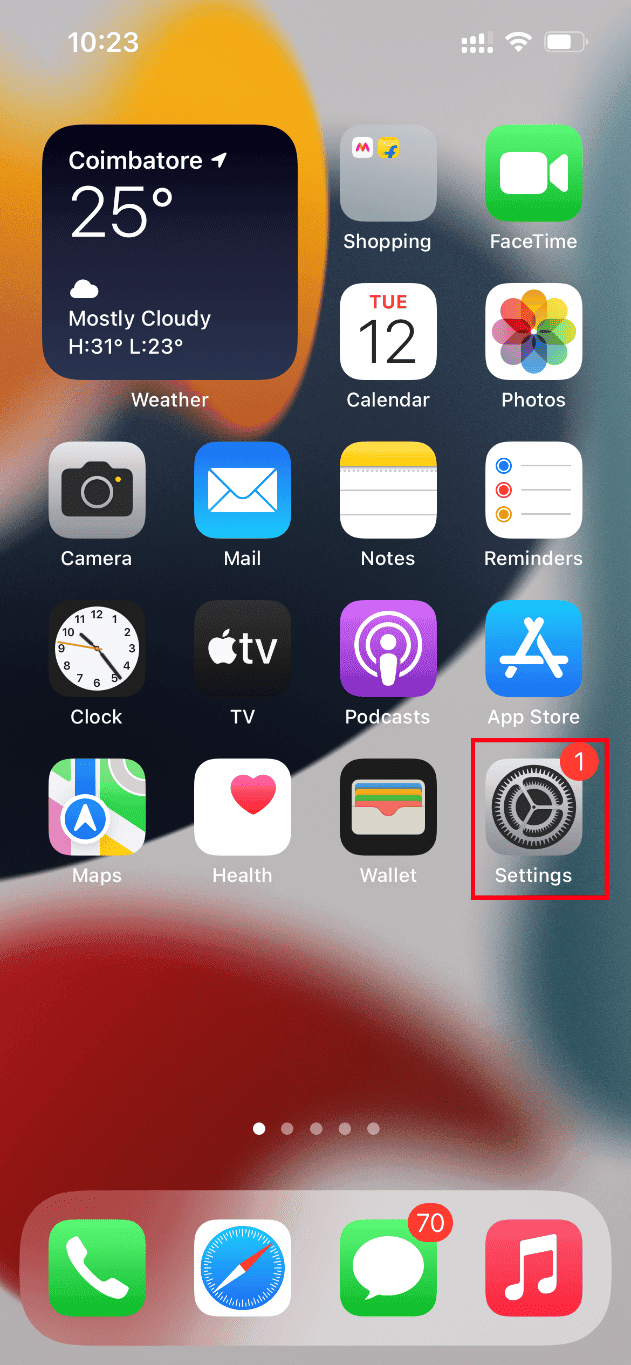
2. På siden Innstillinger, naviger til Wi-Fi-alternativet som vist.
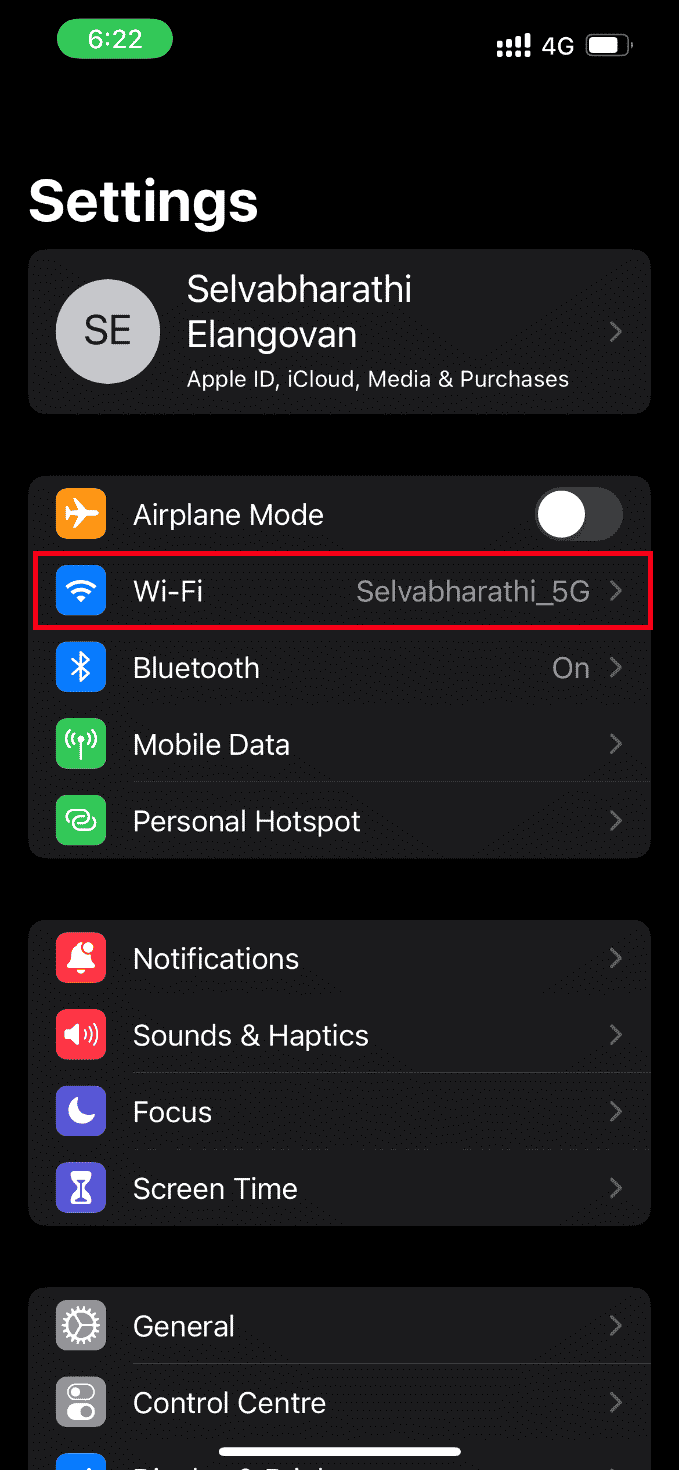
3. Trykk på og åpne det aktive Internett-nettverket du bruker.
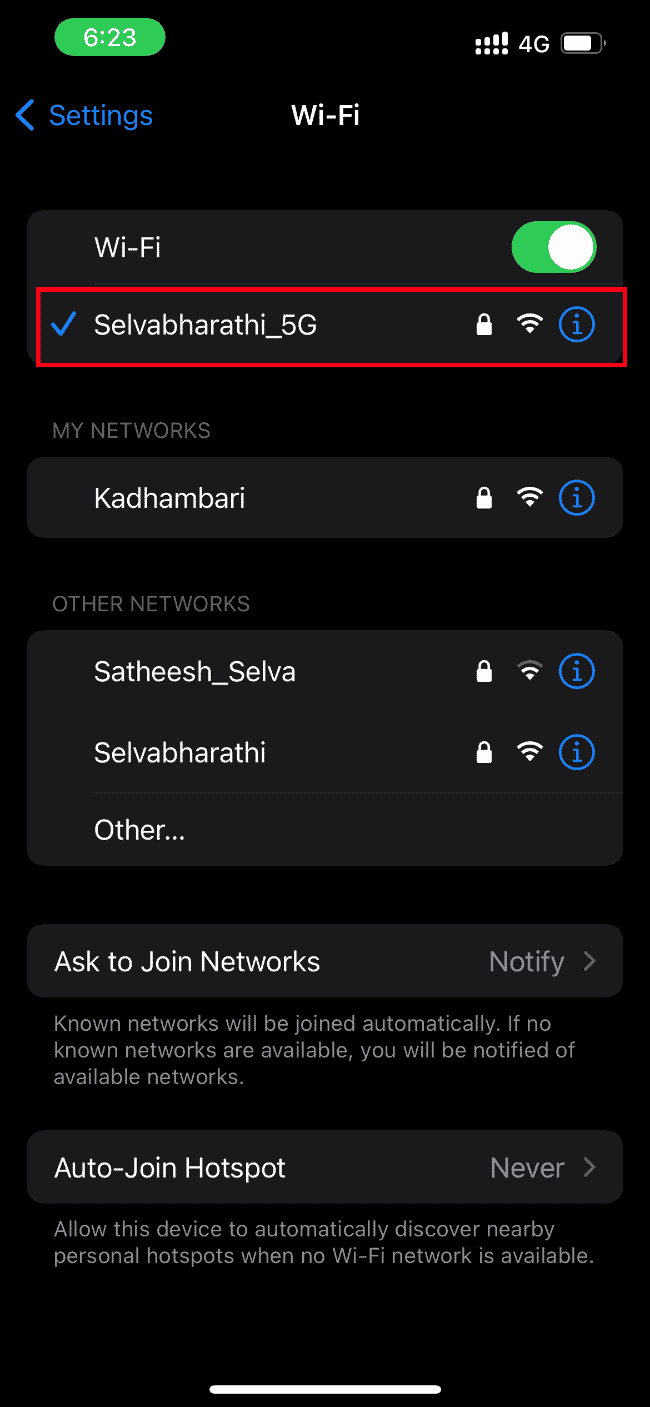
4. Slå av alternativet Lav datamodus her.
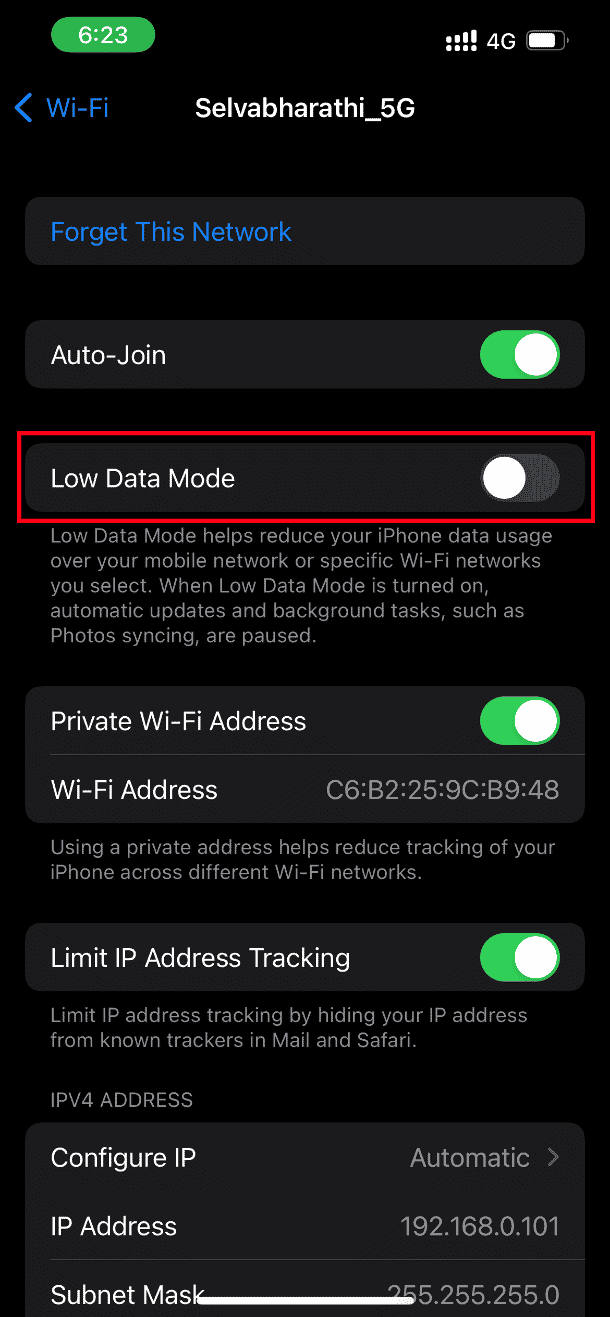
Alternativ II: På mobil- eller mobildatanettverk
Hvis du bruker mobildatanettverk, følg trinnene nedenfor for å deaktivere lavdatamodus.
1. Start Innstillinger på iPhone.
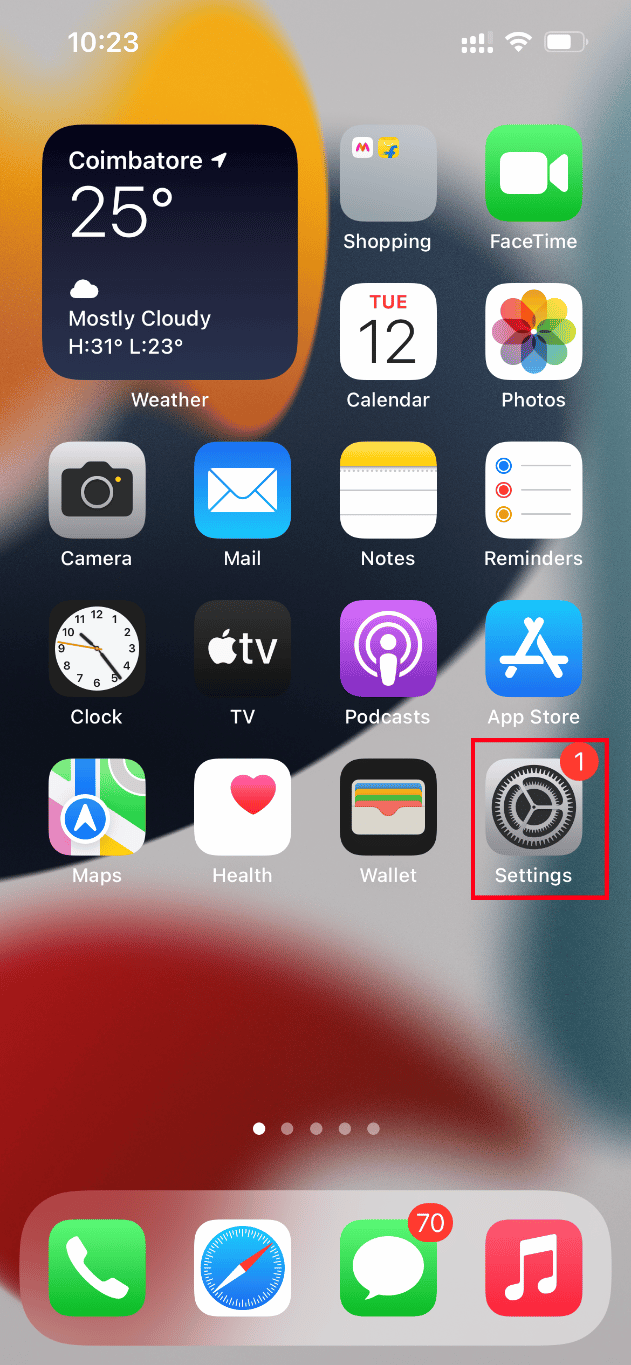
2. På siden Innstillinger, naviger til alternativet Mobil.
3. Trykk nå på Alternativer for mobildata.
4. Slå av alternativet Lav datamodus her.
Metode 10: Deaktiver strømdatamodus
Strømdatamodusfunksjonen i iPhone brukes som en måte å forhindre at enkelte apper fungerer optimalt. Faktisk, hvis denne modusen er aktivert, forhindrer den at iPhone-en din raskt tømmes for batteri. Implementer derfor trinnene nedenfor og deaktiver strømdatamodusen.
1. Start Innstillinger på iPhone.
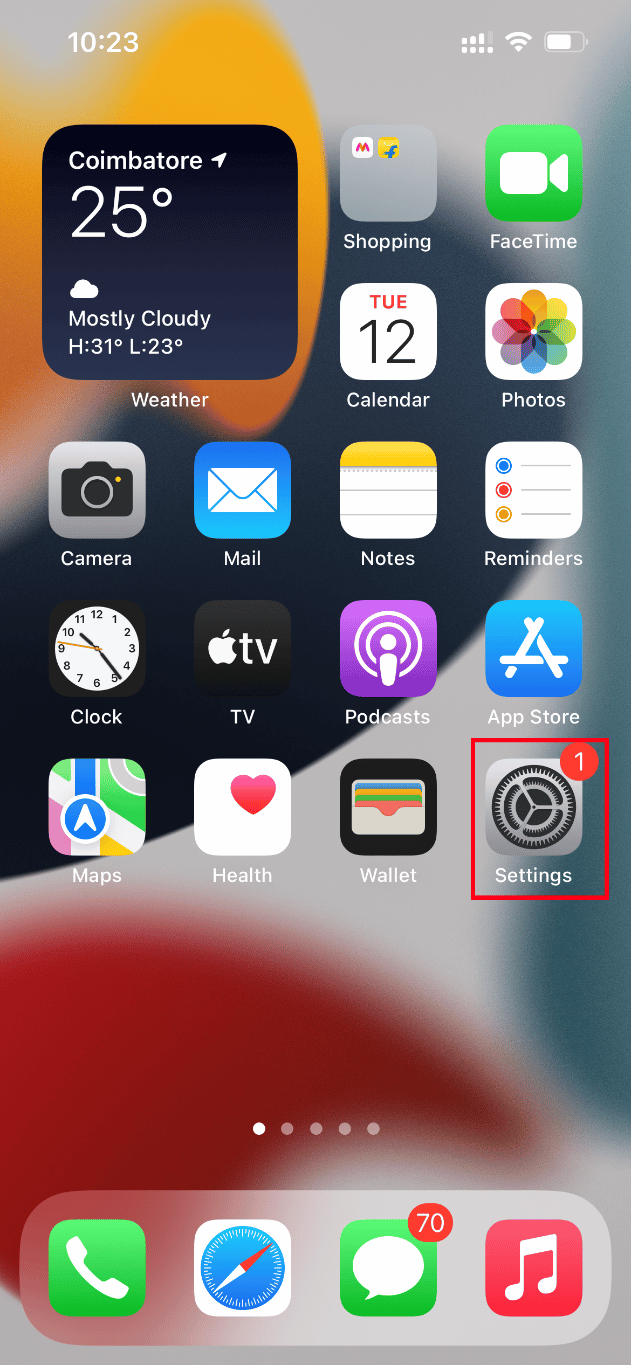
2. På siden Innstillinger, naviger til alternativet Batteri.
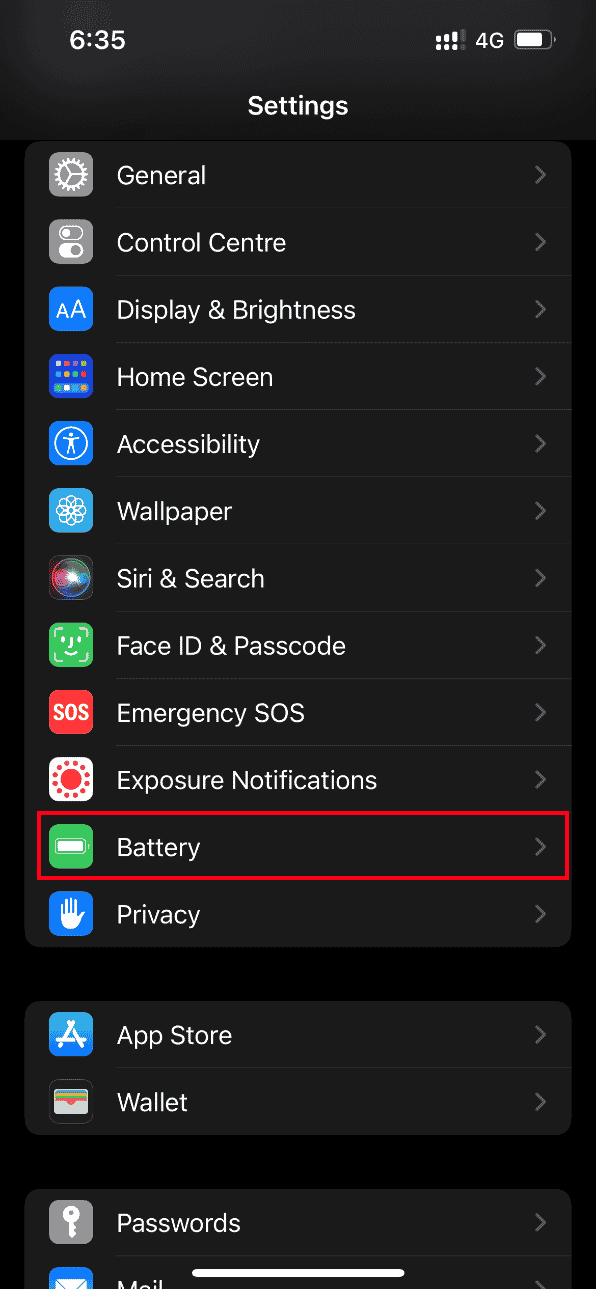
3. Slå her av alternativet Power Data Mode.
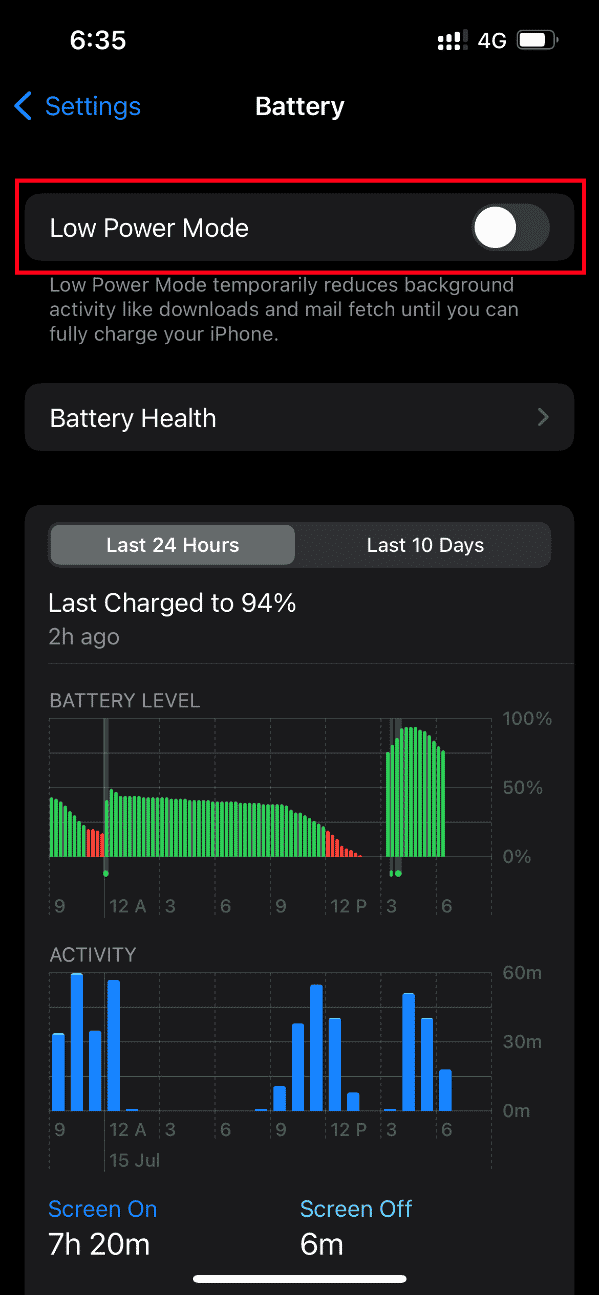
Når du er ferdig, prøv å få tilgang til det plagsomme bildet og sjekk om du kan se det uten feil.
Metode 11: Sikkerhetskopier iPhone manuelt via iCloud
Vanligvis oppstår problem ved innlasting av bildefeil når det er en viss konflikt eller inkompatibilitet mellom iPhone- og iCloud-serverne, som igjen begrenser gjenopprettingen av bildet. I slike tilfeller kan du fikse manglende evne til å laste inn bilde iPhone, men jeg har lagringsfeil ved å manuelt lage en iPhone-sikkerhetskopi ved hjelp av iCloud, en skylagringsapp utviklet av Apple for produktene deres. Slik gjør du det.
Merk: Før du starter prosessen, sørg for å koble iPhone til en Wi-Fi-tilkobling.
1. Start Innstillinger-appen på din iPhone.
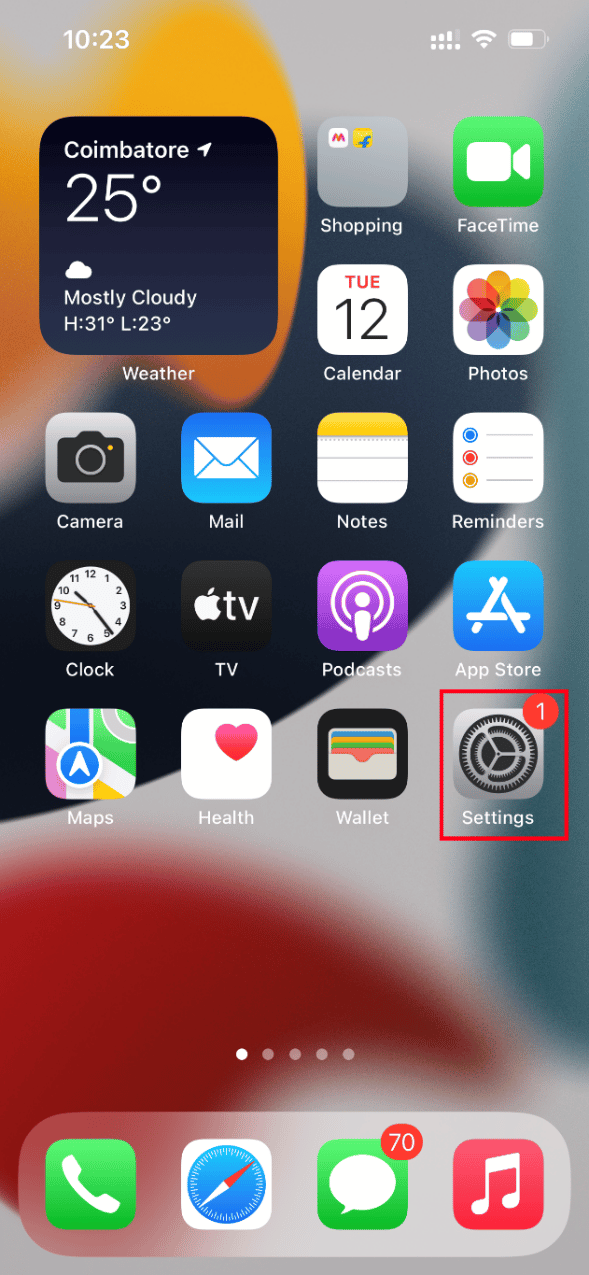
2. Trykk på Apple ID.
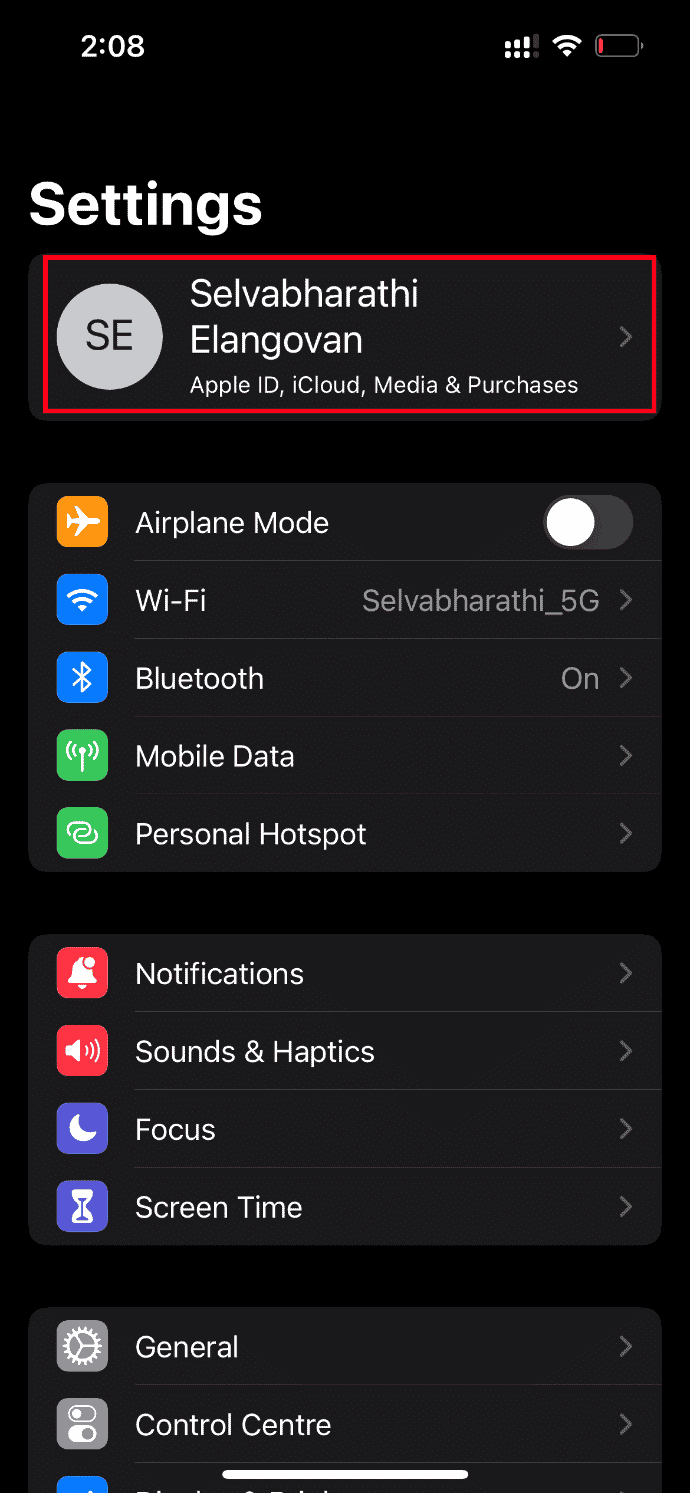
3. Trykk deretter og åpne iCloud.
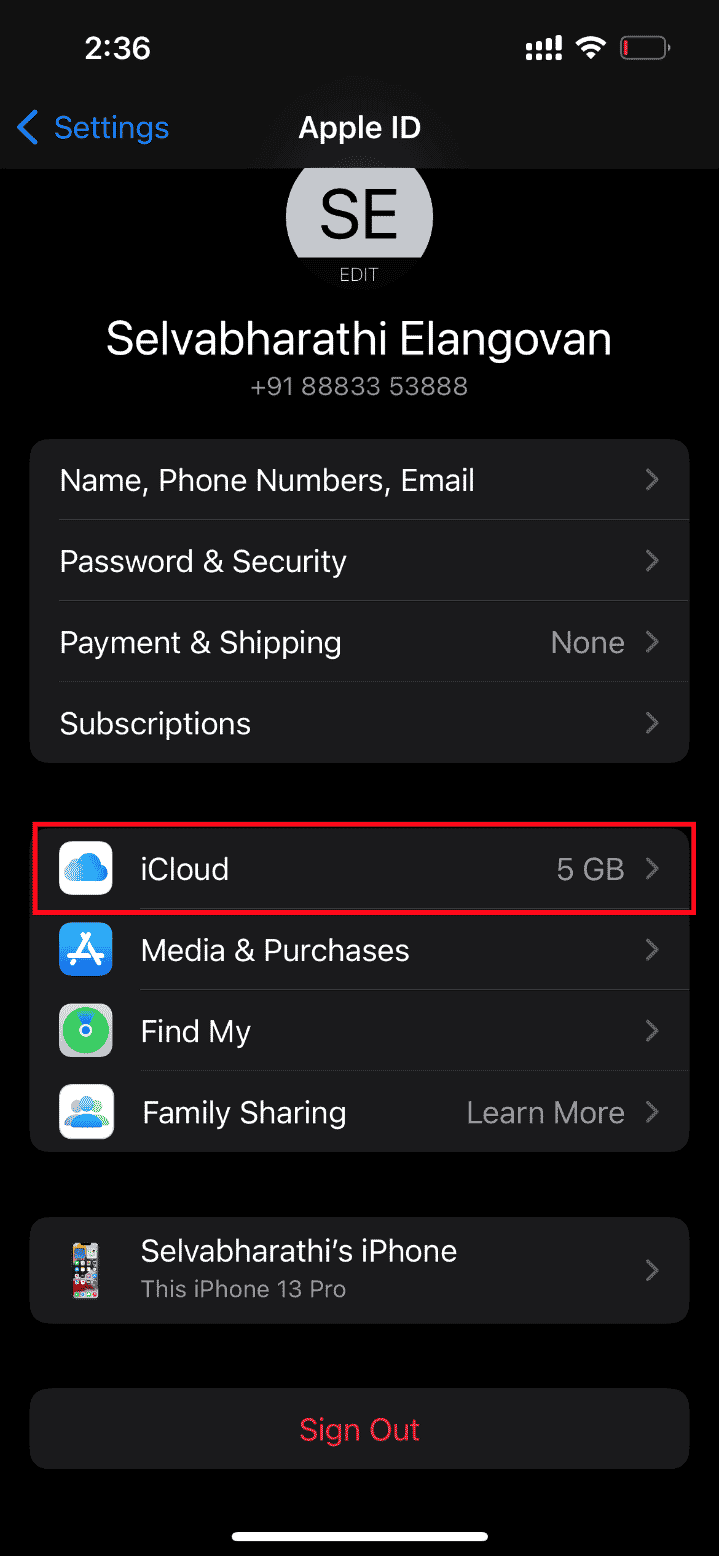
4. Finn og åpne Backup på iCloud-siden.
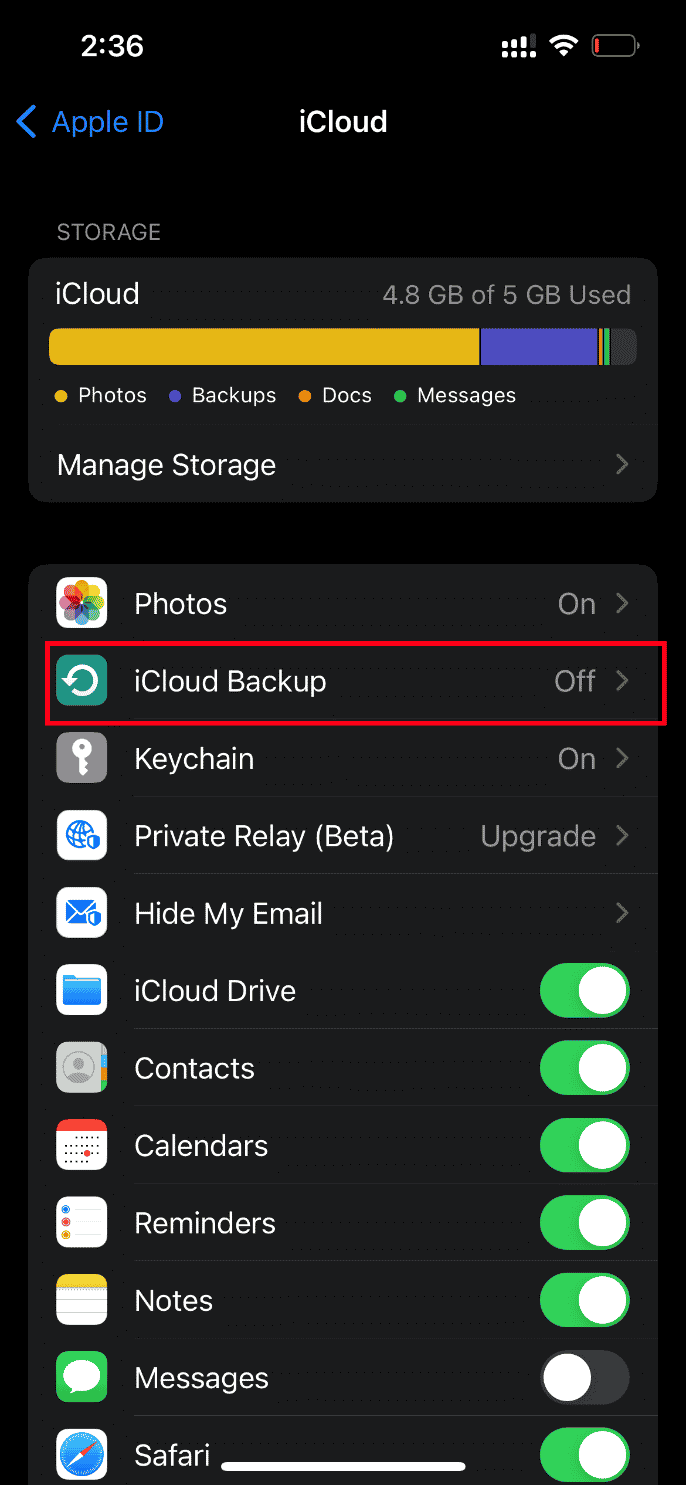
5. Trykk nå på Sikkerhetskopier nå-knappen under Sikkerhetskopiering-delen.
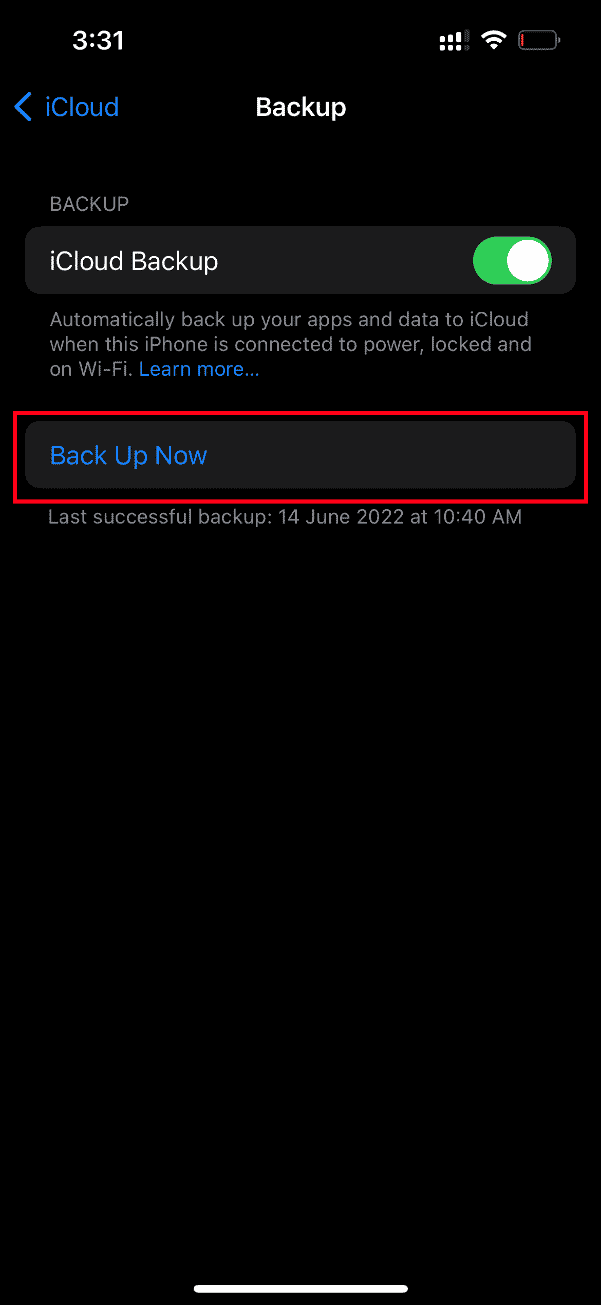
Vent til prosessen er fullført. Når du er ferdig, sjekk om lasteproblemet er løst.
Hvis ikke, prøv å synkronisere bildet på nytt fra en annen iPhone til iCloud, deretter fra iCloud til den nyere iPhone og last inn bildene. Forhåpentligvis løser dette den eksisterende feilen. Har du fortsatt ikke en løsning på en feil som oppstod under lasting av en versjon av høyere kvalitet av dette iPhone-bildeproblemet? Ikke stress ut. Prøv andre kommende metoder.
Metode 12: Endre iPhone-kamerainnstillinger
Noen ganger klarer ikke iPhone å dechiffrere bildene på riktig måte og forårsaker manglende evne til å laste inn bildefeil. Dette er fordi iPhone-kameraet kommer med høyoppløsningsinnstillinger. Hvis dette er konteksten, må du endre kamerainnstillingene for å løse problemet med å ikke laste inn bilde iphone, men jeg har lagringsfeil. Slik gjør du det.
1. Start Innstillinger-appen på din iPhone.
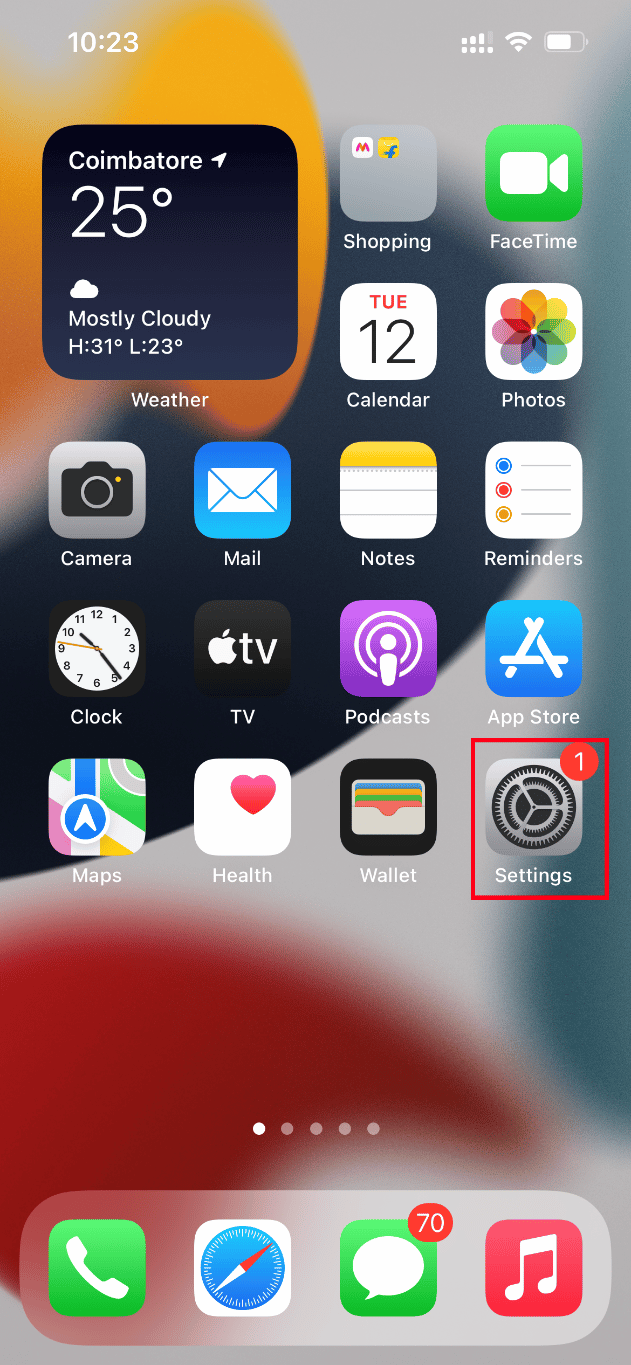
2. På Innstillinger-siden, naviger til Kamera-alternativet.
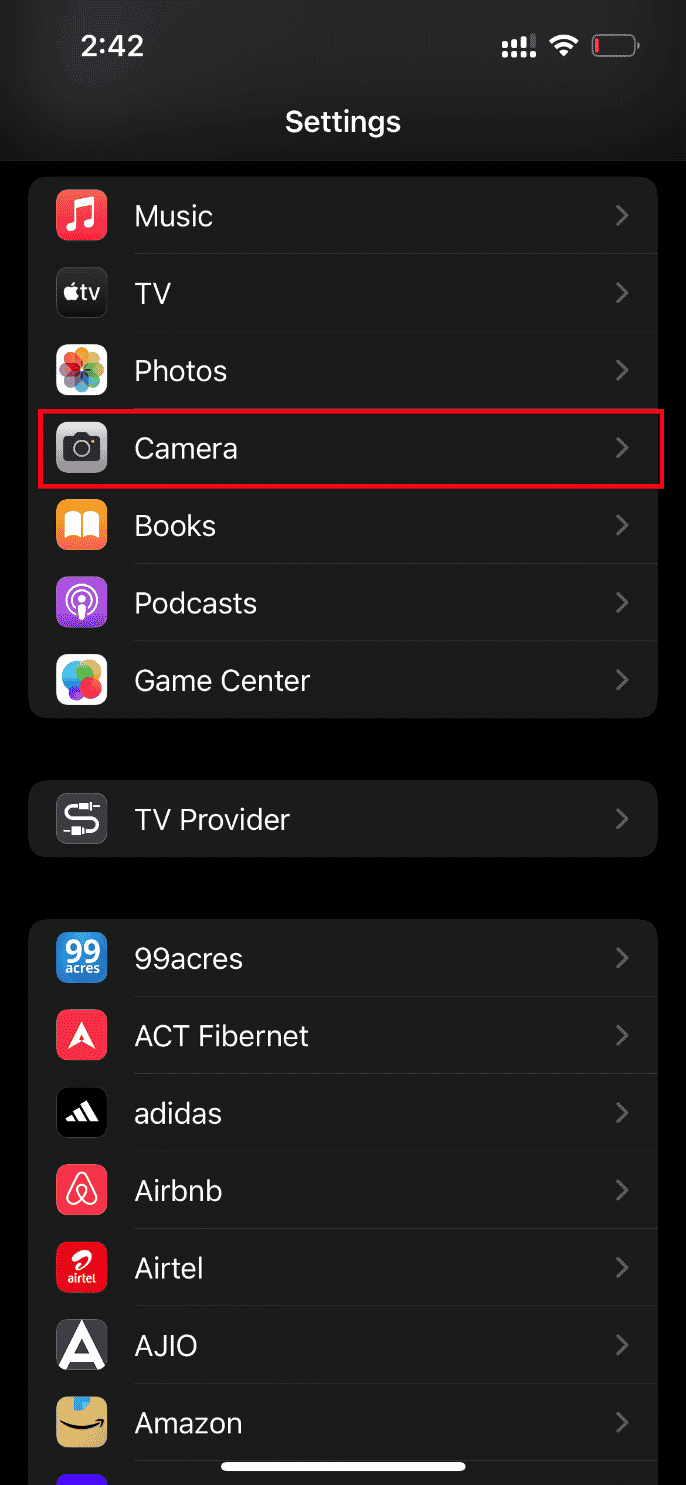
3. Trykk nå på Formater-alternativet.
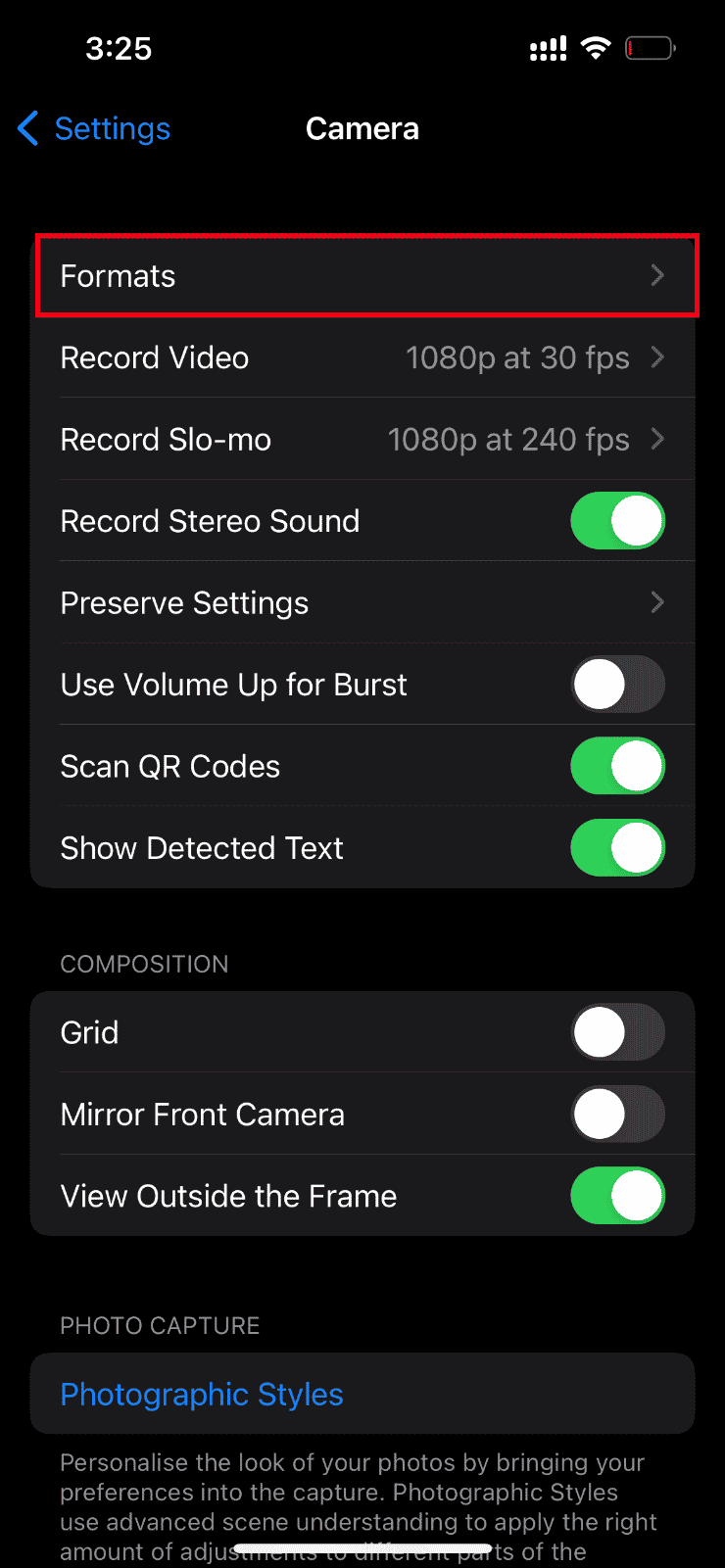
4. Velg alternativet Mest kompatible under kategorien Kamerafangst.
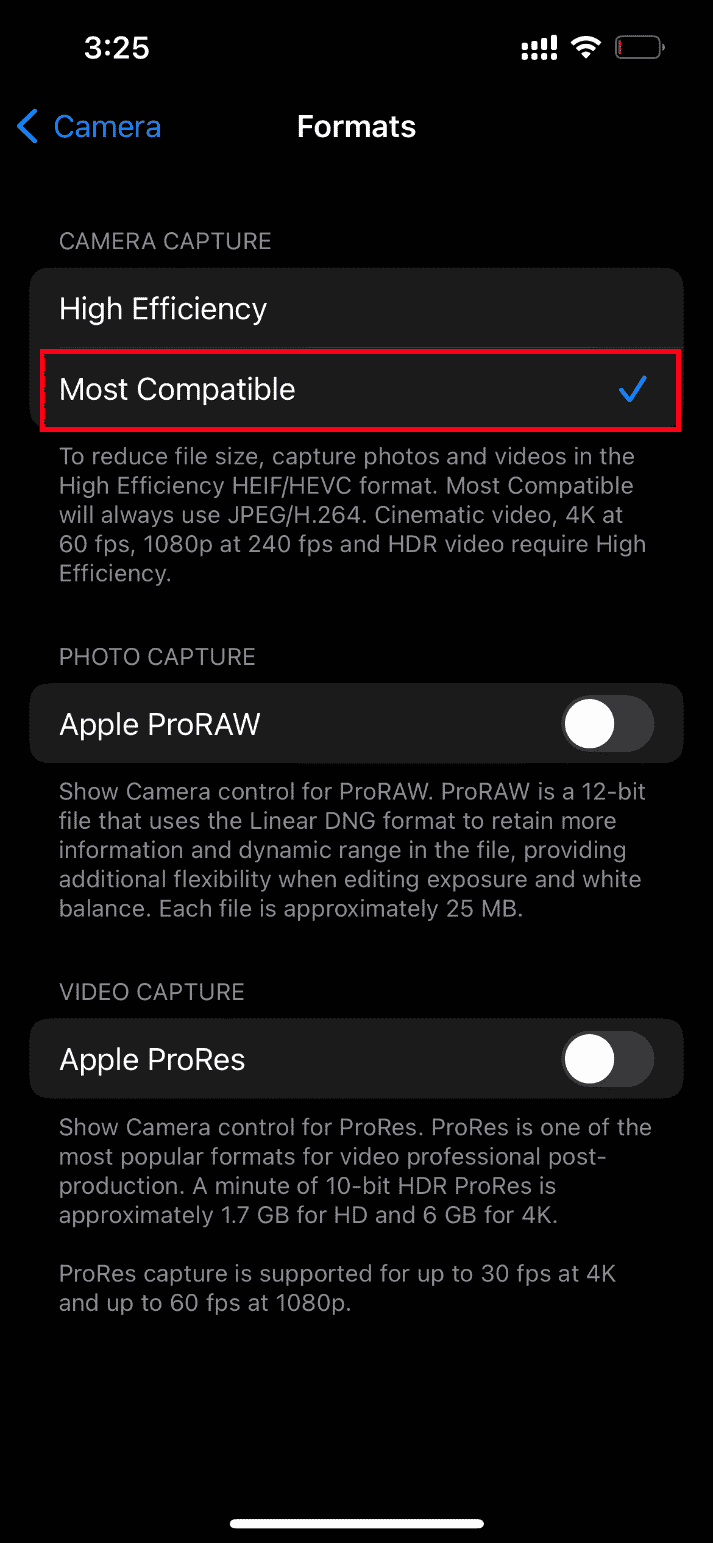
Metode 13: Tilbakestill iPhone
Til slutt, hvis ingen av de ovennevnte løsningene fungerte for å laste inn bilder på iPhone, så er tiden inne for å tilbakestille iPhone. Dessverre fjerner denne metoden alle eksisterende innstillinger og sørger for å åpne iPhone-enheten din som en helt ny.
Merk: Før du fortsetter med denne metoden, må du sikkerhetskopiere dataene dine til iCloud.
Når sikkerhetskopien er opprettet, følg trinnene nedenfor for å tilbakestille iPhone.
1. Start Innstillinger-appen på iPhone.
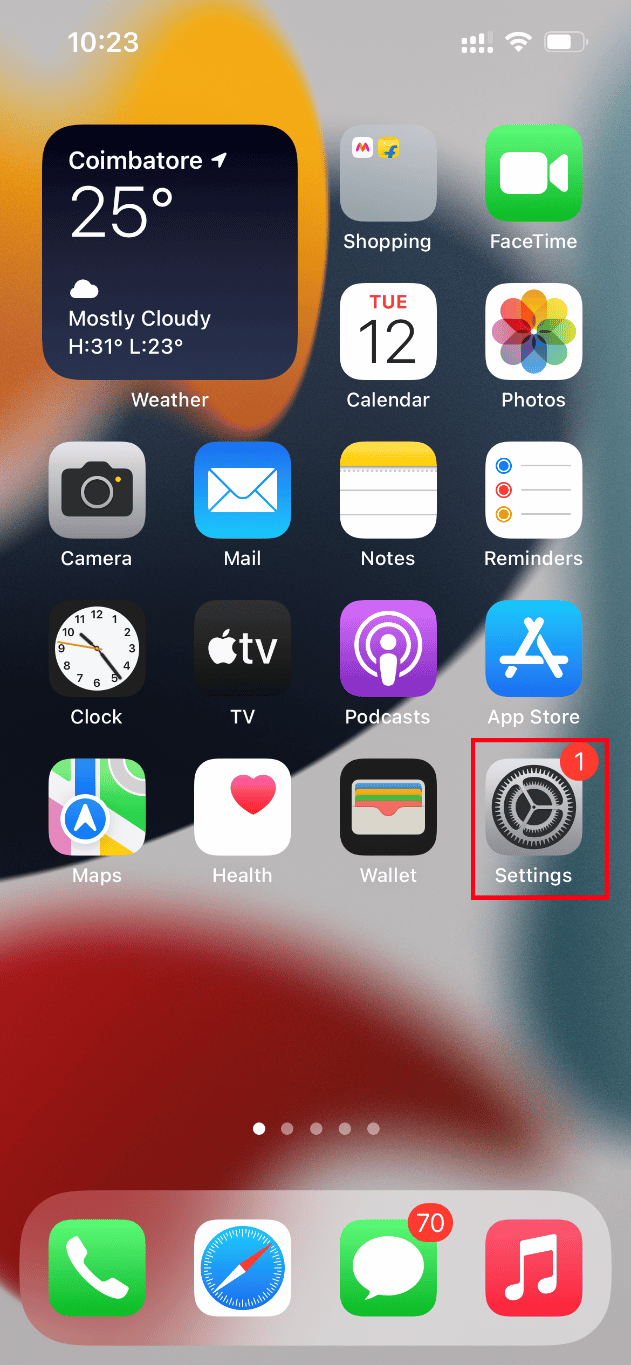
2. Rull ned og trykk på alternativet Generelt.
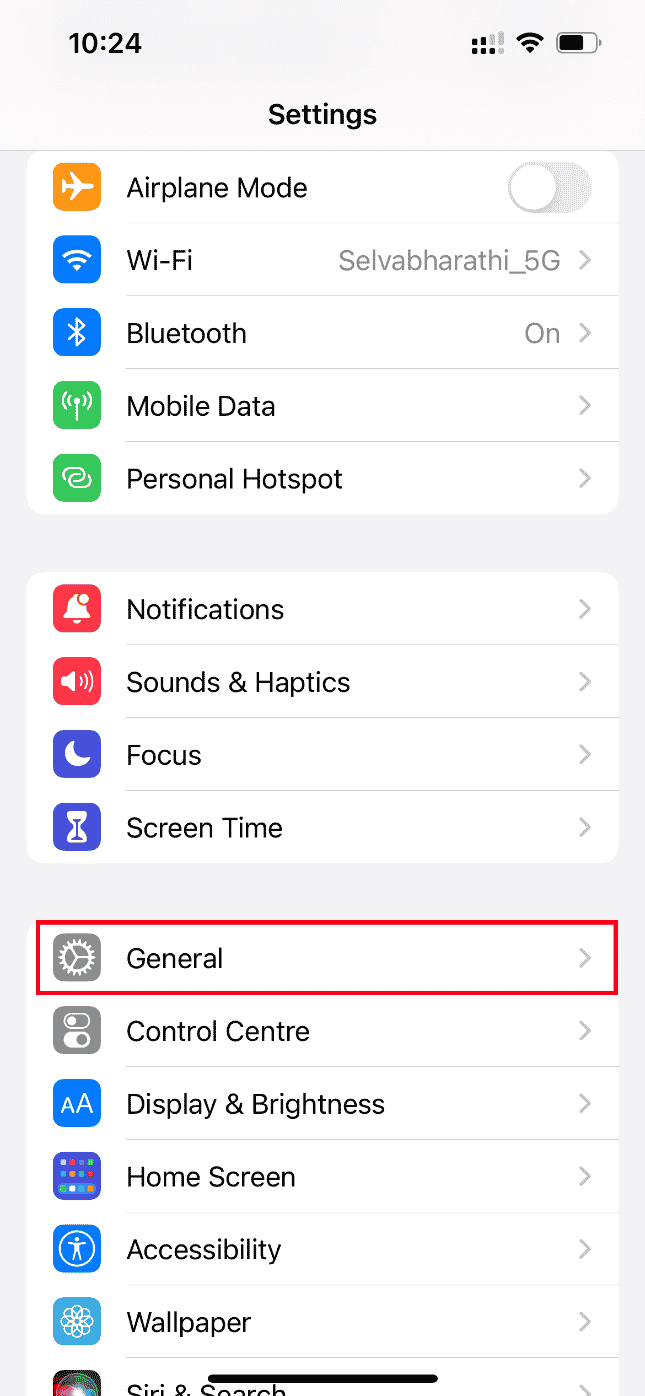
3. Trykk deretter på Overfør eller Tilbakestill iPhone under Generelle innstillinger.
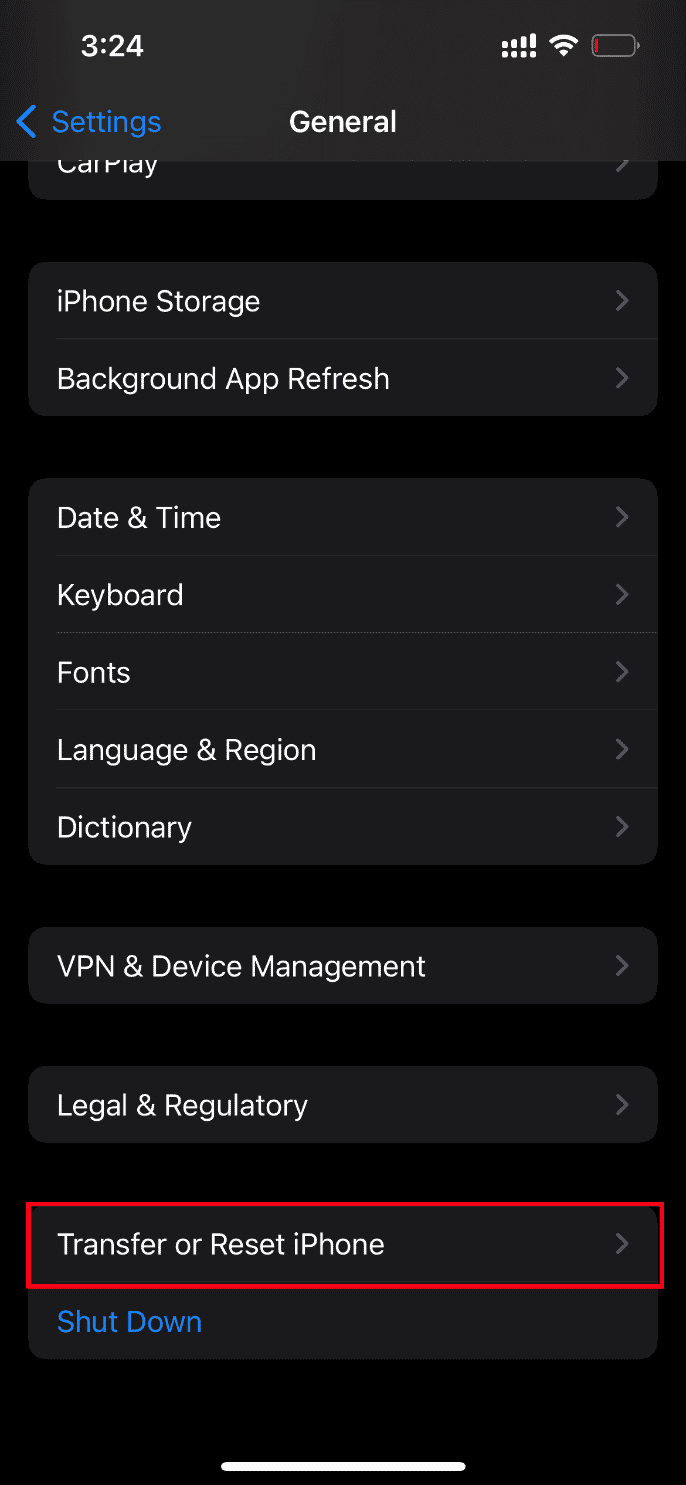
4. Trykk nå på Tilbakestill-knappen.
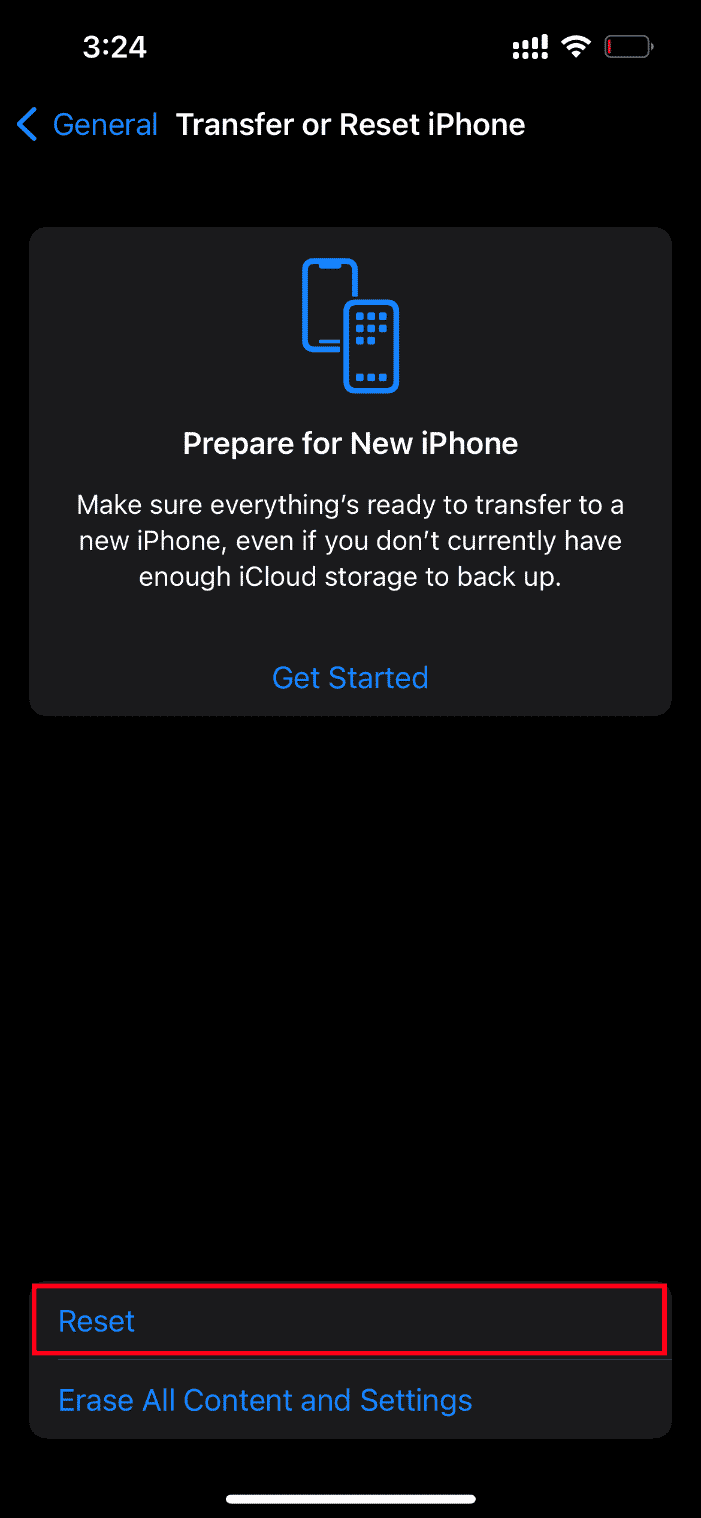
5. Her velger du Tilbakestill alle innstillinger fra hurtigmenyen.
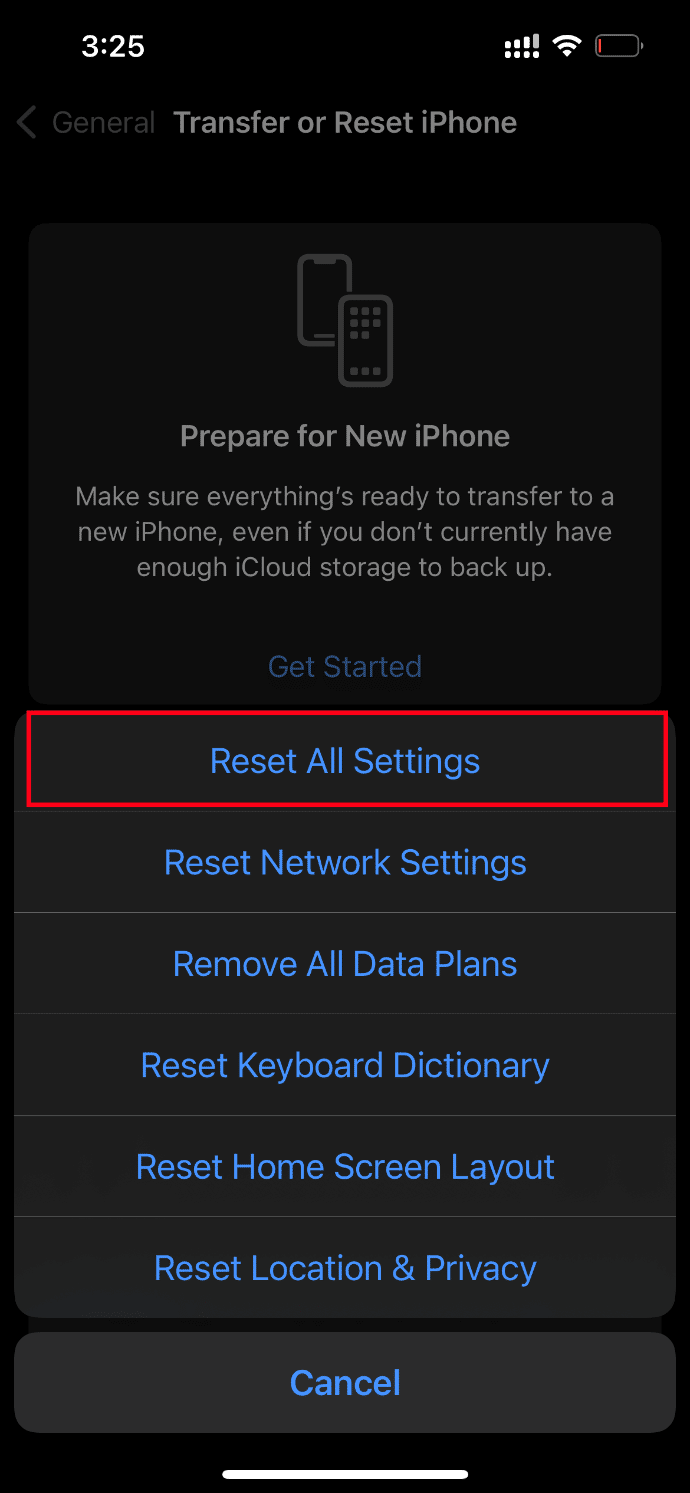
6. Skriv inn iPhone-passordet ditt til slutt.
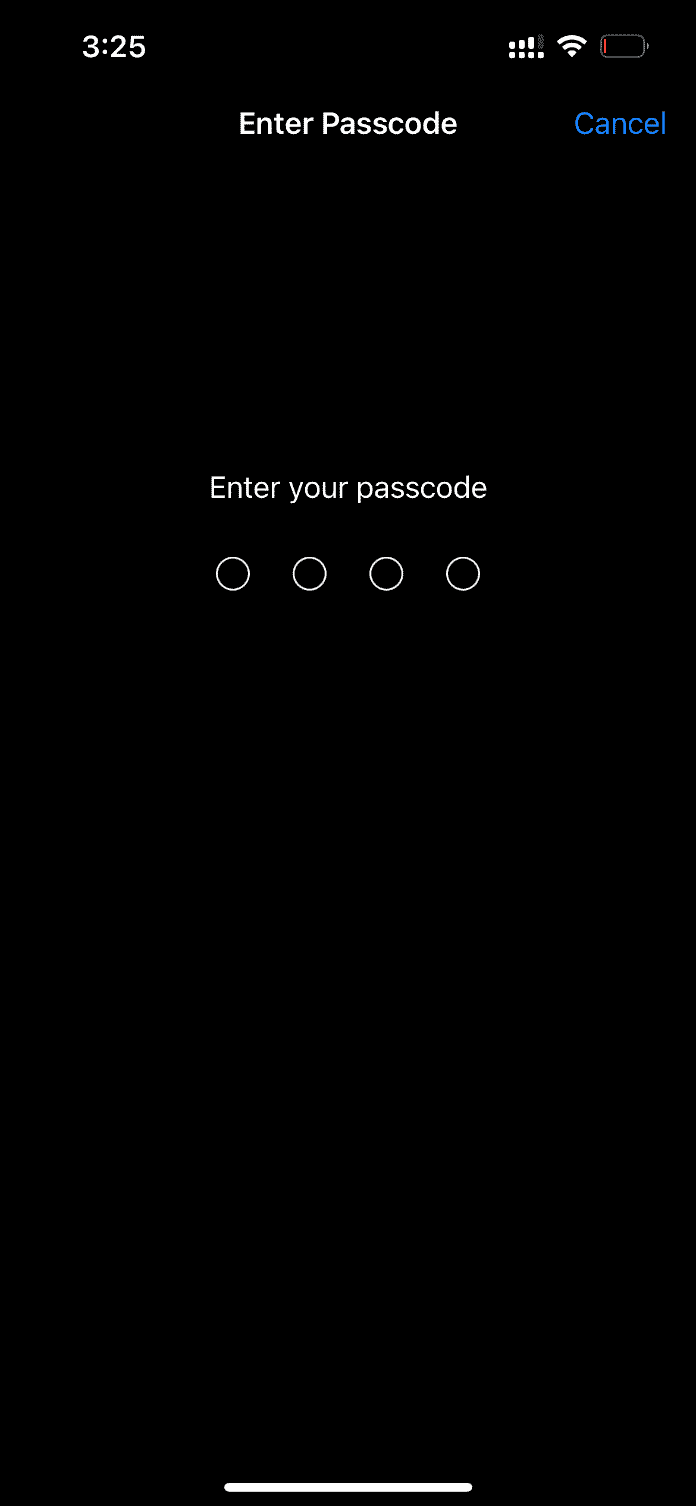
Når tilbakestillingsprosedyren er fullført, starter iPhone automatisk på nytt. Når det er gjort, kan du hente sikkerhetskopier fra iCloud til tilbakestilte telefonen. Prøv å åpne bildet og se om du kan se det i beste kvalitet.
Metode 14: Kontakt Apple-støtte
Fortsatt uten hell? Da er det siste valget du har for hånden å kontakte Apple-støtten. Apple lar deg også ringe og chatte via kundestøtte. Du kan enkelt kontakte kundestøtten ved å laste ned Apple Support-appen fra App Store.
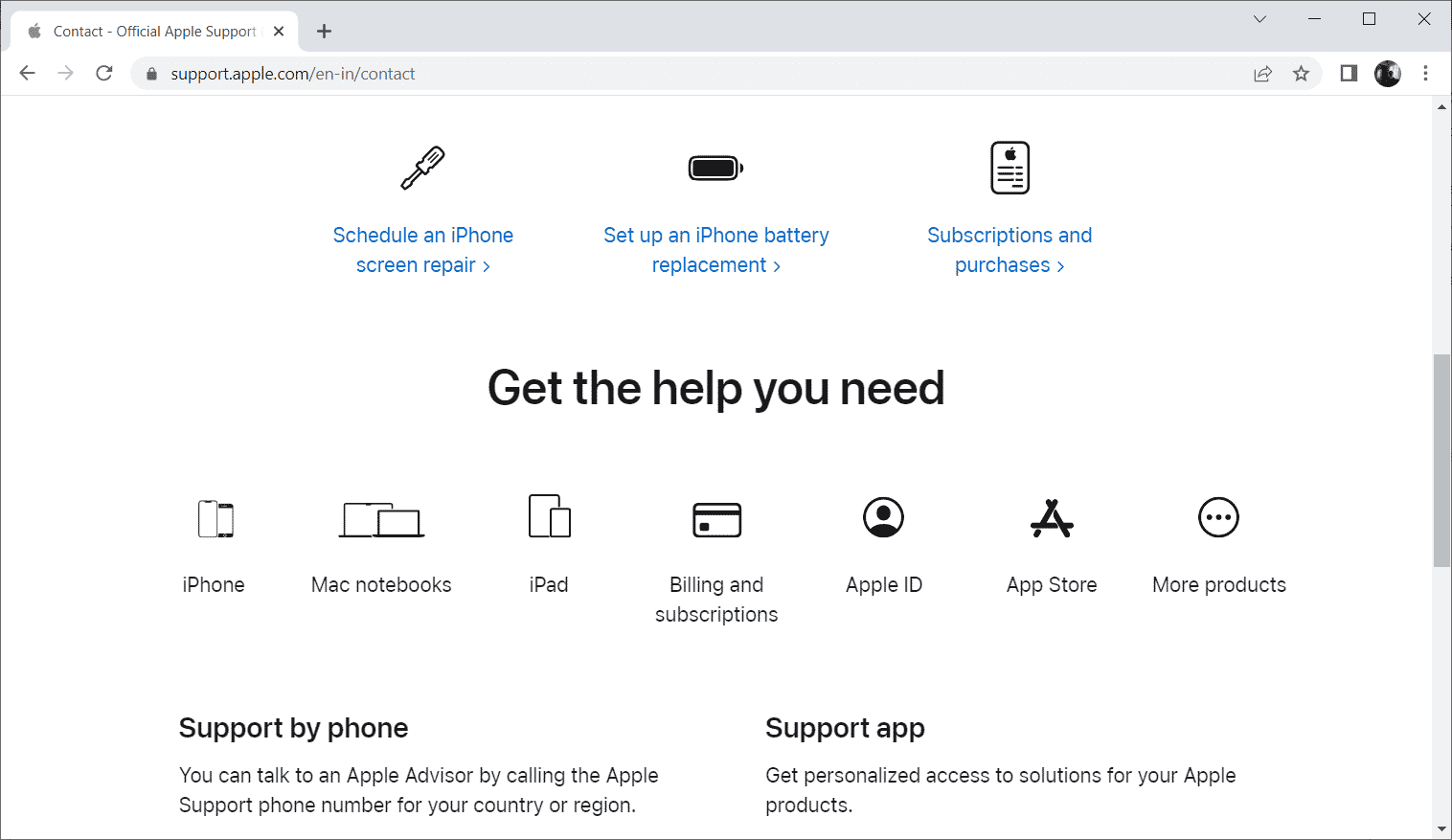
***
Forhåpentligvis har du nå fått løsningen for en feil som oppstod under lasting av en versjon av høyere kvalitet av dette bildet på iPhone-problemet. Diskuter gjerne spørsmål eller forslag via kommentarfeltet nedenfor.