Slik installerer du Android-apper på Windows 11
Microsoft har en stund jobbet med å integrere Android-appstøtte i Windows. Dette initiativet, kjent internt som Project Latte, var en betydelig nyhet da Windows 11 ble presentert i juni 2021. Lanseringen av denne funksjonen ble imidlertid forsinket, og derfor var den ikke tilgjengelig ved lanseringen av Windows 11 i fjor. Nå har brukere i USA tilgang til å kjøre Android-apper på den stabile versjonen av Windows 11. I tillegg har en ny versjon av Windows Subsystem for Android (WSA), basert på Android 12.1, blitt lansert for alle Insider-kanaler. Denne artikkelen gir en oversikt over hvordan du installerer Android-apper på Windows 11, uavhengig av region, uten restriksjoner.
Oppdatering for juli 2022: Installer Android-apper på Windows 11
Før vi starter, bør du kontrollere systemkravene for å bekrefte at din Windows 11-PC er egnet for å teste Android-apper. Vi beskriver også hvordan du manuelt installerer Android APK-filer på Windows 11, samt foreslår mulige løsninger dersom det oppstår installasjonsfeil. La oss komme i gang!
Nødvendige krav for å installere Android-apper
For å installere Android-apper, må Windows 11-maskinen din støtte virtualisering. Du kan finne en veiledning for hvordan du aktiverer virtualisering på Windows 11. For å sjekke om virtualisering allerede er aktivert, åpne Oppgavebehandling ved å bruke hurtigtasten Ctrl +Shift+Esc. Gå til fanen «Ytelse» og se etter «Aktivert» ved siden av «Virtualisering» nederst til høyre. Hvis virtualisering er aktivert, er du klar. Ellers må du gå inn i BIOS/UEFI-innstillingene på din Windows 11-PC og aktivere den.
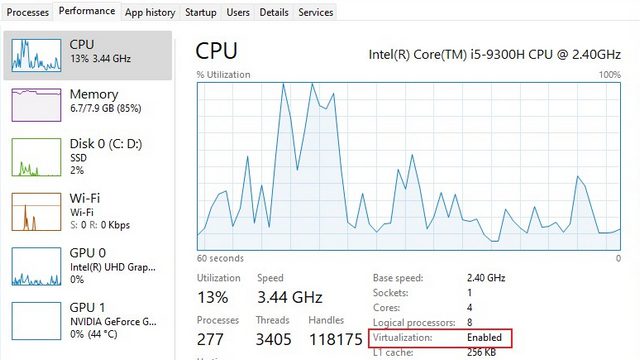
- Aktiver Virtual Machine Platform
Etter å ha aktivert virtualisering fra BIOS/UEFI, må du aktivere Virtual Machine Platform og andre funksjoner i Windows 11. Bruk hurtigtasten «Windows + R» for å åpne «Kjør»-dialogen. Skriv inn «optionalfeatures.exe» og trykk Enter.
I vinduet «Windows-funksjoner» aktiverer du «Virtual Machine Platform», «Windows Hypervisor Platform» og «Hyper-V». Start datamaskinen på nytt etter at du har gjort endringene. Nå er maskinen din klar til å installere Android-apper på Windows 11.
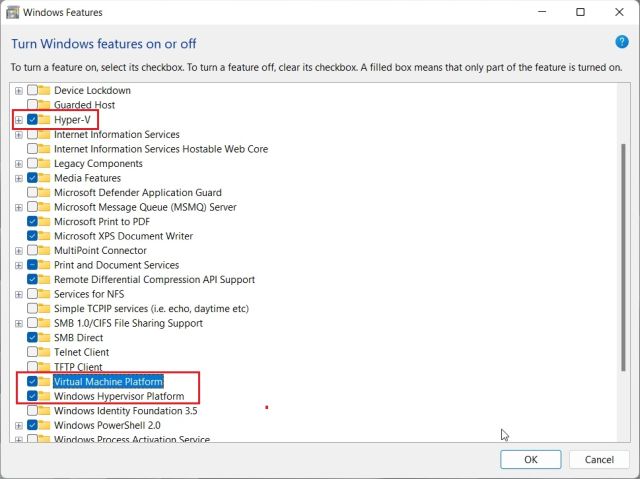
Installere Android-apper i USA
Hvis du befinner deg i USA, trenger du ikke å bytte til en Insider-kanal. I mars 2022 lanserte Microsoft Windows Subsystem for Android (WSA), som gir muligheten til å kjøre Android-apper på Windows 11, i den stabile kanalen for Windows 11-brukere. Din PC må være oppdatert til Windows 11 Build 22000.526 eller nyere for å kunne kjøre Android-apper.
Den stabile versjonen er basert på en eldre Android 11-utgave. For å få den nyeste WSA-oppdateringen basert på Android 12.1, må du bytte til en av Insider-kanalene. Den Android 12.1-baserte WSA-oppdateringen er tilgjengelig for alle Insider-kanaler, men kun for brukere i USA. Det anbefales å gå over til Release Preview Channel, da dette vil gi deg tilgang til de nyeste Windows 11 22H2-funksjonene sammen med Android 12.1 WSA. Her følger en veiledning for hvordan du installerer Android-apper på Windows 11 i USA:
1. Sjekk at virtualisering er aktivert i BIOS/UEFI-innstillingene, og at Virtual Machine Platform og andre nødvendige funksjoner er aktivert. Last deretter ned Windows Subsystem for Android fra Microsoft Store via denne direktelenken.
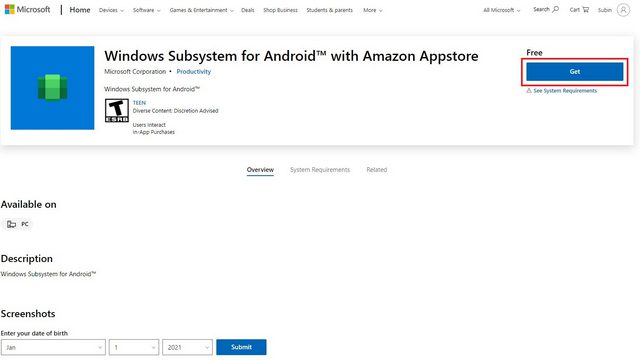
2. Hvis PC-en din oppfyller kravene, vil du se en grønn «Installer»-knapp. Klikk på denne og følg instruksjonene på skjermen for å laste ned og installere Windows Subsystem for Android (WSA). Vanligvis innebærer dette å klikke «Neste» og «Last ned» i det siste vinduet.
Merk: Hvis du har installert WSA tidligere og deretter avinstallert den, vil du se en «Hent»-knapp. Vi har gjort dette i forbindelse med denne opplæringen og installerer den på nytt.
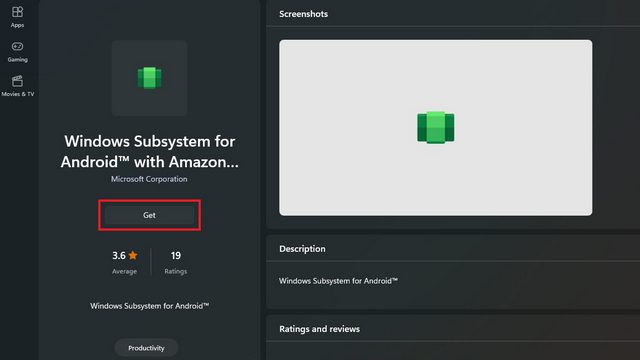
3. Slik ser startskjermen til Windows Subsystem for Android ut etter installasjonen:
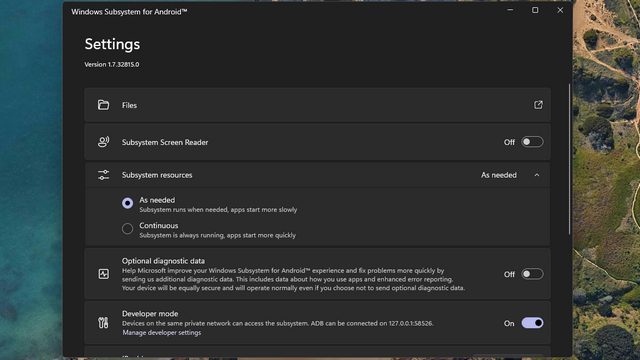
4. Når Windows Subsystem for Android er installert, må du installere Amazon App Store. Bruk denne direktelenken for å laste ned og installere Amazon Appstore på din Windows 11-PC. Hvis PC-en din er kvalifisert, vil du se en «Installer»-knapp under appens navn.
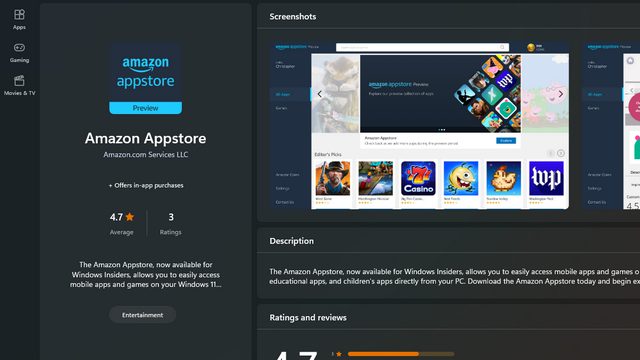
5. Logg deg på Amazon Appstore etter installasjonen for å begynne å laste ned Android-apper. Merk at du må ha en USA-basert Amazon-konto for å få tilgang til appbutikken.
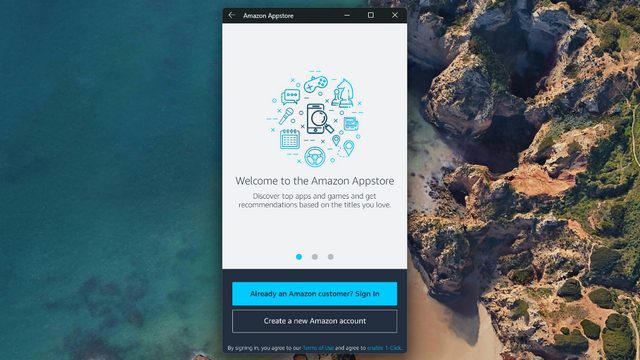
6. Etter å ha logget inn, får du tilgang til Android-apper som er tilgjengelige i Amazon Appstore. Utseendet kan variere, da dette er appens mobilversjon.
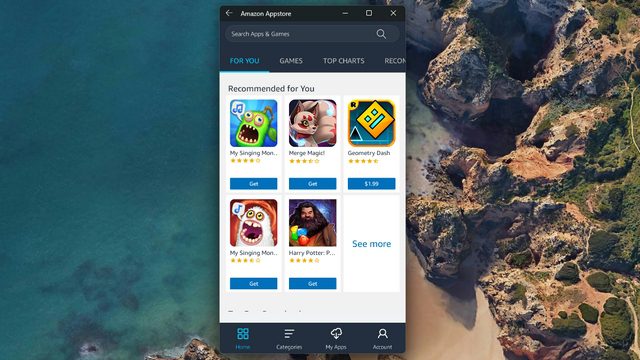
7. For å teste apper fra Amazon Appstore lastet vi ned et spill som heter Godus. Spillet ble installert og fungerte som forventet. Dette er hvordan du installerer Android 11-basert WSA på din Windows 11-PC. Hvis du ønsker den nyeste Android 12.1 WSA, bytter du til en Insider-kanal (Release Preview anbefales) og følger de samme trinnene som nevnt ovenfor.
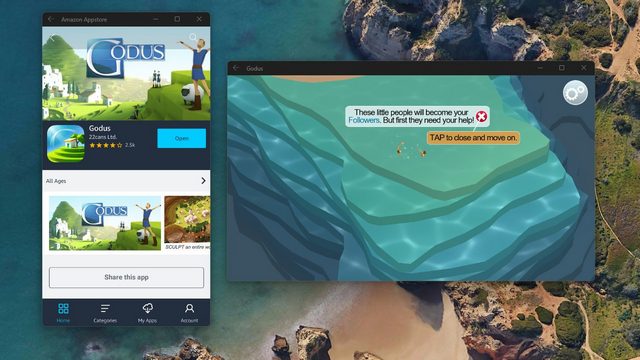
Installere Android-apper i alle regioner (nyeste Android 12.1-baserte WSA-versjon, juni 2022)
Hvis du ønsker å installere Android-apper på din Windows 11-PC uten noen begrensninger, uavhengig av region, språk eller byggeversjon, har du kommet til rett sted. Vi har manuelt installert den nyeste WSA-versjonen, basert på Android 12.1 (versjon 2205.40000.14.0), på en Windows 11-PC som kjørte den stabile kanalen, og det fungerte feilfritt. Nedenfor følger instruksjoner for å kjøre Android-apper på en hvilken som helst Windows 11-PC uten restriksjoner.
1. Først må du laste ned den nyeste MSIX-pakken med Windows Subsystem for Android (Android 12.1) fra denne lenken. Velg «ProduktID» i rullegardinmenyen til venstre, lim inn «9P3395VX91NR» i tekstfeltet og la «RP» stå som det er. Klikk deretter på «Ferdig»-knappen til høyre.
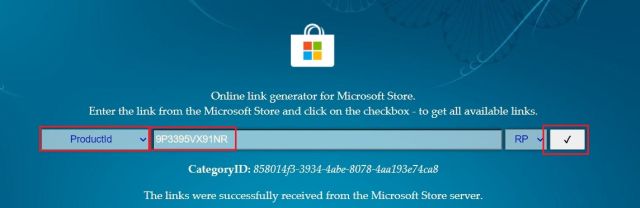
2. En lang liste vises. Bla til bunnen og last ned .msixbundle-filen som er omtrent 1,35 GB. Dette er din Android 12.1-baserte WSA-versjon. Hvis du laster ned med Edge eller Chrome, kan det oppstå en feil. Klikk i så fall på ikonet med tre prikker og velg «Behold» -> «Behold likevel». Hvis nedlastingen ikke starter, kopierer du koblingen, limer den inn i en ny fane og trykker Enter.
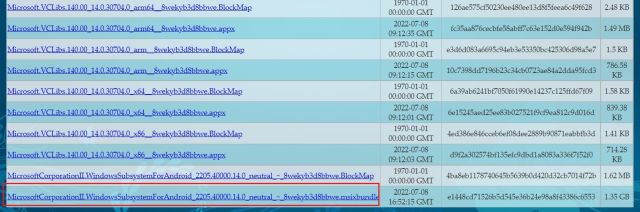
3. Du må også laste ned 64-bitersversjonen av Microsoft.UI.Xaml.2.6. På enkelte datamaskiner kan WSA gi feilmeldinger på grunn av et utdatert XAML-rammeverk. Last derfor ned .appx-pakken for 64-biters XAML-rammeverket. Vi har markert denne i skjermbildet under.
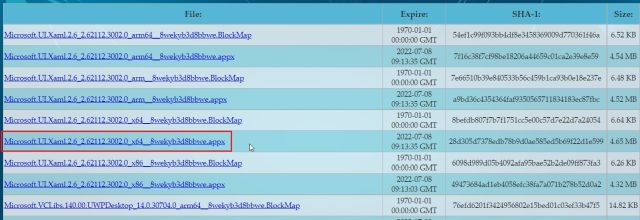
4. Når nedlastingen er fullført, dobbeltklikker du på filen «Microsoft.UI.Xaml.2.6» og klikker på «Installer». Dette skal ikke ta mer enn 10 sekunder.
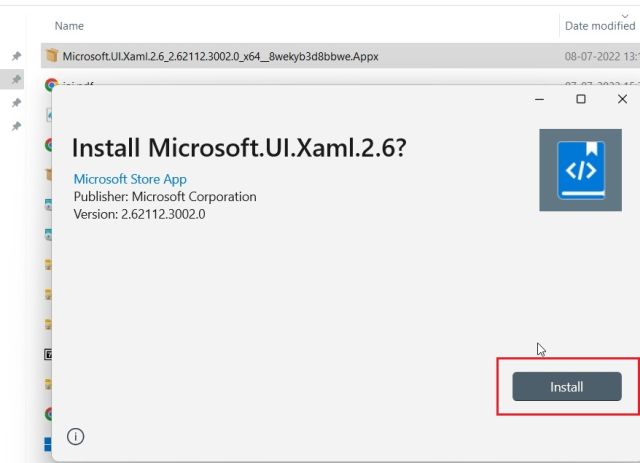
5. For å installere Android 12.1-baserte WSA, trykker du på Windows-tasten og søker etter «Powershell». Velg «Kjør som administrator» fra søkeresultatene.
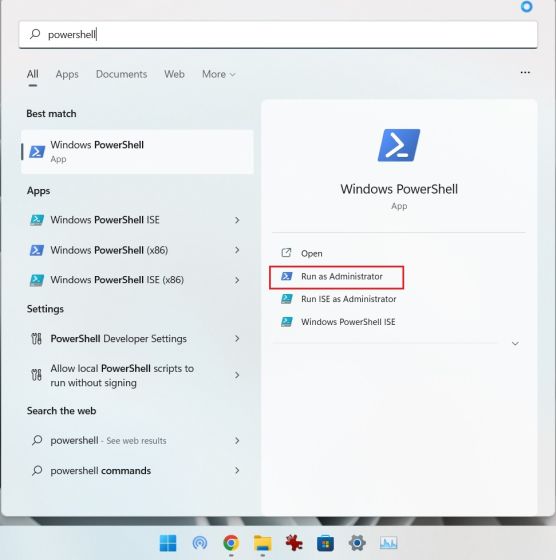
6. Åpne filbehandleren og naviger til den større .msixbundle-pakken. Høyreklikk på filen og velg «Kopier som bane» for å kopiere filbanen til utklippstavlen.
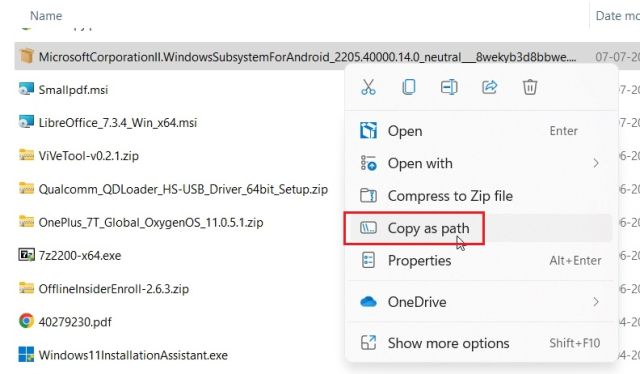
7. Bytt tilbake til Powershell-vinduet og lim inn kommandoen nedenfor. Husk å erstatte «filepath» med den faktiske filbanen du kopierte. Trykk deretter på Enter.
Add-AppxPackage -Path filepath
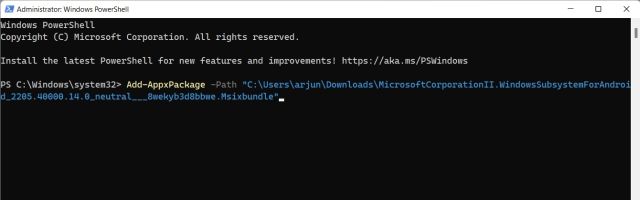
8. Vent til installasjonsprosessen er fullført. Dette kan ta fra noen sekunder til noen minutter, avhengig av maskinvaren.
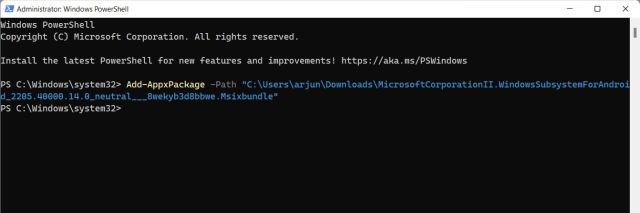
9. Etter at prosessen er fullført, har du installert den nyeste Android 12.1-versjonen av WSA (versjon 2205.40000.14.0). Åpne Start-menyen og klikk på «Windows Subsystem for Android». Nå kan du prøve apper fra Amazon Appstore (kun USA-konto) eller sidelaste Android-apper på Windows 11.
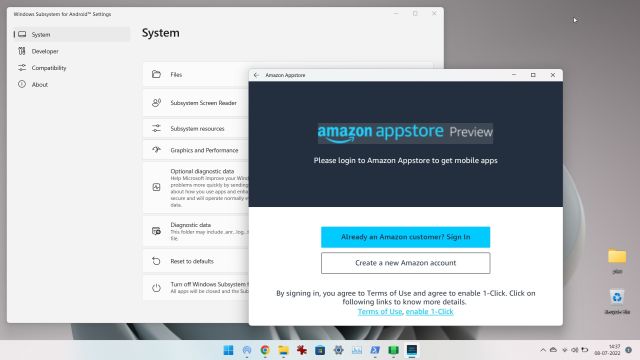
Løse feilen «Kan ikke starte Windows Subsystem for Android»
Hvis du får en feilmelding når du prøver å åpne Windows Subsystem for Android, er løsningen enkel:
1. Åpne «Innstillinger»-appen og naviger til «Apper» -> «Valgfrie funksjoner». Rull ned til du finner «Flere Windows-funksjoner». Åpne denne.
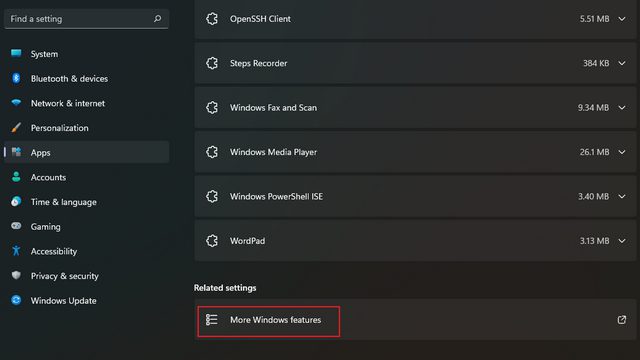
2. Aktiver «Virtual Machine Platform» og trykk OK. Noen brukere har rapportert at aktivering av «Windows Hypervisor Platform» også kan hjelpe. Prøv dette dersom aktivering av «Virtual Machine Platform» alene ikke fungerer. Windows-undersystemet for Android skal nå fungere feilfritt.
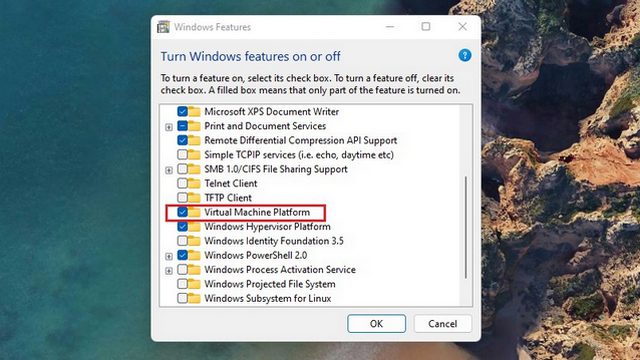
Slik sidelaster du Android-apper på Windows 11
Den beste funksjonen med Windows-undersystemet for Android er muligheten til å sidelaste apper, spesielt siden utvalget i Amazon Appstore foreløpig er begrenset. Du kan installere populære Google Play Store-alternativer, som Aurora Store, for å forenkle APK-installasjonsprosessen.
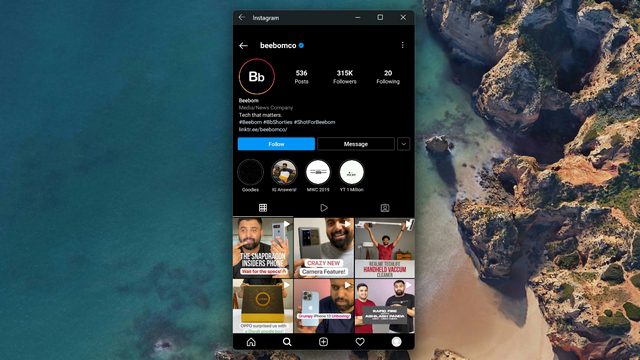
Vi har testet sidelasting av flere apper fra Aurora Store og APKMirror, og installasjonsprosessen gikk knirkefritt. For å sidelaste apper, må du installere ADB på datamaskinen din, aktivere utviklermodus, koble WSA til ADB og bruke «adb install»-kommandoen. Les vår detaljerte guide om hvordan du sidelaster Android-apper på Windows 11 for mer informasjon.
Android-apper på Windows 11 (WSA basert på Android 12.1): Førsteinntrykk
Basert på en kort test av den nyeste WSA-versjonen (2205.40000.14.0), er Android-laget betydelig forbedret sammenlignet med den eldre Android 11-baserte WSA-versjonen. Inaktiv RAM-bruk har vært rundt 300 MB, og RAM-bruken har vært omtrent 1,4 GB mens du bruker Android-apper på Windows 11.
Med tre Android-apper i bruk var RAM-forbruket nesten 1,6 GB. Til sammenligning brukte den tidligere WSA-versjonen 2,4 GB bare med Android-undersystemet påslått. Ytelsen er også meget god. Android-apper åpnes raskt, og Android 12s jevne overganger gir en behagelig opplevelse.
Microsoft har også introdusert en rekke nye funksjoner i den siste WSA-versjonen basert på Android 12.1. Blant annet har innstillingssiden for WSA blitt redesignet, og du kan finne alle installerte Android-apper der.
Du kan også konfigurere tastatursnarveier for sveipe- og skyvebevegelser i Android-apper. Det er også et innebygd skjermopptaksalternativ for Android-undersystemet. I tillegg kan du velge et dedikert grafikkort for å kjøre Android-apper. Det er også støtte for VPN og avansert nettverk for å finne enheter i samme nettverk og kontrollere dem ved hjelp av Android-appen i Windows 11.
I tillegg er varsler, stedsdata og kamerabruk forbedret. Oppgavelinjen vil også vise hvilke Android-apper som bruker mikrofon- og stedsdata. Du finner alle endringsloggene for den Android 12.1-baserte WSA her.
Kjør dine favoritt Android-apper på Windows 11
Dette er altså hvordan du installerer Android-apper på Windows 11-PC-en din. Uansett om du er fra USA eller en annen region, kan du nå kjøre den nyeste WSA på din Windows 11-PC uten geografiske restriksjoner. Det er alt fra oss for denne gang. Hvis du ønsker å installere Google Play Store på Windows 11, anbefaler vi vår detaljerte veiledning om dette. Hvis du har spørsmål, kan du stille dem i kommentarfeltet nedenfor.