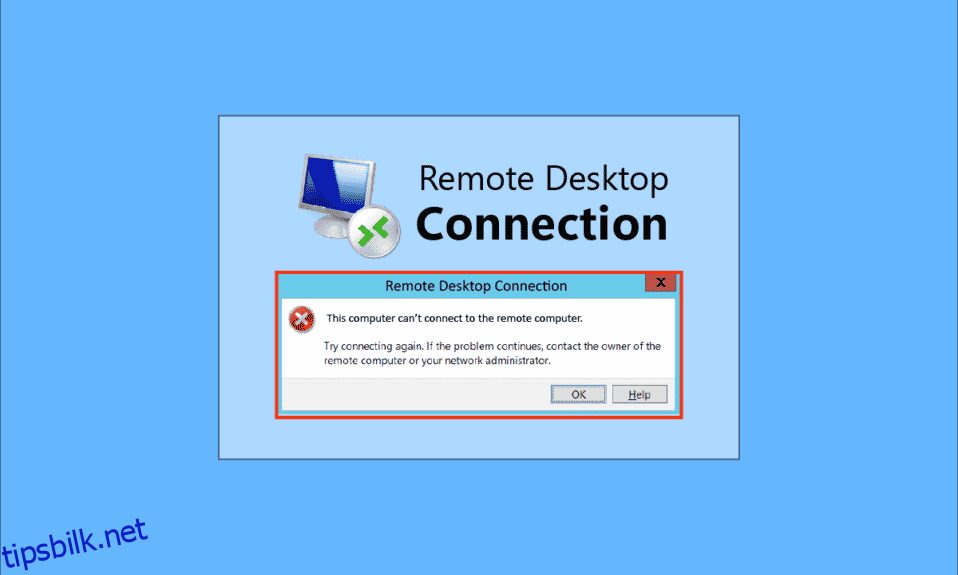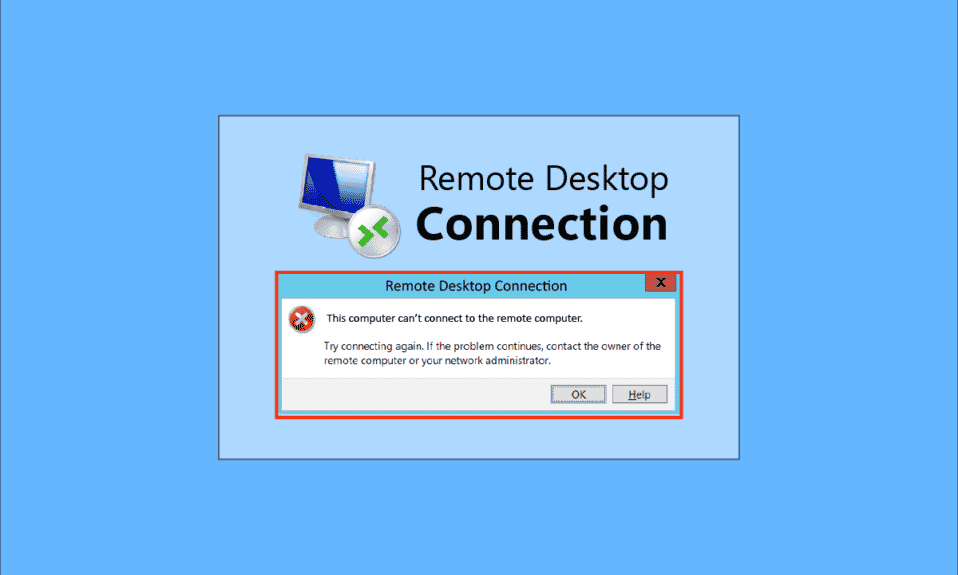
Med avansert teknologi og nødvendigheten av å ha sammenkoblede systemer i en organisasjon, prøver brukerne å koble sammen PC-ene i området ved hjelp av en felles nettverkstilkobling. Eksternt skrivebord kan imidlertid ikke koble til den eksterne datamaskinen av en av disse grunnene problemet oppstår på PC-ene. Dette problemet hindrer brukerne i å ha PC-ene koblet til samme nettverk og forårsaker et problem med å dele filene. Du kan lese artikkelen for å fikse problemet med at Remote Desktop ikke kan koble til den eksterne datamaskinen i Windows 10.

Innholdsfortegnelse
Hvordan fikse Eksternt skrivebord Kan ikke koble til den eksterne datamaskinen
Listen over årsaker til problemet med Remote Desktop kan ikke koble til den eksterne datamaskinen i Windows 10 er gitt nedenfor.
-
Ekstern datamaskin er slått av – Den eksterne datamaskinen du prøver å koble til kan ha blitt slått av.
-
Ekstern datamaskin er ikke koblet til nettverkstilgangen – Det eksterne skrivebordet og den eksterne datamaskinen er kanskje ikke koblet til samme nettverkstilgang.
-
Ekstern tilgang til serveren er ikke aktivert – Fjerntilgangen til nettverksserveren er kanskje ikke aktivert på det eksterne skrivebordet og den eksterne datamaskinen.
-
Pubic Network Profile- Nettverksprofilen til Internett-tilkoblingen kan settes til Offentlig.
-
Konflikter fra programvare- Sikkerhetsprogramvaren som Windows Defender-brannmur kan komme i konflikt med innstillingen for ekstern tilgang på eksternt skrivebord og ekstern datamaskin. En annen årsak til problemet er VPN-tjenesten på skrivebordet og datamaskinen.
-
Et problem med Windows Update- De nyeste versjonene av Windows OS-oppdateringen kan komme i konflikt med ekstern tilgang til eksternt skrivebord og ekstern datamaskin.
-
Inkompatibel Windows-versjon- En av de viktigste årsakene til problemet er å prøve å koble en PC med den inkompatible Windows-versjonen. Fjerntilgangen gjelder kun på Windows 10 Pro og andre høyere versjoner.
-
Feil konfigurasjon av porter – Portene for Internett-tilkoblingen kan være feil konfigurert.
Metode 1: Grunnleggende feilsøkingsmetoder
De grunnleggende feilsøkingsmetodene for å fikse Remote Desktop kan ikke koble til Remote Computer-problemet er gitt her.
Metode 1A: Feilsøk Internett-tilkobling
Den første tilnærmingen til å fikse problemet er å sjekke om Internett-tilkoblingen til nettverksserveren fungerer eller ikke. Du kan kjøre en hastighetstest for å sjekke hastigheten på Internett-tilkoblingen.
1. Trykk på Windows-tasten, skriv inn Google Chrome og klikk på Åpne.

2. Åpne den offisielle nettsiden til SpeedTest og klikk på Gå-knappen.

3. Hvis Internett-tilkoblingen har lavere båndbredde, kan du enten:
- Endre Internett-tilkoblingsplanen
- Bruk et annet Wi-Fi-nettverk
Metode 1B: Begrens tilkoblede nettverk
Kapasiteten som kan tas av nettverkstilgangen kan ha overskredet. For å fikse dette problemet, sørg for at nettverkstilgangen kan ta opp antallet systemer du har koblet til nettverket.
Metode 1C: Deaktiver VPN-tjenesten
En annen viktig årsak til problemet er VPN-tjenesten, du kan fikse problemet ved å deaktivere VPN-tjenesten på eksternt skrivebord og ekstern datamaskin. Ved å bruke lenken kan du vite metoden for å deaktivere VPN-tjenesten.

Metode 1D: Skyll DNS
DNS på PC-ene kan ha forårsaket at Remote Desktop ikke kan koble til den eksterne datamaskinen av en av disse grunnene. For å fikse problemet, kan du tømme DNS på begge PC-ene ved å bruke trinnene gitt.
1. Åpne ledetekst ved å skrive i Windows-søkefeltet. Klikk på Kjør som administrator.

2. Skriv IPConfig /FlushDNS-kommandoen og trykk Enter-tasten.

Metode 1E: Tillat fjernhjelp
En av metodene for å fikse problemet er å tillate innstillinger for fjernhjelp på eksternt skrivebord og ekstern datamaskin.
1. Trykk på Windows-tasten, skriv Tillat at fjernhjelpsinvitasjoner sendes fra denne datamaskinen, og klikk på Åpne.

2. Merk av for Tillat fjernhjelp-tilkoblinger til denne datamaskinen i delen Fjernhjelp.

3. Velg Tillat eksterne tilkoblinger til denne datamaskinen og klikk på Bruk og OK.

Metode 1F: Start RDP-tjenester på nytt
Eksternt skrivebord-tjenestene på begge PC-ene kan ha sittet fast og forårsaket at eksternt skrivebord ikke kan koble til den eksterne datamaskinen i Windows 10-problemet. Du kan starte tjenestene på nytt for å fikse problemet ved å bruke denne metoden.
1. Trykk på Windows-tasten, skriv Tjenester, og klikk på Åpne.

2. Velg Remote Desktop Services i listen og klikk på Restart-alternativet.

3. Velg Remote Desktop Services UserMode Port Redirector i listen og klikk på Restart-alternativet.

Metode 1G: Oppdater Windows OS
Et utdatert Windows-operativsystem på det eksterne skrivebordet og den eksterne datamaskinen kan ha forårsaket problemet. Les vår guide om hvordan du laster ned og installerer den siste oppdateringen for Windows 10.

Metode 2: Installer nettverkskort på nytt
For å fikse Remote Desktop kan ikke koble til den eksterne datamaskinen av en av disse årsakene problemet, kan du installere nettverksadaptere på nytt på begge PC-ene.
Trinn I: Avinstaller nettverksadapter
Det første trinnet er å avinstallere nettverksadapteren på PC-ene ved å bruke Enhetsbehandling. Du må installere alle WAN-nettverkskortene i listen på nytt ved å bruke trinnene gitt her.
1. Trykk på Windows-tasten, skriv inn Enhetsbehandling og klikk på Åpne.

2. Utvid alternativet Nettverkskort i listen, høyreklikk på nettverkskortet og klikk på Avinstaller enhet i listen.

3. Klikk på Avinstaller-knappen i bekreftelsesvinduet for Avinstaller enhet.

Trinn II: Installer nettverksadapteren på nytt
Det neste trinnet er å reinstallere nettverkskortene automatisk ved hjelp av Enhetsbehandling.
1. Åpne Enhetsbehandling og utvide nettverkskortene.
2. Klikk på fanen Handling og klikk på alternativet Søk etter maskinvareendringer i listen som vises.

Metode 3: Tillat eksternt skrivebord gjennom Windows-brannmuren
Konflikten fra sikkerhetsprogramvaren eller Windows-brannmuren kan løses ved å tillate tilgangsalternativet Eksternt skrivebord gjennom brannmuren.
1. Trykk på Windows-tasten, skriv inn Kontrollpanel og klikk på Åpne.

2. Velg alternativet Kategori i rullegardinmenyen Vis etter og klikk på alternativet System og sikkerhet i menyen.

3. Klikk på alternativet Tillat en app gjennom Windows-brannmur under delen Windows Defender-brannmur.

4. Klikk på knappen Endre innstillinger i neste vindu.

5. Merk av for Eksternt skrivebord i listen, merk av for Privat og Offentlig, og klikk på OK-knappen.

Metode 4: Endringer i tilkoblinger til eksternt skrivebord
Problemet med eksternt skrivebord kan ikke kobles til den eksterne datamaskinen, av en av disse grunnene kan løses ved å endre tilkoblingene til eksternt skrivebord på begge PC-ene.
Metode 4A: Skriv inn riktig brukerlegitimasjon
Den første tilnærmingen til å løse problemet er å sikre at du har oppgitt riktig brukerlegitimasjon i tilkoblingen til eksternt skrivebord.
1. Trykk på Windows-tasten, skriv Remote Desktop Connection, og klikk på Åpne.

2. Skriv inn riktig IP-adresse i datamaskinlinjen og klikk på Koble til-knappen.

Metode 4B: Legg til ekstern datamaskin på nytt
For å fikse problemet med den eksterne tilkoblingen, kan du legge PC-en til nettverkstilkoblingen på nytt.
Trinn I: Slett brukernavn
Det første trinnet er å slette PC-brukernavnet som er lagt til den eksterne tilkoblingen på det eksterne skrivebordet.
1. Start appen Remote Desktop Connection.

2. Velg PC-brukernavnet i rullegardinmenyen Computer og klikk på Slett-alternativet.

3. Klikk på Ja-knappen i UAC-vinduet Remote Desktop Connection.
Trinn II: Legg til brukernavn på nytt
Neste trinn er å legge til PC-en på nytt i nettverkstilgangen på det eksterne skrivebordet.
1. I vinduet Tilkobling til eksternt skrivebord skriver du inn IP-adressen til den eksterne datamaskinen i feltet Datamaskin og klikker på Koble til-knappen.

Metode 4C: Sett nedre bredbånd for tilkobling
Et annet alternativ for å fikse problemet er å sette en lavere båndbredde til nettverkstilkoblingen og deretter legge til den eksterne datamaskinen i nærheten av det eksterne skrivebordet.
1. Åpne appen Remote Desktop Connection.

2. Klikk på Vis alternativer nederst til venstre i vinduet.

3. Gå til fanen Opplevelse og velg alternativet Lavhastighetsbredbånd (256 kbps – 2 Mbps) i rullegardinmenyen Velg tilkoblingshastighet for å optimalisere ytelsen.

4. Gå til kategorien Generelt, skriv inn brukernavnet til den eksterne datamaskinen og klikk på Koble til-knappen.

Metode 5: Bekreft RDP-porten i Windows PowerShell
Et annet alternativ for å fikse problemet med at eksternt skrivebord ikke kan koble til den eksterne datamaskinen av en av disse grunnene er å sjekke RDP-porten ved hjelp av Windows PowerShell. RDP-porten for nettverkstilkobling kan endres for å sikre at den eksterne datamaskinen er koblet til port 3389 på det eksterne skrivebordet.
1. Trykk på Windows-tasten, skriv Windows PowerShell og klikk på Åpne.

2. Skriv inn følgende kommando og trykk Enter-tasten.
Enter-PSSsession –Computer Name <PC>
Merk: Du må skrive inn navnet på den eksterne datamaskinen i stedet for

3. Skriv deretter inn den gitte kommandoen og trykk Enter-tasten.
cmd /c ‘netstat –ano | find “3389”’

4. Skriv inn følgende kommando og trykk Enter-tasten.
cmd /c ‘tasklist /svc | find “<pid listening on 3389>”

Metode 6: Endre tillatelser for MachineKeys-mappen
En av metodene for å fikse Eksternt skrivebord kan ikke koble til den eksterne datamaskinen i Windows 10-problemet med ekstern tilkobling, er å gi administrative rettigheter til MachineKeys-mappen i Windows Utforsker.
1. Trykk Windows + E-tastene samtidig for å åpne Filutforsker og naviger til MachineKeys-mappen ved å bruke plasseringsbanen
C:ProgramDataMicrosoftCryptoRSAMachineKeys

2. Høyreklikk på MachineKeys-mappen og klikk på Egenskaper-alternativet i listen.

3. Naviger til kategorien Sikkerhet og klikk på Avansert-knappen på skjermen.

4. Velg administratorkontoen og klikk på knappen Endre tillatelser i neste vindu.

5. Velg alternativet Tillat i rullegardinmenyen Type, merk av for alle boksene i delen Grunnleggende tillatelser, og klikk på OK-knappen.

6. Klikk på Bruk og OK i vinduet Avanserte sikkerhetsinnstillinger for maskinnøkler.

7. Igjen klikker du på knappene Bruk og OK i vinduet MachineKeys Properties.

Metode 7: Legg til IP-adressen til ekstern datamaskin
Hvis du ikke kan fikse problemet med at eksternt skrivebord ikke kan koble til den eksterne datamaskinen, kan du prøve å legge til IP-adressen til den eksterne datamaskinen til det eksterne skrivebordet manuelt.
Trinn I: Legg merke til IP-adressen til den eksterne datamaskinen
Det første trinnet er å notere IP-adressen til den eksterne datamaskinen ved å bruke ledeteksten.
1. Trykk på Windows-tasten, skriv kommandoprompt og klikk på Kjør som administrator.
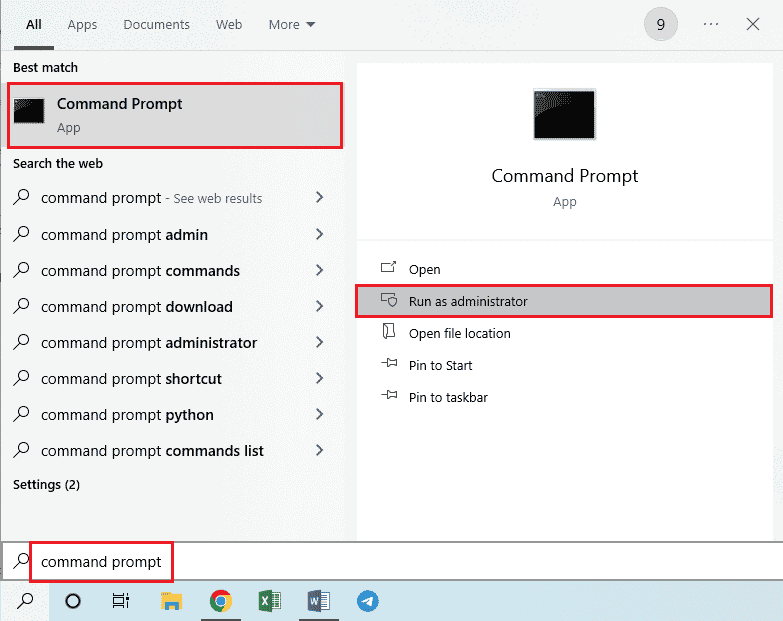
2. Skriv inn kommandoen ipconfig /all og trykk Enter-tasten.
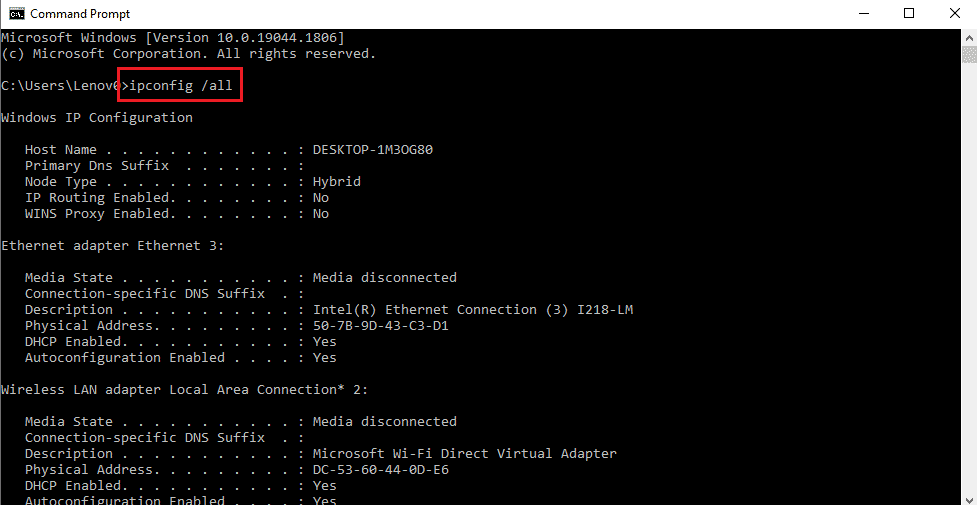
3. Legg merke til IP-adressen i IPv4-adresselinjen i delen for trådløs LAN-adapter Wi-Fi 3.
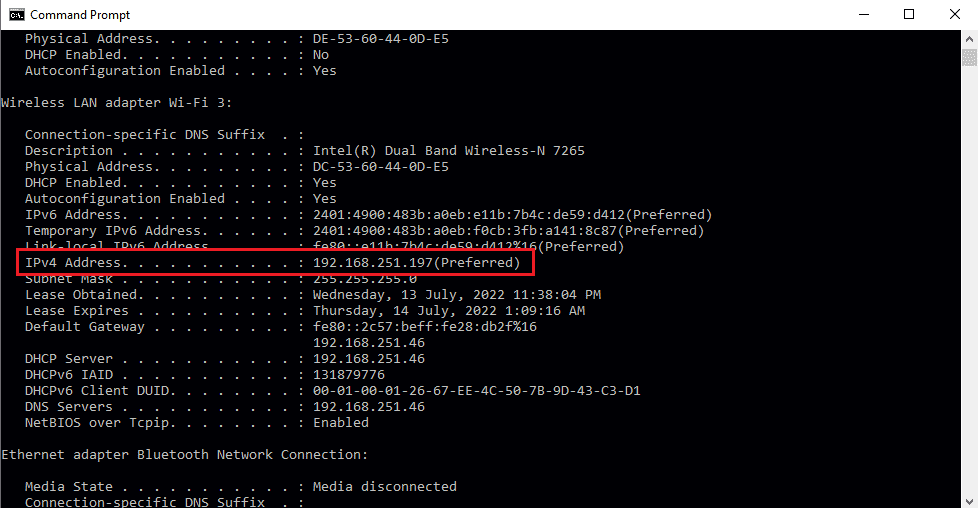
Trinn II: Vis IP-adresser i Remote Desktop
Det neste trinnet er å se IP-adressene i Remote Desktop ved å bruke ledeteksten og sjekke om du kan finne IP-adressen til den eksterne datamaskinen på listen.
1. Åpne ledetekst som administrator.
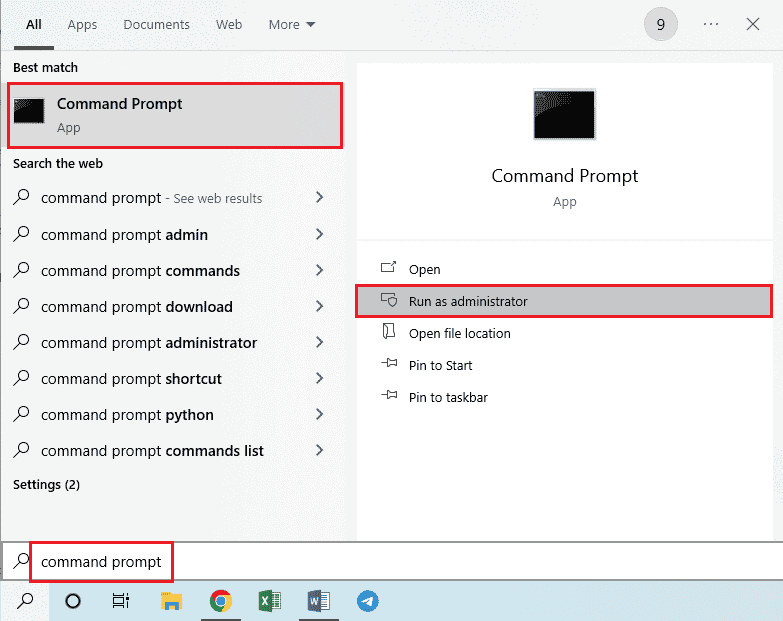
2. Skriv inn den gitte kommandoen og trykk Enter-tasten.
cd C:/Windows/System32/drivers/etc

3. Skriv inn dir-kommandoen og trykk Enter-tasten for å vise filene i katalogen.
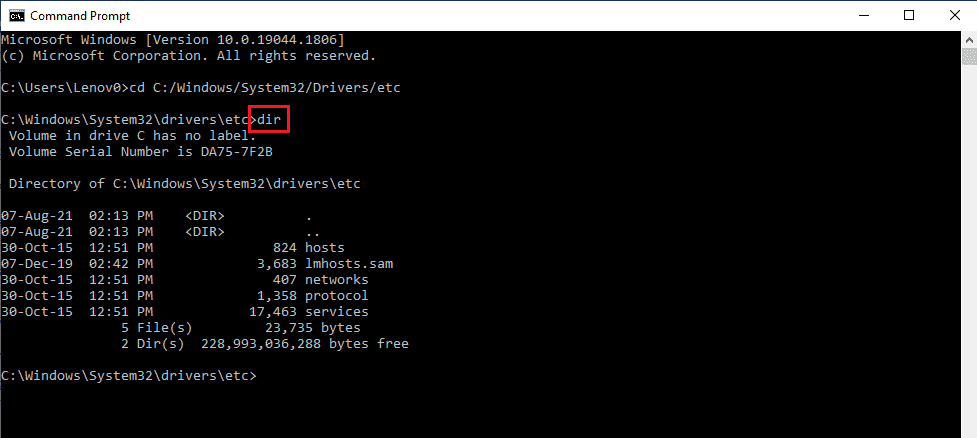
Trinn III: Skriv inn IP-adresse i Hosts File
Dette trinnet er et ekstra trinn hvis du ikke finner IP-adressen i forrige trinn. Ved å bruke dette trinnet kan du manuelt legge til IP-adressen til den eksterne datamaskinen i Hosts-filen.
1. Åpne Filutforsker ved å trykke Windows + E-tastene samtidig og naviger til følgende stedsbane.
C:WindowsSystem32driversetc
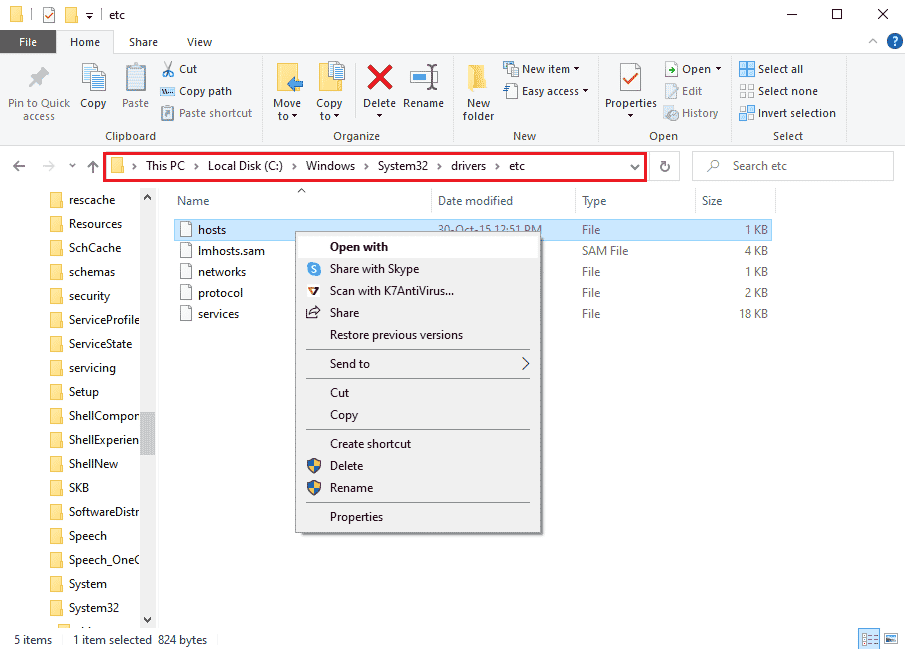
2. Høyreklikk på vertsfilen og klikk på Åpne med alternativet i menyen.
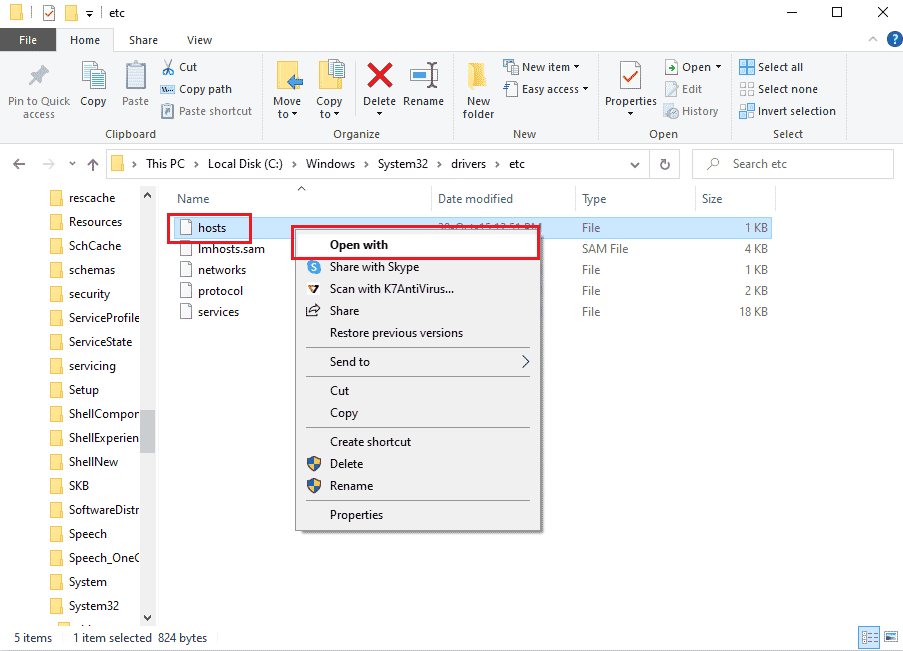
3. Klikk på Notisblokk-alternativet og klikk på OK-knappen i vinduet Hvordan vil du åpne denne filen?
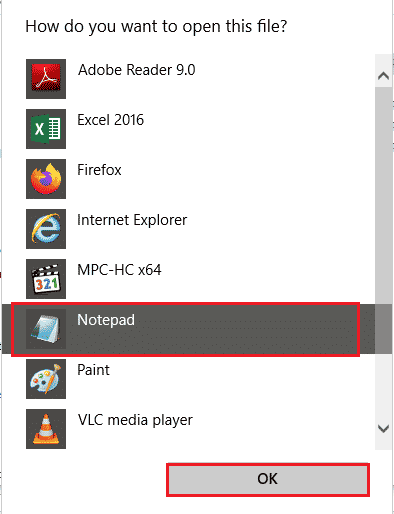
4. Skriv inn IP-adressen til den eksterne datamaskinen i filen og trykk på Ctrl+S-tastene for å lagre filen.
Metode 8: Endringer i Innstillinger-appen
Du kan endre innstillingene på begge PC-ene for å fikse problemet med at Eksternt skrivebord ikke kan koble til den eksterne datamaskinen av en av disse grunnene.
Metode 8A: Slå av tilpasset skalering (hvis aktuelt)
Hvis alternativet Egendefinert skalering er aktivert på PC-en, kan du slå det av for å fikse problemet.
1. Trykk Windows + I-tastene sammen for å åpne Innstillinger.
2. Klikk på Systeminnstillingen.
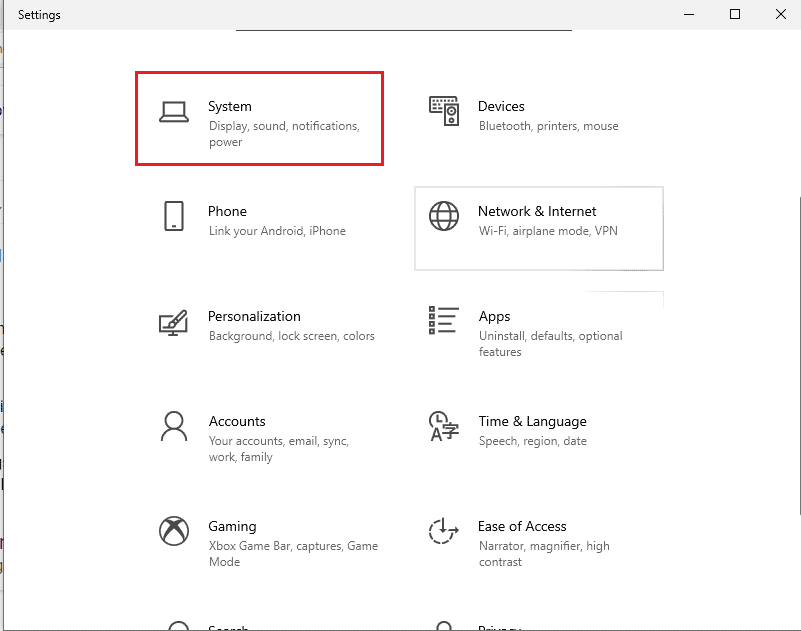
3. I kategorien Visning slår du av alternativet Egendefinert skalering i delen Skalering og layout.
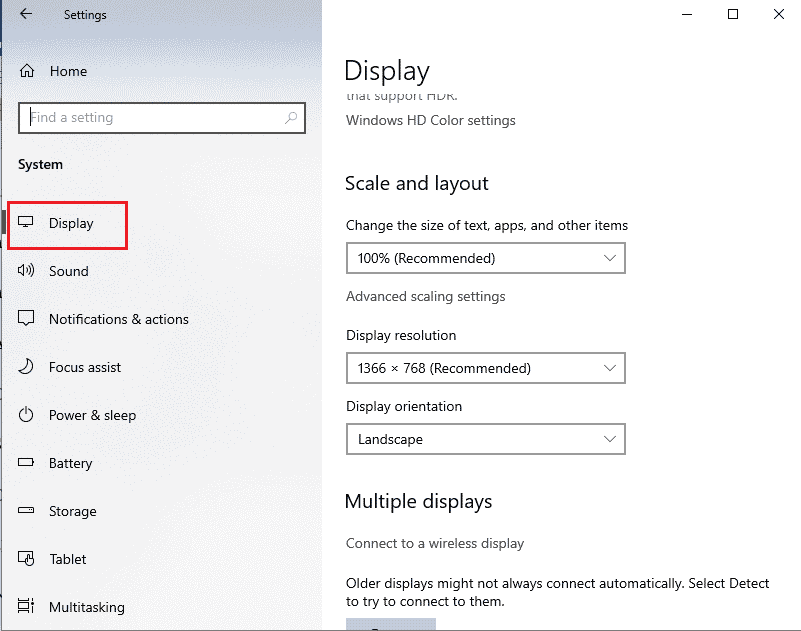
Metode 8B: Aktiver eksternt skrivebord
For å fikse Remote Desktop kan ikke koble til den eksterne datamaskinen i Windows 10-problemet, kan du aktivere Remote Desktop på PC-ene.
1. Start Innstillinger-appen.
2. Klikk på System-innstillingen som uthevet på bildet nedenfor.
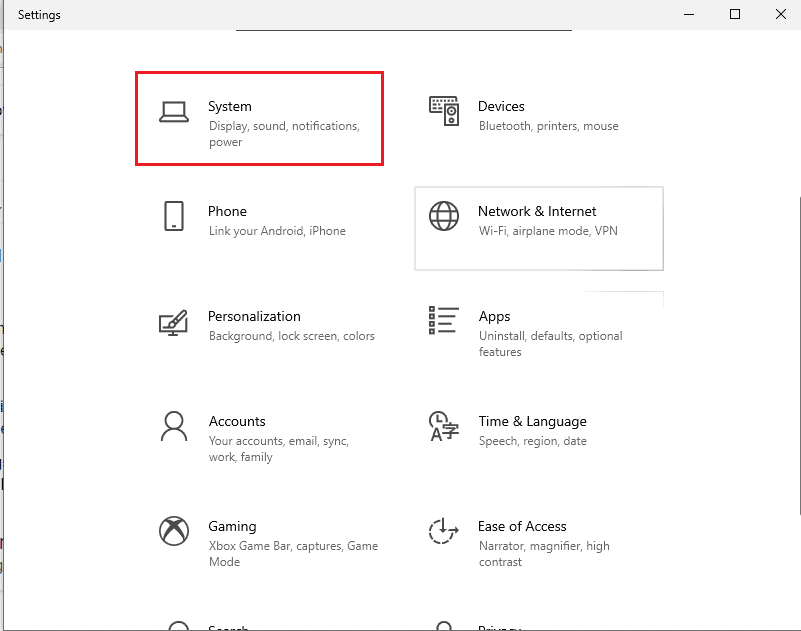
3. Klikk på Eksternt skrivebord-fanen i venstre rute i vinduet og slå på alternativet Aktiver eksternt skrivebord.
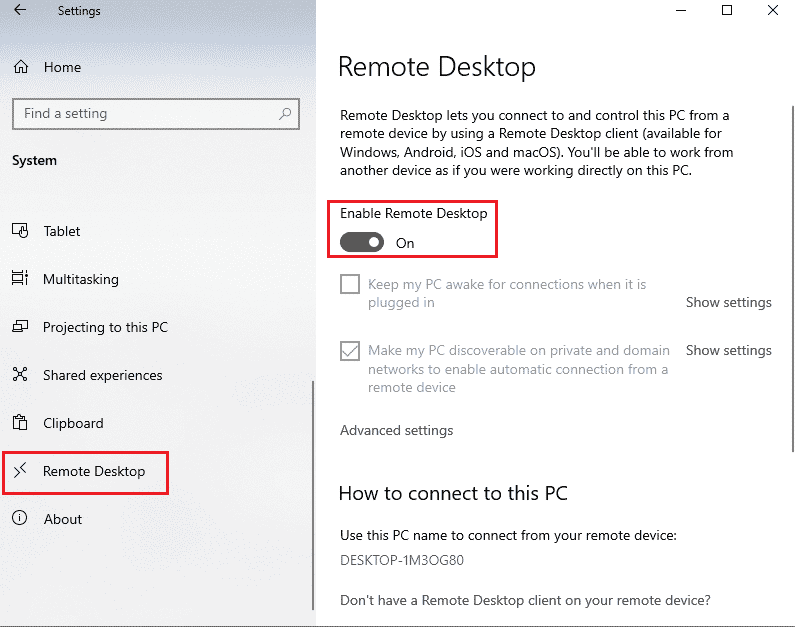
4. Klikk på Bekreft-knappen i bekreftelsesvinduet for Remote Desktop Settings.
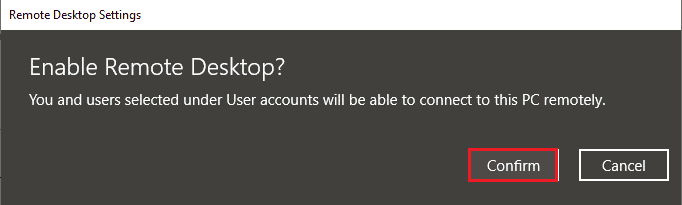
Metode 8C: Sett nettverkstilkobling til privat
En annen metode for å fikse problemet er å sette nettverksprofilen til Internett-tilkoblingen til Privat.
1. Trykk Windows + I-tastene sammen for å åpne Innstillinger-appen.
2. Klikk på innstillingen Nettverk og Internett.
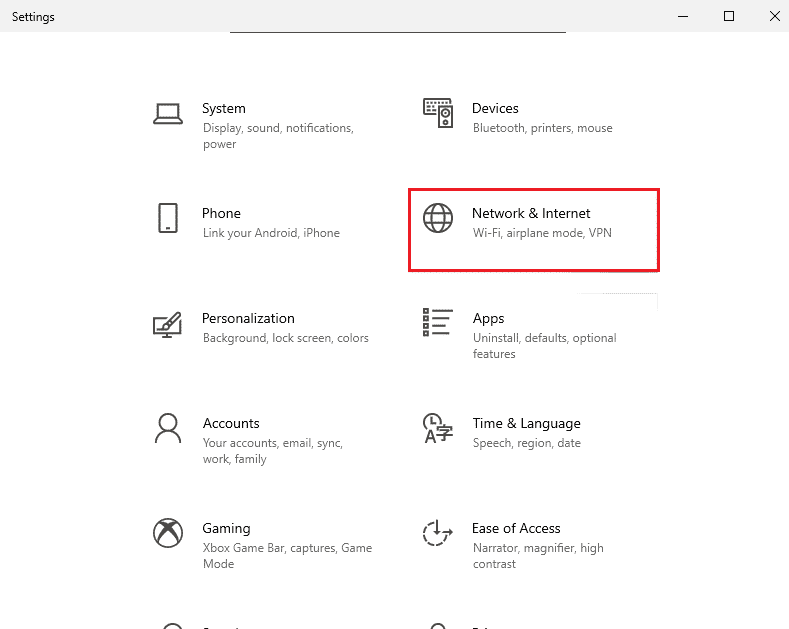
3. I kategorien Status klikker du på Egenskaper-knappen i Wi-Fi-tilkoblingen under delen Nettverksstatus.
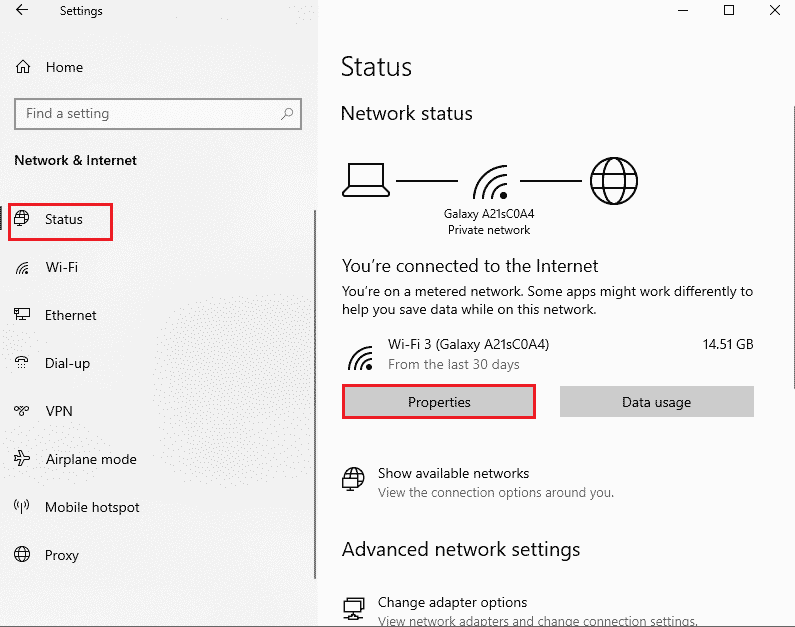
4. Velg alternativet Privat på neste skjermbilde.
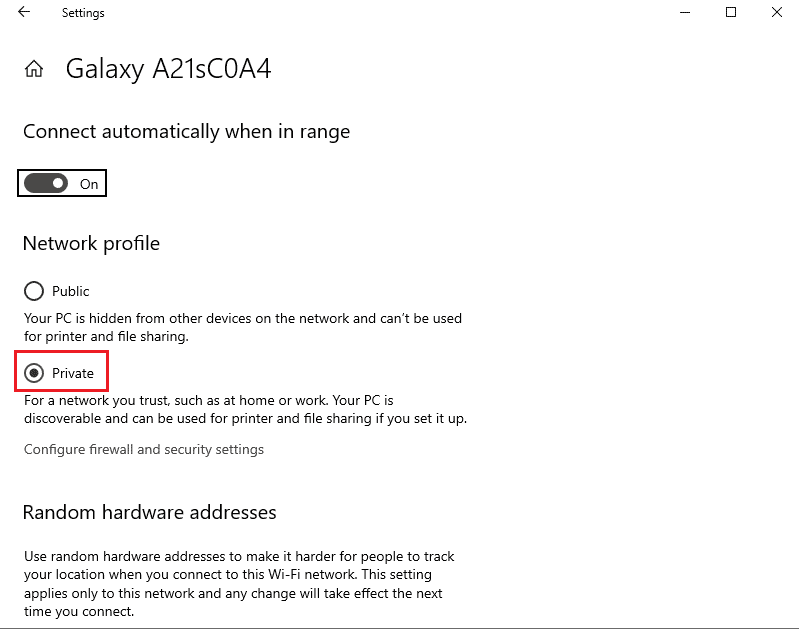
Metode 9: Endringer i Registerredigering
Problemet med eksternt skrivebord kan ikke kobles til den eksterne datamaskinen, av en av disse grunnene kan løses ved å endre nøklene i Registerredigering.
Metode 9A: Endre fDenyTSConnections
Du kan bruke metoden til å sette en høyere verdi til fDenyTSConnections-nøkkelen.
1. Trykk på Windows-tasten, skriv inn Registerredigering, og klikk deretter på Åpne.
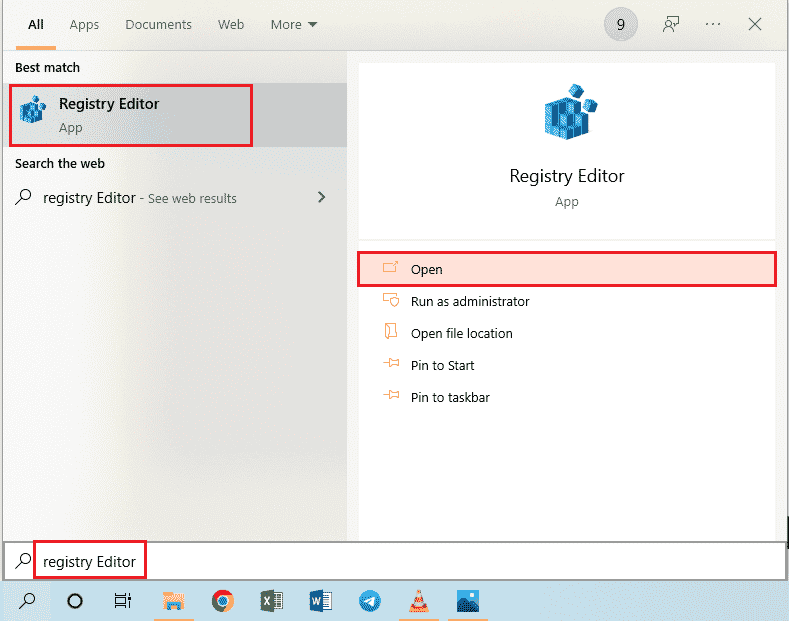
2. Naviger til mappen Terminal Server Client ved å bruke den angitte plasseringsbanen.
ComputerHKEY_LOCAL_MACHINESYSTEMCurrentControlSetControlTerminal Server Client
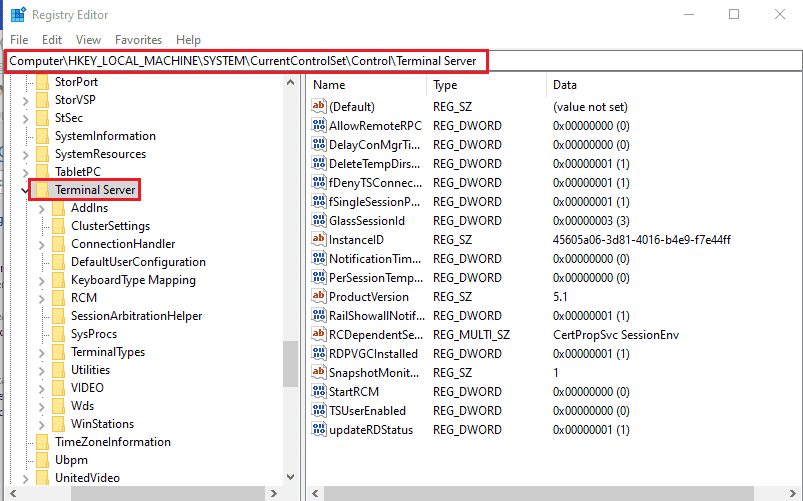
3. Høyreklikk på fDenyTSConnections og klikk på alternativet Endre… i menyen som vises.
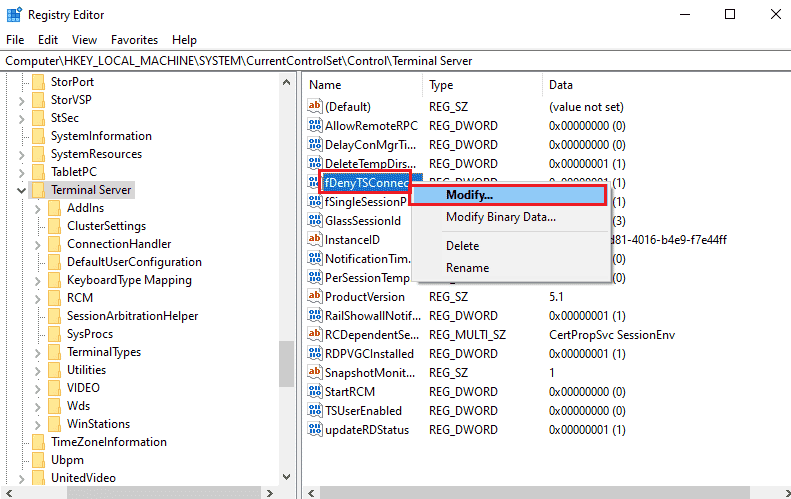
4. Velg alternativet Heksadesimal i Base-delen, skriv inn verdien som 1 i verdidatalinjen, og klikk på OK-knappen.
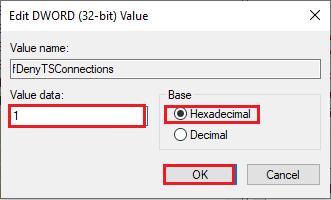
Metode 9B: Endre portnummernøkkel
Porten til Internett-tilkoblingen kan endres ved å endre portnummer-tasten for å fikse Eksternt skrivebord kan ikke koble til den eksterne datamaskinen i Windows 10-problemet.
1. Start Registerredigering-appen.
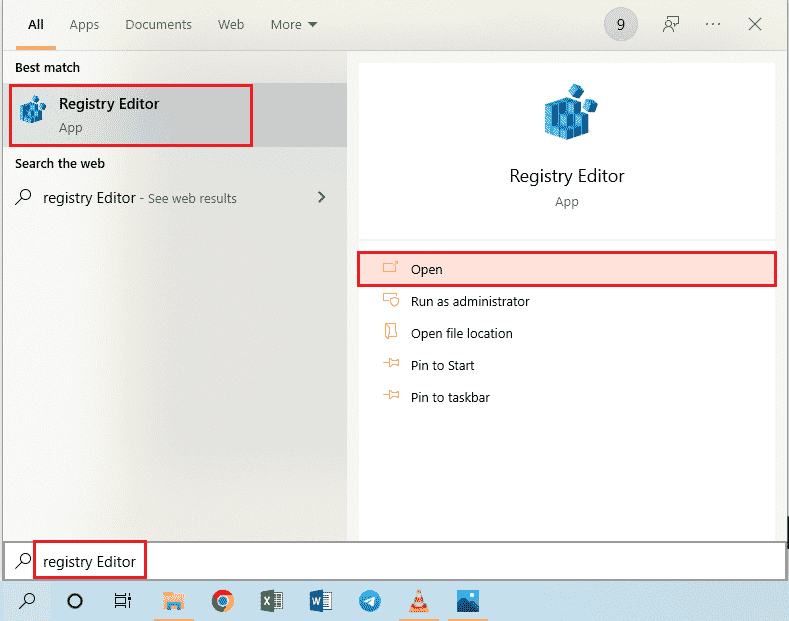
2. Naviger til RDP-Tcp-mappen ved å bruke følgende stedsbane.
ComputerHKEY_LOCAL_MACHINESYSTEMCurrentControlSetControlTerminal ServerWinStationsRDP-Tcp
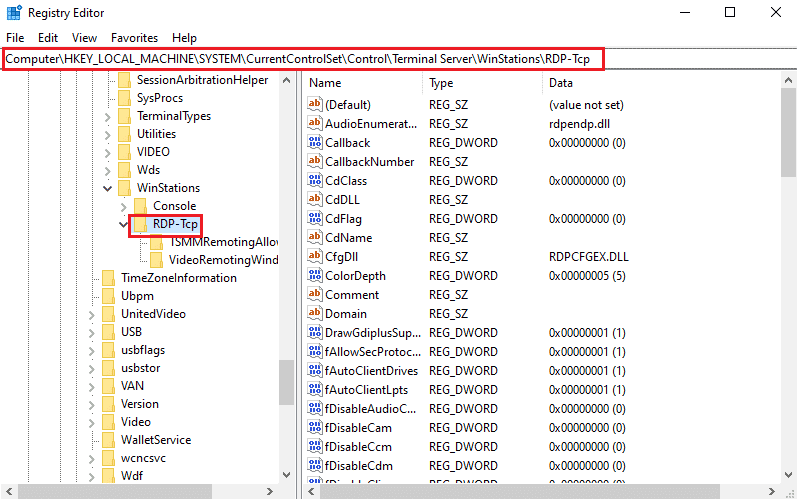
3. Høyreklikk på PortNumber-tasten i listen og klikk på alternativet Endre… i menyen.
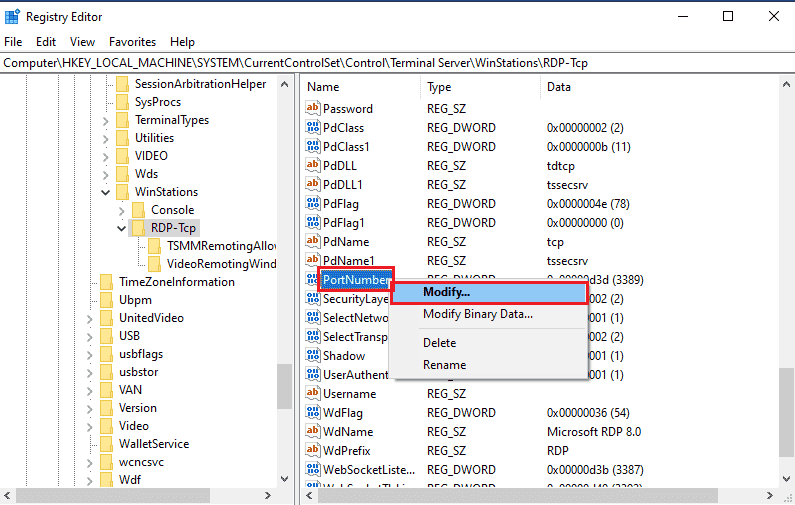
4. Velg alternativet Desimal i Base-delen, endre verdien i verdidatalinjen fra 3389 til 3388, og klikk på OK-knappen.
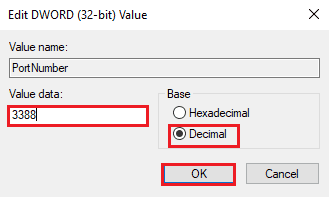
Metode 9C: Endre RDGClientTransport Key
En annen metode for å fikse Remote Desktop kan ikke koble til den eksterne datamaskinen av en av disse årsakene, er å endre RDGClientTransport-nøkkelen.
1. Åpne Registerredigering-appen.
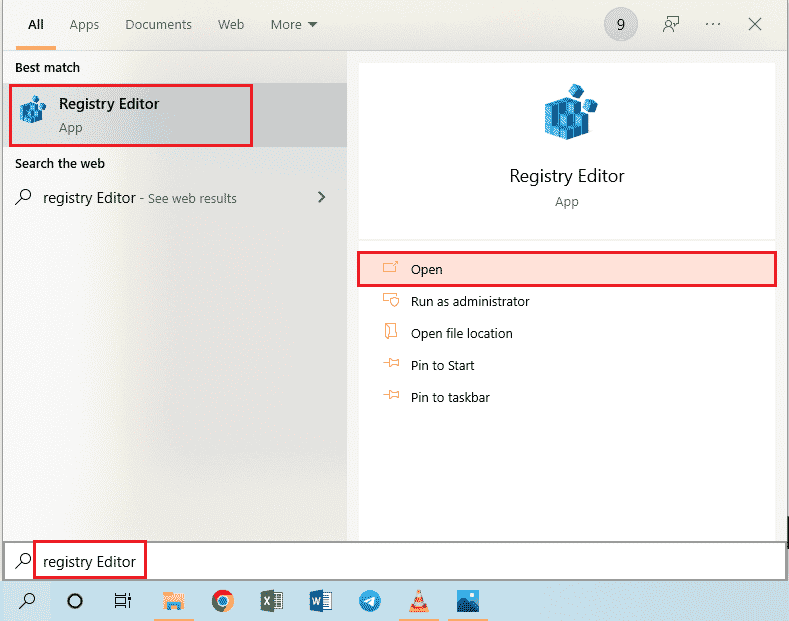
2. Naviger til mappen Terminal Server Client ved å bruke plasseringsbanen.
ComputerHKEY_CURRENT_USERSOFTWAREMicrosoftTerminal Server Client
Merk: Hvis du ikke kan navigere til Terminal Server Client-mappen, høyreklikker du på Microsoft-mappen, flytter markøren til alternativet Ny i menyen og klikker på nøkkelalternativet på menyen ved siden av. Gi nytt navn til den nye mappen som Terminal Server Client og trykk Enter-tasten.
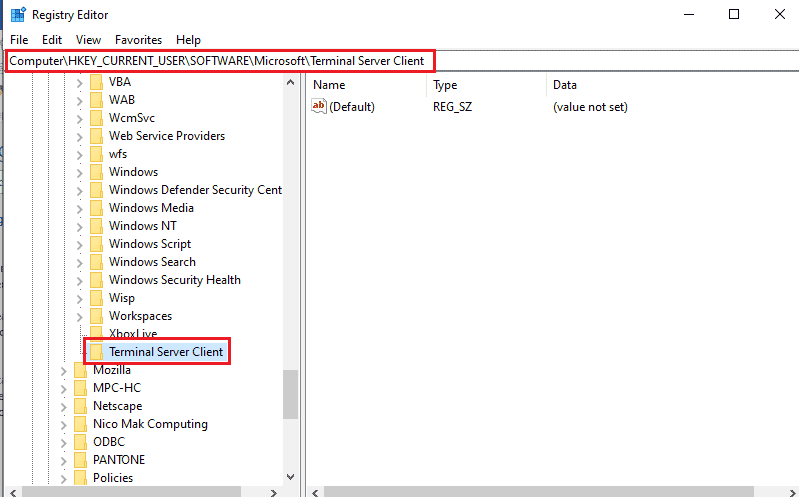
3. Høyreklikk på høyre rute i vinduet, flytt markøren til alternativet Ny og klikk på alternativet DWORD (32-biters) verdi i menyen ved siden av.
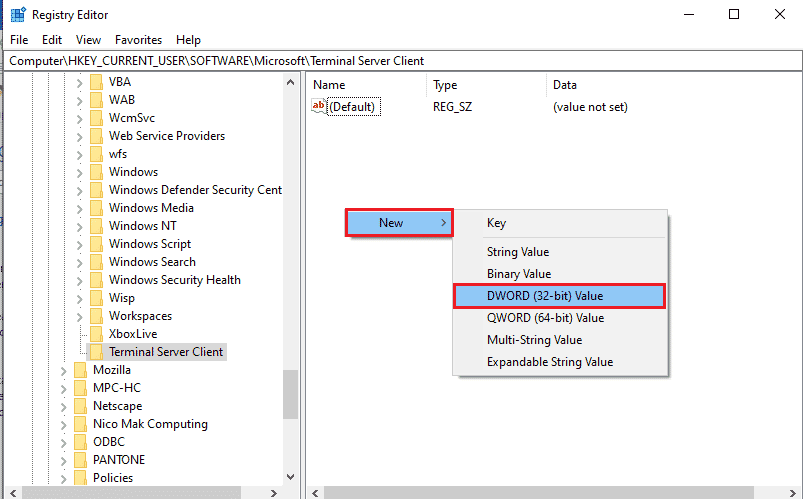
4. Gi nytt navn til DWORD som RDGClientTransport og trykk Enter-tasten.
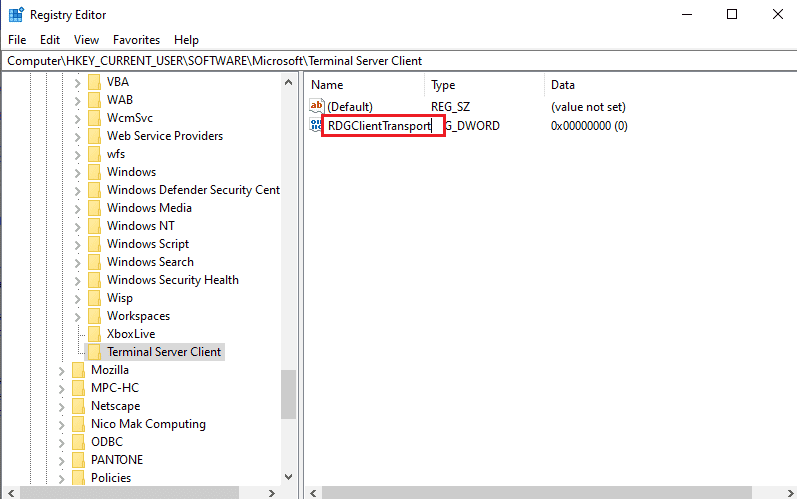
5. Høyreklikk på RDGClientTransport DWORD og klikk på alternativet Endre… i menyen.
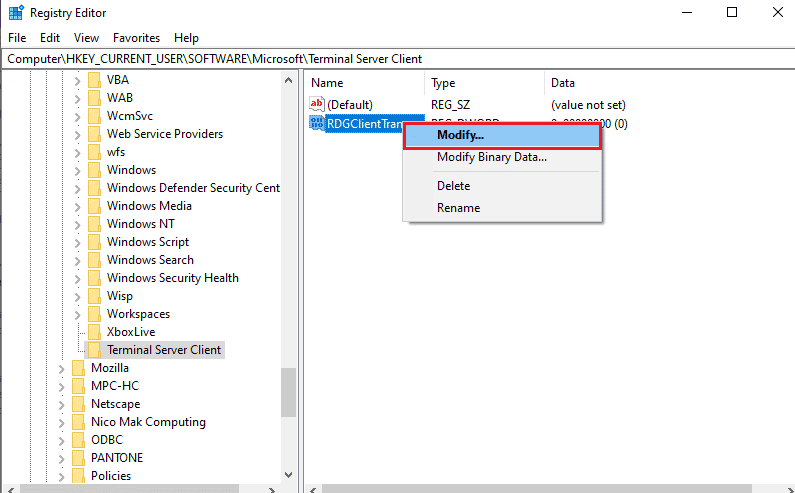
6. Velg alternativet Heksadesimal i Base-delen, skriv inn verdien som 1 i verdidatalinjen, og klikk på OK-knappen.
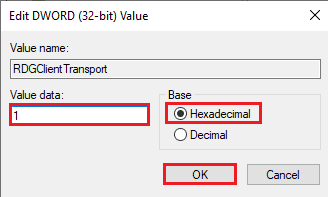
Metode 9D: Endre nøkkelverdi i ekstern datamaskin (bare for Citrix-programvare)
For å fikse at eksternt skrivebord ikke kan koble til problemet med ekstern datamaskin, kan du endre nøkkelverdien for de eksterne tilkoblingene på begge PC-ene. Denne metoden er bare aktuelt hvis du har Citrix-programvare for ekstern tilkobling på begge PC-ene.
Trinn I: Kopier verdien av Eksternt skrivebord-oppføring
Som et første trinn må du kopiere verdien av CitrixBackup-oppføringen i Remote Desktop.
1. Start Registerredigering fra søkefeltet i Windows.
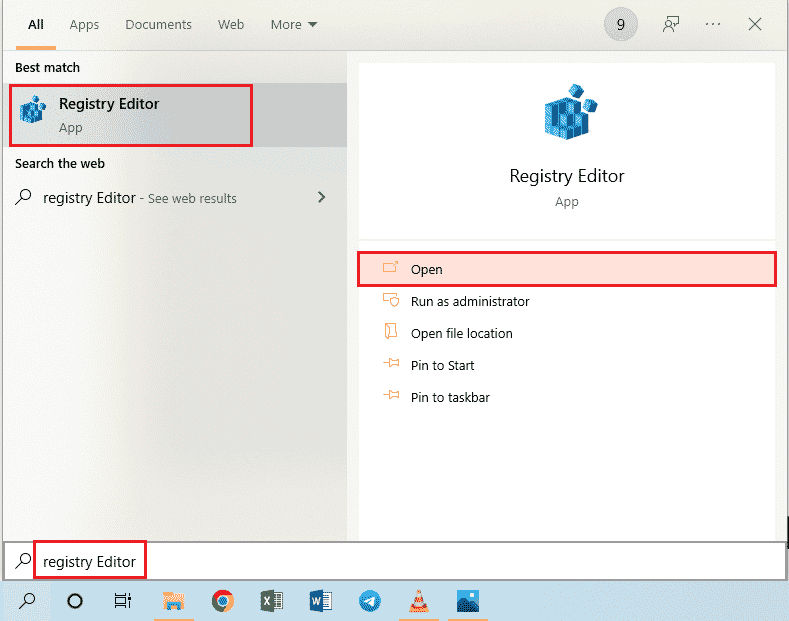
2. Naviger til RDP-Tcp-mappen ved å bruke følgende stedsbane.
ComputerHKEY_LOCAL_MACHINESYSTEMCurrentControlSetControlTerminal ServerWinStationsRDP-Tcp
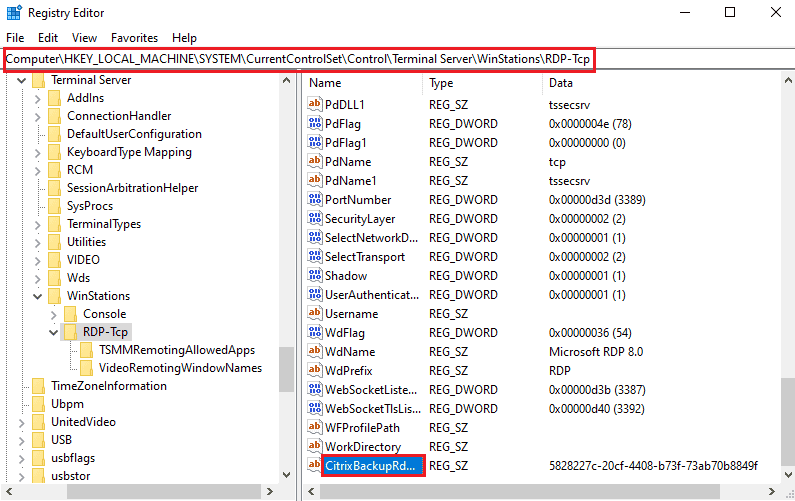
3. Dobbeltklikk på CitrixBackupRdpTcpLoadableProtocol_Object-oppføringen og noter verdien i verdidatalinjen.
Merk: Verdien av oppføringen vil være {5828277c-20cf-4408-b73f-73ab70b8849f}.
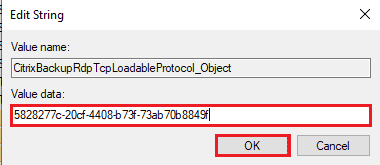
Trinn II: Lim inn oppføring i Ekstern datamaskin
Det andre trinnet er å lime inn verdien av oppføringen i LoadableProtocol_Object-nøkkelen i den eksterne datamaskinen.
1. Naviger til RDP-Tcp-mappen i Registerredigering på den eksterne datamaskinen ved å følge trinnene ovenfor.
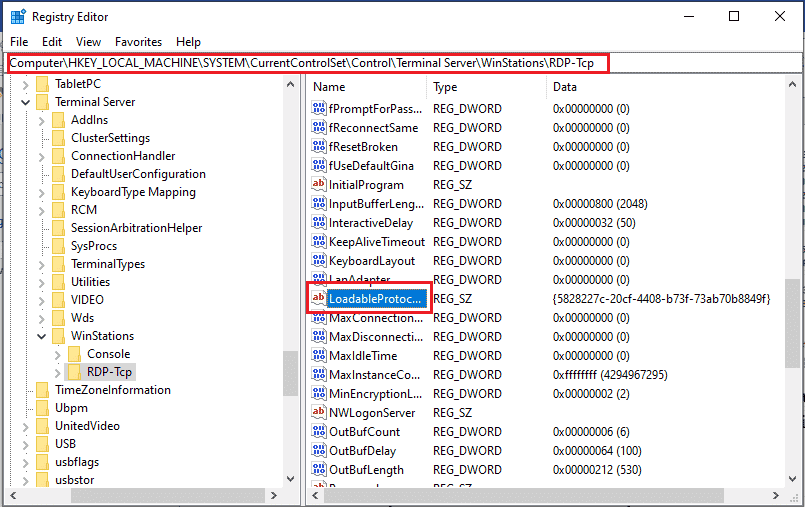
2. Dobbeltklikk på LoadableProtocol_Object-oppføringen og skriv inn verdien til CitrixBackupRdpTcpLoadableProtocol_Object-oppføringen i verdidatalinjen.
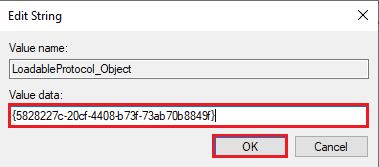
Trinn III: Start Remote Desktop Services på nytt
Det siste trinnet er å starte Remote Desktop-tjenesten på nytt på begge PC-ene ved å bruke Services-appen.
1. Start Tjenester-appen.
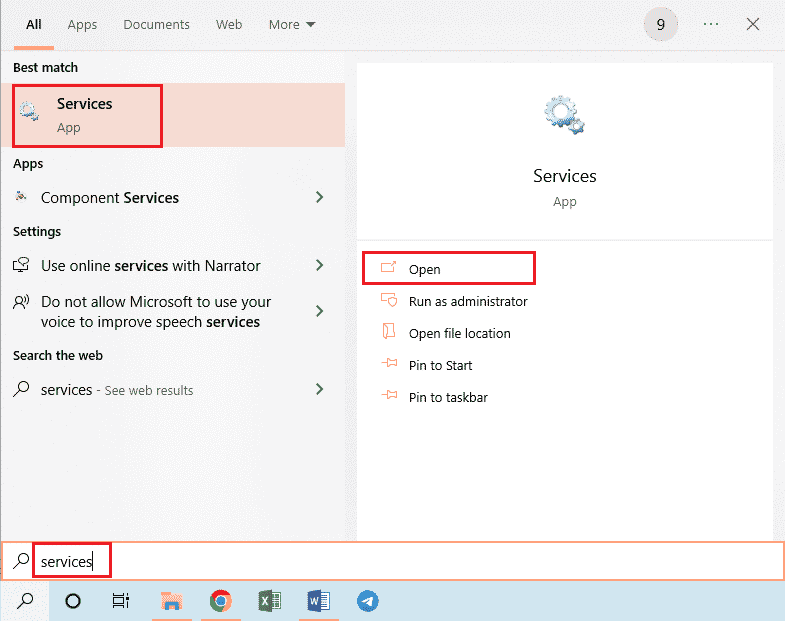
2. Velg Remote Desktop Services i listen og klikk på Restart-alternativet for å starte tjenesten på nytt.
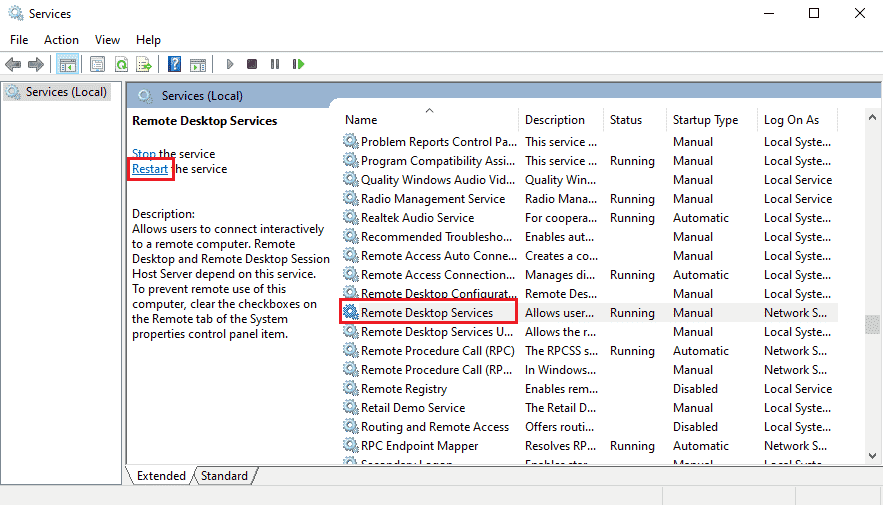
3. Høyreklikk på Tjenester (lokal) og klikk på alternativet Koble til en annen datamaskin… i listen.
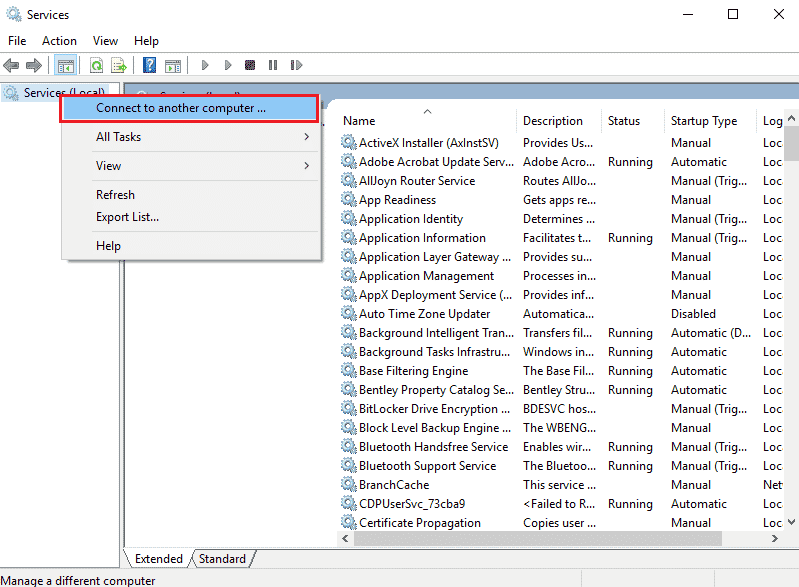
4. Klikk på Bla gjennom… i vinduet Velg datamaskin.
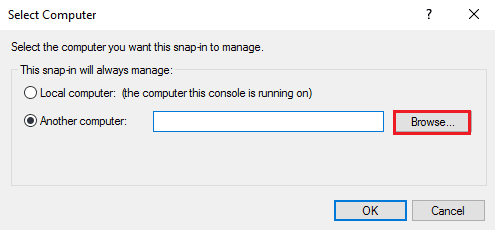
5. Klikk på Avansert…-knappen i neste vindu.
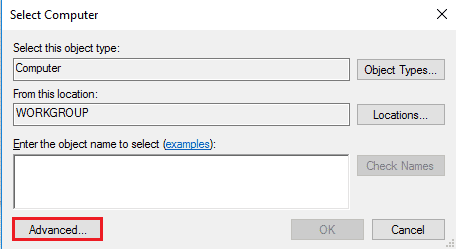
6. Klikk på Finn nå-knappen og velg Eksternt skrivebord på listen.
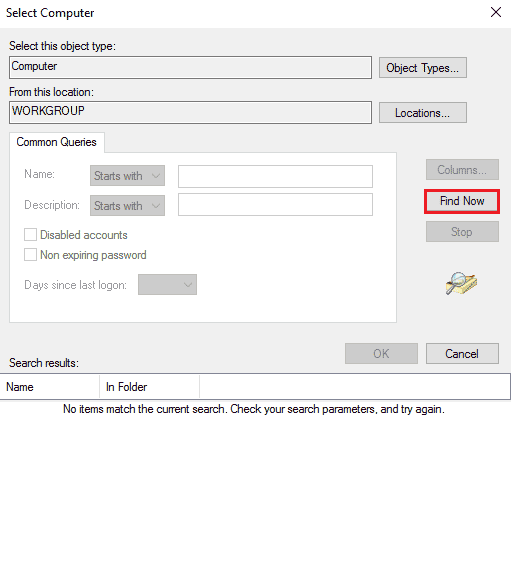
7. Klikk på OK-knappen i vinduet Velg datamaskin.
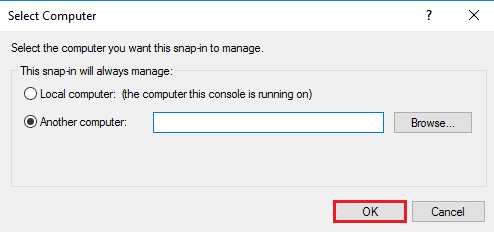
Metode 10: Endringer i Group Policy Editor
Du kan bruke følgende metoder for å fikse Eksternt skrivebord kan ikke koble til den eksterne datamaskinen av en av disse årsakene problemet ved hjelp av gruppepolicyredigering.
Metode 10A: Legg til brukerkontoer i Tillat pålogging via Remote Desktop Services
Du kan bruke metoden til å tillate administratoren i oppføringen Tillat pålogging via Eksternt skrivebord-tjenester.
1. Trykk Windows + R-tastene samtidig for å åpne dialogboksen Kjør.
2. Skriv gpedit.msc og klikk på OK-knappen for å starte redigeringsprogrammet for lokal gruppepolicy.
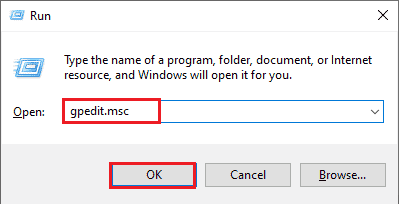
3. Naviger til mappen User Rights Assignment ved å bruke plasseringsbanen
Compute Configuration > Security Settings > Local Policies > User Rights Assignment
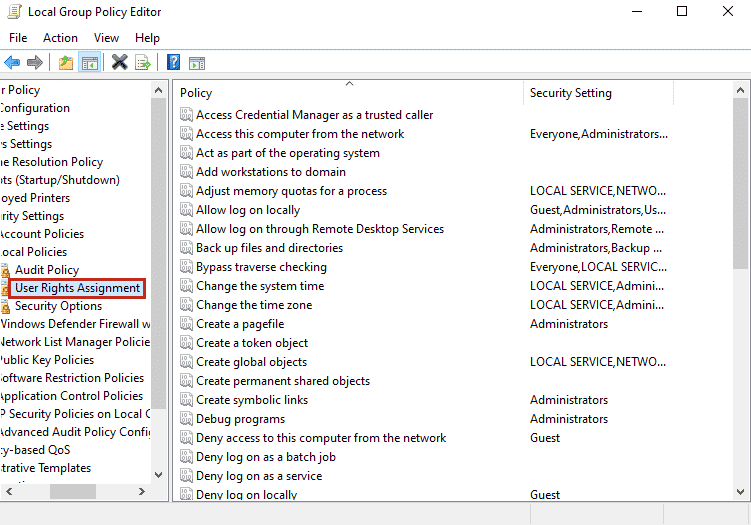
4. Dobbeltklikk på Tillat pålogging via Remote Desktop Services i listen.
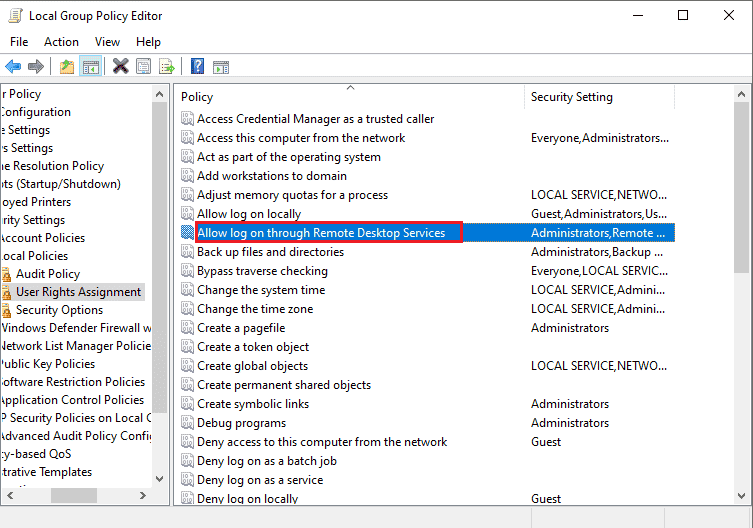
5. I kategorien Lokal sikkerhetsinnstilling klikker du på knappen Legg til bruker eller gruppe….
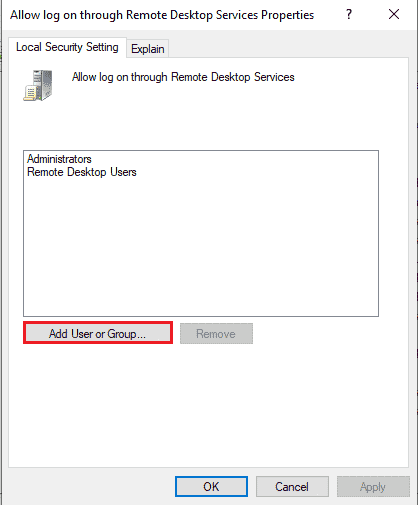
6. Klikk på Avansert…-knappen nederst til venstre.
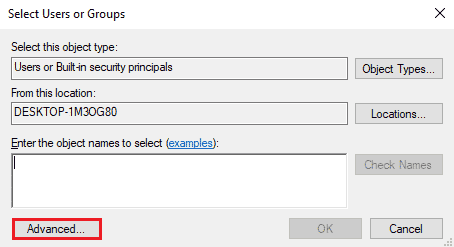
7. Klikk på Finn nå-knappen, velg administratorkontoen og klikk på OK-knappen.
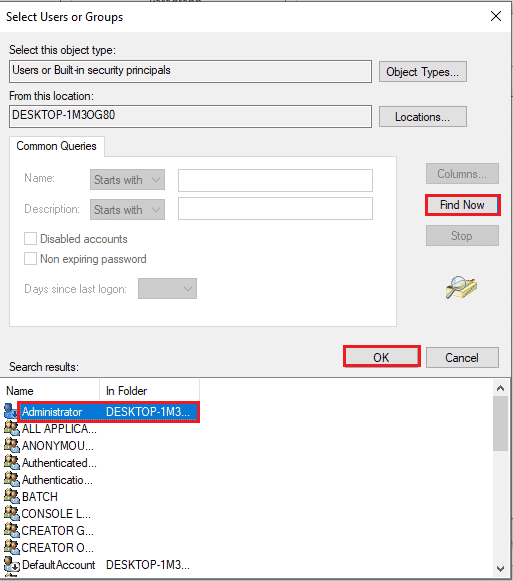
8. Klikk på OK-knappen i vinduet Velg brukere eller grupper.
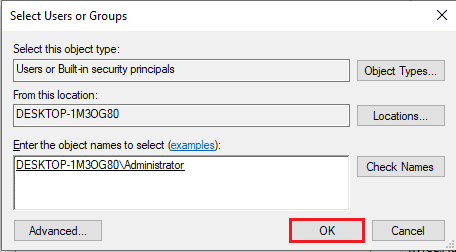
9. Klikk på Bruk og OK i vinduet Tillat pålogging via Egenskaper for tjenester for eksternt skrivebord.
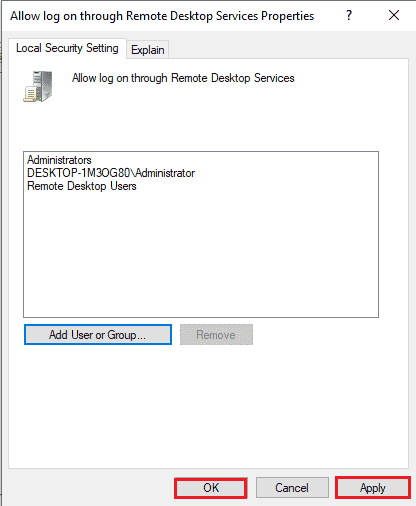
Metode 10B: Endre tjenesteinnstilling for eksternt skrivebord
Et annet alternativ for å fikse Eksternt skrivebord kan ikke koble til den eksterne datamaskinen av en av disse årsakene, er å endre tjenesteinnstillingen for eksternt skrivebord.
Trinn I: Endre innstillingen for Remote Desktop Services
Det første trinnet er å endre Remote Desktop Services-innstillingen i Group Policy Editor.
1. Trykk Windows + R-tastene sammen for å åpne dialogboksen Kjør.
2. Skriv gpedit.msc i søkefeltet og klikk på OK.
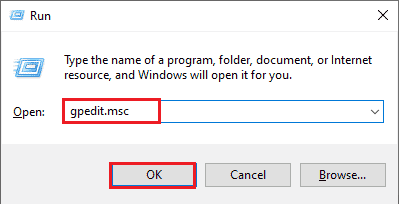
3. Naviger til mappen Tilkoblinger ved å bruke følgende stedsbane.
Computer Configuration > Administrative Templates > Remote Desktop Services > Remote Desktop Session Host > Connections
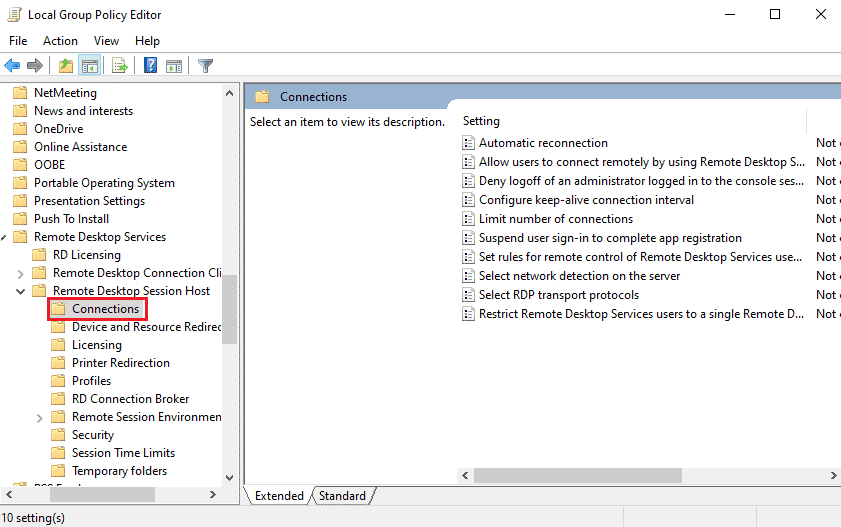
4. Dobbeltklikk på Tillat brukere å koble til eksternt ved å bruke Remote Desktop Services i listen.
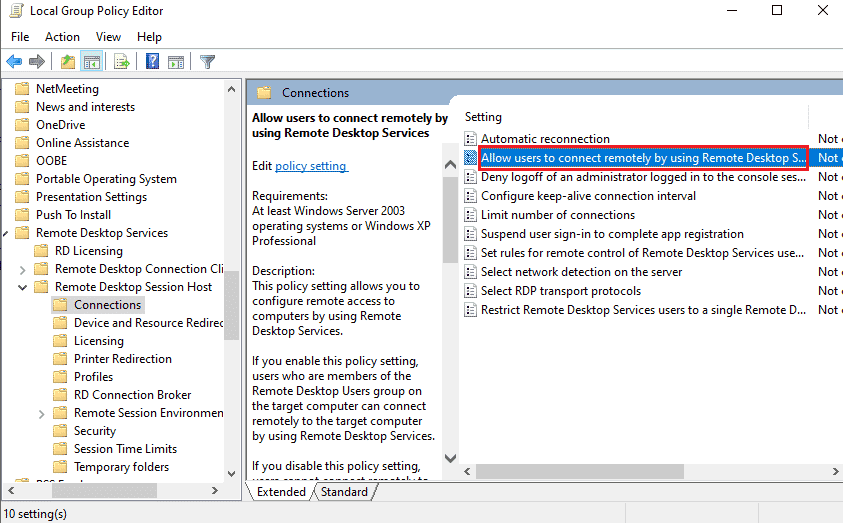
5. Velg alternativet Ikke konfigurert i innstillingsvinduet og klikk på knappene Bruk og OK.
Merk: Du kan alternativt velge alternativet Aktivert i vinduet.
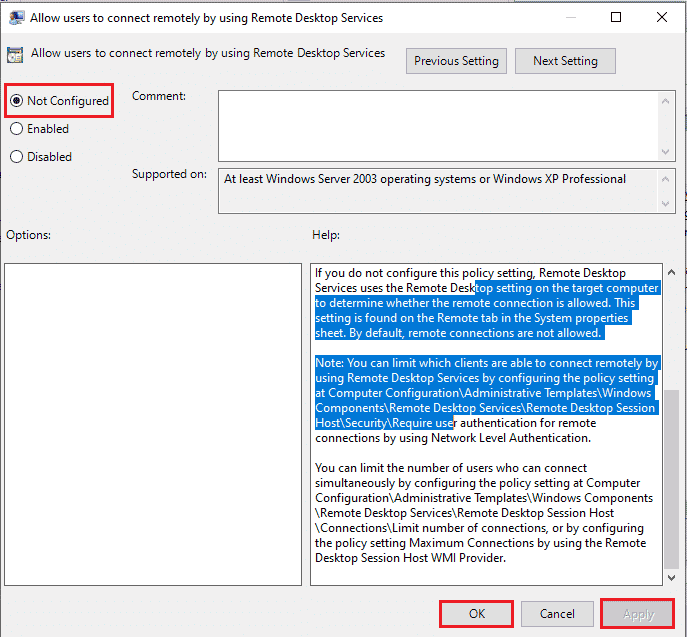
Trinn II: Tving oppdatering GPE
Det neste trinnet er å tvinge oppdatering av gruppepolicyredigereren ved å bruke ledeteksten.
1. Åpne ledeteksten som administrator.
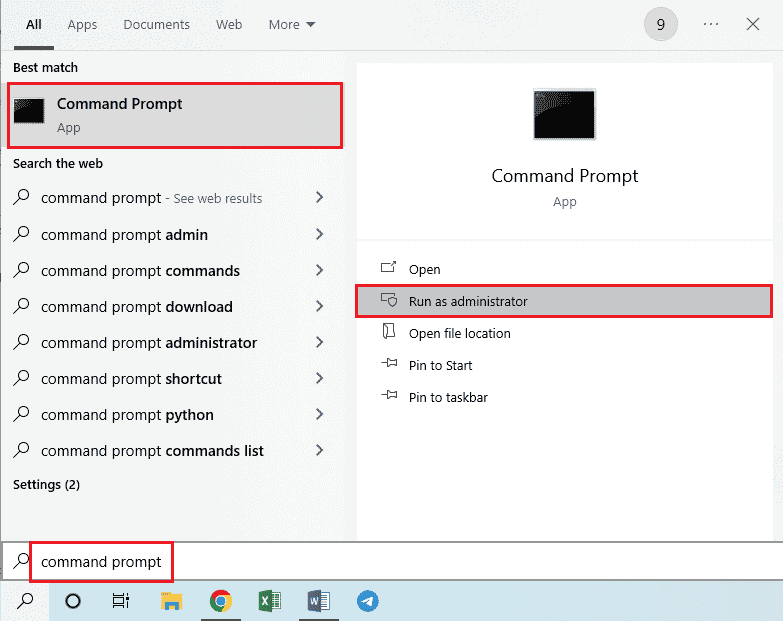
2. Skriv kommandoen gpudate /force og trykk Enter-tasten.
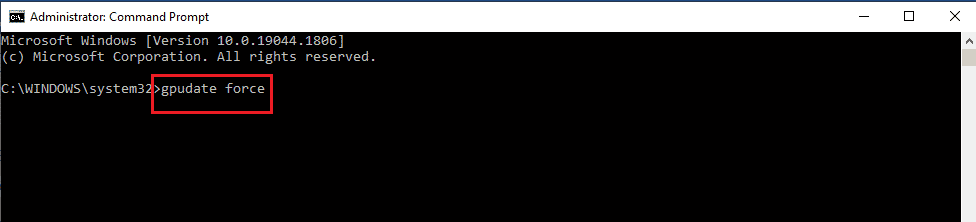
Metode 11: Legg til SSL-sertifikater
For å fikse at eksternt skrivebord ikke kan koble til problemet med ekstern datamaskin, kan du legge til SSL-sertifikater for nettverkstilgang.
1. Trykk Windows + R-tastene samtidig for å åpne dialogboksen Kjør.
2. Skriv MMC i Åpne-linjen og klikk på OK-knappen for å åpne konsollvinduet.
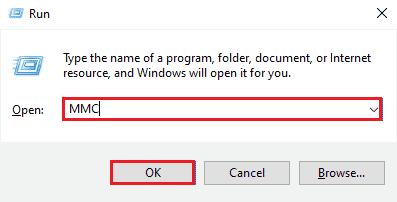
3. Klikk på Fil-fanen og klikk på alternativet Legg til/fjern snap-in… i listen.
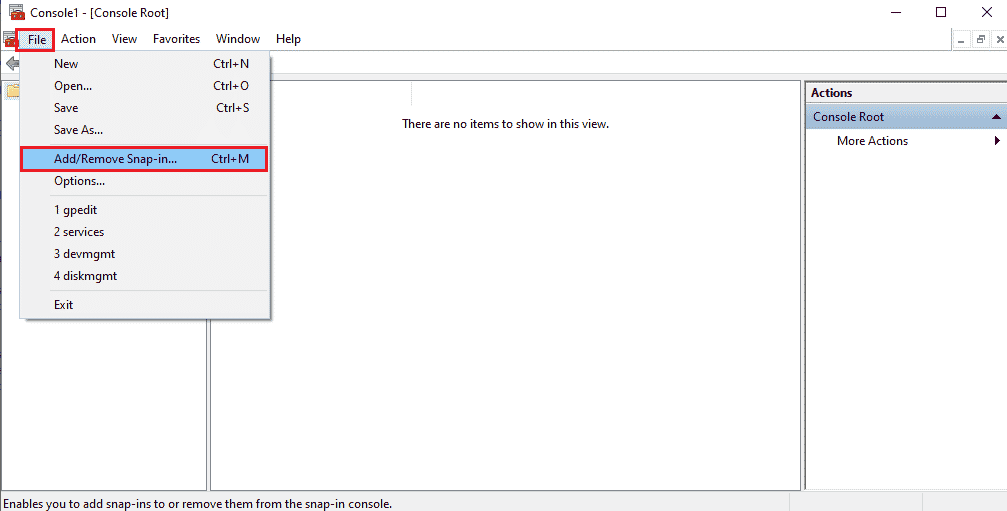
4. Velg sertifikatene i vinduet Available snap-ins og klikk på knappen Legg til >.
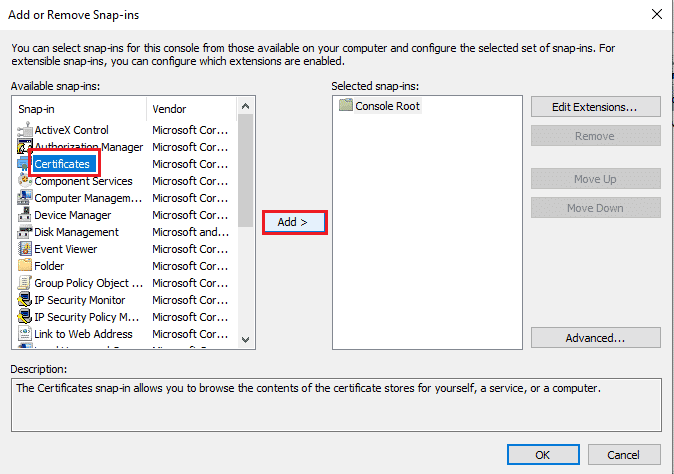
5. Velg alternativet Datamaskinkonto og klikk på Neste-knappen.
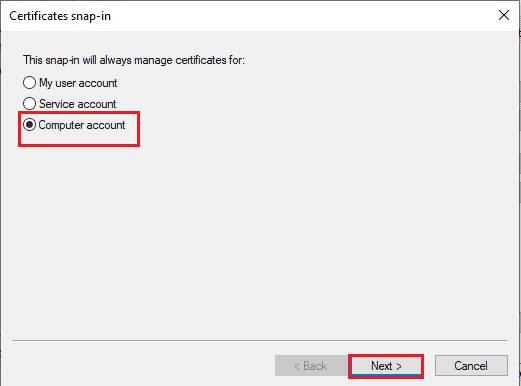
6. Velg alternativet Lokal datamaskin: (datamaskinen denne konsollen kjører på) og klikk på Fullfør-knappen.
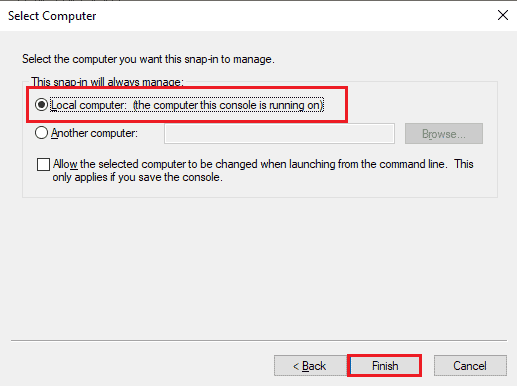
7. Klikk på OK-knappen i vinduet Legg til eller fjern snapin-moduler.
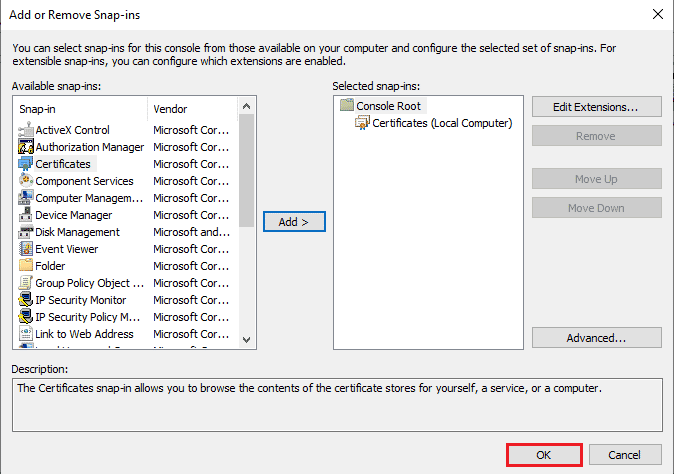
8. I konsollrotmappen i venstre rute i vinduet, naviger til mappen Sertifikater ved å bruke plasseringsbanen.
Certificates (Local Computer) > Trusted Root Certification Authorities > Certificates
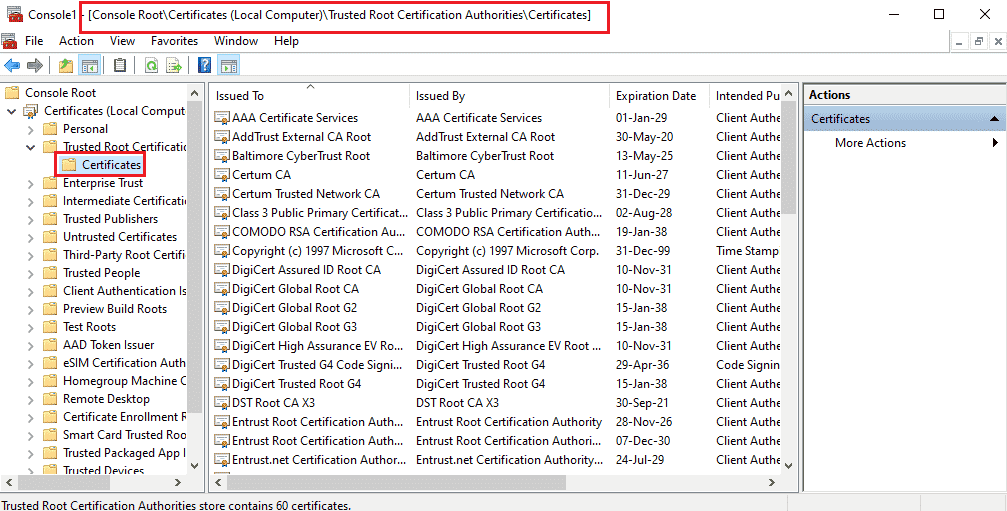
9. Høyreklikk på sertifikater-mappen, flytt markøren til alternativet Alle oppgaver og klikk på Importer…-alternativet.
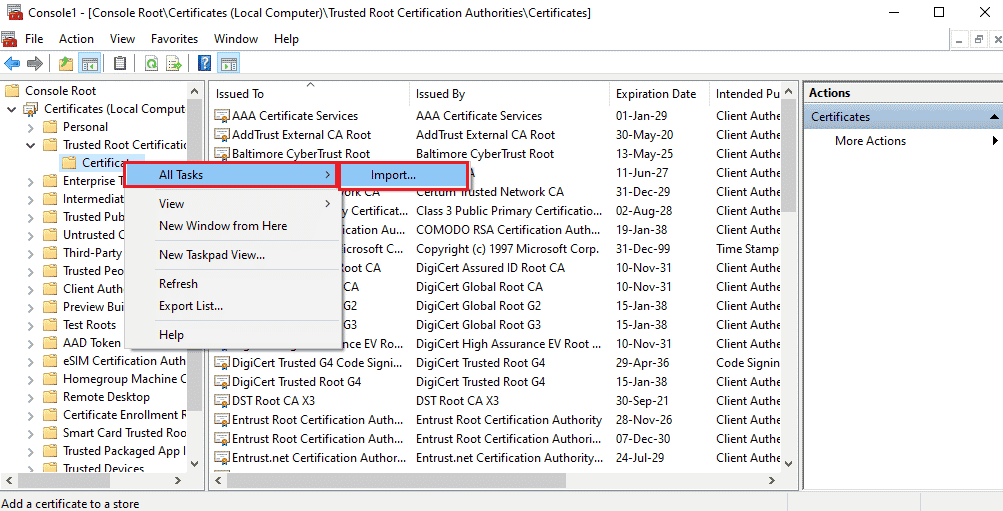
10. Klikk på Neste-knappen i vinduet Sertifikatimportveiviser.
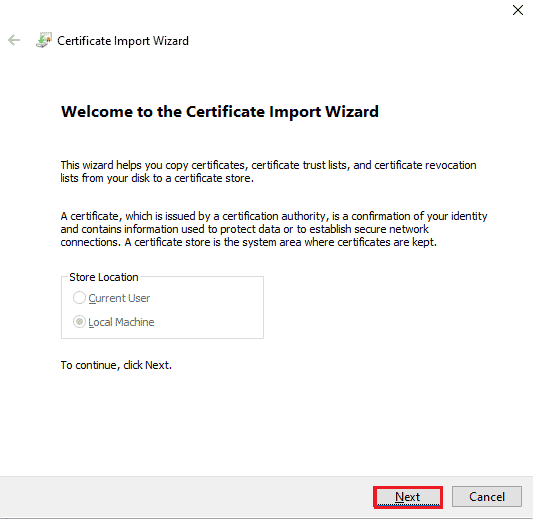
11. Klikk på Bla gjennom…-knappen, bla etter sertifikatfilen og klikk på Neste.
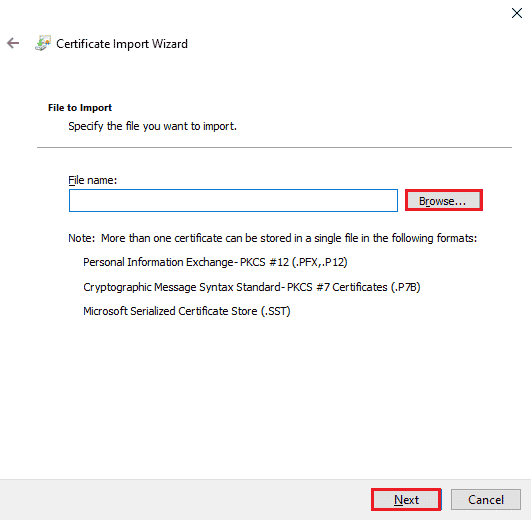
12. Følg instruksjonene på skjermen og importer SSL-sertifikatene til PC-en.
***
Metodene for å fikse Eksternt skrivebord kan ikke koble til problemet med ekstern datamaskin er diskutert i denne artikkelen. Prøv å implementere metodene gitt i artikkelen for å fikse problemet, og legg igjen forslagene dine i kommentarene. Også, hvis du har spørsmål angående dette eksterne skrivebordet ikke kan koble til den eksterne datamaskinen i Windows 10-emnet, vennligst legg dem igjen i kommentarene.