Du kan oppleve feilmeldingen «VirtualBox-grensesnitt har aktive tilkoblinger» når du forsøker å slå av datamaskinen din. Dette problemet oppstår ofte når du bruker en eldre versjon av BlueStacks-emulatoren. Feilen hindrer datamaskinen i å slå seg av normalt. I tillegg kan feil konfigurering av prioriteter for BlueStacks i Oppgavebehandling også føre til denne feilen. Hvis du opplever den samme utfordringen, vil denne veiledningen gi deg effektive feilsøkingstrinn for å løse problemet.
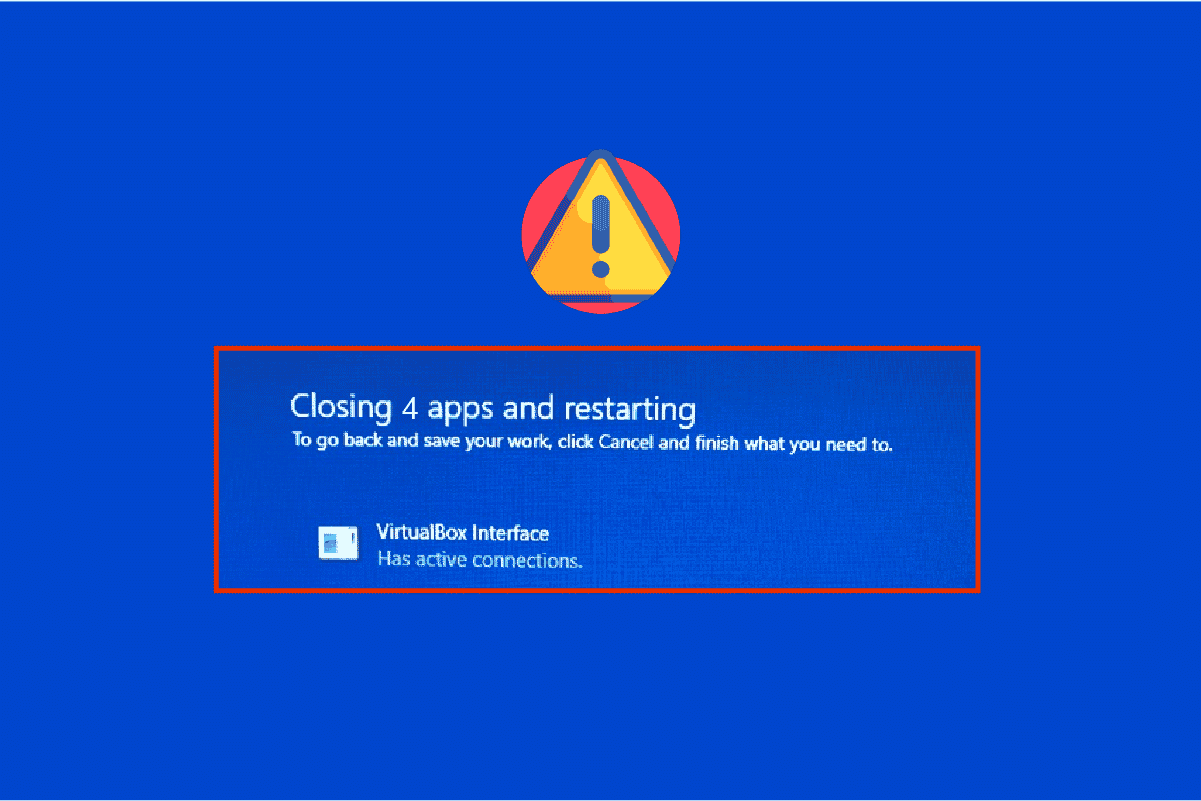
Hvordan løse feilmeldingen «VirtualBox-grensesnitt har aktive tilkoblinger»
Flere faktorer kan bidra til at Windows 10 ikke kan stenges ned på grunn av VirtualBox-grensesnittet. Noen av de vanligste årsakene er listet opp nedenfor:
- Konflikter med bakgrunnsprosesser som kjører på datamaskinen.
- Oppstartsprogrammer som forstyrrer BlueStacks.
- Uhensiktsmessige prioritetsinnstillinger for BlueStacks.
- Utgått emulator, operativsystem, .NET Framework eller drivere.
- Applikasjoner som er i konflikt med BlueStacks.
- Inkompatibilitet mellom brukerkonto og Windows-versjon.
Vi har samlet en rekke effektive feilsøkingsmetoder som kan hjelpe deg med å løse nedstengingsproblemer forårsaket av VirtualBox-grensesnittet på din Windows 10-maskin.
Merk: Før du starter med løsningene, sørg for at varslingsmodus ikke er aktivert i BlueStacks.
Metode 1: Avslutt BlueStacks-prosesser
Hvis BlueStacks kjører, selv i bakgrunnen, kan det hindre datamaskinen i å slå seg av. For å løse dette, må du avslutte alle BlueStacks-relaterte prosesser fullstendig ved hjelp av Oppgavebehandling. Følg instruksjonene i vår guide for hvordan du avslutter oppgaver i Windows 10. Dette kan løse problemet. Du kan også opprette en batchfil for å automatisere denne prosessen. Følg trinnene nedenfor:
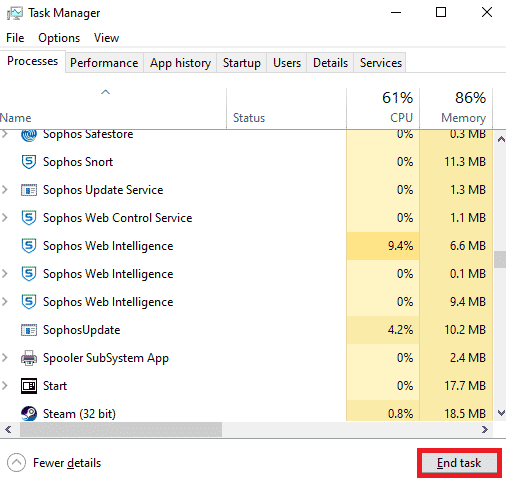
Etter at du har avsluttet prosessene, prøv å slå av datamaskinen for å se om feilen er løst. Hvis problemet er borte, kan du opprette en batchfil som du kan kjøre før du slår av datamaskinen.
Merk: Du kan også oppnå denne funksjonaliteten ved å konfigurere en nedstengningsoppgave i gruppepolicyredigering eller oppgaveplanleggeren.
Følg disse trinnene for å opprette en batchfil:
1. Kopier følgende tekst inn i et tekstredigeringsprogram, som for eksempel Notisblokk:
wmic process where "name="HD-Player.exe"" delete wmic process where "name="HD-Agent.exe"" delete wmic process where "name="Bluestacks.exe"" delete wmic process where "name="Bluestacks.exe"" delete
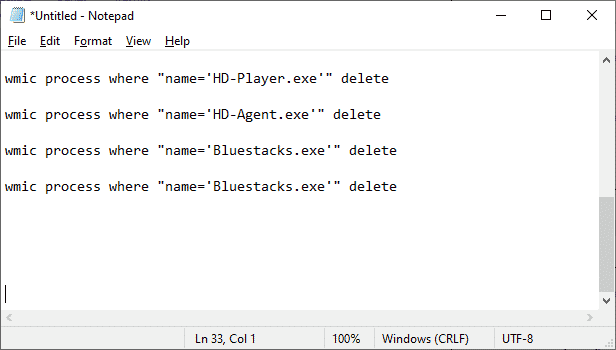
2. Klikk på «Fil» og deretter «Lagre som».
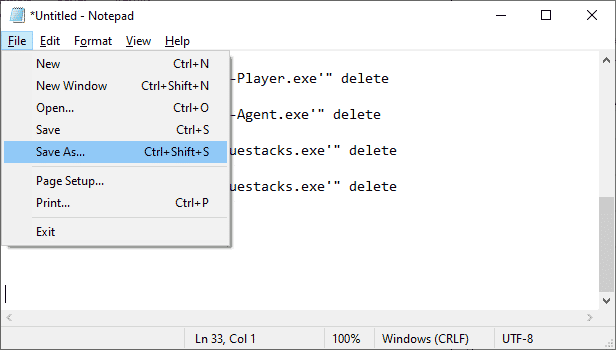
3. Endre «Lagre som type» til «Alle filer», og lagre filen med en .cmd-utvidelse. (Eksempel: avslutt_bluestacks.cmd)
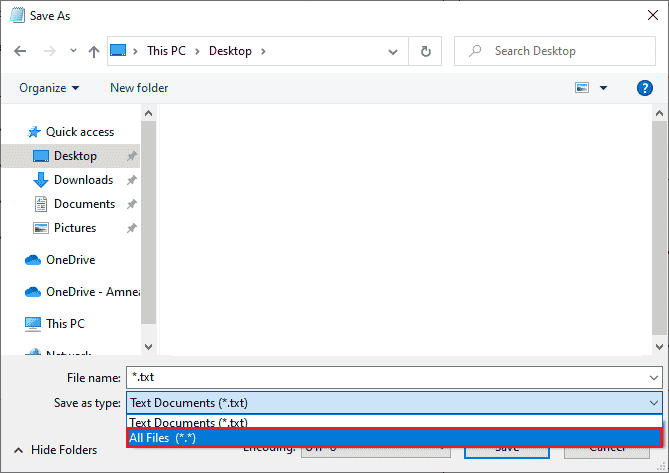
4. Kjør denne filen før du slår av datamaskinen for å se om det løser problemet.
Metode 2: Deaktiver oppstartsprogrammer
Hvis den første metoden ikke løste problemet, kan du prøve å deaktivere alle oppstartsprosesser via Oppgavebehandling. Flere brukere har rapportert at dette hjalp dem. For å deaktivere oppstartsprogrammer, følg vår guide om 4 måter å deaktivere oppstartsprogrammer i Windows 10.
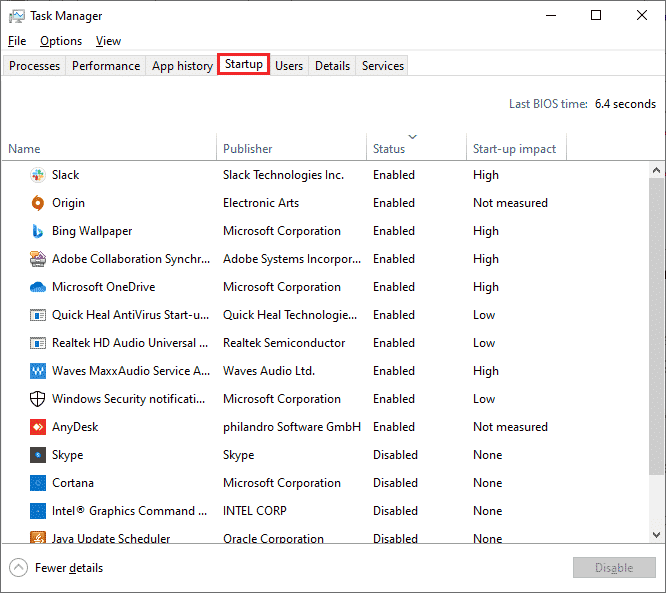
Klikk på hver oppstartsprosess og velg «Deaktiver».
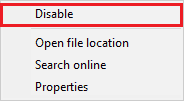
Etter at du har deaktivert oppstartsprogrammene, start datamaskinen på nytt og se om problemet er løst.
Metode 3: Endre kompatibilitetsinnstillinger
Det er mulig at BlueStacks ikke har tilstrekkelige sikkerhetsrettigheter for å kjøre på datamaskinen din. Disse sikkerhetsinnstillingene kan ha blitt endret i en nylig program- eller Windows-oppdatering. Følg trinnene nedenfor for å gi BlueStacks full kontroll.
1. Høyreklikk på snarveien til BlueStacks på skrivebordet, og velg «Åpne filplassering».
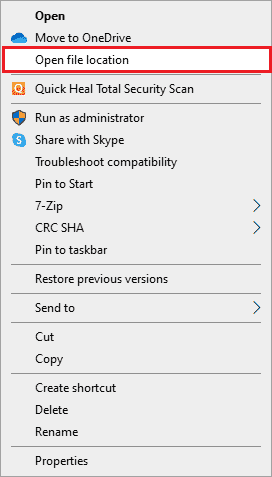
2. Finn filen «Bluestacks.exe» og høyreklikk på den.
3. Velg «Egenskaper».

4. Gå til kategorien «Sikkerhet» og klikk på «Rediger»-knappen.
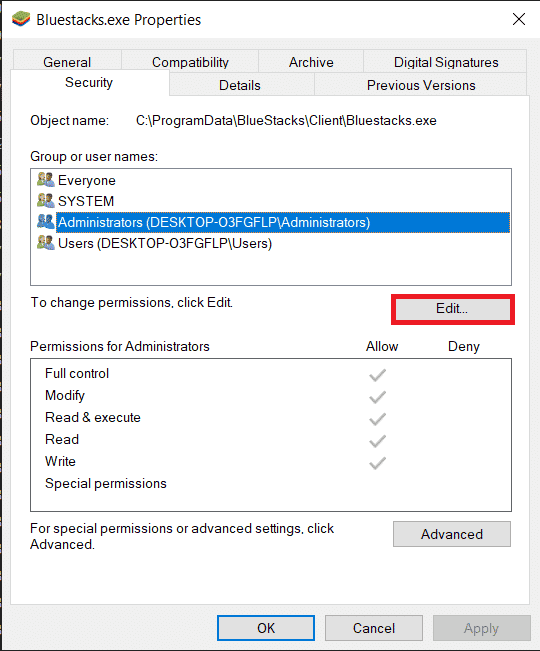
5. Velg brukernavnet ditt fra listen og kryss av for «Full kontroll» under «Tillat».
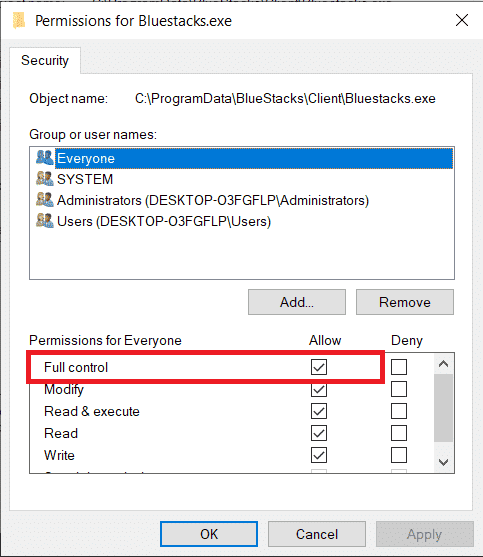
6. Klikk på «Bruk» og «OK» for å lagre endringene.
Sjekk om dette løser problemet. Hvis ikke, kan du prøve å kjøre BlueStacks i kompatibilitetsmodus for en tidligere versjon av Windows, spesielt hvis problemet oppsto etter en Windows-oppdatering. Følg disse trinnene for å endre kompatibilitetsmodus:
1. Høyreklikk på snarveien til BlueStacks, og velg «Egenskaper».
2. Gå til kategorien «Kompatibilitet», og merk av i boksen for «Kjør dette programmet i kompatibilitetsmodus for:».
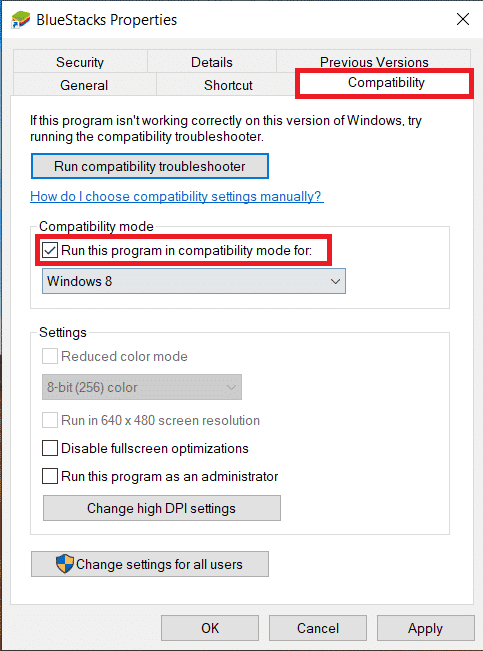
3. Velg en passende Windows-versjon fra rullegardinmenyen, og klikk på «Bruk» og deretter «OK».
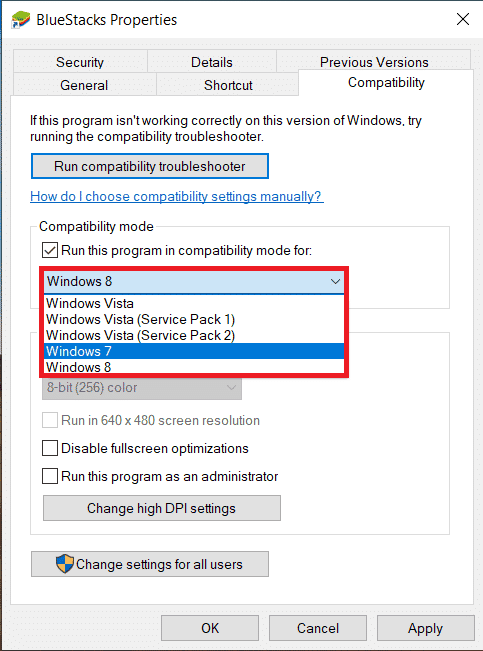
Metode 4: Endre prioriteringer for BlueStacks-prosesser
Feil prioriteringer for BlueStacks-prosesser kan også føre til feilmeldingen. Du kan endre prioriteringene i Oppgavebehandling.
Merk: Vær forsiktig når du endrer prioriterer prosesser, da feil innstillinger kan føre til ustabilitet eller treg ytelse.
1. Trykk Ctrl + Shift + Esc for å åpne Oppgavebehandling.
2. Gå til fanen «Detaljer» og høyreklikk på «HD-Player.exe».
3. Velg «Angi prioritet» og deretter «Sanntid».
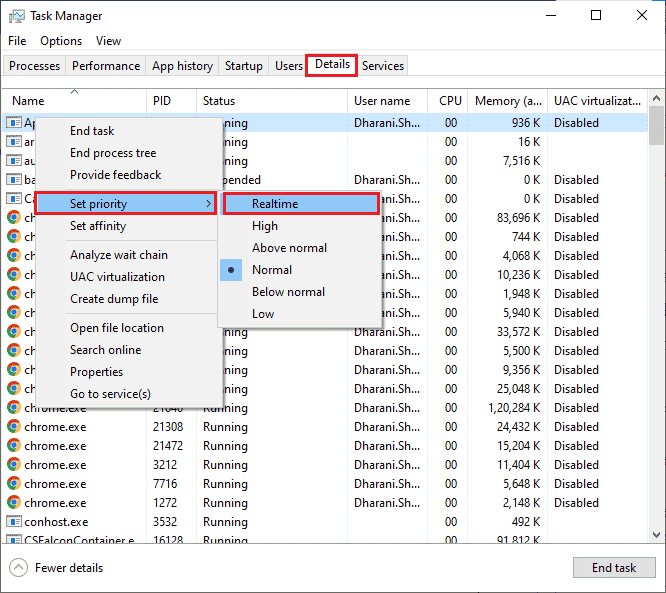
4. Angi følgende prioriteter for de tilsvarende prosessene:
HD-Agent.exe >> over normal Bluestacks.exe >> sanntid BstkSVC.exe >> sanntid
5. Start datamaskinen på nytt etter at du har lukket Oppgavebehandling og se om problemet er løst.
6. Hvis det fungerer, lukk alle prosessene.
7. Åpne et tekstredigeringsprogram (f.eks. Notisblokk) og kopier inn følgende:
start "" /Realtime "C:Program FilesBlueStacksHD-Player.exe" start "" /AboveNormal "C:Program FilesBlueStacksHD-Agent.exe" start "" /Realtime "C:Program FilesBlueStacksBluestacks.exe" start "" /Realtime "C:Program FilesBlueStacksBstkSVC.exe"
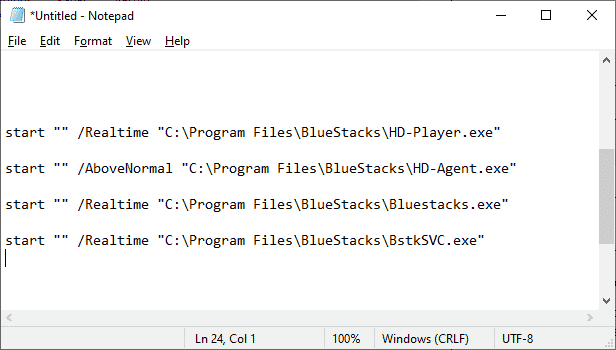
8. Velg «Lagre som» fra menyen «Fil».
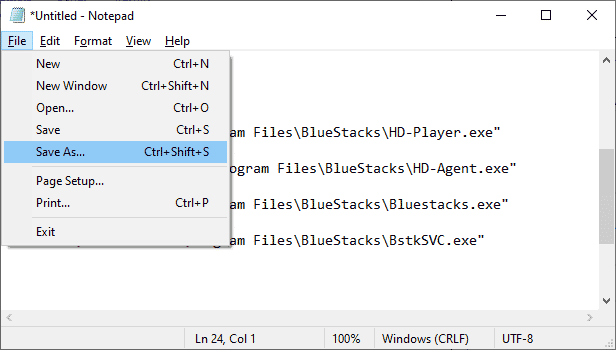
9. Endre «Lagre som type» til «Alle filer», og lagre filen med en .cmd-utvidelse (f.eks. BlueStacks.cmd).
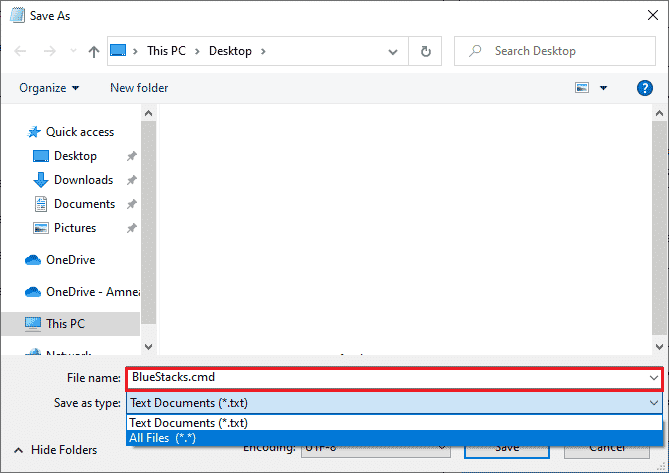
10. Start BlueStacks med denne nyopprettede kommando-filen.
Metode 5: Aktiver virtualisering (hvis aktuelt)
BlueStacks er en virtualiseringsapplikasjon. Noen prosessorer fra AMD og Intel har virtualiseringsteknologi som kan forbedre ytelsen når virtualiseringsprogramvare brukes. Dette gjør at programvaren kan kjøre jevnere. Mange brukere har rapportert at aktivering av virtualisering løser problemet. Du må sjekke om dette er tilgjengelig på systemet ditt, da ikke alle datamaskiner har denne teknologien. Følg disse trinnene for å sjekke om systemet ditt (Intel) støtter virtualiseringsteknologi.
1. Last ned prosessoridentifikasjonsverktøyet fra Intels offisielle nettsted.
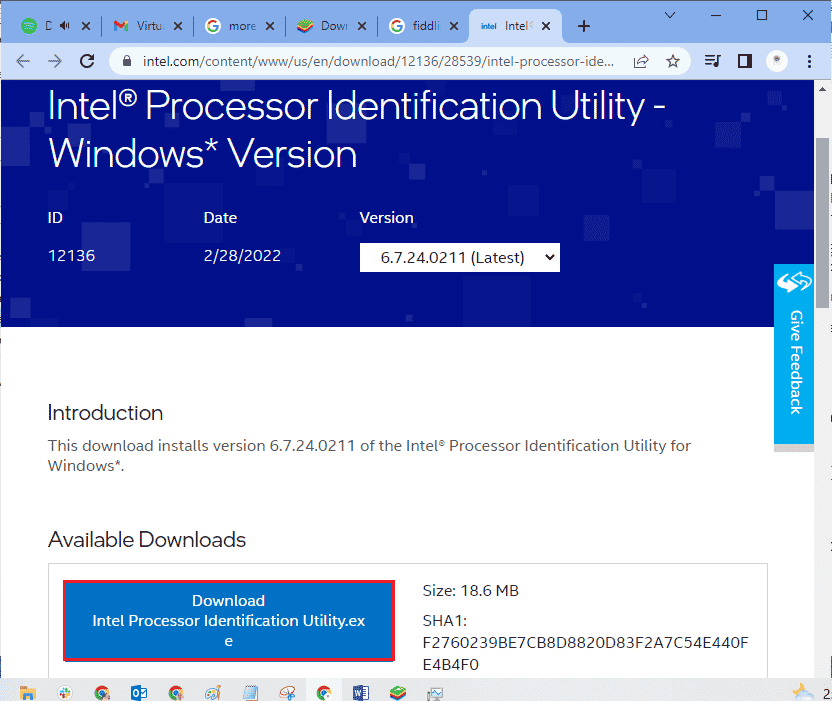
2. Etter nedlasting, installer verktøyet.
3. Start programmet etter installasjonen.
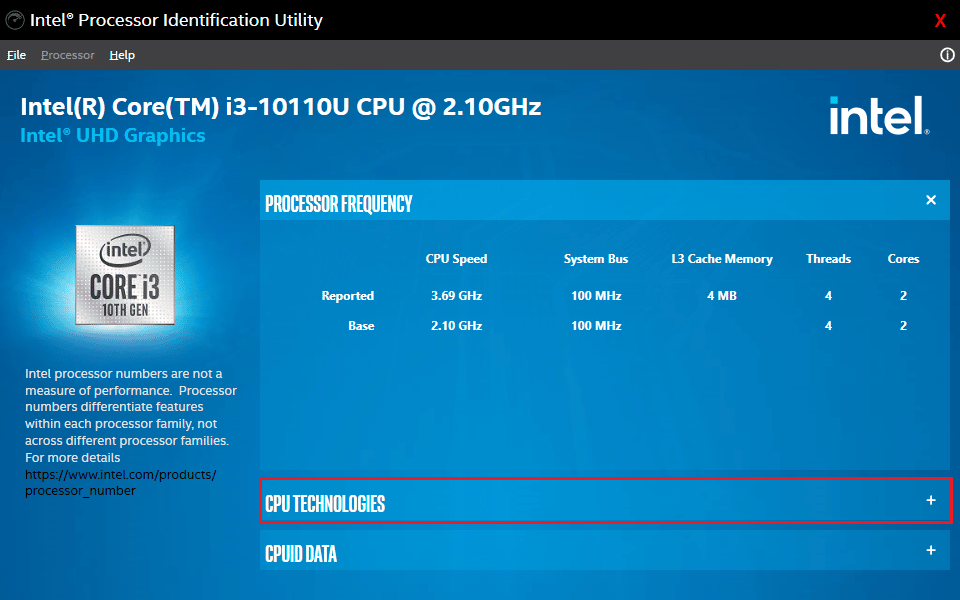
4. Utvid «CPU-TECHNOLOGIES» ved å klikke på +-ikonet.
5. Se etter «Intel® Virtualization Technology» i listen. Den vil vanligvis være det første elementet.
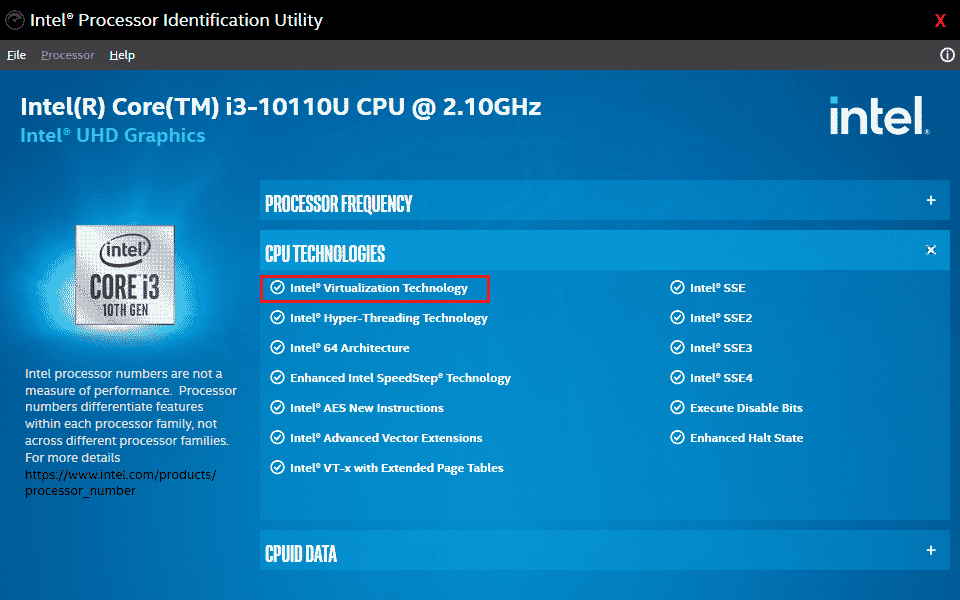
6. Hvis teknologien støttes, vil det stå «Ja» ved siden av den, eller det vil være en hake til venstre.
Følg disse trinnene for å sjekke om din AMD-baserte datamaskin støtter virtualisering:
1. Last ned AMD Virtualization Technology-filene som kreves for din PC.
2. Installer filene.
3. Sjekk programmet om det støttes. Hvis virtualisering støttes vil du se meldingen: «Systemet er kompatibelt med Hyper-V.»
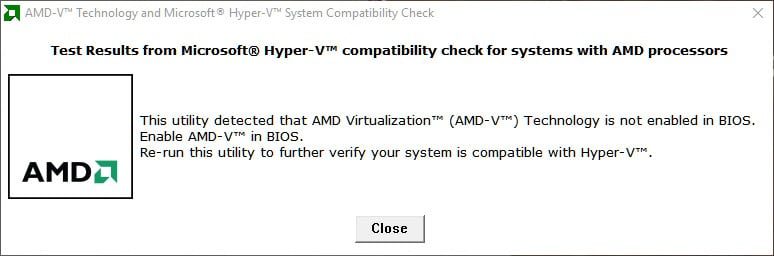
Hvis PC-en støtter virtualisering, kan du aktivere den fra BIOS-menyen. Følg disse trinnene:
1. Start datamaskinen på nytt.
2. Klikk på «Start», deretter på strømalternativet og velg «Start på nytt».
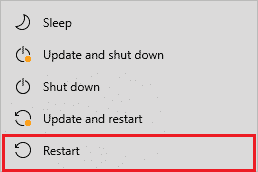
3. Trykk gjentatte ganger på Esc, Del, F12, F10 eller F8 for å komme inn i BIOS-menyen. BIOS-nøkkelen varierer fra produsent til produsent. Sjekk dokumentasjonen som fulgte med datamaskinen.
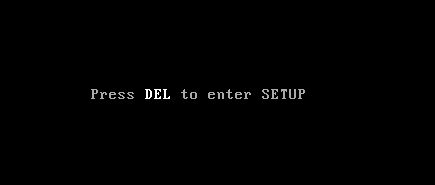
4. Naviger til «Virtualization Technology», «Intel Virtualization Technology» eller lignende alternativ i BIOS-menyen. Trykk «Enter» for å aktivere den.
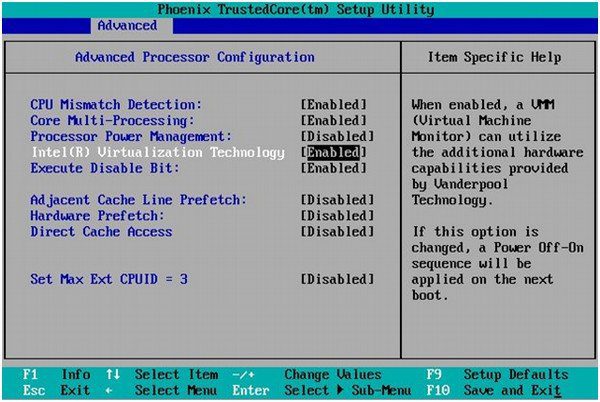
5. Avslutt BIOS og lagre endringene. Datamaskinen vil starte på nytt. Sjekk om problemet med BlueStacks er løst.
Metode 6: Oppdater BlueStacks Emulator
BlueStacks oppdateres jevnlig for å følge teknologiske fremskritt og for å fikse feil. Oppdatering av BlueStacks til nyeste versjon kan derfor løse problemet. Følg disse trinnene for å oppdatere BlueStacks:
1. Start BlueStacks og åpne innstillingene ved å klikke på tannhjulikonet.
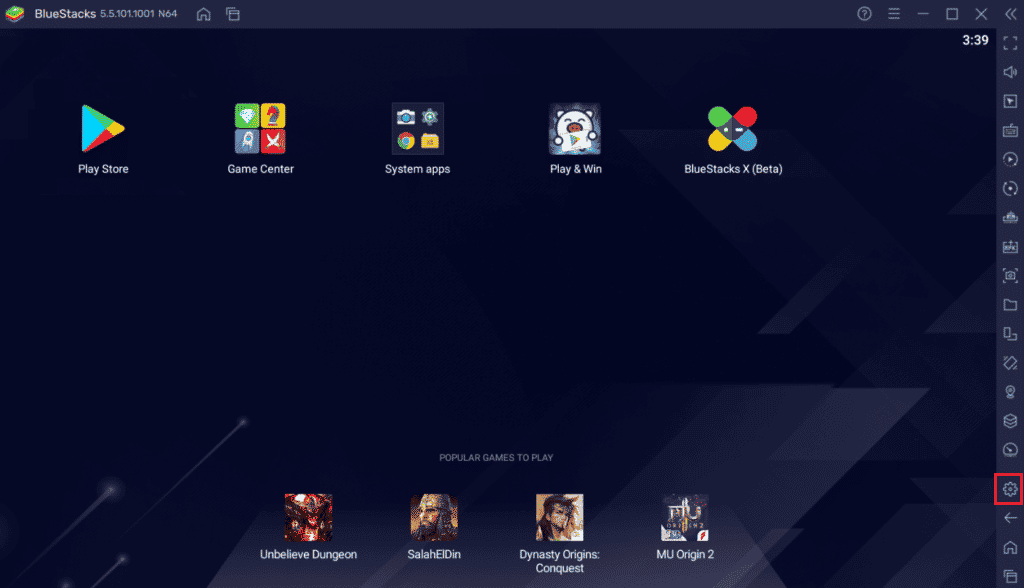
2. Klikk på «Om» i den venstre ruten.
3. Klikk på knappen «Se etter oppdateringer».
4. Installer oppdateringene og start emulatoren på nytt.
5. Lukk emulatoren og sjekk om problemet er løst.
Metode 7: Oppdater Windows
Windows-oppdateringer inneholder ofte feilrettinger. Oppdatering av Windows kan løse problemet med VirtualBox-grensesnittet. Sørg for at du har oppdatert Windows-operativsystemet. Hvis oppdateringer er tilgjengelige, installer dem. Følg veiledningen vår for hvordan du laster ned og installerer de siste oppdateringene for Windows 10.
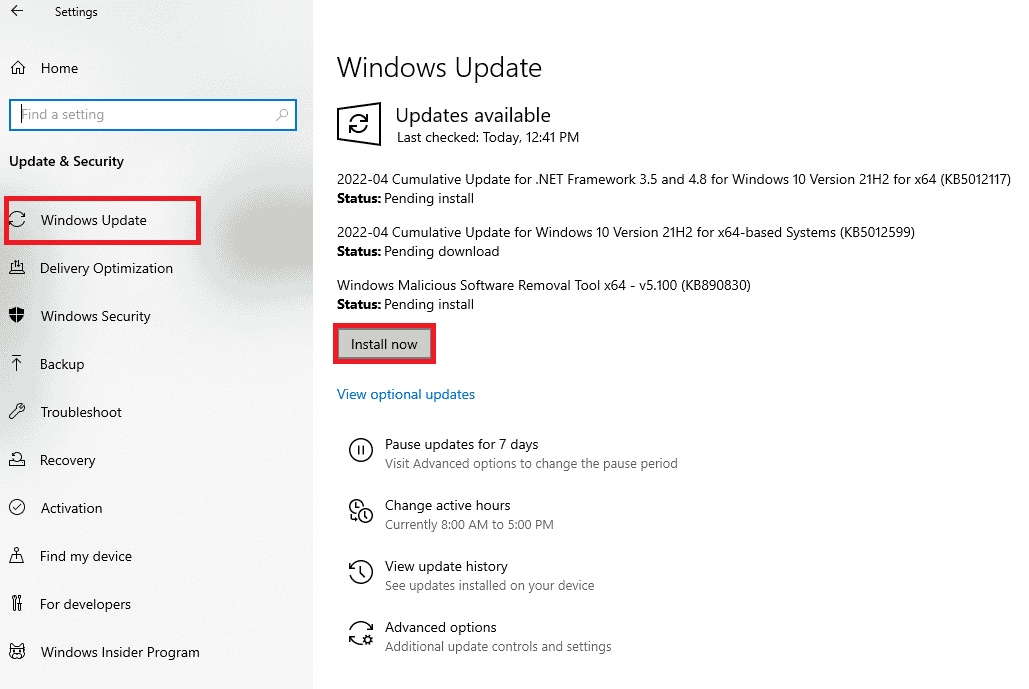
Etter oppdatering av Windows, sjekk om problemet med BlueStacks er løst.
Metode 8: Oppdater grafikkdrivere
Utdaterte grafikkdrivere kan også forårsake problemer. Oppdater grafikkdriverne for å fikse eventuelle feil. Du kan gjøre dette manuelt eller ved hjelp av tredjeparts programvare. Følg vår guide om 4 måter å oppdatere grafikkdrivere i Windows 10 for å oppdatere driverne manuelt. Sjekk om problemet er løst etterpå.

Metode 9: Installer grafikkdrivere på nytt
Hvis oppdatering av driverne ikke løser problemet, prøv å installere driverne på nytt for å fikse eventuelle inkompatibilitetsproblemer. Sjekk guiden vår for hvordan du avinstallerer og installerer drivere på Windows 10.

Sjekk om problemet er løst etter å ha installert GPU-driverne på nytt.
Metode 10: Tilbakestill grafikkdrivere
Hvis den gjeldende versjonen av grafikkdriverne ikke er kompatibel, kan det være nødvendig å tilbakestille driverne til en tidligere versjon. Følg guiden vår for hvordan du tilbakestiller drivere i Windows 10.
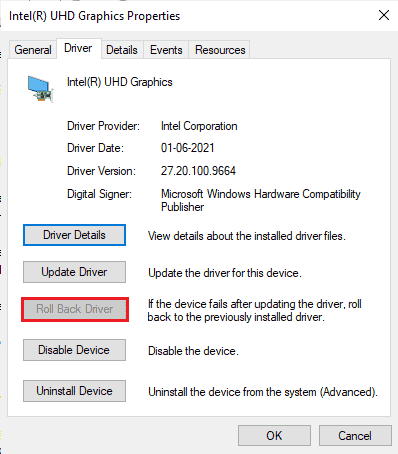
Se om feilmeldingen er borte.
Metode 11: Oppdater .NET Framework
.NET Framework er viktig for at moderne apper og spill skal fungere problemfritt. Mange spill har en automatisk oppdateringsfunksjon for .NET Framework. Hvis oppdateringer mangler, kan du installere den nyeste versjonen manuelt for å løse problemet.
1. Se etter nye oppdateringer for .NET Framework på Microsofts offisielle nettsted.
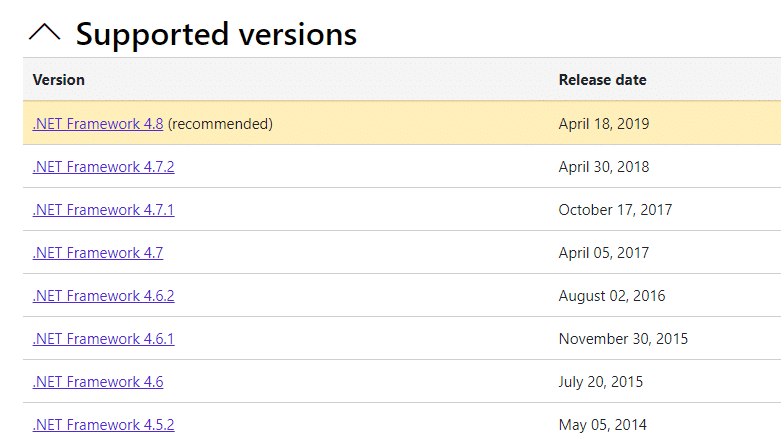
2. Klikk på den anbefalte koblingen, og last ned .NET Framework 4.8 Runtime.
Merk: Ikke klikk på «Last ned .NET Framework 4.8 Developer Pack» da den er for utviklere.
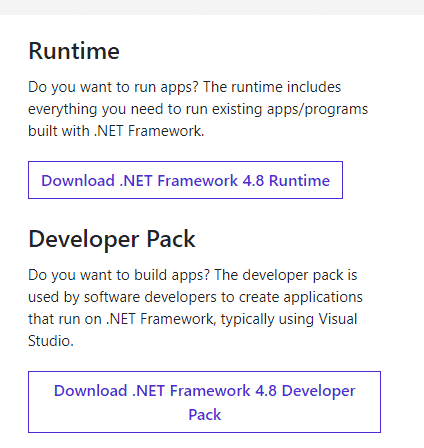
3. Kjør den nedlastede filen og følg instruksjonene for å installere .NET Framework.
4. Kontroller om dette løste problemet med VirtualBox-grensesnittet.
Metode 12: Opprett en ny administratorbruker
I noen tilfeller kan en korrupt brukerkonto være årsaken til feilen. Prøv å opprette en ny administratorkonto for å løse dette problemet.
1. Trykk Windows + I for å åpne innstillingene.
2. Klikk på «Kontoer».

3. Velg «Familie og andre brukere» fra menyen til venstre.
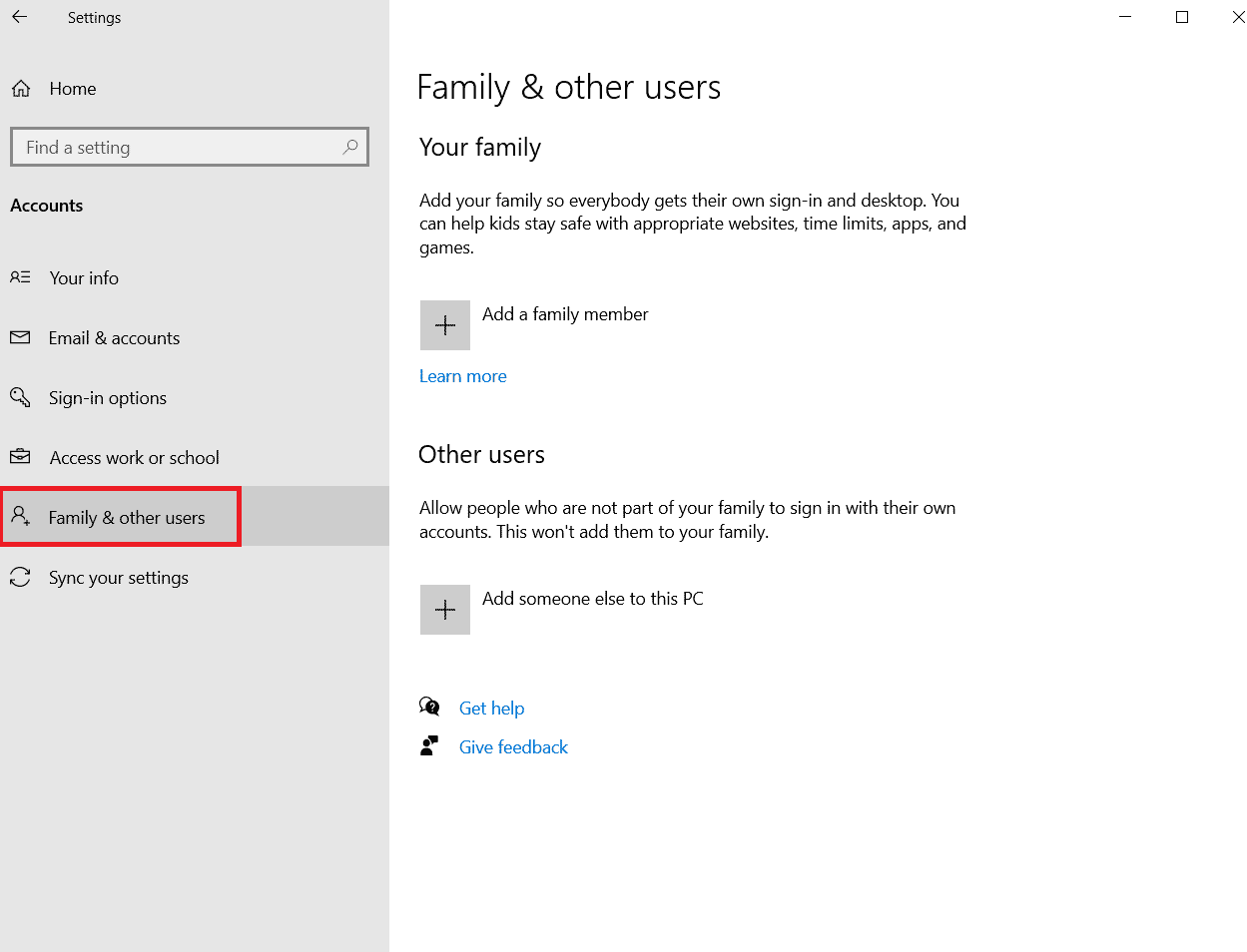
4. Under «Andre personer», velg kontoen og klikk «Endre kontotype».
Merk: Hvis du ikke finner en konto, kan du følge vår guide for hvordan du oppretter en lokal konto i Windows 10.
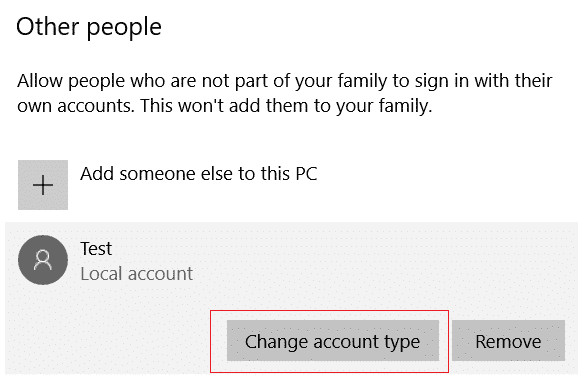
5. Velg «Administrator» under «Kontotype» og klikk på «OK».
Merk: Dette gjelder ikke for standardbrukerkontoer.
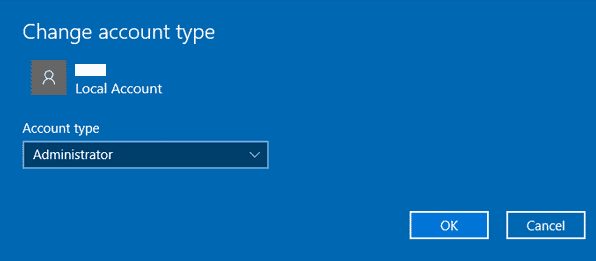
6. Sjekk om problemet er løst med den nye kontoen.
Metode 13: Avinstaller konfliktfylte apper i sikkermodus
Noen applikasjoner kan forstyrre BlueStacks. Start datamaskinen i sikkermodus for å finne ut om dette er tilfellet. Sikker modus vil deaktivere alle ikke-essensielle prosesser og starte med de mest stabile driverne. Følg guiden vår for hvordan du starter opp i sikkermodus i Windows 10. Sjekk om problemet oppstår i sikkermodus. Hvis det ikke gjør det, avinstaller nylig installerte apper.
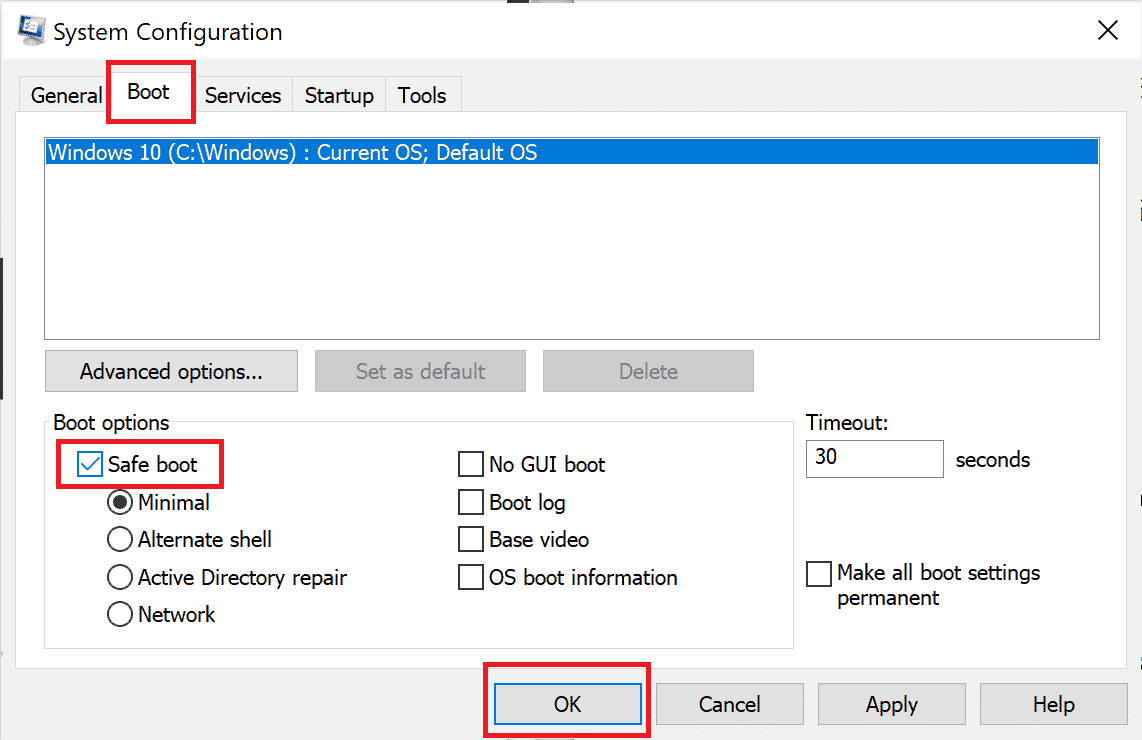
Avinstaller alle apper som kan være årsaken til problemet.
<img class=»alignnone wp-image-113620″ width=»650″ height=»456″ src=»https://wilku.top/wp-content/uploads/202