Over tre milliarder mennesker bruker Google Chrome som sin primære nettleser. Den er kjent for sin raske ytelse, noe som gjør den svært populær. Likevel, støter mange Chrome-brukere på feil, spesielt når de søker etter ondsinnet programvare. Heldigvis finnes det flere metoder for å løse disse problemene, inkludert bruk av Chromes eget verktøy for fjerning av skadelig programvare.
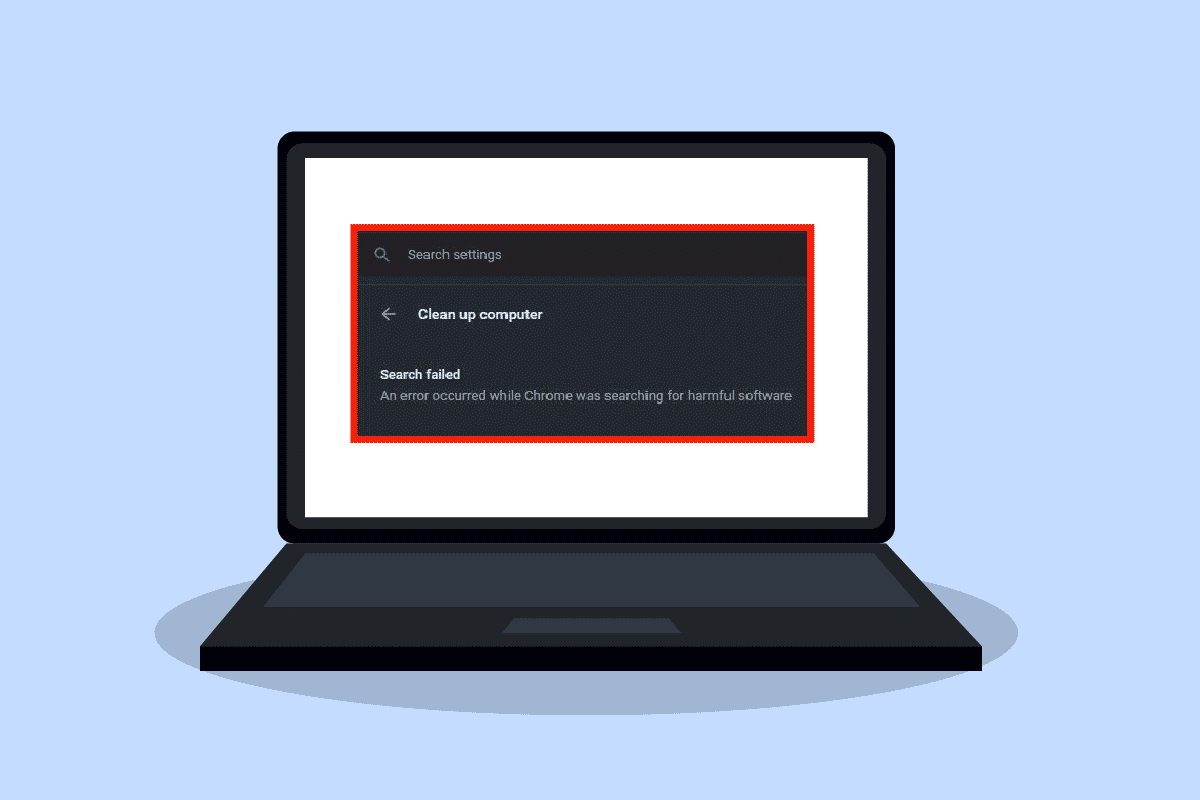
Hvordan løse Chrome-feil ved søk etter skadelig programvare
Det er mange grunner til at Chrome-feil kan oppstå. Her er noen av de vanligste:
- Problemer med lagret informasjon i form av hurtigbuffer og informasjonskapsler
- En utdatert versjon av Google Chrome
- Tilstedeværelse av skadelig programvare
- Feil i selve Chrome-systemfilene
Nedenfor finner du en detaljert veiledning med ulike løsningsforslag for å fikse Google Chrome-feil.
Metode 1: Tøm hurtigbuffer og informasjonskapsler
Nettleserens informasjonskapsler lagrer data om dine nettlesersesjoner og brukerinteraksjoner. Hurtigbufferen lagrer derimot data som skal forbedre brukeropplevelsen. Det hender at informasjonskapsler og hurtigbuffer blir korrupte under bruk. Slike skadede filer kan forårsake Chrome-feil under søk etter skadelig programvare. En løsning er å fjerne både informasjonskapsler og hurtigbuffer i Chromes innstillinger. Her er en trinnvis guide for dette:
1. Trykk på Windows-tasten, skriv «Google Chrome» og klikk på «Åpne».
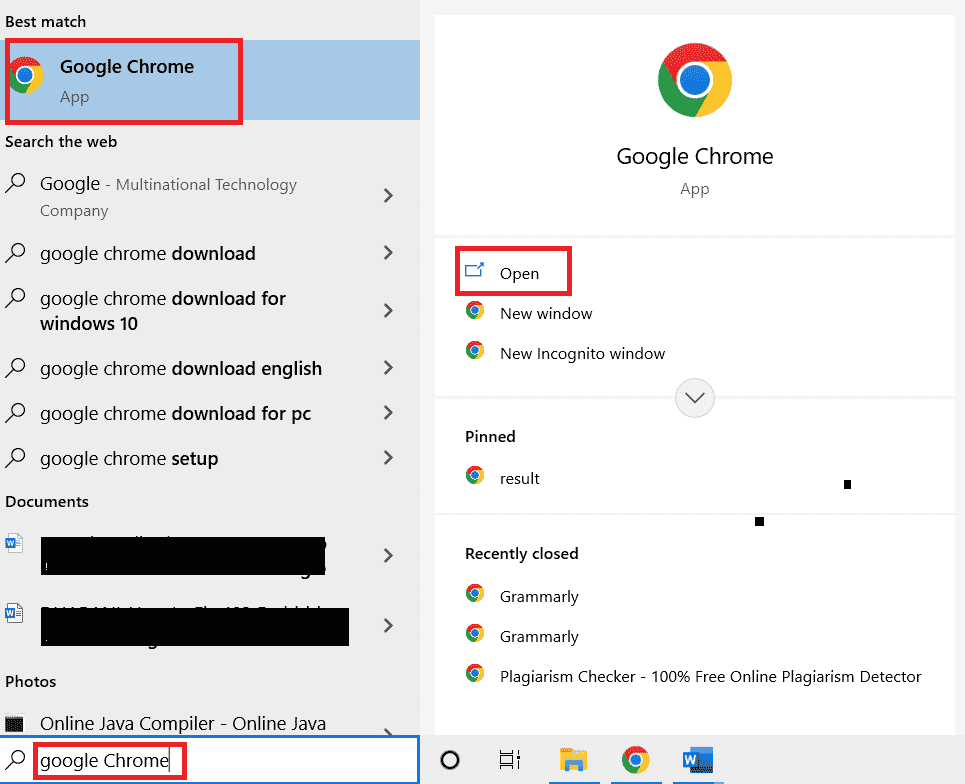
2. Se etter menyikonet (tre prikker) øverst til høyre i Chrome-vinduet.
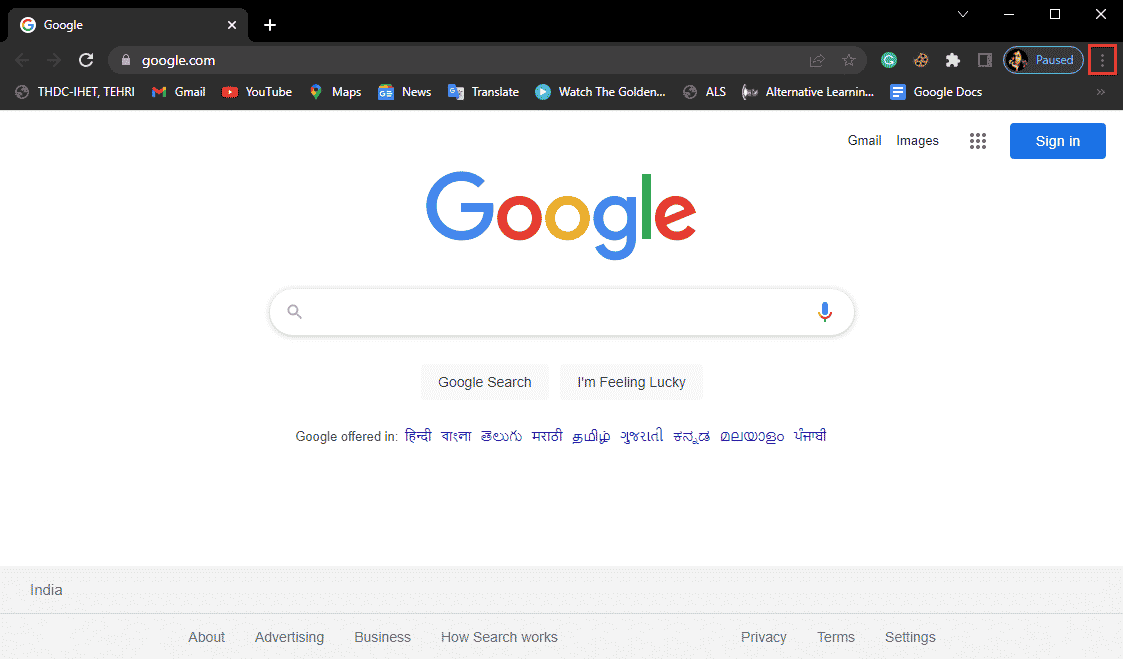
3. Klikk på «Flere verktøy».
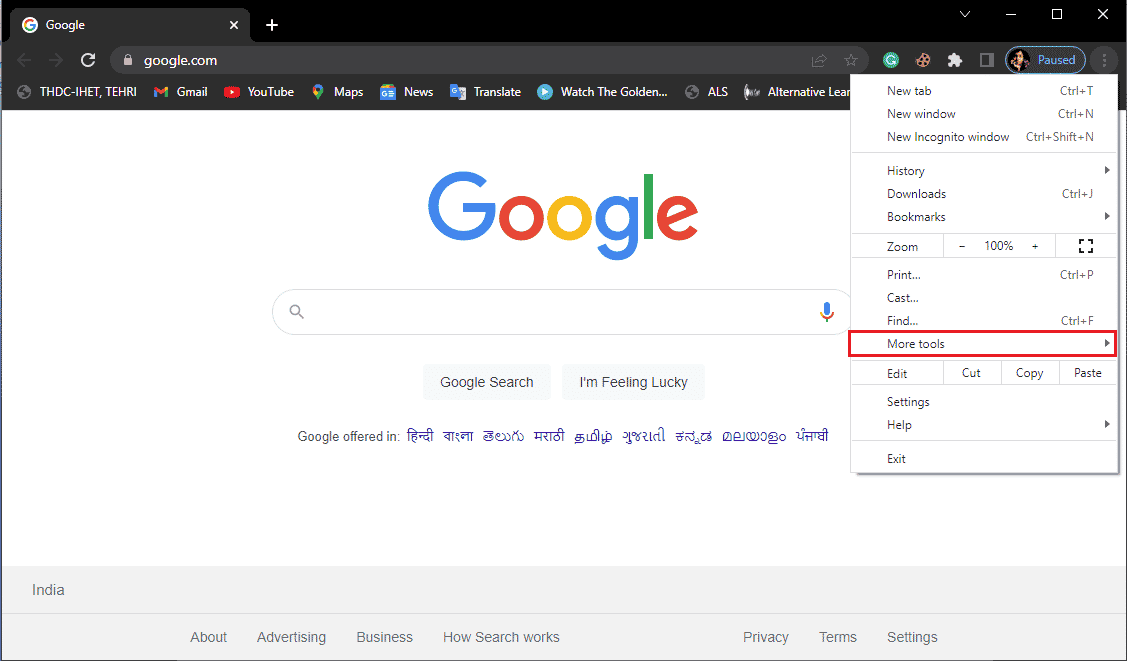
4. Velg «Fjern nettleserdata».
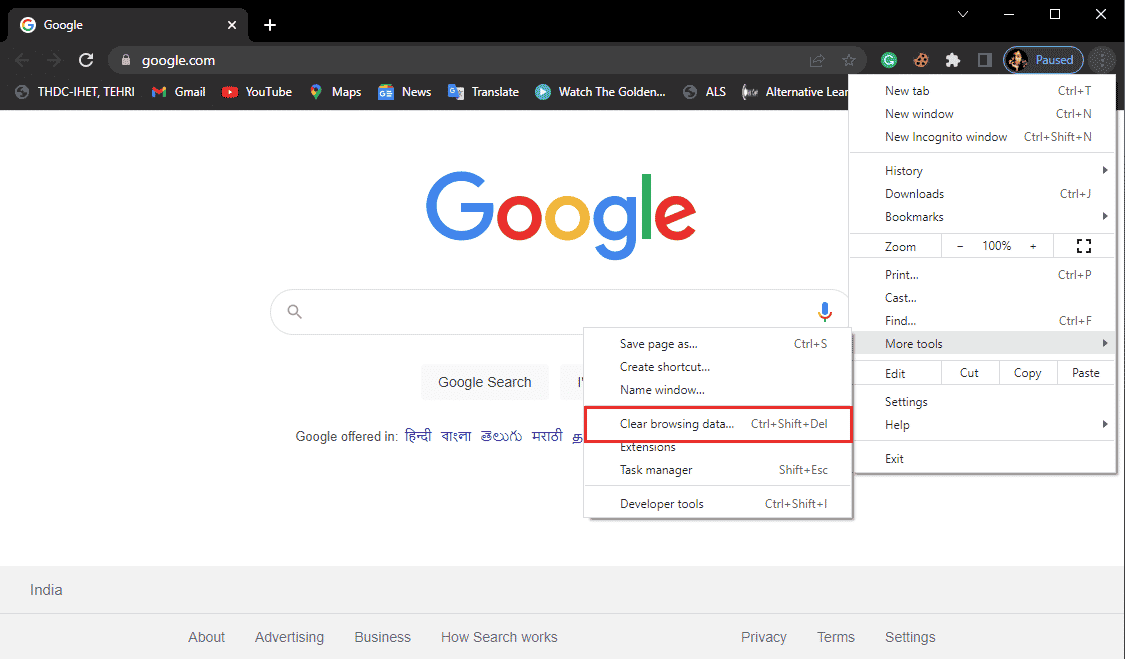
5. Klikk på «Avansert».
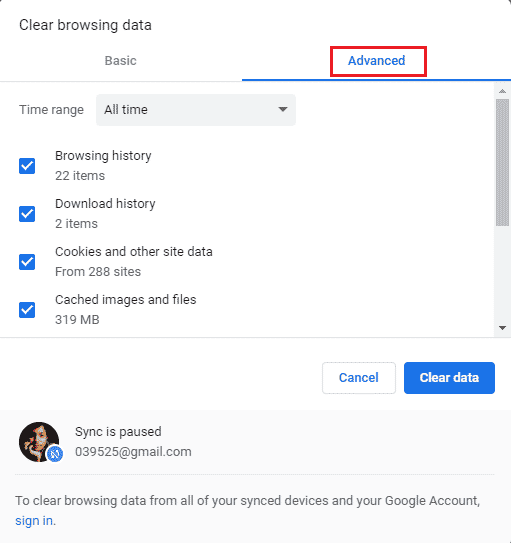
6. Velg «Hele tiden» som tidsrom.
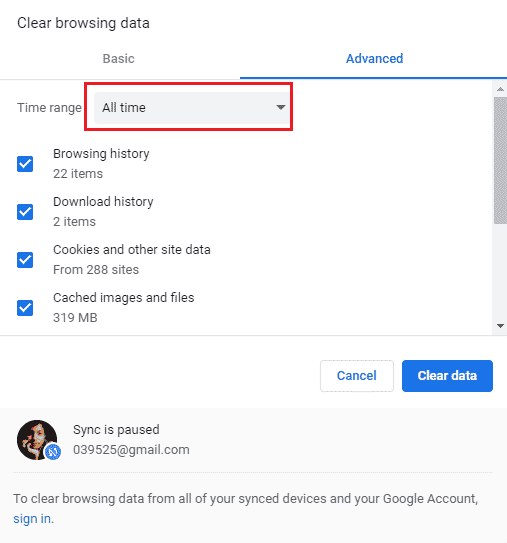
7. Sett hake i boksene for «Informasjonskapsler og andre nettstedsdata» og «Bufrede bilder og filer».
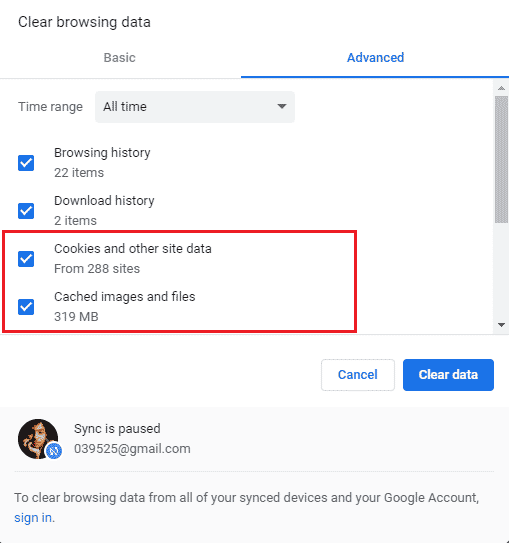
8. Trykk «Slett data».
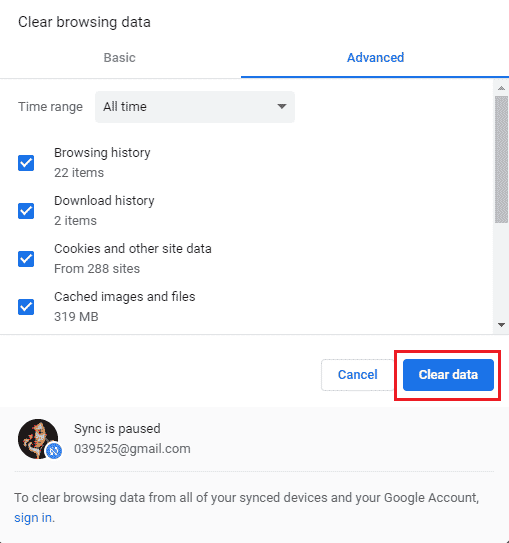
9. Vent til datarensken er fullført.
Dette kan løse problemet dersom feilen skyldes skadede informasjonskapsler eller hurtigbuffer. Hvis problemet vedvarer, fortsett til neste metode.
Metode 2: Oppdater Google Chrome
Bruk av eldre versjoner av Chrome kan føre til ulike problemer. Google oppdaterer kontinuerlig nettleseren for å forbedre ytelsen og fikse feil. Chrome oppdateres normalt automatisk, men hvis problemene fortsetter, kan det være lurt å manuelt sjekke etter oppdateringer i Chromes innstillinger. Her er en trinnvis guide for å oppdatere Chrome:
1. Åpne Google Chrome via Windows søkefelt.
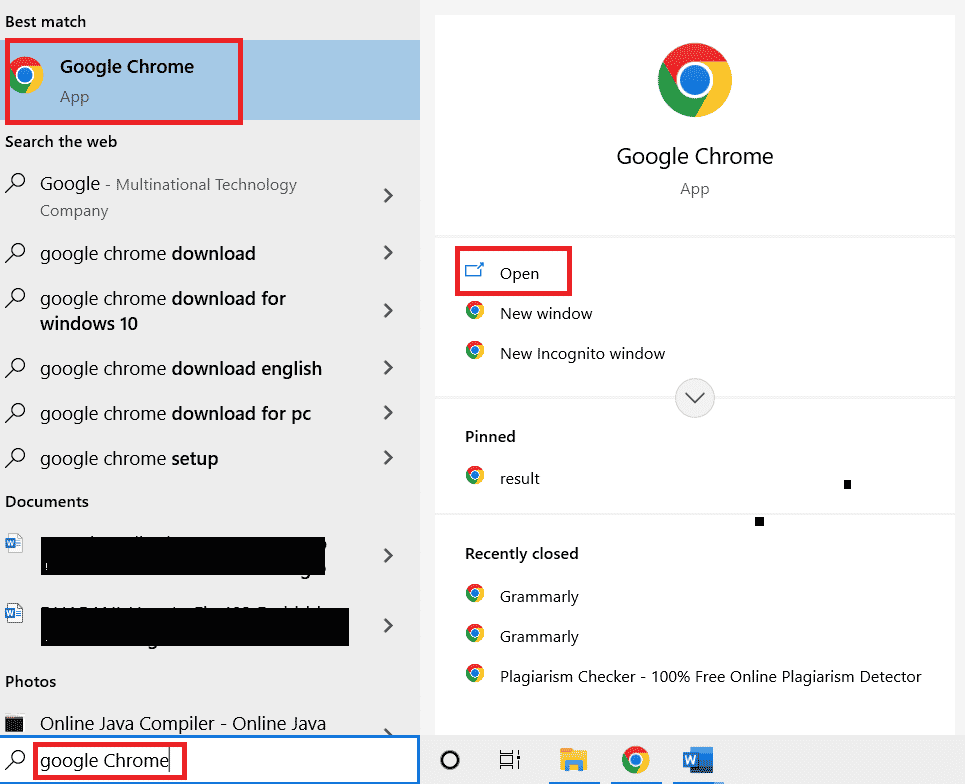
2. Finn menyikonet (tre prikker) øverst til høyre i vinduet.
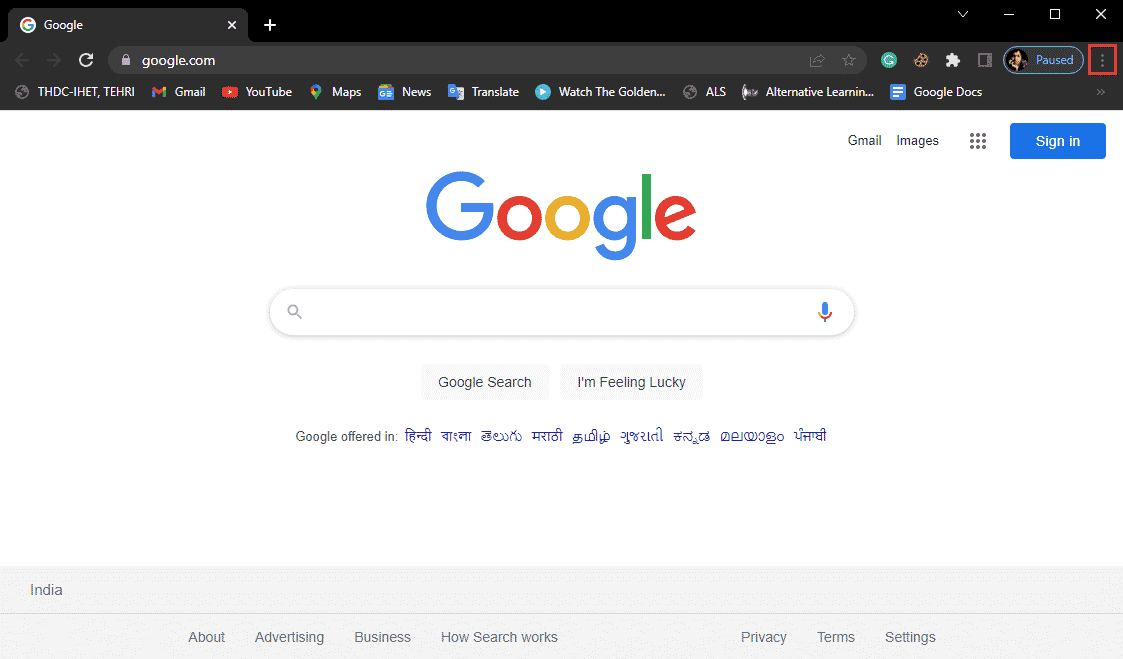
3. Velg «Innstillinger».
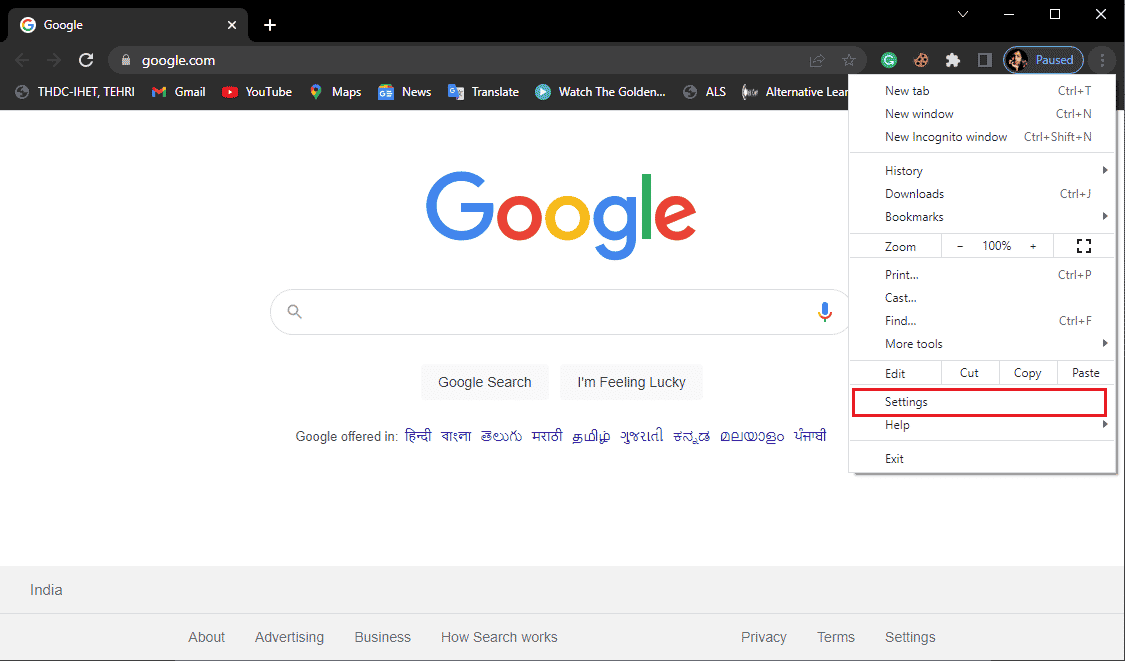
4. Klikk på «Om Chrome» i menyen til venstre.
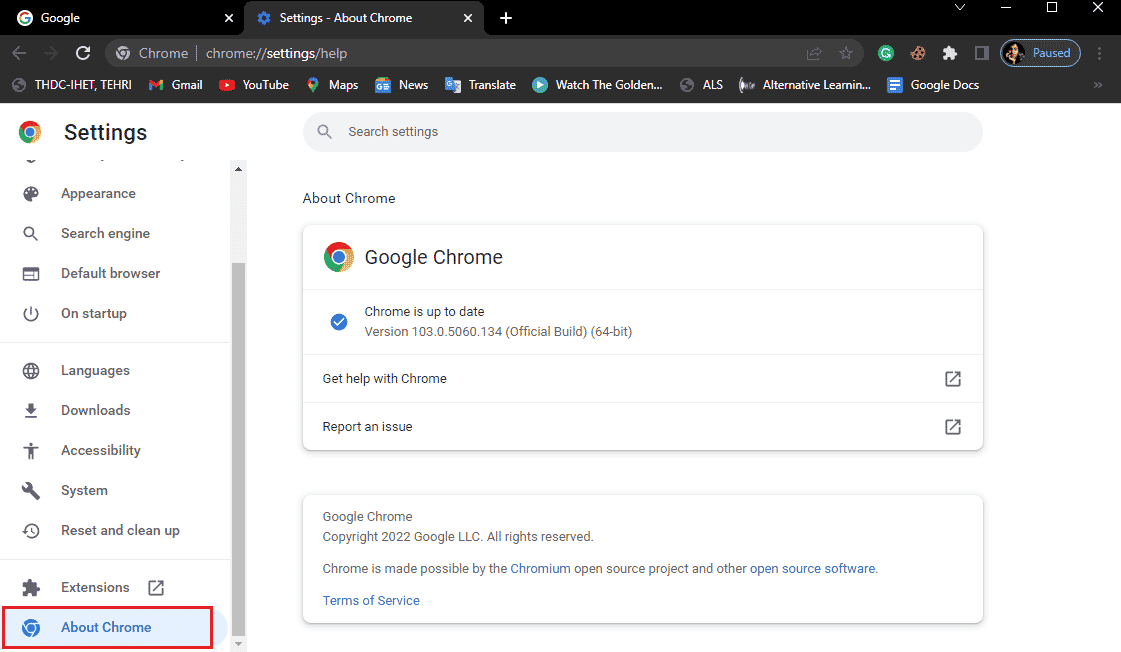
5. Chrome vil automatisk se etter og installere tilgjengelige oppdateringer.
6. Vent til installasjonen er ferdig, og start Chrome på nytt.
Merk: Etter at oppdateringen er fullført, kan du bruke Chromes verktøy for fjerning av skadelig programvare for å skanne datamaskinen din. Hvis skadelig programvare oppdages, fortsett til neste metode.
Metode 3: Kjør en skanning for skadelig programvare
Skadelig programvare i systemmappene dine kan også forårsake Chrome-feil. En skanning med antivirusprogram kan identifisere og fjerne slik programvare. Se vår veiledning om hvordan du kjører en virusskanning på datamaskinen din.
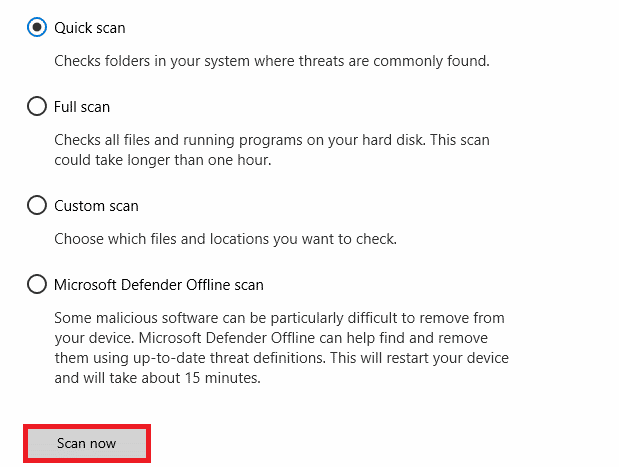
Metode 4: Installer Google Chrome på nytt
Hvis ingen av de ovennevnte metodene fungerer, kan du prøve å avinstallere og deretter installere Chrome på nytt. Her er en detaljert veiledning for å utføre dette trygt:
1. Trykk på Windows-tasten, skriv «Kontrollpanel» og klikk «Åpne».

2. Velg «Vis etter > Kategori», og klikk deretter på «Programmer».
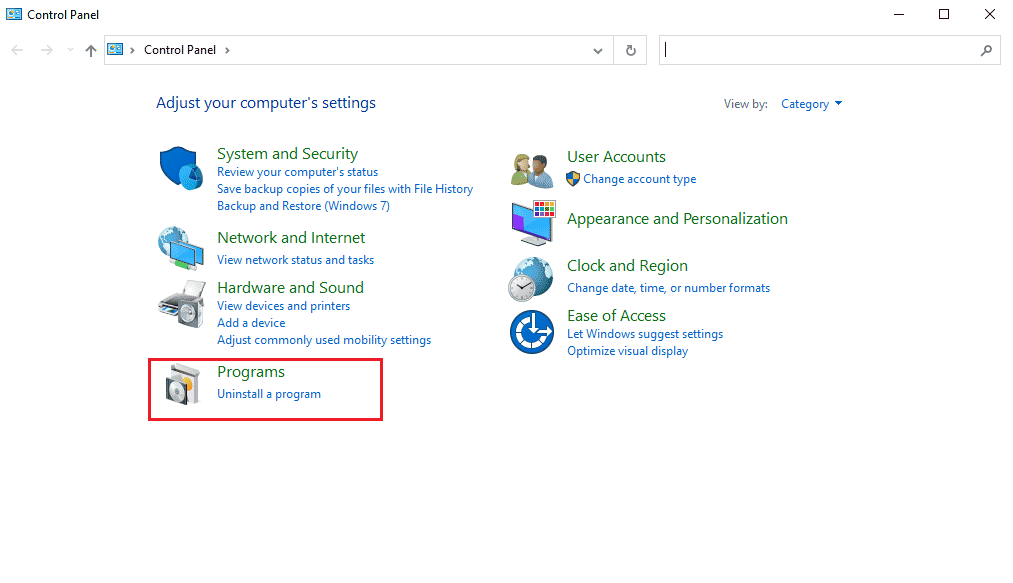
3. I «Programmer», velg «Avinstaller et program».
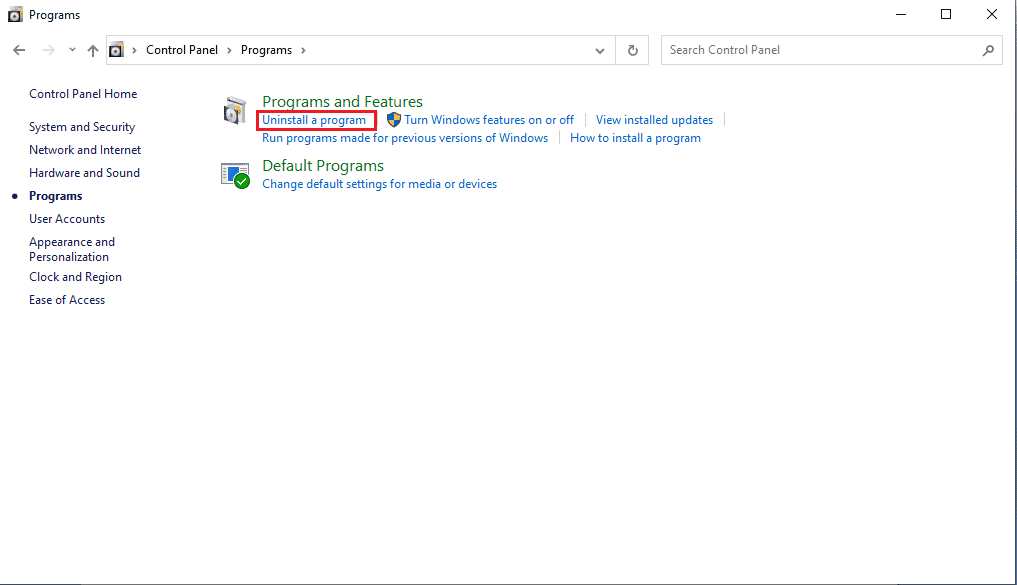
4. Høyreklikk på «Google Chrome» og velg «Avinstaller».
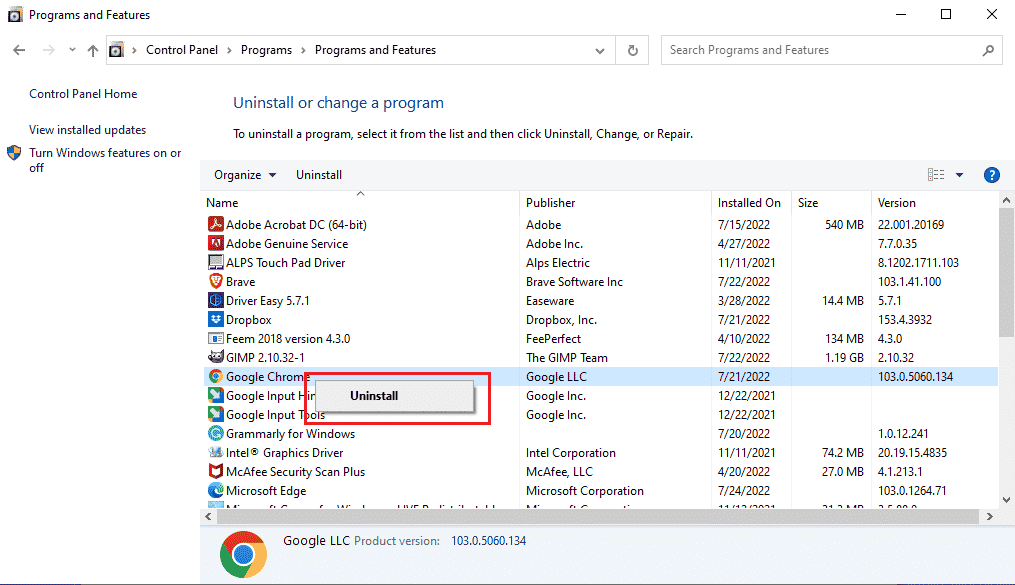
Vent til avinstallasjonen er fullført.
5. Gå til følgende plassering:
C:Program Files (x86)Google
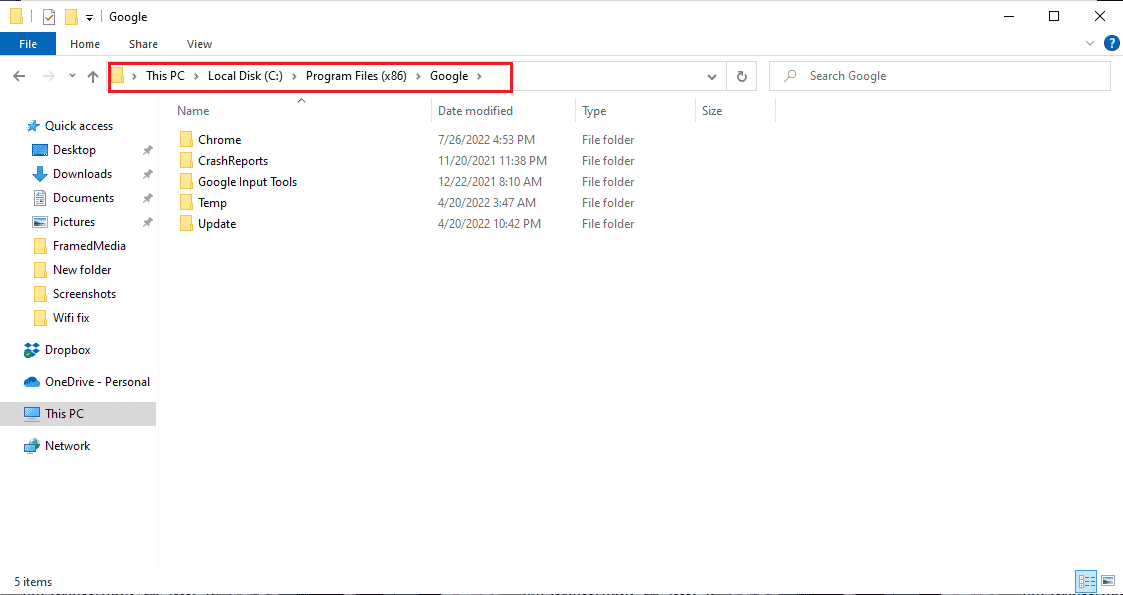
6. Slett mappen som heter «Chrome».
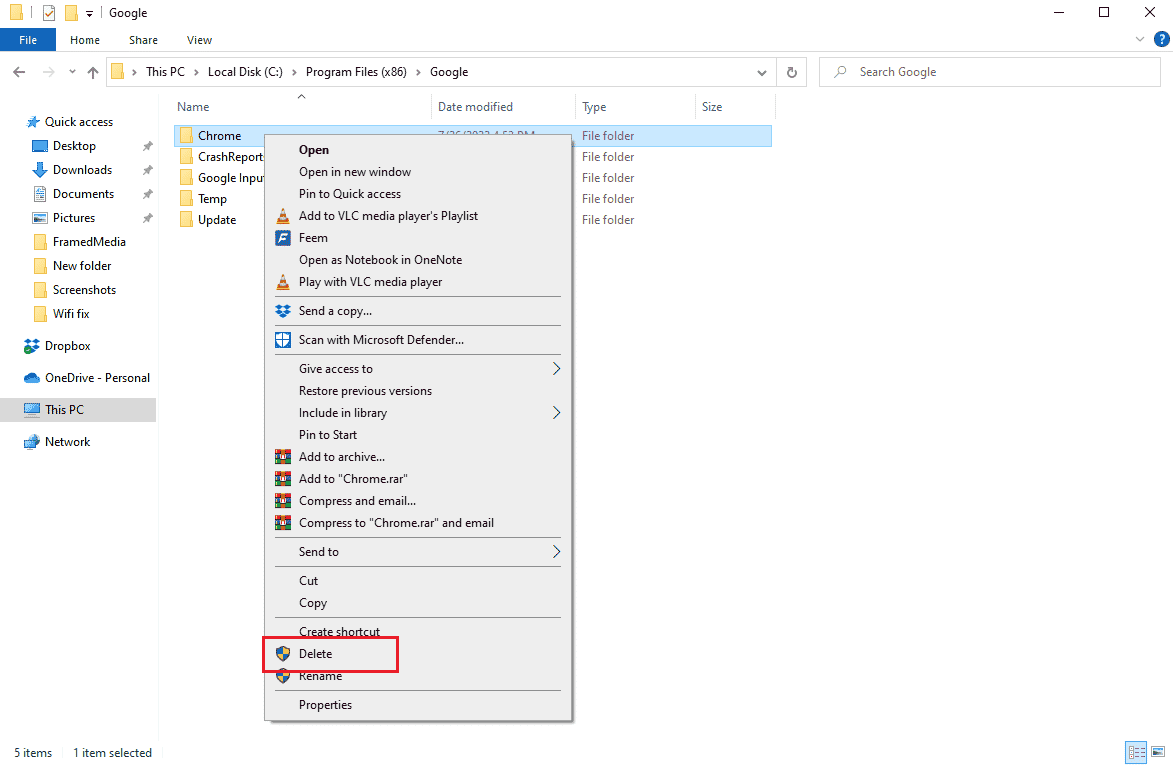
7. Gå nå til følgende plassering:
C:UsersUserNameDefaultAppDataLocal
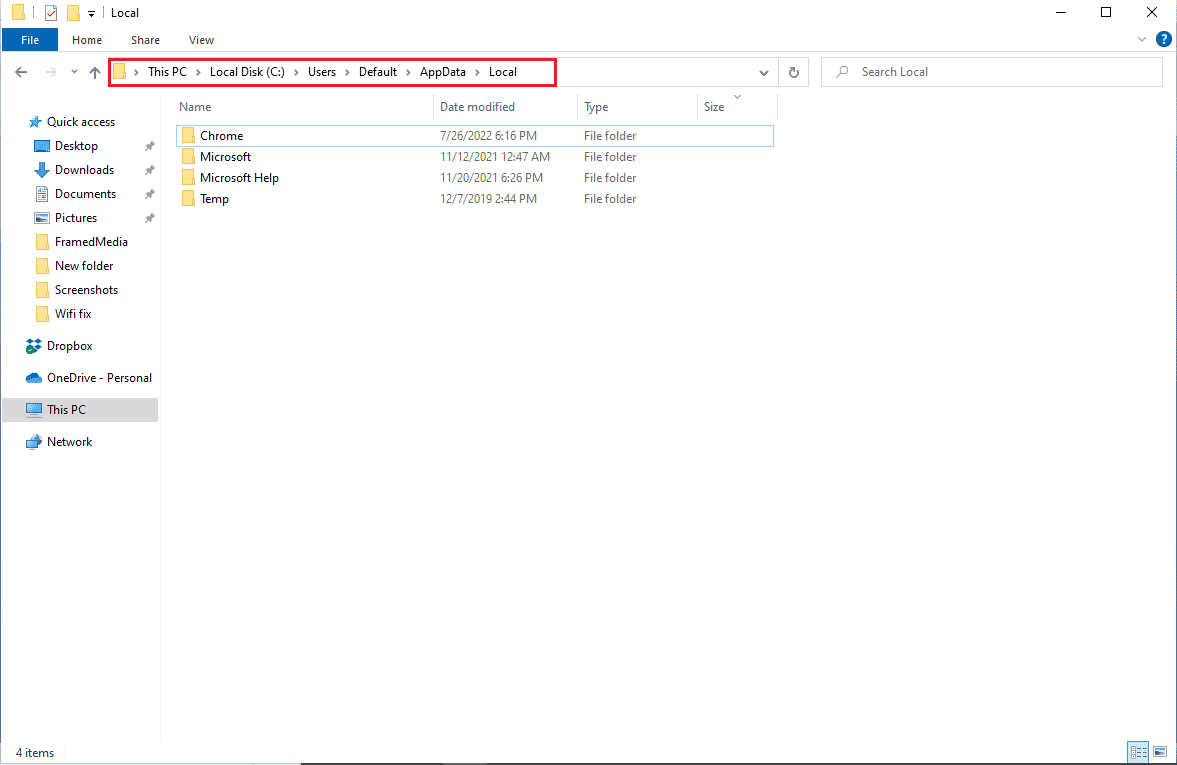
8. Høyreklikk på Chrome-mappen, og velg «Slett».
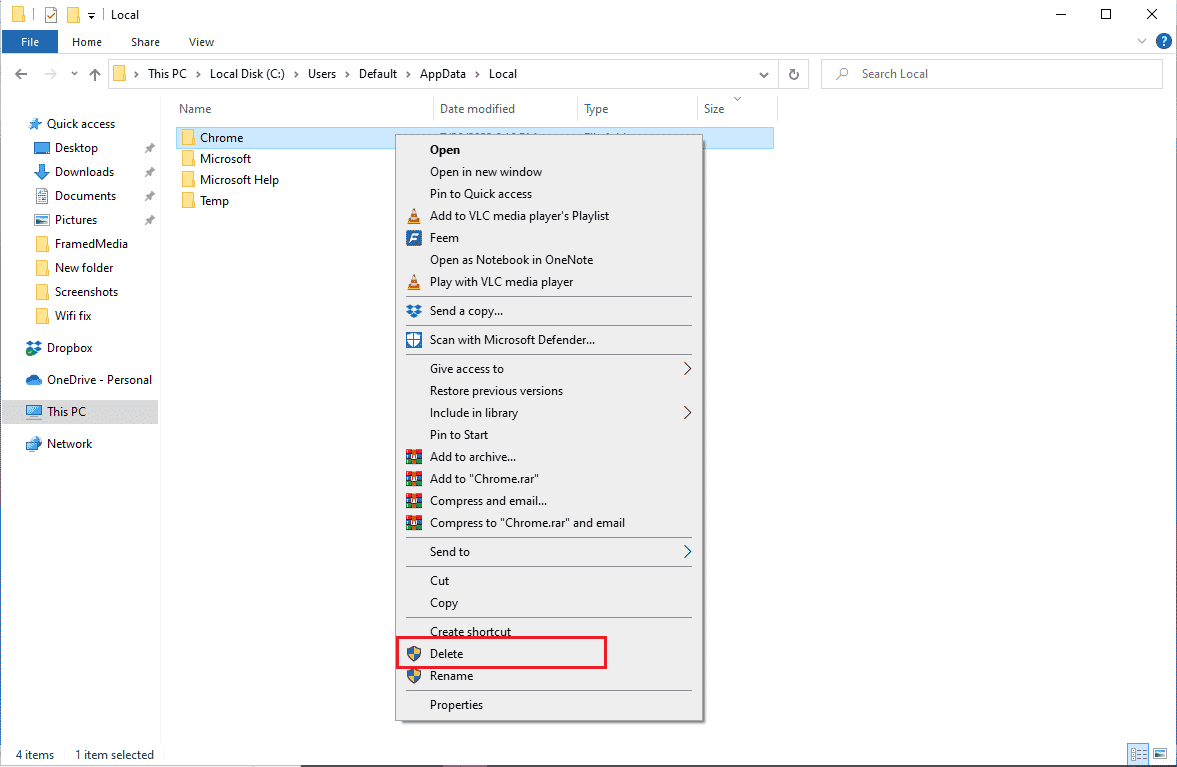
9. Start datamaskinen på nytt.
10. Start nettleseren og søk etter «Google Chrome».
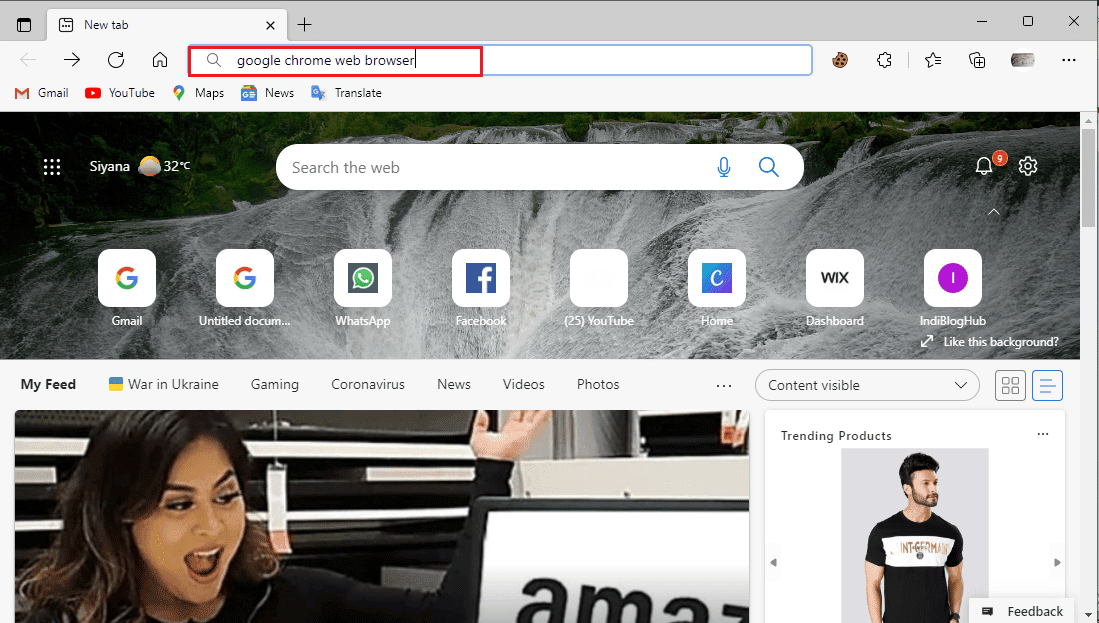
11. Velg Google Chrome i søkeresultatene.
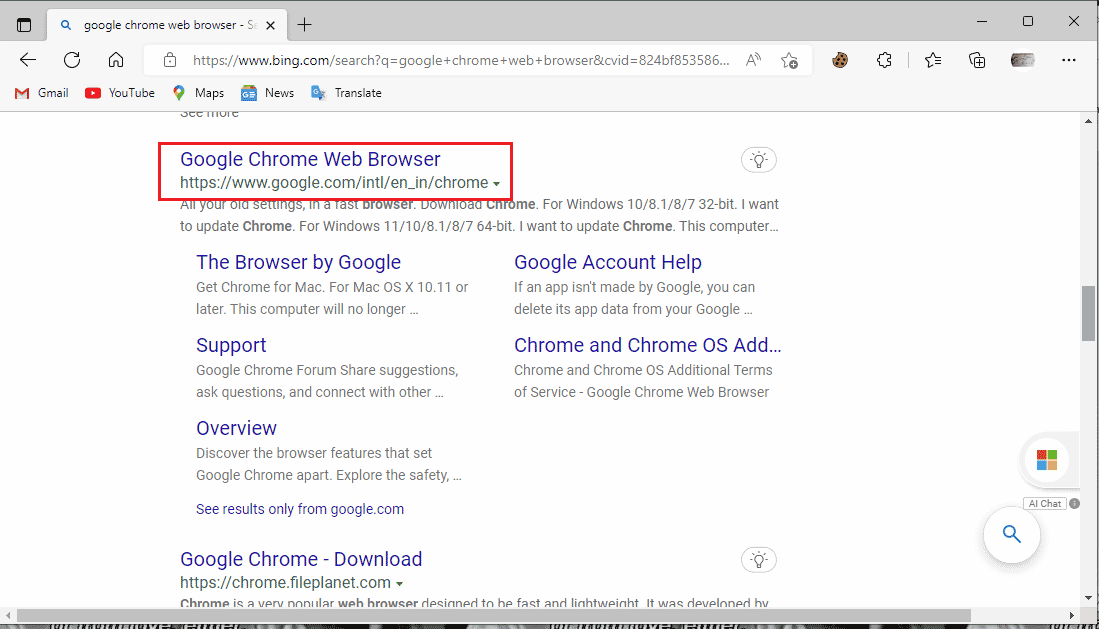
12. Klikk på «Last ned Chrome».
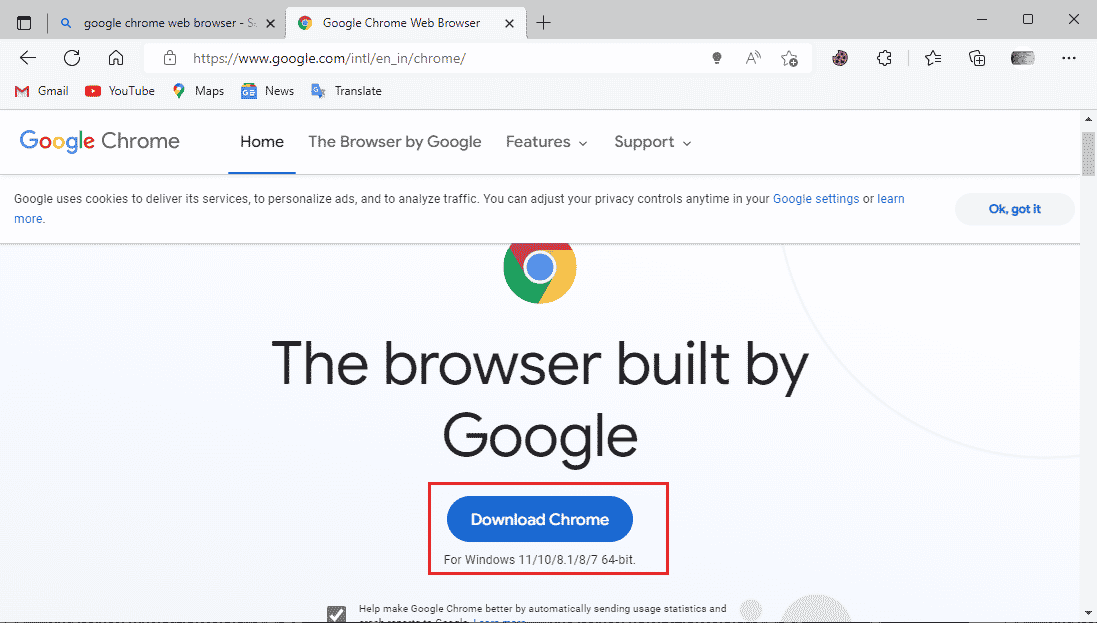
13. Vent til installasjonsfilen er lastet ned.
14. Åpne den nedlastede filen for å installere Google Chrome.
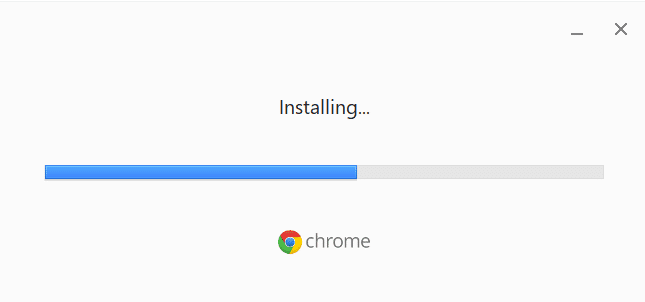
Ofte stilte spørsmål (FAQ)
Q1. Hvorfor fungerer ikke Google Chrome-nettleseren som den skal?
A1. Det finnes flere årsaker, som for eksempel utdatert nettleserversjon, problemer med informasjonskapsler/hurtigbuffer eller tilstedeværelse av skadelig programvare.
Q2. Hva er Chromes verktøy for fjerning av skadelig programvare?
A2. Dette verktøyet er utviklet for å oppdage og fjerne mistenkelig programvare som kan forårsake problemer med nettleseren. Hvis Chrome oppdager skadelig programvare, kan brukeren fjerne den umiddelbart.
Q3. Hvordan kan jeg reparere Chrome-feil?
A3. Du kan prøve ulike metoder, som å installere nettleseren på nytt, slette nettleserdata eller oppdatere til nyeste versjon.
***
Vi håper denne veiledningen har hjulpet deg med å løse Chrome-feil i forbindelse med søk etter skadelig programvare. Kommenter gjerne nedenfor og fortell oss hvilken metode som fungerte for deg. Hvis du har spørsmål, kommentarer eller forslag, er du velkommen til å dele dem med oss.