World of Warcraft, også kjent som Wow, er elsket av millioner av spillere. Det er et flerspillerrollespill utgitt av Blizzard Entertainment. Dette spillet kan nytes i både Windows- og Mac-operativsystemer. Som alle spill er ikke World of Warcraft perfekt uten feil og problemer. Få Windows-brukere rapporterer at WoW tar evigheter å starte problemet. Hvis du også står overfor det samme problemet, vil denne veiledningen hjelpe deg med å fikse det samme. Så fortsett å lese!
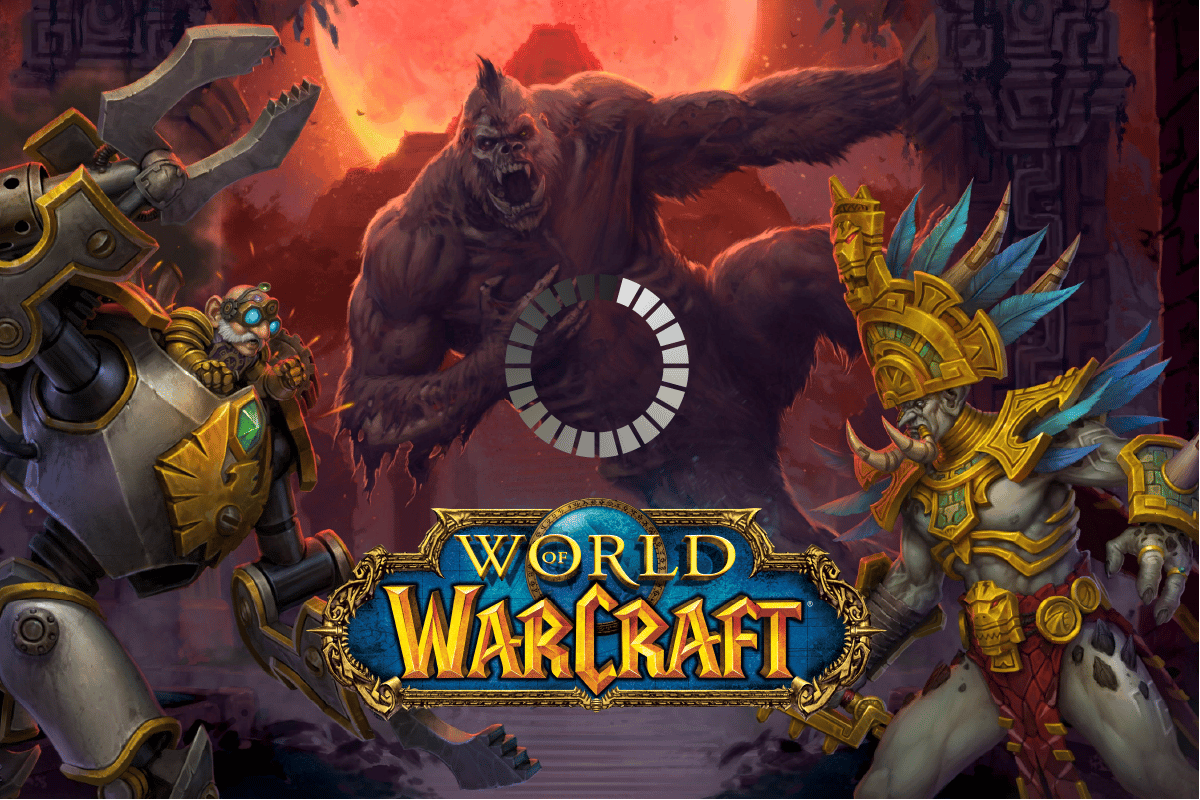
Innholdsfortegnelse
Hvordan fikse WoW tar evigheter å starte i Windows 10
Her er noen vanlige årsaker til at WoW ikke starter problemer på din Windows 10 PC.
- Spillkravene oppfylles ikke av din PC
- Internett-tilkoblingen er ikke stabil
- En annen bakgrunnsoppgave forstyrrer spillet
- Få korrupte programfiler hindrer spillet i å starte
- Tilstedeværelse av korrupte filer på PC
- PC-en din har ikke tilstrekkelig plass, og derfor skaper RAM-lagring deg problemer
- Utdatert operativsystem og drivere
- Antivirus- og brannmurbeskyttelse blokkerer spillet
- Feilkonfigurerte spillfiler på PC
I denne delen har vi satt sammen en liste over feilsøkingsmetoder som vil hjelpe deg med å fikse problemet med WoW som ikke starter.
Metode 1: Grunnleggende feilsøkingsmetoder
1A: Sørg for grunnleggende systemkrav
Hvis du står overfor World of Warcraft som ikke starter problemet ved oppstart, må du sjekke de grunnleggende kravene til spillet og sørge for at PC-en din tilfredsstiller dem.
-
OS: Windows 7 64-bit.
-
CPU: Intel Core i5-760, AMD FX-8100.
-
GPU: NVIDIA GeForce GTX 560 2GB, AMD Radeon HD 7850 2GB, eller Intel HD Graphics 530 (45W TDP med 8 GB system-RAM).
-
RAM: 4 GB RAM (8 GB for integrert grafikk som Intel HD Graphics-serien).
-
Lagring: 70 GB ledig plass 7200 RPM HDD.
1B. Sørg for riktig nettverkstilkobling
En ustabil internettforbindelse fører til at WoW tar evigheter å starte feil, også hvis det er noen hindringer mellom ruteren og datamaskinen din, kan de forstyrre det trådløse signalet og forårsake periodiske tilkoblingsproblemer. Du kan kjøre en hastighetstest for å vite det optimale nivået av nettverkshastighet som kreves for riktig tilkobling.

Sørg for at enheten din tilfredsstiller kriteriene nedenfor.
- Finn signalstyrken til nettverket ditt, og hvis den er veldig lav, fjern alle hindringer i mellomveien.
- Unngå for mange enheter koblet til samme nettverk.
- Kjøp alltid et modem/ruter verifisert av din Internett-leverandør (ISP), og de er fri for konflikter.
- Ikke bruk gamle, ødelagte eller skadede kabler. Bytt ut kablene om nødvendig.
- Sørg for at ledningene fra modemet til ruteren og modemet til veggen er stabile og ikke forstyrres.
Hvis det er noen Internett-tilkoblingsproblemer, sjekk guiden vår Slik feilsøker du nettverkstilkoblingsproblemer på Windows 10 for å feilsøke det samme.
1C. Kjør Blizzard Battle.net som administrator
Dette er en av de vanligste årsakene til at WoW ikke starter på din Windows 10 PC. Visse tillatelser og funksjoner kan bare nås hvis du har gitt administratorrettigheter til World of Warcraft-spillet. I dette scenariet kan du fikse den omtalte feilen ved å følge instruksjonene nedenfor.
1. Høyreklikk på World of Warcraft-snarveien på skrivebordet eller naviger i installasjonsmappen og høyreklikk på den.
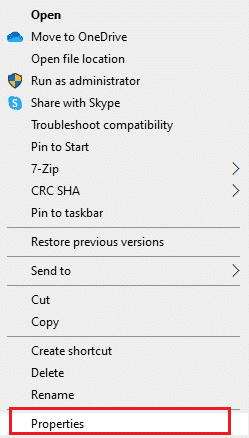
2. Velg nå alternativet Egenskaper.
3. Bytt deretter til Kompatibilitet-fanen og merk av for Kjør dette programmet som administrator.
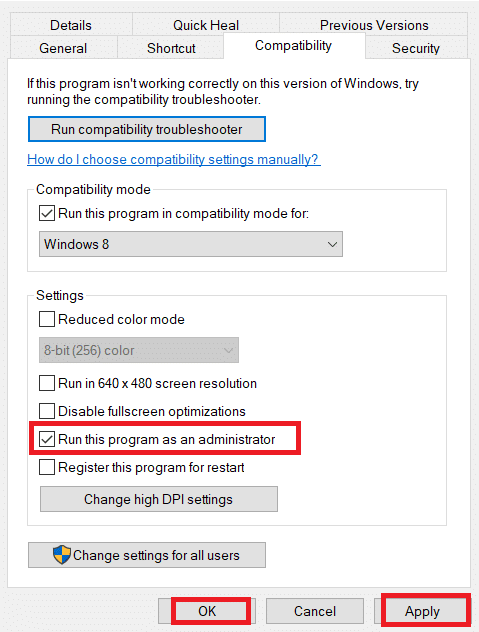
4. Til slutt klikker du på Bruk og OK for å lagre endringene. Sjekk om du har løst problemet med World of Warcraft som ikke starter.
1D. Lukk Bakgrunnsprosesser
Flere brukere har bekreftet at WoW tar evigheter å starte kan løses ved å lukke alle bakgrunnsoppgavene som kjører på PC-en din. For å implementere oppgaven, følg vår guide Hvordan avslutte oppgaven i Windows 10 og fortsett som instruert.
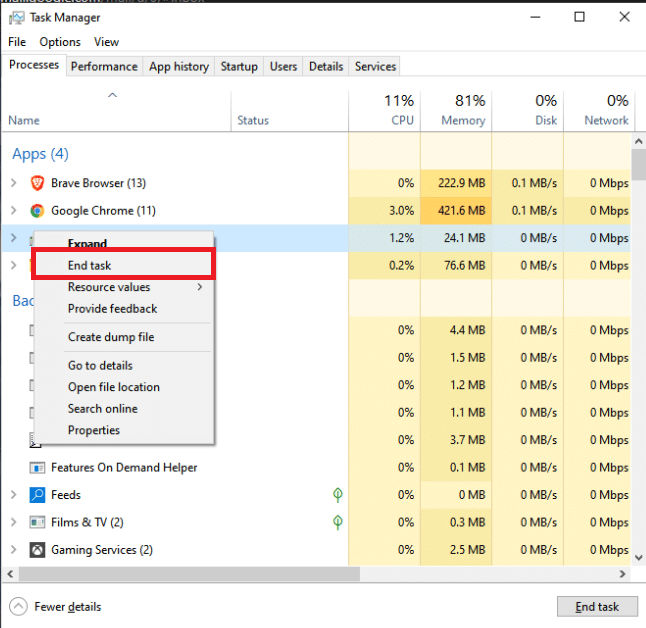
Når du har lukket alle bakgrunnsprosessene, sjekk om du var i stand til å løse problemet med WoW som ikke starter.
Metode 2: Gi nytt navn til cache, grensesnitt og WTF-mapper
Det er noen få spillfiler som ligger i mapper som Cache, Interface og WTF som er ansvarlige for å lagre grunnleggende informasjon om spillet, fremdrift og innstillinger. Hvis de er korrupte, vil du møte problemet med WoW som ikke starter. Så du anbefales å gi nytt navn til mappene og sjekke om det fungerer.
1. Lukk alle prosesser som kjører i bakgrunnen som instruert i metode 1D og trykk Windows + E-tastene sammen for å åpne Filutforsker.
2. Naviger nå til den gitte banen som vist.
C:Program Files (x86)World of Warcraft
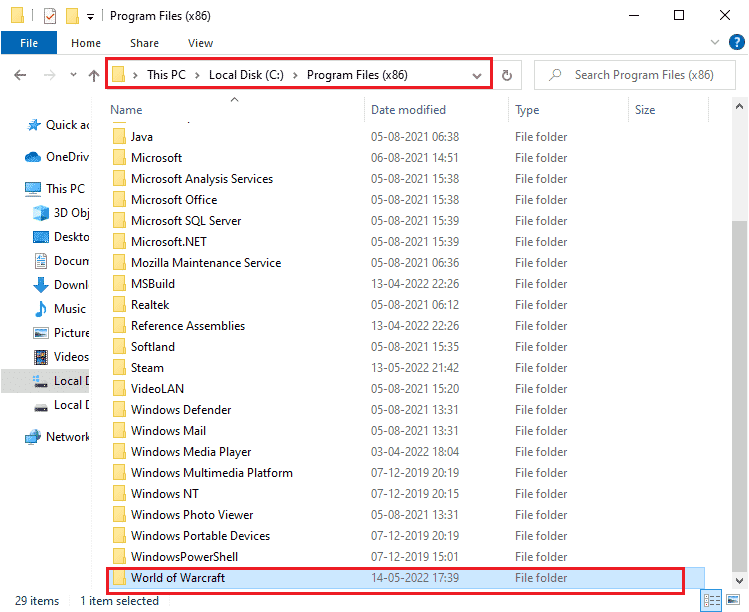
3. Finn nå følgende mapper og høyreklikk på dem. Deretter velger du Gi nytt navn som vist.
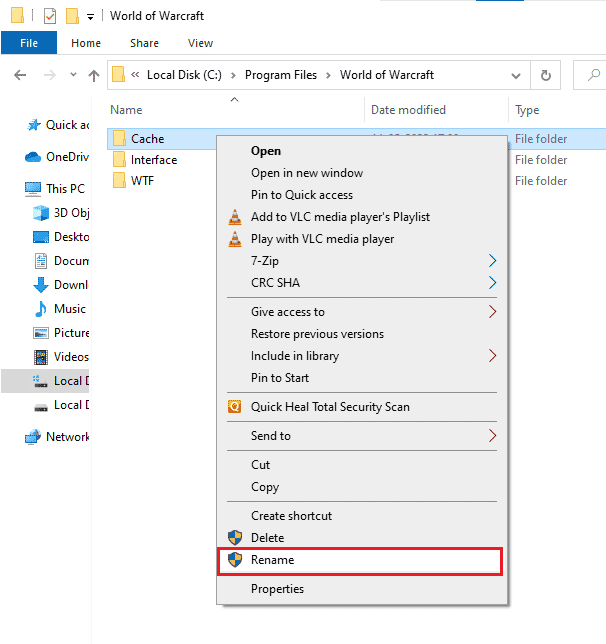
4. Gi nytt navn til mappene til noe som henholdsvis Cacheold, Interfaceold, WTFold.
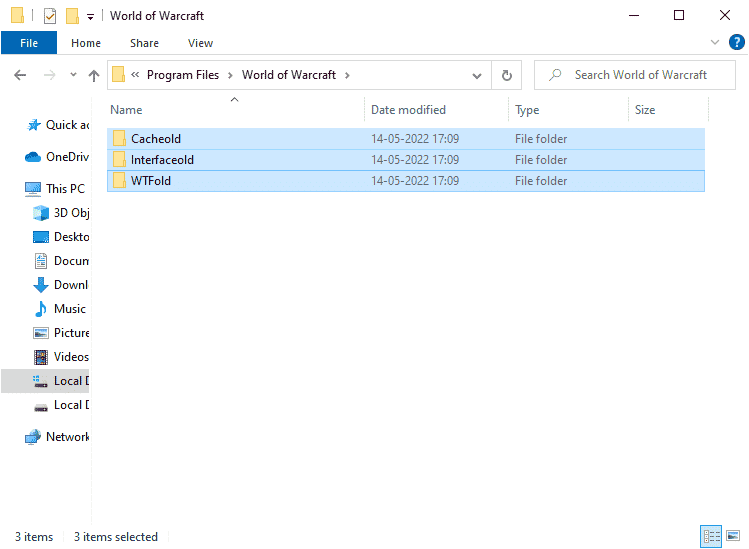
5. Når du har gitt nytt navn til disse mappene, start spillet på nytt og sjekk om problemet med WOW ikke starter på din Windows 10 PC er løst.
Metode 3: Slett WOW Cache-mappe
Flere brukere står overfor WoW tar evigheter å starte under oppstart, og dette problemet kan løses når cache-mappen fjernes fullstendig fra datamaskinen din. Alle de midlertidige filene i spillet vil bli slettet og neste påfølgende oppstart vil starte spillet uten noen feil. Hvis det ikke fungerer for deg å gi nytt navn til mappene, vil instruksjonene nedenfor hjelpe deg med det.
1. Gjenta trinn 1-2 som instruert i metoden ovenfor.
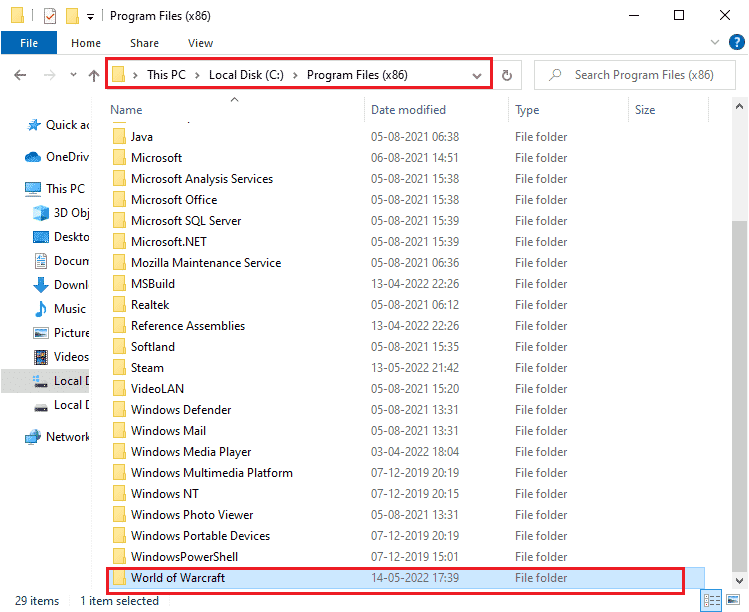
2. Høyreklikk deretter på Cache-mappen og velg alternativet Slett som vist.
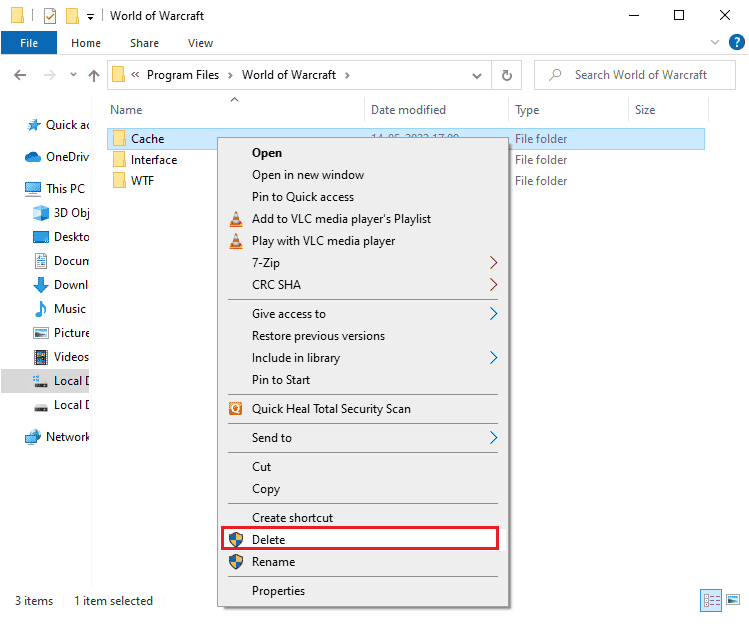
Sjekk deretter om du har løst problemet med World of Warcraft som ikke starter.
Metode 4: Endre skrivebeskyttet attributt
World of Warcraft-spillet vil kjøre uten feil når du har gitt riktige innstillinger for egendefinerte attributter i UAC (User Account Control). Hvis i tilfelle spillet og dets komponenter bare har skrivebeskyttede komponenter, kan du ikke endre eller oppdatere World of Warcraft. Dette resulterer i at WoW tar evigheter å starte på din PC. I dette tilfellet endrer du skrivebeskyttet attributt for spillet som instruert nedenfor.
1. Start Filutforsker ved å trykke Windows + E-tastene samtidig og naviger til følgende stedsbane.
C:Program Files (x86)World of Warcraft
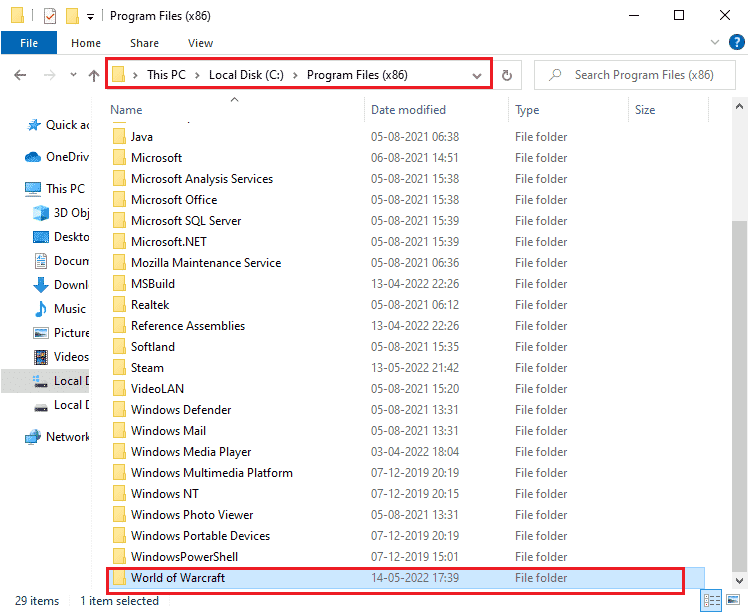
2. Høyreklikk nå på installasjonsfilen for Wow.exe og velg alternativet Egenskaper.
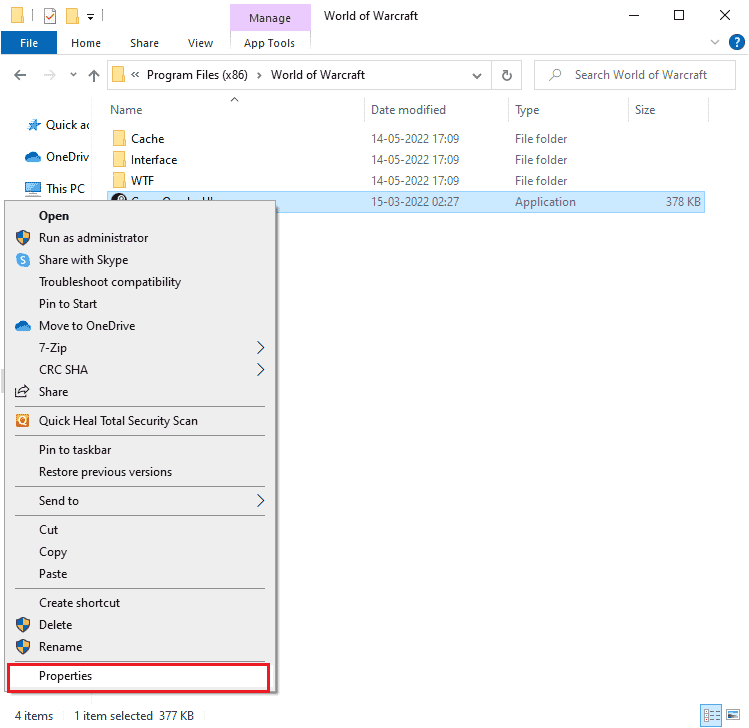
3. Bytt nå til Generelt-fanen og fjern merket i boksen ved siden av Skrivebeskyttet ved siden av Attributter-delen som vist.
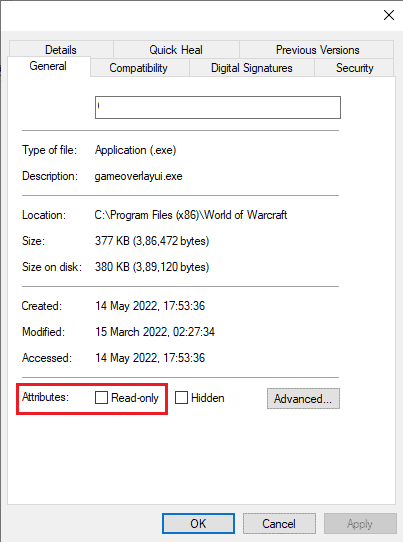
4. Klikk deretter på Bruk og OK for å lagre endringene. Nå, sjekk om World of Warcraft ikke-lanseringsproblemet er løst.
Metode 5: Reparer systemfiler
Hvis det er noen manglende eller skadede filer på din Windows 10 PC, vil du møte WoW som tar evigheter å starte. Likevel reparerer du disse korrupte filene ved å bruke innebygde verktøy, nemlig System File Checker og Deployment Image Servicing and Management. Les vår guide om hvordan du reparerer systemfiler på Windows 10 og følg trinnene som instruert for å reparere alle dine korrupte filer.
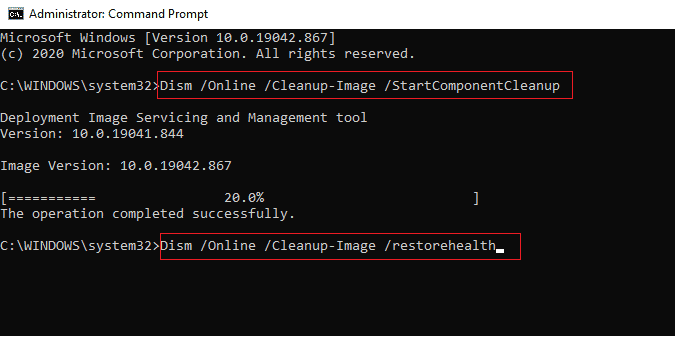
Når du har fullført skanningen, vil den vise en av disse meldingene:
- Windows Resource Protection fant ingen integritetsbrudd.
- Windows Resource Protection kunne ikke utføre den forespurte operasjonen.
- Windows Resource Protection fant korrupte filer og reparerte dem.
- Windows Resource Protection fant korrupte filer, men klarte ikke å fikse noen av dem.
Vent på at verifiseringen er 100 % fullført, og sjekk om datamaskinen din er i stand til å fikse problemer med WoW som ikke starter.
Metode 6: Kjør Diskopprydding
Få brukere har antydet at å rydde litt diskplass på PC-en har hjulpet dem med å sortere ut WoW som ikke starter. Dette vil gjøre det mulig for datamaskinen å installere nye filer når det er nødvendig, noe som vil hjelpe deg med å fikse problemet. Hvis det er minimum tilgjengelig plass på datamaskinen din som bidrar til det diskuterte problemet, følg vår guide 10 måter å frigjøre harddiskplass på Windows som hjelper deg med å fjerne alle unødvendige filer på datamaskinen.
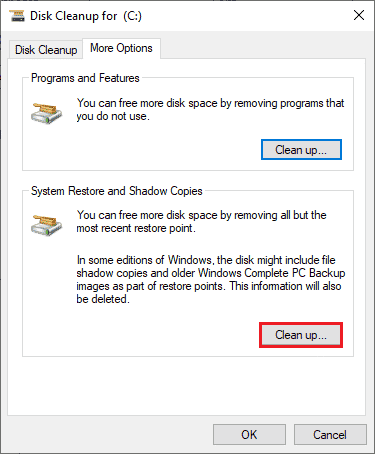
Metode 7: Kjør Blizzard Repair Tool
Hvis du fortsatt ikke kunne fikse WoW tar evigheter å starte, kan det være noen sjanser for at PC-en din har noen skadede spillfiler i seg. Skadede filer kan fylle datamaskinen din på grunn av en overbeskyttende antiviruspakke eller på grunn av en oppdateringsfeil. Heldigvis kan du løse alle disse korrupte spillfilene automatisk ved hjelp av et innebygd verktøy fra Blizzard. Her er noen instruksjoner for å kjøre Battle.net Repair-verktøyet.
1. Som du gjorde tidligere, naviger til katalogen til Wow.exe-installasjonsfilen og velg alternativet Kjør som administrator som vist.
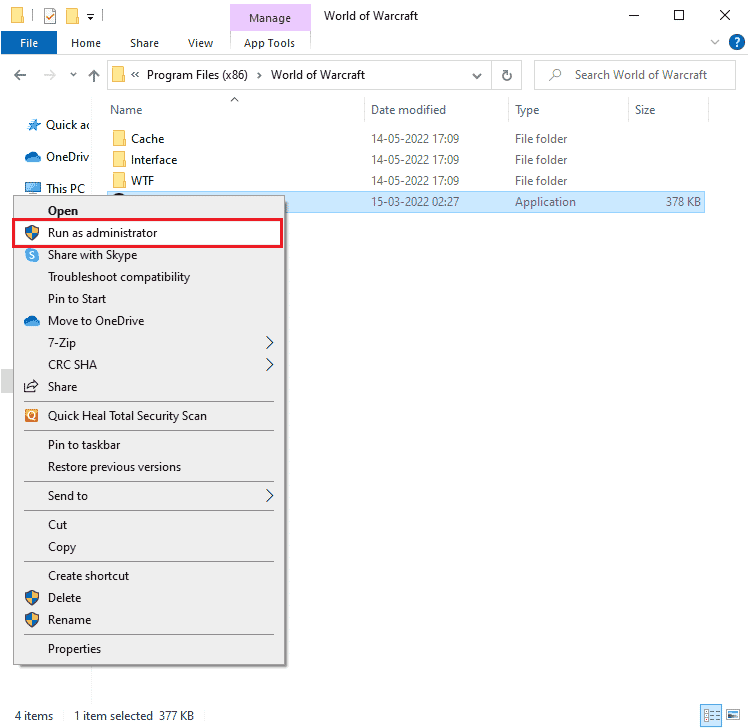
2. Hvis du blir bedt om av vinduet Brukerkontokontroll, klikk på Ja for å fortsette.
3. Bytt nå til Spill-fanen i øverste hjørne av vinduet og velg World of Warcraft fra listen.
4. Klikk deretter på Alternativer etterfulgt av Skann og reparer fra rullegardinlisten.
5. I neste ledetekst klikker du på Start skanning og venter til prosessen er fullført.
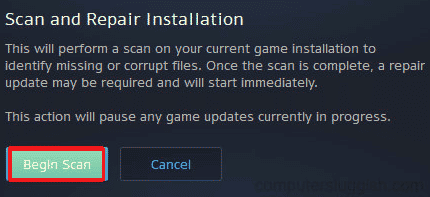
6. Til slutt, start spillet på nytt og sjekk om du kan fikse problemet med World of Warcraft som ikke starter.
Metode 8: Oppdater Windows
Du kan også utrydde feil i datamaskinen og spillet ved å oppdatere operativsystemet. Forsikre deg alltid om at du har oppdatert Windows-operativsystemet og om noen oppdateringer venter i aksjon, bruk guiden vår Slik laster du ned og installerer siste oppdatering for Windows 10
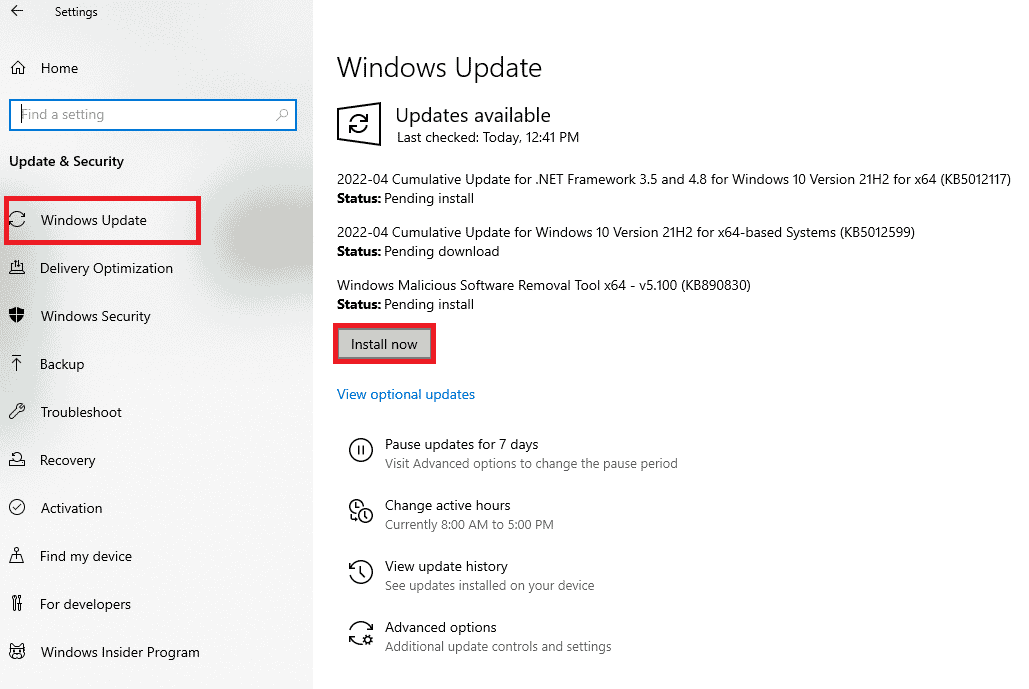
Etter å ha oppdatert Windows-operativsystemet, sjekk om du kan fikse problemet med WoW som ikke starter.
Metode 9: Oppdater grafikkdrivere
World of Warcraft er et grafisk intensivt spill, grafikkdriveren din er vesentlig viktig for spillopplevelsen din. Hvis driverne er utdaterte eller defekte, sørg for at du oppdaterer dem. Du kan søke etter de nyeste utgivelsene av drivere fra de offisielle nettstedene, eller du kan oppdatere dem manuelt. Følg vår guide 4 måter å oppdatere grafikkdrivere i Windows 10 for å oppdatere driveren din og sjekke om du har fikset WoW tar evigheter å starte problemet.

Metode 10: Tilbakestill GPU-drivere
Noen ganger kan gjeldende versjon av GPU-drivere forårsake startkonflikter, og i dette tilfellet må du gjenopprette tidligere versjoner av installerte drivere. Denne prosessen kalles tilbakeføring av drivere, og du kan enkelt rulle tilbake datamaskindriverne til deres tidligere tilstand ved å følge vår guide Hvordan tilbakestille drivere på Windows 10. Dette hjelper deg med å fikse WoW som tar evigheter å starte problemet.
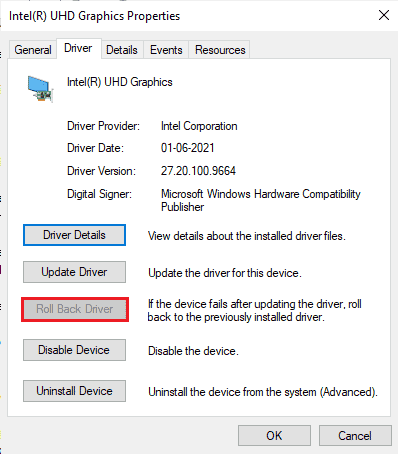
Metode 11: Installer grafikkdrivere på nytt
Hvis du fortsatt står overfor at World of Warcraft ikke starter etter at du har oppdatert de grafiske driverne, må du installere enhetsdrivere på nytt for å fikse eventuelle inkompatibilitetsproblemer. Det er flere måter å installere drivere på datamaskinen på nytt. Likevel kan du enkelt installere grafiske drivere på nytt som instruert i vår guide Hvordan avinstallere og installere drivere på Windows 10.

Etter å ha installert GPU-drivere på nytt, sjekk om du kan få tilgang til World of Warcraft uten feil.
Metode 12: Endre Windows Defender-brannmurinnstillinger
Du vil også møte WoW som ikke starter, på grunn av en overreaktiv eller overbeskyttende antiviruspakke i Windows 10-datamaskinen din. Dette forhindrer koblingen mellom spillstarteren og serveren. Så for å fikse dette problemet, kan du hviteliste World of Warcraft i brannmurinnstillingene eller deaktivere problemet midlertidig.
Alternativ I: Hviteliste World of Warcraft
For å tillate World of Warcraft i din Windows Defender-brannmur, følg vår veiledning Tillat eller blokker apper gjennom Windows-brannmuren og implementer trinnene som instruert.

Alternativ II: Deaktiver Windows Defender-brannmur (anbefales ikke)
Hvis du ikke vet hvordan du deaktiverer Windows Defender-brannmuren, vil vår guide om hvordan du deaktiverer Windows 10-brannmuren hjelpe deg med det.
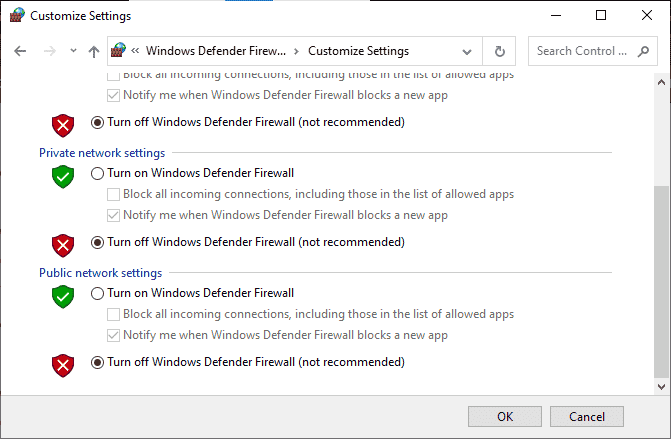
Alternativ III: Opprett ny regel i brannmur
1. Trykk på Windows-tasten og skriv inn Windows Defender-brannmur med avansert sikkerhet, og klikk deretter på Åpne.
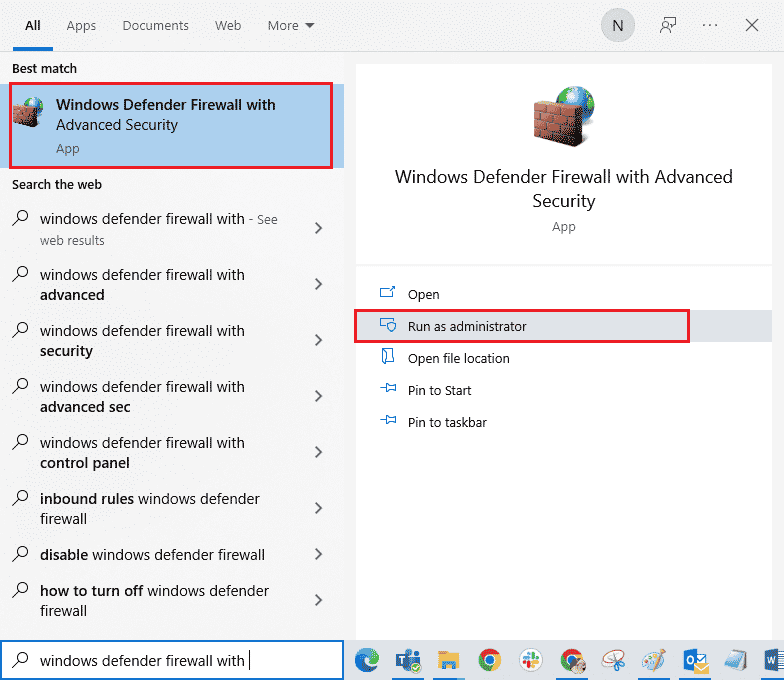
2. Nå, i venstre rute, klikk på Inbound Rules som vist.
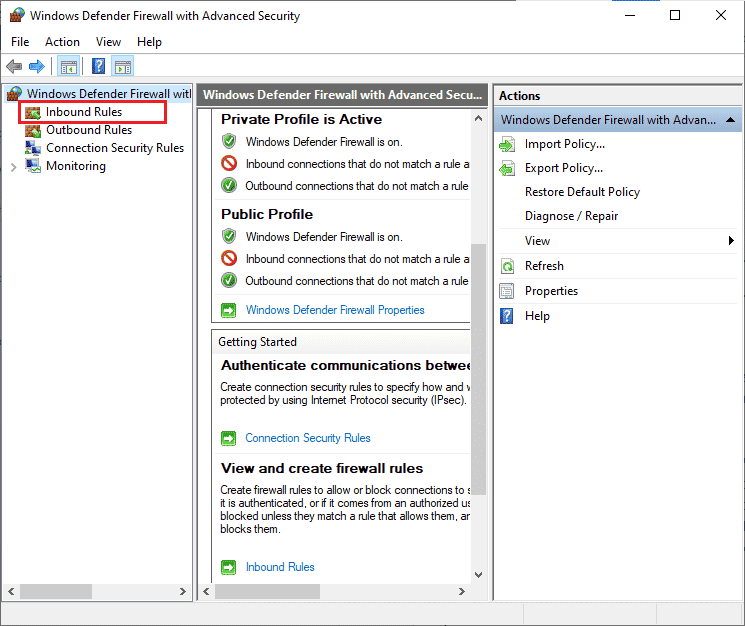
3. Deretter, i høyre rute, klikker du på Ny regel… som vist.
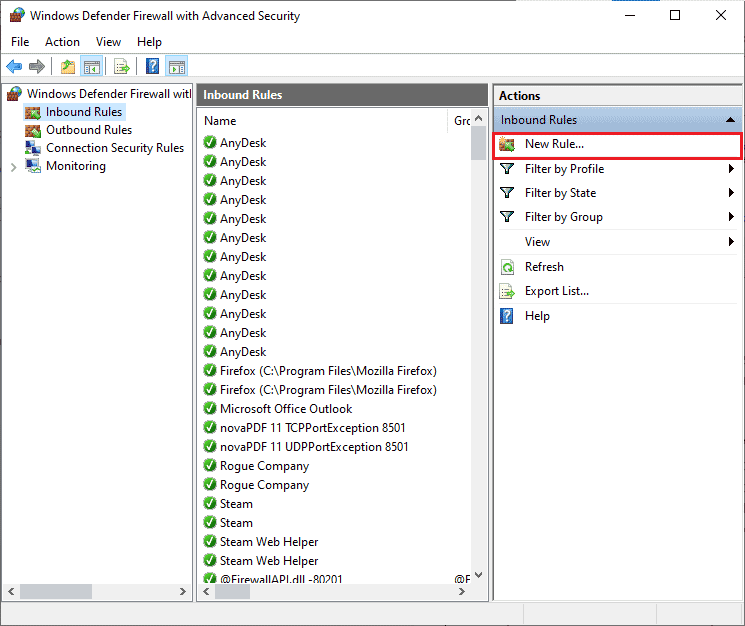
4. Pass på at du velger Program-alternativet under Hvilken type regel vil du opprette? menyen og klikk på Neste> som vist.
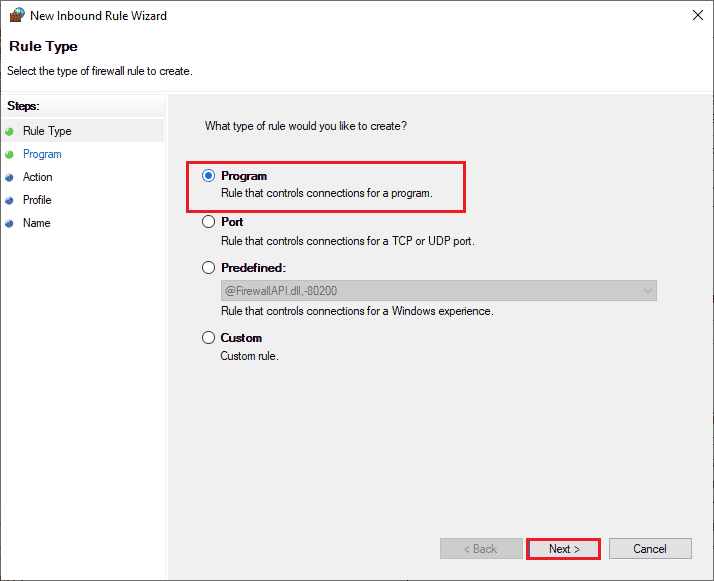
5. Klikk deretter på Bla gjennom…-knappen som tilsvarer Denne programbanen: som vist.
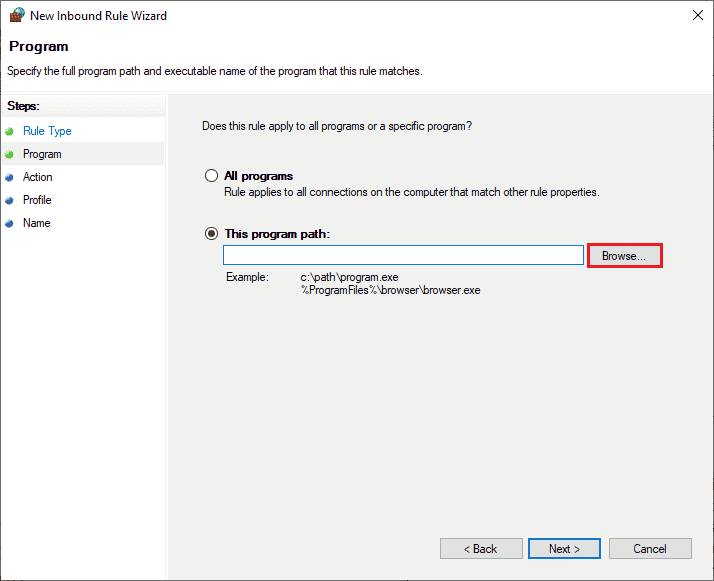
6. Naviger deretter til C:Program Files (x86)World of Warcraft-banen og dobbeltklikk på installasjonsfilen. Klikk deretter på Åpne-knappen.
7. Klikk deretter på Neste > i vinduet New Inbound Rule Wizard-vinduet som vist.
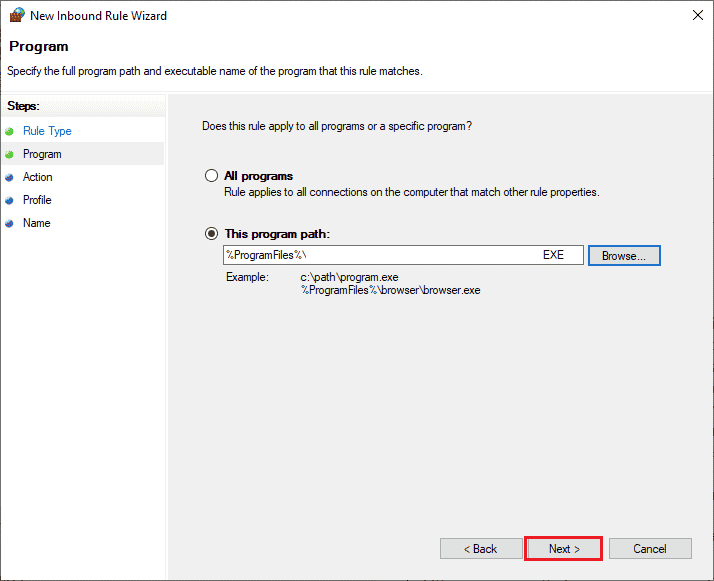
8. Velg nå alternativknappen ved siden av Tillat tilkobling og klikk på Neste > som vist.
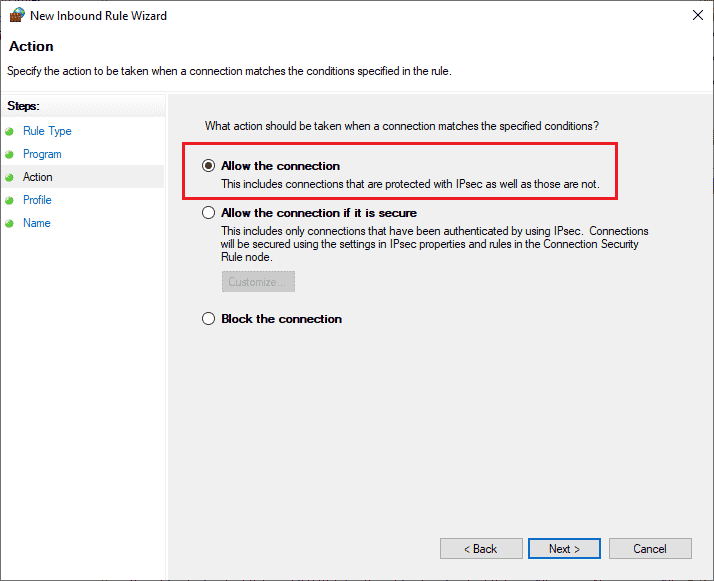
9. Sørg for at boksene Domene, Privat, Offentlig er valgt, og klikk på Neste > som vist.
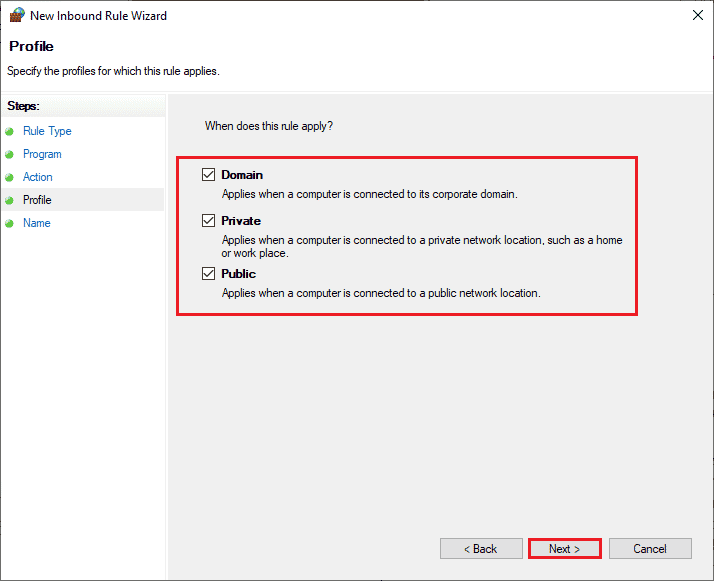
10. Legg til et navn til den nye regelen din og klikk på Fullfør.
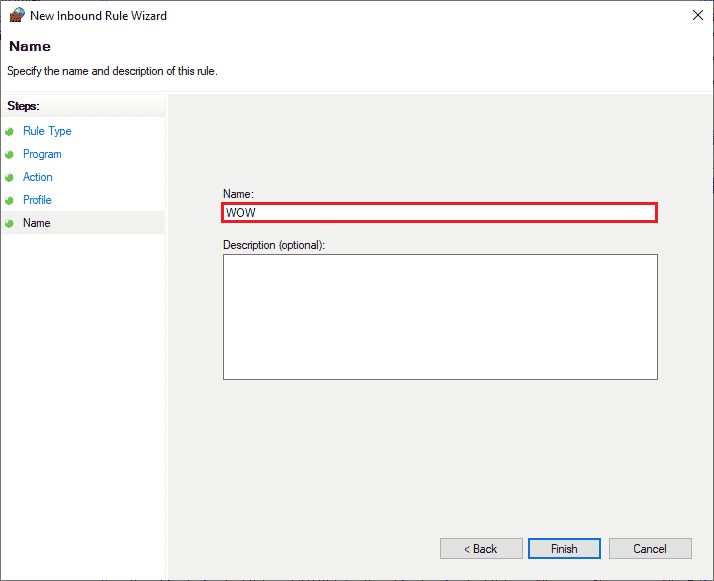
Til slutt, sjekk om du har løst problemet med World of Warcraft som ikke starter eller ikke.
Metode 13: Deaktiver tredjeparts antivirus midlertidig (hvis aktuelt)
Noen inkompatible antivirusprogrammer installert på datamaskinen din vil føre til at WoW tar evigheter å starte problemet. For å unngå konflikter må du sørge for sikkerhetsinnstillingene til Windows 10-datamaskinen din og sjekke om de er stabile eller ikke. For å finne ut om antiviruspakken er årsaken til oppstartsproblemet, deaktiver den én gang og prøv å koble til et nettverk. Les guiden vår om hvordan du deaktiverer antivirus midlertidig på Windows 10 og følg instruksjonene for å deaktivere antivirusprogrammet midlertidig på PC-en.
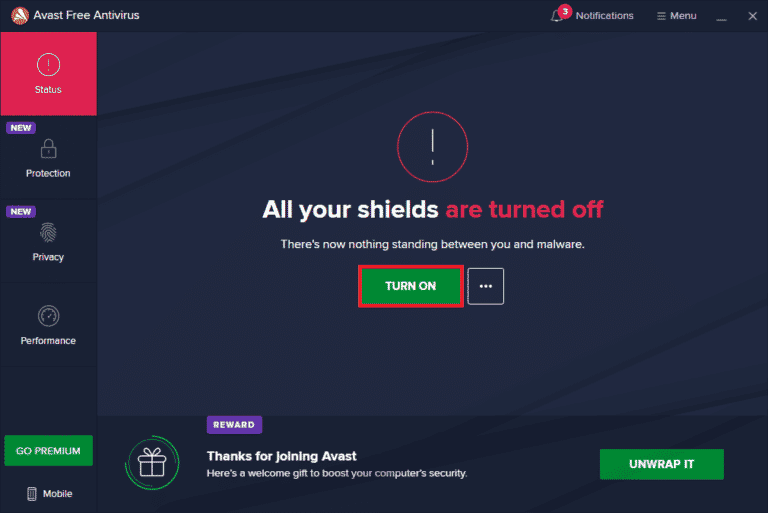
Hvis du har et problem med World of Warcraft som ikke starter etter å ha deaktivert antivirusprogrammet på datamaskinen din, anbefales det å avinstallere programmet fullstendig fra PC-en. Les vår guide Tving avinstaller programmer som ikke vil avinstallere i Windows 10 for å avinstallere antivirusprogrammet på datamaskinen.
Metode 14: Installer World of Warcraft på nytt
Eventuelle feilkonfigurerte filer i World of Warcraft vil føre til åpningsproblemer selv om du har fulgt alle de ovenfor diskuterte metodene og oppdatert alle ventende handlinger. Så i dette tilfellet har du ingen annen mulighet enn å installere spillet på nytt. Her er hvordan du gjør det.
1. Trykk på Windows-tasten og skriv inn apper og funksjoner, og klikk deretter på Åpne.

2. Søk nå i World of Warcraft i listen og klikk på den. Velg deretter alternativet Avinstaller.
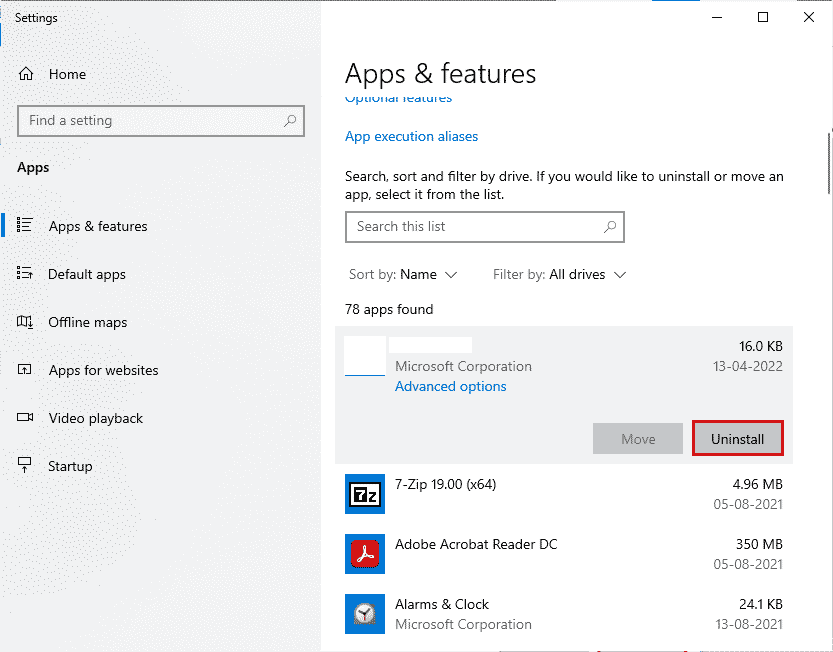
3. Hvis du blir bedt om det, klikker du på Avinstaller igjen.
4. Når spillet er fullstendig avinstallert fra datamaskinen, trykk og hold Windows + E-tastene sammen for å åpne Filutforsker.
5. Naviger nå til følgende stier og slett mappene relatert til WOW.
C:WindowsTemp C:Program Filesgametitle C:Program Files (x86)gametitle C:Program FilesCommon FilesBlizzard Entertainment C:UsersPublicGamesgametitle C:UsersPublicPublic DocumentsBlizzard Entertainmentgametitle
Merk: Sørg for at du finner noe relatert til World of Warcraft i stedet for spilltittel på de ovennevnte stedene.
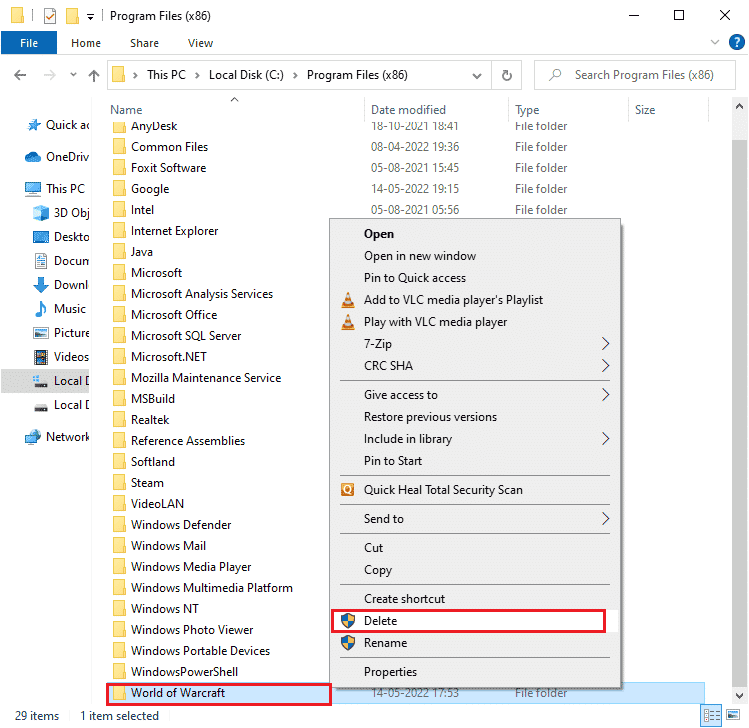
6. Tøm deretter alle dataene i papirkurven og slett filene/mappene du har slettet nå.
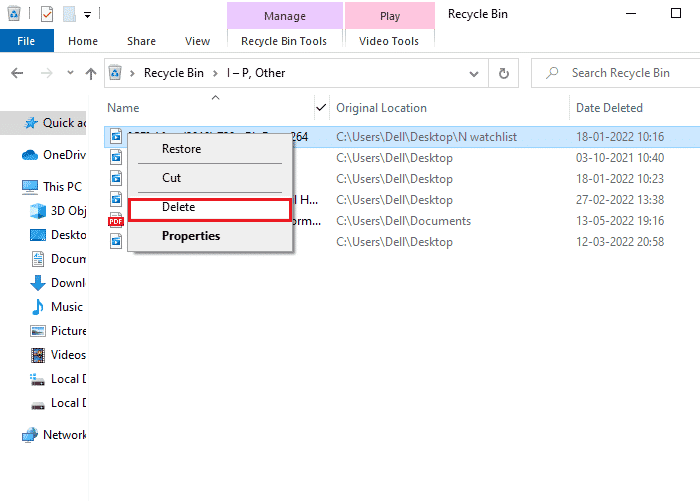
6. Gå deretter til Blizzards offisielle side for å laste ned World of Warcraft for Windows PC.
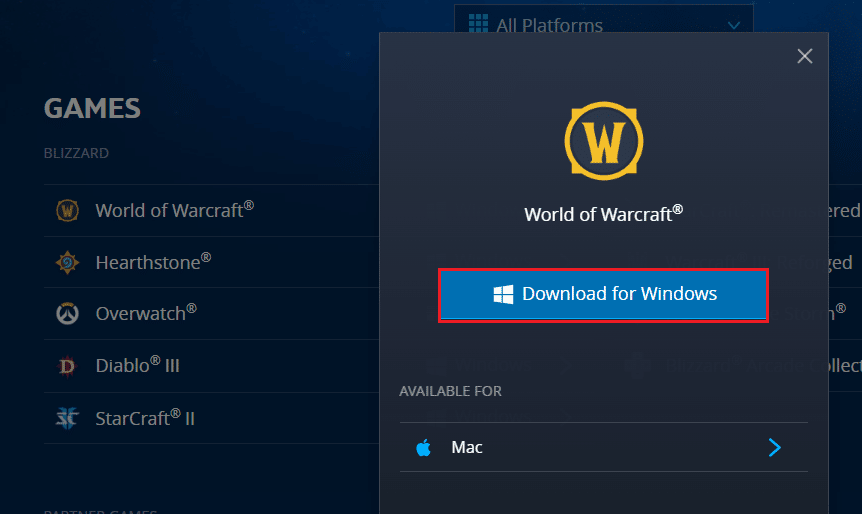
7. Klikk deretter på Last ned for Windows og vent til spillet blir installert på PC-en din.
8. Naviger til Mine nedlastinger i Filutforsker og dobbeltklikk på installasjonsfilen for å kjøre programmet.
9. Følg instruksjonene på skjermen for å installere spillet på din Windows 10 PC.
Til slutt, relanser spillet, og nå vil du ikke ha problemer med WoW som ikke starter.
Metode 15: Utfør systemgjenoppretting
Hvis du nylig har oppdatert Windows 10-operativsystemet og senere møter WoW tar evigheter å starte problemet, kan de nyeste Windows-oppdateringskomponentene forstyrre all programvare som finnes på datamaskinen din og kan forårsake det omtalte problemet. Så i dette tilfellet må du gjenopprette datamaskinen til forrige versjon når den fungerte bra. For å gjøre det, følg veiledningen vår om hvordan du bruker systemgjenoppretting på Windows 10 og implementer instruksjonene som vist.
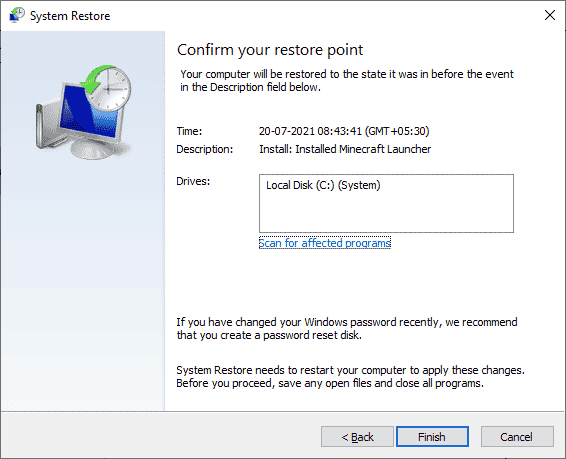
Etter å ha gjenopprettet din Windows 10 PC, sjekk om du kan koble til spillet uten problemer. Hvis ingen av metodene har hjulpet deg med å fikse problemet med World of Warcraft som ikke starter, må du reninstallere Windows-operativsystemet. For å renstarte datamaskinen, implementer trinnene som instruert i vår guide Hvordan gjøre en ren installasjon av Windows 10
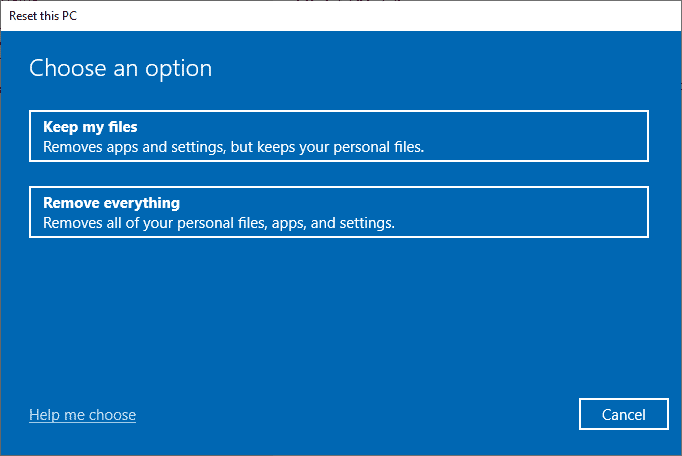
***
Vi håper at denne veiledningen var nyttig, og at du kunne fikse WoW tar evigheter å starte problemet på din Windows 10 PC. Fortell oss hvilken metode som fungerte best for deg. Også, hvis du har spørsmål/forslag angående denne artikkelen, kan du gjerne slippe dem i kommentarfeltet.

