GarageBand er en avansert digital lydarbeidsstasjon som er spesielt utviklet for macOS, iPad og iOS-enheter. Denne applikasjonen gir brukere mulighet til å skape podcaster og redigere lydfiler, og er et produkt av Apples ingeniørkunst. Det er imidlertid ikke uvanlig at brukere opplever utfordringer med å installere GarageBand på sine enheter. Ofte skyldes dette mangel på ledig lagringsplass eller en utdatert iOS-versjon. Denne artikkelen utforsker mulige årsaker til installasjonsproblemer og gir veiledning i hvordan du kan løse disse problemene, inkludert en detaljert gjennomgang av hvordan du kan reinstallere GarageBand.
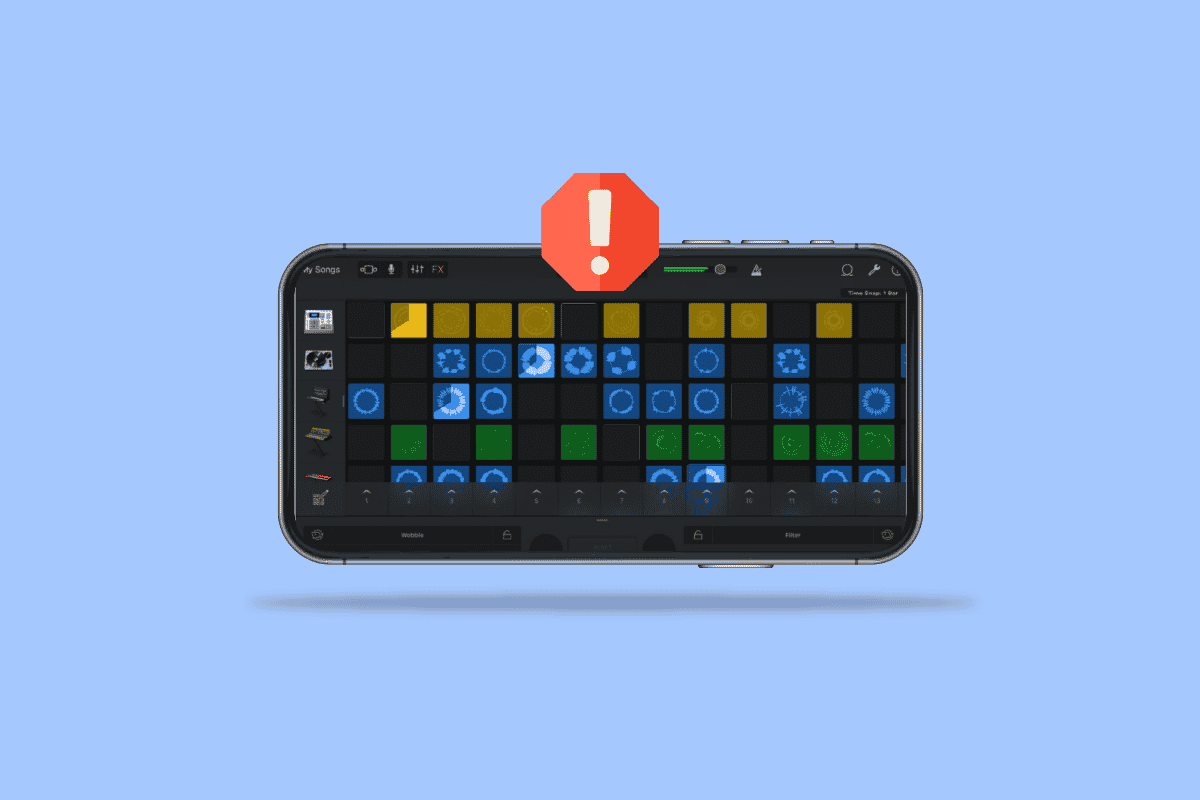
Løsning på problemer med å installere GarageBand på iOS
Det finnes flere faktorer som kan hindre installasjonen av GarageBand på din enhet. Her er noen av de mest vanlige:
- Foreldet iOS-versjon.
- Begrenset lagringsplass.
- Ukorrekte telefoninnstillinger.
- Problemer med betalingsmetoder.
Denne veiledningen vil presentere ulike metoder som kan hjelpe deg med å løse installasjonsproblemene du opplever med GarageBand.
Viktig merknad: Innstillingsalternativer kan variere mellom smarttelefonmodeller og produsenter. Før du endrer noen innstillinger, sørg for at du er kjent med de riktige funksjonene. Følgende metoder er basert på en iPhone 12.
Metode 1: Kontroller iOS-versjonen
Hvis du har vanskeligheter med å installere GarageBand på din iPhone, bør du først sjekke om enheten din er kompatibel med applikasjonen. Den nyeste versjonen av GarageBand krever iOS 13 eller nyere. Hvis din iPhone kjører en eldre versjon, bør du vurdere å oppdatere den.
1. Åpne «Innstillinger» på din iPhone.
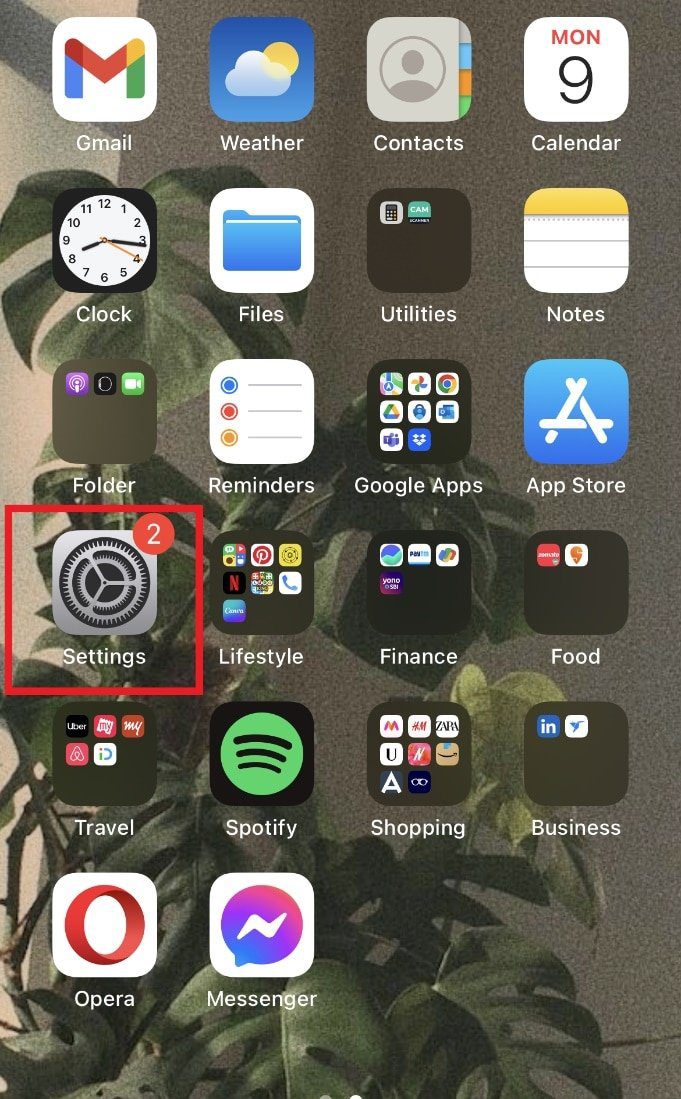
2. Velg «Generelt».

3. Trykk på «Programvareoppdatering» og last ned/installer den nyeste tilgjengelige versjonen.
Metode 2: Frigjør lagringsplass
En annen årsak til at du ikke kan installere GarageBand kan være utilstrekkelig lagringsplass på din iPhone. For å løse dette, må du frigjøre plass slik at appen kan installeres korrekt. Du kan sjekke lagringen ved å følge disse trinnene, og deretter slette unødvendige filer for å løse problemet.
1. Åpne «Innstillinger» på din iPhone.
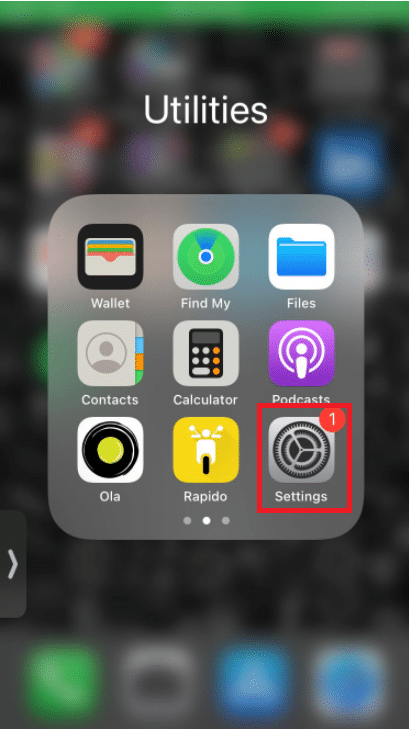
2. Velg «Generelt».

3. Velg «iPhone-lagring».
Merk: Du kan vurdere å slette noen apper for å gjøre plass til GarageBand.
Metode 3: Reinstaller GarageBand
Dersom de første to metodene ikke fungerer, kan du prøve å reinstallere appen fra App Store. Følg disse enkle trinnene for å reinstallere GarageBand på din iOS-enhet.
1. Trykk og hold på GarageBand-ikonet på enheten din.
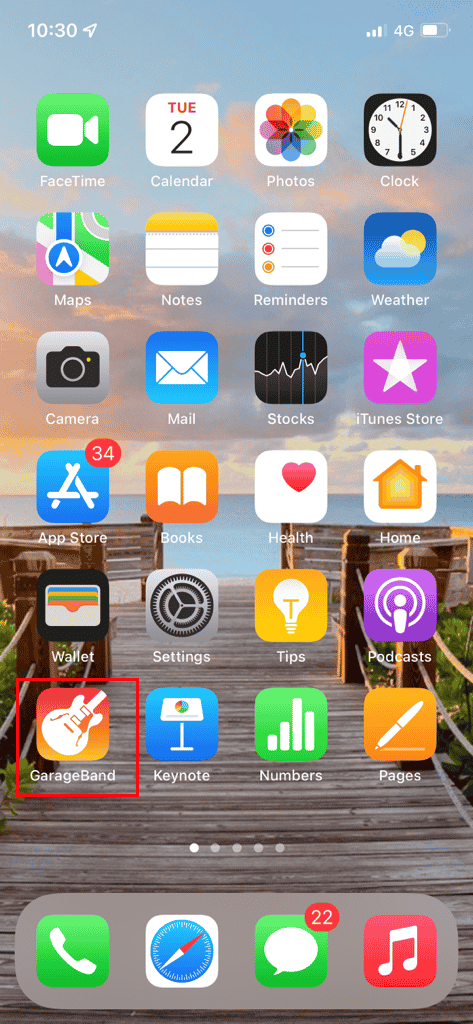
2. Avinstaller GarageBand.
3. Gå til App Store.
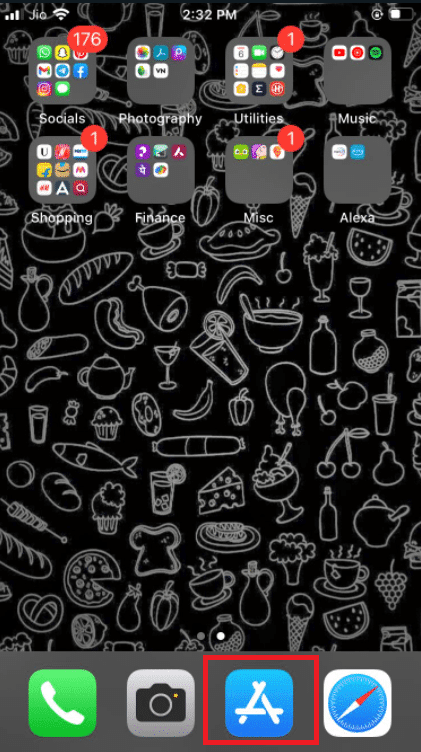
4. Søk etter «GarageBand».
5. Installer appen på nytt.
Dette er hvordan du reinstallerer GarageBand.
Metode 4: Still inn korrekt dato og klokkeslett
Feil innstillinger for dato og klokkeslett kan også forårsake problemer med installasjon av apper fra App Store. For å sjekke og eventuelt korrigere dette, følg instruksjonene nedenfor.
1. Åpne «Innstillinger» på din iPhone.
2. Velg «Generelt».

3. Velg «Dato og klokkeslett».
4. Aktiver «Angi automatisk».
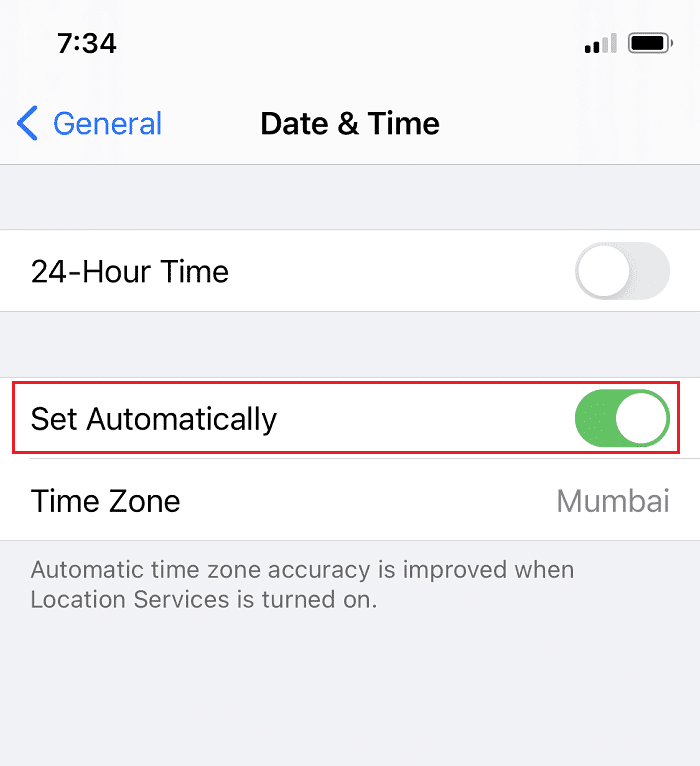
Metode 5: Logg inn på App Store
Ubekreftede påloggingsøkter kan forhindre deg i å installere apper. Du kan forsøke å logge ut og deretter inn igjen i App Store for å løse dette problemet. Følg disse instruksjonene:
1. Åpne «Innstillinger» på din iPhone.
2. Trykk på Apple ID-innstillingene.
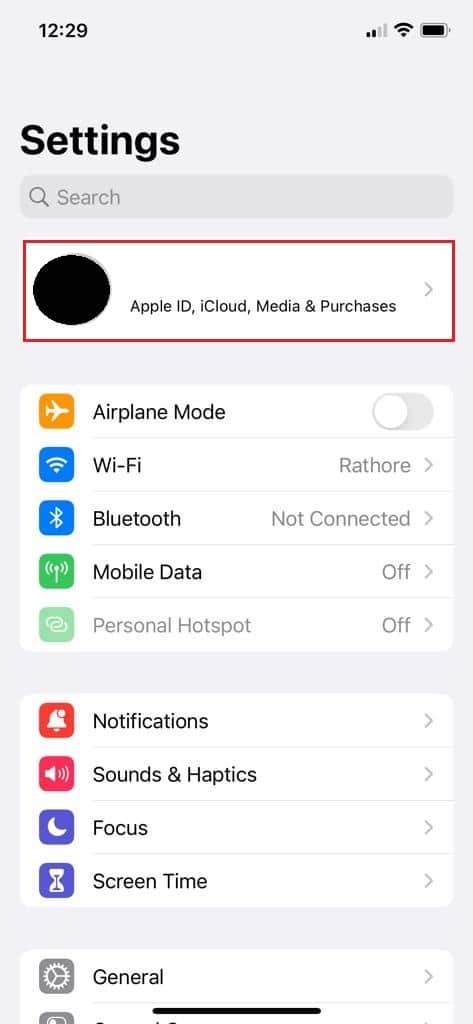
3. Velg «Abonnementer».
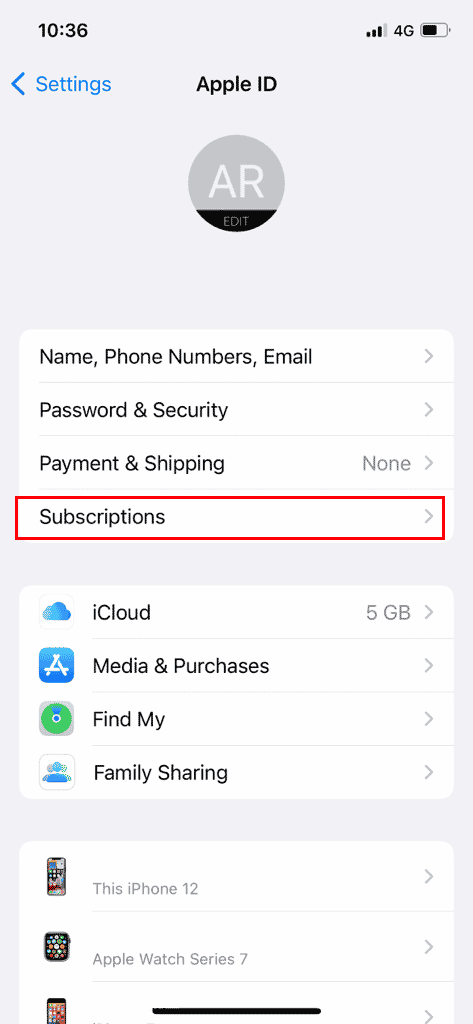
4. Trykk på «Logg av».
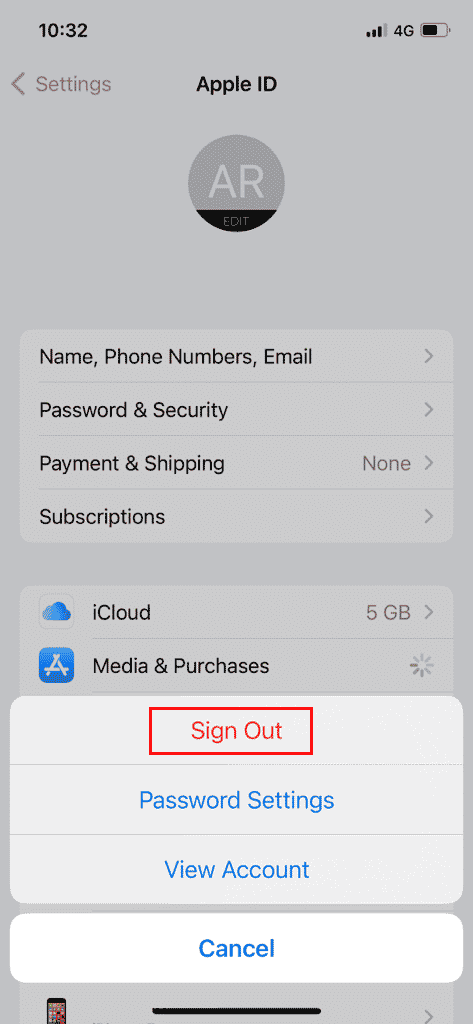
5. Logg inn igjen med din Apple ID og passord.
Dersom problemet skyldes feil i App Store-påloggingsøktene, bør dette løse problemet. Hvis feilen vedvarer, går du videre til neste metode.
Metode 6: Velg riktig region
Ikke alle applikasjoner i App Store er tilgjengelige over hele verden. Regionen du har valgt på din iPhone kan påvirke installasjonen av enkelte apper. For å gjøre de nødvendige endringene i dine innstillinger, følg disse instruksjonene:
1. Start «Innstillinger» på din iPhone.
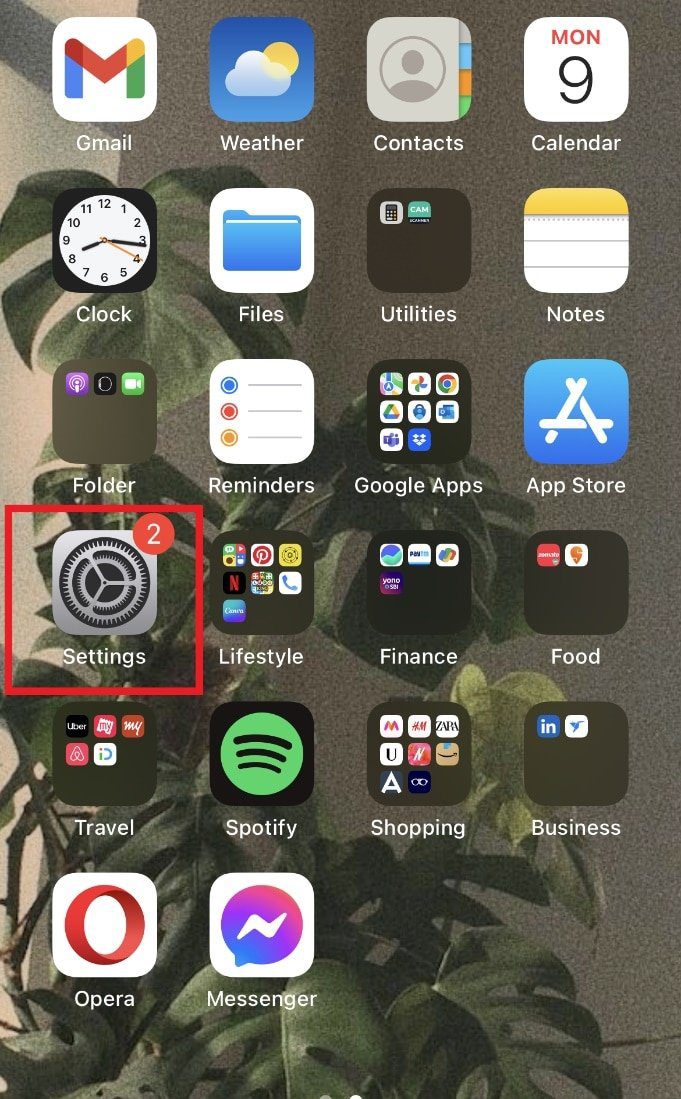
2. Naviger til Apple ID-innstillingene.
3. Trykk på «Abonnementer».
4. Trykk på «Vis konto».
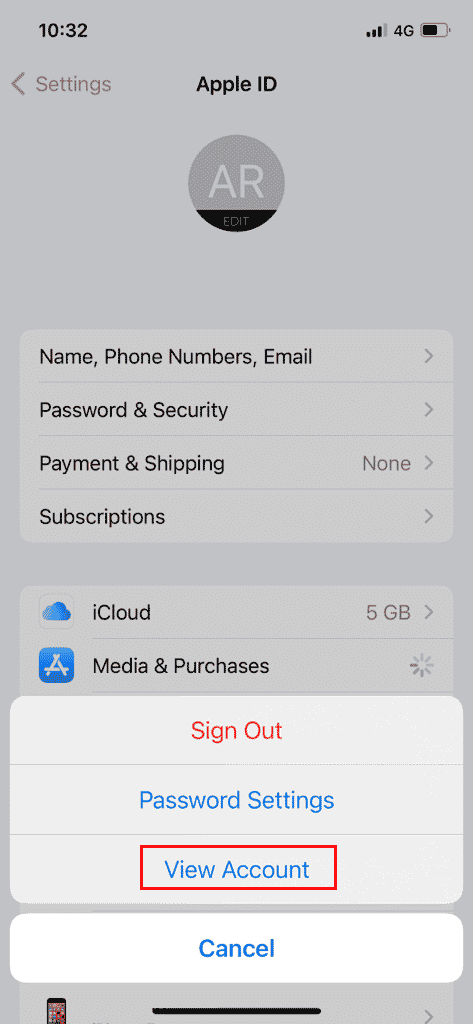
5. Skriv inn din Apple ID og passord for å logge inn.
6. Trykk på «Land/Region».
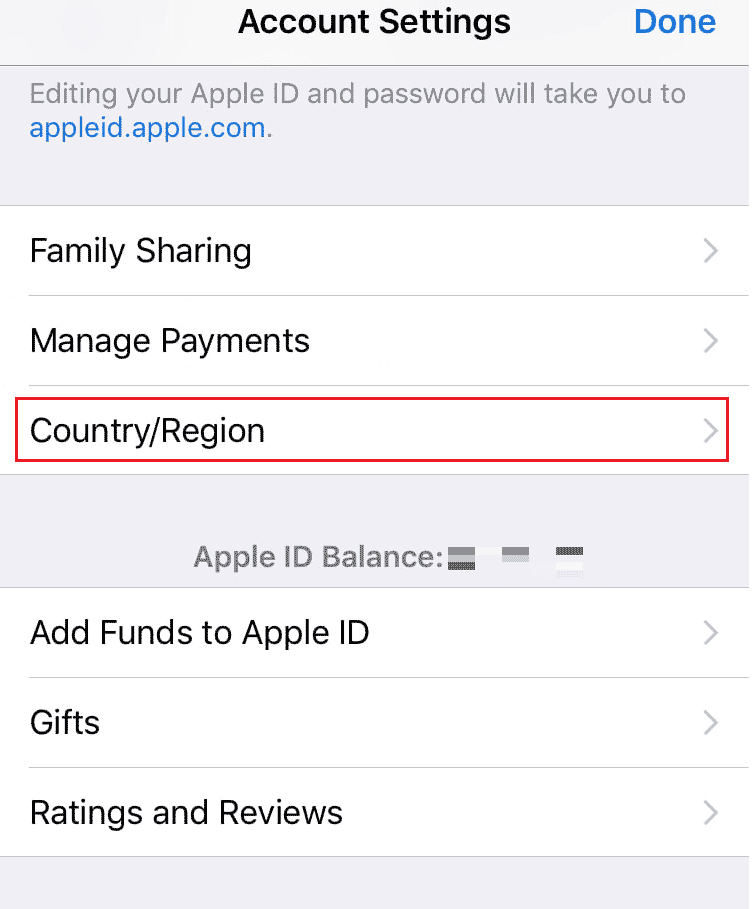
7. Velg den regionen du befinner deg i.
Dersom problemet skyldes uriktige regioninnstillinger, bør denne metoden løse det, og du skal kunne installere GarageBand på din iPhone.
Metode 7: Sjekk Apple ID betalingsmetoder
For å installere eller oppdatere apper fra App Store, må iPhone-brukere ha lagt til en betalingsmetode. Du kan sjekke betalingsmetodene dine ved å følge disse trinnene:
1. Åpne «Innstillinger» på din iPhone.
2. Gå til Apple ID-innstillingene.
3. Trykk på «Betaling og frakt».
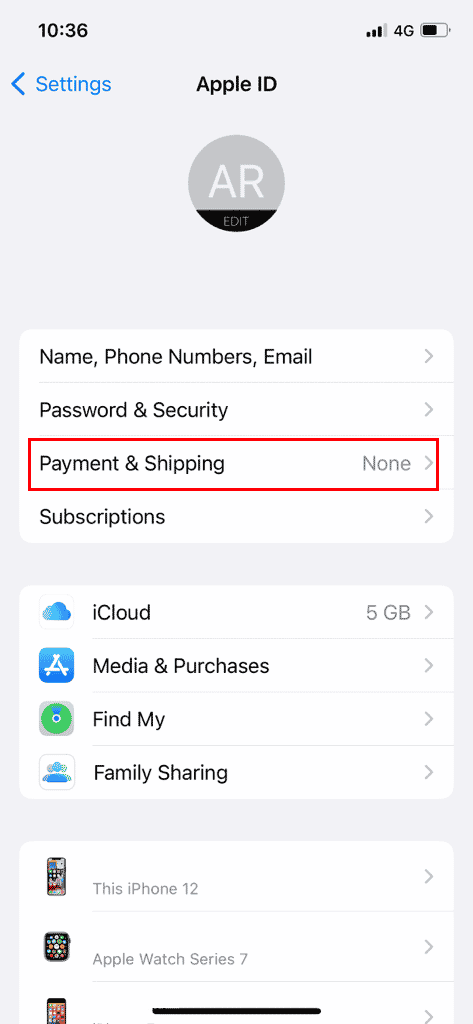
4. Trykk på «Legg til betalingsmetode» for å legge til eller administrere dine betalingsmetoder.
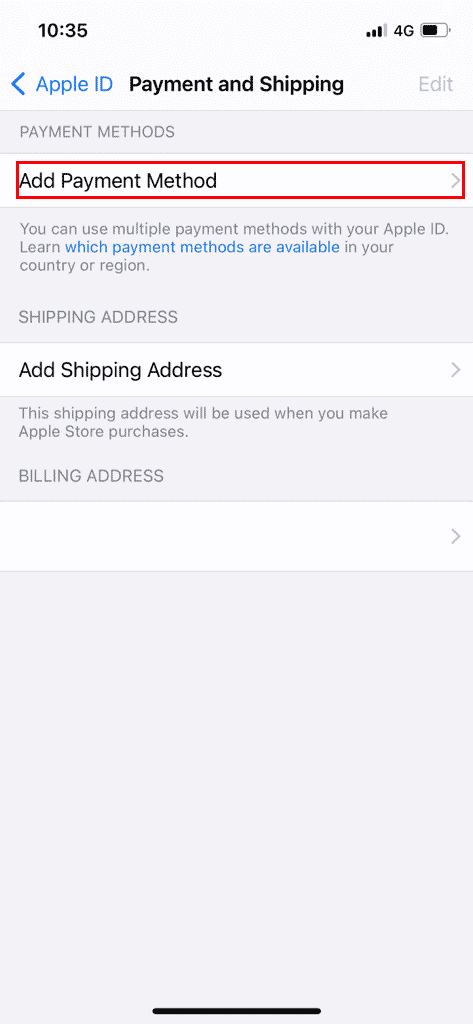
Metode 8: Start din iPhone på nytt
Dersom ingen av de ovennevnte metodene fungerer, kan du forsøke å starte iPhone på nytt. Dette kan løse eventuelle systemproblemer som hindrer installasjonen av GarageBand. Følg disse enkle trinnene:
1. Trykk på strømknappen på din iPhone.
2. Tving omstart av din iPhone.
Merk: Etter omstart, sjekk om problemet er løst. Hvis problemet vedvarer, går du videre til neste trinn.

Ofte stilte spørsmål (FAQ)
Q1. Hvorfor kan jeg ikke laste ned GarageBand på iPhone?
A. Det kan være flere årsaker til at GarageBand ikke lar seg installere. Dette kan inkludere utilstrekkelig lagringsplass eller en foreldet iOS-versjon.
Q2. Hvorfor kan jeg ikke installere apper på min iPhone?
A. Hvis du opplever problemer med å installere apper på din iPhone, kan du prøve å sjekke dine betalingsmetoder og regioninnstillinger.
Q3. Hva er GarageBand?
A. GarageBand er en applikasjon utviklet for iOS som lar brukere spille og redigere instrumenter og programvareinstrumenter.
***
Vi håper at denne veiledningen har vært nyttig og at du har lykkes med å løse problemet med å installere GarageBand på din iOS-enhet. Gi oss gjerne tilbakemelding på hvilken metode som fungerte for deg. Hvis du har flere spørsmål eller forslag, er du velkommen til å dele dem med oss.